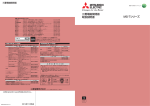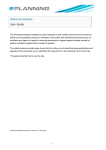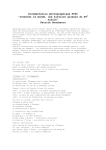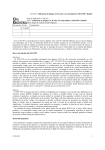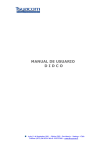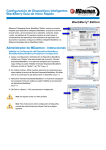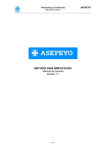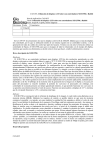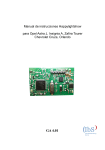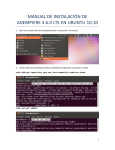Download Manual Instalacion
Transcript
CONCURSO DE SOFTWARE LIBRE ePlanning Instalación la Máquina virtual preparada. Rodrigo Testillano Tordesillas 26/03/2011 Contenido Introducción. ....................................................................................................... 3 Máquina Virtual ePlanning. (Proceso más sencillo). .......................................... 3 1. Descargar Virtual Box ........................................................................... 3 2. Descargar la máquina Virtual ePlanning ............................................... 3 3. Configurar Interfaz de red de la máquina Virtual ................................... 5 4. Ejecutar la máquina virtual. ................................................................... 5 5. Cónocer la IP de la máquina Virtual. ..................................................... 6 6. Ejecutar ePlanning. ............................................................................... 7 Introducción. Este documento refleja el proceso de instalación de la máquina virtual de ePlanning. La máquina virtual dispone de un servidor Tomcat con base de datos MySql y el proceso para probar la máquina virtual preparada para la ejecución directa de ePlanning, lo que facilita su uso y evaluación. Máquina Virtual ePlanning. (Proceso más sencillo). Los prerrequisitos para la máquina virtual es tener instalado Virtual Box preferentemente la última versión (Virtual Box 4). Virtual Box se encuentra en los repositorios de Ubuntu por ejemplo pero siempre se puede descargar desde su página web: http://www.virtualbox.org/wiki/Downloads tanto para Linux como para Windows, Solaris y OS X. Se deberá descargar el archivo que contiene la máquina virtual y la aplicación en esta dirección: La máquina virtual ha sido preparada a conciencia para que se utilice cómo servidor virtual Tomcat, sin que el usuario tenga que configurar nada, por lo que su utilización es muy sencilla e intuitiva. La máquina virtual consume pocos recursos, su tamaño ha sido reducido al mínimo unas 615 MB, el sistema operativo de la máquina es GNU/Linux Debian (Sin entorno Gráfico). 1. Descargar Virtual Box Debemos descargar VirtualBox e instalarlo en nuestro equipo. 2. Descargar la máquina Virtual ePlanning Descargamos el archivo del servicio virtualizado ePlanning, y lo alojamos el directorio que deseemos, y hacemos dobleclick sobre él. Automáticamente se abrirá Virtual Box y comenzará automáticamente el proceso de instalación de la máquina (Dura 1 minuto o menos). Cuando aparezca la pantalla que se muestra en la imagen de arriba, hacemos click en el botón “terminar”. Ya tendríamos ePlanning en Virtual Box. 3. Configurar Interfaz de red de la máquina Virtual Antes de ejecutar la máquina debemos configurar la interfaz de red que estemos utilizando: ethernel, wlan… Para ello seleccionamos la máquina virtual y hacemos click en el botón “Configurar”. En la pantalla de configuración hacemos click en “Red” y nos aseguramos que en el apartado: “Conectado a:” ponga “Adaptador puente” y en “Nombre” aparezca la interfaz que estemos utilizando: eth0 para ethernel(Conexión por cable) Wlan0 para conexión Wifi. (Normalmente en Windows suele poner el nombre del dipositivo). 4. Ejecutar la máquina virtual. Iniciamos la máquina virtual haciendo Click en el botón “Iniciar” de Virtual Box”. Cuando la máquina virtual esté iniciada nos pedirá login y password, los datos a introducir serán los siguientes: Login: “root” (Accedemos como root). Password: “eplanning” 5. Cónocer la IP de la máquina Virtual. Para probar la aplicación debemos acceder al servidor virtual, para ello deberemos conocer la ip de la máquina virtual. Lo que hacemos es ejecutar el comando “ifconfig" y obtenemos la ip para nuestra interfaz cómo muestra la siguiente imagen. 6. Ejecutar ePlanning. Ya estamos preparados para ejecutar la aplicación, sin cerrar la máquina virtual(la minimizamos por ejemplo) abrimos el navegador de nuestro equipo (Decir que ePlanning está optimizada para ejecutarse sobre Firefox 3.6 o superior, en cualquier otro navegador pueden existir incompatibilidades de código). En la barra de Navegación introducimos lo siguiente: “http://[ip de la máquina virtual]:8080/ePlanning” en mi caso introduciría: http://192.168.1.11:8080/ePlanning Ya tendríamos ePlanning en funcionamiento. Los datos para entrar en la aplicación son: Usuario: eplanning Contraseña: (cualquier cosa vale). ¡¡¡Nota Importante!!!: A partir de aquí es necesario y muy recomendable leer el manual de usuario, para continuar utilizando la aplicación correctamente. Pero se puede adelantar que a la hora de seleccionar una planta del hospital para ver su planning debe ser la “1NO” es la planta que he utilizado para las pruebas y la única que tiene pacientes.