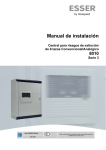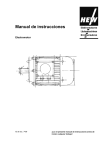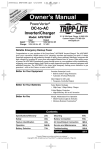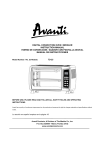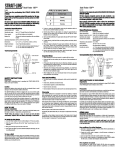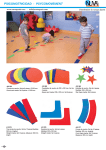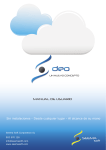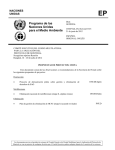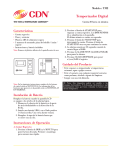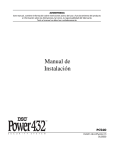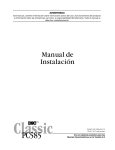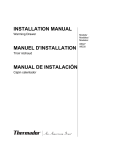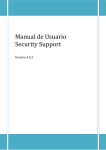Download MANUAL DE USUARIO V1.3
Transcript
MANUAL DE USUARIO V1.3 CATÁLOGO 1 DESCRIPCIÓN DEL PRODUCTO ................................................................................................................................... 3 1.1 EMBALAJE ..................................................................................................................................................................... 3 1.2 CONFIGURACIÓN DEL SISTEMA REQUERIDA ........................................................................................................................... 3 1.3 CARACTERÍSTICAS ............................................................................................................................................................ 3 2 INSTALACIÓN DE LA CÁMARA IP ............................................................................................................................... 4 2.1 PREPARACIÓN PARA LA INSTALACIÓN .................................................................................................................................. 4 2.2 INSTALACIÓN HARDWARE ................................................................................................................................................. 4 2.3 INSTALACIÓN SOFTWARE .................................................................................................................................................. 4 3 CONFIGURACIÓN DE LA CÁMARA IP .......................................................................................................................... 7 3.1 OBTENER DIRECCIÓN IP EN UNA RED INTERNA....................................................................................................................... 7 3.2 ACTUALIZACIÓN DEL SOFTWARE ......................................................................................................................................... 9 3.3 CONECTARSE A LA PÁGINA DE CONFIGURACIÓN ..................................................................................................................... 9 3.4 MONITORIZACIÓN EN TIEMPO REAL .................................................................................................................................. 10 3.4.1 Funcionamiento para visitantes ....................................................................................................................... 11 3.4.2 Funcionamiento para operadores .................................................................................................................... 12 3.5 FUNCIONAMIENTO PARA ADMINISTRADOR ......................................................................................................................... 12 3.5.1 Información del dispositivo............................................................................................................................... 13 3.5.2 Ajuste del nombre del dispositivo ..................................................................................................................... 13 3.5.3 Ajuste del reloj del dispositivo .......................................................................................................................... 13 3.5.4 Ajuste de usuarios del dispositivo ..................................................................................................................... 14 3.5.5 Ajuste multi-canal del dispositivo ..................................................................................................................... 14 3.5.6 Ajuste básico de la red ...................................................................................................................................... 16 3.5.7 Ajuste de red inalámbrica (Wireless LAN) ........................................................................................................ 17 3.5.8 Ajuste de ADSL .................................................................................................................................................. 17 3.5.9 Ajuste de UPNP ................................................................................................................................................. 18 3.5.10 Ajuste de nombre de dominio dinámico ......................................................................................................... 18 3.5.11 Ajuste del servicio de correo electrónico ........................................................................................................ 19 3.5.12 Ajuste del servicio FTP .................................................................................................................................... 19 3.5.13 Ajuste del servicio de alarma .......................................................................................................................... 20 3.5.14 Actualización del software del sistema .......................................................................................................... 21 3.5.15 Copia de respaldo y restauración de la configuración .................................................................................... 22 3.5.16 Restauración de la configuración de fábrica por defecto ............................................................................... 22 3.5.17 Reinicio del dispositivo.................................................................................................................................... 22 3.5.18 Bitácora (log) .................................................................................................................................................. 22 3.5.19 Regresar.......................................................................................................................................................... 23 4 CÓMO VISUALIZAR LA CÁMARA IP .......................................................................................................................... 24 4.1 VISUALIZACIÓN EN LAN ................................................................................................................................................. 24 4.2 VISUALIZACIÓN EN INTERNET ........................................................................................................................................... 25 4.2.1 Conexión a Internet directamente vía ADSL ..................................................................................................... 25 4.2.2 Conexión de la cámara IP a Internet a través de LAN....................................................................................... 26 5 PARÁMETROS TÉCNICOS ......................................................................................................................................... 29 5.1 FUNCIONES PRINCIPALES................................................................................................................................................. 29 5.2 PARÁMETROS PRINCIPALES.............................................................................................................................................. 29 6 APÉNDICE ................................................................................................................................................................ 30 6.1 RESTAURAR LA CONFIGURACIÓN DE FÁBRICA POR DEFECTO .................................................................................................... 30 6.2 PROBLEMAS MÁS FRECUENTES ......................................................................................................................................... 30 1 DESCRIPCIÓN DEL PRODUCTO 1.1 Embalaje El embalaje contiene los siguientes elementos (si falta algo, contacte con su proveedor inmediatamente). 1. 2. 3. 4. Cámara IP, soporte. Drivers. Adaptador de corriente. Cable de red B-B- 1.2 Configuración del sistema requerida La mínima configuración de sistema de su PC para utilizar esta cámara IP es la siguiente: 1. 2. 3. 4. Pentium III o superior, 1 GHz de frecuencia o superior. Memoria interna de 256M o superior. Tarjeta de red 10-100M o superior. Sistema operativo: Windows XP, Windows 2000 o superior. Se sugiere que para la navegación web instale Internet Explorer 7.0 o superior. 1.3 Características Fácil de instalar: La cámara IP es un sistema independiente, con CPU integrada y un decodificador de imágenes. Funciona únicamente con un adaptador de corriente y una conexión LAN. Adecuado para la casa, la oficina y sitios públicos: Esta cámara IP se ajusta a sus necesidades, independientemente de que quiera monitorizar su casa, la oficina, un lugar público o únicamente por diversión. Soporta protocolos multiforma: Protocolo de red TCP/IP, protocolo SMTP, protocolo HTTP y otros protocolos relacionados con Internet. Configuración sencilla: Con un navegador web estándar en la interfaz de administrador, el administrador puede controlar y administrar la cámara IP a través de LAN o Internet. Visualización/grabación: Interfaz de usuario clara para visualizar las imágenes en tiempo real. Incluso cuando usted no esté presente, la cámara grabará imágenes y transferirá archivos a su PC. Los archivos se guardarán en la forma estándar de Windows Media, adecuada para múltiples aplicaciones. Monitorización dinámica: Captura cualquier imagen y la envía a su correo electrónico. La cámara IP automáticamente compara dos imágenes consecutivas y detecta los cambios producidos por movimiento. Soporta DDNS: Para visualizar las imágenes por Internet, los usuarios deben conocer la dirección IP de la puerta de enlace al utilizar la cámara IP. En cualquier caso, si la dirección IP de su puerta de enlace es dinámica, debe tener un servidor de dominio dinámico. En general, muchas puertas de enlace no soportan servicios de dominio dinámico, así que está limitado al utilizar la cámara IP. Administración de usuario: Si es necesario, sólo los usuarios autorizados puede ver el vídeo en tiempo real y para ello los usuarios deben introducir su nombre y contraseña. Máximo número de usuarios: 8 personas. 2 INSTALACIÓN DE LA CÁMARA IP Consulte el manual de instalación, después de seguir el procedimiento paso a paso la cámara IP estará lista para funcionar adecuadamente. La cámara IP puede ser utilizada en LAN, encontrará la dirección IP en la LAN ejecutando el programa IP Camera Tool en el PC, entonces introduzca la dirección IP en el campo de direcciones del navegador IE (por ejemplo, http://192.168.1.188), de modo que pueda conectar la cámara IP y el interfaz de la cámara se mostrará en la página del navegador. Para visitas por red externa, se necesita una configuración previa de la cámara IP en la LAN, consulte los siguientes capítulos. 2.1 Preparación para la instalación Asegúrese de que ha leído cuidadosamente el manual de usuario y que conoce correctamente las funciones y configuraciones de la cámara IP antes de proceder a su instalación. Entonces, utilice los cables de red que se adjunta para conectar en red la cámara IP a Internet, vía router o switch. Prepare el router o el switch por su cuenta. 2.2 Instalación hardware En esta parte encontrará cómo finalizar la instalación hardware y la conexión física de la cámara IP. Tras esto, conecte la alimentación y la cámara IP comenzará a funcionar, con lo que la luz indicadora comenzará a brillar. 1. Instale la cámara IP en el lugar que necesita ser monitorizado. 2. Haga la conexión de red. Conecte la cámara IP a un hub (10/100M) o un switch (10/100M), introduzca un extremo del cable de red en el puerto RJ45 y el otro extremo en el router o switch. La luz indicadora en el puerto RJ45 comenzará a parpadear indicando un funcionamiento normal. 3. Conecte a la fuente de alimentación. Utilice el adaptador de corriente que se adjunta en el embalaje para conectar la cámara IP a la fuente de alimentación, de otro modo dañará el equipo. 1. Asegúrese que la longitud del cable de red está dentro del rango de validez. Si supera los 100 metros, utilice un amplificador de señal. 2. Para evitar daños al equipo, utilice el adaptador de corriente que se suministra. 3. Si conecta el PC a la cámara IP directamente, asegúrese que utiliza el cable cruzado. 4. Comprueba la luz del LED. Después de conectar a la fuente de alimentación, la cámara IP comenzará a funcionar y la pequeña luz amarilla en la parte de atrás brillará. En la oscuridad, podrá ver luz en la parte frontal de la cámara. 30 luces infrarrojas alumbrarán para permitirle ver imágenes con claridad en la oscuridad. 2.3 Instalación software Utilice el software IPCamSetup.exe que se adjunta para iniciar la instalación en su PC. Después de esto, la herramienta buscará todas las direcciones IP en la misma red automáticamente. 1. Utilice el driver que se adjunta, podrá ver la interfaz de bienvenida del programa de instalación. 2. Se mostrará la interfaz introductoria de la instalación. Después de leerla, pulse “Next” para continuar la instalación. Consulte la Figura 2-4. Figura 2-4 Interfaz de instalación 1 3. La guía de instalación le ayudará a terminar la instalación. Pulse los botones “Next” por turnos, consulte la Figura 2-5. Figura 2-5 Continúe la instalación 4. Cuando termine la instalación, reinicie su ordenador. Consulte la Figura 2-6. Figura 2-6 Final de la instalación 3 CONFIGURACIÓN DE LA CÁMARA IP Después de finalizar el capítulo 2, la cámara IP puede funcionar en una LAN. Se puede encontrar la dirección IP de la cámara IP utilizando el programa IP Camera Tool y entonces visitar la cámara IP a través de un navegador (introduciendo la dirección IP y el número de puerto de la cámara IP en el campo de direcciones del navegador IE, como por ejemplo http://192.168.1.112:100, entonces pulse Enter. Si el número de puerto es 80, puede introducir la dirección IP directamente, http://192.168.1.112, sin el número de puerto). Tenga en cuenta que el valor por defecto del número de puerto es 80. Ahora se puede configurar la cámara IP utilizando la página de configuración web. Si quiere visualizar la imagen por navegador, o utilizar la página de configuración web de la cámara IP, debe conocer la dirección IP y el número de puerto de la cámara IP. Se adjunta el programa IP Camera Tool, que se utiliza para buscar las direcciones IP y los números de puerto de la cámara IP en la LAN (es decir, cuando tanto la cámara como nuestro PC están en la misma red), pero no para buscar direcciones IP y número de puerto de cámaras IP en redes externas (es decir, cuando la cámara IP y nuestro PC no está en la misma red). Si se quiere visitar la cámara IP a través de la red externa, se debe configurar la cámara IP en una LAN en primer lugar. Para conocer cómo realizar una visitar a través de red externa o información más detallada de la configuración, consulte los siguientes aparatados. 3.1 Obtener dirección IP en una red interna Ponga atención a la alimentación de la cámara y las conexiones disponibles antes de conseguir la dirección IP. Es necesario que la LAN o el PC utilizados soporten DHCP (obtención dinámica de IP), ya que la configuración por defecto de la cámara es la asignación dinámica de IP; si la LAN o el PC utilizado no poseen esta función, la cámara no podrá ser encontrada (en este punto, actúe según indique el cuadro de diálogo) Pinche dos veces con el ratón en el icono IP Camera Tool. Aparecerá el siguiente cuadro de diálogo en el PC: podrá ver la dirección IP después de más de 10 segundos, si la cámara se conecta a la fuente de alimentación por al menos un minuto. Compruebe la configuración de las características de la cámara. Si el cuadro de diálogo muestra que la cámara IP no está en la misma red que el PC, pinche con el botón derecho del ratón y seleccione el ajuste de la red. Cambie manualmente el ajuste de la red para hacerla coincidir con la del PC, como se muestra en la figura de debajo: No seleccione “Using DHCP”, si su LAN o PC no soporta DHCP. Puede establecer la dirección de la cámara IP de acuerdo con la red de la LAN o el PC, pero deberá ser diferente que otros dispositivos o PCs de la misma red (los tres primeros grupos de números de la dirección y la máscara de subred deberán ser iguales). Puede cambiar la configuración del puerto en la página web únicamente. Si su LAN o PC soporta DCHP, entonces seleccione “Using DCHP”: 3.2 Actualización del software La cámara IP soporta la actualización del software del sistema y el software de la aplicación. El software de la aplicación permite la actualización de la interfaz. 3.3 Conectarse a la página de configuración Si se introduce la dirección IP de la cámara IP en el campo de direcciones de su navegador IE, como por ejemplo http://192.168.1.188, y pulsa Enter, o directamente pincha dos veces con el ratón en la lista de direcciones IP del cuadro de diálogo de la herramienta IP Camera Tool, el navegador IE se iniciará automáticamente y la ventana de conexión de administrador aparecerá. Introduzca su nombre de usuario y contraseña (nombre de usuario por defecto: admin; contraseña por defecto: en blanco). Pulse “sign in” para ver la página de monitorización (soporta ser visualizada simultáneamente por un máximo de 8 usuarios). 3.4 Monitorización en tiempo real Aviso: Si no se muestra ninguna imagen la primera vez que se utiliza, puede establecer el grado de seguridad definido por el usuario en la opción “Internet” de su navegador IE: a saber, los controles sin firmar pueden ser fijados con el estado de “startup prompt”. 3.4.1 Funcionamiento para visitantes El estado de funcionamiento de cada canal es como se muestra: Por ejemplo, el canal 1 está monitorizándose (estado de detección de movimiento), si parpadeando. Pulse el icono de la derecha para una visualización a cuatro pantallas. El encendido y apagado del vídeo es con los iconos En la grabación, pulse . para guardar los archivos grabados en la ruta indicada. está Para tomar fotografías, pulse para capturar y salvar las fotografías en la ruta indicada. Ruta por defecto: my computer/my document. Botón verde: Conexión y visualización normal. Botón gris: Cámara no disponible. Botón rojo: Alarma de cámara (alarma de detección de movimiento). 3.4.2 Funcionamiento para operadores Pinche para fijar los siguientes parámetros. Resolución: VGA (640 x 580) / QVGA (320 x 240) Modo de funcionamiento: 50Hz / 60Hz / outdoor Parámetros de imagen: Pulse o para ajustar el brillo y el contraste. 3.5 Funcionamiento para administrador Pinche administración. en la página de monitorización para entrar en la página de 3.5.1 Información del dispositivo Pinche . Consulte la siguiente imagen: Número de secuencia del dispositivo: nuestro número de secuencia de fábrica. Edición del firmware de sistema del dispositivo: edición del software de sistema de la cámara IP. Edición del firmware de aplicación del dispositivo: edición del software de aplicación de la cámara IP. 3.5.2 Ajuste del nombre del dispositivo Pinche . Consulte la siguiente imagen: Nombre: fije un nombre para la cámara. 3.5.3 Ajuste del reloj del dispositivo Pinche . Consulte la siguiente imagen: Automáticamente se obtiene la hora desde el PC o el servidor. Si no está conectado a una LAN, obtiene la hora desde el PC. 3.5.4 Ajuste de usuarios del dispositivo Pinche . Consulte la siguiente imagen: La cámara IP puede establecer un máximo de 8 usuarios y permisos. 3.5.5 Ajuste multi-canal del dispositivo Pinche . Consulte la siguiente imagen: Por ejemplo: añadir la imagen del segundo canal. Pinche . Consulte la siguiente imagen: Rellene Host, Http Port, User y Password de la cámara IP. Introduzca Host, Http Port, User y Password, pinche Add y después Submit. Entonces pinche para cambiar al modo de monitorización de cuatro imágenes, como sigue: 3.5.6 Ajuste básico de la red Consulte la siguiente imagen. Por ejemplo, la dirección IP del dispositivo puede establecerse de la siguiente manera: Fije la dirección IP, la máscara de subred, la puerta de enlace y el servidor DNS. También se puede establecer una IP dinámica. Selecciónelo y pinche para confirmar. 3.5.7 Ajuste de red inalámbrica (Wireless LAN) Consulte la siguiente imagen. Si se necesita WiFi, la información sobre las redes inalámbricas disponibles se obtiene en una lista. Escoja una y pinche para confirmar. 3.5.8 Ajuste de ADSL Pinche para conectarse a ADSL. Consulte la siguiente imagen. 3.5.9 Ajuste de UPNP Pinche Consulte la siguiente imagen. . Esto es innecesario si el router no dispone de este tipo de función. 3.5.10 Ajuste de nombre de dominio dinámico Pinche . Consulte la siguiente imagen. Servicio DDNS: rellene la dirección web del nombre de dominio a aplicar. Usuario DDNS: rellene el nombre de dominio. Contraseña DDNS: rellena la contraseña del nombre de dominio. Nombre de dominio DDNS: el nombre de dominio DDNS automáticamente obtiene la IP si se conecta correctamente. Estado DDNS: visualiza el estado de conexión del nombre de dominio. Es necesario activar esta función si se quiere acceder a través de Internet. Selecciónelo y pinche para confirmar. 3.5.11 Ajuste del servicio de correo electrónico Pinche . Consulte la siguiente imagen. Este servicio va junto con la función de alarma de correo: si se detecta algún movimiento, se enviará un mensaje al buzón de correo electrónico que se haya establecido. Emisor (sender): rellena la dirección de correo electrónico del remitente. Receptor (receiver): rellene la dirección de correo electrónico del receptor (se puede establecer simultáneamente hasta cuatro direcciones). Servidor SMTP: rellene la dirección del servidor del correo electrónico del emisor. Usuario SMTP: rellene el nombre de usuario del correo electrónico del emisor. Contraseña SMTP: rellene la contraseña del correo electrónico del emisor. Esta función sólo tiene efecto si la cámara está conectada a Internet. Es necesario que la contraseña indicada sea la misma que la contraseña del correo electrónico. 3.5.12 Ajuste del servicio FTP Pinche . Consulte la siguiente imagen. Esta función sirve para subir las imágenes a Internet. Servidor FTP: rellene el sitio web al que van a ser subidas las imágenes. Puerto FTP: rellene el puerto FTP. Usuario FTP: rellene el nombre de usuario FTP. Contraseña FTP: rellene la contraseña del usuario FTP. Carpeta de subida FTP: rellene el nombre de fichero que va a ser subido. Modo GTP: seleccione PORT. Subir imagen ahora: pinche aquí si es necesario. Intervalo de subida: establezca el intervalo, en segundos. 3.5.13 Ajuste del servicio de alarma Pinche . Consulte la siguiente imagen. Selecciona el modo alarma. Por ejemplo, si selecciona el modo de detección de movimiento, consulte la siguiente imagen: Seleccione el modo de alarma como desee: enlace IO, envío de correo electrónico o subida de imagen. La siguiente imagen es un ejemplo de selección del método de envío de correo electrónico: Pinche para confirmar. 3.5.14 Actualización del software del sistema Pinche . Consulte la siguiente imagen. 3.5.15 Copia de respaldo y restauración de la configuración Pinche . Puede hacer una copia de respaldo de la configuración de la cámara IP. El sistema regresará a esta configuración si hay algo incorrecto en la configuración actual de la cámara IP. Consulte la siguiente imagen. 3.5.16 Restauración de la configuración de fábrica por defecto Pinche fábrica por defecto. y reinicie el dispositivo, con lo que se restaurará la configuración de 3.5.17 Reinicio del dispositivo Pinche modificará. 3.5.18 Bitácora (log) , el dispositivo se reiniciará pero la configuración anterior no se Pinche usuario realizadas. para obtener una lista con la información de las conexiones de 3.5.19 Regresar Pinche para regresar a la interfaz de monitorización. 4 CÓMO VISUALIZAR LA CÁMARA IP Después de ajustar la cámara IP en la página web, puede acceder a ella a través de Internet. Esto se divide en dos posibilidades: visualización en LAN o visualización en Internet. En la visualización en Internet, se puede considerar a su vez dos opciones: conexión dinámica y conexión estática, en función del método de conexión de la cámara IP con Internet. 4.1 Visualización en LAN Figura 4-1: Croquis de la visualización en LAN En esta modalidad, con el PC y la cámara IP en la misma LAN, ambos pueden conectarse entre sí mediante un cable de red (Figura 4-1.1), un hub (Figura 4-1.2) o la dirección IP de un switch (Figura 41.3). La dirección IP es una privada (como 192.168.1.*), la máscara de subred es 255.255.255.0. 1. Si escoge una conexión como la 4-1.1 (del croquis de la visualización en LAN), asegúrese de utilizar un cable cruzado. Si no, no podrá conectarse a su cámara IP. 2. El hub y el switch de las figuras 4-1.2 y 4-1.3 (del croquis de la visualización en LAN) puede sustituirse entre sí, no hay diferencia. En primer lugar, finalice la instalación del IP Camera Tool según los pasos anteriormente mencionados (en cualquier caso, debe instalar el IP Camera Tool correctamente para que pueda encontrar la dirección IP y realizar las demás operaciones avanzadas). Visualización a través del IP Camera Tool. Después de ejecutar el IP Camera Tool de la cámara IP, buscará automáticamente la cámara IP en la LAN y mostrará la dirección IP y el nombre en la ventana, simplemente debe pinchar dos veces con el ratón en la dirección IP y el PC mostrará la ventana del navegador IE y la interfaz de conexión; introduzca el nombre de usuario y la contraseña y podrá entrar en la página de monitorización para la visualización. Recuerde la dirección IP, probablemente la necesitará para utilizar navegadores web para la visualización. Introducir la dirección IP en el campo de direcciones del navegador IE para visualización directa. Introduzca la dirección IP y el número de puerto de la cámara IP en el campo de direcciones del navegador IE, pulse Enter, introduzca la cuenta y la contraseña, y podrá ver las imágenes en la web. Nota: Si el número de puerto es 80, puede introducir directamente sólo la dirección IP. 4.2 Visualización en Internet Figura 4-2: Visualización en Internet de la cámara IP Cuando el PC y la cámara no están en la misma red, se configura como los dos extremos de Internet, como se muestra en la Figura 4-2, lo que requiere configurar correctamente la cámara IP basándose en el método de conexión entre la cámara IP e Internet. 4.2.1 Conexión a Internet directamente vía ADSL Cuando la cámara IP se conecta a Internet a través de un dispositivo de ADSL (como se muestra en la siguiente figura), su dirección IP es dinámica y puede cambiar. Cada vez que se conecta a Internet a través del dispositivo de ADLS, la cámara IP obtendrá una dirección IP diferente y temporal del ISP. En este caso, se puede rellenar el nombre de usuario y a contraseña del ADSL en el interfaz de la cámara IP y elegir la opción de “utilizar ADSL para la conexión”. También se puede seleccionar la opción de “utilizar el correo electrónico para informar la dirección IP del ADSL”, como se muestra en la imagen de debajo. Cuando la cámara está encendida, el dispositivo de ADSL se conectará automáticamente a Internet, el ISP asignará una dirección IP dinámica a la cámara a la vez que envía esta dirección al usuario a través de un correo electrónico. El usuario puede utilizar la dirección IP y el número de puerto para acceder a la dirección IP y visualizar las imágenes a través del navegador IE. Como la dirección IP de Internet es modificable, es decir, que el ISP asignará una nueva dirección IP al router cada vez que se conecte, obviamente no es fácil que el usuario pueda recordarla. Por esto, se puede hacer uso del DDNS para ligar la dirección IP con un nombre de dominio, que es solicitado por el usuario y es sencillo de recordar. De este modo introducir el nombre de dominio y el número de puerto en el navegador es más sencillo. Cómo utilizar el DDNS. 1. Registre el servicio DDNS con el suministrador, obtendrá una nombre de dominio junto con una cuenta y una dirección. 2. Introduzca la configuración correcta del DDNS en la página de la cámara IP (consulte el capítulo 3.5.10). 3. Cuando se modifique la dirección IP de Internet, la cámara IP se conectará al servidor DDNS automáticamente, obteniendo la nueva dirección IP. 4. El usuario sólo necesita introducir el nombre de dominio asignado por el servidor DDNS en el campo de direcciones del navegador IE, y el navegador se conectará automáticamente a la cámara IP. 1. Necesita solicitar este servicio al servidor DDNS antes de utilizarlo. 2. Necesita operar de acuerdo a lo que indique el suministrador del servicio DDNS. 4.2.2 Conexión de la cámara IP a Internet a través de LAN En la Figura 4-5, la cámara IP utiliza una dirección IP estática para conectarse a Internet. En este modo, la red en la que está la cámara IP utiliza el dispositivo de ADSL u otras vías para conectarse a Internet, y toda la LAN comparte la misma dirección IP externa. Las cámaras IP en la LAN se pueden diferenciar por los números de puerto. Figura 4-5: La cámara IP utiliza dirección IP estática para conectarse a Internet Con esta conexión, para acceder a la cámara IP a través de Internet, se necesitan ciertas configuraciones en la cámara IP y en el router: 1. Es necesario fijar la dirección IP de la cámara IP como estática, y fijar el número de puerto. Por ejemplo, la dirección estática de IP_cam1, IP_cam2 es “192.168.1.101” y “192.168.1.102” respectivamente, y los números de puerto son 81 y 82. 2. Abra su router y encuentre la página de transferencia de puertos, haga las modificaciones para la transferencia de puertos, recordando el número de puerto de la cámara IP después de asignarlo. 3. Después de establecer la configuración de la cámara IP, introduzca la dirección IP externa del router y los correspondientes números de puerto de la cámara IP en el navegador de su PC, y podrá ver la imagen. Por ejemplo: en la Figura 4-5, la dirección IP externa del router en Internet es “219.134.248.11”, la dirección IP en la LAN es “192.168.1.1” (puerta de acceso), la dirección IP estática de la cámara IP 1 es “192.168.1.101”, el número de puerto es 81, la dirección IP estática de la cámara IP 2 es “192.168.1.102”, el número de puerto es 82. Cámara Cámara IP 1 Cámara IP 2 Puerto de transferencia 81 82 Puerto inicial 81 82 Dirección IP 192.168.1.101 192.168.1.102 Cuando el usuario introduce http://219.134.248.11:81 en el PC, el router recibe la aplicación y automáticamente le transfiere a 192.168.1.101. Después de eso, la cámara IP 1 y el PC estarán conectados, y el usuario puede ver la cámara IP a través del navegador en el PC. De manera similar, es necesario conocer y recordar la dirección IP en Internet de toda la LAN, como en la imagen debajo, la dirección IP en Internet es “219.134.248.11”, esta dirección puede abrir la página del router. 5 PARÁMETROS TÉCNICOS 5.1 Funciones principales • • • • • • • Soporta protocolo UPNP, puede sobrepasar la puerta de enlace automáticamente, fácil de enchufar y utilizar. Soporta el servicio DDNS. Soporta navegador IE. Distribución de dirección IP dinámica. Soporta audio bidireccional. Soporta navegador de teléfono móvil. Alarma de detección de movimiento a través de correo electrónico, FTP y altavoz externo. 5.2 Parámetros principales Formato de compresión de imágenes Sensor Resolución de imagen Interfaz de red Protocolo de red Velocidad de transferencia de imágenes Control de alarma Detección de movimiento Actualización de software Modo de monitorización Modo de reproducción Seguridad Iluminación mínima Balance de blancos automático Condiciones de trabajo Adaptador de corriente Consumo de potencia Tamaño Peso neto M-JPEG CMOS ¼” VGA (640x480) / QVGA (320x240) RJ-45 / 10-100 Base-T, 802.11 b/g TCP/IP, DHCP, SMTP, TP, DDNS, UPNP, PPPoE 30 imágenes por segundo (QVGA), 15 imágenes por segundo (VGA) 1 canal de entrada (disparado por cierre) Soportado Actualización automática Navegador IE Microsoft Media Player Protección por contraseña 0 lux Soportado 0-50ºC, 20-80% HR AC 110V-220V / DC 5V 1A 3W 175mm x 70mm x 82mm 0.6 Kg 6 APÉNDICE 6.1 Restaurar la configuración de fábrica por defecto La configuración de fábrica por defecto puede ser restaurada haciendo uso de la página web. Si el usuario no puede entrar en la página web, se pueden seguir los métodos descritos a continuación. Apague la alimentación, y haga conexión en el cable de RESET durante 5 segundos; vuelva a encender el dispositivo y después de unos segundos, el LED verde comenzará a parpadear, y la configuración de fábrica por defecto de todos los parámetros se habrá restaurado. 6.2 Problemas más frecuentes 1. No se puede encontrar el dispositivo al hacer uso del programa de búsqueda. Compruebe que la conexión física es correcta. El cable de red A-B se necesitará si el dispositivo se conecta directamente al PC. 2. No se puede abrir la página web. Las direcciones IP del PC y del dispositivo no pertenecen a la misma red, o bien la máscara de subred es diferente, o bien las direcciones IP de los dispositivos entran en conflicto. La dirección IP del PC no se puede establecer como “obtener IP automáticamente”. 3. Puede visualizar la página web, pero no la imagen. Compruebe si la configuración del nivel de seguridad y la instalación del control son adecuados. 4. No está disponible la visualización a larga distancia. Compruebe si la configuración de la puerta de enlace local y el router son correctas. Por ejemplo, el correspondiente puerto del equipo y el mapeo de la dirección IP deben estar fijados correctamente. 5. El firewall produce restricciones en los equipos. Compruebe si la configuración del nivel de seguridad y la instalación del control son adecuados.