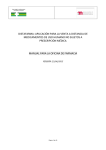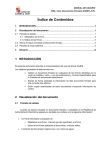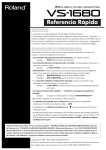Download Indicaciones para la Grabación Telemática de Solicitudes
Transcript
GSDO Junta de Castilla y León Consejería de Educación GSDO- Grabación de Solicitudes Manual de usuario Definición de pantallas – Grabación Solicitudes Pág 1 de 21 GSDO Índice Definición de pantallas – Grabación Solicitudes Pág 2 de 21 GSDO ÍNDICE .......................................................................................................................................................2 1. ENTRAR EN LA APLICACIÓN....................................................................................................4 1.1 1.2 2. PANTALLA INICIAL DE DATOS PERSONALES.....................................................................8 2.1 2.2 3. PANTALLA DE ENLACES A LAS SOLICITUDES...............................................................5 PANTALLA DE ENTRADA A LA APLICACIÓN. ................................................................6 ICONOS COMUNES A TODAS LAS PANTALLAS..............................................................9 PANTALLA INICIAL DE DATOS PERSONALES. ...............................................................9 SOLICITUD ....................................................................................................................................11 3.1 3.2 3.3 3.4 3.5 ENCABEZADO COMÚN. .....................................................................................................12 PESTAÑA DATOS PERSONALES.......................................................................................15 PESTAÑA DE ESPECIALIDADES.......................................................................................16 PESTAÑA DE VACANTES OPCIONALES. ........................................................................17 PESTAÑA DE PETICIONES A CENTRO/LOCALIDAD.....................................................18 Definición de pantallas – Grabación Solicitudes Pág 3 de 21 GSDO 1. Entrar en la aplicación Definición de pantallas – Grabación Solicitudes Pág 4 de 21 GSDO En el presente documento se van a describir las pantallas de usuario de la aplicación destinada a los docentes que quieran grabar su solicitud para participar en la provisión de puestos de trabajo de carácter temporal, en comisión de servicios, convocada por la Dirección General de Recursos Humanos de la Consejería de Educación. Es importante señalar que, una vez cumplimentada y grabada la solicitud, deberá imprimirse y presentarse en los lugares establecidos en la convocatoria. El acceso a la aplicación será a través del portal de educación http://www.educa.jcyl.es. Cualquier docente que haya participado en el Concurso de Traslados y no haya obtenido destino que se conecte al portal, podrá entrar en la misma. 1.1 PANTALLA DE ENLACES A LAS SOLICITUDES. La pantalla será similar a la siguiente: Acceso: El acceso al cuerpo de Maestros. Definición de pantallas – Grabación Solicitudes permite grabar la solicitud correspondiente Pág 5 de 21 GSDO El acceso a los cuerpos distintos al de Maestros. permite grabar la solicitud correspondiente Una vez elegida una de estas dos opciones, se pasará a la siguiente pantalla donde se identificará al solicitante que quiere grabar una solicitud. 1.2 PANTALLA DE ENTRADA A LA APLICACIÓN. Una vez seleccionado uno de los enlaces de la pantalla anterior, se mostrará la siguiente pantalla que permitirá entrar en la solicitud correspondiente. DESCRIPCIÓN DE LA PANTALLA: Iconos: : Lleva a la pantalla inicial de enlace a las solicitudes. : Abre una ventana de ayuda. Paneles de la pantalla: Permite entrar de dos maneras diferentes en la aplicación. Definición de pantallas – Grabación Solicitudes Pág 6 de 21 GSDO NUEVA SOLICITUD Para grabar una nueva solicitud, lo único que se pide es un NIF o NIE correcto. El sistema comprobará que haya participado en el Concurso de Traslados del curso 2007/2008 y no haya obtenido destino definitivo en el mismo. La forma de introducir el NIF será: NIF: Número sin puntos y pegada la letra al final. Ej: 12345678H NIE: Letra X seguida del número y letra al final. Ej: X1234567B Una vez introducido y pinchando el botón de aceptar se dirigirá a la pantalla de “Datos Personales” para dar de alta una nueva solicitud. Si se ha introducido mal el NIF/NIE o bien no participó en el Concurso de traslados se mostrará un mensaje de error y se mantendrá en la misma pantalla para poder rectificar los datos introducidos. EDITAR SOLICITUD Si se quiere modificar una solicitud ya grabada previamente, se pedirá el NIF y la contraseña que se habrá asignado en la entrada a la aplicación por la opción de NUEVA SOLICITUD. Desde esta opción, pinchando el botón de aceptar se mostrará la pantalla de “Ficha de la Solicitud” si se han introducido correctamente el NIF/NIE y la clave. En caso contrario, se mostrará un mensaje de error y se mantendrá la misma pantalla para poder rectificar los datos introducidos. Definición de pantallas – Grabación Solicitudes Pág 7 de 21 GSDO 2. Pantalla inicial de Datos Personales Definición de pantallas – Grabación Solicitudes Pág 8 de 21 GSDO 2.1 ICONOS COMUNES A TODAS LAS PANTALLAS. : Lleva a la pantalla inicial de enlaces a las distintas solicitudes. : Abre una ventana de ayuda. : Icono asociado a una lista de valores posibles para rellenar un campo. : Icono que limpia el contenido del campo. : Campos para introducir datos. : Campos de sólo visualización. Los campos señalados con un asterisco son obligatorios. 2.2 PANTALLA INICIAL DE DATOS PERSONALES. La primera vez que se entra a una solicitud, se mostrará la siguiente pantalla: CAMPOS DE PANTALLA: NIF: Campo no modificable, viene cargado por defecto. Definición de pantallas – Grabación Solicitudes Pág 9 de 21 GSDO Nombre: Campo obligatorio. 1er Apellido: Campo obligatorio. 2º Apellido: Campo opcional. Tfno: Campo opcional. Correo electrónico: Se validará el formato de correo introducido cuando se pulse el botón de aceptar. Campo opcional. Domicilio: Domicilio del participante. Campo opcional. C.P.: Código Postal. Campo opcional. Provincia: Lista desplegable de provincias. Campo opcional. Localidad: Lista de valores de localidades. Se podrá buscar por el nombre de la localidad. Campo opcional. Cuerpo en Activo: Lista desplegable de los posibles Cuerpos permitidos en la solicitud. Deberá consignarse el Cuerpo en el que está en activo durante el curso 2007/2008. Campo obligatorio. Tipo de destino: Lista desplegable del tipo de Destino (DEFINITIVO, DESPLAZADO, PROVISIONAL/EXPECTATIVA). En el caso de expectativa o provisional, se consignará la situación del participante tras la resolución definitiva del concurso de traslados. En el resto de situaciones se consignará la situación en el curso 2007/2008. Campo opcional. Contraseña: Poner una clave que nos servirá para ver la solicitud en accesos posteriores. Campo obligatorio. Repetir contraseña: Repetir la misma clave que se ha introducido en el campo anterior. Campo obligatorio. , esta pantalla dará de alta una solicitud con su Si se pulsa el botón contraseña asociada y remitirá a la pantalla de “Ficha de la Solicitud”, pestaña de “Datos Personales”, donde se podrá rellenar el resto de datos relativos a la solicitud. , cancela las posibles modificaciones que se Si se pulsa el botón hubieran realizado, remite a la pantalla de introducir el NIF. Definición de pantallas – Grabación Solicitudes Pág 10 de 21 GSDO 3. Solicitud Definición de pantallas – Grabación Solicitudes Pág 11 de 21 GSDO Desde esta pantalla se accede a todos los datos la solicitud. Dicha pantalla está diseñada con pestañas que comparten un encabezado común: 3.1 ENCABEZADO COMÚN. DESCRIPCIÓN DEL ENCABEZADO: En la parte superior se indicará el periodo al que está asociado la solicitud así como el tipo de solicitud y el cuerpo de la misma. Cada solicitud tendrá asociado un código que se colocará tras la expresión “Ficha de la Solicitud”. : Genera en formato html una vista de la solicitud. Dicha vista no tiene validez para presentarla como solicitud. El formato será muy parecido y dará una idea de como será la solicitud que podrá generarse con el icono siguiente cuando se considere que la solicitud tiene todos los datos correctos. : Desde esta opción se da la orden de generar la solicitud. También se generará un código único asociado a la solicitud, que se imprimirá en el documento y se asociará a los datos que hay en ese momento para la solicitud. Éste ya será un formato válido para presentar en registro. Si después de generar el documento de la solicitud se modificara algún dato, deberá generarse otra vez el documento para que se vuelva a generar otro número asociado a dichos cambios. Se aconseja no generar el documento hasta estar seguro de tener la solicitud final. Para ver como sería la solicitud se puede pinchar tantas veces como se quiera sobre “Vista Preliminar” y cuando ya esté completa pinchar en “Generar el Documento de la Solicitud”. Esta opción sólo estará disponible si se ha introducido como mínimo una especialidad y una petición a centro o localidad. Si se pincha en esta opción, aparecerá una ventana indicando el código asociado a nuestra solicitud que después se podrá descargar en la opción de Descargar Solicitud. Definición de pantallas – Grabación Solicitudes Pág 12 de 21 GSDO :Desde esta opción podrán verse las solicitudes generadas en el icono anterior en formato pdf, y desde aquí podrá descargarse la solicitud o bien abrir el fichero para imprimirlo. Debido a que el solicitante puede generar varias solicitudes, (cada una de ellas con su código de generación), se mostrará una lista con las 5 últimas solicitudes generadas (ficheros .pdf ) , en una pantalla similar a ésta: Definición de pantallas – Grabación Solicitudes Pág 13 de 21 GSDO DESCRIPCIÓN DE LA PANTALLA. : Recarga de nuevo la página para detectar nuevos cambios. : Retorna a la página anterior donde están los datos de la solicitud. ULTIMA SOLICITUD GENERADA: Enmarcado con un recuadro naranja, tendremos el documento correspondiente a la última vez que se pulsó Generar Documento Solicitud. Pinchando en el icono de Descargar, se abrirá una ventana desde la cual puede guardarse el documento asociado a la solicitud o bien abrirlo directamente. Cada fichero o documento generado, tiene asociado un código de generación compuesto por el código asociado a la solicitud y un número al final que se genera cada vez que se pulsa la opción de Generar Documento Solicitud. Debido a que el proceso de generación del Documento puede tardar algún minuto, si al entrar en esta página todavía no está disponible, aparecerá el siguiente mensaje, para comprobar si ya está disponible el documento tendrá que recargarse la página. SOLICITUDES ANTERIORES: En la segunda lista de la pantalla estarán las 5 últimas solicitudes ordenadas por fecha de generación, si se desea borrar alguna de ellas se dispone del icono situado a la izquierda, también existe la opción de descargar. Definición de pantallas – Grabación Solicitudes Pág 14 de 21 GSDO 3.2 PESTAÑA DATOS PERSONALES. Desde esta pestaña se pueden modificar los datos personales de la solicitud. Los campos de pantalla son similares a los de la pantalla inicial de “Datos Personales”. Las únicas diferencias son las siguientes: El campo “Cuerpo en Activo” ya no se puede modificar. Se podrá modificar la contraseña. Inicialmente la opción de cambiar contraseña estará deshabilitada, pero si se pincha en ella se mostrarán los campos de “Contraseña” y “Repetir contraseña”. , se almacena la información en la base de Si se pulsa el botón datos, y vuelve a mostrarse la misma pantalla con los datos actualizados. Definición de pantallas – Grabación Solicitudes Pág 15 de 21 GSDO Si se pincha el botón , se deshacen las posibles modificaciones que se hubieran realizado y se mantienen en la misma pantalla los últimos datos que se hayan grabado en la base de datos. 3.3 PESTAÑA DE ESPECIALIDADES. Desde esta pestaña se podrán introducir las especialidades por las que quiere participar el solicitante. Existen dos formas de rellenar la especialidad, bien con el código de la misma, bien eligiendo una especialidad pinchando en la lista de valores. Según el Cuerpo por el que se participe podrán introducirse un número máximo de especialidades; para Maestros: 10 especialidades y para el resto de Cuerpos: 4. DESCRIPCIÓN DE LA PANTALLA. ESPECIALIDAD: Existen dos formas de introducir la especialidad, por una parte se puede introducir directamente su código o bien se puede seleccionar de la lista de valores que contiene las especialidades del Cuerpo en el que está en activo el solicitante. El icono de borrar , limpiará los campos de cada especialidad. Definición de pantallas – Grabación Solicitudes Pág 16 de 21 GSDO Es obligatorio grabar al menos una especialidad. De no hacerlo, no podrá generarse el documento de la solicitud. En la pestaña de “Especialidades” se existirá un icono de advertencia mientras no se haya grabado una especialidad. Si se pulsa el botón , se almacena la información en la base de datos, y vuelve a mostrarse la misma pantalla con los datos actualizados. Si se pulsa el botón , se deshacen las posibles modificaciones que se hubieran realizado y se mantienen en la misma pantalla los últimos datos que se hayan grabado en la base de datos. 3.4 PESTAÑA DE VACANTES OPCIONALES. Desde esta pestaña se podrán seleccionar los distintos tipos de vacantes opcionales que se pueden solicitar. Esta pantalla es opcional y se pueden marcar o no las distintas opciones. Según el Cuerpo por el que se participa existirán distintos tipos de vacantes opcionales: Para Maestros serán las siguientes: Para el resto de cuerpos: DESCRIPCIÓN DE LA PANTALLA. Tipos de vacantes: Se pueden marcar o no cualquiera de los tipos de vacantes opcionales. Definición de pantallas – Grabación Solicitudes Pág 17 de 21 GSDO Si se pulsa el botón , se almacenará la información en la base de datos, y se mostrará la misma pantalla con los datos actualizados. Si se pulsa el botón , se desharán las posibles modificaciones que se hubieran realizado y se mantendrán en la pantalla los últimos datos que se hayan grabado en la base de datos. 3.5 PESTAÑA DE PETICIONES A CENTRO/LOCALIDAD. En esta pestaña se grabará la lista de las peticiones a centro o localidad. Inicialmente la lista estará vacía y las peticiones, por defecto, se irán añadiendo en orden al final de la lista. DESCRIPCIÓN DE LA PANTALLA. Es obligatorio grabar al menos una petición, de no hacerlo, no podrá generarse el documento de la solicitud. En la pestaña de “Peticiones” existirá un mientras no se haya grabado una especialidad. icono de advertencia ENCABEZADO: Definición de pantallas – Grabación Solicitudes Pág 18 de 21 GSDO Provincia: Lista de valores de la tabla “Provincias”, muestra las nueve provincias de la Comunidad de Castilla y León. : Para añadir un centro o localidad a la lista, se tendrá que seleccionar “Centro” o “Localidad”. Nunca se pueden añadir los dos campos a la vez, por ese motivo tendrá que elegirse primero el tipo de petición que se quiere rellenar. Hay que escoger, bien centro o bien localidad. Centro: Se podrá introducir el código de 8 dígitos (sin letra C al final) y pulsado Enter se añadirá al final de la lista de peticiones o bien pinchar en uno de los centros de la lista de valores de “Centros”, en este caso hay que seleccionar previamente una provincia y se mostrarán sólo los centros de dicha provincia, los centros que ya estén seleccionados en una petición no se mostrarán en la lista. Por defecto se mostrará una ventana con todos los centros de la provincia, pero podrá realizarse otra búsqueda rellenando alguno de los parámetros siguientes: denominación de la localidad, código, denominación o tipo de centro. En el caso de las denominaciones de centro o localidad se podrá poner completa o una parte de la denominación. Localidad: Se podrá introducir el código de 9 dígitos directamente o bien pinchar en una de las localidades de la lista de valores de “Localidades”. En este caso hay que seleccionar previamente una provincia y se mostrarán sólo las localidades de dicha provincia en las cuales exista algún centro, las localidades que ya estén seleccionadas en una petición no se mostrarán en la lista. Por defecto se mostrará una ventana con todas las localidades de la provincia, pero podrá realizarse otra búsqueda rellenando parte de la denominación de la localidad, como así se refleja en el siguiente ejemplo: Definición de pantallas – Grabación Solicitudes Pág 19 de 21 GSDO : Una vez elegido centro o localidad, si se pincha en esta opción, se añadirá una petición al final de la lista. : Una vez elegido centro o localidad, si se pincha en esta opción, se colocará la petición en el orden indicado en el recuadro. LISTA DE PETICIONES. Orden: Valor fijo que representa el orden de las peticiones. Código de centro/localidad: Obtenido del campo “Centro” o “Localidad” del encabezado. Nombre Centro/Localidad: Descripción del centro o la localidad. Tipo: Si se trata de un centro su contenido será la denominación genérica del mismo y, si se trata de una localidad, se pondrá de forma literal LOCALIDAD. : Este icono, permite cambiar el orden una vez que ya Modificar orden está insertada la petición. Se rellenará el número de orden donde se quiera colocar dicha petición y se pinchará en el icono para reordenarlas. Sólo se puede reordenar petición a petición, es decir, no se puede modificar el orden de varias peticiones a la vez. : Borra una petición de la lista, pinchando en el icono Borrar asociado a Borrar cada petición. Al borrar dicha petición se reordenarán las demás peticiones. Definición de pantallas – Grabación Solicitudes Pág 20 de 21 GSDO Debido a que el número de peticiones en la lista puede ser de 50 ó 75 líneas, según el Cuerpo, se mostrará una paginación a partir de 20 peticiones que indicará el número total de peticiones grabadas y la página del total de páginas de las que conste la lista, así como los botones para avanzar o retroceder de página. En esta pantalla no existen los botones de “Grabar” y “Restaurar” porque cada opción realizada se graba automáticamente en la base de datos. Definición de pantallas – Grabación Solicitudes Pág 21 de 21