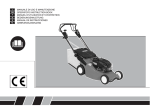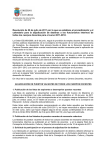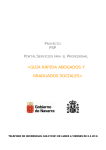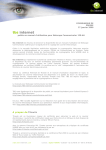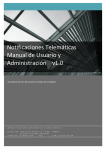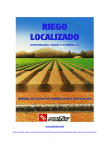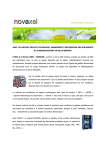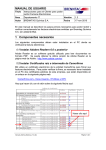Download (19-7-2011) Manual Uso Plataforma Certificados
Transcript
C IR C U IT O D E C E R T IF IC A D O S P A R A C IU D A D A N O S M a n u a l d e U s u a r io D e l R e g is t r a d o r P la t a f o r m a d e A u t o r id a d d e R e g is t r o S T A T U S - C iu d a d a n o 0 COPYRIGHT© El copyright de este documento es propiedad de Camerfirma. No está permitido su reproducción total o parcial ni su uso con otras organizaciones para ningún otro propósito, excepto autorización previa por escrito. 0 CONTROL DE ACTUALIZACIONES VERSIÓN FECHA 1.0 30/06/2011 1.2. 16-7-2011 1.3. 19-7-2011 ELABORADO REVISADO APROBADO Dpto. Soporte (Camerfirma) Dpto. Operaciones (Camerfirma) Dpto. Operaciones (Camerfirma) MANTENIMIENTO DEL DOCUMENTO No requiere mantenimiento especial. VALIDEZ DEL DOCUMENTO Hasta su actualización. TRATAMIENTO Y CONFIDENCIALIDAD Documento interno DISTRIBUCIÓN Distribución al personal interno autorizado de Camerfirma y de aquellas personas que vayan a realizar la labor de registrador bajo la “Autoridad de Certificación RACER de ciudadano” propiedad de la entidad AC Camerfirma, S.A. 1 1. INTRODUCCIÓN 3 2. 3 ÁMBITOS DE APLICACIÓN 3. OPERATIVA PARA LA GESTION DE LAS SOLICITUDES Y LOS CERTIFICADOS A TRAVÉS DEL REGISTRADOR 2.1 GESTION DE LAS SOLICITUDES 2.1.1 Recepción de la solicitud. 2.1.2 Validación de la solicitud. 2.1.3 Generación y entrega del certificado. 2.2 GESTIÓN DE LOS CERTIFICADOS EMITIDOS 2.2.1 Revocación de los certificados 3 3 3 13 16 16 18 4. OTRAS FUNCIONALIDADES 21 2 11.. IIN NTTR RO OD DU UC CC CIIÓ ÓN N Este documento pretende ser un Manual de uso de la aplicación de Autoridad de Registro para que los Registradores conozcan en todo momento los pasos a seguir en el proceso de emisión y gestión de los certificados digitales emitidos por Camerfirma bajo su Autoridad de Certificación intermedia en el ámbito de la Jerarquía Chambersign Global Root denominada “RACER” desde la que se emiten los certificados de Ciudadano. 22.. Á ÁM MB BIITTO OSS D DEE IIN NTTEER RV VEEN NC CIIÓ ÓN N Los Registradores deben tener pleno conocimiento y control de los procedimientos operativos que les afectan como Autoridades de Registro. Así pues, este documento se complementa con la documentación interna de Camerfirma dirigida a los registradores y en especial los Manuales que definen la “Labor del Registrador” en concreto de los certificados de ciudadano, y en el que quedan detallados las características de estos certificados, y la responsabilidad y funciones de los registradores. 33.. O OP PEER RA ATTIIV VA AP PA AR RA A LLA AG GEESSTTIIO ON ND DEE LLA ASS SSO OLLIIC CIITTU UD DEESS Y Y LLO OSS C CEER RTTIIFFIIC CA AD DO OSS A A TTR RA AV VÉÉSS D DEELL R REEG GIISSTTR RA AD DO OR R 33..11..G GE ES STTIIÓ ÓN ND DE E LLA AS SS SO OLLIIC CIITTU UD DE ES S Los pasos que debe seguir un registrador son los siguientes: 1. 2. 3. 4. Recepción de la solicitud. Personación física del solicitante y verificación de datos. Validación del certificado. Entrega de Certificados. Estos pasos se describirán a lo largo de los siguientes epígrafes. 33..11..11.. R Reecceeppcciióónn ddee llaa ssoolliicciittuudd.. Las solicitudes de los certificados se podrán realizar directamente por parte del solicitantesuscriptor, a través de la página web correspondiente. Una vez realizada la solicitud, el solicitante del certificado recibirá un correo electrónico de “Confirmación de la Solicitud” con objeto de: • comprobar que el canal de comunicación con el solicitante a través de la cuenta de correo electrónico está abierto. • confirmar por el solicitante los datos de la solicitud y las CONDICIONES DE USO del certificado. • indicar al solicitante los datos de la Oficina de Registro para que proceda a personarse en la misma y, en su caso, la documentación que debe aportar. 3 Desde la aplicación de Autoridad de Registro, el registrador podrá visualizar las solicitudes realizadas, bajo el estado de “pre-solicitud” hasta el momento en que el solicitante “Confirme la Solicitud”; en cuyo momento podrá visualizarlas bajo el estado de “solicitud”. Para ello, deberá conectarse con su certificado digital de Gestión Interna a través de la página https://raonline.camerfirma.com/RA_2010/index.php y seleccionar el apartado “Solicitudes”. Se mostrará primero un filtro en el que se pueden incluir parámetros de búsqueda de peticiones. Una vez seleccionados los filtros correspondientes, se debe pulsar el botón “Buscar”. Aparecerá un listado con las pre-solicitudes y las solicitudes que cumplan los criterios de búsqueda seleccionados. 4 Al hacer clic sobre un elemento de la lista, se mostrarán los datos concretos de cada presolicitud o solicitud. 5 • Si la petición se encuentra en estado pre-solicitud: 1. El registrador puede modificar el email del solicitante y reenviar el email de confirmación de la solicitud en caso de que al solicitante/suscriptor no reciba el correo de “Confirmación de la Solicitud”. Para ello, el registrador deberá firmar con su certificado digital Gestión Interna dicha orden. 2. Se habilita la opción de “Eliminar” la pre-solicitud. El registrador deberá firmar dicha orden con su certificado digital. 6 Se le presenta el texto de la operación que va a firmar. Debe seleccionar el certificado con el que va a firmar la operación y hacer clic sobre firmar. Al finalizar la operación se mostrará un aviso. El registrador debe hacer clic sobre Aceptar 7 Tras lo que se mostrará el aviso de que la solicitud ha sido eliminada. 3. Se habilita la opción de “Reenviar correo confirmación” 4. Se habilita la opción de “Modificar” la dirección de correo electrónico de la pre-solicitud. Para ello, el Operador deberá hacer clic sobre el botón Modificar. Se mostrarán todos los datos de la solicitud, pero el campo “email” pasará a ser editable. Ya se puede modificar su valor 8 Una vez modificado el valor del campo email, debe firmar la modificación haciendo clic sobre el botón modificar. Debe seleccionar el certificado con el que va a firmar la operación y hacer clic sobre firmar. 9 Al finalizar la operación se mostrará un aviso. El registrador debe hacer clic sobre Aceptar Una vez que el registrador confirma sus datos y las CONDICIONES DE USO del certificado la pre-solicitud pasa al estado de solicitud. Si la operación se encuentra en estado de solicitud: Ø Desde la aplicación de Autoridad de Registro se permite “Eliminar”, “Modificar” y “Validar” la solicitud. Ø Para eliminar una solicitud únicamente es necesario pinchar en la opción “Eliminar” y aparecerá el texto que el registrador debe firmar con su certificado digital para cursar la operación. 10 5. Para modificar los datos de la solicitud, es necesario hacer clic en el botón “Modificar” En la siguiente pantalla se pueden modificar los valores de los campos: nombre, primer apellido, segundo apellido, tipo de documento, número de documento, email… 11 Una vez modificados los correspondientes datos, es necesario hacer clic sobre “Modificar” y firmar la modificación. Debe seleccionar el certificado con el que va a firmar la operación y hacer clic sobre firmar. 12 Al finalizar la operación se mostrará un aviso. El registrador debe hacer clic sobre Aceptar. 6. La validación de la solicitud se desarrolla en el siguiente aportado. 33..11..22.. V Vaalliiddaacciióónn ddee llaa ssoolliicciittuudd.. Para validar una solicitud, es absolutamente necesario que se hayan realizado las “Obligaciones previas a la expedición del certificado” definidas en el Manual de Labor de Registrador, es decir: 13 • • • Personación física del suscriptor o del solicitante ante el registrador para una correcta identificación del mismo. Comprobación de la validez y vigencia de los datos en la documentación entregada por el solicitante o suscripción y cotejo de dichos datos respecto a la solicitud generada en la aplicación de Autoridad de Registro. Archivo y almacenaje de la documentación. Cuando el registrador compruebe que todos los datos de la solicitud son correctos, validará dicha petición. Para ello, accediendo a la solicitud concreta desde la aplicación de Autoridad de Registro, pinchará en la opción “Validar” y firmará con su certificado digital que los datos son ciertos. Debe seleccionar el certificado con el que va a firmar la operación y hacer clic sobre firmar. 14 Al finalizar la operación se mostrará un aviso. El registrador debe hacer clic sobre Aceptar. En ese momento, se emite el certificado digital con los datos del solicitante/suscriptor y de la clave pública y privada asociada al mismo. En el caso de que haya solicitudes pendientes de validar sin que el solicitante se haya personado ante el registrador y/o no haya entregado la documentación necesaria para una correcta identificación del mismo, el registrador podrá transcurrido un mínimo de seis meses, eliminar dicha solicitud. 15 33..11..33.. G Geenneerraacciióónn yy eennttrreeggaa ddeell cceerrttiiffiiccaaddoo.. Cuando se valida la solicitud, la aplicación de Autoridad de Registro envía al solicitante/suscriptor un correo electrónico con un enlace a la página de descarga. En el momento en que el solicitante/suscriptor haga clic en el enlace de descarga se generará el certificado y las claves a asociadas al mismo y se procede a la descarga de los mismos en un fichero con formato PKCS#12. Posteriormente, se envía un segundo correo al solicitante/suscriptor con la contraseña de instalación del fichero PKCS#12. El proceso de descarga e instalación del certificado se describe en el “Manual de Descarga e Instalación de los certificados de ciudadano en soporte software”. 33..22..G GE ES STTIIÓ ÓN ND DE E LLO OS SC CE ER RTTIIFFIIC CA AD DO OS SE EM MIITTIID DO OS S El registrador podrá acceder a la aplicación de Autoridad de Registro de Camerfirma conectándose con su certificado digital de Gestión Interna: https://raonline.camerfirma.com/AR_2010/index.php 16 Accediendo a la opción “Certificados” se pueden gestionar los certificados emitidos. Se mostrará primero un filtro en el que se pueden incluir parámetros de búsqueda de peticiones. Una vez seleccionados los filtros correspondientes, se debe pulsar el botón “Buscar”. Una vez se pulse el botón “Buscar”, aparecerá un listado con los certificados que cumplen los criterios de búsqueda seleccionados. Al hacer clic en una línea concreta se mostrarán los datos concretos de cada certificado. 17 Desde este apartado se podrán realizar las siguientes operaciones sobre los certificados que se describen en los siguientes epígrafes: • • • • Descargar certificado de clave pública, es decir, la certificación de que la clave pública de un determinado certificado digital está asociada a la persona que aparece en el mismo. (NO APLICA). Revocar el Certificado. Suspender el Certificado. (NO APLICA). En el caso de que el certificado estuviera suspendido, también “Reactivar” el certificado. (NO APLICA). 33..22..11.. R Reevvooccaacciióónn ddee llooss cceerrttiiffiiccaaddooss La revocación implica una labor de registro que aparece definida en las “Obligaciones durante la vida del certificado: Revocación/Suspensión” definidas en el Manual de Labor de Registrador. 18 Una vez que se ha realizado las labores de registro oportunas, el registrador accederá a la aplicación de Autoridad de Registro con su certificado digital, y una vez localizado el certificado a revocar: 1. Especificará el motivo de revocación 2. Hará clic en el botón Revocar 3. Firmará el texto de la revocación. Debe seleccionar el certificado con el que va a firmar la operación y hacer clic sobre firmar. 19 Al finalizar la operación se mostrará un aviso. El registrador debe hacer clic sobre Aceptar. Finalmente, se mostrará un aviso de que el certificado ha sido revocado correctamente 20 44.. O OTTR RA ASS FFU UN NC CIIO ON NA ALLIID DA AD DEESS La aplicación permite el acceso a los Manuales necesarios para los registradores y sus actualizaciones. En el Proyecto Comunidad Autónoma de Madrid, la aplicación permite una serie de funcionalidades que no serán utilizadas por los registradores, como son: • • • Lotes: Posibilita gestionar varias solicitudes de iguales características de un modo único y se realizará a través de un formulario web. Proyectos: Únicamente permite consultar información relativa a los proyectos existentes. Informes: Para sacar estadísticas de certificados gestionados. 21