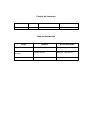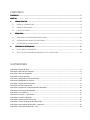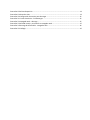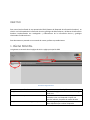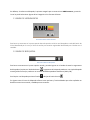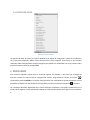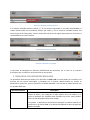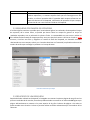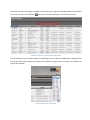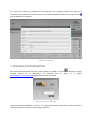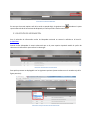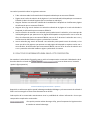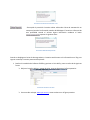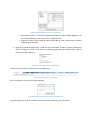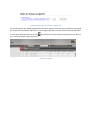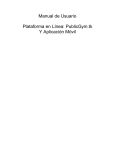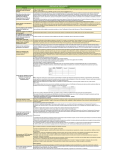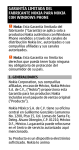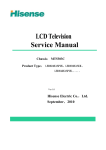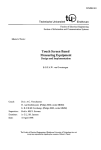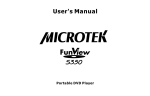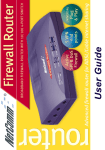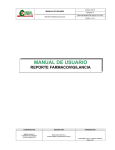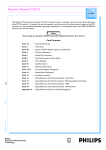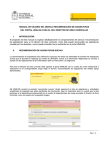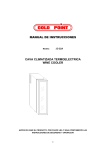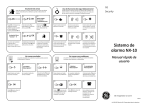Download Manual de Usuario Sistema de Búsqueda de Información Petrolera
Transcript
2013 SUNGEMINI S.A. Sistema de Búsqueda de Información Petrolera Agencia Nacional de Hidrocarburos Manual de Usuario Sistema de Búsqueda de Información Petrolera Control de Versiones Fecha Versión Autor Contenido Junio 11 de 2013 1.1 Luis Fernando Benavides F. Manual de Usuario Lista de distribución Cargo Nombre Acción Solicitada Supervisor de contrato Martha Zamudio Revisión y aprobación Interventora de contrato Sandra Santos Revisión y aprobación Ingeniero de Desarrollo Luis Fernando Benavides F. Revisión CONTENIDO CONTENIDO....................................................................................................................................... 3 OBJETIVO .......................................................................................................................................... 5 1. PÁGINA PRINCIPAL ................................................................................................................... 5 1.1. BARRA DE HERRAMIENTAS ..................................................................................................................6 1.2. BARRA DE BÚSQUEDAS ........................................................................................................................6 1.3. FUENTES DE DATOS..............................................................................................................................7 BÚSQUEDAS ............................................................................................................................ 7 2. 2.1. BÚSQUEDAS CON OPERADORES BOOLEANOS .....................................................................................8 2.2. BÚSQUEDAS POR CAMPOS DE CATEGORÍAS ........................................................................................9 2.3. RESULTADOS DE UNA BÚSQUEDA ........................................................................................................9 3. DESCARGA DE INFORMACION. INFORMACION. ................................................................................................. 11 3.1. SELECCIÓN DE INFORMACIÓN. ......................................................................................................... 12 3.2. SOLICITUD DE INFORMACION PARA ENVIO A FTP O REPOSICION. ................................................... 13 ILUSTRACIONES Ilustración 1 Página de Inicio...............................................................................................................................5 Ilustración 2 Barra de Herramientas ...................................................................................................................6 Ilustración 3 Barra de Búsquedas ........................................................................................................................6 Ilustración 4 Fuente de Datos .............................................................................................................................7 Ilustración 5 Búsqueda por Fuente de Datos ......................................................................................................8 Ilustración 6 Búsquedas sin Comillas ..................................................................................................................8 Ilustración 7 Búsquedas Con Comillas .................................................................................................................8 Ilustración 8 Consulta por Campo .......................................................................................................................9 Ilustración 9 Paginación y Ordenamiento de Resultados................................................................................. 10 Ilustración 10 Intervalos de Búsqueda ............................................................................................................. 10 Ilustración 11 Ver Detalles ............................................................................................................................... 11 Ilustración 12 Usuario – contraseña................................................................................................................. 11 Ilustración 13 Usuario habilitado. .................................................................................................................... 12 Ilustración 14 Selección de información. ......................................................................................................... 12 Ilustración 15 Tipos de Selección de información. ........................................................................................... 12 Ilustración 16 Descarga de información - reposición. ...................................................................................... 13 Ilustración 17 Solicitar autoatención - FTP. ...................................................................................................... 14 Ilustración 18 Solicitar Reposición. .................................................................................................................. 14 Ilustración 19 Gestor de sitios. ......................................................................................................................... 14 Ilustración 20 Configuración de usuario para descargas. ................................................................................ 15 Ilustración 21 Correo electrónico – link descargas. ......................................................................................... 15 Ilustración 22 Navegador web – descarga. ...................................................................................................... 15 Ilustración 23 Solicitud usuario y contraseña en navegador web.................................................................... 15 Ilustración 24 Descarga de información - navegador web. .............................................................................. 16 Ilustración 25 Catálogo ..................................................................................................................................... 16 OBJETIVO Este manual está enfocado al uso opera:vo del SBIP (Sistema de Búsqueda de Información Petrolera) en relación con la búsqueda de la información técnica y geológica de hidrocarburos y del Banco de Información Petrolera implementando una catalogación y ordenamiento de la información técnica y geológica relacionada con hidrocarburos. Este documento no pretende ser un manual de normas, polí:cas o procedimientos. 1. PÁGINA PRINCIPAL La siguiente se conocerá cómo la página de inicio o página principal de SBIP. 2 1 3 Ilustración 1 Página de Inicio Funciones (1) Barra de herramientas (2) Barra de Búsquedas (3) Fuentes de Datos o Categorías disponibles. Descripción Permite ir a la página de inicio e iniciar sesión según sea el caso. Permite escribir los términos de la búsqueda solicitada, iniciar una búsqueda o limpiar una consulta realizada, limpiando el cuadro de texto. Lista desplegable que muestra todas las fuentes de datos disponibles para realizar búsquedas. Por defecto, al realizar una búsqueda, la primera categoría que se mostrará será ANH Contratos, a par:r de la cual se podrá seleccionar alguna de las Categorías en las Fuentes de Datos. 1.1. BARRA DE HERRAMIENTAS Ilustración 2 Barra de Herramientas Esta barra se encuentra en la parte superior derecha permite reiniciar una búsqueda a través del botón de Inicio iden:ficado por la casa y el inicio de sesión para usuarios registrados iden:ficado por el botón con el candado. 1.2. BARRA DE BÚSQUEDAS Ilustración 3 Barra de Búsquedas Esta barra se encuentra en la parte superior central y permite ingresar en el cuadro de texto los argumentos de búsqueda al presionar el botón de buscar .El argumento de búsqueda puede ser una simple búsqueda textual (palabra o frase) o puede ser un consulta u:lizando operadores booleanos (AND y OR). Para limpiar una búsqueda presione el botón o diríjase al botón de Inicio . En algunos casos la barra de búsqueda ofrecerá otras opciones y funcionalidades que serán explicadas en detalle en este mismo manual, a medida que sea necesario. 1.3. FUENTES DE DATOS Ilustración 4 Fuente de Datos Las fuentes de datos se ubican en la parte izquierda de la página de navegación y trabaja en combinación con la barra de búsquedas, debido a que permite utilizar estas categorías como filtros en las consultas realizadas. Cada Fuente de Datos contiene categorías que pueden ser visualizadas una vez se presiona sobre una de las Fuentes, como por ejemplo EPIS. 2. BÚSQUEDAS Para realizar búsquedas simples solo es necesario ingresar una palabra o una frase que contenga los términos a buscar en cada una de las categorías del sistema, luego presione el botón de “buscar” o simplemente presione ENTER en su teclado. Para garantizar que la búsqueda no quede relacionada u otras búsquedas realizadas con anterioridad es recomendable presionar el botón de cancelación o limpieza. Los resultados obtenidos dependerán de la fuente de datos consultada la cual podrá evidenciarse por el nombre de la página o el título que aparece debajo de la barra de búsqueda, como aparece en la Ilustración 5. Ilustración 5 Búsqueda por Fuente de Datos Sí la consulta realizada contiene Comillas (“”) en los términos ingresados en el cuadro de búsquedas, el sistema buscará todas las coincidencias exactas que existan, si no se necesitan resultados exactos sino encontrar partes de “Descripción” o de un nombre del cual no se está seguro cómo aparece en el sistema, lo recomendable es no incluir comillas. Ilustración 6 Búsquedas sin Comillas Ilustración 7 Búsquedas Con Comillas La aplicación de Búsquedas no diferencia MAYÚSCULAS de minúsculas, por lo tanto no es necesario preocuparse por la inclusión u omisión de ellas en una consulta. 2.1. BÚSQUEDAS CON OPERADORES BOOLEANOS Los operadores booleanos permitidos en la aplicación son AND y OR, los cuales pueden ser incluidos en los términos de una consulta antecedidos y precedidos por un espacio, además pueden ser escritos en Minúsculas o mayúsculas, esto no afectará los resultados obtenidos. Una consulta no puede comenzar con un operador Booleanos. Operador Booleano OR Descripción Cuando la consulta necesita buscar varias palabras que estén contenidas en las Fuentes de datos y sus Categorías. Se deja espacios entre las palabras y se incluye el operador OR, actuando como operador para incluir varias palabras dentro de una búsqueda en diferentes campos. Por ejemplo: se desea buscar los pozos que contengan las palabras sabanas y se encuentren en la cuenca VMM; en el campo de búsqueda se coloca lo siguiente: Sabanas OR VMM AND Cuando la consulta necesita realizar exclusiones, es decir, que un ítem contenga palabras específicas y no muestre aquellos ítem que solo contengan una o dos de ellas, se utiliza el operador AND. El operador AND recupera referencias con todos los términos de la búsqueda, a diferencia del operador OR que recupera referencias de uno u otro término incluido en la búsqueda. 2.2. BÚSQUEDAS POR CAMPOS DE CATEGORÍAS Al realizar algunas consultas es posible que el usuario desee agilizar los resultados, disminuyendo el tiempo de respuesta, de la misma forma, es posible que buscar sobre los campos en general no arroje los resultados esperados, esto es utilizando la columna Todos. Lo recomendable en este caso es realizar un filtro adicional seleccionando El campo específico, como por ejemplo la cuenca o la línea en la cual se puede encontra, al utilizar este filtro y diligenciar el cuadro de texto de búsqueda, no obtendrá resultados relacionados con otros campos, es decir, en el caso de seleccionar un Transmital, la aplicación no buscará un nombre de archivo que contenga las palabras en el campo de texto. Ilustración 8 Consulta por Campo 2.3. RESULTADOS DE UNA BÚSQUEDA Después de haber realizado una búsqueda, el navegador nos muestra la primera página de una grilla con los primeros resultados de la consulta, de manera predeterminada se mostrarán un máximo de 30 registros por página. Adicionalmente se muestra en la parte superior de la grilla el número de páginas a los cuales se puede acceder como vínculos e incluso se permite realizar tareas de ordenamiento por los nombres de las columnas. Cuando una consulta arroja algún resultado, la información de los registros obtenidos podrá ser exportada a un archivo en Excel a través del botón (esto solo estará disponible para los usuarios autorizados). Ilustración 9 Paginación y Ordenamiento de Resultados Sí los resultados de una consulta exceden los 10,000 registros, en la barra de búsquedas se desplegará una lista de Intervalos seleccionables para obtener particionados los registros que se incluyen y se visualizan en la grilla del navegador. Ilustración 10 Intervalos de Búsqueda En la grilla que muestra los resultados de una búsqueda solo se podrán visualizar una parte de la información de los ítems en el caso de necesitar la información completa, se debe dar clic cobre el ícono , para ver detalles de los registros. Ilustración 11 Ver Detalles 3. DESCARGA DE INFORMACION. Para realizar descargas utilice el usuario y clave enviado por la ANH. En el icono ubicado en la parte superior derecha de la herramienta de búsqueda que se origina en la página http://www.epis.com.co/consultas diligenciando los datos solicitados. Ilustración 122 Usuario – contraseña. Cuando se encuentre habilitado el usuario, en la página del buscador aparecerá el nombre de usuario (como se observa en el recuadro rojo de la figura posterior): Ilustración 133 Usuario habilitado. En caso que el usuario requiera salir de la sesión se puede dirigir al siguiente icono ubicado en la parte superior derecha de la herramienta de búsqueda, el cual le permitirá realizar esta acción. 3.1. SELECCIÓN DE INFORMACIÓN. Para la selección de información realice las búsquedas teniendo en cuenta lo referido en el literal 2. BUSQUEDAS. Cuando realice búsquedas el usuario observará que en la parte superior izquierda tendrá la opción de seleccionar la información para realizar las descargas: Ilustración 144 Selección de información. Esta opción presenta un desplegable con las siguientes opciones (como se observa en el recuadro rojo de la figura posterior): Ilustración 155 Tipos de Selección de información. Las cuales le permitirá realizar las siguientes acciones: • • • • • • Todo: selecciona toda la información de la búsqueda realizada que se encuentre PÚBLICA. Página actual: realiza la selección de la página en la cual está ubicada la búsqueda que se encuentre PÚBLICA (es decir de cada 30 registros que se visualizan en cada hoja). Ninguno: deshace una selección realizada de la totalidad de la búsqueda en las diferentes páginas de información que se encuentre PÚBLICA. Ninguno de la pag. actual: deshace una selección realizada de la página en la cual está ubicada la búsqueda, de información que se encuentre PÚBLICA. Invertir selección: de acuerdo a una selección previa puede invertir la selección, en los casos que de la búsqueda general que aparecen en las páginas de búsqueda se requiera excluir uno o varios de ellos, de información que se encuentre PÚBLICA, esto con el fin de evitar la selección uno a uno y ocasionar excluir del listado un registro y seleccionar el restante. Invertir selección pag. actual: de acuerdo a una selección previa puede invertir la selección, en los casos que de los 30 registros que aparecen en cada página de búsqueda se requiera excluir uno o varios de ellos, de información que se encuentre PÚBLICA, esto con el fin de evitar la selección uno a uno y ocasionar excluir del listado un registro y seleccionar el restante. 3.2. SOLICITUD DE INFORMACIÓN PARA ENVIO A FTP O REPOSICIÓN. De acuerdo a la selección de información que se revisó en la etapa anterior se activará al lado derecho de la barra de selección un botón de rojo de la figura posterior): o (como se observa en el recuadro Ilustración 166 Descarga de información - reposición. Reposición: se utiliza esta opción cuando la descarga excede de 100 Megas y se hace necesaria la solicitud al EPIS la cual se entregará en forma física directamente en el EPIS. Cada opción de las enunciadas anteriormente tiene la posibilidad de solicitar información. Para mayor comprensión se explicará a continuación: : Esta opción permite realizar descargas al ftp, para ello aparecerá el siguiente aviso en caso de ser exitosa la descarga: Ilustración 177 Solicitar autoatención - FTP. : Esta opción le permitirá al usuario realizar solicitudes al área de autoatención en caso que el peso de la información exceda de 100 Megas. El usuario se informará de esta posibilidad cuando al solicitar alguna información mediante el botón , aparece el siguiente aviso: Ilustración 188 Solicitar Reposición. Cuando se despliegue el aviso de descarga exitosa, el usuario tendrá acceso a la información en el ftp, para ingresar a este ftp el usuario presenta dos opciones: 1. Realizar la instalación del software FileZilla y gestionar el sitio del ftp, esto se realiza de la siguiente forma: Diríjase a la opción Archivo – gestor de sitios, como se observa en la figura posterior: Ilustración 199 Gestor de sitios. Como servidor coloque: www.epis.com.co, como se observa en la figura posterior: Ilustración 20 Configuración de usuario para descargas. De acuerdo al usuario y contraseña asignado por la ANH, el usuario deberá diligenciarlo en los campo establecidos, como se observa en la figura anterior. Luego de lo anterior al dar aceptar el usuario podrá ingresar al ftp a cada usuario con acceso a las descargas solicitadas. 2. Ingresar por medio de página web, a cada una de las solicitudes: Cuando se realice la descarga al usuario le llegara un correo el cual traerá un link donde podrá descargar la información, como se observa en la figura posterior: Ilustración 21 Correo electrónico – link descargas. Cuando el usuario coloque la dirección en el navegador web: Ilustración 22 Navegador web – descarga. Allí se le solicitará el usuario y contraseña asignado: Ilustración 23 Solicitud usuario y contraseña en navegador web. Luego del ingreso de los datos solicitados, el usuario accederá finalmente a la información: Ilustración 24 Descarga de información - navegador web. En caso de requerir un catálogo cuando desee seleccionar alguna información que no puede ser descargada por encontrarse confidencial “ENTITLED” y realizar alguna solicitud vía correo electrónico puede exportarlo a través de la opción de excel con el icono en el recuadro rojo de la figura posterior): que aparece en la parte superior izquierda (como se observa Ilustración 25 Catálogo