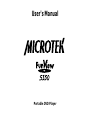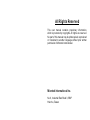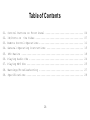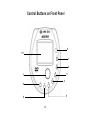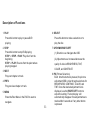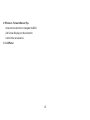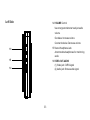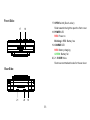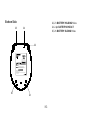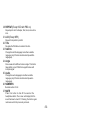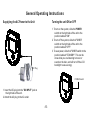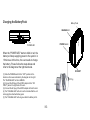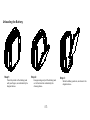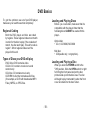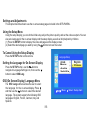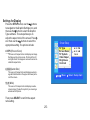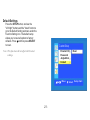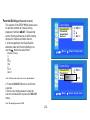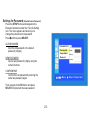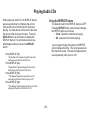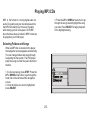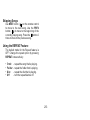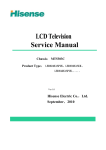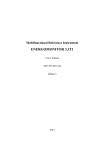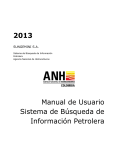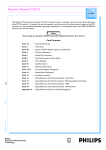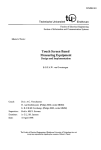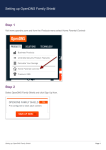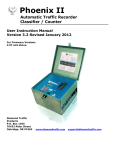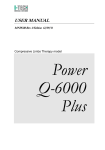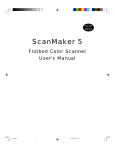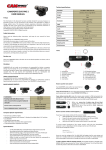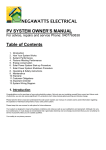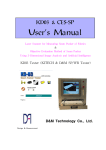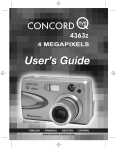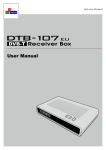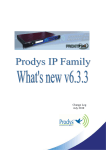Download User`s Manual
Transcript
User's Manual Portable DVD Player All Rights Reserved This user manual contains proprietary information, which is protected by copyrights. All rights are reserved. No part of this manual may be photocopied, reproduced or translated to another language without prior written permission of Microtek International. Microtek International Inc. No. 6, Industrial East Road 3, SBIP Hsinchu, Taiwan Important Notice Safety Instructions This device complies with FCC Rules Part 15. Operation is subject to the following two conditions: (1) This device may not cause harmful interference and (2) this device must accept any interference that may be received, including interference that may cause undesired operation. (1) This DVD player is a portable, class I-laser product. It uses a visible/invisible laser beam which could cause hazardous radiation exposure if beamed or directed incorrectly. Should you open the upper cover of the DVD player, make sure you do not place your eyes too close to the opening or peer into the inside of the player, as this may be harmful to your sight and health. (2) To reduce the risk of fire or electric shock, follow these instructions carefully: !Confirm the voltage available at each country location before using this product. The provided AC/DC adapter operates on 100~240VAC. !For connection to a power supply not compatible with the power used in the United States or Canada, use an adapter with the proper power configuration. !For assistance in selecting an alternate plug adapter, contact your local electrical parts distributor . -1- Product Features t Built-in Charging Circuit t OSD(On Screen Display) Control t MP3 playback with folder management t JPEG picture playback t Anti-shock memory t 3.5 inch TFT-LCD Panel with 4:3 aspect ratio t Built-in top-loading DVD player t 36-key Infrared Remote Control t 11 Control Buttons on the Front Panel: PLAY, STOP, NEXT, PREV, MENU, SELECT, PIX, UP/DOWN, RIGHT/LEFT t A/V Output Jacks t Stereo Headphone Jack t DC Power Input Jack t Volume Control with Rotary Potentiometer t Battery LED Indicator RED: Battery Charging GREEN: Battery Full t Power LED Indicator: RED: Power On Blinking: Battery Low t Hold Switch Lock/Unlock the function of control buttons t Standby Switch Turn on/off the backlight of the LCD panel DVD: 3 seconds MP3: 35 seconds VCD: 20 seconds@128K bps t AC/ DC Adapter for Indoor use t Door Locker t Stand t Built-in Lithium -Ion Polymer Battery Protection Circuit -2- Table of Contents 01. 02. 03. 04. 05. 06. 07. 08. 09. Control Buttons on Front Panel .............................. IO/Ports on the Sides ...................................... Remote Control Operations ................................... General Operating Instructions ............................. DVD Basics ................................................. Playing Audio CDs ........................................... Playing MP3 CDs ............................................. Warnings/Troubleshooting ................................... Specifications ............................................. -3- 04 07 11 15 18 24 25 27 28 Control Buttons on Front Panel 9 10 1 2 3 7 4 8 5 6 -4- Description of Functions 1. PLAY 6. SELECT Press this button to play or pause DVD Press this button to make a selection or to playing. play the disc. 2. STOP Press this button to stop DVD playing. STOP -> STOP -> PLAY: Play disc from the beginning STOP -> PLAY: Resume from the point where playing stopped. 7. UP/DOWN/RIGHT/LEFT (1) Direction use: Navigate the OSD (2) Adjustment use: Increase/decrease the quality of video in BRIGHTNESS, TINT, COLOR, and CONTRAST. 3. NEXT Play next chapter or track. 4. PREV Play previous chapter or track. 5. MENU Show the Root Menu in the DVD for users to navigate. -5- 8. PIX (Picture Selection) Each time this button is pressed, the picture adjustment OSD cycles through selections for BRIGHTNESS, CONTRAST, COLOR, and TINT. Once the desired adjustment bar is displayed, use the RIGHT/ LEFT button to adjust the setting. The bar display will automatically disappear if no adjustments are made within 6 seconds or if any other button is pressed. 9. IR Sensor - Forward Sensor Eye Allow remote controller to navigate the OSD (On Screen Display) on this unit and to control other accessories. 10. LCD Panel -6- I/O Ports on the Sides Right Side: 11. POWER Slide Switch ON: System power on STANDBY: Turn off LCD backlight. ON 11 POWER STAND BY OFF OFF: System power off 12. HOLD Slide Switch ON: Disable system responses to the control buttons on the front panel. OFF: Enable system responses to the control buttons on the front panel. 13. DC INPUT Accommodate the AC/DC power adapter. 12 DC I NP U T 13 -7- Left Side: 14. VOLUME Control Use rotary potentiometer to adjust audio volume. Clockwise: Increase volume Counterclockwise: Decrease volume 15. Stereo Headphone Jack Accommodate headphones for monitoring audio. 16. VIDEO-OUT-AUDIO (1) Video jack: CVBS signal (2) Audio jack: Stereo audio signal 16 15 VOLUME 14 -8- Front Side: 17. OPEN Switch (Door Locker) 17 Slide towards the right to open the front cover. 18. POWER LED RED : Power on Blinking in RED: Battery low 19. CHARGE LED RED : Battery charging GREEN : Battery full 20, 21. VISOR Holes Slots to accommodate hooks for the sun visor. 18 POWER Rear Side: CHA RG E 21 20 19 -9- Bottom Side: 23 22, 23. BATTERY HOLDING Holes 24. 2-pin BATTERY CONTACT 25, 26. BATTERY SLIDING Holes 24 22 This Class B digital apparatus complies with Canadian ICES-003 USE OF ANY CONTROLS OR ADJUSTMENTS OR PROCEDURES OTHER THAN THOSE SPECIFIED HEREIN MAY RESULT IN HAZARDOUS RADIATION EXPOSURE. TO REDUCE THE RISK OF ELECTRIC SHOCK, DO NOT REMOVE COVER. NO USER-SERVICEABLE PARTS INSIDE. REFER SERVICING TO QUALIFIED SERVICE PERSONNEL. Microtek International Inc. No. 6, Industrial East Road 3, SBIP Hsinchu, Taiwan Manufactured: April, 2004 THIS PRODUCT COMPLIES WITH FDA RADIATION PERFORMANCE STANDARDS, 21CFR SUBCHAPTER J. 25 24 -10- Remote Control Operations Battery Bottom Side Battery Housing BATTERY INSTALLATION Before attempting to operate your remote control, install the batteries as described below. (1) Turn the remote control face down. Press down on the ridged area of the battery cover and slide it off. (2) Slide another battery in. 11 1 5 8 12 4 The remote control will operate the unit. Please take note that this is not a universal remote control and will not control equipment from other manufacturers. -11- 2 6 7 10 3 9 Description of Functions 6. UP 1. Setup While playing the disc, use this button to scroll up the OSD menu. While watching TV, use this button to move up to higher channels. Navigate the SETUP MENU. There are 4 pages to configure the system: (1) Language Settings (2) Graphic Settings (3) Audio Settings (4) Favorite Settings 7. RIGHT (1) Shift right or go up the OSD menu. (2) Adjust the voice volume up 2. Menu 8. LEFT Go to the Root Menu included in the disc. 3. Display (1) Shift left or go down the OSD menu. (2) Adjust the voice volume down. Show information on the top left corner on the screen, including title, chapter/track, time elapsed, and time remaining, or turn off the display. 4. 9. DOWN While playing the disc, use this button to scroll down the OSD menu. While watching TV, use this button to move down to lower channels. PIX(Picture Selection) Each time this button is pressed, the picture adjustment OSD cycles through selections for BRIGHTNESS, CONTRAST COLOR, and TINT. Once the desired adjustment bar is displayed, use the RIGHT/ LEFT button to adjust the setting. The bar display will automatically disappear if no adjustments are made within 6 seconds or if any other button is pressed. 10. Select Make a selection or begin disc playing. 11. ZOOM Enlarge the picture in the movie by 1x, 2x and 4x. 5. Rotate 12. PBC (Video CD only) Press this button to activate up/down and left/right rotation of image on the LCD panel. Turn the PBC(Playback Control) on or off. -12- 23 25 22 24 13. PLAY/PAUSE Press this button to play or pause a movie while disc is loaded into the disc compartment. For more information, consult the DVD Basics section. 27 14. STOP 20 Stop playing the movie or songs. STOP -> PLAY: Resume playing, STOP -> STOP -> PLAY: Resume from the point where playing stopped. 26 21 19 13 14 16 15. PREV 15 17 18 16. NEXT Play the previous chapter or track. Play the next chapter or track. 17. FF (Fast Forward) Press this button to search disc forward continuously. There are 5 speed options to choose from: 2X, 4X, 8X,16X, and 32X. 18. FR (Fast Rewind) Press this button to search disc backward continuously. There are 5 speed options to choose from, such as FF(Fast Forward). 19. Slow Play the disc forward in slow motion. -13- 20. REPEAT (Except VCD with PBC on) Repeat part or all of a chapter, title, track, or an entire disc. 21. A- B (Except MP3) Repeat from point A to point B. 22. Title Navigate the Title Menu included in the disc. 23. Subtitle Change the subtitle language to another available language (only if the disc contains multiple subtitle languages). 24. Angle Allow views with a different camera angle. This button takes effect only on DVDs that support frames with multiple angles. 25. Audio Change the audio language to another available language (only if the disc contains multiple audio languages). 26. NUMBERS Decimal number: 0 to 9 27. MUTE Press this button to shut off the sound at the headphone station. The screen will display that the sound has been turned off . Pressing the button again restores sound to the previously set Level. -14- General Operating Instructions Supplying the AC Power to the Unit Turning the unit ON or OFF 1. To turn on the system, slide the POWER switch on the right side of the unit to the position labeled "ON". 2. To turn off the system, slide the POWER switch on the right side of the unit to the position labeled "OFF". 3. To save power, slide the POWER switch to the position labeled "STANDBY". This can be done while you are listening to music or sound on the disc, and will turn off the LCD backlight to save energy. DC Plug AC Plug POWER Switch 1. Insert the DC plug into the "DC INPUT" jack on the right side of the unit. 2. Attach the AC plug to the AC outlet. -15- Charging the Battery Pack Battery Pack CHARGE LED POWER POWER Switch POWER LED When the "POWER LED" starts to blink in red, the battery will stop supplying power to the system in 10 minutes. At this time, the user needs to charge the battery. Please follow the steps below and refer to the diagram at the right-hand side. DC INPUT (1) Slide the POWER switch to the "OFF" position in the direction of arrow as indicated by the diagram on the right. The "CHARGE LED" will be in GREEN. (2) Connect the DC plug of the AC/DC adapter to the "DC INPUT" jack on the right side of the unit. (3) Connect the AC plug of the AC/DC adapter to the AC outlet. (4) The "CHARGE LED" will turn to red to indicate that the unit is charging the attached battery pack. (5) The "CHARGE LED" will turn green after the battery is full. DC Plug AC Plug -16- Unloading the Battery Step 1: Press the points on the battery pack with your fingers, as indicated by the diagram above. Step 2: Keep pressing and pull the battery pack out in the direction indicated by the drawing above. -17- Step 3: Slide the battery pack out, as shown in the diagram above. DVD Basics To get the optimum use out of your DVD player, make sure you read this section completely. Loading and Playing Discs Before you load a disc, make sure that it is compatible with the player. Note that the following discs CANNOT be used with this player: Regional Coding Both the DVD player and disc are coded by regions. These regional codes must match in order for the disc to play. If the codes don't match , the disc won't play. This unit's code is region 1. Other regional codes can't be played in this unit. Optical disc •CD-1, CD-ROM,DVD-ROM Mini disc •CDG(audio only , not graphics). Types of Discs your DVD will play Loading and Playing a Disc DVD-Video: DVD contains video. CD-DA: CD contains musical or sound content only. CD-Video: CD contains movie only. CD-R/RW: A disc that contains audio files (for example, a CD-R with downloaded MP3 Files), MPEG, or JPEG files. When you slide the POWER switch to the "ON" position. Slide the OPEN switch to right for lifting the front panel and put the disc printed-side up into the disc area. The disc will begin to play momentarily when the front cover is locked into the door locker. -18- Settings and Adjustments This chapter describes how to use the on-screen setup pages included in the SETUP MENU. Using the Setup Menu Using the setup display, you can do the initial setup, adjust the picture quality, and set the various outputs. You can also set a language for the on-screen display and the setup display, as well as limit playback by children. (1) Press the SETUP button to display the icons and pages on the display screen. (2) Select the desired page you want by using the buttons to move the cursor. To Cancel Using the Setup Display Press the SETUP button on the remote. Language Setup English OSD Menu Audio Setting the Language for On-Screen Display Press the SETUP button, use the button to navigate to Language Settings icon, then use the button to select OSD Lang. Chinese Subtitle OSD(On Screen Display) Language Menu The OSD Lang submenu allows the user to select the language for the on-screen display. Press and then use the buttons to select the desired language. The system supports the following OSD languages: English, French , German, Italy, and Spanish. : Move -19- : Select Setup: Quit Settings for Display Press the SETUP button, use the buttons to navigate to the Graphic Settings icon, and then use the button to select the Graphic Type submenu. The setup allows you to adjust the aspect ratio of the screen. Press and then use the buttons to select the appropriate setting. The options include: Screen Setup TV Type Screen Saver TV System Video Output Brightness Contrast 4:3/PS (Pan and Scan) This uses a 4:3 aspect ration and displays an image that takes up the entire screen. Portions of the left and right side of the image are removed to accommodate this aspect ratio. 4:3 PS 4:3 LB 16:9 4:3/LB (Letter-Box) This uses a 4:3 aspect ratio and displays a wide image with black bands on the upper and lower portions of the screen. : Move 16:9 (Wide) This uses a 16:9 aspect ratio and displays a widescreen image. Choose this option if you are using a widescreen LCD panel. Then press SELECT to confirm the aspect ratio setting. -20- : Select Setup: Quit Default Settings Press the SETUP button, and use the "left/right" buttons and the "down" button to go to the Default Setting submenu under the Favorite Setting icon. The default setup allows you to reset all options to factory defaults. Press and then press SELECT to reset. Custom Setup Parental Ctrl Password Angle Mark Default Note : This function will not affect the Parental settings. : Move -21- Read : Select Setup: Quit Parental Settings (Parental Control) Custom Setup This section of the SETUP MENU allows users to rate the contents of a movie during playback, from G to ADULT. The parental control function allows you to limit viewing choices for children and other minors. 1. After navigating to the Classif ication submenu under the Favorite Setting icon, use the buttons to select from: Parental Ctrl Password Angle Mark Default : Move KID SAF (Children) G PG PG 13 PGR R NC-17 ADULT 4 5 6 7 8 : PG 13 : :R : NC 17 : : Select Setup: Quit Custom Setup Parental Ctrl Password Angle Mark DefaultX X X _ Note : The lower the value , the stricter the limitation. 2. Press the SELECT button to confirm the selection. 3. Enter a four-digit password, using the numeric buttons and then press the SELECT button. : Move Note: The default password is 8888. -22- 4 5 6 7 8 : PG 13 : :R : NC 17 : : Select Setup: Quit Settings for Password (Parental Control Password) Press the SETUP button and navigate to the Password submemu under the Favorite Setting icon. The menu appears and allows you to change the parental control password. Press and then press SELECT. OLD PASSWORD Input the old password or the default password (4 digits). Parental Ctrl Password Angle Mark Old: New: Default NEW PASSWORD Input a new password (4 digits) using the numeric buttons. Verify: CONFIRM PWD Confirm the new password by entering the same new password again. : Move Then navigate to the OK button and press SELECT to implement the new password. -23- : Select Setup: Quit Playing Audio CDs When playing an audio CD, the DISPLAY banner appears automatically. It displays the current track and the amount of the time for that track playing , the total amount of time on the disc and the current time running on the disc. Press the DISPLAY button on the remote to display the DISPLAY banner. The options below show you what happens when you press the DISPLAY button. Using the REPEAT Feature The default mode for the REPEAT feature is OFF. Pressing REPEAT button consecutively changes the REPEAT options as follows: •Track - repeat the track that is playing. •All - repeat the disc that is playing. As you toggle through the options, the REPEAT option changes that time. The track repeats once that track has ended. The selected repeat option loops repeatedly until you turn it off. Press DISPLAY (1x) " Single Elapsed " appears along with the current track playing and the time of that track . Press DISPLAY (2x) " Single Remain " appears along with the current track playing and the amount of time left. Press DISPLAY (3x) " Total Elapsed " appears along with the current track playing and the total time playing on CD. Press DISPLAY (4x) " Total Remain " appears along with the current track playing and the amount of time left on CD. -24- Playing MP3 CDs 3. Press the UP or DOWN arrow button to go through the song list and highlight the song you want. Press SELECT to begin playback of the highlighted song. MP3 is the format for storing digital audio. An audio CD-quality song can be compressed into the MP3 format with very little loss of quality, while taking up much less space. CD-R/RW discs that have been encoded in MP3 format can be played on your DVD player. Selecting Folders and Songs When an MP3 disc is inserted in the player, the navigation screen appears automatically. You can change folders and songs through navigating the file system. The DVD player plays the songs in order they were burned to the disc. .. 1. If a disc is playing, press STOP. Press the UP or DOWN arrow button to go through the folder list on the left side of the navigation screen. 2. Once the folder you want is highlighted, press SELECT. -25- Skipping Songs Use NEXT button ( ) on the remote control to move to the next song. Use the PREV button ( ) to move to the beginning of the currently playing song. Press the button 2 times to move to the previous song. Using the REPEAT Feature The default mode for the Repeat feature is OFF. Change the repeat option by pressing REPEAT consecutively: •Track •Folder •Disc •Off - repeat the song that is playing. - repeat the folder that is playing. - repeat the disc that is playing. - turn the repeat feature off. -26- Warnings Troubleshooting v Do not use any solvents or cleaning materials when cleaning the video system. 1. IR Sensor Inoperative (1) Verify that the batteries in the remote are fresh. (2) Verify that the remote sensor eye is not obstructed. (3) Verify that the infrared transmitter is affixed over the sensor eye of the component to be controlled. v Do not use any abrasive cleaners, as these may scratch the screen. Use only a lightly dampened lint-free cloth to wipe the screen if it is dirty. v Before putting on headphones always adjust the volume setting to the lowest position. 2. No Picture (1) Verify that the correct video input mode is used on the TV. (2) Verify that the video cable is plugged into the jack securely. v Do not put pressure on the screen. v Avoid touching or scratching the screen, as the screen may become dirty or damaged. 3. No Sound (1) Verify that the correct audio input mode is used on the TV. (2) Verify that the audio cable is plugged into the jack securely. -27- Specifications 1. TFT-LCD Screen Size 3.5 inch Resolution 480 (W) x 234 (H) Dot Pitch 0.149 (W) x 0.225 (H) Contrast Ratio 150 : 1 Viewing Angle (degree) under CR >= 10 Top 10 (Min.) Bottom 30 (Min.) Left 40 (Min.) 45 (Typ.) Right 40 (Min.) 45 (Typ.) Uniformity 70 Brightness 250 nits Lamp life 10,000 hours at 77 F (25 C) o 2. Video Display System 3. Operating Temperature 41 ~ 113 F (5 ~ 45 C) 4. Storage Temperature 32 ~ 122 F (0 ~ 50 C) 5. Voltage AC 110 ~ 240VAC at 0.5A, 50 ~ 60 Hz DC 9VDC at 1.2A 6. Battery Capacity 7.4V, 2600mAh Material Lithium-Ion Polymer o NTSC -28- o o o o