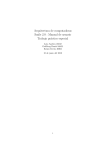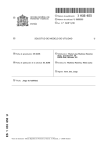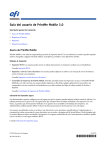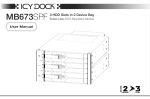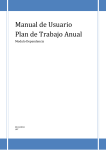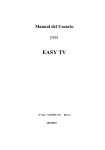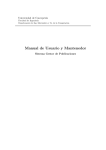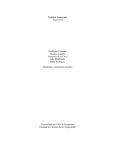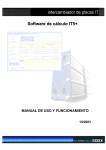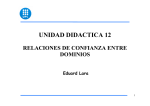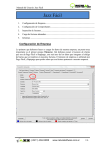Download Prácticas Taller de Moodle Entrar en Moodle Acceso a la
Transcript
Prácticas Taller de Moodle Foros Además de la ayuda de contexto, en Moodle disponemos de una extensa documentación. En castellano podemos acceder a ella desde http://moodle.org/course/view.php?id=11. Destacar el Manual de usuario y sobre todo el Manual del profesor. Forman parte de los módulos de comunicación que nos brinda Moodle. 1. Pulsemos sobre el icono que hay encima de Foro de Noticias y añadamos un texto de bienvenida 2. Añadamos un Foro de uso general. Entrar en Moodle Hemos dado de alta una serie profesores, con poder de creación de cursos: Nombre de usuario: prof xx | xx : 01 . . . 30 Contraseña: prof xx | xx : 01 . . . 30 todos ellos, por defecto están asignados a un curso de nombre Taller de Moodle. Acceso a la ficha personal y modificación de los datos personales. Acceder a Moodle y modificar los datos “personales”. Nos autenticamos y pulsamos sobre nuestro nombre. Recursos Podemos hacer uso de los módulos de materiales para poner los contenidos de la asignatura. Los recursos disponibles son: página de texto directorio (acceso a un directorio del servidor) página Web (HTML) enlace a archivo o Web añadir una etiqueta HTML Añadamos nuestro primer recurso. Tan sencillo como optar por el que nos interese Un paseo por Moodle Pues eso, visita los cursos que tienes a tu disposición y comprueba sus posibilidades. y rellenar los datos en la ventana que se nos abre. En función del tipo de recurso elegido, la ventana será diferente pero su significado siempre es inmediato. Primer curso Os toca el turno a vosotros, váis a crear un curso que se integrará dentro de la categorı́a II-Conferencia ya creada. Ası́ que una vez autentificados en el campus virtual, pulsáis sobre Administración . Cursos . II-Conferencia . y crearéis vuestro primer curso de nombre cslxx (donde xx hay que ajustarlo en función del profesor asignado) Evaluación en Moodle Mediante los módulos de actividades el alumno tiene que realizar algún tipo de trabajo. Los dos más importantes son las Tareas y los Cuestionarios. Tareas Para mandar trabajos a nuestros alumnos crearemos tareas. Añadamos nuestra primera tarea. Optemos por una consistente en subir un archivo. Los campos nombre y explicación se dejan a vuestra elección. Además de lo reflejado en la captura, comentemos alguno de los campos “más” importantes: Formato puede ser de tres tipos: semanal, temas y social. Si pulsamos sobre se abre la ventana de ayuda: Cuestionarios Como alumnos Contestar los cuestionarios preparados en el curso Taller de Moodle. ¿Has aprobado? Como profesores Creemos un cuestionario. Aunque conste de 4 preguntas la calificación se hará sobre 10. Optamos por el formato temas y seguimos con el campo Disponibilidad, no nos interesa que cualquier alumno pueda acceder a este curso, ası́ que escribimos la contraseña de acceso1 . Optamos por no admitir invitados y guardamos los cambios. Entramos entonces por primera vez en la ventana de nuestro recién creado curso y activamos la edición ( ). 1 De esa forma, para que un alumno pueda después matricularse en el curso, además de darse de alta en Moodle, tendrá que conocer la palabra de paso. Ası́ los alumnos se automatriculan pero manteniendo nosotros el control sobre quién lo hace. 1. Guadalinex es: a) Una distribución de Linux (100 %) d ) Un rı́o 2. ¿Guadalinex es una distribución de Linux? b) Una marca de coches c) Una bebida 3. Asocia cada número con su traducción inglesa uno one dos two tres three cuatro four 4. ¿Cómo se llama el entorno virtual de aprendizaje con el que estamos trabajando? Para generar el cuestionario: Lo primero que debemos hacer es Activar edición y en el tema en el que queremos introducir el cuestionario pulsamos sobre Agregar actividad y seleccionamos Cuestionario. Segunda pregunta: Tipo sı́ o no (verdadero-falso). No hay que introducir ninguna elección solo optar por si es verdadera o falsa. En Respuesta pondremos un comentario. Tercera Pregunta: Emparejamientos. Vamos escribiendo cada pregunta y su pareja correspondiente. En este tipo de cuestiones como mı́nimo tenemos que poner 3 parejas. Llega el momento de establecer las cuestiones generales, que si lo deseamos podremos cambiar después. Pondremos el nombre del cuestionario y en Introducción una descripción breve del tema del mismo. También estableceremos la fecha en que se abre y cierra el cuestionario. Establezcamos las opciones que más nos gusten. Además vamos a poner una contraseña al cuestionario: “taller”. Al finalizar pulsamos en Guardar Cambios. Ahora vamos a crear la categorı́a en la que añadir las preguntas del cuestionario. Pulsamos sobre Editar categorı́as. En esta práctica que estamos realizando, para cada grupo la categorı́a tendrá por nombre el del profesor que la crea. Si no queremos que otros profesores de cursos virtuales vean las preguntas pondremos Publicar en no (los profesores de nuestro curso sı́ que podrı́an verlas). Pulsamos sobre y Continuamos. Regresamos a la edición del cuestionario. Seleccionamos la categorı́a y empezamos a introducir las preguntas. Primera pregunta: En Crear una nueva pregunta optaremos por Opción múltiple. Ponemos el nombre de la pregunta (es mejor que sea descriptivo), introducimos el texto de la pregunta en Pregunta (en este caso es de una sola respuesta) y vamos escribiendo las distintas elecciones, teniendo en cuenta que a la correcta hay que darle el 100 % de la calificación, las incorrectas las dejamos con Ninguno. En Respuesta podemos añadir un comentario que se les mostrará cuando finalicen el examen, este comentario es optativo. Cuando hemos terminado pulsamos sobre Guardar cambios. Cuarta pregunta: Respuesta corta. Es conveniente dejar que no sea sensible a mayúsculas y minúsculas y ajustamos la puntuación a lo que nos interese, teniendo en cuenta que la opción correcta debe tener el 100 % Finalizar el cuestionario: Una vez que hemos introducido todas las preguntas las seleccionamos, bien marcando las que nos interesan o pulsando en Seleccionar todo y después Agregar al cuestionario. Podemos cambiar el orden de las cuestiones, darles el peso que queramos respecto a la nota final y borrarlas o modificarlas. Hay que hacer notar que aunque solo tenemos 4 preguntas la calificación final del cuestionario Moodle la ajusta sobre 10. Por último solo nos queda Guardar calificaciones. Ya tenemos el cuestionario listo, para verlo tal y como lo verı́an los alumnos si pulsamos en la pestaña vista previa.