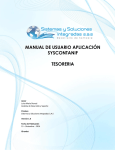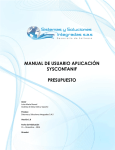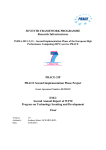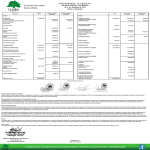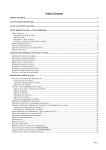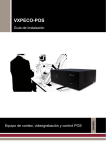Download MANUAL DE USUARIO APLICACIÓN SYSCONTANIF TESORERIA
Transcript
MANUAL DE USUARIO APLICACIÓN SYSCONTANIF TESORERIA Autor Luisa María Doncel Analista de Desarrollo y Soporte Produce Sistemas y Soluciones Integradas S.A.S Versión 1.0 Fecha de Publicación 15 – Diciembre – 2014 Girardot INTRODUCCIÓN A medida del pasar del tiempo, los avances tecnológicos hacen que cada día se haga necesario para las empresas la implementación de herramientas informáticas (Software), con el fin de optimizar y agilizar los procesos que se realizan en las entidades, de tal manera se logra la MANUAL DE USUARIO APLICACIÓN SYS- TESORERIA reducción de costos, los cuales se ven reflejados en las diferentes áreas de la empresa. El Módulo de Tesorería es diseñado para facilitar, agilizar la productividad y eficiencia de los profesionales y usuarios encargados de los procesos contables y a las empresas en relación de utilizar servicios externos para procesar y ejecutar los datos contables. De esta manera las entidades no tendrán que suministrar información interna de la entidad para realizar los diferentes procesos, sino alimentar el sistema con la información necesaria, poder generar los diferentes reportes e informes financieros bajo la norma internacional NIIF. Es por ello que este manual ofrece una guía a cerca del manejo y beneficios del módulo de Tesorería, el mismo nos guía de forma correcta como debe ser el manejo del Software dando la alternativa inmediata para la solución de dudas e inquietudes de forma ágil y oportuna. Propósito Este Manual busca ser una guía para los usuarios que accedan al Módulo de tesorería, desde el momento de la instalación del sistema y la configuración de los parámetros (parametrización), Incorpora una explicación de las funciones, tales como, movimientos y diferentes procedimientos MANUAL DE USUARIO APLICACIÓN SYS- TESORERIA al momento de realizar un registro de la información contable. De igual forma nos orienta de manera gráfica e ilustrativa la generación de reportes y movimientos ejecutables en el Software, ilustración que nos ayuda a la solución de problemas e inquietudes provocadas a la hora de ejecutar e iniciar a operar el Software. Acceso a la Aplicación La aplicación SySContaNIIF, es una aplicación web, lo cual le permite a los usuarios utilizar accediendo a un servidor web a través de Internet o intranet mediante un navegador. MANUAL DE USUARIO APLICACIÓN SYS- TESORERIA Las aplicaciones web son populares debido a lo práctico del navegador web como cliente ligero, a la independencia del sistema operativo, así como a la facilidad y practicidad para actualizar y mantener aplicaciones web sin distribuir e instalar software a los diferentes usuarios. Paso 1. Abrir navegador de preferencia, recomendables. Ilustración 1. Iconos Navegador Paso 2. Ingresar url y/o dominio donde se encuentre alojada la aplicación (local o web) y Enter.. Ej: http://10.0.16.41/NIIF/SISU Paso 3. Portal del Usuario: Ingresar usuario y contraseña. MANUAL DE USUARIO APLICACIÓN SYS- TESORERIA Imagen No. 1 Portal de Usuario Usuario: Nombre que identifique al usuario para acceder a la aplicación Contraseña: Combinación de 6 caracteres, debe ser única para cada usuario. Captcha: Digitar caracteres que se muestra en la parte inferior, con el fin de verificar si el usuario es o no humano Paso 4. Elegir modulo Contable. Tesorería Imagen No 2. Módulos Contable 1.0. Consecutivos de usuarios. Permite la creación de usuarios asignando un número consecutivo. MANUAL DE USUARIO APLICACIÓN SYS- TESORERIA Imagen No. 3. Consecutivo de usuario. A partir de esta versión 1.0, permite ingresar y seleccionar los datos básicos luego de ingresar a la aplicación e iniciar la creación de un consecutivo, allí aparece el icono cual se despliega el menú con diversas opciones, datos básicos, en el aquí se deben realizar las diferentes parametrizaciones para la creación de un consecutivos de Usuarios. 1. Seleccionar Consecutivos Usuarios 2. Seleccionar e iniciar la creación de consecutivos Usuarios 1.1. Crear Consecutivo de Usuarios. 1.1.1. Ruta crear consecutivo de usuario: Tesorería – Menú Datos - Configuración - Consecutivos de Usuario Imagen No 4. Crear Consecutivo de usuario. MANUAL DE USUARIO APLICACIÓN SYS- TESORERIA Permite la creación de consecutivos de usuarios los cuales tendrán acceso al módulo de tesorería ingresando la información que el usuario manejara. Usuario: Se indica el usuario. Comprobante Recibo: Seleccionar el comprobante de recibo de caja. Comprobante Factura: Seleccionar el comprobante de factura. Aux. Caja: Se indica el Auxiliar el cual manejará caja. Aux. Cuenta Por Cobrar: Se indica el Auxiliar que manejará las cuentas por cobrar. Aux. Faltante: Se indica el Auxiliar que se llevara los faltantes. Aux. Sobrante: Se indicara el Auxiliar que manejará los sobrantes. Centro de Costos: Es un campo obligatorio, seleccionar el centro de costo que manejará el usuario. Imagen No. 5. Error Completa Campo. importante •Al crear diferentes comprobantes, debe llenarse todos los campos sean o no obligatorios en algunas opciones , de lo contrario no dejara guardar o generar el proceso que desea realizar. ver error (imagen No. 5) 1.1.2. Reporte de Consecutivos de Usuarios. MANUAL DE USUARIO APLICACIÓN SYS- TESORERIA Imagen No. 6 Formato de Reporte. Al dar Clic en Reporte de Consecutivos de Usuario (ver imagen No. 3) se visualiza una ventana, donde selecciona el formato del reporte que desea generar, ya sea en PDF o EXCEL y se crea el reporte del consecutivo de Usuario ver (imagen No. 6.). 1.1.2.1 Reporte PDF. Imagen No. 7. Reporte Consecutivos de Usuario – PDF. 1.1.2.2. Reporte Excel. MANUAL DE USUARIO APLICACIÓN SYS- TESORERIA Imagen No. 8. Reporte de Consecutivos de usuario – Excel. 1.2. Resolución de Facturas. Permite dar clic en crear una resolución de facturación, digitando los datos requeridos para la creación de dicha resolución. 1.2.1. Ruta Resolución de facturas: Tesorería – Menú Datos - Configuración – Resolución de facturas. Imagen No. 9. Resolución de Factura. Dar clic en Crear una Resolución de facturación permite la creación de las resoluciones, además previa vista de las resoluciones de facturas ya creadas, con la opción de editar y eliminar, para efectos de modificación. MANUAL DE USUARIO APLICACIÓN SYS- TESORERIA Imagen No. 10. Crear Resolución de Factura. Permite ver en la ilustración anterior los pasos para crear una resolución teniendo en cuenta los siguientes parámetros tales como: Tipo de Comprobante: Campo obligatorio, puede seleccionar el comprobante de facturación. Número de Resolución: Campo obligatorio, digita el número que la DIAN asigna para la resolución. Prefijo: Se digita el prefijo que la DIAN aprobó. Número Inicial: Campo obligatorio, el cual se indica el número de iniciación de la factura. Número Final: Campo obligatorio, el cual se indica el último número de la factura. Fecha de Resolución: Campo Obligatorio, se selecciona la fecha que inicia la resolución. Fecha de Vencimiento: Campo obligatorio, se selecciona la fecha de terminación del plazo de la resolución. Nota 1: Se indica información extra de la empresa que desea que terceros conozcan, ya sea, el número de cuenta bancaria, el correo electrónico o el teléfono. Nota 2: De igual manera se indicara la información necesaria de la empresa en este campo. 1.2.2. Reporte de Resolución de Facturación. Al dar Clic en Reporte de Resolución de Facturación (ver imagen No. 9) se visualiza una ventana, donde selecciona el formato del reporte que desea generar, ya sea en PDF o EXCEL y se crea automáticamente el reporte. Ver (imagen No. 6.) A continuación se visualizan las dos formas de crear el reporte. MANUAL DE USUARIO APLICACIÓN SYS- TESORERIA 1.2.2.1 Reporte PDF. 1.2.2.2. Reporte Excel. Comprobante de Egreso por Usuario. 1.3. 1.3.1. Ruta de Comprobante de Egreso por Usuario. Tesorería – Menú Datos - Configuración Comprobante de egreso por usuario. Imagen No. 11. Comprobante de Egreso por Usuarios. Permite vista previa de los comprobantes de egreso por usuarios ya creados, permitiendo editar y eliminar, para realizar modificaciones. Imagen No. 12. Crear un comprobante de egreso por usuario. Dar clic en creación de un comprobante de egreso de usuarios, aquí permite crear los comprobantes por usuario, al registrar los siguientes datos: Usuario: Seleccionar el usuario. Comprobante Egreso: Es un campo obligatorio, indica el comprobante que maneja egresos. Aux. Cuenta por Pagar: Seleccionar el Auxiliar que maneja la cuenta por pagar. Centro de Costos: Es un campo obligatorio, indica el centro de costos que maneja. MANUAL DE USUARIO APLICACIÓN SYS- TESORERIA 1.3.2 Reporte de Comprobante de Egreso por Usuario. Al dar Clic en Reporte de comprobante de Egreso por Usuario (ver imagen No 11) se visualiza una ventana, donde selecciona el formato del reporte que desea generar, ya sea en PDF o EXCEL y se crea el reporte del comprobante de Egreso por Usuario ver (imagen No. 6.) 1.3.2.1 Reporte PDF. Imagen No.13. Reporte PDF Egresos Por Usuarios. 1.3.2.2 Reporte Excel Imagen No.14. Reporte Excel Egresos Por Usuarios. 1.4. Movimientos de recibo de caja Los recibos de caja son documento de soporte, para registrar operaciones comerciales ya sea ingresos o egresos de la entidad, dichos documentos son generados por el software contable teniendo en cuenta los diferentes criterios de creación del recibo de caja. Para la creación del recibo de caja se debe ubicar en el menú que aparece en la parte inferior derecho del software y dar clic en el icono. MANUAL DE USUARIO APLICACIÓN SYS- TESORERIA Imagen No. 15. Recibo de Caja Permite la búsqueda de recibo de caja o facturas ya creados en el sistema, para la búsqueda se debe digitar alguno de los parámetros correspondiente. Imagen No. 16. Búsqueda de Recibo de Caja. Permite ver previa vista de los recibos de caja ya creados con la respectiva información de los mismos, también se realizan modificaciones dichos recibos con las opciones eliminar y anular. MANUAL DE USUARIO APLICACIÓN SYS- TESORERIA Al dar clic en ReciboCaja, ver (Imagen No.16) el sistema muestra el reporte del Recibo de Caja seleccionado. Imagen No.17 Reporte de Caja. 1.4.1. Apertura de comprobante recibo de caja Permite la creación de comprobantes de recibos de caja, para mayor control de los ingresos por ventas diarias, mensuales y anuales de la entidad. 1.4.2. Ruta Apertura de comprobante recibo de caja: Tesorería – Menú Recibo – Recibo de caja - Recibo de caja. Imagen No. 18. Crear Recibo de Caja. MANUAL DE USUARIO APLICACIÓN SYS- TESORERIA Permite la parametrización para la creación de un recibo de caja, digitando la información previa que el sistema exige, para la apertura del comprobante. Imagen No. 19 Ventana Al dar Clic sobre la lupa u oprimir la tecla F2, se genera una ventana para seleccionar respectivamente la opción que necesita, ya sea un Auxiliar, Centro de costo y Nit. Tipo: Seleccionar el tipo de comprobante recibo de caja. Doc. Numero: El número del consecutivo del recibo de caja. Fecha: La fecha de la creación del recibo. Auxiliar: Seleccionar el auxiliar el cual registrara el movimiento. Centro: Seleccionar el centro de costos que maneja ese movimiento. Nit: Campo obligatorio, se ingresa el número de identificación, ya sea cedula o nit. Maneja Cheque: Se despliega una ventana con las opciones de Si o No, seleccionar la opción correspondiente, según el caso. No. Consignación: Indicar el número de la consignación, si maneja cheque. Valor: El Valor en pesos del cheque que se realiza la transacción. Sec: Auxiliar: Centro: Bodega: Nit: Descripción: Naturaleza: Valor: : Es un campo obligatorio para añadir más movimientos, al dar Clic sobre el icono u oprimir la tecla Intro, automáticamente se crea el campo con la información anteriormente seleccionada o digitada. MANUAL DE USUARIO APLICACIÓN SYS- TESORERIA 1.4.2.1 Errores al Crear un Comprobante: Imagen No. 20 Error periodo no Activo •Al crear un comprobante y seleccionar la fecha debe estar en un periodo Activo, de lo contrario se visualizara una ventana con el mensaje error, ver Imagen No. 20 Importante Imagen No. 21 Error Campo Nit. Vacío. Importante Imagen No. 22 Error si movimientos. Importante 1.5. Realización de Arqueo de Caja. MANUAL DE USUARIO APLICACIÓN SYS- TESORERIA Permite la creación del arque de caja, verificando el efectivo que se encuentra en caja y los movimientos realizados. 1.5.1. Ruta Configuración forma de pago: Tesorería – Menú Recibo – Recibo de caja - Arqueo. Imagen No. 21. Creación de Arqueo de Caja. Permite en la vista anterior realizar arqueos de caja, al momento de registrar la siguiente información: Usuario: Al dar clic, se despliega una ventana, donde selecciona el usuario el cual se realizara el arqueo. Fecha Procesar: Es un campo obligatorio, el cual permite digitar la fecha la cual desea conocer la información. Al digitar los datos anteriores pueden elegir cualquiera de las opciones para obtener mayor información detallada y/o especifica. Ver Imagen (Imagen No.21.). Imagen No. 22 Error fecha procesar. Importante •Al momento de utilizar las diferentes opciones de arqueo de caja, se debe llenar obligatoriamente el campo fecha procesar. ver error, imagen No. 22 MANUAL DE USUARIO APLICACIÓN SYS- TESORERIA 1.5.1. Arqueo: Dar Clic en Arqueo (Imagen No. 21) el sistema nos muestra, los movimientos de la caja, según la fecha anteriormente indicada. Imagen No. 23 Arqueo. La vista anterior muestra los movimientos que tuvo la caja menor, con dicho usuario en la fecha seleccionada. Al dar clic en el icono Guardar, si el comprobante tiene faltante y sobrantes dejara guardar de lo contrario, se generara una vista con un mensaje, ver (imagen No. 23) Imagen No. 24 – Resultado al guardar. 1.5.2. Reporte: Dar Clic sobre el icono de Reporte (Imagen No. 21.) se generara un reporte de los movimientos realizados en la fecha indica anteriormente del efectivo y los cheques respectivamente. MANUAL DE USUARIO APLICACIÓN SYS- TESORERIA Imagen No. 25. Reporte de Arqueo. 1.5.3. Arqueo Detallado: Dar clic en el icono Arqueo detallado ver (Imagen No. 21) se genera el reporte en PDF, de la fecha y el usuario seleccionado, con todos los movimientos detallados que la caja menor realizo. Imagen No. 26. Reporte Arqueo Detallado. 1.5.4. Movimiento: Dar clic al icono de Movimiento ver (Imagen No. 21) se crea un reporte en PDF, con las transacciones que el usuario realizo en la fecha anteriormente seleccionada. MANUAL DE USUARIO APLICACIÓN SYS- TESORERIA Imagen No. 27. Reporte Movimiento. En la vista anterior se refleja los movimientos débitos con el respectivo documento o tipo de comprobante con el cual fue creado, la cuenta auxiliar, el centro de costo, la bodega si maneja, el Nit del cliente, el detalle que el usuario describió al momento de la creación y el valor por el cual se realizó la transacción. En la parte inferior del reporte, se especifica para la firma de quien lo elabora, lo revisa y lo autoriza. 1.5.5. MovDeb: Dar Clic Sobre icono MovDeb (Imagen No.21) se genera el reporte en PDF, de los movimientos débitos realizados por el usuario, en la fecha seleccionada. MANUAL DE USUARIO APLICACIÓN SYS- TESORERIA Imagen No. 28. Reporte Movimientos Débitos. La imagen anterior muestra los movimientos débitos con el respectivo documento o tipo de comprobante con el cual fue creado, la cuenta auxiliar, el centro de costo, el Nit del cliente, el detalle que el usuario describió al momento de la creación y el valor por el cual se realizó la transacción. En la parte inferior izquierda del reporte, se especifica el valor de cada forma de pago en cheque y efectivo. 1.5.6. MovCre: Dar Clic en el icono MovCre (Imagen No. 21) se genera el reporte en PDF, de los movimientos créditos realizados por el usuario en la fecha seleccionada. MANUAL DE USUARIO APLICACIÓN SYS- TESORERIA Imagen No. 29. Reporte Movimientos Créditos. 1.5.7. Centros: Dar Clic en el Icono Centro (Imagen No. 21) se genera el reporte de centros de costos, que en la fecha seleccionada, hubo movimientos. Imagen No. 30. Reporte Centro Costos. MANUAL DE USUARIO APLICACIÓN SYS- TESORERIA 1.6. Configuración Forma de pago 1.6.1. Ruta Configuración forma de pago: Tesorería – Menú Recibo – Recibo de Caja - Forma de pago. Imagen No.31. Forma de Pago. La vista previa nos permite observar las formas de pago ya creadas, con las opciones de editar y eliminar, para realizar modificaciones posteriores si son requeridas. 1.6.2. Crear una Forma de Pago Imagen No. 32. Crear Forma de Pago. La vista anterior permite crear formas de pago, digitando en los campos la información correspondiente. Código: puede ser numérico o alfanumérico de 3 caracteres que se asigna a cada forma de pago según los criterios del usuario. Detalle: Nombre de la forma de pago que desea crear. Tipo de pago: Seleccionar el modo de pago que manejara ya sea, efectivo, cheque, transferencia u otros. MANUAL DE USUARIO APLICACIÓN SYS- TESORERIA 1.6.3. Reporte Forma de Pago Al dar Clic en (Imagen No. 26) Reporte de forma de pago se visualiza una ventana, ver (Imagen No. 8), donde selecciona el formato del reporte que desea crear, ya sea en PDF o EXCEL y se genera automáticamente el reporte de las formas de pagos creadas. A continuación se visualizan las dos opciones de reportes que se generan: 1.6.3.1 Reporte en PDF Imagen No.33. Reporte PDF 1.6.3.2 Reporte en EXCEL Imagen No. 34. Reporte Excel 1.7. Parámetros de Consignación. 1.7.1. Ruta Parámetros de Consignación: Tesorería- Menú Recibos - Recibos de Caja Consignación. MANUAL DE USUARIO APLICACIÓN SYS- TESORERIA Imagen No. 35 Buscar Consignación. Vista previa permite buscar, las consignaciones ya creadas seleccionando el comprobante y digitando el documento, o darle clic en el icono Buscar, se genera una nueva vista con todas las consignaciones. Ver (Imagen No. 36) 1.7.2. Búsqueda de Consignaciones creadas. Imagen No. 36 Búsqueda de consignaciones Dar clic sobre el icono de Buscar (Imagen No.35) permite observar todas las consignaciones ya creadas, identificando el código del comprobante, documento y fecha de realización de cada respectiva consignación. MANUAL DE USUARIO APLICACIÓN SYS- TESORERIA 1.7.3. Crear consignación Permite la Imagen No. 29. Crear consignación Comprobante: Al dar clic se despliega las opciones para elegir el tipo de comprobante, el cual ya debe estar identificado para el manejo de las consignaciones. Documento: Número consecutivo que el sistema muestra, según el tipo de comprobante que se elija. Fecha: Permite seleccionar la fecha de realización de la consignación. Centro: Al dar clic en la lupa o puede oprimir la tecla F2, donde se desplegará una ventana con todos los centros de costos ya creados y permite ver el código del centro. Det. Centro: Muestra el nombre del centro de costo seleccionado. Cuenta: Al dar Clic en la lupa u oprimir la tecla F2, donde se desplegara una ventana con la lista de las cuentas bancarias creadas. Det. Cuenta: Muestra el nombre de la cuenta bancaria seleccionada anteriormente. Numero Cuenta: No. Consignación: Se registra el número del recibo, el cual fue realizado la consignación. Tipo: Se despliega una ventana con las opciones de cheque o efectivo, seleccionar el tipo que se realizó la consignación. Valor: Se digita el valor en pesos, el cual fue consignado. Total: Es la sumatoria de todos los valores que se digitaron en el comprobante. : Es un campo obligatorio para añadir más movimientos, al dar Clic sobre el icono u oprimir la tecla Intro, automáticamente se crea el campo con la información anteriormente seleccionada o digitada. Nota: Todos los campos son obligatorios, si falta uno por llenar el sistema automáticamente visualizara una ventana con la opción que no fue llenada. (ERROR) MANUAL DE USUARIO APLICACIÓN SYS- TESORERIA 1.7.4. Cheques Continuos. 1.7.4.1 Ruta cheques continuos: Tesorería – Menú Recibo - Recibos de Caja – Cheques Continuos. Imagen No. 30. Reporte Cheques. CodCue: Al dar Clic en la lupa u oprimir la tecla F2, se despliega una venta con los códigos de las cuentas Bancarias ya creadas. Fecha: Es un campo obligatorio, donde Selecciona la fecha, que desea ver los movimientos de los cheques. Cheque Inicial: Es un campo obligatorio, el cual se digita el número del cheque inicial que desea conocer los movimientos. Cheque Final: Es un campo obligatorio, el cual se digita el número del cheque final o último que desea conocer los movimientos, el cheque final puede ser el mismo que el cheque inicial. Reporte: Al dar clic en el icono, se genera automáticamente el Reporte. Imagen No. 31. Error al no Completar. Importante •Al dar clic en el icono Reporte, debe estar todos los campos llenos para poder generarse el reporte. Ver error imagen No. 31. MANUAL DE USUARIO APLICACIÓN SYS- TESORERIA 1.7.4.2. Reporte Cheques Continuos. Imagen No. Reporte Cheques Continuos La vista anterior muestra los movimientos de los rangos de cheques en la fecha seleccionada en un archivo de texto, con su respectivo Auxiliar, nit o cedula, razón social del nit o cedula, el detalle que el usuario describió,……. Falta ojo 2.0.5. Apertura Comprobante de factura 2.0.5.1. Ruta Apertura Comprobante de Factura: Tesorería – Menú Facturas- FacturaciónFacturas. Los Comprobantes de facturas son un documento de soporte, para registrar las operaciones comerciales de venta de la entidad, dichas facturas son creadas por el software de tesorería con todos los parámetros legales que solicita la Dian. Para la creación del comprobante de factura se debe ubicar en el menú que se encuentra en la parte inferior derecha del aplicativo y dar Clic en el icono. MANUAL DE USUARIO APLICACIÓN SYS- TESORERIA Imagen No. 31. Facturación 2.0.6. Apertura comprobante de egreso MANUAL DE USUARIO APLICACIÓN SYS- TESORERIA