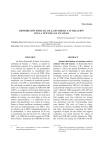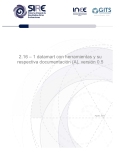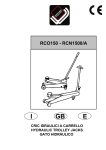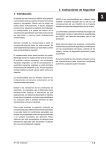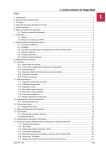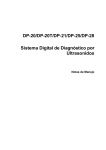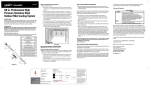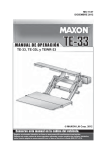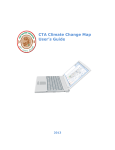Download Manual de usuario
Transcript
2.3 - Manual de uso y funcionamiento del portal geográfico del Sistema Integral de Resultados de las Evaluaciones, versión 0.9.1 Agosto, 2015 2.3 - Manual de uso y funcionamiento del portal geográfico del Sistema Integral de Resultados de las Evaluaciones, versión 0.9.1 Índice de contenido 1. INTRODUCCIÓN 2. ACCESO AL GEOPORTAL 4 5 REQUISITOS DE ACCESO AL GEOPORTAL 5 DIRECCIÓN DE INTERNET 5 REGISTRO DE USUARIOS 7 INICIO DE SESIÓN 7 3. ESTRUCTURA DE LOS GEOPROYECTOS 8 BARRA DE HERRAMIENTAS 9 HERRAMIENTAS DE NAVEGACIÓN 10 NAVEGAR 10 ACERCAR 11 ACERCAMIENTO POR RECUADRO: 12 ACERCAMIENTO PREVIO 13 ACERCAMIENTO POSTERIOR 14 APAGAR CAPAS 15 ACERCAMIENTO POR ESCALA 16 HERRAMIENTAS DE CONSULTA 17 INFORMACIÓN 17 MEDIR DISTANCIA 19 MEDIR ÁREA 21 DIBUJAR LÍNEA 22 DIBUJAR POLÍGONO 23 SELECCIONAR DIBUJO 24 BORRAR DIBUJO SELECCIONADO 25 IR A COORDENADAS 26 LOCALÍZAME 27 Página | 2 2.3 - Manual de uso y funcionamiento del portal geográfico del Sistema Integral de Resultados de las Evaluaciones, versión 0.9.1 HERRAMIENTAS DE ANÁLISIS 28 GRÁFICAS DINÁMICAS 28 ELEMENTOS DE LAS GRÁFICAS 29 DUPLICAR MAPA 31 HERRAMIENTAS DE ARCHIVO 32 GUÍA DE USUARIO 32 ENVIAR UN COMENTARIO 32 IMPRIMIR 33 MENÚ DE GEOPROYECTOS 34 SELECTOR DE CARTOGRAFÍA BASE 35 SELECTOR DE CAPAS 36 ACTIVAR/DESACTIVAR UN GRUPO DE CAPAS 38 ACTIVAR/DESACTIVAR UNA CAPA 39 CONSULTAR SIMBOLOGÍA 40 CONSULTAR METADATO 41 CONSULTAR TABLA DE ATRIBUTOS 42 ESTADÍSTICOS DE LOS ATRIBUTOS 43 DESCARGAR TABLA DE ATRIBUTOS 44 BUSCADOR GEOGRÁFICO 45 DICCIONARIO DE VARIABLES 46 TRANSPARENCIA DE CAPAS 47 MAPA DE REFERENCIA 49 DATOS GEOGRÁFICOS 49 Página | 3 2.3 - Manual de uso y funcionamiento del portal geográfico del Sistema Integral de Resultados de las Evaluaciones, versión 0.9.1 1. Introducción Este documento es el manual de usuario del geoportal del SIRE (Sistema Integral de Resultados de las Evaluaciones), versión 0.9. Este manual explica los diferentes componentes del visualizador cartográfico, así como el funcionamiento de las herramientas disponibles en el sistema, diseñadas para obtener una mejor visualización de las capas de contenido geográfico y acceder a los metadatos y las tablas de atributos de las mismas. Página | 4 2.3 - Manual de uso y funcionamiento del portal geográfico del Sistema Integral de Resultados de las Evaluaciones, versión 0.9.1 2. Acceso al geoportal Requisitos de acceso al geoportal Para ingresar al geoportal se necesita contar con un navegador de Internet y para tener una mejor experiencia en el uso del mismo, se recomienda utilizar los siguientes navegadores en sus versiones más recientes: Google Chrome NOTA: Internet Explorer no es Mozilla Firefox un navegador recomendado debido a que presenta inconvenientes con desarrollos OpenSource. Opera Dirección de Internet Para acceder al geoportal se debe ingresar la siguiente dirección en la barra de direcciones del navegador de Internet. Página | 5 2.3 - Manual de uso y funcionamiento del portal geográfico del Sistema Integral de Resultados de las Evaluaciones, versión 0.9.1 A continuación se muestra la vista de Bienvenida del portal del Sistema Integral de Resultados de las Evaluaciones. A B Los elementos principales de la sección de bienvenida del portal son los siguientes: A. Inicio de sesión: Solicita el correo y contraseña del usuario, una vez que éste ya esté dado de alta en el sistema. B. Registro de usuarios: Solicita datos básicos del usuario para ser guardados en una base de datos y ser dados de alta en el sistema. Página | 6 2.3 - Manual de uso y funcionamiento del portal geográfico del Sistema Integral de Resultados de las Evaluaciones, versión 0.9.1 Registro de usuarios Para poder iniciar sesión en el portal es necesario estar registrado en el sistema. Para ello se debe acceder a la opción de Registro de usuarios y llenar las casillas solicitadas, una vez completadas y validadas, el sistema dará de alta al usuario y éste podrá ingresar al visualizador. Inicio de Sesión Para acceder al portal es necesario ingresar el correo electrónico y la contraseña proporcionados al momento del registro. Página | 7 2.3 - Manual de uso y funcionamiento del portal geográfico del Sistema Integral de Resultados de las Evaluaciones, versión 0.9.1 3. Estructura de los geoproyectos A continuación se muestra la vista general del portal del Sistema Integral de Resultados de las Evaluaciones y las Secciones de la Interfaz. I H A B C G F D E Los elementos principales del portal son los siguientes: A. Barra de herramientas: Contiene diferentes funciones disponibles en el proyecto cartográfico, así como el menú de información. B. Selector de cartografía base: Permite seleccionar el servicio de cartografía base sobre el cual se mostrarán las capas geográficas. C. Selector de capas: Despliega un listado de todas las capas del proyecto actual, así como información asociada a ellas. D. Mapa de referencia: Muestra la ubicación del área geográfica visualizada en pantalla, en un contexto más amplio. E. Barra de datos geográficos: muestra las coordenadas latitud y longitud de la posición del cursor del mouse sobre el mapa. Estas coordenadas de muestran en grados decimales y en notación sexagesimal. También se encuentra una escala numérica, la cual se ajusta al momento de a cercarse o alejarse del mapa y finalmente muestra el número de visitas que ha tenido el portal. Página | 8 2.3 - Manual de uso y funcionamiento del portal geográfico del Sistema Integral de Resultados de las Evaluaciones, versión 0.9.1 F. Visor de capas: Permite visualizar los datos de las capas elegidas en el Selector de Capas. G. Icono de minimización: Permite minimizar el contenedor de las capas para tener una mejor visualización del área de trabajo. H. Barra de menú de geoproyectos: Muestra la lista de los geoproyectos disponibles. Por el momento son los siguientes: Contexto Físico y Geográfico, Contexto Internacional, Contexto Nacional de la Educación y Estructu y Dimensión Municipal de la Educación. I. Datos de usuario: Indica en nombre y visitas realizadas por el usuario en turno así como el cierre de la sesión Barra de herramientas La barra de herramientas se encuentra en la parte superior derecha de la pantalla, debajo de los datos del usuario. Las herramientas se encuentran dividas en cuatro categorías y, cada una contiene las siguientes herramientas: Herramientas de navegación. Navegar, Acercar, Alejar, Centrar, Acercamiento por recuadro, Acercamiento previo, Acercamiento posterior, Apagar capas seleccionadas y Acercamiento por escala. Herramientas de consulta: Información, Medir distancia, Medir área, Dibujar línea, Dibujar polígono, Ir a coordenadas, Localízame. Herramientas de análisis: Gráficas dinámicas, Duplicar mapa. Página | 9 2.3 - Manual de uso y funcionamiento del portal geográfico del Sistema Integral de Resultados de las Evaluaciones, versión 0.9.1 Herramientas de archivo: Acerca del Portal SIRE, Guía de usuario, Enviar un comentario e Imprimir. El funcionamiento de cada una de estas herramientas se explica a continuación. Herramientas de navegación Para desplegar esta lista de herramientas, se debe dar clic sobre la leyenda “Navegación”, de la barra de herramientas y, para replegarla sólo basta con volver a dar clic sobre esta leyenda. Navegar: Permite desplazar el mapa utilizando el cursor del ratón, dando clic sostenido y arrastrando el ratón en la dirección deseada. Antes del desplazamiento Después del desplazamiento Esta función tiene utilidad si se selecciona después de haber ejecutado alguna de las otras herramientas, por ejemplo, medir distancias o medir áreas. Página | 10 2.3 - Manual de uso y funcionamiento del portal geográfico del Sistema Integral de Resultados de las Evaluaciones, versión 0.9.1 Acercar: Al dar clic hace un acercamiento en el mapa. La acción se realiza tomando en cuenta el centro del mapa como punto de referencia. El resultado del uso de la función se muestra a continuación. Antes del acercamiento Después del acercamiento Alejar: Al dar clic aleja el mapa. La acción se realiza tomando en cuenta el centro del mapa como punto de referencia. El resultado del uso de la función se muestra a continuación. Antes del alejamiento Después del alejamiento Página | 11 2.3 - Manual de uso y funcionamiento del portal geográfico del Sistema Integral de Resultados de las Evaluaciones, versión 0.9.1 Centrar: Restablece el mapa a la visualización inicial. Antes de centrar Después de centrar Acercamiento por recuadro: Esta herramienta permite realizar un acercamiento a una zona específica. Para ello se da clic sostenido formando un cuadrado en el área de interés y después se suelta, de manera inmediata realizará el acercamiento posicionando el lugar señalado. Seleccionando el área de acercamiento Después de seleccionar el área de acercamiento Página | 12 2.3 - Manual de uso y funcionamiento del portal geográfico del Sistema Integral de Resultados de las Evaluaciones, versión 0.9.1 Acercamiento previo: Cuando se hace uso de herramientas como Navegar o Acercamiento por recuadro, lo que se obtiene es una vista diferente del mapa en cada ocasión ya sea porque se ha hecho un acercamiento o alejamiento a la misma zona o porque se está viendo alguna otra región. Cada que esto ocurre, se van almacenando cada una de esta vistas, por lo que si se quiere volver a la vista inmediatamente anterior se puede hacer uso de la herramienta “Acercamiento previo”. Se puede hacer clic sobre esta herramienta hasta volver a la volver a la visualización inicial. A continuación se muestra un ejemplo de su uso. Vista 1 Vista 2 Vista 1 Al hacer uso de esta funcionalidad se pasó de la vista 2 a la vista 1. Página | 13 2.3 - Manual de uso y funcionamiento del portal geográfico del Sistema Integral de Resultados de las Evaluaciones, versión 0.9.1 Acercamiento posterior: El uso de esta herramienta cobra sentido sólo si se ha utilizado “Acercamiento previo” durante la sesión. Una vez que se ha seleccionado una de las vistas anteriores se puede volver a seleccionar alguna de las vistas posteriores. Por ejemplo: después de emplear la herramienta “Acercamiento previo” se volvió a la Vista 1 y si en ese momento se empleara la herramienta “Acercamiento posterior” se puede volver a la Vista 2 y así a las demás vistas, si las hubiera. Vista 1 Vista 2 Página | 14 2.3 - Manual de uso y funcionamiento del portal geográfico del Sistema Integral de Resultados de las Evaluaciones, versión 0.9.1 Apagar capas: Esta opción sirve para limpiar el área de trabajo, ya que desactiva todas las capas que están activadas o en uso, dejando sólo el mapa base. Página | 15 2.3 - Manual de uso y funcionamiento del portal geográfico del Sistema Integral de Resultados de las Evaluaciones, versión 0.9.1 Acercamiento por escala: Esta herramienta permite realizar un zoom a una escala específica. Para hacer zoom, se selecciona esta herramienta y se muestra una ventana similar a la siguiente. En el recuadro se escribe el denominador de escala a la que se desee ver el mapa y se da clic en el botón ir. Por ejemplo, si se quiere ver el mapa a una escala 1:2000000, en el recuadro se debe escribir solamente 2000000. Vista del mapa con escala 1:14, 000,000. Vista del mapa con escala 1:2, 000,000. NOTA: el denominador de la escala debe ser un valor entre 2,000 y 14, 000,000. Página | 16 2.3 - Manual de uso y funcionamiento del portal geográfico del Sistema Integral de Resultados de las Evaluaciones, versión 0.9.1 Herramientas de consulta Para desplegar esta lista de herramientas, se debe dar clic sobre la leyenda “Consulta”, de la barra de herramientas y, para replegarla sólo basta con volver a dar clic sobre esta leyenda. Información: Al activar esta herramienta y dar clic en alguno de los elementos de la capa que se muestra en el visualizador, se realiza una búsqueda en la base de datos y se despliega una ventana con la información disponible asociada al elemento seleccionado. Como se muestra en la siguiente imagen. Se muestra en el mapa un cuadro de diálogo de tono gris, el cual contiene los datos de la entidad seleccionada. Para cerrar el cuadro, se debe dar clic en ícono de la X que se encuentra dentro del mismo. Para cerrar el cuadro Página | 17 2.3 - Manual de uso y funcionamiento del portal geográfico del Sistema Integral de Resultados de las Evaluaciones, versión 0.9.1 Al final de la tabla de información se encuentra el botón “Descargar” con el cual se puede descargar esta tabla en formato csv. Tabla de información en formato csv abierta con Excel. Página | 18 2.3 - Manual de uso y funcionamiento del portal geográfico del Sistema Integral de Resultados de las Evaluaciones, versión 0.9.1 Medir distancia: Permite hacer medidas de distancia expresadas en kilómetros (km) entre dos o más puntos. Una vez seleccionada la herramienta, al dar clic sobre el mapa se marcarán puntos, para indicar el punto final de la medición se debe dar doble clic, en seguida aparecerá una ventana mostrando la distancia en km del trazo realizado. Selección del primer punto. Selección del segundo punto. Selección del último punto. Página | 19 2.3 - Manual de uso y funcionamiento del portal geográfico del Sistema Integral de Resultados de las Evaluaciones, versión 0.9.1 En la parte superior se muestra una ventana, que arroja la distancia calculada en kilómetros. Página | 20 2.3 - Manual de uso y funcionamiento del portal geográfico del Sistema Integral de Resultados de las Evaluaciones, versión 0.9.1 Medir área: Permite medir áreas específicas expresadas en km2 delimitadas por un polígono. Con la herramienta seleccionada, al dar clic sobre el mapa se marcarán los vértices del polígono, para indicar el cierre del área haga doble clic, con esto complementará el polígono y mostrará una ventana con el área en km2 del trazo realizado. La imagen muestra el área dibujada sobre el mapa, en la parte de Durango y Zacatecas. Después de cerrar el polígono aparece una ventana emergente que muestra el área del polígono dibujado. Página | 21 2.3 - Manual de uso y funcionamiento del portal geográfico del Sistema Integral de Resultados de las Evaluaciones, versión 0.9.1 Dibujar línea: Esta herramienta permite trazar una línea sobre el mapa, la cual se verá como una capa más del mismo. Al dar clic a esta herramienta y posicionar el cursor sobre un punto del mapa aparece un punto verde como el que se ve a continuación. Para iniciar el trazo se da clic en la parte del mapa donde irá el primer punto, luego se da clic donde irá el segundo punto y así sucesivamente hasta tener todos los segmentos de la línea. Segmentos de la línea. Para terminar el trazo de la línea se debe dar doble clic donde vaya a quedar el último punto de la línea. Línea creada. La línea recién creada no se borrará del mapa hasta que se recargue la página. Página | 22 2.3 - Manual de uso y funcionamiento del portal geográfico del Sistema Integral de Resultados de las Evaluaciones, versión 0.9.1 Dibujar polígono: Esta herramienta permite trazar un polígono sobre el mapa. Este polígono, después de ser trazado, se verá como una capa más del mapa. Para comenzar a dibujar el polígono se selecciona primero esta herramienta. Después se pone el puntero del mouse sobre el mapa, donde irá el primer vértice del polígono. El puntero del mouse cambia y se ve como en la siguiente imagen. Posteriormente se va dando clic en donde vayan los demás vértices del polígono. Selección de los vértices del polígono. Polígono terminado e integrado al mapa. Página | 23 2.3 - Manual de uso y funcionamiento del portal geográfico del Sistema Integral de Resultados de las Evaluaciones, versión 0.9.1 Seleccionar dibujo: El uso de esta herramienta sólo tiene sentido cuando se ha utilizado “Dibujar línea” o “Dibujar polígono” o ambos, pues permite al usuario seleccionar los elementos dibujados con dichas herramientas para posteriormente borrarlos de la vista del mapa (el borrado de estos elementos se realiza con otra herramienta). En este mapa se han dibujado una línea y un polígono. Los dibujos se seleccionan mediante un cuadro, el cual se dibuja dando clic sobre un punto en el mapa y sin soltarlo se va arrastrando el mouse hasta el punto donde quedará la otra esquina del cuadro. Página | 24 2.3 - Manual de uso y funcionamiento del portal geográfico del Sistema Integral de Resultados de las Evaluaciones, versión 0.9.1 Una vez que se termina de trazar el cuadro los dibujos seleccionados quedan de color azul. Borrar dibujo seleccionado: Para explicar el uso de esta herramienta es necesario hacer referencia a la herramienta anterior, pues una vez que se han seleccionado los polígonos o la líneas previamente dibujadas sobre el mapa, el usuario puede hacer uso de esta funcionalidad para eliminar estos dibujo del mapa. Vista del mapa en la que ya se han eliminado la línea y el polígono dibujados. Página | 25 2.3 - Manual de uso y funcionamiento del portal geográfico del Sistema Integral de Resultados de las Evaluaciones, versión 0.9.1 Ir a coordenadas: Al hacer uso de esta herramienta se centra el mapa en un punto específico. Para ello, después de dar clic sobre el ícono de la función, se deben ingresar las coordenadas latitud y longitud (en valores decimales) de dicho punto, en los cuadros de la ventana emergente que se despliega. La vista del mapa se centra ahora en las coordenadas -89.5521, 18.6179. Página | 26 2.3 - Manual de uso y funcionamiento del portal geográfico del Sistema Integral de Resultados de las Evaluaciones, versión 0.9.1 Localízame: Al ejecutar esta herramienta se dibuja en el mapa un punto indicando la localización desde donde se realiza el acceso al portal. Cuando se elige esta herramienta, se despliega una ventana emergente, donde pregunta si se desea compartir la ubicación. Para aceptar se da clic en el botón Compartir. La vista del mapa se centra ahora en el punto desde donde el usuario accede al portal. Y en este sitio aparece esta marca. Notas: - Para poder hacer uso de esta función es importante tener la versión más reciente del navegador de Internet que se esté utilizando. Para borrar el marcador de posición del mapa debe presionarse la tecla Esc. Página | 27 2.3 - Manual de uso y funcionamiento del portal geográfico del Sistema Integral de Resultados de las Evaluaciones, versión 0.9.1 Herramientas de Análisis Para desplegar esta lista de herramientas, se debe dar clic sobre la leyenda “Análisis”, de la barra de herramientas y, para replegarla sólo basta con volver a dar clic sobre esta leyenda. Gráficas dinámicas: Esta herramienta muestra el comportamiento de datos estadísticos educativos, a través de gráficas de dispersión (burbujas), barras y líneas. Página | 28 2.3 - Manual de uso y funcionamiento del portal geográfico del Sistema Integral de Resultados de las Evaluaciones, versión 0.9.1 Elementos de las gráficas: Las gráficas generadas por el geoportal ofrecen opciones importantes para la gestión de información así como la presentación de los resultados, que a continuación se explicarán con más detalle: A B G C D F E A. Pestañas de tipo de gráficas: Permite seleccionar el tipo de gráfico que se desee ver, el cual puede ser barras, burbujas o líneas. B. Colores: Con esta opción se da a elegir al usuario la variable con la que se va a dar color a las burbujas, líneas o barras, según sea el caso. C. Tamaño: Proporciona diferentes tamaños, en proporción de las variables a elegir, cabe señalar que esta cualidad se encuentra únicamente en la gráfica de burbujas. D. Seleccionar: Contiene todos los estados del país con la particularidad de poder seleccionar el o los estados de interés para el usuario E. Barra de tiempo: Abarca una cronología desde el año 2001 hasta el año 2013 la cual, al ir desplazándola provoca que los gráficos vayan modificándose, esta barra solo se encuentra en las gráficas de burbujas y de barras. F. Variables en eje X: Permite elegir la variable a graficar en el eje horizontal, la cual se puede representar de manera lineal o logarítmica. Sólo se encuentra en las gráficas circular y barra. G. Variables en eje Y: Permite seleccionar la variable a graficar en el eje vertical, así como su representación en escala lineal o logarítmica. Página | 29 2.3 - Manual de uso y funcionamiento del portal geográfico del Sistema Integral de Resultados de las Evaluaciones, versión 0.9.1 Ejemplo de un gráfico de líneas generado con esta herramienta. Página | 30 2.3 - Manual de uso y funcionamiento del portal geográfico del Sistema Integral de Resultados de las Evaluaciones, versión 0.9.1 Duplicar mapa: Esta herramienta permite al usuario tener dos mapas diferentes en pantallas. Cada uno de estos mapas cuenta con sus propias herramientas, por lo que las operaciones que se hagan en uno no afectan en el segundo, incluso se pueden abrir geoproyectos diferentes. Cabe aclarar que al ejecutar esta herramienta se abrirá una nueva ventana del navegador y para deshabilitar esta función basta con sólo cerrar la nueva ventana que se abrió. Ejemplo de uso de la herramienta Duplicar Mapa. Página | 31 2.3 - Manual de uso y funcionamiento del portal geográfico del Sistema Integral de Resultados de las Evaluaciones, versión 0.9.1 Herramientas de archivo Para desplegar esta lista de herramientas, se debe dar clic sobre la leyenda “Archivo”, de la barra de herramientas y, para replegarla sólo basta con volver a dar clic sobre esta leyenda. Guía de usuario: Al dar clic sobre este ícono, se descarga el manual de usuario de este geoportal. Manual de uso del geoportal. Enviar un comentario: A través de esta herramienta el geoportal ofrece un espacio para opiniones y aporte para la mejora del mismo. Al dar clic sobre el ícono de esta herramienta aparece en la parte inferior derecha del mapa el siguiente formulario: Al presionar el botón Enviar se hace llegar su comentario a los administradores del sistema. Página | 32 2.3 - Manual de uso y funcionamiento del portal geográfico del Sistema Integral de Resultados de las Evaluaciones, versión 0.9.1 Imprimir: Esta herramienta proporciona la opción de guardar la información que genere con las capas en un documento PDF al que se le puede agregar un título y cometario. Mapa en formato PDF. NOTA: Para que en la impresión del mapa aparezca el mapa base debe estar seleccionado el servicio OpenStreetMap o MapQuest-OSM Tiles en la cartografía de referencia del selector de capas. Página | 33 2.3 - Manual de uso y funcionamiento del portal geográfico del Sistema Integral de Resultados de las Evaluaciones, versión 0.9.1 Menú de geoproyectos Este menú permite al usuario seleccionar el geoproyecto al que desea acceder, cada uno de los cuales contiene información específica sobre el territorio nacional o variables que detallan el contexto educativo nacional e internacional. En entregas posteriores se irán agregando nuevos geoproyectos. A. Contexto Físico y Geográfico: Refleja aspectos concretos con relación a datos fundamentales: unidades territoriales, relieve, hidrografía, redes Viales, nombres geográficos y medio ambiente, así como datos básicos geoestadísticos: proyecciones de población, indicadores demográficos, indicadores económicos, pobreza, rezago social y marginación. B. Contexto Internacional: Contiene información acerca de desarrollo y producción y precursores de la calidad. C. Contexto Nacional de la Educación: Contiene información acerca de los resultados del Programa Internacional de Evaluación de Estudiantes (PISA), de los Exámenes de la Calidad y el Logro Educativo (EXCALE), de los Concursos de Oposición al Servicio Profesional Docente, y del Censo de Escuelas, Maestros y Alumnos de Educación Básica y Especial (CEMABE); así como Indicadores del Sistema Educativo Nacional para educación básica y media superior. D. Estructura y Dimensión Municipal de la Educación: contiene cifras básicas sobre alumnos, docentes y escuelas de educación básica (preescolar, primaria y secundaria) y media superior a nivel municipal. Página | 34 2.3 - Manual de uso y funcionamiento del portal geográfico del Sistema Integral de Resultados de las Evaluaciones, versión 0.9.1 Selector de cartografía base En esta sección del visualizador se puede observar una lista de servicios de cartografía base, entre las cuales se puede elegir para incluirlas en el mapa. Lista de servicios de cartografía base del geoportal. Por defecto está seleccionado el servicio de Google Streets. Vista del servicio de cartografía base del geoportal (Google Streets) Página | 35 2.3 - Manual de uso y funcionamiento del portal geográfico del Sistema Integral de Resultados de las Evaluaciones, versión 0.9.1 En esta imagen se ha cambiado el servicio de cartografía base por el de Google Hybrid. Selector de capas El selector de capas muestra todas las capas del proyecto actual, así como información relacionada con cada una de ellas. Se le identifica por la leyenda “Mapas temáticos”. El selector de capas de se encuentra en la parte izquierda del visualizador cartográfico. Página | 36 2.3 - Manual de uso y funcionamiento del portal geográfico del Sistema Integral de Resultados de las Evaluaciones, versión 0.9.1 Para poder desplegar el contenido de un grupo de capas se debe dar clic sobre el ícono Debe presionar nuevamente para ocultar el grupo de capas. En las imágenes de abajo se puede ver que se ha desplegado el conjunto de capas del grupo “Datos fundamentales”. Página | 37 2.3 - Manual de uso y funcionamiento del portal geográfico del Sistema Integral de Resultados de las Evaluaciones, versión 0.9.1 Activar/Desactivar un grupo de capas Para activar todas las capas dentro un grupo de capas, se debe dar clic en el botón se encuentra a la derecha del nombre del grupo de capas. que En la imagen de abajo se puede ver (del lado izquierdo de la pantalla) que se han activado todas las capas del grupo “Unidades Territoriales”. Página | 38 2.3 - Manual de uso y funcionamiento del portal geográfico del Sistema Integral de Resultados de las Evaluaciones, versión 0.9.1 Activar/Desactivar una capa Para desplegar una de las capas de datos se debe dar clic sobre el cuadro que se encuentra de lado izquierdo del nombre de la capa que se quiere activar, como en la imagen de abajo, en la que se activó la capa “Zonas Metropolitanas”. Para desactivarla se debe dar clic sobre el mismo cuadro. En la imagen siguiente, se ve el mapa, ya sin la capa “Zonas Metropolitanas”. Para desactivar todas las capas de un grupo, se debe dar clic sobre el mismo botón. Página | 39 2.3 - Manual de uso y funcionamiento del portal geográfico del Sistema Integral de Resultados de las Evaluaciones, versión 0.9.1 Consultar simbología Para consultar la simbología asignada a cada capa geográfica se hace uso del botón “Simb.” que se encuentra debajo del nombre de la capa. Página | 40 2.3 - Manual de uso y funcionamiento del portal geográfico del Sistema Integral de Resultados de las Evaluaciones, versión 0.9.1 Consultar metadato De igual forma se puede consultar el metadato de cada capa presionando el botón “Metadato” que se encuentra debajo del nombre de ésta. Y en seguida aparecerá una ventana dentro del mapa que muestra el metadato de la capa seleccionada. Página | 41 2.3 - Manual de uso y funcionamiento del portal geográfico del Sistema Integral de Resultados de las Evaluaciones, versión 0.9.1 Consultar tabla de atributos También se puede consultar la tabla de atributos de la capa. Al igual que con la simbología, debajo del nombre de la capa se puede ver el botón “Tabla”, el cual al darle clic despliega una ventana sobre el mapa en la que se puede ver la tabla de atributos. Vista del mapa con la tabla de atributos. Página | 42 2.3 - Manual de uso y funcionamiento del portal geográfico del Sistema Integral de Resultados de las Evaluaciones, versión 0.9.1 Inicialmente al abrir la tabla de atributos de una capa sólo aparecen los primeros 15 registros de la misma. Si se quieren ver los demás registros, al final de la tabla se puede ver el botón “Más resultados”. Al presionarlo aparecerán los siguientes 15 registros. Se puede seguir presionando este botón hasta que la tabla muestra todos los registros, después de lo cual este botón desaparecerá. En la imagen de la derecha se pude ver que la tabla de atributos ya no muestra el botón “Más resultados”, pues ya se ha llegado al último registro de la tabla. Estadísticos de los atributos La tabla cuenta con dos encabezados: el de color azul marino contiene los Alias de los campos de la tabla, mientras que los de color más claro contienen los nombres de los campos. Al dar clic sobre uno de los nombres de los campos, aparece otra ventana emergente en la que se muestran valores estadísticos para dicho campo (si se trata de un campo numérico). Estadísticos del campo cve_nresunde la tabla Zonas Metropolitanas. Página | 43 2.3 - Manual de uso y funcionamiento del portal geográfico del Sistema Integral de Resultados de las Evaluaciones, versión 0.9.1 Pero si se trata de un campo de texto, la tabla muestra el número de registros nulos para ese campo y la longitud máxima (de caracteres) para los valores de ese campo. Dentro de la tabla de atributos hay un buscador, en el se introduce el valor que se busca y después de presionar el botón “Buscar” en la parte inferior aparece la tabla mostrando todos los registros que contienen el valor que se ingresó en el buscador. En este ejemplo, el buscador devuelve todos los registros que contienen el valor 25. Descargar tabla de atributos Dentro de la tabla de atributos existe la opción “Descargar tabla”, con la cual se descarga un archivo con formato CSV, el cual contiene sólo la tabla de atributos. Tabla de atributos de la capa Zonas Metropolitanas abierta con Excel. Página | 44 2.3 - Manual de uso y funcionamiento del portal geográfico del Sistema Integral de Resultados de las Evaluaciones, versión 0.9.1 Buscador geográfico Todas las capas de tipo vectorial cuentan con un buscador geográfico al cual se accede a través del botón “Búsqueda” que se muestra debajo del nombre la capa. Después de presionar este botón aparece en el mapa una tabla cuyo funcionamiento es similar al buscador que aparece en la tabla de atributos. La diferencia de éste respecto al primero radica en que este buscador muestra, para cada registro, la columna “Ir a la zona” con este ícono: . Al dar clic sobre el ícono que aparece para cada registro se muestran en el mapa marcadores sobre la zona seleccionada. Para la capa Zonas Metropolitanas Se buscaron registros que tuvieran el valor 25. En este caso sólo se encontraron 2. En este mapa ya aparecen los marcadores de las zonas seleccionadas. Página | 45 2.3 - Manual de uso y funcionamiento del portal geográfico del Sistema Integral de Resultados de las Evaluaciones, versión 0.9.1 Para quitar las marcas de posición del mapa se debe presionar el botón “Limpiar marcadores” de la ventana del buscador. Vista del mapa después de borrar los marcadores de posición. Diccionario de variables Otra de las opciones disponibles para las capas de los geoproyectos es la ver el diccionario de variables de la tabla, para ello se presiona la opción “Diccionario” que se encuentra debajo del nombre la capa. En este diccionario de variables se pueden ver los alias que aparecen en la tabla de atributos. Página | 46 2.3 - Manual de uso y funcionamiento del portal geográfico del Sistema Integral de Resultados de las Evaluaciones, versión 0.9.1 Transparencia de capas Debajo del nombre de la tabla también se puede ver una barra con el título “Transparencia”. La función de esta herramienta es la de hacer el color de las capas más transparente, y es de gran utilidad con capas cuya geometría corresponde a polígonos, como se verá en el siguiente ejemplo: 1.- Se activa la capa “Cuerpos de agua” Página | 47 2.3 - Manual de uso y funcionamiento del portal geográfico del Sistema Integral de Resultados de las Evaluaciones, versión 0.9.1 2.- Se activa la capa “Zonas Metropolitanas” y se puede ver que, en algunas zonas, ésta cubre por completo algunos elementos de la capa “Cuerpos de agua”. 3.- Para disminuir la transparencia de la capa de “Zonas Metropolitanas”, basta con desplazar el botón de la barra “Transparencia” de esta capa hacia la derecha para aumentarla, o hacia la izquierda para disminuir el valor de la transparencia de esta capa. Después de aumentar la transparencia de “Zonas metropolitanas” ya se puede ver el contenido de la capa “Cuerpos de agua” que quedó debajo de “Zonas Metropolitanas”. Página | 48 2.3 - Manual de uso y funcionamiento del portal geográfico del Sistema Integral de Resultados de las Evaluaciones, versión 0.9.1 Nota: Para cada una de las opciones de las capas vistas anteriormente (Simbología, Metadato, Tabla, Búsqueda y Diccionario) se muestran datos ya sea sobre el árbol de capas o bien sobre se abren ventanas emergentes sobre el mapa. En el caso de las segundas hay dos formas de cerrarlas, la primera es presionar el botón “X” que se encuentra en la esquina superior derecha de estas ventanas y, la segunda forma permite cerrar todas las ventanas de una sola vez, para ello basta con DESACTIVAR la capa y se cerrarán todas estas ventanas y además se cerrará también la opción referente a la simbología. Mapa de referencia El mapa de referencia permite mostrar la ubicación del área geográfica visualizada en pantalla en un contexto geográfico más amplio. Datos geográficos Muestra la posición (latitud y longitud) del cursor del mouse sobre el mapa en formato de grados decimales o grados minutos y segundos decimales. Página | 49