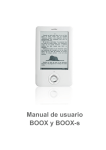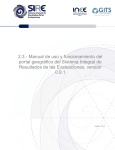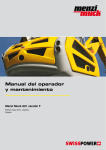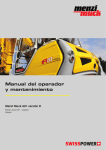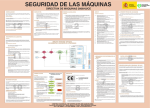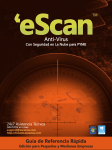Download Manual de usuario
Transcript
2.16 – 1 datamart con herramientas y su respectiva documentación (A), versión 0.5 Agosto, 2015 2.16 – 1 datamart con herramientas y su respectiva documentación (A), versión 0.5 Índice de contenido 1. Introducción ................................................................................................................ 3 2. Acceso al datamart ..................................................................................................... 4 Requisitos de acceso al geoportal ................................................................................ 4 Dirección de Internet .................................................................................................... 4 3. Estructura del datamart .............................................................................................. 6 Selector de temas ......................................................................................................... 7 Selector de períodos .................................................................................................... 9 Herramientas del espacio de trabajo ............................................................................ 9 Calculadora simple ....................................................................................................... 9 Calculadora simple por períodos ................................................................................ 19 Calculadora avanzada ................................................................................................ 23 Herramienta para crear mapas ................................................................................... 29 Página | 2 2.16 – 1 datamart con herramientas y su respectiva documentación (A), versión 0.5 1. Introducción Este documento es el manual de usuario de la aplicación para acceder al contenido del primer datamart del Sistema Educativo Nacional con datos provenientes de la Secretaría de Educación Pública, versión 0.5. Este manual explica cómo se encuentra estructurada la interfaz gráfica, así como el funcionamiento de las herramientas disponibles en el sistema para poder realizar análisis estadísticos con los datos disponibles en el datamart. Página | 3 2.16 – 1 datamart con herramientas y su respectiva documentación (A), versión 0.5 2. Acceso al datamart Requisitos de acceso al geoportal Para ingresar al geoportal se necesita contar con un navegador de Internet y para tener una mejor experiencia en el uso del mismo, se recomienda utilizar los siguientes navegadores en sus versiones más recientes: Google Chrome NOTA: Internet Explorer no es Mozilla Firefox un navegador recomendado debido a que presenta inconvenientes con desarrollos OpenSource. Opera Dirección de Internet Para acceder al geoportal se debe ingresar la siguiente dirección en la barra de direcciones del navegador de Internet. Página | 4 2.16 – 1 datamart con herramientas y su respectiva documentación (A), versión 0.5 A continuación se muestra la vista de Bienvenida del portal del Data Mart: Sistema educativo nacional. En esta página de bienvenida hay un formulario el cual pide al usuario que ingrese su correo electrónico y su contraseña. Una vez ingresados estos datos, de presiona el botón “Ingresar” para poder iniciar sesión. En caso de no ser contar con estos datos, será necesario revisar el manual de uso de los geoproyectos en su sección “Acceso al geoportal” para que el usuario sepa cómo debe registrarse en el sistema. Página | 5 2.16 – 1 datamart con herramientas y su respectiva documentación (A), versión 0.5 3. Estructura del datamart Una vez que el usuario haya ingresado en el sistema podrá ver la estructura básica del datamart, la cual cuenta con los siguientes elementos: E A D B F C Los elementos principales del portal son los siguientes: A. Datos de usuario: Indica el nombre del usuario y contiene la opción para cerrar sesión en el datamart. B. Selector de temas: Contiene a su vez cuatro selectores con los que será posible afinar la selección de datos con los que se harán los análisis estadísticos. C. Selector de períodos: Muestra la lista de los años para los cuales hay datos disponibles. D. Herramientas del espacio de trabajo: contiene dos herramientas, las cuales permiten limpiar el espacio de trabajo o hacer una captura de pantalla del mismo. E. Barra de herramientas de análisis estadístico: Contiene las diferentes herramientas disponibles para hacer los análisis estadísticos y de regresión. F. Espacio de trabajo: Es el espacio destinado al despliegue de los datos así como de los resultados de los análisis matemáticos. Página | 6 2.16 – 1 datamart con herramientas y su respectiva documentación (A), versión 0.5 Selector de temas El selector de temas se encuentra en el extremo izquierdo de la pantalla del datamart. Consta de cuatro selectores que permitirán al usuario la selección de datos para realizar los análisis estadísticos. Las opciones de cada uno de los selectores de listan a continuación: Selector de temas. Permite seleccionar uno o más de los temas disponibles, los cuales son: Estudiantes, Docentes, Escuelas y Grupos. Al desplegar este selector por defecto queda seleccionada la opción Estudiantes. Selector por nivel educativo: Permite seleccionar uno o varios de los niveles educativos disponibles, los cuales son Total, Preescolar, Primaria, Secundaria, Profesional Técnico, Bachillerato, Normal Licenciatura, Licenciatura, Posgrado, Capacitación. Por defecto aparece seleccionada la opción Total, con la cual se tomará en cuenta el total de la suma de estudiantes, docentes, escuelas o grupos, según el tema o los temas que se hayan seleccionado. Página | 7 2.16 – 1 datamart con herramientas y su respectiva documentación (A), versión 0.5 Selector de sostenimiento: Permite seleccionar si el análisis de realizará con datos de estudiantes, docentes, escuelas o grupos de escuelas privadas y/o públicas. Por defecto queda seleccionada la opción Global con la que se tomará en cuenta, para el análisis, la suma de todos los estudiantes, docentes, escuelas o grupos de los niveles educativos seleccionados de sostenimiento público y privado. Selector de entidad federativa: Este es el último selector para afinar la selección de datos. Permite elegir datos de los temas, niveles educativos y sostenimientos ya seleccionados; pero ahora por entidad federativa (se puede seleccionar una o más). Por defecto aparece seleccionada la opción República Mexicana, con la que se tomarán en cuenta los totales nacionales de los criterios (temas, niveles educativos y sostenimientos) previamente seleccionados. Página | 8 2.16 – 1 datamart con herramientas y su respectiva documentación (A), versión 0.5 Selector de períodos Este selector permite al usuario elegir los datos de uno o varios ciclos escolares para realizar los análisis. Por defecto quedará seleccionado el ciclo escolar 2014-2015; pero se puede elegir a partir del ciclo escolar 1999-2000. En el extremo derecho de este selector aparece la opción Ver pronóstico. Con esta opción es posible seleccionar los datos de predicción para los ciclos escolares 2015-2016 hasta 20302031. Si se accede a esta opción, ahora en el extremo derecho de este selector aparece la opción Ver datos con la cual es posible regresar al primer selector, que contiene las opciones de 1999 hasta 2014. Herramientas del espacio de trabajo Las herramientas del espacio de trabajo se encuentran divididas en cuatro grupos, que son: dos calculadoras simples, una calculadora avanzada y una herramienta para crear mapas. Estas herramientas se explican a continuación: Calculadora simple Al activar este conjunto de herramientas el espacio de trabajo del usuario quedará como el siguiente Vista del espacio de trabajo una vez que se activa la calculadora simple. Página | 9 2.16 – 1 datamart con herramientas y su respectiva documentación (A), versión 0.5 con dos ventanas. La primera ventana (de “Nivel Educativo”) muestra los datos elegidos en el selector de temas. En este caso se eligieron Estudiantes y Docentes de secundaria, así como el total de estudiantes y docentes de la República Mexicana de escuelas públicas y privada para el ciclo escolar 2004-2005 (para elegir el ciclo escolar se presiona la opción 2004 desde el selector de períodos). Vista ampliada de la tabla Nivel Educativo. En el extremo izquierdo de la tabla aparece una casilla de verificación que permite seleccionar los elementos con los que se harán operaciones matemáticas o con los que se harán gráficas. En el extremo inferior de la tabla aparece la opción “Ocultar no seleccionados” que elimina de la tabla aquellos elementos cuya casilla de verificación no haya sido activada. En este caso si se activara esa opción la tabla quedaría vacía. En el espacio de trabajo aparece una segunda ventana con el título “calculadora simple”. Esta ventana contiene las herramientas que permitirán al usuario operar con los datos. Vista ampliada del conjunto de herramientas de la primera calculadora simple. Página | 10 2.16 – 1 datamart con herramientas y su respectiva documentación (A), versión 0.5 Para explicar el funcionamiento de cada una de las herramientas de esta ventana no se usará el orden en el que aparecen dentro de la ventana, pues en ocasiones el uso de una de estas herramientas no cobra sentido si no se activado otra previamente. La primera herramienta a explicar será la de totales. Totales: Al dar clic sobre este botón desaparecerá de la tabla de datos la columna “Total”, si ésta está presente en la tabla; en caso de que esta columna no se encuentre en la tabla, entonces la agregará. Antes de activar “Totales” Después de activar “Totales” Página | 11 2.16 – 1 datamart con herramientas y su respectiva documentación (A), versión 0.5 Porcentaje: Al dar clic sobre este botón desaparecerá de la tabla de datos la columna “Porcentaje”, si ésta está presente en la tabla; en caso de que esta columna no se encuentre en la tabla, entonces la agregará. En la columna “porcentaje” se muestra el porcentaje de los datos seleccionados con respecto al total si ésta opción fue elegida desde el selector de temas. Ejemplo de uso de la herramienta Porcentaje. Media: Al dar clic sobre este botón desaparecerá de la tabla de datos la columna “Media”, si ésta está presente en la tabla; en caso de que esta columna no se encuentre en la tabla, entonces la agregará. Ejemplo de uso de la herramienta Porcentaje. Página | 12 2.16 – 1 datamart con herramientas y su respectiva documentación (A), versión 0.5 Máximo: Al dar clic sobre este botón desaparecerá de la tabla de datos la columna “Máximo”, si ésta está presente en la tabla; en caso de que esta columna no se encuentre en la tabla, entonces la agregará. Esta herramienta muestra el valor máximo para cada uno de las categorías que aparecen en la tabla de datos. Ejemplo de uso de la herramienta Máximo. Mínimo: Al dar clic sobre este botón desaparecerá de la tabla de datos la columna “Mínimo”, si ésta está presente en la tabla; en caso de que esta columna no se encuentre en la tabla, entonces la agregará. Esta herramienta muestra el valor mínimo para cada uno de las categorías que aparecen en la tabla de datos. Ejemplo de uso de la herramienta Mínimo. Página | 13 2.16 – 1 datamart con herramientas y su respectiva documentación (A), versión 0.5 Desviación estándar: Al dar clic sobre este botón desaparecerá de la tabla de datos la columna “Desv. Est.”, si ésta está presente en la tabla; en caso de que esta columna no se encuentre en la tabla, entonces la agregará. Esta herramienta muestra el valor de la desviación estándar para cada una de las categorías que aparecen en la tabla de datos. Ejemplo de uso de la herramienta Desviación Estándar. Función: Al activar esta herramienta aparecerá en la parte inferior de la tabla de datos un espacio que permitirá al usuario construir una función matemática con los valores de la columna “Total” de las categorías que se encuentran en la tabla de datos. Para construir esta operación, se puede hacer uso de los operadores suma, resta, multiplicación y división, además de los paréntesis, para construir operaciones más complejas. Botones para usar los operadores de suma, resta y multiplicación y paréntesis para construir las funciones matemáticas. A continuación se mostrará un ejemplo para la creación de las funciones y los resultados que de ellas se pueden esperar. En este ejemplo se calculará qué porcentaje de todos los estudiantes del país se encontraban en secundarias privadas durante el ciclo escolar 2004-2005. Para ello se realizarán los siguientes pasos: Página | 14 2.16 – 1 datamart con herramientas y su respectiva documentación (A), versión 0.5 1. 2. Activar la casilla de verificación para “Secundaria Privado Total”. El resultado se muestra en la parte inferior de la tabla. El resultado del primer paso debe dividirse entre el total de estudiantes. Para ello se presiona el operador de división y se abre un paréntesis. Dentro de los paréntesis irá la suma de todos los estudiantes de escuelas privadas y públicas. Después de abrir el paréntesis se activa la casilla de “Total Público” de Estudiantes. Por ahora, en lugar del total aparece el mensaje “Sintaxis incorrecta” Página | 15 2.16 – 1 datamart con herramientas y su respectiva documentación (A), versión 0.5 3. Ahora de presiona el operador de suma y posteriormente se activa la casilla “Total privado” para Estudiantes. Con esto ya se ha ingresado la suma para obtener el total de estudiantes tanto de escuelas públicas como privadas. 4. Ahora se cierra el paréntesis y ahora sí aparece en Total el resultado de esta operación. Esto ocurre porque ya se han cerrado los paréntesis y por lo tanto ya no hay errores de sintaxis. Este es un ejemplo de lo que se puede hacer con la herramienta para ingresar funciones. En este caso el resultado arrojado es 0.014. Si se quisiera obtener el valor del porcentaje, este número sólo tendría que multiplicarse por 100. Gráficas: En la parte inferior de la ventana aparecen seis íconos que muestran algún tipo de gráfica, pues bien, estas herramientas nos sirven precisamente para ello, para poder obtener alguna gráfica. Para poder utilizarlas se debe activar la casilla de verificación de alguno de los elementos de la tabla de datos y posteriormente presionar el ícono del tipo de gráfico que se quiera obtener, como en el siguiente ejemplo. Página | 16 2.16 – 1 datamart con herramientas y su respectiva documentación (A), versión 0.5 1. Se seleccionan los elementos con los que se vaya a realizar la gráfica. En este caso Docentes de escuelas secundarias públicas y docentes de escuelas secundarias privadas. 2. Se presiona el ícono correspondiente al tipo de gráfica que se quiera obtener. En este caso será una gráfica de pie. Página | 17 2.16 – 1 datamart con herramientas y su respectiva documentación (A), versión 0.5 3. En la esquina superior izquierda de la ventana del gráfico aparece el botón “Cambiar apariencia”. Por lo regular este botón tiene efecto sobre los gráficos de pie dándoles un aspecto tridimensional. 4. En la parte superior; pero al centro de la ventana de gráficos está la opción “Título de la gráfica”, con la que es posible cambiar el título de la gráfica. En este caso se agregó el texto “Prueba 1”. El cambio se observa de inmediato. También se pueden obtener gráficas de: Barras Columnas Líneas Página | 18 2.16 – 1 datamart con herramientas y su respectiva documentación (A), versión 0.5 Área Burbujas Calculadora simple por períodos Las herramientas disponibles para este conjunto se muestran en la siguiente imagen. Conjunto de herramientas de conjunto Calculadora simple por períodos Al activar este conjunto de herramientas el aspecto del selector de períodos cambia. Mostrando ahora las opciones para los ciclos escolares 1999-2000 hasta 2030-2031. Página | 19 2.16 – 1 datamart con herramientas y su respectiva documentación (A), versión 0.5 Dentro del conjunto de herramientas de esta ventana aparecen varios cuyo funcionamiento ya ha sido explicado, por lo que ahora sólo se hará énfasis en la herramienta explicar su funcionamiento se mostrará el siguiente caso. . Para Se realizará una gráfica en la que se muestre el total de docentes de escuelas públicas y privadas para los ciclos escolares 2002-2003, 2003-2004 y 2004-2005. Para lo cual deben seleccionarse los íconos 2002, 2003 y 2004 del selector de períodos. En la imagen ya aparecen seleccionados. Son los íconos con borde rojo. Nota: Si se quisiera elegir todos los ciclos de 1999 hasta 2014 bastaría con presionar el Botón “Datos” que se encuentra en el extremo derecho de este selector. O bien si se quisiera seleccionar todos los ciclos escolares desde 2015 hasta 2030 bastaría con presionar el botón “Pronóstico”. Una vez seleccionados los ciclos escolares de los cuales quieren obtenerse las gráficas. Se presiona el ícono del tipo de gráfica a trazarse. En la gráfica de arriba aparecen los datos de los tres ciclos seleccionados. Una vez elegido el tipo de gráfico ya se puede hacer uso de la herramienta activarla aparece en el espacio de trabajo la siguiente ventana. . Al Página | 20 2.16 – 1 datamart con herramientas y su respectiva documentación (A), versión 0.5 En la parte inferior de esta ventana hay un cuadro de texto, que por defecto lleva el número 5. Este número puede cambiarse por un valor más alto o más bajo y representa el número de segundos que tomará hacer la transición de gráficos. Esto significa que si se deja ese valor (5) y posteriormente se presiona el botón que se encuentra en la parte superior de la ventana comenzará una animación en la que irán apareciendo varias gráficas en las que se irán viendo por ejemplo sólo los totales para el ciclo 2002, luego 2002 con 2003 y luego 2002 con 2003 y 2004. A continuación se muestran algunos instantes de la animación. Página | 21 2.16 – 1 datamart con herramientas y su respectiva documentación (A), versión 0.5 Página | 22 2.16 – 1 datamart con herramientas y su respectiva documentación (A), versión 0.5 Calculadora avanzada Al activar esta opción en el espacio de trabajo se muestra una ventana flotante con el siguiente conjunto de herramientas. Como puede observarse el conjunto de herramientas está divido en dos. Las herramientas de la parte superior sirven para obtener valores estadísticos como la media, coeficiente de correlación, varianza y desviación estándar. Sirven para calcular los valores de un modelo de regresión lineal que se hace con los datos seleccionados de la tabla de datos. A continuación se da un ejemplo de su uso. Al igual que cuando se activa la calculadora simple por periodos se deben elegir los ciclos escolares sobre los que se va a trabajar. Se volvieron a elegir los ciclos de 2002 a 2004. Ahora, de la tabla de datos se seleccionará las opciones de docentes de escuelas públicas y docentes de escuelas privadas. Página | 23 2.16 – 1 datamart con herramientas y su respectiva documentación (A), versión 0.5 Para obtener el valor de la media para estas dos categorías se presiona el ícono resultado aparece en la parte inferior de la calculadora: y el Con el ícono se calcula el coeficiente de correlación de los valores seleccionados. Con el ícono seleccionadas. se obtiene el valor de la varianza para cada una de las categorías Página | 24 2.16 – 1 datamart con herramientas y su respectiva documentación (A), versión 0.5 Con él ícono se pueden obtener los valores de la desviación estándar para cada una de las categorías seleccionadas. Dentro de las herramientas del conjunto “Modelo de regresión” la primera sobre la cual se hará mención es la de el gráfico de dispersión . Para los datos seleccionados, el gráfico correspondiente es el que se muestra a continuación. En él cada uno de los puntos corresponde los valores de educaicón pública y privada para los ciclos escolarea seleccionados, es decir 2002, 2003 y 2004. Por eso sólo aparecen 3 puntos. Página | 25 2.16 – 1 datamart con herramientas y su respectiva documentación (A), versión 0.5 Además de estós tres puntos de la gráfica también se observa que hay una recta, la cual es la represetación de una recta cuyos parámetros se obtienen a partir de una regresión lineal que se hace con los valores X e Y de los cada uno de los puntos. Para obtener la ecuación de la recta se presionará el ícono . La ecuación se verá en la parte inferior de la calculadora. La ecuación resultante fue: f(Total Público )=1.368(Total Privado )+832,533.371 Página | 26 2.16 – 1 datamart con herramientas y su respectiva documentación (A), versión 0.5 Donde Total Público son los valores del eje Y y Total Privado son los valores del eje X. 1.368 es el valor de la pendiente de la recta y 832,533.371 es el valor de la ordenada al origen. Al presionar el ícono el resultado obtenido es el siguiente: alpha=832,533.371 Que corresponde con el valor de la ordenada al origen. Al presionar el ícono el resultado obtenido es el siguiente: beta=1.368 Que corresponde con el valor de la pendiente de la recta. Finalmente al presionar el ícono se obtiene el valor del coeficiente de dispersión de los datos que aparecen en la gráfica. Como su muestra en la siguiente imagen. Página | 27 2.16 – 1 datamart con herramientas y su respectiva documentación (A), versión 0.5 EL otro tipo de gráfico disponible en este conjunto de herramientas es el de línea. El que corresponde con los datos que se han seleccionado es el siguiente: En esta ocasión el eje X corresponde con los años seleccionados (Tiempo), mientras que el eje Y corresponde al total de docentes en escuelas públicas. Al igual que en el caso anterior existe una recta cuyos parámetros son resultado de un proceso de regresión lineal. Para el caso den esta gráfica, los parámetros se muestran en la siguiente imagen. Página | 28 2.16 – 1 datamart con herramientas y su respectiva documentación (A), versión 0.5 Herramienta para crear mapas Para ilustrar la utilidad de este conjunto de herramientas nuevamente se recurrirá al uso de un ejemplo. Si se tiene un selector de temas con la configuración mostrada en la figura de abajo (en el caso del selector para Entidad Federativa se encuentra seleccionada la opción “República Mexicana) significa que en el mapa se representarán los valores del total de estudiantes de todos los niveles educativos. Página | 29 2.16 – 1 datamart con herramientas y su respectiva documentación (A), versión 0.5 Al activar este conjunto de herramientas se tiene en el espacio de trabajo aparece un mapa del total de estudiantes por entidad federativa par el ciclo escolar 2014-2015, que es el que se selecciona por defecto. Página | 30 2.16 – 1 datamart con herramientas y su respectiva documentación (A), versión 0.5 Pero también es posible que el usario cambie el año de los datos que se están representando en el mapa. Por ejemplo, en el siguiente mapa de ha seleccionado el año 2022. Si bien, en el no se aprecian un cambio enel color que tiene cada entidad federativa, si lo hay en el rango de valores que se están representando, los cuales aparecen en la esquina inferior izquierda de cada mapa. Activar este conjunto de heramientas por defecto se encuentra activado el ícono que se represnetan en el mapa los valores totales; pero si se activa el ícono representará en el mapa serán los porcentajes, como en el siguiente mapa. con la lo que se Página | 31 2.16 – 1 datamart con herramientas y su respectiva documentación (A), versión 0.5 Si se quiere conocer el valor representado en una entidad federativa en específico basta con posicionar el putero del mouse sobre esa entidad. Por ejemplo en la siguiente imagen se muestra el dato del estado de Puebla. En la barra (simbología) que se encuentra en la esquinainferior izquierda del mapa se muestra con una flecha es que posicón cae el valor representado. También es posible crear gráficas a partir de los datos representados en el mapa. La gráficas puedenser de pie (o circular), de barras, de columnas, de líneas o de áreas. En las siguientes imágenes se muestran dos ejemplo de gráficas (de barras y circular) para los datos del ciclo escolar 2022-2023. Página | 32 2.16 – 1 datamart con herramientas y su respectiva documentación (A), versión 0.5 Página | 33 2.16 – 1 datamart con herramientas y su respectiva documentación (A), versión 0.5 Una opción más que se tiene para poder hacer cambios sobre el mapa es que en lugar de que se representen en el mapa los valores de todas la entidades federativas se puedan representar sólo la entidades que el usuario deseé. Esto se controla desde el selector de temas, dentro del selector de entidad federativa. Por ejemplo en el siguiente mapa sólo se representan en el mapas los valores para los estados de Chiapas, Oaxaca y Guerrero. Configuración del selector de entidades federativas. Resultado en el mapa. Página | 34