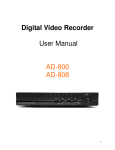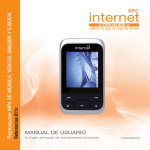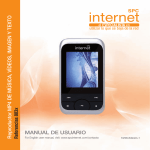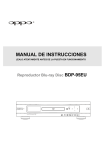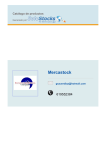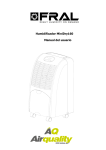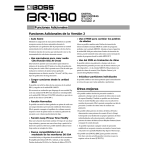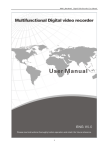Download Grabador Digital y Analógico Manual de Usuario
Transcript
Grabador Digital y Analógico DVR74 Manual de Usuario Medidas de seguridad importantes y advertencias - No ponga objetos pesados sobre el DVR. - No deje caer o infiltrarse ningún tipo de liquidos o sólidos en el DVR. - Por favor, cepillar la placas de circuitos, conectores, ventiladores, caja del DVR y así sucesivamente con regularidad. Antes de la limpieza, por favor apague la fuente de alimentación y desenchúfelo. - No desmonte ni repare el DVR por sí mismo. No reemplace los componentes electrónicos por sí mismo Tabla de contenidos 1. Introducción al producto 1.1 visión de conjunto del producto 1.2 Funciones Principales 2. Verificación del contenido del paquete, producto y cables de conexión 2.1 Apertura y verificación de la caja 2.2 Panel Frontal 2.3 Panel Trasero 2.4 Diagrama de las conexiones de instalación (Usando como ejemplo el DVR de 16 canales) 3. Operaciones Básicas 3.1 Acceso 3.2 Vista Previa 3.3 Menú del escritorio 3.3.1 Visionado 3.3.2 Modo Grabador 3.3.3 Control PTZ 3.3.4 PTZ Alta Velocidad 3.3.5 Ajustes de Colores 3.3.6 Ajustes de salidas 3.3.7 Info 3.3.7.1 Versión 3.3.7.2 Información Disco Duro 3.3.7.3 BPS 2 4 4 4 5 5 5 7 7 8 8 8 8 8 10 10 11 11 11 11 12 12 12 3 3.3.7.4 LOG 3.3.7.5 Usuario conectado 3.3.8 Desconexión 4. Menú Principal 4.1 General 4.2 Grabación 4.3 Rede 4.3.1 Servicios de Red 4.4 Alarma 4.4.1 Detección de Movimiento 4.4.2 Video Ciego 4.4.3 Perdida de Video 4.4.4 Entrada Alarma 4.4.5 Salida Alarma 4.4.6 Anormalidad 4.5 Interruptor 4.6 Sistema 4.6.1 Control del disco duro 4.6.2 Configuración PTZ 4.6.3 Monitor GUI 4.6.4 Copia de Seguridad 4.6.5 Cuenta 4.6.6 información del dispositivo 4.6.7 Restauración 4.6.8 Mantenimiento Automático 4.6.9 Actualización 4.6.10 Importación/Exportación 5. Configuración de acceso de red y tecnología cloud introducida 5.1 Ajustes de acceso LAN 5.2 Funciones de tecnología cloud y introducción de uso 5.3 Operación del programa cliente CMS 5.4 Monitoreo vía Teléfono Móvil Apéndice 1. Operación vía el control remoto Apéndice 2. Operación vía el Ratón 4 13 13 14 14 14 15 17 18 23 23 25 26 26 27 27 28 31 32 32 33 33 34 37 37 38 38 38 39 39 39 40 40 41 41 1. Introducción al producto 1.1 Descripción del producto La serie DVR está diseñada especialmente para el campo de la seguridad y la defensa, siendo un producto de vigilancia digital excepcional. Lleva embedded el sistema operativo LINUX que es el más estable. Inncluye vídeo en formato estándar H.264MP comprimido y audio en formato comprimido G.711A que asegura una alta calidad de imagen, bajo error de relación de codificación y con un solo marco. Se introduce la tecnología de red TCP / IP que permite una amplía capacidad de comunicación en red y de telecomunicaciones. La serie DVR se puede utilizar individualmente o como parte de una red de vigilancia de seguridad. Con el software de videovigilancia en red profesional permite sacar todo el partido a las capacidades de la comunicación en red y de las telecomunicaciones. La serie DVR se puede utilizar en todos los ámbitos: banco, telecomunicaciones, sistema eléctrico y de potencia, sistema judicial, transporte, la vivienda inteligente, fábrica, almacén, conservación del agua y cualquier otro. 1.2 Funciones Principales Vigilancia en tiempo real · Interfaz analógica VGA e interfaz HDMI. · Funciones de vigilancia a través de monitor o pantalla. . Función de monitoreo de teléfono inalámbrico Almacenamiento · Disco duro en reposo durante el procesamiento de latencia que es permite irradiar el calor, reducir la potencia y extender la vida útil. · Formato de almacenamiento especial que asegura la seguridad de los datos. compresión · Compresión en tiempo real por el disco duro individual que asegura la sincronización estable de las señales de audio y vídeo. Copia de seguridad · A través de la interfaz USB o SATA en dispositivos tales como equipos USB, disco duro extraíble, etc….. · A través de descarga de los archivos en el disco duro. Reproducción · Grabación individual de vídeo en tiempo real, así como la búsqueda, la reproducción, la vigilancia de la red, la comprobación de grabación, descarga, etc… · Modo de reproducción multicanal. · Zoom en zona arbitraria Utilización · A través de Internet para la vigilancia en tiempo real, operar vía menú Ajustes, 5 operación de descarga de copia de seguridad del video, etc. · Control remoto PTZ. · Controles remotos de la grabación y reproducción en tiempo real. Vinculación de alarma · Sólo una salida de relé de alarma del canal que es conveniente para el acoplamiento de la alarma y control de la luz en el lugar. (Opcional). · Protección de circuitos en la interfaz de entrada y salida de alarma que protege el equipo principal de posibles daños. Interfaz de comunicaciones · Interfaz RS485 para la entrada de alarma y control PTZ. · Interfaz de red Ethernet estándar que cumple la función de acceso remoto. . Función de entrada de señal de IPC · Conexión a la red con las interfaces USB, 3G y Wi-Fi Funciones inteligentes · Función del ratón. · Rápido copiar y pegar operativo para la misma configuración. . Sporta tecnología de acceso a la nube, permitiendo supervisión de la red con más facilidad (Opcional). . DVR / HVR / función NVR diseño 3-en-1, (función opcional) Una entrada de señal de vídeo puede recibir multimodo. . Soporta señal analógica, señal HD de red. 6 2. Comprobación del contenido del paquete, comprensión del producto y cableado 2.1 Comprobación del contenido del paquete Cuando reciba el DVR, por favor verifique primero. En primer lugar, compruebe si hay algún daño visible cuando abra el paquete. Entonces, por favor, abra la carcasa de la máquina y compruebe el cable de datos en el panel frontal, el cable de alimentación, la conexión entre la alimentación del ventilador y la placa principal. Nota: Por favor, revise cuidadosamente la parte inferior y posterior del producto. La etiqueta pegada en la placa base o en el panel trasero tiene un significado muy importante, por favor asegúrese de mantenerla protegida. Cuando contacte con nuestro servicio al cliente, será necesario que proporcione el tipo de etiqueta y el número de serie. 2.1 Comprensión del panel frontal Tabla de funciones de los botones del panel de operación frontal (Nota: Este manual es un manual genérico, algunas funciones pueden variar según modelo). 7 Nota: Algunos modelos disponen de puerto USB en el panel frontal, esta interfaz con el puerto USB de la parte superior del panel trasero son mutuamente excluyentes, sólo una interfaz funciona al mismo tiempo. El puerto USB en la parte inferior del panel trasero es independiente y funcional. 2.4 Esquema de cableado para instalación (usando el DVR de 16 canales como ejemplo) 2.2 Comprensión del panel trasero Nota: A continuación se presentan los paneles traseros de algunos de nuestros modelos más representativos. Por favor, tome su dispositivo como modelo final, estos son sólo para referencia. Panel trasero del DVR de 4 canales (1) Salida de vídeo (2) Entrada de vídeo (3) Entrada / salida de audio (4) Interfaz USB (5) Interfaz de red 8 (6) interfaz de vídeo RS-485 (7) Conector de alimentación (8) Salida VGA (9) Salida / entrada de alarma (10) Interfaz HDMI 9 3. Funcionamiento básico PTZ de alta velocidad, Ajuste de color, Ajuste salida, Información, Salir, Vista 1, Vista 4, Vista 9, Vista 16 y Ocultar. 3.1 Inicio de sesión Cuando arranca el DVR, el usuario debe iniciar sesión y el sistema le proporcionará acceso a las funciones correspondientes a los derechos de usuario. Hay 3 configuraciones de usuario: Admin, Invitado y Por Defecto. El acceso predeterminado del administrador no tiene contraseña. Admin como superusuario. Invitado y Por Defecto son los usuarios comunes en los preajustes de fábrica. Imagen 3.2 - Menú de acceso directo 3.3.1 Reproducción Reproduce los archivos de vídeo en el disco duro. Seleccione “menú de acceso directo del escritorio” > “reproducción” > “buscar” > “reproducir” aparece como se muestra en la imagen 3.3; en la lista de archivos de vídeo, seleccione un archivo y aparecerá el botón “copia de seguridad”, podra realizar copias de seguridad de los archivos seleccionados. Nota: El disco duro que guarda los archivos de vídeo se debe establecer como lectura y escritura o sólo lectura. Imagen 3 - Inicio de sesión Protección de la contraseña: Si la contraseña es incorrecta tres veces seguidas, salta la alarma. Si la contraseña es incorrecta cinco veces, la cuenta de acceso será bloqueada. (Después de reiniciar el sistema o media hora, la cuenta se desbloqueará de forma automática). Para la seguridad del sistema, por favor, modifique el nombre de usuario y contraseña después de entrar por primera vez. 3.2 Vista previa Puede hacer clic derecho del ratón para elegir el cambio entre las ventanas. La fecha del sistema, la hora y el nombre del canal se muestran en cada ventana de visualización. El video de vigilancia y el estado de la alarma se muestran en cada ventana. Lista 3.1 Iconos de previsualización 3.3 Menú de acceso directo desde el escritorio En el modo de vista previa puede hacer clic derecho del ratón para obtener un menú de acceso directo desde el escritorio, como muestra la imagen 3.2. El menú incluye: Menú Principal, reproducción, modo de grabación, control PTZ, 10 Imagen 3.3 - Reproducción 1. Interruptor del disco duro 2. Calendario de selección de búsqueda de grabación 3. Búsqueda de grabaciones 4. Selección del canal de reproducción 5. Selector de la página de reproducción 6. Selector de tiempo de reproducción 11 7. Período de tiempo de reproducción, haga clic en la barra de progreso para reproducir 8. Tipo de archivo reproducido (el período de archivo de grabación es de estado opuesto) 9. Teclas de control de la reproducción Calendario de búsqueda de archivos: Buscar archivo de grabación reciente. Informacion de archivo: Buscar archivo de grabación reciente. Modo de sincronización: para realizar la reproducción multicanal de forma sincrónica. [Control de reproducción] Consulte la siguiente tabla para obtener más información. Imagen 3.4 - Modo grabación Horario: Se registra de acuerdo a los parámetros establecidos en “menú principal” y “registro” > “plan de registro”. Manual: Haga clic en cualquier botón y el canal elegido empezará grabando, sin importar el modo en que se encuentre anteriormente. Stop: Haga clic en el botón de parada y el canal de elegido detiene la grabación, sin importar el modo en que se encuentre anteriormente. 3.3.3 Control PTZ La interfaz de operación es como vemos a continuación. Las funciones incluyen: control de la dirección PTZ, paso, zoom, enfoque, iris, y operación de configuración, patrulla entre puntos, patrulla pista, exploración de límites, interruptor auxiliar, interruptor de la luz, la rotación de nivel y así sucesivamente. Lista 3.2 – Teclas de control de grabación Nota: La reproducción fotograma a fotograma sólo se realiza en el modo de pausa de reproducción. Pista de operación: Visualiza la función en el lugar del cursor. Nota: 1. Decodificador 485 +, 485- línea conecta con DVR + 485, 485- línea. La conexión es correcta. 2. Haga clic en “menú principal” > “sistema” > “PTZ Config” para ajustar los parámetros PTZ. 3. Las funciones PTZ son decididas por los protocolos PTZ. Funciones especiales: Zoom Local: Cuando el sistema se encuentra en modo de reproducción a pantalla completa de una sola ventana, puede arrastrar el puntero del ratón en la pantalla para seleccionar una sección y luego hacer clic en el botón izquierdo, para realizar zoom local. Puede hacer clic en el botón derecho para salir. 3.3.2 Modo Grabación (usando el DVR de 16 canales como ejemplo). Por favor, compruebe el estado del canal actual: “l” significa que está en modo de grabación. 12 Imagen 3.5 - Control PTZ Velocidad: Establezca el rango de rotación PTZ. Rango por defecto: 1 ~ 8. Zoom: Haga clic en el botón - / + para ajustar el zoom múltiple de la cámara. Enfoque: Haga clic en el botón - / + para ajustar el enfoque de la cámara. 13 3.3.7 Información de la versión Iris: Haga clic en el botón - / + para ajustar el iris de la cámara. Control de dirección: Controle la rotación PTZ. Control de 8 direcciones es de apoyo. (4 direcciones en el panel frontal es de apoyo). PTZ Trace: Visualización de la imagen del canal en pantalla completa. Haga clic en el botón izquierdo del ratón y controle PTZ para girar la orientación. Haga clic en el botón izquierdo del ratón para ajustar el zoom múltiple de la cámara. Ajuste: Entre en el menú operación de la función. Interruptor Página: Cambia entre diferentes ventanas. Los elementos del menú de información del sistema incluyen: Versión, HDD Info, BPS, LOG, Usuarios en línea. 3.3.7.1 Versión Muestra la información básica, como la información de hardware, versión de software, MAC, los datos de emisión y número de serie, etcétera. 3.3.4 PTZ Alta Velocidad (algunos modelos no tienen esta función) Nota 1: Se necesita el número de serie cuando se utiliza la tecnología en la nube, por favor indique el número de serie correctamente cuando vaya a usar la tecnología en la nube para el control remoto, o si no podrá iniciar sesión. Nota 2: MAC es la dirección MAC del dispositivo, también es la marca del dispositivo cuando entra por el dispositivo con el Servicio ARSP; por favor indique la dirección MAC correctamente cuando se utiliza el servicio ARSP para control remoto, o si no podrá iniciar sesión. Después de la elección, muestra el canal a pantalla completa. Haga clic en el botón izquierdo del ratón, para controlar rapidamente el movimiento y orientación del PTZ. Puede ajustar el factor de aumento de la cámara por un movimiento del rodillo del ratón. 3.3.5 Ajuste de los Colores Establezca los parámetros de la imagen selectivos (canal actual para el visionado de una ventana única y el movimiento del cursor para pantalla multi-ventana). Puede utilizar el menú de acceso directo del escritorio y entrar en la interfaz. Los parámetros de la imagen incluyen: tonalidad, brillo, contraste, saturación. Puede configurar diferentes parámetros en diferentes secciones de tiempo. Imagen 3.8 - Edición de la Información Imagen 3.6 - Ajustes de Colores 3.3.7.2 Información del disco duro Muestra el estado del disco duro: tipo de disco duro, capacidad general, la capacidad residual, el tiempo de grabación y etc... 3.3.6 Ajustes de Salida Ajustar los parámetros en la zona de salida (algunos modelos tienen esta función sólo para la salida CVBS). 14 Imagen 3.9 - Información del disco duro Imagen 3.7 - Ajustes de Salida 15 3.3.7.3 BPS Muestra el flujo de código (Kb/S) y la capacidad del disco duro (MB/H) en tiempo real. Imagen 3.12 - Usuarios conectados Imagen 3.10 - Estadísticas de flujo 3.3.8 Desconexión Cerrar sesión, apagar el sistema o reiniciar. 3.3.7.4 Registro del sistema Busque registro del sistema de acuerdo con el modo de ajuste. La información de registro incluye: el funcionamiento del sistema, operación de configuración, gestión de datos, asuntos de alarma, operacioes de grabación, gestión de usuarios, gestión de archivos y así sucesivamente. Establezca la sección de tiempo que quiere ver y haga clic en el botón buscar. La información de registro se mostrará en una lista (Una página contiene 128 artículos). Pulse el botón de página arriba o página abajo para navegar por la página y pulse el botón Eliminar para borrar toda la información del registro. Imagen 3.13 - Desconexión Salir: Salir del menú. Necesita contraseña en la próxima entrada. Apagado: Cierra el sistema. Apagua la fuente de alimentación. Cuando se pulsa el botón de apagado, no hay registro horario. Después de tres segundos, el sistema se apaga. Cancelar a medio proceso no tiene ningún efecto. Reinicie: Salir del sistema. Reinicia el sistema. Imagen 3.11 - Información de Registro 3.3.7.5 Usuarios conectados Busque la información del usuario de red en el DVR local. Usted puede elegir el usuario en la red y cancelar la conexión. A continuación, el usuario se bloqueará hasta el próximo arranque. 16 17 4. Menú Principal Al inicio de sesión del usuario, haga clic derecho del ratón, aparecerá el menú contextual en la parte inferior de la pantalla, luego a la izquierda haga clic en el primer punto para entrar en la interfaz del menú principal. Como muestra la imagen 4.1. Imagen 4.1 - Menú Principal Nota: Haciendo clic en la tecla “FN” del control remoto se puede cambiar entre diferentes interfaces de configuración del menú principal. 4.1 Ajustes Rápidos En el sistema de configuración de la información general. (Imagen 4.1 - Menú principal) Idioma: elegir el idioma de explotación del sistema Estándar de vídeo: elija el sistema de video del DVR (PAL o NTSC son opcionales) Resolución: establezca la resolución de salida Hora del sistema: Configure la fecha y la hora del DVR, así como el formato de hora. Disco duro completo: Seleccione Stop: cuando el disco duro está lleno, detiene la grabación. Seleccione sobreescritura: cuando el disco duro está lleno, sobrescribirá los archivos de grabación más antiguos. DVR No: usar en la situación de que un controlador a distancia controle muchos DVRs. Sólo haga clic en “Añadir” en el control remoto e introduzca el número local, el DVR relacionado podrá responder. Re: cuando “Local No” es “0”, será la respuesta a la operación de la misma serie de DVR. 18 Transparencia: Ajuste el menú de transparencia o de funcionamiento Tour: configura el recorrido de visualización por las diferentes pantallas. Pantalla única, cuatro pantallas, ocho pantallas, nueve pantallas, dieciséis pantallas, etc. modo independiente y recorrido de modo mixto son opcionales. (como en la imagen de abajo para 16 Canales) Imagen 4.2 - Ajustes del recorrido 4.2 Grabación Establecer parámetros de grabación (flujo principal) y los parámetros de red (flujo adicional) de la señal de vídeo y audio. Establecer el plan de grabación del DVR. Nota: Debe haber al menos un disco duro en lectura-escritura. Imagen 4.3 - Configuración de la grabación 19 Canal: Seleccione el número de canal correspondiente para ajustar el canal. Elija todas las opciones para configurar la totalidad de los canales. Ajuste: los parámetros de grabación (flujo principal) y los parámetros de red (flujo extra) están ilustrados. Video / Audio: Establezca si desea grabar vídeo y audio simultáneamente. Resolución: Establezca la resolución de grabación. La resolución más alta, con mejor calidad de grabación, ocupa más capacidad del disco duro. Por el contrario, la resolución más baja, con la calidad de la grabación peor, ocupa menos capacidad del disco duro. Frame Rate (FPS): establece la grabación FPS; cuanto mayor FPS de grabación, mejor fluidez de imágenes y la grabación ocupa más capacidad en el disco duro. Por el contrario, con la grabacióna más baja FPS, peor fluidez de grabación de imágenes y ocupa menos capacidad de disco duro. Tipo Bit Rate: Establecer si los cambios de flujo grabación se dan automáticamente según los cambios de imagen. Ajuste la calidad de la grabación, seis grados opcionales. Calidad: permite ajustar la calidad de vídeo, seis grados opcionales Tasa de Bit (Kb/S): Establecer grabación estática por debajo de los flujos fijados. Con flujos altos, mejora la calidad de grabación y ocupa más capacidad del disco duro. Por el contrario, con flujos inferiores, peor fluidez de grabación pero ocupa menos capacidad de disco duro. Planificación de la grabación: planificar los horarios de grabación del DVR y el modo de disparo. Pre registro: Grabar 1-30 segundos antes de la acción. (La longitud de tiempo es decidida por el flujo) Modo: Establecer el estado de video: Programado, manual y parado. Programado: Grabación de acuerdo con el tipo de aparato de video (común, detección y alarma) y la sección de tiempo. Manual: después de elegir el botón manual, el canal relacionado entrará en modo de grabación independientemente del estado en el que se encuentre. Stop: Haga clic en el botón de parada y el canal de elegido detiene la grabación, independientemente del estado en el que se encuentre. Semana: ajustar (lunes a domingo) o semana completa para grabar, sólo grabará en los días establecidos. Periodo: establecer la sección tiempo de grabación, la grabación se llevará a cabo sólo en el rango establecido. Tipo de grabación: Establecer el tipo de grabación: regular, detección o alarma. Regular: graba en la sección de tiempo establecida. El tipo de archivo de vídeo es “R”. Detectar: activar “detección de movimiento”, “Máscara de la cámara” o señal de “pérdida de vídeo”. Cuando la anterior alarma está configurada, el estado de “grabación por detección” está activado. El tipo de archivo de vídeo es “M”. Alarma: activar la señal de alarma externa en la sección de tiempo establecido. Cuando la alarma anterior se establece como activadora de la grabación, el estado de “grabación por detección” está activado. El tipo de archivo de vídeo es “A”. Nota: para los ajustes de la función de alarma relacionados, por favor, refieren función de alarma en capítulo 4,4 para ver los ajustes detallados. 4.3 Red Imagen 4.4 - Planificación de la grabación Canal: Seleccione el número de canal correspondiente para ajustar el canal. Elija todas las opciones para configurar la totalidad de canales. Redundancia: Elija la opción de función de redundancia para implementar la doble función de copia de seguridad de archivos. Doble copia de seguridad está escribiendo los archivos de vídeo en dos discos duros. Al hacer doble copia de seguridad, asegúrese de que hay dos discos duros instalados. Uno de ellos es el disco de lectura-escritura y el otro es el disco redundante. Longitud: Ajuste el tiempo de duración de cada archivo de vídeo. 60 minutos es el valor por defecto (un máximo de 120 minutos). 20 Imagen 4.5 - Ajustes de red 21 Modo de conexión: Establecer si se obtiene la dirección IP de forma automática o manualmente. Dirección IP: Configure la dirección IP. Máscara de subred: Defina el código de la máscara de subred. Puerta de enlace: Configure la puerta de enlace predeterminada. DNS primario: Defina el DNS preferido DNS secundario: Defina el DNS de repuesto Puerto de los medios de comunicación: puerto determinado para la red de transmisión de grabación Puerto HTTP: Defina el puerto http para el navegador Net Service: establece todo el servicio de la red. Por favor, refiera al capitúlo 4.3.1 servicio de red para ver los ajustes detallados. se convertirá en dirección IP dinámica después de que la operación anterior esté bien hecha. Operación: Después de introducir el PPPoE con éxito, buscar la dirección IP y obtener la dirección IP actual. A continuación, utilice esta dirección IP para visitar el DVR a través del puerto de usuario. [Configuración NTP] 4.3.1 Servicios en Red Existen funciones de red avanzadas en la configuración, haga doble clic en el botón Net Service para entrar en la interfaz (como en la imagen 4.6), primero seleccione la entrada Servicios de red y haga clic en el botón Configuración, o haga doble clic en el servicio de configuración de parámetros. Imagen 4.6 - Servicios en red Imagen 4.7 - PPPoE Ajustes PPPoE Introduzca el nombre de usuario y contraseña que su ISP (proveedor de servicios de Internet) ofrece. Después de guardar hay que reiniciar su sistema. A continuación, la DVR va a construir una conexión de red basada en PPPoE. La dirección IP 22 Imagen 4.8 - NTP IP del servidor: Introduzca la dirección del servidor NTP. Puerto: Por defecto: 123. Usted puede establecer el puerto de acuerdo con su servidor NTP. Zona horaria: Londres GMT + 0 Berlín GMT +1 Cairo GMT +2 Moscú GMT +3 Nueva Delhi GMT 5 Bangkok GMT +7 Hong Kong Pekín GMT +8 Tokio GMT +9 Sydney GMT +10 Hawaii GMT-10 Alaska GMT-9, hora del Pacífico GMT-8 tiempo de montaña de América GMT-7 American mediados horario GMT-6 Hora del este de América del GMT-5 Atlantic horario GMT-4 Brasil GMT-3 Atlántico mediados hora GMT-2. Periodo de actualización: Lo mismo con el intervalo de comprobación del servidor NTP. [Configuración Email] Si la alarma se activa o las fotos de vinculación de alarma se toman, envíe un correo electrónico acerca de la información de la alarma y las fotos a la dirección designada. Imagen 4.9 - Email 23 Servidor SMTP: por ejemplo, la dirección del servidor SMTP de 126 e-mail es: smtp.126.com. Puerto: número de puerto del servidor de correo electrónico. SSL: Decidir si usar el protocolo (Secure Socket Layer) para iniciar sesión. Nombre de Usuario: Indicar el nombre de usuario del servidor de correo electrónico. Contraseña: Introduzca la contraseña correspondiente al usuario. Remitente: Establezca la dirección del remitente de correo electrónico. Receptor: Enviar el correo electrónico a los receptores designados cuando la alarma está activada. Puede establecer un máximo de tres receptores, y cada receptor separado por “; “ (punto y coma + Espacio), el receptor y el emisor puede utilizar el mismo correo electrónico. Título: El asunto del mensaje, puede configurar el que quiera. Tipo de DDNS: elegir proveedor DDNS Nombre de dominio: Introduzca el nombre de dominio registrado por el DDNS. Nombre de usuario: Introduzca la cuenta registrada por el DDNS. Contraseña: Introduzca la contraseña registrada por el DDNS. Cuando el DDNS está configurado correctamente y empieza, puede conectar el nombre de dominio en la dirección IE de la columna para visitarlo. Nota: La configuración DNS debe configurarse correctamente en la configuración de la red. [FTP] FTP se utiliza cuando no consiguesaltar la alarma o el acoplamiento de la alarma a la grabación, tomar fotos. Se puede especificar el servidor FTP para subir un video y capturar imágenes específicas. [Filtro IP] Al elegir la lista blanca, sólo la dirección IP aprobada puede conectar al DVR. Si no está en la lista, no puede conectar con el DVR. Puede eliminar la dirección IP establecida tachando en las opciones. Nota: Cuando la misma dirección IP está en la lista blanca y negra al mismo tiempo, la lista negra tiene mayor prioridad. Imagen 4.12 - FTP Imagen 4.10 - IP [DDNS] Imagen 4.11 - DDNS 24 Habilitar: Seleccione la casilla, para habilitar la función FTP. IP del servidor: la dirección IP del servidor FTP Puerto: puerto FTP, puerto por defecto 21. Nombre de usuario: Permiso para iniciar sesión FTP con nombre de usuario. Contraseña: contraseña del usuario (Nota: puede ser usada por usuario anónimo) Longitud máxima del archivo: Subir archivos para cada paquete de la longitud máxima permitida, por defecto es 128M. Dir Nombre: directorio de carga de archivos. [ARSP] (Algunos modelos no incluyen esta función) Después de activar esta función, cuando inicie sesión en el servidor ARSP y seleccione “entrada por el dispositivo”, usted sólo tiene que introducir MAC para visualizar la red remota. No hay necesidad de aplicar el nombre de dominio. Nota 1: MAC se puede conseguir en el “menú contextual” - “información” - “versión” Nota 2: después de establecer ARSP, también es necesario hacer el ajuste de desvío de puerto relativo (que se puede hacer desde el router, para activar la función DMZ y dirigir a este dispositivo, o estableciendo puerto hacia delante de forma manual, también puede activar el router y la función UPNP sincrónicamente para activar el puerto hacia adelante) 25 [Monitor de móvil] El acceso vía teléfono móvil necesita asignar el puerto en el router. Monitoreo y operación de DVR con el protocolo. Imagen 4.13 - ARSP Habilitar: seleccionar la casilla para activar la función ARSP. Type: el tipo por defecto es DNS Dirección del servidor predeterminada: IP del servidor Puerto: puerto predeterminado del servicio: 15.000. Nombre de usuario: Introduzca el nombre de usuario registrado en el servidor ARSP. Contraseña: introduzca la contraseña del usuario. Período de actualización: Sincronizar con la hora del servidor ARSP, por defecto: 5 minutos. Imagen 4.15 - Monitoreo Móvil Habilitar: Seleccione la casilla para activar la función de teléfono móvil. [UPNP] Protocolo UPNP será el reenvío de puertos automático en el router, antes de usar esta función, asegúrese de que la función UPNP está activada en el router. [Configuración inalámbrica] Acceso a Internet a través de la tarjeta 3G para acceder al dispositivo cliente, la configuración del dispositivo (Nota: sólo para algunos modelos) Imagen 4.16 - UPNP Imagen 4.14 - Configuración inalámbrica Habilitar: Seleccione la casilla para activar la función inalámbrica. Tipo: el tipo de dial es EVDO por defecto. Wireless AP: punto de acceso 3G, OK por defecto. Marcar número: número telefónico 3G, OK por defecto Nombre de Usuario: indicar el Nombre de usuario 3G. Contraseña: indicar la contraseña del usuario. Dirección IP: indicar número de dirección IP de acceso telefónico obtenido. 26 Habilitar: Seleccione la casilla para activar la función de teléfono móvil. Puerto HTTP: Necesidad añadir el número de puerto durante la navegación por IE Puerto TCP: Mientras usa el software de cliente para controlar, requerido por el número de puerto [Wifi] Conectarse al router inalámbrico por el módulo inalámbrico. Verá el dispositivo con IP bajo la condición de que el DVR se haya conectado al módulo de WIFI. 27 4.4.1 Detección de movimiento Cuando el sistema detecta una señal de movimiento que llega a la sensibilidad ajustada, la detección de movimiento de alarma y la función de enlace se activan. Nota: al hacer clic en el botón avanzado puede volver a la página superior, para mostrar la pantalla de vigilancia, copiar, por defecto, la configuración de la grabación. Imagen 4.17 - WiFi Buscar: Haga clic en botón “buscar” para ver las redes inalámbricas disponibles. Habilitar: Seleccione la casilla para activar la función Wi-Fi SSID: Nombre de LAN inalámbrica se ajusta automáticamente al dispositivo inalámbrico conectado Contraseña: contraseña de la red inalámbrica Dirección IP: indique la dirección IP. Máscara de subred: Defina el código de máscara de subred. Puerta de enlace: Configure la puerta de enlace predeterminada. 4.4 Alarma Imagen 4.19 - Alarma Las funciones de alarma incluyen: Detección de movimiento, Video Ciegos, Pérdida de video, Entrada de alarma, Salida de alarma y la Anormalidad. Imagen 4.18 - Alarma 28 Canal: Elija el movimiento conjunto detectar canal. Habilitar: la casilla seleccionada significa que la función de detección de movimiento está activada. Sensibilidad: elegir las seis opciones de acuerdo a la sensibilidad. Región: Haga clic en configuración y entrar en el área de ajustes. El bloque blanco significa la ubicación actual de la área del cursor. El bloque amarillo significa la zona dinámica de detección defensiva. El bloque negro significa el área sin vallar. Puede establecer el área como en la imagen 4.20. Arrastre el ratón y dibuje la zona. Imagen 4.20 - Definición de la área 29 Periodo: activar la detección de movimiento de la señal en la sección de tiempo establecida. Puede configurar de acuerdo a semana o conjunto uniforme. Cada día se divide en cuatro secciones de tiempo. Cuando la casilla está tachada, significa el conjunto es válido. Retraso: Después de parada de alarma, el período de tiempo para detener la grabación de alarma, el rango es de 10 ~ 300 segundos. Mostrar mensaje: Seleccionando la casilla significa que salta el cuadro de diálogo de información de alarma en la pantalla del ordenador host local. Enviar e-mail: Seleccionando la casilla significa el envío de un correo electrónico al usuario cuando la alarma está activada. Nota: si elige el envío de correo electrónico, necesitará hacer los ajustes relativos en “menú principal” > “entorno de red” > “servicio de red” Intervalo: Sólo una señal de alarma está activada, incluso cuando hay detectadas varias señales de movimiento en el intervalo establecido. Salida de alarma: activa el equipo externo de la correspondiente alarma del acoplamiento cuando la alarma de detección de movimiento está activada. Delay: aplaza unos momentos y se detiene cuando el estado de alarma se apaga. El rango es de 10 ~ 300 segundos. Canal de grabación: Elija el canal de grabación (opción múltiple de apoyo). Inicie la señal de vídeo cuando la alarma está activada. Nota: ajuste en el “menú principal” > “registro” > “plan de registro” y lleve a cabo la grabación de vinculación. Y ajuste “menú de acceso directo del escritorio” > “modo de grabación” debe ser configurado, detección de movimiento de grabación de vinculación puede trabajar. Ruta: elegir el canal (opción múltiple de apoyo) de grabación, que recorrerá vista previa con una sola pantalla cuando tenga señal de alarma. Zumbador: Seleccionando la casilla significa que cuando se produce la alarma, el equipo emite “Didi” el sonido de dos largos zumbidos. Carga FTP: Seleccionando la casilla significa que se produjo una alarma mientras se enviaba eventos de alarma al servidor FTP. Nota: si elige el envío de FTP, tiene que hacer los ajustes relativos en “menú principal” > “red” > “servicio de red”. 4.4.2 Vídeo Ciegos (algunos modelos sin esta función) Cuando la imagen de vídeo se ve influenciada por el entorno exterior o mal brillo y alcanza el parámetro sensible establecido, la función de vídeo ciego y la función de enlace se activan. [Activación PTZ] Ajuste activación del enlace PTZ cuando la alarma está activada. Como en imagen 4.22 Nota: para el uso de vinculación PTZ, deberá configurar antes, cruce entre puntos, escanear, y demás parámetros en el “menú de acceso directo del escritorio” > “control PTZ” > “ajuste”. Imagen 4.23 - Video Ciego Método de ajuste: consulte el Capítulo 4.4.1. Detección de movimiento. 4.4.3 Pérdida de vídeo Imagen 4.22 - Activación PTZ 30 Cuando el equipo no puede obtener la señal de video del canal, la alarma de pérdida de vídeo y la función de enlace se activan. 31 Stop: Haga clic en el botón de parada y las alarmas cesarán en los canales elegidos, sin importar el estado anterior del canal. Estado: Seleccionando la casilla significa que este canal tiene salida de alarma, si no, no la tiene. Imagen 4.24 - Pérdida de Video Método de ajuste: consulte el Capítulo 4.4.1. Detección de movimiento. Imagen 4.26 - Salida de Alarma 4.4.4 Entrada de Alarma Cuando el equipo obtiene la señal de alarma externa, la función de alarma se activa. 4.4.6 Anormalidad Se oirá un zumbido y aparecerán indicaciones en pantalla cuando no haya ningún disco, el disco duro mal, sin espacio en disco, corte de red, conflicto de IP, etc. Sucede al ser conveniente para que los clientes sepan de la anormalidad del DVR. Imagen 4.25 - Entrada de Alarma Método de ajuste: consulte el Capítulo 4.4.1. Detección de movimiento. 4.4.5 Salida de Alarma Control del estado de la salida de alarma de todos los canales Configuración: Alarma activada en función de la configuración. Todos: Haga clic en el botón todo y el canal elegido está en alarma, sin importar el estado anterior del canal. Manual: independientemente del estado en que está, la señal de alarma de salida del canal elegido se activará después de la conmutar el botón manual 32 Imagen 4.27 - Anormalidad Tipo de evento: Seleccione el tipo de anomalías, permite a cinco posibilidades Habilitar: Seleccionando la casilla significa que autorizamos estos tres ajustes Inferior a: esta variable sólo puede ajustarse cuando el tipo cuestión elegido es sin espacio en disco, establecer un porcentaje (1-99). Cuando el espacio en el disco duro llegue a este valor, el DVR tendrá como siguiente paso dos posibilidades: Mostrar mensaje: salta un mensaje en la pantalla del DVR Zumbador: zumbar cuando se produce la alarma en el DVR 33 4.5 Interruptor (Algunos modelos sin esta función) Esto combina las funciones de DVR / HVR / NVR juntas, puede recibir múltiples tipos de señales de entrada. Soporta: 1. Soporte de entrada analógica pura (tipo DVR) 2. soporte de entrada a la red HD analógica + video (tipo HVR) 3. Soportede entrada a la red pura vídeo HD (tipo NVR) Los clientes pueden cambiar DVR / HVE / NVR de acuerdo a sus exigencias Advertencias 1: No encienda el modo de canal si no es necesario, una vez cambiado, la fecha inicial relativa puede perderse e incluso perjudicar el dispositivo para el uso normal 2: Por favor, no use esta función si no es un usuario profesional Imagen 4.29 - Tipos de Canales 2. Después de reiniciar el DVR, aparecerá el menú “selector” como en la imagen 4.30. Tipo de canal Para cambiar entre DVR / HVR / NVR (el siguiente modo NVR por ejemplo) el proceso es el siguiente: 1. Seleccione la opción “menú principal” > “interruptor”, como en la imagen 4.28 Imagen 4.30 - Selector Imagen 4.28 - Selector 2. En la lista de tipo de canal, hay muchas formas de combinación de tipo de canales disponibles (ver imagen 4.29); En canales analógicos, los números debajo de las resoluciones significan cuantos canales analógicos máximos se pueden conectar bajo esa resolución. En los canales digitales, los números debajo de las resoluciones significan el número máximo de cámaras IP u otros dispositivos de red que se pueden conectar en virtud de esa resolución. Los clientes pueden elegir cualquiera de la combinación de acuerdo a sus demandas. Haga clic en “Aceptar” para terminar de seleccionar el tipo DVR / HVR / NVR (es necesario reiniciar al cambiar) 34 [Canales digitales] (algunos modelos sin esta función) Se utiliza para unir las señales de los canales cuyo tipo de entrada de vídeo es señal HD de red digital (la señal puede ser IPC, DVR, NVR, etc.). Imagen 4.31 - Canales Digitales 35 Canal: elija el número del canal que tiene que ser enlazado Habilitar: Seleccionando la casilla significa que activamos esta función Sincronización de tiempo: ajustar la hora del dispositivo local para sincronizarse con el dispositivo de enlace Modo de conexión: Conexión individual: sólo se puede unir un dispositivo de red para mostrar ese canal Conexiones múltiples: se puede unir muchos dispositivos de red para visualizar el canal durante un recorrido. Después de elegir la conexión, también puede establecer el intervalo entre visitas a diferentes dispositivos de red. Lista de configuración de red: permite visualizar todos los nombres de dispositivo de red, tipo, dirección IP, información del canal remoto añadidos para ese canal. Nota: el dispositivo de red se elige en la lista de configuración de la red, que espera el dispositivo enlazado con este canal; por el contrario, significa no enlazado (que necesita a enlazar muchos dispositivos de red bajo el tipo de conexión múltiple.) Añadir: añadir un nuevo dispositivo de red para este canal (ver imagen 4.32) Eliminar: elimina el dispositivo de red que no es necesario enlazar. Nombre de usuario: establecer el nombre de usuario para iniciar sesión en el dispositivo de red. Contraseña: establecer una contraseña de dispositivo de red. Buscar: el sistema buscará automáticamente el dispositivo de red disponible en la LAN (que es conveniente añadir nuevo dispositivo de red). Nota: al enlazar la señal a todos los canales digitales, tienen que asegurarse que la resolución del dispositivo de red que se une es menor que la resolución máxima del canal digital, o las imágenes no se pueden mostrar. [Estado del canal] Muestra el máximo de resolución de todos los canales digitales, la resolución de señal conectada y estado de la conexión. Ver imagen 4.33 Imagen 4.33 - Estado del Canal 4.6 Gestión del Sistema Establece los parámetros del sistema, tales como Ajustes Disco Duro, PTZ Config, visualización GUI, copia de seguridad, cuenta, Información del dispositivo, restaura y mantenimiento Auto, actualización e Importación / Exportación … Imagen 4.32 - Configuración del Acceso Remoto [Configuración de acceso remoto] Permite configurar el nombre del dispositivo de red remoto, tipo de dispositivo, el canal, dirección, puerto, nombre de usuario y contraseña. Nombre de configuración: configura el nombre del dispositivo de red. Tipo de dispositivo: establecer el tipo de dispositivo de red. Canal de acceso remoto: cuando el tipo de dispositivo es DVR o NVR, deberá configurar un número de canal DVR o NVR específico que la señal tendrá. Cuando el tipo de dispositivo es IPC, por defecto “1”. Flujo: elegir el flujo principal o segundario para conectar el dispositivo a la red. Dirección del dispositivo: establecer la dirección IP del dispositivo de red. Puerto: ajusta el número de puerto del dispositivo de red. 36 Imagen 4.34 - Sistema 37 4.6.1 Gestión del Disco Duro Permite configurar y administrar el disco duro. El menú muestra la información actual del disco duro: número del disco duro, puerto de entrada, el tipo, el estado y la capacidad general. Las operaciones en el disco duro incluyen: configuración del disco de escritura y lectura, de sólo lectura de disco, disco redundante, formato de disco duro, hoja de vida por defecto. Elija el disco duro y haga clic en el botón de función derecho para ejecutar. Lectura / Escritura: El equipo puede leer datos y escribir datos. Sólo lectura: El equipo puede leer los datos, pero no puede escribir datos. Redundante: copia de seguridad doble de los archivos de vídeo en el disco de escritura y lectura. Formatear disco: después de formatear el disco se pierde toda la información anterior. Dirección: Fijar la dirección de la cámara domo correspondiente. Por defecto: 1. Velocidad de transmisión: Elija la velocidad de transmisión de la cámara domo correspondiente. Usted puede controlar el PTZ y la cámara. Por defecto: 9600. Date bits: Incluye 5-8 opciones. Por defecto: 8. Stop bits: Incluye 2 opciones. Por defecto: 1. Comprobación: Incluye chequeo extraño, incluso comprobar, comprobación de signos, un cheque en blanco. Por defecto: nulo. Nota: Los parámetros de protocolo, dirección, velocidad de transmisión deben ser coherentes con el PTZ correspondiente o la domo. O PTZ y domo pueden ser controlados … 4.6.3 Visualización GUI La configuración de salida de vídeo pantalla .GUI incluye escena y grabar excesivamente. [Escena] de la información en la vista previa local: incluyendo el nombre del canal, el título del tiempo, título del canal, estado de la grabación, estado de alarma, deflick, y la región cubierta por el canal. Imagen 4.35 - Gestión del Disco Duro 4.6.2 Configuración PTZ Imagen 4.36 - Configuración PTZ Imagen 4.37 - Visualización GUI Canal: Seleccione el canal de entrada de la cámara domo. Protocolo: Seleccione el protocolo correspondiente a la cámara domo. (PELCOD como ejemplo). 38 Nombre de canal: Haga clic en el botón nombre del canal para modificar y acceder al menú de nombre del canal. Modifique el nombre del canal. Los 16 caracteres chinos y 25 letras son de apoyo. Título Tiempo: Seleccionando la casilla significa visualizar los datos del sistema y el tiempo en la ventana de vigilancia Título Canal: Seleccionando la casilla muestra el número de canal del sistema en la ventana de vigilancia. Estado de grabación: Seleccionando la casilla muestra el estado de grabación del sistema en la ventana de vigilancia. Estado de alarma: Seleccionando la casilla muestra el estado de alarma del sistema en la ventana de vigilancia. Deflick: Seleccionando la casilla permite mantener las ventanas de vigilancia antinerviosismo. 39 Canal: seleccionar el número de canal que tiene que tener cubierta la región. [Región Cubierta] (Esta función se trasladó a “ajuste de grabación” del menú principal para algunos modelos.) Región Cubierta: Seleccionando la casilla activamos esta función. Haga clic en el botón región, entrar en el canal relacionado, el usuario puede elegir el tamaño de la región cubierta, cada canal puede tener al máximo 2 regiones (la salida de vídeo es de color negro de la región cubierta). [Superposición Información] (Esta función se trasladó a “ajuste de grabación” del menú principal para algunos modelos.) Título Hora: Seleccionando la casilla, activamos esta función. Mostrar la hora y fecha en la superposición de pantalla. Título Canal: Seleccionando la casilla, activamos esta función, muestra el título del canal en superposición de pantalla. Ajuste de la posición: posición del título de hora y título del canal de la pantalla de ajuste. para borrar el archivo. Stop: Detener la copia de seguridad. 4.6.4 Copia de Seguridad Eliminar: Borrar la información del archivo. Añadir: Mostrar la información del archivo que satisface los atributos de archivo conjunto. Inicio / Pausa: Haga clic en el botón de reproducción para iniciar la copia de seguridad y haga clic en el botón de pausa para detener la copia de seguridad. Formato de copia de seguridad: H.264 y AVI son opcionales Puede hacer copia de seguridad de los archivos de vídeo a través de la configuración de almacenamiento externo. Nota: El almacenamiento debe instalarse antes de la copia de seguridad de archivos. Si se termina la copia de seguridad, los archivos pueden ser reproducidos de forma individual. Si la copia de seguridad se detiene a mitad de camino, los archivos copiados pueden ser reproducidos de forma individual. Imagen 4.39 - Copia de Seguridad 4.6.5 Gestión de Usuario Permite administrar el ámbito de usuario. Nota 1. No hay límite en el usuario y el equipo de usuario. Usted puede agregar o eliminar el equipo de usuario de acuerdo con la definición de usuario. La configuración de fábrica incluye: user \ admin. Puede configurar el equipo como desee. El usuario puede nombrar a otros en el equipo. Nota 2. La gestión de usuarios incluye: equipo / usuario. El equipo y el nombre de usuario no pueden ser los mismos. Cada usuario sólo pertenece a un equipo. Imagen 4.38 - Detección de Dispositivo de Almacenamiento Detectar: Detectar el almacenamiento conectado con el DVR como un disco duro o disco universal. Copia de seguridad: Haga clic en el botón “backup” y el cuadro de diálogo se mostrará como en la imagen 4.38. Usted puede elegir el archivo de copia de seguridad de acuerdo con el tipo, el canal y la hora. Borrar: seleccione el archivo que desea eliminar y haga clic en el botón de borrado 40 Imagen 4.40 - Gestión de Usuario 41 Modificar usuario: Modificar el atributo de usuario existente. Modificar equipo: Modificar el atributo de equipo existente. Modificar contraseña: Modificar la contraseña de usuario. Nota: El usuario que posee elpermiso de control de usuario puede modificar su propia contraseña u la de otro de usuario. Imagen 4.43 - Añadir Grupo Imagen 4.41 - Cambio de Contraseña Añadir usuario: Permite agregar un usuario en el equipo y establecer el ámbito de usuario. Acceda a la interfaz de menú e introduzca el nombre de usuario y contraseña. Elija el equipo y la cobertura utilizando el usuario. Esto significa si la cuenta puede ser usada por varios usuarios al mismo tiempo. Una vez que seleccione el ámbito del equipo de usuario es la subclase del equipo. Le recomendamos que los permisos del usuario común sean más bajos que los del usuario avanzado. Borrar usuario: Elimine el usuario actual. Seleccione el usuario que necesita eliminar. (El usuario por defecto no se puede eliminar). (Como administrador, usuario, por defecto). Eliminar grupo: Eliminar el actual equipo. Haga clic en el botón de eliminación de equipo en la imagen 4.44, seleccione el equipo que quiere eliminar, haga clic en el botón de eliminar. Elija el equipo y haga clic en el botón Eliminar equipo. Imagen 4.44 - Eliminar Grupo 4.6.6 Información del dispositivo Proporciona información sobre el puerto del dispositivo. Imagen 4.42 - Añadir Usuario Añadir grupo: Agregar un grupo de usuarios y establecer sus permisos. En la imagen 4.43, apagar el equipo, la vigilancia en tiempo real, la reproducción, la grabación de la configuración, copia de seguridad de archivos de vídeo y así sucesivamente. 42 Imagen 4.45 - Información del Dispositivo 43 4.6.7 Restaurar Configuración por Defecto Dónde actualizar: Seleccione interfaz USB Archivo de actualización: seleccione el archivo que necesitan actualizarse El sistema vuelve a la configuración por defecto (Capaz de restaurar las opciones seleccionadas) 4.6.10 Import / Export (Algunos modelos no tienen esta función) Registro de información de importación / exportación y el parámetro de configuración del sistema. Imagen 4.46 - Restaurar Configuración por Defecto 4.6.8 Mantenimiento Auto Los usuarios pueden configurar el dispositivo para reiniciar automáticamente el sistema y eliminar automáticamente el período de tiempo de archivos definido. Imagen 4.47 - Mantenimiento Auto Imagen 4.49 - Importación/Exportación Nombre del dispositivo: seleccione la interfaz USB Nombre de archivo: seleccione el archivo de importación 4.6.9 actualización Para actualizar el sistema de software del equipo. Imagen 4.48 - Actualización 44 45 5. Configuración de Acceso a la Red e Introducción a la Tecnología Cloud 5.1 configuración de acceso LAN 1 Conexión de red 1. Antes de la operación WEB, deberá conectar este dispositivo con la red . 2. Acceda en el DVR a “menú principal” > “red” para establecer la dirección IP correcta, máscara de subred y DNS y el gateway o conjunto para obtener la dirección IP automáticamente mediante DHCP. El puerto mantiene los valores de fábrica. (El segmento IP del dispositivo debe ser el mismo que el del ordenador PC, de estar desconectada, compruebe que el dispositivo IP se ha conectado correctamente.) 2 Acceder Paso 1: después de conectar con éxito, entonces usted puede iniciar sesión para ver. Abra un navegador web; introduzca la dirección IP del dispositivo de inicio de sesión en la barra de direcciones. Si el dispositivo tiene la dirección IP 192.168.1.10, puerto HTTP 80, por ejemplo, a continuación, escriba: http://192.168.1.10 en la barra de direcciones y conexiones. Si el puerto HTTP no es 80, sino 81, continuación, tendrá que agregar el puerto durante la visualización, como: http://192.168.1.10:81 Nota: Si el PC se conecta al dispositivo por primera vez, cuando abre el sistema, se abrirá la advertencia de seguridad de si aceptar la web de control WEB. Por favor elegir aceptar el usuario, el sistema identificará automáticamente la instalación. (Si el sistema tiene prohibido descargar, por favor confirme si ha cerrado los controles u otras prohibiciones para descargar el software y reducir el nivel de seguridad de IE, permitiendo a plug-in sin confirmar para operar. Conexión como se muestra a continuación se abrirá tras el éxito de la interfaz. Paso 2: Iniciar sesión. Introduzca el nombre de usuario y contraseña, en los ajustes de fábrica por defecto el nombre de usuario para el administrador es admin y la contraseña está en blanco. 5.2 Funciones de la tecnología de la nube (cloud) e introducción de uso Principales características de la tecnología de nube Un paso para conectar el DVR a Internet, operando fácil y cómodamente. No es necesario tener conocimiento profesional de red, DDNS y la asignación de puertos; conexión instantanea. WAN de acceso remoto y uso de la tecnología de la nube 1. Abra un navegador web, introduzca la dirección de acceso a la nube (El método de ver la dirección del servidor de la nube: Inicie y seleccione “menú de acceso directo del escritorio” > “Información del sistema” > “Información de la versión” > “servidor de la nube”). Hay dos formas de controlar a distancia el dispositivo con la tecnología de nube: 2.Por Número de serie: Dispositivo: introducir el número de serie del DVR puede dar acceso remoto (manera de conseguir el número de serie: “menú de acceso directo del escritorio” puesta en marcha y elegir > “info” > “versión”) 3. Por el usuario: necesidad de registrar un nombre de usuario y, a continuación, introduzca el nombre de usuario y contraseña para iniciar sesión; tiene que añadir el dispositivo después de inicio de sesión, cuando termine de agregar el dispositivo: Haga clic en el equipo actual para vista previa, reproducción, configuración y operación. De acuerdo con el acceso de los usuarios, se puede agregar múltiples dispositivos y el acceso remoto a la vez. 5.3 Operación de Cliente CMS Un CMS es un potente software de control central. Se distribuye la arquitectura que combina con las funciones de multi-ventana, multi-usuario, multi-idiomas, intercomunicación de voz y central de alarmas, todo en uno. Con una interfaz amigable y sencilla de operación, es conveniente para la configuración de permisos. Tenga a mano el CD-ROM en los accesorios, copie el software de instalación del CMS en el CD-ROM. Después de la instalación en el PC local, haga doble clic en el “CMS”, abra la interfaz de control que aparece en la imagen 5.3, de forma predeterminada sin contraseña, el cliente puede establecer la contraseña de inicio de sesión (Nota: la contraseña del cliente CMS es password, no DVR contraseña de acceso). Consulte detalles el “manual de operación de CMS” en la información de CD o la ayuda del software de CMS. La tecnología de la nube es la última tecnología de red de acceso remoto; con la tecnología de nube, sin ningún tipo de configuración de red complejas para lograr el acceso remoto fácilmente. 5.4 Monitoreo Móvil Nota: Algunos de los dispositivos no tienen esta función, compruebe su modelo. Este dispositivo permite al usuario utilizar un smartphone para la operación de video vigilancia remota. Utilice la tecnología de flujo extra para hacer la supervisión 46 47 desde el teléfono móvil. Posibilidad de cambio de canal y seguimiento de varios canales simultáneamente. Práctico y fácil de usar, vista previa una vez conectado a la red. Hay dos maneras de descargar el software de monitor de teléfono móvil: 1. Accesorios paquete de CD: Inglés / Herramienta / monitoreo de teléfono móvil. Encuentre el paquete de la app móvil correspondiente para la instalación. 2. Descarga de aplicaciones móviles a través de escaneo del código QR. Encuentre el código QR del dispositivo y escanee el código QR correspondiente para descargar e instalar la aplicación móvil. Para más detalles consulte la información de ayuda del software de monitoreo vía móvil. El dispositivo sólo puede ser visitado desde el teléfono móvil después de que el teléfono móvil conectara con el router inalámbrico si el dispositivo está en la LAN. Nota: El dispositivo también se puede visitar a través de la tecnología de nube con la app para smartphone. Apéndice 2. Operación del Ratón Apéndice 1. Operación del control remoto * Tome la mano derecha como ejemplo El ratón en la conexión USB es soportado. 48 49 C/ Arganda, 6 - 28005 Madrid Teléfono: 91 884 37 04 Email: [email protected] www.universbypro.com