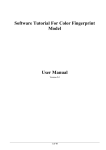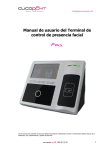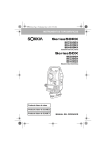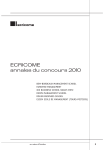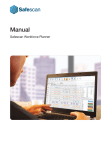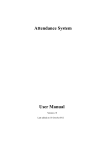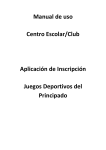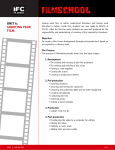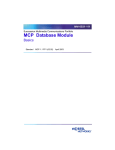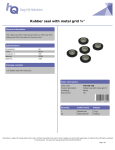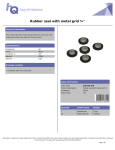Download Sistema de Gestión de Asistencia Manual de Usuario Versión 2.0
Transcript
Sistema de Gestión de Asistencia F21 Manual de Usuario Versión 2.0 Última revisión: 2009.08.26 Tabla de contenidos ww w. un ive rsb yp ro .co m Introducción Instalación de Software Inicio de sesión Vista previa de la interfaz Ventana principal Ventana secundaria Gestión de zonas Gestión de personal Gestión de dispositivos Comunicación con dispositivos Zona horaria Grupo de tiempo Usuario vs zona horaria Coincidencia horaria Gestión de vacaciones Asignación de vacaciones Gestión de cambios Gestión de patrón de cambios Programa de turnos del personal Analisis de la asistencia Analisis Generar informes Gestión de cambios temporales Gestión de ausencias Ajustes manuales Registro de fichajes Registros del sistema Herramientas del sistema Configuración de la ruta Copia de seguridad de la base de datos Reconstrucción del index de la base de datos Comprimir base de datos Eliminar registros antiguos Solución de problemas 2 4 4 7 7 8 9 12 15 21 24 31 32 33 34 37 41 43 48 51 56 57 59 62 65 72 74 76 76 77 77 78 78 79 83 3 Introducción Seleccionar la ruta de instalación y haga clic en “Next”. yp ro .co m ro .co m Este manual es para enseñarle cómo instalar y utilizar el sistema de Gestión de Asistencia (AMS). El sistema sirve para la gestión de la asistencia y la comunicación con dispositivos lectores de huella digital o tarjeta de proximidad. Se le enseñará cómo instalar el software y mostrará paso a paso cómo entrar los datos críticos en el software. Por último, se le mostrará algunas de las técnicas para solucionar los problemas que puedan afectar el software. El sistema comenzará a instalar el programa. ive ive rsb Este software se puede ejecutar en Windows 98, Windows 2000, Windows XP y Windows Vista. Para Windows Vista, el software necesita autorización para acceder a la base de datos de Microsoft Access. Usted también necesita autorización para acceder o copiar todo el directorio (AMS) a “documentos y configuración \ todos los usuarios”. rsb Plataforma de Software yp El sistema AMS es un sistema de interfaz multilingüe. El usuario puede elegir el idioma de la interfaz desde la pantalla de inicio de sesión. El software se puede ejecutar en Windows 98, Windows 2000, Windows XP y Windows Vista. Pero, no se puede utilizar en las plataformas Linux o Unix. w. un w. un Para el hardware, el software requiere 100MB de espacio libre en disco duro para la instalación. La velocidad de la computadora debe ser Pentium 133 o superior. Instalación del Software Examine el CD y haga doble clic en el archivo “setup.exe” que se encuentra en un directorio con código de fecha como 20090129. ww ww Insertar el CD de instalación en el lector de CD-ROM. El asistente de instalación se iniciará, haga clic en “Next” para continuar. 4 5 Inicio de sesión La cuenta de inicio de sesión predeterminada es “system”, y la contraseña en blanco (sin contraseña). 6 ive rsb rsb w. un Vista previa de la interfaz El software está basado en ventanas. La interfaz entre el software y el usuario es a través de cada ventana. Después de la autenticación, se le mostrará la ventana principal. Para cada elemento, se mostrará la ventana secundaria. La ventana secundaria debe abrirse dentro de la ventana principal. ww ive ww w. un yp ro .co m Ejecutar el acceso directo “Attendance Management System” en el escritorio yp ro .co m Haga clic en “Finish” para completar la instalación. 7 La ventana principal se compone de la barra de título, menú superior desplegable, menú principal, el área de contenido y la barra de estado. La barra de título muestra el nombre del software. El menú desplegable muestra todos los elementos del software. El menú principal proporciona la forma más rápida para acceder al elemento deseado. Por último, la barra de estado muestra el estado del sistema, tales como la fecha y hora actuales. La ventana secundaria se abre cuando se selecciona un elemento de menú. Cada ventana secundaria tiene su diseño. Algunos son similares y otros son diferentes. La mayoría de las ventanas secundarias tienen la barra de iconos situada en la parte superior para la elección de diferentes acciones yp yp ro .co m Ventana secundaria ro .co m Ventana Principal Menú Desplegable 8 ive Barra de Estado w. un Menú Principal Barra de Iconos ww ww w. un ive rsb rsb Barra de Título 9 El sistema dispone de un icono de asistente que enseña al usuario cómo utilizar el sistema. A continuación, la flecha azul se mueve hacia el próximo módulo que muestra que es necesario introducir el siguiente módulo. Cada vez que desee salir del asistente, haga clic en la imagen de salida o palabra en la esquina inferior derecha. rsb rsb yp yp ro .co m Una flecha azul se mueve que le indica lo que usted necesita para introducir el primer módulo. Al hacer clic en la imagen derecha o palabra puede abrir el módulo correspondiente. Cuando haya terminado la entrada de un módulo, la palabra se vuelve azul. ro .co m Asistente 10 ive w. un ww ww w. un ive Al hacer clic en el asistente, se visualiza 3 pasos de procesamiento. 11 Añadir subzona Gestión de zonas sirve para elegir la zona usada en el sistema. El usuario puede añadir / modificar / eliminar zonas aquí. Debe haber al menos una zona en el sistema, ya que la zona debe ser asignada durante la adición de un nuevo registro de personal. Puede agregar una subzona bajo otra zona. Se crea una jerarquía entre las zonas. Por ejemplo, la sección de Administración consta de Departamento de Cuenta y Departamento Envío. O bien, puede configurar múltiples organizaciones. Cada organización tiene sus propios servicios. Por ejemplo, puede configurar 2 organizaciones. Una es ABC Company Ltd. y la otra es DEF Company Ltd. Cada empresa tiene su propio departamento de ventas y departamento de cuenta. Para formar la jerarquía, debe introducir una zona superior durante la adición de la zona. w. un ww La nueva zona aparecerá creada. rsb La nueva zona (Departamento de cuentas) se añade bajo la Compañía ABC Ltd ive ive rsb la zona y su nombre. Haga clic en “Aceptar” para guardar y Entrar el número de salir. w. un yp Para agregar una zona, haga clic en “añadir” en la barra de iconos. Para modificar una zona, utilizamos el ratón para seleccionar la zona deseada y clicamos en el icono “Modificar”. Entonces, podemos cambiar el contenido. ww ro .co m Añadir nueva zona/departamento yp ro .co m Gestión de zonas 12 13 Gestión de personal “Gestión de Personal” se encarga de todos los ajustes de personal, incluyendo añadir / borrar / modificar información personal. El usuario también puede manejar la renuncia personal aquí. Uno de los atributos en la gestión del personal es el ID de usuario. Es el identificador utilizado en el dispositivo de huella digital o dispositivo de tarjeta de proximidad. Por ejemplo, el número de personal es “MIS001” y su ID de usuario es 7. Esto significa que la información de la huella digital o tarjeta de dispositivo pertenecen a id de usuario 7 será partido al personal “MIS001”. Para abrir el tema de gestión de personal, simplemente haga clic en el “Staff” en el menú principal. yp ro .co m ro .co m Para eliminar una zona, utilizamos el ratón para seleccionar la zona deseada y luego clicamos en el icono “Borrar” para borrar la zona. 14 w. un ive Cuando vea la ventana de Personal, haga clic en el icono “Add” para añadir una persona al sistema. ww w. un ww ive rsb Ningún miembro del personal se mostrará si no hay personal que pertenece a la zona seleccionada. Una vez que se selecciona “Mostrar subzona”, todo el personal en el departamento de la filial se listará. rsb yp En la otra pantalla de selección de personal, puede que tenga que mostrar el personal de la subzona. Es necesario marcar la casilla de verificación “Mostrar Subzona “ si desea hacerlo. En la pantalla de entrada, puede introducir la información relacionada con cada miembro del personal. Algunos campos son pbligatorios para la entrada, mientras que otros son opcionales. El campo “Nombre”, “Número Personal”, “Departamento” y “ID de usuario” son obligatorios para la entrada de cada nuevo registro personal. Los otros campos son opcionales. 15 yp ro .co m ro .co m La tercera página “Observación” permitirá a la entrada de observaciones de la persona y también ver el número de plantilla de huellas dactilares, la información de contraseña y el número de tarjeta de proximidad si tiene. 16 rsb ive Si el usuario se ha inscrito con 2 huellas dactilares en el dispositivo, el campo de la huella digital mostrará “1,2” lo que significa que la primera y segunda huella digital se han inscrito. La secuencia aquí no es la misma que la secuencia de huellas dactilares en la mano del usuario. El campo “Admin” muestra si el usuario es supervisor en el dispositivo de huella digital o tarjeta de proximidad. Si es supervisor, usted verá “true” o verás “false”. El campo “contraseña” muestra la contraseña en el dispositivo de huella digital o tarjeta de proximidad. No va a mostrar el contenido exacto de la contraseña. En su lugar, se mostrará una serie de estrella “*” para representar la contraseña. Por último, el campo de la tarjeta mostrará el número de la tarjeta en hexadecimal en el dispositivo. w. un ww w. un La página “otra información” consiste en la información menos importante de cada persona. Usted es libre de elegir usarla o no. Cuando usted tiene entrada toda la información necesaria del personal, puede hacer clic en el icono “Guardar” para guardar la información personal en la base de datos del software. Si no hace clic en “Guardar”, se perderán los datos de entrada. ww ive rsb yp En la pantalla de introducción, se puede ver que hay 3 páginas. Ellos son “información de base”, “otra información” y “observación”. En cada página, puede introducir la información relacionada de cada miembro del personal. Puede hacer clic en el título de la página para que el sistema muestre el contenido de la página. 17 yp Luego, marque la casilla de verificación “resigned”. Después de eso, se le pedirá que confirme la acción. Normalmente, estableceremos el personal al estado “resigned (dimitido)” en lugar de eliminar el personal directamente. El personal “resigned” no se muestra en el listado del personal, a menos que el usuario habilite la opción “Show Resigned Staff”. El personal “resigned” también será excluidos en los informes a menos que se especifique. Sin embargo, todos los registros de personal “resigned” aún se conservan en el sistema. 18 ive w. un ww ww w. un ive rsb rsb Para borrar la información de un equipo, use el ratón para seleccionar el personal y haga clic en el icono “Borrar”. Cuando elige eliminar una plantilla, se le pedirá que confirme la acción. Haga clic en “confirmar” para continuar o “Cancelar” para abortar la acción. Por favor, tenga en cuenta que el proceso NO ES REVERSIBLE. Para poner la persona en estado “Resigned (dimitido)”, seleccione la persona y haga clic en el icono “Modificar”. yp ro .co m ro .co m Para modificar la información de una persona, puede utilizar el ratón para seleccionarla y hacer clic en el icono “Modificar”. Después de eso, edite la misma cosa en la pantalla de entrada y guardelo después. Seleccione “Confirmar” para confirmar la renuncia personal o “Cancelar” para abortar la acción. Al confirmar el ajuste de resignación, se puede ver más campos que permiten añadir la fecha de la renuncia, el tipo y la razón. 19 La gestión de dispositivos permite mantener el registro de cada dispositivo en un entorno. Puede añadir / modificar / eliminar un dispositivo en este módulo. Para abrir este módulo, haga clic en el icono de “device management”. Para añadir un nuevo dispositivo, pulse “add”. rsb ive w. un Cada dispositivo tiene un número que lo identifica. Seleccione un número de dispositivo único e introduzca el nombre del dispositivo. Normalmente, daremos un nombre de dispositivo significativo para facilitar el recuerdo. ww ww w. un ive rsb Gestión de dispositivos yp ro .co m yp ro .co m Excepto la fecha de su dimisión y el tipo, usted es libre de elegir si desea introducir el motivo de la renuncia. El personal dimitido no será incluido en otras ventanas de selección a menos que la casilla de verificación “Show Resigned Staff “ esté seleccionada. 20 21 w. un ive ww Para la conexión TCP / IP, es necesario introducir la dirección IP, número de puerto y la contraseña de comunicación. La dirección IP debe ser igual a la almacenada en el dispositivo. El número de puerto también tiene que ser el mismo. El número de puerto predeterminado es 5005. Si ha cambiado el que está en el dispositivo, es necesario cambiarlo también aquí para una comunicación exitosa. Por último, la contraseña de comunicación también debe ser la misma que la del dispositivo. La contraseña de comunicación por defecto es 0. Si cambia la contraseña de comunicación en el dispositivo, también es necesario cambiarla en esta ventana de entrada. La contraseña de comunicación permite evitar que el dispositivo se comunique con otro software no autorizado. 22 Si el dispositivo tiene comunicación USB, simplemente desactive la casilla de verificación “Networked” y la entrada de cualquier puerto com o velocidad de transmisión. El software detecará si la comunicación es por el puerto COM o puerto USB de forma automática. Una vez que tenga entrado correctamente todos los campos, haga clic en el botón “Guardar” para guardar el dispositivo en el software. ww w. un ive rsb yp El modelo afectará a la comunicación entre el ordenador y el dispositivo. Así que, por favor revise el modelo de dispositivo de entrada antes de seleccionarlo. Por último, es necesario introducir el modo de comunicación usado. Marque la casilla de verificación “Networked (en red)” si decide comunicarse con el dispositivo mediante TCP / IP. Si el modo de comunicación es por el puerto COM o puerto USB, por favor desmarque la casilla de verificación “Networked”. yp ro .co m Para la conexión COM / USB, desactive la casilla de verificación “Networked?”. Luego, introduzca el número de puerto COM y la velocidad de transmisión de comunicaciones. Cuando se conecta el cable RS232 a la computadora, el sistema operativo asignará un número de puerto COM para la comunicación. Puede comprobar el número de puerto com desde el sistema operativo. Para Windows XP, haga clic derecho en “Mi PC” y seleccione “Administración de equipos”. A continuación, seleccione la administración de dispositivos y encontrar “com o LPT”. Use del ratón para hacer clic en el signo de izquierda “+” para ver el puerto com disponible para el equipo. Después de conocer el puerto com, puede volver de nuevo al software para la comunicación por el puerto COM. rsb ro .co m Para cada dispositivo, necesitamos seleccionar el modelo correspondiente. El nuevo dispositivo guardado se muestra en la lista de dispositivos en la parte inferior de la ventana del dispositivo. 23 Comunicación con dispositivos En esta ventana, se puede ver que el menú superior ha cambiado para adaptarse a la comunicación de datos. yp ro .co m ro .co m La comunicación con dispositivos es una lista de elementos para la comunicación con el dispositivo de huella digital o tarjeta de proximidad. Para abrirlo, haga clic en el icono “Download”. En esta ventana, puede seleccionar múltiples dispositivos para la comunicación. En el lado izquierdo, se puede ver una lista de árbol de los dispositivos que usted introduce en Gestión de dispositivos. Cada elemento tiene una caja cuadrada en la parte izquierda. Cuando hace clic en la caja cuadrada significa que usted desea comunicarse con el dispositivo. La raíz del árbol es una punta que muestra “Select Device”. Si la marca, significa que desea seleccionar todos los dispositivos. Si la desmarca, significa que todos los dispositivos estarán sin marcar. 24 w. un ive Debajo de ese menú, se puede ver una lista de artículos en una barra de herramientas para la lectura y ajuste del tiempo, la lectura y la creación del nombre, importación USB, borrado y los ajustes de administración. ww ww w. un ive rsb rsb yp La ventana de descarga se mostrará después de llamarla. 25 w. un yp ro .co m rsb ive rsb Si el equipo ha hecho reinstalación y desea descargar de vuelta los datos anteriores, usted puede elegir la opción “Download all record”. Este botón es para descargar todos los archivos en la memoria flash del dispositivo. A menos que hagas la acción de borrado de datos, siempre se puede hacer clic en “Download all record” para recuperar los datos anteriores. Tenga cuidado al hacer clic en “ delete record “, ya que los registros eliminados son IRRECUPERABLES. Al hacer clic en el botón, el sistema le pedirá confirmación antes de eliminar. En esta barra de herramientas, se están los botones para hacer los trabajos menos frecuentes. Los dos primeros botones son “Read Time (leer tiempo)” y “Set Time (ajustar tiempo)”. “ Read Time” sirve leer la hora del reloj del dispositivo seleccionado. “ Set Time” es para ajustar el tiempo de dispositivo seleccionado. Al descar gar los datos desde el dispositivo, el sistema ajustará la hora del dispositivo de forma automática por primera vez de su descarga en la entrada a la ventana. “Read Name” sirve para leer el nombre de usuario del dispositivo. Al instalar el dispositivo por primera vez, no tendrá nombre. Sólo tiene ID de usuario. Por lo tanto, debe crear el nombre con “set name” una vez para un dispositivo. “USB Import” es para importar datos a través del disco USB. Algunos clientes no utilizan TCP / IP, ni puerto COM para hacer la comunicación debido a la dificultad del cableado. A continuación, elija el uso de disco USB. El botón “clear admin” se utiliza para borrar cualquier supervisor en el dispositivo. Cuando el supervisor del dispositivo se ha marchado, el usuario no puede entrar en el menú de nuevo. Pueden utilizar este botón para borrar cualquier supervisor del dispositivo para que puedan acceder al menú del dispositivo de nuevo. Por último, en el botón “set admin” va a hacer lo contrario de “clear admin”. Se usará la entrada del ID de usuario y cambiará este identificador desde usuario normal al de supervisor. ive yp Para descargar los datos de transacciones, simplemente haga clic en el botón Record”. Datos de la transacción significa el cabo registros en pedidas “Download por el usuario. Este “Download Record” es marcador. Es decir, al descargar los datos desde el dispositivo, no se puede descargar de nuevo usando este botón. El marcador ya se ha movido hasta el final. Entonces llegamos a los botones en la barra de herramientas. w. un ro .co m Los botones de uso más habitual se encuentran en la parte central derecha. Se utilizan con mucha más frecuencia por el usuario. Se trata principalmente de descarga / subida / borrar datos de la transacción y descarga / subida / borrar la huella dactilar o una contraseña o plantilla de tarjeta 26 Sólo tiene que introducir el ID de usuario que desea elevar a supervisor y haga click “start”. ww ww Podemos tener más de un dispositivo en una red. En tal caso, se utiliza para descargar plantillas de huellas digital o contraseñas o tarjetas de información de un dispositivo a la computadora y subirlas de nuevo a los otros dispositivos. El botón “download template” descarga toda la plantilla de huellas dactilares a la base de datos del software. Además, si el usuario se ha inscrito con tarjeta de proximidad o contraseña, también serán descargados en el software. Se puede ver el número de tarjeta, pero no puede ver el contenido exacto de la contraseña. El sistema mostrará estrellas (*) para representar el contenido de la contraseña. El botón “delete template” borrará las plantillas de huella digital, tarjeta y contraseña en el dispositivo. Pero, sólo elimina los ID de usuario que se encuentran en el software. No afectará a las huellas digitales por el otro ID de usuario. Finalmente, llegamos al menú superior. Normalmente, el usuario rara vez lo utiliza, pero es muy útil. 27 cuando el usuario pulsa el botón. Al seleccionar esta opción, se le pedirá por el intervalo de tiempo en segundos. Es el tiempo entre cada monitoreo. El intervalo predeterminado es de un segundo. El siguiente elemento del menú es “setup”. Se trata de un menú emergente para ajustar el dispositivo. 28 ive rsb La primera opción es “delete all enroll data (borrar todos los datos inscritos)”. Es para borrar todos los datos inscritos en el dispositivo, no importa si el ID de usuario se encuentra en el software. Es diferente de “delete template (eliminar la plantilla)”. “delete template” sólo elimina la plantilla de aquellos usuarios que se encuentran en el software. Por lo tanto, est a opción es adecuada para limpiar todo el dispositivo. La segunda opción en el menú es “Bell (timbre)”. Es para ajustar el tiempo del timbre para que suene. w. un ww El sistema comprobará todo dispositivo seleccionado por el intervalo de tiempo de entrada en segundos. ww w. un ive rsb yp La casilla de verificación “display” es una opción para elegir si desea mostrar el mensaje de conexión en el área de mensajes. El valor predeterminado es para mostrarlo. Al confirmar el intervalo, puede hacer clic en el botón “Start (inicio)” para descargar los datos en modo online. ro .co m ro .co m En Data Item (datos de artículos), se puede ver sólo un elemento en el menú emergente. Se trata de “Download Online (Descarga en línea)”. Es para controlar todos los dispositivos seleccionados y descargar la transacción inmediatamente Cuando cualquier usuario accede con su huella digital, los datos serán recogidos inmediatamente. Si desea detener la descarga en línea, puede hacer clic en el icono de “stop” para detener el proceso. yp El menú superior está en formato de menú desplegable. Al hacer clic en el elemento, un menú emergente se mostrará como el “1. Download online”. 29 Zona Horaria Al seleccionar la “Timezone (zona horaria)”, verá una ventana de zona horaria. En la ventana, se puede ver el número de dispositivo. Si ha seleccionado más de un dispositivo, puede cambiar a diferentes dispositivos. El número de la zona horaria es el número de zona horaria para el ajuste. Permite fijar un máximo de 50 zonas de tiempo. Para cada zona horaria, puede establecer el rango de tiempo de acceso de domingo a sábado. En el menú emergente, se puede ver 4 opciones. Son Zona Horaria, el Grupo de Tiempo, Usuario vs Zona horaria y Coincidencia Horaria (Timezone, Time group, 30 rsb ive w. un ww El tercer menú emergente es para la gestión de zona horaria. La gestión de la zona horaria sirve para controlar el tiempo en el que el personal pueda uar la huella digital o la tarjeta o la contraseña. Por ejemplo, puede establecer el tiempo de acceso el domingo de 8:00 a 23:59. Esto significa que el usuario sólo puede acceder dentro de este intervalo de tiempo, inclusive. Si el usuario quiere acceder a las 07:01 del domingo, el sistema no le va a dejar hacerlo. Si se cambia el ajuste, tiene que escribir los datos de nuevo en el dispositivo. Con los botones “Write Current Timezone (Escribir Zona horaria actual)” y “Write All Timezone (Escribir Toda Zona horaria)” se escriben de nuevo los datos en el dispositivo. El primero de ellos escribirá sólo la zona horaria de la pantalla actual. El último de ellos escribirá todas las 50 zonas horarias de nuevo al dispositivo. Por el contrario, se puede leer de nuevo el ajuste con los 2 botones de dispositivo “ Read current timezone (Leer zona horaria actual)” y “ Read all timezone (Leer todo zona horaria)”. ww w. un ive rsb ro .co m Cuando termine la entrada, puede pulsar el botón de “Write (escribir)” para ajustar la hora en el dispositivo. También, usted puede hacer clic en el botón “Read (leer)” para leer de nuevo el tiempo de timbre actual del dispositivo. User vs Timezone and Time Match). Zona Horaria es el tiempo permitido por día de la semana. Grupo de Tiempo es el grupo que tiene un máximo de 3 zonas horarias. “Usuario vs Zona horaria” sirve para asignar la zona horaria y el grupo a un usuario. Finalmente, Coincidencia Horaria es para permitir una combinación de grupo para la apertura de la puerta. yp yp ro .co m En el ajuste de tiempo del timbre, puede introducir la hora y los minutos para el timbre del dispositivo. Cuando se empieza a introducir la hora, la casilla “activar” se marcará de forma automática. 31 Grupo de Tiempo Por último, es necesario escribir los datos de nuevo en el dispositivo para la eficacia. Hacer clic en el botón “Write Device (escribir en dispositivo)” hará el trabajo. y- yp Además, se puede comprobar la configuración del dispositivo, haciendo clic en el botón “Read Devcie (Leer dispositivo)”. rsb ww w. un Para agregar una zona horaria en el grupo más destacado, seleccione un huso horario disponible y haga clic en el icono de la flecha hacia la izquierda. Cuando tenemos la zona horaria y el grupo de tiempo, tenemos que asignarlos a cada miembro del personal. En cada equipo se puede asignar 1 grupo de tiempo y 3 zonas horarias. Si un equipo se le ha asignado para la zona 1 y el tiempo de la zona horaria 2, se puede abrir la puerta en cualquier momento de las dos zonas horarias. Su relación es “o”. Otro ejemplo, si un usuario ha sido asignado al grupo 2 y la zona horaria 3, 4 y 5, se puede abrir la puerta en cualquier momento bajo zona horaria de grupo 2 y las zonas de tiempo 3, 4 y 5. w. un ive rsb Usuarios vs Zona Horaria ww ive pr o. ro .co m Cuando terminemos la configuración de la zona horaria, también podemos configurar grupos de tiempo para incluir diferentes zonas horarias. Usted puede tener un máximo de 5 grupos de tiempo. Cada grupo de tiempo puede tener un máximo de 3 zonas horarias. El sistema generará 5 grupos de tiempo para usted de forma automática y le asignará un nombre de grupo predeterminado. El nombre del grupo es el termino en Inglés del número. Puede cambiar el nombre del grupo haciendo clic en el botón “ Set group name (Configurar el nombre del grupo)”. Al contrario, si desea eliminar una zona horaria de un grupo, puede hacer clic en el icono de la flecha hacia la derecha. 32 33 ww yp ro .co m ive Una vez más, utilice el icono de la flecha izquierda para insertar un grupo mientras que el uso de la flecha hacia la derecha permite eliminar el grupo para la coincidencia. Del mismo modo, puede hacer clic en el botón “Write Device” para escribir el cambio en el dispositivo y haga clic en el botón “Read Device” para leer la configuración actual en el dispositivo. Coincidencia Horaria En total, puede configurar 10 coincidencias horarias. Cada coincidencia horaria puede tener un máximo de 3 grupos de tiempo. Cuando una coincidencia horaria tiene 2 grupos de tiempo, significa que cualquiera de los miembros de cada grupo deben fichar juntos para el acceso. Si una coincidencia horaria tiene 3 grupos de tiempo, significa que 3 funcionarios de los 3 grupos de tiempo deben fichar para el acceso. w. un Si desea comprobar la configuración del dispositivo, puede hacer clic en el botón “Read Device (Leer Dispositivo)” o en la imagen de arriba. Los datos de configuración se mostrarán en el área de mensajes. 34 ww w. un ive rsb Cuando usted marque la raíz del árbol “Employee (Empleado)”, puede seleccionar o anular la selección de todo el personal. Del mismo modo, es necesario escribir el cambio de nuevo al dispositivo. Haga clic en el botón “Write Device”o el diagrama anterior puede hacer el trabajo. Cada coincidencia puede abrir puertas basado en el huso horario en virtud de cada usuario. rsb yp ro .co m La flecha azul hacia abajo se utiliza para la asignación de grupo para el personal, mientras que la flecha verde hacia abajo se utiliza para la asignación de zona horaria. El icono de la computadora con la cruz es usado eliminar cualquier cosa del personal. Básicamente, usted necesita seleccionar el personal primero antes de hacer la tarea o la eliminación. El sistema le permite tener múltiples selecciones. Cualquier casignación o desasignación serán efectivas para el personal seleccionado. 35 Gestión de vacaciones Usuario Grupo Usuario 2 2 Usuario 3 3 “Holiday” es para identificar la fecha para los días festivos. En día festivo, el personal no tiene por qué estar de servicio en la mayoría de los casos. Para abrir la gestión de vacaciones, basta con hacer clic en el icono de “ Holiday Management (Gestión de vacaciones)”. ro .co m Grupo Zona Horaria Grupo 2 zona horaria (2) horario (dom a sáb, 09:00 a 12:00) Grupo 3 zona horaria (3) horario (dom a sáb, 13:00 a 23:59) yp ro .co m Para una coincidencia horaria funcione, debemos señalar el momento de puertas abiertas de cada miembro. Tomemos el ejemplo de los usuarios 2 y 3. Entonces, nos ponemos en coincidencia horaria del Grupo 2 y 3. Para el horario 09:00-12:00, el usuario 2 puede tener acceso de forma independiente. El usuario 3 debe tener el usuario 2 fichado para el acceso. Para el horario 13:00-23:59, sucede lo contrario. El usuario 3 puede acceder de forma independiente pero el usuario 2 necesita la presencia del usuario 3. Para el horario de 12:30, ninguno de ellos puede acceder, incluso si fichan juntos. rsb Zona Horaria Siempre Lun – Vier07:00 a 22:00 ive ive Usuario Administrador Usuario 2 Para agregar un calendario de vacaciones al año, haga clic en el botón “ Add Holiday (Añadir vacaciones)”. rsb yp Normalmente, utilizaremos una coincidencia horaria para combinar el administrador y el usuario normal. El usuario 2 sólo puede acceder en el tiempo normal de oficina. 36 w. un ww Para el modelo FP50U, no encontrará el grupo 4 para la selección. Así está diseñado el dispositivo. Escriba el “Año” y “Nombre de categoría”. Haga clic en “Aceptar” para continuar. ww w. un En este caso, el usuario 2 sólo puede acceder a de lunes a viernes, de 07:00 a 22:00. Fuera de este tiempo, sólo puede acceder con la presencia del administrador, mientras que el administrador puede acceder a todo el tiempo. 37 Hay una configuración rápida que permite configurar todos los domingos como días festivos. Por lo tanto, no es necesario establecerlos uno por uno. Para ello, haga clic en el botón “Configuración rápida”. ve rsb y- yp ro .co m Después de la entrada del calendario de vacaciones, puede agregar la fecha detallada para el día festivo. A continuación, verá una ventana de entrada para el intervalo de fechas y el nom bre de las vacaciones. ww Si usted encuentra algún error en la adición, usted puede elegir modificar o borrar el día festivo. 38 iw. un w. un Introduzca el “Begin Date (Fecha de inicio)”, “End Date (Fecha de finalización)” y “Holiday Name (Nombre de vacaciones)”. Haga clic en “Aceptar” para confirmar. Se agregará un nuevo día festivo. Repetir la adición hasta que se han añadido todos los festivos. Marque la casilla de verificación “All Sunday (todos los domingos)” para asignar todos los domingos como día festivo. Además, puede seleccionar “Customized (Personalizar)” para definir un día festivo personalizado. ww ive rsb Aparecerá una ventana de entrada con varias casillas de verificación. 39 Haga clic en “Alternate Weekend (Fin de semana alternativo)” para alternar la semana larga y semana corta. yp ro .co m ro .co m Después de definir los días festivos, las vacaciones deben ser asignadas al personal antes de que se estén llevando a efecto. Para abrir la asignación de vacaciones, haga clic en el icono de “Holiday Allotment”. rsb yp En la ventana de asignación de vacaciones, puede destinar calendario de vacaciones para un departamento o una lista de departamentos. La asignación individual permite adjudicar un calendario de vacaciones al departamento resaltado. La asignación por lote es para múltiples departamentos. rsb Asignación de vacaciones w. un w. un ive ive Haga clic en “Aceptar” para continuar. El sistema generará una nueva categoría de fiesta con el día seleccionado en el año entero. ww ww Para una sola asignación, seleccione el departamento y haga clic en “Single Allotment”. 40 41 Gestión de cambios yp ro .co m Gestión de cambio se refiere a la preselección de horario de entrada y salida para una fecha. Por ejemplo, puede introducir el horario de entrada y salida como 09:00 y 18:00 respectivamente en un día. O bien, puede programar un cambio de entrada y salida, de 09:00 a 13:00, para representar un medio día en el sábado. Se compone de encabezado y detalle (zonas horarias). Es necesario introducir el encabezado y detalle para finalizar la configuración de la gestión del cambio. Para abrir el módulo de gestión de cambios, haga clic en el icono de “Gestión Shift”. Haga clic en el botón superior “New Shift” para añadir una nueva cabecera. rsb rsb yp ro .co m Para la adjudicación en lotes, haga clic en el botón “batch allotment (adjudicación por lotes)” y una ventana de selección múltiple se abrirá. Marque los departamentos que desea asignar y seleccione el día de fiesta apropiado. Haga clic en el botón “OK” después de la entrada. 42 w. un ive ww Continuar el proceso anterior hasta que todas las adjudicaciones se hayan hecho. ww w. un ive Las vacaciones serán asignadas a los departamentos seleccionados. 43 ww Fichaje necesario yp ro .co m El horario de entrada y salida puede ser elegido para fichar o no. Si la casilla de verificación “necesidad fichaje” no está marcada, significa que el personal no tiene que fichar. El sistema asignará el horario de forma autómatica y no tendrá en cuenta el momento del fichaje. Por ejemplo, si el horario es 08:00, el sistema asigna ese horario para el registro de asistencia. Entrada temprana Salida tardía rsb Para el horario de entrada, tiene que introducir también un valor como límite. El sistema comenzará a contar el tiempo desde la hora más temprana programadaen el horario en adelante. El tiempo antes de este horario será ignorado. Por ejemplo, el horario está previsto a partir de las 07:00. Eso significa que para el personal que fiche a las 07:00 o después, los registros de banda magnética se considerarán como válidos. Si el personal ficha a las 06:59 o antes, el sistema ignorará esos registros, y se toma en cuenta durante el análisis de la asistencia. Sin embargo, también se verán aquellos tiempos en el registro de fichaje. Es la hora de salida más tardía posible. La idea es igual que el “Entrada Temprana”, pero esto es para el horario de salida. Del mismo modo, el sistema ignorará el tiempo después del último horario programado. (Para que “Entrada Temprana” y “Salida Tardía” tengan efecto, debe establecer un parámetro de análisis, consulte la Sección 14.1 para más detalles) w. un ive w. un ive rsb Para añadir una información detallada (zona horaria) para un cambio, seleccione el nuevo cambio y haga clic en “Añadir detalle”. A continuación, verá una ventana emergente de edición. En esta ventana, es necesario introducir el tiempo de entrada y de salida. Contado de llegada tardía Valide esta casilla de verificación para seleccionar si se debe contar la llegada tardía. Si decide no contar la llegada tardía, no tendrá ninguna visualización de las llegadas con retraso. Por ejemplo, el valor predefinido en el horario es 9:00. Si el horario real de llegada es 09:17, el sistema muestra la hora actual, como de costumbre, pero el final de la columna estará en blanco. ww yp ro .co m Se abrirá una ventana de edición para la entrada de la cabecera del cambio. El primer campo es el número de orden. Es para controlar la disposición del cambio. Rellenar “Shift No” y proporcionar un “Nombre” para el nuevo turno. Si es el cambio por defecto, haga clic en la casilla de verificación “default shift (cambio por defecto)”. Si un equipo no tiene ningún acuerdo de cambio, el sistema usará el cambio por defecto automáticamente. Por último, agregue cualquier entrada u observación que desee que el sistema conserve. Por último, haga clic en “Aceptar” para guardar la cabecera del cambio. Contado de salida temprana Esta casilla de verificación sirve para seleccionar si se deben tener en cuenta las salidas tempranas. Si usted opta por no comprobar esto, el sistema no calculará el tiempo de salida antes del horario. Verá la columna en blanco en el informe de asistencia. Permitir llegada tardía Se trata de un margen horario para llegar tarde. En este ejemplo, el margen es de 15 minutos, por lo que los ajustes están en 00:15. Para el personal que llega a las 44 45 09:15 o antes, el sistema drá por válida la entrada y no tendrá en cuenta la llegada tardía. Sin embargo, si el personal llega a las 09:16, llegará tarde, y el tiempo sobrepasado será de 16 minutos, en lugar de 1 minuto. descanso. El informe de asistencia mostrará el tiempo de trabajo real en lugar de la hora de trabajo calculada. Cambio de plantilla ro .co m Se trata de un margen horario para salir temprano. El concepto es el mismo que en “Permitir llegada tardía”. Hay un botón de plantilla que puede ayudar a generar tanto el cambio y como el patrón de cambio rápidamente. Entrada temprana = Horas Extras Simplemente haga clic en él y usted podrá ver algunos ejemplos para selección. rsb rsb yp Cuenta el tiempo de trabajo antes de “In Time” como horas extraordinarias. La hora límite predeterminada es “In Time” menos un minuto. Sin embargo, usted puede optar por cambiar el tiempo de corte. Por ejemplo, puede cambiar el tiempo de corte a 08:29. Si el personal llega a las 08:10, el tiempo extra calculado es de 20 minutos en lugar de 50 minutos. w. un ive ive Salida tardía = Horas Extras Cuenta el tiempo de trabajo después de “Out Time” como horas extraordinarias. Cambio a horas extras w. un Define si el cambio es un cambio a horas extras. Si se trata de cambio de las horas extraordinarias, el tiempo de trabajo se contará en la columna de las horas extras. Horario Medio Tiempo de trabajo El tiempo de trabajo es el tiempo pasado calculando la diferencia entre hora de entrada y salida. Algunos clientes necesitan menos tiempo de trabajo a la hora del almuerzo. A continuación, puede introducir el tiempo de descanso para que el tiempo de trabajo calculado sea real. El tiempo de trabajo real es el tiempo de trabajo calculado, menos el tiempo de 46 -56- Simplemente haga clic en el botón "select" para elegir la muestra y el sistema Simplemente haga clic en el botón “select” para elegir la muestra y el sistema automáticamente generará el cambio y cambiará el patrón para usted. A automáticamente generará el cambio continuación, iene necesite que ajustar lay cambiará el patrón para usted. A continuentrada, salidasoólo lo tque ación, sólo tiene que ajustar la entrada, salida o lo que necesite. ww ww Horario Medio es el tiempo medio entre la entrada y la salida para la búsqueda de la hora de comer de forma automática en el informe inteligente asistencia. El informe averiguará la hora del almuerzo buscando el horario cerca de la mitad del tiempo, a la izquierda y a la derecha. La media de tiempo predeterminado es el tiempo medio entre entrada y salida. Puede cambiarlo al tiempo que desee. yp ro .co m Permitir salida temprana 47 Gestión patrón de cambio Seleccione el nuevo patrón de cambio y haga clic en “Agregar”. Ir a “Gestión de Asistencia” y “Gestión Patrón de cambio”. rsb ive w. un ww Rellene el campo “Nombre” para el nuevo modelo de cambio. Seleccione “Nombre del cambio” para asignar a día especificado, y luego haga clic en . ww w. un ive Seleccione “Semanal” y luego en “Nuevo patrón”. yp yp rsb Seleccione “Begin Date (fecha de inicio)”. ro .co m Añadir patrón de cambio de base semanal ro .co m Después de ajustar los “Cambios”, el usuario tiene que definir el patrón de cambios. El patrón de cambios describe las horas de trabajo en cada día sobre una base anual / mensual / semanal. 48 49 Programa de Turnos de Personal Haga clic en “OK” para validar. Ir a “Gestión de Asistencia” y luego “personal del turno de la Lista”. Haga clic en “Programación por lotes”. ive w. un Haga clic en “Seleccionar personal”. ww ww w. un ive Repita el paso 12.1.4 a 12.1.7 hasta que todos los días de trabajo han sido asignados con un cambio. (Notas: Si cambio en la próxima jornada de trabajo es la misma que la de días anteriores, no se requiere la asignación de turno, ya que el sistema utilizará automáticamente el cambio en la anterior durante días sin asignación de turno.) En el siguiente ejemplo, el patrón de cambio será: Lunes – Viernes: Cambio 0900-1800 Sábado: Cambio 0900-1300 Domingo: Ignorado, ya que es día festivo (Consulte la Sección 7 para más detalles) rsb rsb yp El cambio será asignado al día seleccionado. Añadir Nueva Programación yp ro .co m ro .co m Después de establecer el patrón de cambios, el usuario tiene que asignar el patrón de cambios de personal. Para el personal sin ningún turno asignado, no hay registros de asistencia en los informes de asistencia. Haga clic en “Close” para salir. 50 51 Haga clic en “Haga clic aquí para seleccionar Departamento”, y luego seleccione el departamento de destino. Seleccionar patrón de cambios en “Asignar cambios” y luego establecer las “Fecha de inicio” y “Fecha de finalización”. La configuración por defecto del sistema es sin fecha de finalización. yp ro .co m Desmarca el “Sin fecha de fin” si hay una fecha especifica final para el patrón de turno asignado. Haga clic en “Aceptar” para continuar. ive w. un ww ww w. un ive Ponga una cruz en la casilla para todo el personal de destino. O bien, haga clic en el área en blanco, haga clic en “Seleccionar todo” en el menú emergente para seleccionar toda la lista. Haga clic en “Aceptar” para continuar. rsb rsb yp ro .co m 52 53 ro .co m Seleccione personal particular, se mostrará la secuencia de cambios correspondiente. Seleccione la secuencia de cambios que requería siendo borrada / modificada. yp Haga clic en “Borrar” / “Modificar” para borrar / modificar una secuencias de cambios. rsb rsb yp ro .co m El patrón de cambio seleccionado se asigna a las personas en el período especificado. Haga clic en “Cancelar” para cerrar la ventana de programación por lotes. Modificar / Borrar una secuencia de cambios ive w. un ww ww w. un ive Ir a “Gestión de Asistencia” y “personal del turno de la Lista”. Haga clic en “ Click here to select Dept.” y luego seleccione el departamento. Haga clic en “ Click here to select Dept.” y luego seleccione el departamento. 54 55 Análisis de Asistencia tiva esta opción, el sistema buscará los registros de asistencia válidos de acuerdo con el “En Apertura” y “Último Out” ajustes (Consulte la Sección 8.1.5 para más detalles) Haga clic en “Guardar” para guardar y salir. Configuración del análisis rsb rsb yp yp ro .co m ro .co m Ir a la “Gestión de Asistencia” y “Análisis de asistencia”. En la regla de Asistencia entrada / salida: La configuración por defecto es “Ignorar entrada / salida”. Ésto no debe ser cambiado. Unidad de Tiempo de Trabajo (min): unidad de paso mínimo de tiempo de trabajo. Unidad Tiempo Ausente (min): unidad de paso mínimo de tiempo ausente. Tratar fichajes no válidos como ausencia: Si cualquier registro de entrada o de salida no se encuentra, el sistema lo tratará como ausencia. Coincidencias entrada/salida de acuerdo a cambios definidos: Una vez que se ac- 56 ive Análisis w. un Ir a la “Gestión de Asistencia” y “Análisis de asistencia”. ww ww w. un ive Haga clic en “Análisis de parámetros” para configurar las reglas de análisis. 57 Haga clic en “Cerrar” para salir. rsb ive Generar informes w. un ww Especifique la “Fecha de Inicio” y “Fecha de finalización”, y luego haga clic en “Analizar” para iniciar el análisis. Informes de fichaje Mostrar todos los registros de fichaje para el personal seleccionado. Ir a “Informe” y luego “Raw Swipe Record”. ww w. un ive rsb yp O bien, haga clic en “By Staff” y luego “Seleccionar personal”. Espere hasta que la barra de progreso alcanza el 100%. yp ro .co m ro .co m Haga clic en “Por Dept.” y luego seleccione departamentos para el análisis. 58 59 Informe detallado de Asistencia yp Ir a “Informe” y luego “ Attendance Detail Report”. rsb Haga clic en “Seleccionar Dept.” o “Selección del Personal” para seleccionar departamento o personal. w. un ww Los registros de fichaje serán listados. ww w. un ive rsb Especifique la “hora de inicio” y “hora de finalización” y haga clic en “Buscar”. ro .co m Haga clic en “Vista previa” para el diseño de vista previa de impresión; haga clic en “Imprimir” para imprimir el informe; haga clic en “Exportar” para exportar el informe a archivo de Excel. (Notas: Para exportar el informe al archivo de Excel, Microsoft Excel debe estar instalado en la computadora) ive yp ro .co m Haga clic en “Seleccionar Dept.” o “Selección del Personal” para seleccionar departamento o personal. 60 61 Especifique el “Fecha de Inicio” y “Fecha de finalización”. Añadir cambio temporal Haga clic en “Haga clic aquí para seleccionar Departamento” y luego seleccione el departamento. En lugar de asignar turnos al personal por patrón de cambios, el usuario puede asignar el turno directamente al personal en fechas determinadas, que se llama “Shift Temp”. Temp. Shift tiene la prioridad más alta en el sistema. Una vez que el cambio temporal se asigna a una fecha en particular, prevalecerá sobre todos los ajustes de vacaciones o plantillas de cambios programadas. 62 w. un Seleccionar el personal y luego haga clic en “Agregar nuevo”. ww Gestión de Cambios Temporales ive ive ww w. un rsb rsb yp Haga clic en “Vista previa” para el diseño de vista previa de impresión; haga clic en “Imprimir” para imprimir el informe; haga clic en “Exportar” para exportar el informe a archivo de Excel. (Notas: Para exportar el informe al archivo de Excel, Microsoft Excel debe estar instalado en la computadora) yp ro .co m ro .co m Ir a la “Gestión de Asistencia” y “Gestión de Cambio Temp”. 63 Gestión de ausencias “Absence Management” se encarga de todos los registros de ausencia de personal. Los registros pueden ser las vacaciones anuales, licencia por enfermedad, etc. El usuario también puede agregar registros especiales como “Reunión con el cliente”, “Viaje de negocios”, etc. Definir Motivo de Ausencia Ir a la “Gestión de Asistencia” y “Gestión de ausencias”. w. un ww Se mostrará el cambio temporal asignado. ww ive rsb Haga clic en “Absence Reason”. w. un ive rsb yp Especifique la “Fecha de Inicio” y “Fecha de finalización” y, a continuación, haga clic en “Aceptar” para guardar. yp ro .co m para confirmar. ro .co m Seleccione “Shift Name”, y haga clic en 64 65 Haga clic en “Nuevo” para añadir un nuevo motivo de ausencia. Entre todos los motivos de ausencia y haga clic en “Guardar”. Añadir Ausencia Única / Dejar Registro yp ro .co m rsb Seleccionar el personal y luego haga clic en “Agregar nuevo”. rsb yp ro .co m Ir a la “Gestión de Asistencia” y “Gestión de ausencias”. Haga clic en “Haga clic aquí para seleccionar Departamento” y luego seleccione el departamento. ive w. un Seleccione “ Off Duty Reason”, y especifique las “fecha de inicio”, “Hora de inicio”, “Fecha de finalización” y “Hora de finalización”. ww ww w. un ive Haga clic en “Close” para salir. 66 67 Haga clic en “Aceptar” para guardar. El nuevo registro de ausencia se mostrará. yp ro .co m Ausencia por lotes / Dejar constancia de inscripción Ir a la “Gestión de Asistencia” y “Gestión de ausencias”. Haga Clic en “Batch Registration”. rsb ive Haga clic en “Select staff”. w. un ww w. un Especifique el número de “días” de licencia / ausencia tomados. El usuario puede introducir “0.1”, “0.5” o “1”, etc. ww ive rsb yp ro .co m Si la ausencia de la persona es de medio día o un par de horas, el usuario tiene que especificar si la persona todavía tiene que fichar o no. Si se requiere ningún fichaje el sistema considera la “Hora de inicio” y “Hora de finalización” como hora de entrada y salida, de acuerdo con ellas. Clock-in requerido: El personal tiene que fichar al inicio del turno. Clock-out requerido: El personal tiene que fichar al finalizar el turno. Haga clic en “Haga clic aquí para seleccionar Departamento”, y luego seleccione el departamento de destino. 68 69 Después de seleccionar el personal, entre de toda la información necesaria. (Consulte el paso 11.2.4 a 11.2.7 para detalles) yp ro .co m yp ro .co m rsb w. un ive Haga clic en “Aceptar” para guardar y luego haga clic en “Cancelar” para salir. ww ww w. un ive rsb Ponga una cruz en la casilla para todo el personal de destino. O bien, haga clic en el área en blanco, haga clic en “Seleccionar todo” en el menú emergente para seleccionar todos los personales de la lista. Haga clic en “Aceptar” para continuar. 70 71 Ajuste manual Haga clic en “Añadir” para añadir nuevo motivo y haga clic en “Guardar”. Haga clic en “Cerrar” para salir. Añadir registros de fichaje yp ro .co m ro .co m Si el personal no tiene ya sea un reloj de entrada o registro de la hora de salida, el sistema no es capaz de generar un informe de asistencia precisa. El usuario debe añadir el registro manualmente. yp Antes de añadir registros de fichaje, “Ajuste del motivo” se tiene que definir primero. Ir a “Información Personal” y luego “Datos Básicos”. Ir a la “Gestión de Asistencia” y “Ajuste Manual”. 72 ive w. un Haga clic en “Haga clic aquí para seleccionar Departamento” y luego seleccione el departamento. ww ww w. un ive rsb rsb Seleccione “Ajuste Manual del Motivo” 73 yp Seleccionar el personal de destino y especifique a continuación la “Fecha de Inicio” y “Fecha de finalización”. Todos los registros fichaje en el período de tiempo especificado serán listados. w. un w. un ive ive rsb rsb yp Especifique “fecha de ajuste”, “Tiempo de ajuste” y seleccione “Ajuste del Motivo”. para agregar nuevo registro. Haga clic en “Aceptar” Registro de fichaje ww ww Ir a la “Gestión de Asistencia” y luego “Raw Swipe Record” 74 ro .co m Haga clic en “Haga clic aquí para seleccionar Departamento” y luego seleccione el departamento. ro .co m Seleccionar el personal y luego haga clic en “Agregar nuevo”. 75 El registro del sistema permite comprobar el estado de inicio y cierre de sesión. Además, le permite establecer el nombre de la empresa del sistema. Y, usted puede seleccionar el idioma de la interfaz por defecto en esta ventana. Sirve para establecer la ubicación de los diferentes elementos tales como la ubicación de las bases de datos, la ubicación de copia de seguridad y la ubicación de las fotos. Ubicación de las fotos es poner el archivo de imagen para cada equipo. Ubicación de copia de seguridad es el camino para el almacenamiento de datos de copia de seguridad. Ubicación de bases de datos es el camino para el almacenamiento de la base de datos de acceso (imsds.mdb) y la base de datos del sistema correspondiente (system.mdw). Copia de seguridad de base de datos Sirve para hacer una copia de seguridad de toda la base de datos en otra área. A continuación, puede copiar la copia de seguridad a otros medios extraíbles para tener la copia de seguridad fuera del sitio. rsb yp rsb yp ro .co m Configuración de la Ruta ro .co m Registro del sistema w. un w. un ive ive Cuando usted ha rellenado el nombre de la empresa, recuerde hacer clic en el botón “Guardar Compañía” para guardar el nombre. A continuación, el nombre de la empresa se mostrará en todos los informes del sistema. Del mismo modo, cuando haya seleccionado el idioma de la interfaz, es necesario hacer clic en el botón “Guardar configuración” para guardar la selección. Herramientas del sistema ww ww Las herramienta del sistema son principalmente para hacer trabajo de limpieza del sistema. 76 77 Eliminar Registros Antiguos Día a día, los registros en el sistema se acumularán y el tamaño de la base de datos va a ser muy grande. Esta opción se puede utilizar para eliminar los registros antiguos de forma que el tamaño de la base de datos quede más corto. yp ro .co m ro .co m Se mostrará el nombre del archivo de copia de seguridad predeterminada. Si acepta el nombre, simplemente haga clic en el botón “Inicio” o usted puede cambiarlo. La ruta predeterminada es la ubicación de la copia almacenada en el sistema. Una vez que termine el proceso de copia de seguridad, puede copiar el archivo de copia de seguridad para otros medios extraíbles para copia de seguridad fuera del sitio. Para restaurar la base de datos, no es necesario la interfaz del sistema. Usted acaba de copiar el imsdb_yyyymmdd.mdb de nuevo al directorio de base de datos y cambiar el nombre a imsdb.mdb. Por favor recuerden que la base de datos de autenticación “system.mdw” debe estar presente en el mismo directorio que el de imsdb.mdb. De lo contrario, no se puede acceder a la base de datos. Reconstruir Índice Base de datos ww Operar con la base de datos hará que la aumente la fragmentación de los bloques de datos. Los bloques son el componente básico de la base de datos. Compactar la base de datos hará la de-fragmentación de estos bloques y eso aumentará la velocidad de rendimiento de la operación. 78 rsb ive w. un Comprimir Base de Datos Haga clic en el botón “Borrar registro” para eliminar todos los registros de asistencia antes de la “fecha de vencimiento”. ww w. un Cuando se abre la opción, una ventana aparecerá para pedir la “Fecha de Vencimiento”. (Notas: la “fecha de vencimiento” no puede ser una fecha dentro de los 120 días cercanos.) ive rsb yp El índice de uso de base de datos sirve para buscar los registros de modo que usted puede obtener una lista de los registros rápidamente. Sin índice, la búsqueda le llevará más tiempo. Reconstruir el índice de base de datos es reorganizar la estructura de índice para que aumente la velocidad de búsqueda. 79 ro .co m rsb ive ive Se le pedirá que seleccione todos los registros o entrada de un rango de datos para la salida. Y, usted tiene que elegir si el destino es archivo de texto o un archivo de base de datos. Una vez que confirme la entrada, puede hacer clic en el botón “Inicio” para iniciar el proceso. Luego hay que elegir el camino de salida y nombre de archivo para almacenar los datos. rsb yp Haga clic en “Cerrar” para salir. yp ro .co m Haz clic en “Sí” para confirmar la eliminación. Exportación de los Registros de Asistencia w. un ww ww w. un Esta opción sirve para exportar el registro de fichaje a archivo de texto o un archivo de base de datos. Esto es para que otro sistema pueda obtener los datos y hacer el proceso. Por ejemplo, usted puede tener un sistema de nómina al que puede importar el registro de fichaje desde un archivo de texto. A continuación, puede utilizar este elemento para hacer el trabajo. Importación personal Este artículo es para la importación de información personal de un archivo de Excel. Muchos clientes tienen un sistema de registro o una hoja de Excel para mantener la información personal. A continuación, puede utilizar este elemento para importar la información personal en lugar de volver a escribir una a una. 80 81 Solución de problemas ww En la ventana de entrada, se puede ver el formato del archivo de Excel haciendo clic en el botón “Template”. Después de preparar el archivo de Excel, puede introducir el nombre de la ruta y el archivo en el cuadro nombre de archivo y haga clic en el botón “Importar” para continuar. 82 yp ro .co m rsb Después de hacer clic en el botón, el nuevo departamento se mostrará. w. un ive w. un ive rsb Haga clic en el botón “actualizar” en la Lista de Departamento. 2. No se puede ejecutar módulo de descarga de descarga con el mensaje de error de “clase no registraSi hace clic en el icono da”, la API de dispositivo puede estar desconectado de Windows. Puede registrar de nuevo la API. Si el programa se instala en \ Archivos de programa \ ams, verá 3 directorios en la ruta de acceso. Son api, apinew, apinu3100. Sólo tienes que ir a los tres directorios y ejecutar el archivo por lotes reg.bat para restaurar el registro de la API. ww yp ro .co m 1. No se ve el nuevo departamento después de añadir el departamento. 83 C/ Arganda, 6 - 28005 Madrid Teléfono: 91 884 37 04 Email: [email protected] www.universbypro.com