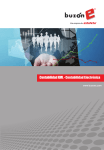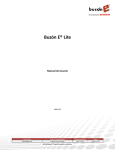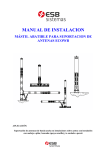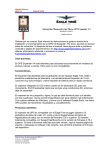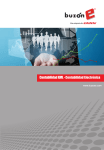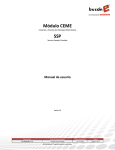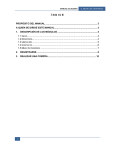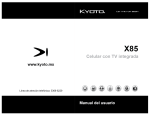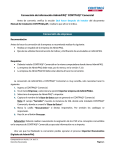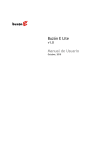Download Microsoft Word Viewer - ManualVisualizaXML
Transcript
VISOR DE DOCUMENTOS Manual de Usuario Versión 1.0 Contenido Contenido.......................................................................................................................................2 Introducción....................................................................................................................................3 Acceso a la aplicación......................................................................................................................4 Intalación para usuarios que no cuentan con el pluging de Silverlight. .............................................4 Instalación de la Aplicación. ............................................................................................................6 Configuración de los navegadores. ..................................................................................................7 Vista de Pre visualización. ...............................................................................................................8 Menú de la aplicación.....................................................................................................................9 Menú Principal.............................................................................................................................. 11 Introducción El presente documento describe la función de la herramienta para crear las representaciones impresas de los comprobantes fiscales digitales generados en Buzón e®. Éste tiene la finalidad de personalizar su documento de acuerdo a sus necesidades. Acceso a la aplicación. Para ingresar a la aplicación se debe acceder por medio de la siguiente ruta. http://obssp.buzone.com/buzone.reporteador/instalador.html nota: esta ruta es a traves de una dirección de ip interna, la cual puede variar am momento de ser publicado en web. Intalación para usuarios que no cuentan con el pluging de Silverlight. figura 1 - Mensaje de error, no cuenta con el pluging de silverlight Una vez que se accedido a la ruta antes mecionada, debe aparecer en el navegador un mensaje que error, esto significa que el usuario no tiene instalado en su maquina el pluging de Silverlight o que la versión con la que cuenta es anterior y se necesita actualizar figura 2 - Solicitud de instalación de Silverlight. Al precionar el link automaticamente se lleva a cabo la descarga del ejecutable, una vez finalizada hay que iniciar el instalador. Figura 3- Instalador de Silverlight Una vez terminada la instalación, hay que cerrar y volver abrir el navegador accediendo a la ruta antes mencionada. Solo se requiere una única instalación para que todos sus navegadores detecten el programa. Esto lo puede comprobar ya que al abrir cualquier navegador ya no debe aparecer el mensaje de error (figura 1). Figura 4 - Pantalla de carga de la Aplicación Instalación de la Aplicación. Al término de la carga, muestra la siguiente pantalla. Figura 5 - Pantalla para iniciar la instalación de la Aplicación Una vez finalizada la instalación, nos debe mostrar la pantalla bienvenida a la aplicación con la imagen de BuzónE. Figura 6 – Pantalla de inicio, instalación exitosa Una vez que llegamos a la pantalla de inicio y dimos aceptar en el botón del mensaje de instalación exitosa, debemos hacer un llamado al reportador, presionando el link que se muestra en la pantalla. Figura 7 – Pantalla, link para llamar al reportador Configuración de los navegadores. Se tiene que llevar a cabo un último proceso de configuración que puede variar de acuerdo al navegador que se esté utilizando. Gloogle Chrome. Si utiliza Google Chrome, una vez que presione el link la pantalla arrojara el siguiente mensaje (figura 8), únicamente hay que seleccionar la casilla, Recordar mi selección para todos los enlaces de este tipo y presionar el botón de ejecutar aplicación. Figura 8 – Configuración de Google Chrome Firefox. Si el navegador utilizado es Firefox, abrir la barra de herramientas presionando la tecla alt, seleccionar menú, herramientas, opciones. Se abre la siguiente ventana (figura 9), debe aparecer por default seleccionada nuestra aplicación, únicamente se debe marcar la casilla, Recordar mi elección para los enlaces uww, presionar el botón aceptar para guardar la configuración. Figura 9 – Configuración de Firefox Internet Explorer. Para Internet Explorer, su navegador debe arrojar el siguiente mensaje (figura 10). En ese caso diríjase al manual de configuración de ActiveX. Figura 10 – Configuración de Internet Explorer / ActiveX Vista de Pre visualización. Una vez concluida la configuración del navegador, se accede a la vista previa del documento con el que se va a trabajar. Figura 11 – Pantalla de Pre visualización Menú de la aplicación. VCT: ver certificado del timbre. VCE: ver certificado del emisor. VAL: validar CFD. VXML: validar el XML. XML: ver el XML. PDF: generar PDF (se requiere Acrobat Reader) Figura 12 – Acrobat Reader IMP: imprimir (se requiere Acrobat Reader), seleccione la impresora asociada a su equipo. Figura 13 – Impresión MAIL: permite enviar por correo el documento, solo habilitado en la vista previa. EDITAR: para cambiar a la vista de edición. En el modo de edición, se accede al área de trabajo del documento, donde todos los campos son seleccionables, pueden ser arrastrados para moverlos de lugar, modificar su tamaño, (con excepción de las imágenes). Figura 14 –Edición Preview: Una vez que ya se han llevado a cabo todos los cambios queridos sobre los campos de texto, puede imprimir en PDF, con los cambios o regresar a la vista de pre visualización. Figura 15 –Preview Menú Principal. Estas opciones sirven para modificar las propiedades del documento en general y los cuadros de texto. Figura 16 –Herramientas Orientación. Permite modificar la orientación del documento de vertical a horizontal. Figura 17 –Orientación Tamaño. Permite modificar el tamaño del documento de A4, a carta, u oficio. Figura 18 –Tamaño Utilidades. Aplica las propiedades de página, moneda, cardenal, porcentaje o ninguna sobre los cuadros de texto. Figura 19 – Utilidades Ninguna. Mantiene el contenido original del cuadro de texto. Figura 20 –Propiedad Ninguna Pagina. Sirve para colocar enumerar las páginas del documento. Moneda. Aplica la máscara de moneda a un cuadro de texto numérico. Figura 21 –Propiedad Moneda Cardenal. Convierte un campo numérico a su número cardenal (numero a texto). Figura 22 –Propiedad Cardenal Porcentaje: aplica el formato de porcentaje a un campo numérico. Figura 23 –Propiedad Porcentaje Espacio. Para definir si se trata de un encabezado, pie de página o del cuerpo de documento. Esta propiedad solo aplica a cuadros de texto y solo se puede hacer visible su aplicación en el modo de pre visualización o en la generación del PDF. Los campos que se definen como encabezados, aparecerán en todas las paginas en la parte superior. Lo mismo aplica con el pie de página, desde esta opción se puede agregar la numeración de página. Figura 24 –Propiedad Espacio Conducta. Iterativo. Se le otorga esta propiedad a un elemento que aparece varias veces dentro del documento. Único. Como su nombre lo dice elemento de una sola aparición. Figura 25 –Propiedad Conducta Colección. La pertenencia a algún elemento de la factura, si es iterativo en la conducta el elemento se repetirá toda vez que aparezca el campo en la factura; si es un ico aparecerá solo para la primera aparición. Los rubros cambian de acuerdo a su xml. Figura 26 –Propiedad Colección Listado de campos. Depende de los elementos que integren la factura, al seleccionar alguno de ellos su elemento se marca en amarillo. Figura 27 –Listado de Campos Dependiendo de la obligatoriedad de cada campo se puede ocultar o mostrar. Barra de herramientas. Negritas. Aplica esta propiedad sobre un texto. Color de borde. Permite aplicar un color al borde de una caja. Color de Fondo. Aplica una tonalidad al fondo de una caja. Color de Texto. Permite cambiar el color a cualquier texto seleccionado. Alinea el texto al centro. Alinea el texto a la derecha. Alinea el texto a la izquierda. Justifica el texto. Sirve para dibujar un nuevo cuadro de texto. Sirve para dibujar un nuevo rectángulo. Guardar el documento. Decimales. Para cambiar la cantidad de decimales que aparecen en un campo numérico con formato de moneda. Ayuda. La ayuda cambia dependiendo de en que modo de pantalla Se encuentre, ya sea en la pre visualización, o modo edición muestra su respectivo manual de ayuda.