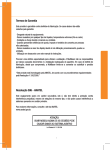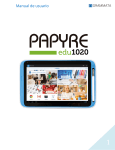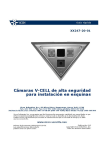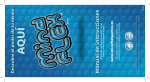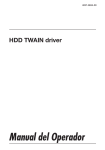Download Manual de usuario PAPYRE pad 712
Transcript
Manual de usuario Medidas de Seguridad Batería Cargue la batería a temperaturas que oscilen entre 0º a 35º.No cargue su dispositivo si la batería está dañada o presenta alguna fuga. En Uso No exponga su dispositivo a condiciones extremas de luz, temperatura, humedad o vibraciones. No use o almacene su dispositivo en ubicaciones como: Temperatura alta extrema, como en el interior de un automóvil expuesto directamente al sol. Luz Solar directa. Alta humedad o lugares con sustancias corrosivas. Temperaturas bajo cero, especialmente durante el invierno. Tarjeta Micro SD Si tras insertar la tarjeta Micro SD, el dispositivo no responde, por favor, saque la tarjeta e insértela de nuevo. No extraiga la tarjeta Micro SD o apague su Dispositivo durante la escritura o lectura de datos para prevenir daños a los datos a al dispositivo. Asegúrese que la tarjeta Micro SD está desbloqueada antes de escribir o borrar datos en la misma. Realice una copia de seguridad de sus archivos y datos antes de formatear la tarjeta Micro SD. Por favor formatee su tarjeta Micro SD en formato FAT. Contenido ENCENDIDO Y APAGADO DEL DISPOSITIVO ............................................................................... 4 CARGA DEL DISPOSITIVO ......................................................................................................... 4 TRANSFERIR CONTENIDOS ....................................................................................................... 5 DESDE SU ORDENADOR ............................................................................................................ 5 MODO STAND BY/ACTIVACIÓN................................................................................................ 7 ESCRITORIO ...................................................................................................................................... 7 MENÚ DE APLICACIONES ....................................................................................................... 11 PANTALLA Y BOTONES TÁCTILES ........................................................................................... 12 TECLADO EN PANTALLA......................................................................................................... 13 CONEXIÓN A INTERNET.......................................................................................................... 13 CAMBIO DE ORIENTACIÓN DE LA PANTALLA .......................................................................... 14 NAVEGADOR WEB ................................................................................................................. 15 VISUALIZANDO VIDEOS ......................................................................................................... 18 REPRODUCCIÓN DE MÚSICA ................................................................................................... 20 VISIONADO DE FOTOGRAFÍAS ................................................................................................ 22 USO DE LA CÁMARA...................................................................................................................... 24 GRABACIÓN DE SONIDOS ....................................................................................................... 26 GMAIL ................................................................................................................................................ 27 ESTABLECIENDO SU CUENTA DE GMAIL ................................................................................. 27 FILE MANAGER ............................................................................................................................... 29 GESTIÓN DE APLICACIONES DE TERCEROS ............................................................................. 33 ALARMAS .......................................................................................................................................... 34 AJUSTES ............................................................................................................................................ 35 CONEXIONES INALÁMBRICAS Y REDES .................................................................................. 35 SONIDO .................................................................................................................................. 36 PANTALLA ............................................................................................................................. 36 ALMACENAMIENTO ............................................................................................................... 36 BATERÍA ................................................................................................................................ 36 APLICACIONES ....................................................................................................................... 36 CUENTAS Y SINCRONIZACIÓN ................................................................................................ 37 SERVICIOS DE UBICACIÓN...................................................................................................... 37 SEGURIDAD ............................................................................................................................ 37 IDIOMA Y ENTRADA DE TEXTO ............................................................................................... 37 COPIA DE SEGURIDAD ............................................................................................................ 37 FECHA Y HORA ....................................................................................................................... 38 ACCESIBILIDAD ..................................................................................................................... 38 OPCIONES DE DESARROLLO ................................................................................................... 38 INFORMACIÓN DEL TABLET .................................................................................................... 38 MANTENIMIENTO ................................................................................................................... 39 CERTIFICADOS ............................................................................................................................... 41 FCC ...................................................................................................................................................... 41 CE......................................................................................................................................................... 41 COPYRIGHT ............................................................................................................................ 41 INFORMACIÓN SOBRE RECICLAJE ........................................................................................... 41 CAMBIO DE BATERÍA ................................................................................................................... 42 NOTA FINAL ..................................................................................................................................... 42 Encendido y apagado del dispositivo Presione durante tres segundos el botón de encendido (1) para encender su dispositivo. Tras unos momentos de carga del sistema el dispositivo estará totalmente operativo. Presione durante 3 segundos el botón de encendido (1) y seleccione Apagar, tras ello aparecerá una venta de confirmación, pulse OK para apagar el dispositivo. Carga del dispositivo Es necesario cargar el dispositivo antes de usarlo por primera vez y cada vez que la batería esté baja. Cargue el dispositivo con el Adaptador de AC/DC suministrado de 5V, 1.5A. Cargar el dispositivo vía PC puede ser más lento debido al bajo nivel de salida de energía de los puertos USB de un PC. Ponga su dispositivo en modo Standby para que el proceso de carga sea más rápido. Una carga completa de la batería puede tardar unas 4 horas si el dispositivo está en modo Standby (con la pantalla apagada). Si el dispositivo se encuentra en modo Standby mientras carga, puede pulsar el botón de encendido para salir del modo Standby y activar el dispositivo. El estado de la batería se muestra en la esquina inferior derecha de la pantalla del dispositivo. En carga Carga completa Transferir contenidos Desde su ordenador El dispositivo soporta la función USB Almacenamiento Masivo. (USB Mass Storage). Para importar contenidos (ebooks, video, audio, fotos etc.) al dispositivo, conecte el mismo a su PC con el cable USB suministrado. Tras realizarse la conexión con el PC, en la barra de status (barra inferior de menú, en la esquina inferior derecha) se le informará de que la conexión se ha producido. Seleccione “Conexión por USB”, después presione en “Activar almacenamiento USB” para entrar en el modo de trasferencia de archivos. En su PC vaya a [MI PC], y haga doble clic en el icono que representa el disco del dispositivo para abrirlo. Ahora puede realizar la gestión de los archivos que desee como con cualquier otro dispositivo USB. Desde una tarjeta de memoria El dispositivo soporta tarjetas Micro SD hasta 32 GB Inserción de la tarjeta Micro SD Primero localice la ranura donde insertar la tarjeta. Inserte la tarjeta Micro SD en su Puerto con los pines de contacto hacia abajo. Presione para que la tarjeta entre, después debería oír un clic, el cual indica que la tarjeta ha entrado de forma correcta. Si inserta la tarjeta de forma Ranura microSD incorrecta puede dañarla y dañar el dispositivo. Por favor proceda con precaución. Para extraer la tarjeta Micro SD, presione la misma una vez hasta que oiga un clic. La tarjeta se puede extraer. Cuando una tarjeta Micro SD se inserta o se expulsa del dispositivo, éste puede tardar unos segundos para en actualizar el contenido. Por favor, evite insertar y/o expulsar una tarjeta Micro SD cuando se esté ejecutando otra operación ya que puede provocar el bloqueo del sistema. No retire la tarjeta, si el contenido dentro de la misma se está reproduciendo. Esto detendrá el funcionamiento del dispositivo y puede hacer que el mismo se reinicie. Si el sistema no responde, presione el botón de encendido/apagado (1) durante 6 segundos para realizar un reset. Modo Stand by/Activación Presione el botón de encendido/apagado para entrar al modo Stand by, el dispositivo pasa a Stand by y bloquea el escritorio. Este bloqueo apaga la pantalla para preservar la carga de la batería y prevenir un uso no autorizado del dispositivo. Para activar/despertar el dispositivo, presione de nuevo el botón de encendido/apagado, tras ello presione el botón que aparece en pantalla con un candado y arrástrelo a la zona de desbloqueo. Escritorio Cuando el dispositivo está encendido usted puede ver el escritorio. 2 1 6 3 4 5 7 Barra de Menú. 1. Barra de búsqueda de Google en Internet y en el dispositivo. 2. Botón del menú de aplicaciones y widgets 3. Botón función “retroceso” 4. Botón función “lanzar el escritorio”/ “Home” 5. Carrusel de aplicaciones en funcionamiento 6. Control de volumen 7. Barra de notificaciones. Puede consultar la fecha y hora, el estado de la señal Wi-Fi, acceder a Ajustes y consultar la carga restante de la batería. Puede deslizarla hacia arriba, para configurar cada una de estas opciones. Si hace usted una pulsación en los dígitos de la hora en la esquina inferior derecha, éstos se desplegarán y encontrará el icono pulse en el mismo para obtener más información. Personalización del escritorio Añadir iconos al escritorio Usted puede añadir Iconos de acceso directo, widgets y carpetas al escritorio. Para añadir iconos a la pantalla, primero, pulse en el botón del menú de aplicaciones para acceder al mismo, seguidamente pulse y mantenga presionado el icono de la aplicación que desee incluir en el escritorio, por último, arrastre el icono de la aplicación al lugar deseado de la pantalla. Mover iconos en el escritorio 1. Toque y mantenga pulsado el icono que quiera mover hasta que éste vibre y se eleve ligeramente. 2. Arrastre el icono a la posición deseada y suéltelo. Eliminar iconos del escritorio . Toque y mantenga pulsado el icono que quiera eliminar hasta que aparezca una “X” en la parte superior de la pantalla, arrastre el icono encima de la “X”, cuando el mismo se torne de color rojo, suéltelo y será eliminado. Establecer un fondo para el escritorio Pulse el botón del menú de opciones básicas y en el menú que aparece a la derecha de la pantalla pulse en Fondo de pantalla, podrá seleccionar el fondo que desee de los disponibles. Puede seleccionar entre fondos normales, fondos animados o imágenes de la galería. Escritorios adicionales Usted puede utilizar hasta cinco pantallas de escritorio. Arrastre con un dedo hacia la izquierda o hacia la derecha desde una zona del escritorio donde no haya iconos para acceder a las pantallas adicionales. Para volver al escritorio principal: Presione el botón Home Menú de Aplicaciones Todos los iconos de las aplicaciones se encuentran en este menú. En el escritorio, pulse el icono para acceder al menú de aplicaciones. Pulse en el icono de la aplicación deseada para lanzarla. Pantalla y botones táctiles Toque un icono para abrir su aplicación. Toque en la parte inferior de la pantalla para visualizar la barra de menú. En la barra de menú, pulse para volver a la pantalla anterior, pulse y mantenga pulsado para volver al escritorio. Pulse en Pulse en Pulse para volver al escritorio. para lanzar el menú de opciones básicas para ver las aplicaciones en funcionamiento. Realizar Scroll Arrastre un dedo hacia arriba y hacia abajo para desplazarse por una lista de archivos. Cuando visite una página web, Arrastre un dedo hacia arriba y hacia abajo para desplazarse por la misma(no obstante tenga cuidado para no hacer click en los links que haya en la página). Quite los dedos de la pantalla para parar el scrolling. Teclado en pantalla Use el teclado en pantalla para introducir texto como: Mensajes de texto, direcciones web, etc. Pulse en un campo de texto para lanzar el teclado en pantalla. Toque y mantenga pulsado un campo de texto para seleccionar un método de entrada. Mayúsculas Borrar Enter/Intro Opciones ?3123 Introducir símbolos numéricos/ puntuación/ etc. Conexión a Internet Activar Wi-Fi: En el menú de aplicaciones pulse en Ajustes>Conexiones Inalámbricas y Redes>Wi-Fi, desplace el activador desde “NO” hasta “SI”. Esto activará la conexión WI-FI de su dispositivo. Conectarse a una red Wi-Fi: De la lista de redes detectadas, seleccione una red, si es necesario, introduzca una contraseña y pulse en "Conectar" para guardar la configuración para la conexión cifrada y conectarse a la red Wi-Fi. (Las redes que requieren contraseña aparecen con el icono de un candado). Cambio de orientación de la pantalla La Orientación de la pantalla puede ajustarse a vertical u horizontal gracias al sensor G incorporado. Desde el menú de aplicaciones, pulse en Ajustes > Pantalla, seleccione Pantalla Giratoria. Gire el dispositivo y la pantalla girará también automáticamente ajustándose a la nueva posición. Navegador Web Navegador Visitar una página web Desde el menú de aplicaciones pulse en navegador para abrir la aplicación. Pulse en la barra de direcciones en la parte de arriba de la pantalla. En la barra de direcciones, escriba la dirección web que desee y pulse Enter. Pulse en los links que aparezcan en las páginas web para abrirlos. Puede realizar scroll arriba/abajo en las páginas web. Haga una doble pulsación en la pantalla para hacer zoom in o zoom out en la página web. Una vez hecho el zoom, puede arrastra a izquierda, derecha, arriba y abajo para mover la pantalla. Puede abrir múltiples pestañas con páginas web diferentes pulsando en el símbolo “+”. Pulse en la pestaña deseada para presentarla en primer plano. Para volver a una pagina anterior, pulse en Nota: Para cambiar la orientación de la pantalla, gire la unidad. La página inicial del navegador siempre es la página en Internet de Google (puede cambiarla en Ajustes). Añadir favoritos Pulse para añadir la página web actual a favoritos. Lista de favoritos Pulse para mostrar la lista de favoritos, pulse en el que desee para que le envíe a su página web. Mantenga pulsado un favorito para desplegar su menú de opciones. Historial Acceso a la lista de sitios web visitados. Para eliminar esta lista, pulse y luego pulse en “Limpiar Lista”. Ajustes Pulse en “Ajustes” para acceder a otras configuraciones, como Privacidad, Avanzados, seguridad, Accesibilidad etc. Refrescar/stop Pulse para refrescar la página actual, pulse para detener la carga de la página actual. Adelante/atrás Pulse ←/→ para ir a la página web previa y/o siguiente. Usando el menú de opciones Pulse para lanzar el menú de opciones del navegador. Pulse sobre la opción que desee utilizar. Visualizando Videos Galería Reproducir Videos En el escritorio principal o en el menú de aplicaciones, pulse en Galería > Carpeta Videos para abrir el reproductor de video. Desplácese arriba o abajo en la lista de videos. Pulse en el archivo de video que desee reproducir. Para eliminar un archivo de video manténgalo pulsado. Controlando la reproducción Cuando esté reproduciendo un archivo de video, pulse en la pantalla para hacer aparecer la barra de herramientas. Reproducir / Pausa Anterior / Siguiente Ir a cualquier punto en un video Pulse donde quiera de la barra de progreso o arrastre su guía. Nivel de volumen Lanzar menú de video Volver a la pantalla de lista de archivos de video Pulse Notas: Si añade un marcador, éste le permite continuar la reproducción desde el mismo sitio al abrir el archivo de vídeo la próxima vez. El Reproductor de vídeo es compatible con archivos de subtítulos, por favor, cargue el archivo con los subtítulos para el vídeo actual, a menos que los subtítulos estén integrados en el propio archivo de vídeo. El dispositivo es compatible con formatos de subtítulos como: ssa, srt, lrc, codificados en formato UTF8. El nombre del archivo con los subtítulos debe ser idéntico al nombre del archivo de video. Los subtítulos se mostrarán automáticamente durante la reproducción del video. Usando el menú de reproducción de video Durante la reproducción, pulse para mostrar el menú de reproducción. Pulse en el icono que necesite para utilizar opciones como, full screen, subtítulos, modo 3D, etc. Reproducción de música Biblioteca musical Desde el menú de aplicaciones, pulse en Música para acceder a la biblioteca musical. 3 1 2 1. Reciente: Pulsando en reciente podrá mostrar su música por Álbumes, Artistas, Canciones, Listas de reproducción y géneros. Elija la forma que le resulte más cómoda. 2. Con la barra de reproducción podrá iniciar la reproducción, pausarla y cambiar de canción. 3. Pulse para disfrutar de más opciones y ajustes como, reproducción aleatoria y ocultar la barra de reproducción 2 Visionado de Fotografías Galería En el escritorio o en el menú de aplicaciones, pulse en Galería > Carpeta de Fotos para ver una foto. Vista de miniaturas La vista de miniaturas presenta las imágenes como una tabla. Pulse en la foto que desee para verla a pantalla completa. En pantalla completa, pulse de miniaturas. para volver a la vista 1. Arrastre derecha/izquierda la pantalla 2. Acercar o alejar la fotografía: Use dos dedos para acercar o alejar. 3. Pulse para disfrutar de más opciones y ajustes como: presentación, edición, girar y recortar. Desde Establecer imagen como podrá establecer como fondo de escritorio la imagen que esta visualizando. Notas: Cuando haga zoom en la imagen, arrastre su dedo arriba, abajo, izquierda o derecha para mover la foto. Rote su Tablet pantalla. para cambiar la orientación de la Uso de la cámara Desde el escritorio, pulse en Cámara para acceder al uso de las funciones de la cámara. Pulse para seleccionar cámara, pulse para cambiar al modo de grabación de video. Pulse para una vista panorámica en la captura de imagines o video. Desplace Pulse hacia +/- para enfocar objetos. para tomar la foto o para grabar Video, los archivos de foto o de video se guardarán automáticamente. Pulse para mostrar el menú de ajustes, pulse para volver atrás. Pulse en el icono miniatura de la foto o el video en la esquina superior derecha para ver la foto o reproducir el video. Pulse el botón de retroceso para salir del modo cámara. Ajustes de la cámara Pulse Pulse Pulse para ajustar balance de blancos. para ajustar la exposición. para ajustar ubicación / Tamaño de imagen. Ajustes de la grabación de video Pulse para ajustar balance de blancos. Pulse para ajustar intervalo de tiempo. Pulse para añadir ubicación. Grabación de Sonidos En el menú de aplicaciones, pulse en Hi-Q MP3 Recorder para acceder a la aplicación de grabación de sonidos. Grabar un archivo de voz Pulse para comenzar la grabación. Pulse para terminar la grabación. Pulse para reproducir el archive grabado Un indicador del tiempo grabado aparece durante la grabación. Gmail Estableciendo su cuenta de Gmail Antes de usar el correo electrónico, debe establecer en su Tablet un buzón de correo de Gmail. 1. Desde el menú de aplicaciones, pulse Gmail > Añadir Cuenta. 2. Introduzca su usuario y contraseña, pulse en acceder para continuar. 3. Establezca los servidores P03/IMAP (si es necesario, obtenga está información de su administrador de red), después pulse Siguiente para comprobar la configuración del servidor. Uso del buzón de correo En el buzón de correo, arrastre arriba o abajo para hacer scroll de la lista de correos. Pulse en el email que quiera leer para abrirlo. En la lista de correos, toque y mantenga pulsado para lanzar el menú de opciones. Las opciones disponibles en el menú son: Leer, Archivar, Marcar como leído, Borrar, Cambiar etiquetas. Acerca del Menú de Gmail En la lista de correos, pulse para mostrar el menú Refrescar:Refresca los correos de su bandeja Redactar:Escribir un Nuevo correo Cuentas:Ver todas las cuentas de correo Buscar: Buscar un correo concreto Ajustes: Establece los parámetros de la cuenta Borrar cuenta de correo 1. En la lista de correos, pulse para mostrar el menú. 2. Pulse cuentas para mostrar las cuentas de correo. 3. Pulse para mostrar el menú de opciones, seleccione ajustes. 4. Pulse en la cuenta de correo que desea borrar, después pulse en Borrar cuenta. Notas: Puede añadir múltiples cuentas de correo, pulse Añadir cuenta. Cada vez que use el correo, el sistema usará la cuenta de correo predeterminada como principal. File Manager Desde el menú de aplicaciones, pulse en File Manager. Pulse para seleccionar Memoria interna / Micro SD card /USB en la barra superior. Arrastre arriba o abajo para hacer scroll en la lista de carpetas y archivos. Toque y mantenga pulsado el archive o carpeta deseada para mostrar un menú de edición. Para abrir un archivo o carpeta, pulse en él. Menú de edición Toque y mantenga pulsado el archivo o carpeta que desee para mostrar el menú de edición. Menú edición de archivos Menú edición de carpetas Seleccionar múltiples archivos o carpetas Puede seleccionar múltiples archivos o carpetas a la vez si lo desea. 1. En la barra de herramientas, pulse . 2. pulse en los archivos o carpetas que desee seleccionar, después quedarán marcadas con un “√”. Para cancelar la selección de alguno de estos archivos/carpetas, pulse en ellos de nuevo. Copiar/mover archivos o carpetas 1. Desde la lista de archivos, pulse para seleccionar los archivos o carpetas que quiere copiar o mover, después elija Move o Copy. 2. Vaya a la carpeta en la que quiera poner el archivo seleccionado, toque y mantenga pulsado para mostrar el menú de edición. 3. Seleccione Paste into folder. Nota: Puede requerir un tiempo prolongado pegar/mover archivos o carpetas de gran tamaño. Renombrar un archivo o una carpeta 1. Desde la lista de archivos, toque y mantenga pulsado el archivo/carpeta deseado para mostrar el menú de edición, seleccione Rename Folder/file. 2. En el campo “nombre”, use el teclado en pantalla para introducir un nuevo nombre de archivo/carpeta. 3. Pulse Rename para confirmar. Borrar archivos o carpetas 1. En la lista de archivos, pulse para seleccionar el archivo o carpeta que quiere borrar, quedarán marcados con una “√”. 2. Seleccione Delete para mostrar una ventana de confirmación 3. Seleccione Delete para confirmar el borrado. Nota: si sólo quiere copiar/borrar/mover un archive/carpeta, pulse y mantenga pulsado el archive/carpeta deseados para mostrar el menú de edición, tras ello, sigua los pasos antes explicados para realizar su acción. Adjuntar archivo/carpeta vía email 1. En la lista de archivos, pulse para seleccionar el archivo o carpeta que quiere adjuntar, quedarán marcados con una “√”. 2. Seleccione Attach. Uso del menú de opciones En la pantalla del File Manager, pulse menú de opciones. para mostrar el Crear una carpeta. 1. Vayaa la carpeta raíz deseada. 2. Pulse New Directory. 4. En el campo nombre, use el teclado en pantalla para darle un nombre a la carpeta. 5. Pulse Create para confirmar. Búsqueda de un archivo. 1. En la pantalla del File Manager, pulse para mostrar el menú de opciones. 2. Pulse Search para comenzar la búsqueda del archivo. 3. En el campo nombre, use el teclado en pantalla para darle introducir el nombre del archivo a buscar. Configurando los ajustes de File Manager 1. En la pantalla del File Manager, pulse Settings. 2. Elija el ítem que desee ajustar y marque su casilla correspondiente. Gestión de aplicaciones de terceros Este dispositivo acepta aplicaciones de terceros (como MSN, etc.), usted puede instalar o desinstalar estas aplicaciones de su sistema. Descarga e instalación de aplicaciones 1. Descargue la aplicación deseada a su ordenador. 2. Copie la aplicación descargada a su dispositivo (También puede descargar la aplicación directamente en sus dispositivo a través de su navegador de Internet). 3. Desconecte el dispositivo de su ordenador. Nota: El sistema solo soporta formato XXX.apk para las aplicaciones a instalar. 4. Desde el escritorio, pulse en Ajustes > Seguridad > orígenes desconocidos. 5. En File manager, busque el directorio en el que se encuentra la aplicación a instalar. Pulse en la aplicación para proceder a su instalación. 6. Al finalizar la instalación, verá la aplicación en el menú de aplicaciones. Desinstalar una aplicación 1. En el escritorio, pulse Ajustes > Aplicaciones. 2. Seleccione la aplicación que desee desinstalar, después pulse desinstalar. Nota: Las aplicaciones incluidas por defecto en el sistema no pueden desinstalarse. Alarmas En el menú de aplicaciones, pulse Reloj > Establecer Alarma para configurar la alarma. Configurar una alarma: En la ventana que aparece, pulse “Añadir alarma” para configurar una nueva alarma. Nota: Puede configurar múltiples alarmas. Ajustes disponibles en alarma: Pulse Hora para establecer la hora de la alarma. Pulse Tono para ajustar el tono que sonará con la alarma. Pulse Repetir y elija los días en los que quiera repetir la alarma. Pulse Nombre de la Alarma para dar un nombre a la misma. Si, al menos, tiene una alarma establecida y activada, en la pantalla del reloj aparecerá “Alarma establecida: (hora de la alarma)”. Activar desactivar la alarma: pulse para activar o desactivar la alarma deseada. Si una alarma está establecida para sonar solo una vez, se desactivará tras haber sonado. Usted puede reactivarla de nuevo. Cambiar los ajustes de una alarma: pulse en la alarma deseada para realizar ajustes. Eliminar una alarma: pulse en la alarma deseada para eliminarla. Seleccione borrar para eliminar la alarma. Ajustes Desde el escritorio o desde el menú de aplicaciones pulse en Ajustes, y después elija el parámetro que desea configurar y pulse sobre el mismo. Conexiones Inalámbricas y Redes Los ajustes de WI-FI le permiten configurar la conexión, activarla, desactivarla y conectarse a redes existentes. Activar Wi-Fi: Pulse en Ajustes > Conexiones Inalámbricas y Redes > Wi-Fi, y pulse en el extremo contrario a la palabra “OFF”. La palabra “ON” aparecerá y usted habrá activado la conexión WI-FI de su dispositivo. Conectarse a una red existente En la lista de redes detectadas, seleccione una red, si es necesario, introduzca una contraseña y pulse en "Conectar" para acceder a dicha red y guardar la configuración encriptada. (Las redes que requieren contraseña presentan el icono de un candado). Seleccione “Mostrar opciones avanzadas” para acceder a más parámetros de control de redes. Si existen varias redes inalámbricas a su alcance, el dispositivo se conectará a la última usada. Cuando el dispositivo está conectado a una red inalámbrica se muestra en la barra de notificaciones el indicador el cual muestra la intensidad de la señal de la conexión. Pulse “Más…” para usar otros parámetros de control como modo avión, configuración Ethernet, redes VPN, configuración de redes móviles y ver un listado con los módems usb 3g soportados por el sistema. Sonido Personalice los ajustes de sonido, como el nivel de volumen, tonos para notificaciones, Sonidos al tocar y sonido de la pantalla de bloqueo. Pantalla Personalice los ajustes de la pantalla, incluyendo brillo, fondo de pantalla, pantalla giratoria, tiempo de apagado de la pantalla, tamaño de fuente, sistema de coordinación del acelerómetro y adaptación de la pantalla. Almacenamiento Muestra el estado de la memoria de la tarjeta Micro SD y de la memoria interna del dispositivo. Batería Muestra el estado de la batería de su dispositivo. Aplicaciones Le permite gestionar las aplicaciones. Se le muestran ordenadas por “descargadas”, “en tarjeta SD”, “en ejecución” y “todas”. Pulsando en la aplicación deseada puede usted detener su funcionamiento, desinstalarla, moverla a la tarjeta micro SD y ver los datos de la misma. Cuentas y sincronización Le permite añadir una nueva cuenta de correo y gestionar la sincronización de las existentes. Servicios de Ubicación Permite a las aplicaciones usar datos de Fuentes como, por ejemplo, las redes WI-FI para determinar su localización aproximada. Además, permite a Google usar esa localización para mejorar los resultados de las búsquedas. Seguridad Permite ajustar temas como el bloqueo de la pantalla, encriptación, contraseñas, administración de dispositivos, uso de aplicaciones de orígenes desconocidos y almacenamiento de credenciales. Idioma y entrada de texto Establezca el idioma, la región y los métodos de entrada de texto. Copia de Seguridad Le permite realizar una copia de seguridad de sus datos, aplicaciones, Contraseñas de WI-FI, y otras configuraciones. Adicionalmente, puede restablecer su dispositivo a los datos de fábrica. Fecha y hora Establezca la fecha, hora, zona horaria y los formatos de presentación de las mismas. Accesibilidad Le permite ajustar parámetros como texto grande, pantalla giratoria, decir contraseñas, retraso de la pulsación prolongada, etc. Opciones de desarrollo Le permite gestionar opciones del sistema tales como la Depuración de USB, pantalla activa, usos de la CPU, etc. Información del tablet Muestra la información de su dispositivo, como el estado, número de modelo, versión de Android, versión de banda base, versión del kernel y número de la compilación del sistema. Si su dispositivo no funciona como debe, por favor, intente los siguientes pasos. El dispositivo no responde o no puede encend er. Realice un Reset de su dispositivo presionando el botón de encendido durante 6 segundos. El dispositivo se apagará de forma forzada si está encendido y se reiniciará de nuevo. La batería se ha agotado completamente. Por favor cargue la batería en su totalidad mediante el puerto USB o mediante el adaptador de corriente AC. La duración de la batería es corta La temperatura está por debajo de 5℃, esto ocurre por las características de los componentes de la batería y no es síntoma de mal funcionamiento. La batería no se ha usado por un tiempo prolongado. Por favor, recargue la batería del dispositivo. La batería no está completamente cargada. Por favor cargue la batería durante 4 horas. La batería necesita ser remplazada. Por favor consulte a su distribuidor. El dispositivo no puede ser usado mientras está conectado por USB El dispositivo no puede ser usado mientras está conectado a un PC. En la barra de notificaciones, seleccione “Apagar el almacenamiento USB” para poder volver a usar su dispositivo. Mantenimiento Si el dispositivo se moja, apáguelo inmediatamente. Espere a que es dispositivo se haya secado completamente para proceder a su uso de nuevo. Limpie la pantalla con un paño suave; Tenga cuidado de no usar un tejido abrasivo. Cuando transporte su dispositivo en un bolso o mochila, le recomendamos que use una funda protectora para prevenir posibles accidentes. Para cualquier otro problema, por favor consulte con su distribuidor autorizado y los términos de la garantía. Intentar abrir o manipular el dispositivo anula completamente la garantía. Certificados FCC Este equipo ha sido probado y cumple con los límites para un dispositivo digital de Clase B, de conformidad con la Parte 15 de las normas de la FCC. CE La unidad cumple con la seguridad y directivas Europeas de interferencia eléctrica. Copyright El uso de los datos de este producto o el contenido de este manual no está permitido sin la autorización del proveedor, excepto para uso personal. Todos los nombres de marcas y productos son marcas comerciales registradas de sus respectivas compañías. Información sobre reciclaje Su dispositivo debe eliminarse/reciclarse de acuerdo a las leyes y reglamentos locales. Debido a que este producto contiene una batería, el producto debe ser desechado por separado de los residuos domésticos. Cuando su dispositivo llegue al final de vida útil, póngase en contacto con las autoridades locales para conocer las opciones de reciclaje. Cambio de batería La batería recargable sólo debe ser cambiada en un establecimiento autorizado. Nota final Toda la información, el diseño y las especificaciones contenidas en este manual eran correctos en el momento de la publicación. Sin embargo, como el producto está en continua mejora, el dispositivo final puede tener leves diferencias en apariencia o funcionalidad respecto al descrito en este manual.