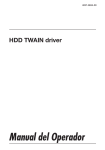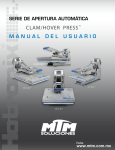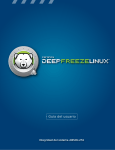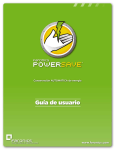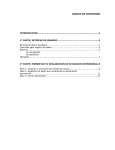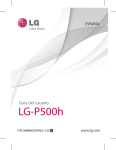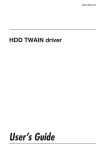Download Manual del operador
Transcript
4037-9629-00 TWAIN driver Manual del Operador Contenidos 1 Introducción 1.1 2 3 4 Requisitos del sistema ..................................................................... 1-1 Instalación del controlador TWAIN 2.1 Procedimiento de instalación .......................................................... 2-1 Para instalar el software ................................................................. 2-1 2.2 Desinstalación .................................................................................. 2-1 Importación de imágenes 3.1 Para importar imágenes .................................................................. 3-1 Procedimiento de importación ....................................................... 3-1 3.2 Escaneo utilizando la función Escanear pulsando botón de inicio ............................................................................................. 3-5 Para escanear utilizando la función Escanear pulsando botón de inicio ............................................................................... 3-5 3.3 Escaneo utilizando la función Digitalización previa ...................... 3-7 Para escanear utilizando la función Digitalización previa .............. 3-7 3.4 Con autenticación de usuario ......................................................... 3-9 Para realizar la operación de autenticación de usuario ................. 3-9 3.5 Con seguimiento de volumen ........................................................ 3-11 Para realizar la operación de seguimiento de volumen ............... 3-11 3.6 Valores de configuración que se muestran en la ventana principal ........................................................................................... 3-12 3.7 Parámetros de la ficha Configuración .......................................... 3-14 3.8 Parámetros de la ficha Imagen ..................................................... 3-16 3.9 Parámetros de la ficha Área .......................................................... 3-17 Selección del dispositivo de escaneo Para seleccionar un dispositivo ..................................................... 4-1 5 Registro de un nuevo dispositivo de escaneo Para registrar un dispositivo .......................................................... 5-1 5.1 Verificación de la información de autenticación ........................... 5-4 TWAIN driver i Acerca de este producto Con el controlador TWAIN se puede utilizar un producto multifuncional (PMF) como escáner de red. Los datos del escaneo pueden importarse a una aplicación de procesamiento de imágenes del ordenador, donde los datos pueden ser procesados o editados. Marcas comerciales y marcas registradas Reconocimientos de marca Microsoft® y Windows® son marcas registradas o marcas comerciales de Microsoft Corporation en los Estados Unidos y/u otros países. Los restantes nombres de compañías y productos son marcas comerciales o marcas registradas de sus respectivas compañías. Cuadros de diálogo Los cuadros de diálogo que se muestran en este manual son los que aparecen en Windows XP. 2 Nota Los cuadros de diálogo que aparecen en este documento pueden diferir de los que aparecen en su ordenador, en dependencia de los dispositivos instalados y la configuración especificada. 2 Nota Queda terminantemente prohibida la reproducción, traducción o duplicación no autorizada de este documento, sea en su totalidad o en parte. Los contenidos del presente documento son susceptibles de modificación sin previo aviso. ii TWAIN driver LICENSE ISSUES The OpenSSL toolkit stays under a dual license, i.e. both the conditions of the OpenSSL License and the original SSLeay license apply to the toolkit. See below for the actual license texts. Actually both licenses are BSD-style Open Source licenses. In case of any license issues related to OpenSSL please contact [email protected]. OpenSSL License Copyright © 1998-2001 The OpenSSL Project. All rights reserved. Redistribution and use in source and binary forms, with or without modification, are permitted provided that the following conditions are met: 1. Redistributions of source code must retain the above copyright notice, this list of conditions and the following disclaimer. 2. Redistributions in binary form must reproduce the above copyright notice, this list of conditions and the following disclaimer in the documentation and/or other materials provided with the distribution. 3. All advertising materials mentioning features or use of this software must display the following acknowledgment: “This product includes software developed by the OpenSSL Project for use in the OpenSSL Toolkit. (http://www.openssl.org/)” 4. The names “OpenSSL Toolkit” and “OpenSSL Project” must not be used to endorse or promote products derived from this software without prior written permission. For written permission, please contact [email protected]. 5. Products derived from this software may not be called “OpenSSL” nor may “OpenSSL” appear in their names without prior written permission of the OpenSSL Project. 6. Redistributions of any form whatsoever must retain the following acknowledgment: “This product includes software developed by the OpenSSL Project for use in the OpenSSL Toolkit (http://www.openssl.org/)” THIS SOFTWARE IS PROVIDED BY THE OpenSSL PROJECT “AS IS” AND ANY EXPRESSED OR IMPLIED WARRANTIES, INCLUDING, BUT NOT LIMITED TO, THE IMPLIED WARRANTIES OF MERCHANTABILITY AND FITNESS FOR A PARTICULAR PURPOSE ARE DISCLAIMED. IN NO EVENT SHALL THE OpenSSL PROJECT OR ITS CONTRIBUTORS BE LIABLE FOR ANY DIRECT, INDIRECT, INCIDENTAL, SPECIAL, EXEMPLARY, OR CONSEQUENTIAL DAMAGES (INCLUDING, BUT NOT LIMITED TO, PROCUREMENT OF SUBSTITUTE GOODS OR SERVICES; LOSS OF USE, DATA, OR PROFITS; OR BUSINESS INTERRUPTION) HOWEVER CAUSED AND ON ANY THEORY OF LIABILITY, WHETHER IN CONTRACT, STRICT LIABILITY, OR TORT (INCLUDING NEGLIGENCE OR OTHERWISE) ARISING IN ANY TWAIN driver iii WAY OUT OF THE USE OF THIS SOFTWARE, EVEN IF ADVISED OF THE POSSIBILITY OF SUCH DAMAGE. This product includes cryptographic software written by Eric Young ([email protected]). This product includes software written by Tim Hudson ([email protected]). Original SSLeay License Copyright © 1995-1998 Eric Young ([email protected]) All rights reserved. This package is an SSL implementation written by Eric Young ([email protected]). The implementation was written so as to conform with Netscapes SSL. This library is free for commercial and non-commercial use as long as the following conditions are aheared to. The following conditions apply to all code found in this distribution, be it the RC4, RSA, lhash, DES, etc., code; not just the SSL code. The SSL documentation included with this distribution is covered by the same copyright terms except that the holder is Tim Hudson ([email protected]). Copyright remains Eric Young’s, and as such any Copyright notices in the code are not to be removed. If this package is used in a product, Eric Young should be given attribution as the author of the parts of the library used. This can be in the form of a textual message at program startup or in documentation (online or textual) provided with the package. Redistribution and use in source and binary forms, with or without modification, are permitted provided that the following conditions are met: 1. Redistributions of source code must retain the copyright notice, this list of conditions and the following disclaimer. 2. Redistributions in binary form must reproduce the above copyright notice, this list of conditions and the following disclaimer in the documentation and/or other materials provided with the distribution. 3. All advertising materials mentioning features or use of this software must display the following acknowledgement: “This product includes cryptographic software written by Eric Young ([email protected])” The word ‘cryptographic’ can be left out if the rouines from the library being used are not cryptographic related :-). 4. If you include any Windows specific code (or a derivative thereof) from the apps directory (application code) you must include an acknowledgement: “This product includes software written by Tim Hudson ([email protected])” iv TWAIN driver THIS SOFTWARE IS PROVIDED BY ERIC YOUNG “AS IS” AND ANY EXPRESS OR IMPLIED WARRANTIES, INCLUDING, BUT NOT LIMITED TO, THE IMPLIED WARRANTIES OF MERCHANTABILITY AND FITNESS FOR A PARTICULAR PURPOSE ARE DISCLAIMED. IN NO EVENT SHALL THE AUTHOR OR CONTRIBUTORS BE LIABLE FOR ANY DIRECT, INDIRECT, INCIDENTAL, SPECIAL, EXEMPLARY, OR CONSEQUENTIAL DAMAGES (INCLUDING, BUT NOT LIMITED TO, PROCUREMENT OF SUBSTITUTE GOODS OR SERVICES; LOSS OF USE, DATA, OR PROFITS; OR BUSINESS INTERRUPTION) HOWEVER CAUSED AND ON ANY THEORY OF LIABILITY, WHETHER IN CONTRACT, STRICT LIABILITY, OR TORT (INCLUDING NEGLIGENCE OR OTHERWISE) ARISING IN ANY WAY OUT OF THE USE OF THIS SOFTWARE, EVEN IF ADVISED OF THE POSSIBILITY OF SUCH DAMAGE. The licence and distribution terms for any publically available version or derivative of this code cannot be changed. i.e. this code cannot simply be copied and put under another distribution licence [including the GNU Public Licence]. TWAIN driver v vi TWAIN driver Introducción 1 Introducción 1.1 Requisitos del sistema 1 Para utilizar este software, primero se debe instalar en el ordenador una aplicación de procesamiento de imágenes compatible con TWAIN. - Sistema operativo Windows 98/98SE, Windows Me, Windows 2000 Professional (SP4), Windows XP Home Edition (SP2), Windows XP Professional (SP2), y Windows NT4.0 (SP6a) - Ordenador equipo compatible PC/AT instalado con un procesador Pentium a 300MHz o más rápido - Memoria Para Windows 98/98SE, Windows ME: 128 MB o más Para Windows NT 4.0: 128 MB o más Para Windows 2000: 128 MB o más Para Windows XP: 256 MB o más - Red Ordenador con configuración de protocolo TCP/IP correctamente especificada - Disco duro 20 MB o más de espacio disponible TWAIN driver 1-1 1 Introducción 1-2 TWAIN driver Instalación del controlador TWAIN 2 2 Instalación del controlador TWAIN Siga el procedimiento que se describe a continuación para instalar el controlador TWAIN. El CD-ROM Software del Usuario que se adjunta es necesario para instalar el software. 2.1 Procedimiento de instalación Para instalar el software 1 Encienda el ordenador e inicie Windows. 2 Inserte el CD-ROM Software del Usuario en la unidad de CD-ROM del ordenador. – 3 Aparecerá el menú CD. Seleccione “Controlador TWAIN” en “Instalación de escáner”, y siga las instrucciones que aparecerán en la pantalla. La instalación comienza y los archivos necesarios se copian en el ordenador. Cuando se hayan copiado en el ordenador todos los archivos necesarios, aparecerá el cuadro de diálogo Instalación concluida. 4 Haga clic en [Finalizar]. La instalación del controlador TWAIN ha concluido. 2.2 Desinstalación El controlador TWAIN puede desinstalarse mediante uno de los dos métodos siguientes. - Usando “Agregar o eliminar programas” (“Agregar/Eliminar programas” en Windows 2000) - Usando Setup.exe nuevamente 2 Nota Antes de realizar la desinstalación, salga del controlador TWAIN. TWAIN driver 2-1 2 2-2 Instalación del controlador TWAIN TWAIN driver Importación de imágenes 3 Importación de imágenes 3.1 Para importar imágenes 3 Las imágenes pueden importarse desde la aplicación de procesamiento de imágenes compatible con el controlador TWAIN. Aquí presentamos un ejemplo utilizando Adobe Photoshop. 2 Nota Si el producto multifuncional no ha sido configurado para permitir transmisiones al escáner, no será posible escanear imágenes con el controlador TWAIN. Procedimiento de importación 1 Inicie la aplicación que se utilizará para procesar la imagen. 2 En el menú [Archivo], desplácese hasta [Importar], y a continuación haga clic en el nombre del equipo. – En dependencia del programa, puede estar disponible el comando “Seleccionar dispositivo”. Si así fuera, haga clic en “Seleccionar dispositivo” y seleccione el controlador TWAIN. A continuación, realice la operación de importación. Aparecerá el cuadro de diálogo Seleccionar dispositivo. TWAIN driver 3-1 Importación de imágenes 3 3 Seleccione el dispositivo que debe conectarse, y luego haga clic en [Conectar]. – – 3-2 Si se ha especificado una configuración de autenticación de usuario o seguimiento de volumen, aparecerá el cuadro de diálogo de autenticación correspondiente. Para obtener más detalles, consultar “Con autenticación de usuario” en la página 3-9 y “Con seguimiento de volumen” en la página 3-11. Si el producto multifuncional ha sido configurado de modo que el usuario que está conectado no pueda realizar transmisiones al escáner, no será posible escanear imágenes. TWAIN driver Importación de imágenes 3 Aparecerá la ventana principal. 4 Especifique la configuración de escaneo. – 5 TWAIN driver Para obtener una descripción detallada de la ventana principal, consulte “Valores de configuración que se muestran en la ventana principal” en la página 3-12. Cargue el documento en el ADF o colóquelo en el cristal para originales. 3-3 Importación de imágenes 3 6 Haga clic en [Escanear]. Los datos del documento aparecerán en la ventana principal del software. 3-4 TWAIN driver Importación de imágenes 3.2 3 Escaneo utilizando la función Escanear pulsando botón de inicio Mediante este método, el escaneo comienza cuando se pulsa la tecla [Inicio] del panel de control para escanear el documento. Para escanear utilizando la función Escanear pulsando botón de inicio 1 Muestre la ventana principal. – Para obtener detalles sobre cómo mostrar la ventana principal, consulte “Procedimiento de importación” en la página 3-1. 2 Seleccione la casilla de verificación [Escanear pulsando botón de inicio]. 3 Especifique la configuración del escaneo. TWAIN driver 3-5 Importación de imágenes 3 4 Haga clic en [Escanear]. Cuando el escaneo esté listo, aparecerá un mensaje en que se le pide configurar el documento. 5 Cargue el documento en el ADF o colóquelo en el cristal para originales. 6 Pulse la tecla [Inicio] del panel de control. – Si se ha especificado una autenticación de usuario o de otro tipo, introduzca el nombre de usuario y la contraseña en el panel de control del equipo antes de pulsar la tecla [Inicio]. El documento es escaneado y se muestra la imagen. 3-6 TWAIN driver Importación de imágenes 3.3 3 Escaneo utilizando la función Digitalización previa Si desea especificar el área de imagen para escanear o ajustar la calidad de la imagen antes de escanear el documento, realice una digitalización previa. 2 Recordatorio Coloque el documento en el cristal para originales. No se puede utilizar el ADF. Para escanear utilizando la función Digitalización previa 1 Muestre la ventana principal. – Para obtener detalles sobre cómo mostrar la ventana principal, consulte “Procedimiento de importación” en la página 3-1. 2 En la ficha [Configuración] fije [Lugar] en [Cristal para originales]. 3 Coloque el documento en el cristal para originales. TWAIN driver 3-7 Importación de imágenes 3 4 Haga clic en [Digitalización previa]. El documento será escaneado utilizando una resolución gruesa, y la imagen aparecerá en la ventana. 5 Especifique la configuración del escaneo. 6 Haga clic en [Escanear]. El documento es escaneado y se muestra la imagen. 3-8 TWAIN driver Importación de imágenes 3.4 3 Con autenticación de usuario Antes de que aparezca la ventana principal, aparecerá el cuadro de diálogo Autenticación de usuario. Deberán introducirse el nombre de usuario y la contraseña especificados para la autenticación de usuario. Para obtener más detalles, consulte al administrador del equipo. Para realizar la operación de autenticación de usuario 1 Seleccione “Iniciar sesión como usuario registrado”. – – TWAIN driver Si la autenticación de usuario fue configurada para admitir usuarios públicos, esta función de escaneo se puede utilizar sin introducir un nombre de usuario y contraseña. Seleccione “Iniciar sesión como usuario público”. Para guardar la información introducida, seleccione la casilla de verificación “Guardar esta configuración”. Esto permitirá el acceso al equipo la próxima vez sin tener que introducir el nombre de departamento. 3-9 Importación de imágenes 3 2 Introduzca el nombre de usuario y la contraseña, y a continuación haga clic en [OK]. – 3-10 Si se seleccionó autenticación externa del servidor para la configuración de la autenticación de usuario en el dispositivo y si se han registrado dominios múltiples, introduzca “@domain_nombre” después del nombre de usuario. Por ejemplo, “user01@domain” cuando el nombre de usuario es “user01” y el nombre del dominio es “domain”. TWAIN driver Importación de imágenes 3.5 3 Con seguimiento de volumen Antes de que aparezca la ventana principal, aparecerá el cuadro de diálogo Autenticación de seguimiento de volumen. Deberán introducirse el nombre de departamento y la contraseña especificados para el seguimiento de volumen. Para obtener más detalles, consulte al administrador del equipo. Para realizar la operación de seguimiento de volumen 1 Introduzca el nombre de departamento y la contraseña. – 2 TWAIN driver Para guardar la información introducida, seleccione la casilla de verificación “Guardar esta configuración”. Esto permitirá el acceso al equipo la próxima vez sin tener que introducir el nombre de departamento. Haga clic en [OK]. 3-11 Importación de imágenes 3 3.6 Valores de configuración que se muestran en la ventana principal Los siguientes valores de configuración y operaciones están disponibles en la ventana principal. 2 3 5 3-12 1 6 4 7 8 N.º Rubro Descripción 1 Guardar/Restablecer configuración La configuración puede guardarse y cargarse más tarde. 2 Configuración Configure los parámetros básicos de escaneo. Para obtener más detalles, consultar “Parámetros de la ficha Configuración” en la página 3-14. 3 Imagen Configure los parámetros de procesamiento de imágenes. Para obtener más detalles, consultar “Parámetros de la ficha Imagen” en la página 3-16. 4 Área Especificar el área que debe ser escaneada. Para obtener más detalles, consultar “Parámetros de la ficha Área” en la página 3-17. 5 Escanear pulsando botón de inicio Seleccione esta casilla de verificación para comenzar a escanear cuando la tecla [Inicio] del panel de control esté oprimida. 6 Escanear Comienza a escanear el documento seleccionado. TWAIN driver Importación de imágenes 3 N.º Rubro Descripción 7 Digitalización previa Cuando el documento está colocado en el cristal, se puede mostrar una vista previa de la imagen escaneada con resolución gruesa. Los documentos pueden ser escaneados eficientemente si se realiza una digitalización previa y se ajusta la imagen o se especifica el área que deberá ser escaneada haciendo clic en [Escanear]. 8 Seleccionar dispositivo Haga clic en este botón para cambiar el dispositivo de escaneo. Para obtener más detalles, consultar “Selección del dispositivo de escaneo” en la página 4-1. TWAIN driver 3-13 Importación de imágenes 3 3.7 Parámetros de la ficha Configuración Los rubros que se pueden especificar son los siguientes: Rubro Descripción Tamaño de imagen para escanear Seleccione el tamaño del papel para el escaneo. Resolución Configure la resolución. 2 Recordatorio Si un documento fue escaneado con una resolución de 100 ppp especificada en el controlador TWAIN, aparecerá como 200 ppp en el panel de control del producto multifuncional y en la lista de tareas del producto multifuncional. Modo color Seleccione el modo color. 2 Recordatorio Si el producto multifuncional ha sido configurado de modo que el usuario o el departamento que están conectados no puedan realizar transmisiones de documentos a color, no aparecerá “A todo color”. 3-14 Lugar Seleccione el lugar donde está colocado el documento, ADF o cristal. Dirección original Seleccione la orientación del documento cargado. Modo documento Seleccione escaneo por una cara o por las dos caras. TWAIN driver Importación de imágenes 3 Si se hace clic en [Otras configuraciones], se pueden especificar los siguientes rubros adicionales. Rubro Descripción Compresión Seleccione el tipo de compresión aplicada a los datos escaneados. Tipo de imagen del original Seleccione la calidad del original, por ejemplo texto o foto. Ajuste del fondo Ajuste la densidad del fondo. Para realizar el ajuste manualmente, seleccione “Manual” y arrastre el deslizador para fijar el valor. 2 Nota En dependencia del producto multifuncional, algunos métodos de compresión pueden no estar disponibles. Para obtener más detalles, consulte la Guía del usuario de su producto multifuncional. TWAIN driver 3-15 Importación de imágenes 3 3.8 Parámetros de la ficha Imagen Los rubros que se pueden especificar son los siguientes: 3-16 Rubro Descripción Mejora completa Seleccione esta casilla de verificación para ajustar automáticamente todos los parámetros de calidad de esta ficha. Ajustar contraste Seleccione el nivel de contraste. Quitar color subyacente Seleccione el nivel hasta el cual se elimina el color de fondo. Quitar fondo Seleccione el nivel hasta el cual se elimina el fondo. Quitar medios tonos Seleccione el nivel de eliminación de puntos. Alinear Ajuste la imagen inclinada automáticamente. Aplicar a imagen digitalizada previamente Este botón está disponible cuando se muestra una imagen previamente digitalizada. Los valores de configuración contenidos en “Mejora de imagen” son aplicados a la imagen que aparece en el área de la pantalla. TWAIN driver Importación de imágenes 3.9 3 Parámetros de la ficha Área Se puede especificar un área solamente cuando la imagen digitalizada aparece en la pantalla. Se pueden verificar o especificar las coordenadas y la posición del área de líneas de puntos que aparece en la pantalla en ese momento. Rubro Descripción Origen X Muestra el valor X del origen. Origen Y Muestra el valor Y del origen. Ancho Muestra el ancho de la imagen. Alto Muestra el alto de la imagen. Unidad Seleccione una unidad para expresar el valor. TWAIN driver 3-17 3 3-18 Importación de imágenes TWAIN driver Selección del dispositivo de escaneo 4 4 Selección del dispositivo de escaneo Los dispositivos de escaneo de la red pueden ser localizados y seleccionados. Este procedimiento se aplica cuando se están localizando dispositivos en la red por primera vez o cuando se buscan dispositivos añadidos recientemente. Para seleccionar un dispositivo 1 Muestre la ventana principal. – 2 Para obtener detalles sobre cómo mostrar la ventana principal, consulte “Procedimiento de importación” en la página 3-1. Haga clic en [Seleccionar dispositivo]. Aparecerá el cuadro de diálogo Seleccionar dispositivo. TWAIN driver 4-1 Selección del dispositivo de escaneo 4 3 Seleccione el modo en que debe seleccionarse el dispositivo. Seleccione “en Resultado de la búsqueda” o “en Dispositivos registrados”. 4 Cuando se selecciona “en Resultado de la búsqueda” la búsqueda comienza automáticamente. Aparecerá una lista de dispositivos seleccionables. 4-2 TWAIN driver Selección del dispositivo de escaneo 5 4 Haga clic en el nombre de un dispositivo para seleccionarlo, y a continuación haga clic en [Conectar]. – Para registrar el dispositivo luego de haberse establecido una conexión, seleccione la casilla de verificación “Agregar este dispositivo a la lista de dispositivos registrados”. – Si el dispositivo de escaneo tiene habilitada autenticación de usuario, introduzca el nombre de usuario o la contraseña. El cuadro de diálogo Seleccionar dispositivo se cerrará, y aparecerá nuevamente la ventana principal. TWAIN driver 4-3 4 4-4 Selección del dispositivo de escaneo TWAIN driver Registro de un nuevo dispositivo de escaneo 5 5 Registro de un nuevo dispositivo de escaneo Los dispositivos que están actualmente conectados se pueden registrar en una lista. Con esta lista se elimina la molestia de tener que buscar en la red cada vez que se desee establecer una conexión. En la lista se puede registrar un máximo de 20 dispositivos. Para registrar un dispositivo 1 Muestre la ventana principal. – 2 Para obtener detalles sobre cómo mostrar la ventana principal, consulte “Procedimiento de importación” en la página 3-1. Haga clic en [Seleccionar dispositivo]. Aparecerá el cuadro de diálogo Seleccionar dispositivo. TWAIN driver 5-1 Registro de un nuevo dispositivo de escaneo 5 3 Seleccione “en Dispositivos registrados”. 4 Haga clic en [Agregar]. Aparecerá el cuadro de diálogo Configuración de destino. 5-2 TWAIN driver Registro de un nuevo dispositivo de escaneo 5 Escriba los datos del dispositivo. – 6 TWAIN driver 5 Los rubros que se introducen son los siguientes: En la casilla “Nombre”, escriba el nombre del dispositivo. En la casilla “Dirección IP (nombre del host)”, escriba la dirección IP o el nombre de host correspondiente al dispositivo. Información para iniciar sesión: Si se ha aplicado una configuración de autenticación de usuario o de seguimiento de volumen, se puede verificar la información. Haga clic en [OK]. 5-3 Registro de un nuevo dispositivo de escaneo 5 5.1 Verificación de la información de autenticación Haga clic en [Información para iniciar sesión] en el cuadro de diálogo Configuración de destino para mostrar la información de autenticación especificada. 5-4 Rubro Descripción Autenticación de usuario Muestra el nombre de usuario y la contraseña especificados para la autenticación de usuario. La contraseña aparecerá como “xxxx”. Seguimiento de volumen Se muestran el nombre de departamento y la contraseña para el seguimiento de volumen. La contraseña aparecerá como “xxxx”. Borrar información para iniciar sesión Haga clic para borrar la información de autenticación actualmente especificada. TWAIN driver The information contained in this manual is subject to change without notice to incorporate improvements made on the product or products the manual covers. 2006. 1