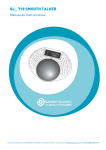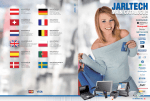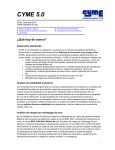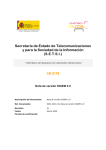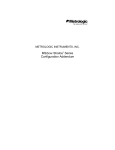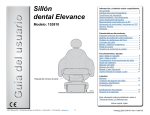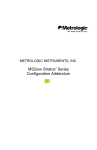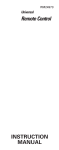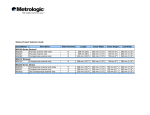Download Mejoras 4.1 - Pacific Soft
Transcript
Pacific Soft Relación de mejoras en Versión 4.1 Agosto del 2008 Este documento tiene como finalidad informarle de los alcances de la versión 4.1 de Pacific Soft Global. Versión Anterior: • PV, Restaurantes y Compras 4.0 • Gastos y Tesorería 2.0 Productos Nuevos Producto Entrega a Domicilio. Descripción Aplicación orientada a los negocios que reciben pedidos vía telefónica y hacen la entrega en el domicilio del cliente: 1. Registro del Pedido 2. Surtido del Pedido 3. Asignación del Pedido al repartidor a. Nota de Venta b. Cargo al repartidor 4. Pedidos entregados 5. Liquidación (caja en la que el repartidor entrega el importe de los pagos de clientes). El seguimiento del pedido es a través de un checkpoint en el que se van actualizando los estatus de los pedidos. Incluye Corte de Caja y Arqueo. Relación de Mejoras Módulo(s) Punto de Venta, Restaurantes. Descripción Cuando se agregan nuevos clientes al catálogo, desde cualquier punto del sistema, éstos se graban con Estatus de Crédito CERRADO. En versiones anteriores se agregaban con crédito ABIERTO. Beneficio Más control en las políticas de crédito. De esta forma el encargado de Cartera es quien define si el cliente tiene crédito o no. Cómo hacerlo Acceda al catálogo de clientes. 1. Agregue un nuevo cliente. En la ficha titulada Datos Crédito verifique que el estatus es CERRADO. 2. Presione la tecla F10 para grabar. Módulo(s) Punto de Venta, Restaurantes. Descripción Se modificó la ventana de búsqueda de artículos para que la existencia esté visible en primer plano. Beneficio En las ventas se puede ver rápidamente la existencia del artículo. Cómo hacerlo 1. Acceda al Punto de Venta. 2. Presione la tecla F7. Nota. Si maneja varios almacenes, la existencia mostrada es la suma de las unidades de todos ellos. Módulo(s) Punto de Venta, Restaurantes, Compras y Gastos. Descripción En los catálogos de Artículos, Clientes, Proveedores y Acreedores, se agregó la opción “Cancelar” cuando se presiona la tecla F10 para grabar para permitir regresar a la edición del registro. En versiones anteriores sólo estaban disponibles las opciones “Sí” y “No” para grabar o rechazar los cambios. Beneficio Se proporciona la facilidad de regresar a editar un registro sin tener que grabar o cancelar los cambios que ya se habían realizado. Cómo hacerlo 1. Acceda al catálogo de artículos. 2. Proporcione el código de un artículo para desplegarlo en la pantalla. 3. Modifique un dato del artículo. 4. Presione la tecla F10 para grabar. 5. Elija la opción titulada “Cancelar”. 6. El sistema lo regresa a la edición del artículo sin perder lo que ya había modificado. De la misma forma se maneja en los catálogos de Clientes, Proveedores (Compras) y Acreedores (Gastos). Módulo(s) Punto de Venta, Restaurantes, Compras y Gastos. Descripción En los catálogos de Artículos, Clientes, Proveedores y Acreedores, se agregó la funcionalidad para permitir agregar ciudades, estados y países sin abandonar la edición del catálogo. Beneficio Agiliza la captura de nuevos elementos a los catálogos. Cómo hacerlo 1. 2. 3. 4. Acceda al catálogo de clientes. Proporcione el código para un nuevo cliente. Registre el nombre y la dirección. Haga clic en el botón de la derecha del campo titulado “Ciudad”. 5. Agregue una nueva ciudad y presione F10. Note que el campo toma el valor de la ciudad agregada. 6. Haga lo mismo para estado y país en caso necesario. • Esta facilidad aplica para los catálogos de Clientes, Proveedores y Acreedores. Módulo(s) Punto de Venta, Restaurantes. Descripción En Facturación de tickets se agregó información para conocer cuántas notas de venta se están facturando y el importe total a facturar. Beneficio Permite conocer el importe de la factura antes de generarla. Cómo hacerlo • • • Acceda a Facturación de Tickets. Proporcione un rango de fechas tal que se asegura que existen notas de venta. Seleccione algunas de ellas y revise los nuevos datos de la pantalla. 4 Notas de Venta Seleccionadas Total a Facturar Módulo(s) Punto de Venta, Restaurantes. Descripción En Devoluciones de clientes, se agregó la columna “Unidad” para el producto entregado cuando se registra la devolución con la opción de Cambio de producto. (Agregado en la revisión 4.0.1) Beneficio Permite cambiar la unidad del producto entregado a cambio manteniendo así un mejor control del inventario. Cómo hacerlo 1. Acceda a Devoluciones y Cancelaciones. 2. Especifique un folio de nota de venta para hacer la devolución. 3. Habilite la opción Cambiar producto. 4. Proporcione la cantidad a devolver de una de las partidas del documento y presione Enter. 5. Proporcione el código del producto entregado. 6. Elija la unidad del producto entregado. Opción Cambiar producto 7. Grabe el documento. 8. Verifique en el auxiliar de almacén que la salida del producto entregado se haya registrado en la unidad seleccionada (o en su equivalencia). Módulo(s) Punto de Venta, Restaurantes. Descripción Se modificó la funcionalidad de definir Ofertas con Horario Extendido. Se permite elegir ofertas de un solo día con un horario que vaya de una hora mayor a una hora menor. Es decir, en un horario de atención que abarque hasta la madrugada del día siguiente. Beneficio Permite definir ofertas para un solo día en horario que sobrepase la media noche, sin tener que elegir también el día siguiente, ni desactivar la oferta al concluir la jornada laboral. Cómo hacerlo 1. Acceda a Punto de Venta - Ofertas. 2. Defina una nueva oferta para un producto X, con un horario de 10:00 pm (se mostrará [22:00 (pm)]) a 2:00 am. 3. Elija sólo el día en que se encuentra para habilitar la oferta. 4. Aplique y grabe la nueva oferta anotando el precio antes y después de la oferta. 5. Ingrese a Punto de Venta con un horario anterior a las 10 pm. y seleccione el artículo de la oferta. Verifique que el precio sea el de lista. 6. Cambie la hora en su equipo después de las 10:00 pm (aún en el día seleccionado en la oferta). Verifique que el precio ya sea el de oferta. 7. Cambie la hora en su equipo al siguiente día pero antes de las 2:00 am. Verifique que el precio siga siendo el de oferta. 8. Modifique la hora nuevamente dentro del siguiente día, en esta ocasión seleccionando una hora después de las 2:00 am. Verifique que el precio ya no sea el de oferta. 9. Por último, modifique la hora dentro del día siguiente y con hora después de las 10:00 pm. Verifique que el precio no sea el de oferta. Módulo(s) Punto de Venta, Restaurantes. Descripción Se modificó la funcionalidad de definir Restricciones de venta de artículos con Horario Extendido. Se permite elegir un solo día con un horario de atención que abarque hasta la madrugada del día siguiente. Beneficio Permite restringir la venta de artículos para un solo día en horario que sobrepase la media noche, sin tener que elegir también el día siguiente. Cómo hacerlo 1. Acceda a Punto de Venta – Precios y Restricciones en la pestaña Restricciones, seleccionado la opción En Ventas. 2. Defina la restricción para un producto X, con un horario de 10:00 pm (se mostrará [22:00 (pm)]) a 2:00 am. Eligiendo sólo el día de la semana en que se encuentra. 3. Ingrese a Punto de Venta con un horario anterior a las 10 pm. y seleccione el artículo restringido. Verifique que sí le permita agregarlo a la venta. 4. Cambie la hora en su equipo después de las 10:00 pm (aún en el día seleccionado en la restricción). Verifique que no le permita agregar el artículo y aparece el mensaje: 5. Cambie la hora en su equipo al siguiente día pero antes de las 2:00 am. Verifique que el artículo sigue sin ser aceptado en la venta. 6. Modifique la hora nuevamente dentro del siguiente día, en esta ocasión seleccionando una hora después de las 2:00 am. Verifique que el artículo ya puede ser agregado a la nota. 7. Por último, modifique la hora dentro del día siguiente y con hora después de las 10:00 pm. Verifique que el artículo es aceptado. Módulo(s) Punto de Venta, Restaurantes. Descripción En menú Sistema, se agregó opción para reiniciar el valor de la contraseña para entrar a Configuración, que sólo está visible para usuarios de tipo ADMINISTRADOR DEL SISTEMA. La contraseña inicial es ADMIN. (Revisión 4.0.2) Beneficio Permite reiniciar la contraseña cuando ha sido olvidada y no hay forma de entrar a modificarla por medio del programa de Configuración. Cómo hacerlo Modifique la contraseña de Configuración directamente en el programa. Y asegúrese de que no puede editar la configuración tecleando ADMIN. Acceda como usuario de tipo ADMINISTRADOR DEL SISTEMA a Punto de Venta o Restaurantes. Verifique que en Sistema aparezca la opción “Reiniciar contraseña de Configuración”. Ingrese a la opción y teclee su contraseña de usuario. El sistema le muestra un mensaje avisando que ha reiniciado la contraseña. Verifique en el programa de Configuración, que ahora sí puede entrar con la contraseña ADMIN. Módulo(s) Punto de Venta. Descripción Se agregó la homologación de la StratosH 2320 (báscula con lector de código de barras). Que puede ser seleccionada y probada en el programa de configuración. Y utilizada dentro de punto de venta. Beneficio Es posible leer códigos de barra y peso de la báscula, en caja del punto de venta con equipo Stratos Scanner/Scale en modalidad Dual Cable. Cómo hacerlo 1. Acceda al programa de Configuración y seleccione en la pestaña de Báscula, el modelo StratosH 2320 (Dual Cable). 2. Seleccione “Activar Báscula”. 3. Elija el puerto de comunicaciones con el que está conectada la báscula y el puerto al que está conectado el Scanner. 4. Pruebe la lectura del peso y códigos de barra con ayuda de los botones: 5. Si todo es correcto, grabe la configuración e ingrese al punto de venta para probar la lectura de códigos de barra y artículos pesados. Módulo(s) Punto de Venta. Descripción Se agregó un parámetro para indicar si se manejará folio de factura por empresa. Este parámetro va ligado a la funcionalidad de vender artículos de diferentes empresas. Beneficio Permite facturar con diferentes razones sociales según los artículos de cada empresa. Cómo hacerlo 6. Acceda al sistema de Punto de Venta. 7. En Archivo – Abrir empresa, elija la empresa con la que está trabajando y presione F10. 8. Pase a la ficha titulada “Parámetros”. 9. En los parámetros por empresa habilite la casilla titulada “Folio de Factura por empresa”. Si no activa esta opción, el sistema manejará el folio de la factura de la empresa 1 definido en Series de Facturas. Módulo(s) Punto de Venta. Descripción Se agregó la funcionalidad para manejar ventas de dos o más empresas en la misma base de datos, sólo para la edición Punto de Venta. Beneficio Permite separar las ventas por artículo cuando se manejan dos o más razones sociales en el mismo establecimiento. Cómo hacerlo 1. Acceda al sistema de Punto de Venta. 2. De la barra de menú seleccione Catálogos y enseguida elija Empresas (nueva opción del menú). 3. Agregue una nueva empresa. Los datos de la empresa son los mismos que se definen al crear la base de datos, en el catálogo se agregan los que corresponden a los folios de ventas. El folio de factura está disponible solamente si se factura por empresa (nuevo parámetro de empresas). 4. Presione F10 para grabar el registro de la nueva empresa. 5. Acceda al Catálogo de Artículos. Note que existe un nuevo campo en los datos generales titulado “Empresa”. Todos los artículos por default pertenecen a la empresa 1. 6. Elija un par de artículos para asignarlos a la nueva empresa y grabe el cambio. 7. Acceda al Punto de Venta y Registre una nota que incluya artículos de la empresa 1 y también los que asignó a la nueva empresa. Asegúrese de tener impresora conectada y configurada. 8. Finalice la venta, verifique que se hayan impreso dos tickets y que cada uno contenga los artículos que le corresponde a la empresa. Módulo(s) Punto de Venta. Descripción En consultas de almacén se agregó el filtro por empresa al imprimir el catálogo de artículos. Beneficio Puede identificar cuáles artículos del catálogo pertenecen a cada empresa. Cómo hacerlo 1. Acceda a las Consultas de Almacén. 2. Active la consulta del Catálogo de artículos. 3. Seleccione la empresa 2. 4. Presione la tecla F10 y verifique que aparecen sólo los artículos a los que asignó la empresa 2 en el catálogo. 5. Ahora elimine del campo la empresa presionando la tecla Supr del teclado. 6. Presione F10 y verifique que se imprimen TODOS los artículos sin considerar a qué empresa están asignados. Módulo(s) Punto de Venta. Descripción En consultas de punto de venta se agregó el filtro por empresa al imprimir notas de venta y facturas. Beneficio Puede consultar los movimientos de ventas y restricciones de los artículos, filtrando por empresa. Cómo hacerlo 1. Acceda a las Consultas de Ventas. 2. Active cualquiera de las consultas siguientes: Diario de Ventas, Relación de documentos, Ventas por artículo, Operaciones por artículo, Auxiliar de documentos, Restricciones de ventas /para generar puntos, Comisiones sobre ventas. 3. Seleccione la empresa 2. 4. Presione la tecla F10 y verifique que aparecen sólo los artículos a los que asignó la empresa 2 en el catálogo. 5. Ahora elimine del campo la empresa presionando la tecla Supr del teclado. 6. Presione F10 y verifique que se imprimen TODOS los artículos sin considerar a qué empresa están asignados. Módulo(s) Punto de Venta. Descripción En Facturación de tickets se agregó un campo para elegir la empresa de la cual se desea emitir la factura. Si maneja ventas de varias empresas, las notas de venta disponibles para emitir la factura son sólo las que corresponden a la empresa seleccionada en este campo. Series Empresas Beneficio Permite emitir facturas de diferentes empresas. Cómo hacerlo 1. Acceda a la opción Facturación de Tickets. 2. Proporcione un rango de fechas tal que se asegure que hay ventas de las diferentes empresas. 3. Presione la tecla F4 y verifique que se listan las Notas de Venta de la empresa 1 que corresponden a la serie elegida en el campo correspondiente. 4. Presione la tecla F2. 5. Seleccione la empresa 2 y presione F4. Verifique que se listan las notas de venta de esa empresa sin importar serie. (el sistema maneja series de facturas solamente para la empresa 1). 6. Active los tickets que va a facturar y emita la factura. Módulo(s) Punto de Venta. Descripción Se agregó a las consultas de Pedidos, un combo para elegir si se quieren consultar los pedidos de Punto de Venta, de Entrega a Domicilio o Todos. Beneficio Permite consultar por separado generados desde distintos módulos. Cómo hacerlo los pedidos 1. Acceda al sistema de Punto de Venta a Consultas de Ventas 2. Confirme que al elegir el documento Pedido, se habilita el combo para seleccionar PV, ED o Todos. 3. Pruebe filtrando por las diferentes opciones. Módulo(s) Punto de Venta Restaurantes. Descripción Se permite ahora hacer modificaciones a la cuenta en Precio, Cliente y Descuento, sin tener que cerrarla en ese momento. (Revisión 4.0.2) Beneficio Las modificaciones o correcciones pueden hacerse mucho antes de cerrar la cuenta y así se evitan olvidos posteriores. Cómo hacerlo 1. 2. 3. 4. Acceda al Punto de Venta de Restaurantes. Abra una mesa y registre consumos. Seleccione la mesa para modificarla. Cambie precios, cliente o aplique un descuento general. 5. Grabe los cambios. 6. Seleccione la mesa nuevamente para consulta y verifique que haya sido modificada la cuenta. Módulo(s) Punto de Venta Restaurantes. Descripción Se permite seleccionar un cliente distinto para cada cuenta de una mesa. (Revisión 4.0.2) Beneficio Se puede llevar cuenta por separado a distintos clientes en una misma mesa. Respetando a cada uno sus datos de crédito. Cómo hacerlo 1. Acceda al Punto de Venta de Restaurantes. 2. Abra una mesa y registre consumos para una cuenta. 3. Abra la misma mesa, registrando ahora consumos para otra cuenta. 4. Seleccione de la mesa la primera cuenta para modificar su cliente. 5. Seleccione la segunda cuenta y elija un cliente distinto. 6. Seleccione la mesa nuevamente para consulta y verifique que dependiendo de la cuenta seleccionada, aparece un cliente distinto. Módulo(s) Punto de Venta Restaurantes. Descripción Se cambió el foco en la ventana del MESERO al campo de la contraseña, cuando en la configuración se tiene activada la autorización de “Contraseña en comandas”. Beneficio Se evita que el mesero pierda tiempo en cambiar el foco al campo de contraseña. Cómo hacerlo En Configuración seleccione para la edición Restaurantes, la autorización “Contraseña en comandas” Acceda al Punto de Venta de Restaurantes. Seleccione una mesa y elija mesero. Verifique que el foco se encuentre en la contraseña. Agregue consumos y envíe la comanda. Abra nuevamente la mesa y compruebe que de nuevo el foco se encuentra en la contraseña del mesero. Módulo(s) Punto de Venta Restaurantes. Descripción Se cambió la forma de separar las cuentas para permitir que se puedan seleccionar varios platillos a la vez, para asignarlos a la nueva cuenta. Beneficio Permite hacer una nueva cuenta de consumos en menos pasos. Cómo hacerlo Acceda al Punto de Venta de Restaurantes. Abra una mesa y registre consumos. Entre a Consultar los consumos de la mesa. Seleccione los consumos que se van a separar haciendo clic sobre el renglón. Haga clic en el botón de comando SEPARAR CUENTA y proporcione el número que le va a asignar a la nueva cuenta. Presione Enter del teclado numérico de la pantalla. Verifique que los consumos seleccionados estén en la nueva cuenta. Si selecciona un consumo por error, puede eliminar la selección haciendo clic de nuevo sobre el renglón. Módulo(s) Compras. Descripción Se agregó el tipo de documento Remisión que permite registrar las entradas de mercancía sin afectar la cuenta por pagar (Revisión 4.0.5). Las Remisiones se pueden convertir al documento de Recepción cuando se reciba la factura del proveedor. Beneficio Más control en el departamento de compras para manejar los documentos de los proveedores. Cómo hacerlo 1. Acceda al módulo de Compras. 2. En el menú de Compras elija la opción Remisiones. 3. Registre un documento de remisión ión de la misma forma como lo hace con los otros documentos de compras. 4. Presione la tecla F10 para grabar. 5. Verifique en Kardex que se hizo la entrada al almacén correspondiente por la cantidad de artículos de la remisión. 6. Confirme en Cuentas por Pagar que no aumentó el saldo que se debe al proveedor. Nota. Para más detalle en el registro de este tipo de movimientos, consulte el manual de usuario de Compras – capítulo 6 – sección REMISIONES. Módulo(s) Compras. Descripción En Recepción de Mercancía se agregó la opción para Facturar Remisiones (F8), que convierte una remisión en factura y genera la cuenta por pagar al proveedor. Beneficio Más control en el departamento de compras para manejar los documentos de los proveedores. Cómo hacerlo 1. Acceda al módulo de Compras. 2. Registre tres remisiones a un mismo proveedor. 3. En el menú de Compras elija la opción Recepción. 4. Registre los datos generales del documento. 5. Presione la tecla F8 y vea las remisiones del proveedor. 6. Seleccione con doble clic el primer renglón y el tercero y haga clic en el botón para “Agregar a Factura”. 7. Grabe el documento de Recepción. Nota. Para más detalle en el registro de este tipo de movimientos, consulte el manual de usuario de Compras – capítulo 6 – sección RECEPCIÓN DE MERCANCÍA en la parte de FACTURAR REMISIONES. Módulo(s) Tesorería. Descripción En el catálogo de cuentas bancarias, se permite habilitar la opción de cheques aunque la cuenta ya tenga movimientos. Beneficio El usuario puede cambiar el tipo de cuenta si por error no habilitó la opción para emitir cheques al momento de crearla. Cómo hacerlo 1. Acceda al catálogo de cuentas de Bancos del Módulo de Tesorería. 2. Agregue una cuenta sin habilitar la opción “Emitir cheque”. 3. Registre un par de movimientos en esa cuenta. 4. Regrese al catálogo y habilite la opción para “Emitir cheques”, proporcione el número del siguiente cheque. 5. Guarde el cambio realizado. 6. Acceda a la opción Cheques del módulo de Tesorería. 7. Verifique que la cuenta está disponible para emitirlos. Módulo(s) Descripción Tesorería. Se agregó el tipo de movimiento TRASPASO ENTRE CUENTAS PROPIAS que permite registrar el egreso de una cuenta y el ingreso a otra en un solo movimiento. Beneficio Facilita la operación de tesorería al manejar el concepto de acuerdo al entorno bancario. Cómo hacerlo 1. Acceda al registro de Ingresos y Egresos del Módulo de Tesorería. 2. Elija el Movimiento EGRESOS y el concepto TRASPASO ENTRECUENTASPROPIAS. 3. El sistema agrega datos de la cuenta destino en la pantalla, que es la cuenta en la que se registrará el movimiento de Recepción (ingreso). Elija la cuenta destino. 4. Proporcione el importe del traspaso y grabe el movimiento. 5. En las consultas de movimientos verifique que se haya registrado el traspaso de la cuenta origen y la recepción en la cuenta destino. Nota. Para más detalle en el registro de este tipo de movimientos, consulte el manual de usuario de Gastos y Tesorería – capítulo 6 – sección TRASPASOS ENTRE CUENTAS. Módulo(s) Tesorería. Descripción Se agregó el tipo de movimiento PAGO POR TRANSFERENCIA que permite afectar las cuentas por pagar de Proveedores y Acreedores desde bancos, sin que haya un cheque de por medio. Beneficio Evita el tener que registrar por separado el movimiento en las cuentas por pagar cuando se utilizan pagos vía internet. Cómo hacerlo 1. Acceda al registro de Ingresos y Egresos del Módulo de Tesorería. 2. Elija el Movimiento EGRESOS y el concepto PAGO POR TRANSFERENCIA. 3. El sistema agrega datos en la pantalla, preparándose para desplegar los documentos con saldo del proveedor o acreedor. Puede registrar también una cuenta destino como referencia para saber a qué cuenta bancaria del proveedor / acreedor se hizo la transferencia. 4. Elija el proveedor o acreedor, proporcione el importe del pago y aplique a los documentos, de la misma forma como lo hace en la emisión de cheques. Nota. Para más detalle en el registro de este tipo de movimientos, consulte el manual de usuario de Gastos y Tesorería – capítulo 6 – sección PAGO POR TRANSFERENCIA. Módulo(s) Tesorería. Descripción Se agregó el Beneficiario a las impresiones desde Conciliaciones. Beneficio Se pueden visualizar/imprimir los movimientos de cheque con su beneficiario. Cómo hacerlo Acceda a Conciliaciones en el Módulo de Tesorería. Elija una conciliación ya grabada y seleccione cualquiera de las opciones de impresión. Responda que sí a la pregunta de si desea imprimir al beneficiario. Confirme que aparece el beneficiario en los movimientos de tipo CHEQUE. Relación de Correcciones Módulo(s) Punto de Venta. Descripción En Punto de Venta y Mostrador no permitía agregar Servicios cuando el almacén estaba configurado para vender sin existencia. Confirmar 1. Entre a la aplicación de Punto de Venta. 2. En el catálogo de Almacenes, deshabilite la opción para vender sin existencia al almacén que tiene configurado como MERCANCÍA en la utilería de Configuración. 3. En el catálogo de artículos agregue un servicio (no habilitando ningún tipo de almacén). 4. Acceda al Punto de Venta. 5. Proporcione el código del Servicio. El sistema debe agregarlo sin problemas a la nota de venta. Módulo(s) Punto de Venta (Mostrador – Caja). Descripción En Consultas de Cortes – Totales en Caja y Corte Detallado, en ocasiones salía duplicado el total de forma de pago a crédito. Al grabar notas de venta en Caja de mostrador, los movimientos a crédito se grababan con importe de cambio igual al total de la nota, en lugar de grabar cero. Confirmar Acceda al módulo Punto de Venta y realice un movimiento a crédito en Mostrador. Ingrese a la caja y seleccione la nota a crédito y grabe. Verifique en Consultas de Cortes – Totales en caja, que el total a crédito es correcto. Ingrese a Cortes y haga el corte de la caja, seleccionando impresión detallada. Verifique que el total a crédito es correcto. Módulo(s) Punto de Venta, Restaurantes. Descripción Cuando se hace una devolución de una venta a crédito, que tiene cargo por crédito, al indicar que se desea devolver también el cargo no se enviaba correctamente el importe del cargo. Confirmar 1. Acceda al Punto de Venta. 2. Agregue un porcentaje de cargo a la forma de pago CREDITO. 3. Registre una venta a crédito y verifique que se haya agregado el cargo por venta y el cargo por crédito al cliente. 4. Registre la devolución de esa venta, con la opción Regresar efectivo, indicando que SÍ desea devolver el importe del cargo. 5. Revise que los importes de abono al cliente por concepto de la devolución sean los correctos. Módulo(s) Punto de Venta, Restaurantes. Descripción En Cartera – Recepción de Pagos se estaba grabando (en la 4.0 hasta la 4.0.3) en el auxiliar de caja el pago con la fecha del último documento cubierto con el pago. Confirmar 1. Acceda al módulo Punto de Venta, a Cartera – Recepción de Pagos. 2. Capture un pago a un cliente a documentos anteriores a la fecha actual. 3. Verifique en Consultas de Cortes – Relación de Movimientos que el nuevo pago recibido, haya quedado grabado con la fecha actual. Módulo(s) Punto de Venta, Restaurantes. Descripción En Consultas de Cortes – Totales en Caja, si no se elegía folio de corte y se seleccionaban dos o más cajas, la consulta arrojaba un resultado distinto en comparación con la misma consulta seleccionando folio de corte, cuando el corte no correspondía a la primera de las cajas seleccionadas. Confirmar Acceda al módulo Punto de Venta. Capture ventas en una caja distinta a la primera caja de ventas de su tabla, asegurándose de cerrar una o varias ventas entregando cambio (no totalizar con F5). No capture movimientos en ninguna otra caja. Haga el corte de la caja donde hizo los movimientos. Seleccione en Consultas de Caja – Totales en Caja filtrando primero por folio de corte. Anotar totales. Haga la misma consulta ahora sin seleccionar el folio del corte, pero asegurándose de que elige el rango de fecha del día actual, en el que capturó los movimientos. Filtre además por cajas, eligiendo todas. Anotar totales. Verifique que los totales en ambos casos sean iguales. Módulo(s) Punto de Venta, Restaurantes. Descripción En Consultas de Cortes – Relación de movimientos, la consulta arrojaba un error cuando se utiliza el administrador de MySQL 5.0. Confirmar Sólo usuarios con MySQL 5.0 Acceda al módulo Punto de Venta y seleccione en Consultas de Caja – Relación de movimientos. Presione F10. No debe marcar error de sintaxis. Si lo desea puede repetir la prueba seleccionando folio de corte, conceptos, cajas, usuarios, etc. Módulo(s) Tesorería. Descripción En la captura de cheques, al mostrar documentos de proveedor, no se desplegaban los que habían sido grabados sin aplicar (Revisión 4.0.7). Confirmar 1. Entre al módulo de Compras y Presupuestos a Cuentas por Pagar – Notas de Cargo y registre un cargo a un proveedor, grabando sin aplicarlo a ningún documento. 2. Entre al módulo de Gastos y Tesorería a Cheques. 3. Elija el proveedor al que le capturó la nota de cargo. 4. Verifique que entre los documentos aparezca también la nota de cargo sin aplicar, recién creada. Módulo(s) Tesorería. Descripción En la consulta de relación de movimientos de Tesorería no se ordenaban bien los movimientos de una cuenta. Se agregó el ordenamiento por fecha y folio. Confirmar Entre al módulo de Gastos y Tesorería y acceda a las consultas de Tesorería. Elija la opción de “Relación de Movimientos”. Proporcione un rango de fechas en el que esté seguro que existen movimientos. Si lo prefiere elija concepto y cuenta y procese la consulta. Los movimientos de cada cuenta y concepto deben estar ordenados por fecha y después por folio. Módulo(s) Tesorería. Descripción En la consulta de Tesorería – Auxiliar de cuentas Bancarias no se consideraba el saldo anterior al período elegido, para la sumatoria de los documentos. (Revisión 4.0.7) Confirmar Entre al módulo de Gastos y Tesorería y acceda a las consultas de Tesorería. Elija “Aux. de Cuentas Bancarias”. Proporcione un rango de fechas en el que esté seguro que existen movimientos, pero que también tenga movimientos antes para que haya un saldo anterior. Si lo prefiere elija banco y cuenta y procese la consulta. Confirme que el saldo anterior es tomado en cuenta en el cálculo del saldo por cada renglón y del total por cuenta.