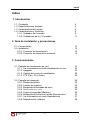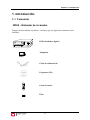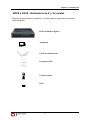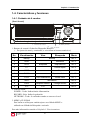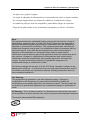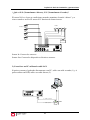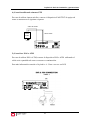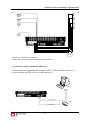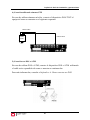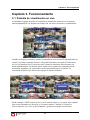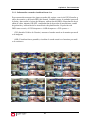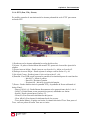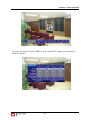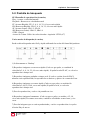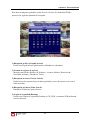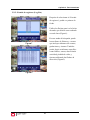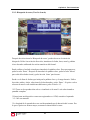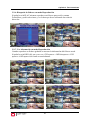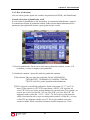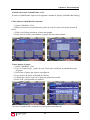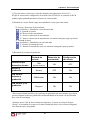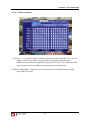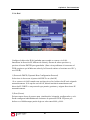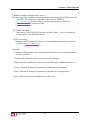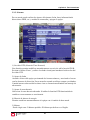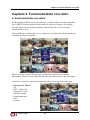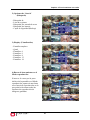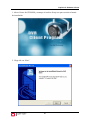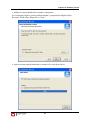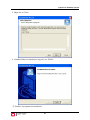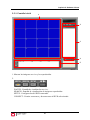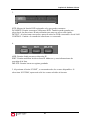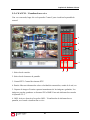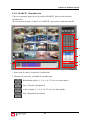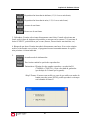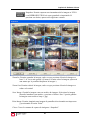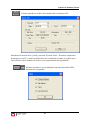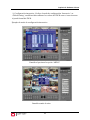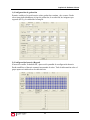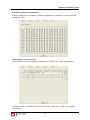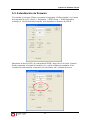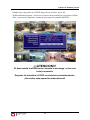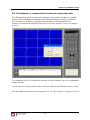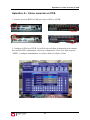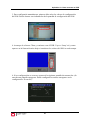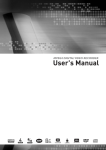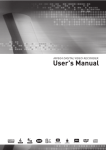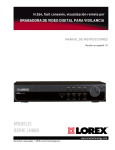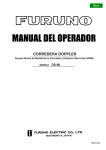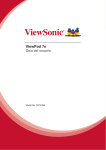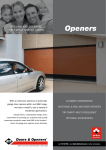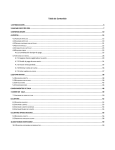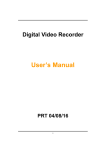Download 1. Introducción
Transcript
VIDEOGRABADORES DIGITALES GD04 - GD08 - GD16 Manual de usuario Este manual ha sido traducido por CCTV Center. Todos los derechos reservados. INDICE Indice 1. Introducción 1-1. Contenido 1-2. Especificaciones técnicas 1-3. Características del equipo 1-4. Características y funciones 1-4-1. Grabador de 4 canales 1-4-2. Grabadores de 8 y 16 canales 4 6 8 9 9 11 2. Guía de instalación y precauciones 2-1. Precauciones 2-2. Instalación 2-2-1. Conexión de alimentación 2-2-2. Conexión de dispositivos externos 13 15 15 15 3. Funcionamiento 3-1. Pantalla de visualización en vivo 3-1-1. Ver información en modo visualización en vivo 3-1-2. Apagado 3-1-3. Cambio del modo de visualización 3-1-4. PTZ (Pan, Tilt y Zoom) 21 22 23 24 25 3-2. Pantalla de búsqueda 3-2-1. Búsqueda gráfica 3-2-2. Listado de registros 3-2-3 Búsqueda de entradas de texto 3-2-4. Búsqueda por hora 3-2-5. Copia de seguridad (Backup) 3-2-6. Búsqueda de ficheros en modo Reproducción 3-2-7. Ver información en modo Reproducción 3-2-8. Reproducción instánea 29 32 33 34 35 36 37 37 38 2 INDICE 3-3. Pantalla de ajustes 3-3-1. Ajustes de vídeo 3-3-2. Rec (Grabación) 3-3-3. Entrada de evento 3-3-4. Salida de alarma 3-3-5. Almacenamiento 3-3-6. Red 3-3-5. Sistema 39 39 41 44 47 48 50 52 4. Funcionamiento con el ratón 54 5. Programa Cliente 56 5-1. Instalar el programa Cliente 56 5-2. Usar el programa Cliente 5-2-1. Pantalla inicial 5-2-2. Conexión con el DVR 5-2-3. Pantalla inicial tras la conexión 5-2-4. WATCH - Visualización en vivo 5-2-5. SEARCH - Reproducción 5-2-6. SETUP - Configuración remota del DVR 60 61 63 64 65 66 71 5-3. Actualización de firmware 77 5-4. Visualización y reproducción a través de explorador web 79 Solución de problemas 80 Apéndice A. Cómo conectar un POS 81 3 Capítulo 1. Introducción 1. Introducción 1-1. Contenido GD04 - Grabador de 4 canales Después de desembalar el producto, verifique que los siguientes elementos están incluidos. DVR (Grabador digital) UP PO W ER R EC O RD LE FT R IG H T E N TER P LA Y DOW N 1 2 3 4 5 6 7 8 9 0 M EN U EX IT Adaptador Cable de alimentación Programa (CD) Control remoto Pilas 4 Capítulo 1. Introducción GD08 y GD16 - Grabadores de 8 y 16 canales Después de desembalar el producto, verifique que los siguientes elementos están incluidos. DVR (Grabador digital) Adaptador Cable de alimentación Programa (CD) Control remoto Pilas 5 Capítulo 1. Introducción 1-2. Especificaciones técnicas GD04 – Grabador de 4 canales Entrada / salida de vídeo: NTSC / PAL Velocidad de grabación: NTSC - 1~123fps (basado en 360X240) PAL - 1~103fps (basado en 360X288) Método de compresión: Tecnología MPEG4 Tiempo de grabación: 48~17,780 horas (160G) Alimentación: DC12V, 4.5A (Adaptador DC) Consumo: 34W Terminales externos: Entrada de vídeo - BNC 4 canales Salida de vídeo - BNC 1canal, S-Video 1 canal, VGA 1canal (opcional) Salida Spot - BNC 1 canal Salida en lazo – Salida en lazo 4 canales Entrada de alarma – Bloque terminales 4CH (Contacto, TTL) Salida de alarma – Bloque terminales 4CH (Contacto seco) Comunicación LAN- Puerto RJ45 Comunicación serie- DSUB9 (RS-232C) Bloque terminal(RS485) USB 1.1 Tipo A Temperatura: 5ºC ~ 40ºC (30 ~ 110 F) Humedad: 20% ~ 80% (Sin condensación) Tamaño (An x Al x P): 277 x 80 x 315 mm Peso: Menor que 4.5Kg. (Accesorios y materiales de embalaje excluidos) Accesorios: 1 Adaptador 1 Cable de alimentación 1 Software en CD 1 Control remoto 2 Pilas 6 Capítulo 1. Introducción GD08 y GD16 – Grabadores de 8 / 16 canales Entrada / salida de vídeo: NTSC / PAL Velocidad de grabación: NTSC -1~127 (8 canales), 1~135fps (16 canales): basado en 360X240 PAL - 1~107 (8 canales), 1~115fps (16 canales): basado en 360X288 Método de compresión: Tecnología MPEG4 Tiempo de grabación : 44~17,780 horas (160G, 16 canales) 47~17,780 horas (160G, 8 canales) Alimentación: DC12V, 8A (Adaptador DC) Consumo: 96W Terminales externos: Entrada de vídeo - BNC 8 canales / 16 canales Salida de vídeo - BNC 1CH, S-Video 1 canal, VGA 1canal Salida Spot- BNC 1canal Salida en lazo – Salida en lazo 8CH / 16CH Entrada de alarma – Bloque terminales 8CH (Contacto, TTL) / 16CH (Contacto, TTL) Salida de alarma – Bloque terminales 8CH (4CH Contacto seco) / 12CH (4Ch Contacto seco) Comunicación LAN – Puerto RJ45 Comunicación Serie - DSUB9 (RS-232C) Bloque terminales (RS485) USB 1.1 Tipo A Temperatura: 5ºC ~ 40ºC(30 ~ 110 F) Humedad: 20% ~ 80% (Sin condensación) Tamaño (An x Al x P): 430 x 88 x 420 mm Peso: Menor que 5.5Kg. (Accesorios y materiales de embalaje excluidos) Accesorios: 1 Adaptador 1 Cable de alimentación 1 Software CD 1 Control Remoto 2 Pilas 7 Capítulo 1. Introducción 1-3. Características del equipo 1) Imágenes de gran calidad 2) Alta fiabilidad 3) Fácil utilización 4) Sistema Triplex 5) Ajuste de grabación seleccionable 6) Monitorización remota 7) Backup 8) Varios métodos de grabación 9) Carácterísticas de monitorización avanzadas 10) Visualización de la información con métodos faciles de entender 11) Monitor de Spot 12) Control P/T/Z 13) Ajuste de resolución individual 14) Motor de transmisión de vídeo separado El DVR puede enviar 60 fps (basado en CIF) independientemente de la grabación local y de los ajustes de visualización. 15) Navegador Web 16) Tecnología S.M.A.R.T. 17) Inserción de texto 18) Soporta configuración de HDD en espejo 19) Distintos idiomas 8 Capítulo 1. Introducción 1-4. Características y funciones 1-4-1. Grabador de 4 canales [Panel frontal] 3 . Menú y flechas 1 . Botones de control 2. Leds de estado 1. Botones de control: Grabación, Búsqueda, Bloqueo. (※ En ajustes de menú y contraseña, se convierten en botones numéricos) No. Visualización 1 Backup 2 REW 3 PLAY 4 Vivo Búsqueda Backup Menú No.”1” Rebobinar No.”2” Reproducción No.”3” FF Avance rápido No.”4” 5 STOP Stop No.”5” 6 SLOW Reproducción lenta No.”6” 7 STILL Pausa/ Paso No.”7” 8 INFO 9 LOCK Bloqueo sistema 0 PTZ PTZ Búsqueda Rep. Instantánea Información Proteger fichero 2. Leds de estado POWER : Verde. Indicación de Alimentación. RECORD : Rojo. Indica la grabación. NETWORK : Verde. Se enciende cuando se conecta a la red. 3. MENU y FLECHAS Este botón se utiliza para cambiar ajustes en el Modo MENU o utilizado en el Modo de Búsqueda o activarlo. Para más información consulte el Capítulo 3. Funcionamiento 9 No.”8” No.”9” No.”0” Capítulo 1. Introducción [Panel trasero] 12. VIDEO IN 10. RS485 11. ENTRADA ALARMA 9. SALIDA RELE 13. VGA 8. LAN 485 7. SALIDA LAZO 5. NT-PAL 6. SALIDA VIDEO 4. S-VIDEO 14 . USB 3. SERIE 1. DC12V 2. VENTILADOR 1. Alimentación DC: DC12V 4.5A 2. Ventilador 3. Puerto serie: Terminal de conexión comunicación Serie (RS-232C). 4. Salida S-Video: Salida para monitor S-Video. Normalmente puede obtener mejores imágenes que con BNC. 5. Selector NTSC/PAL: Seleccionar la posición correcta. 6. Salida vídeo: Para el monitor principal. 7. Salida en lazo: Para enviar las imágenes de las cámaras a otros dispositivos. 8. Puerto LAN: Terminal de conexión LAN. 9. Salida de alarma: Para conectar dispositivos eléctricos al grabador (luz de alarma) 10. Puerto RS485: Para controlar cámaras móviles. Asegurese de la polaridad. 11. Entrada de alarma: Este terminal permite conectar sensores externos al grabador. 12. Entrada de vídeo: Recibe imágenes de las cámaras y las envía a los monitores. 13. Puerto VGA: Salida de vídeo VGA. 14. Puertos USB: Puerto para dispositivos USB. Para más información consulte el Capítulo 2. Guía de instalación y precauciones 10 Capítulo 1. Introducción 1-4-2. GD08 y GD16 – Grabadores de 8 y 16 canales [Panel frontal] 3. Teclas de reproducción 4. Puertos USB 5. Dispositivo Backup 6. Teclas función 8. LED 2. EJECT 1. Teclas numéricas 7. Enter y teclas de dirección 1. Teclas numéricas: Si pulsa estas teclas, la cámara seleccionada cambiará a pantalla completa en modo visualización vivo o en reproducción. 2. Eject: Abre y cierra el dispositivo de backup (CD-RW o DVD). 3. Teclas de reproducción: Se utilizarán en reproducción. Si pulsa estas teclas en modo visualización en vivo, automáticamente se cambiará a modo Reproducción. Para volver a modo vivo, pulsar la tecla ‘Stop’. 4. Puertos USB: Estos puertos USB son para el ratón y para dispositivos USB. 5. Dispositivo Backup: Puede utilizar dispositivos de backup como CD-RW o DVDRW. 6. Teclas de función 1) Search: Cambiará a modo reproducción cuando estemos en modo vivo. 2) Backup: Irá a la pantalla de backup cuando estemos en modo vivo o reproducción. 3) PTZ: Cambiará a modo control PTZ cuando estemos en modo vivo. 4) MENU: Visualizará la pantalla de programación cuando estemos en modo vivo. 5) DISPLAY: Cambiará secuencialmente la multipantalla entre 1, 4, 6, 9, 13 y 16. Se puede hacer tanto en modo vivo como en reproducción. 6) SWITCHING: Cambiará a modo secuencia, excepto cuando estemos con una multipantalla de 16. 7) INFO: Visualizará y ocultará secuencialmente el GUI y el OSD. 8) EXIT(LOCK): Si quiere ir al menú principal sin guardar, pulse esta tecla. En reproducción, ocultará la lista de búsqueda para un mejor visionado. En vivo, realiza el bloqueo del grabador. 7. Arrow, Enter: Estas teclas se utilizan para cambiar ajustes en modo MENU, también se utilizan en modo de búsqueda. 8. LED de estado: POWER: Azul. Indicador de alimentación. RECORD: Rojo. Se iluminará mientras el DVR esté grabando. NETWORK: Verde. Se iluminará mientras se utilice la red. ALARM: Rojo. Se iluminará mientras ocurra algún evento. Para más información consulte el Capítulo 3. Funcionamiento 11 Capítulo 1. Introducción [Panel posterior] 1. ENTRADA DE VIDEO , LOOP 3. SENSOR, ALARMA 5. RS 485 2. CONMUTADOR ALIMENTACIÓN 4. SALIDA DE VÍDEO 6. RS 232 7. Conmutador NTSC/PAL 8. LAN 9. Conector Alimentación 1. Entrada de vídeo: Recibe las imágenes de las cámaras y las envía a los monitores. Loop: Envía las imágenes de las cámaras a otros dispositivos. 2. Conmutador de alimentación: Conecta y desconecta la alimentación. 3. Entrada de alarma: Permite conectar sensores externos al equipo. Salida de alarma: Permite conectar dispositivos externos al equipo (Luces de emergencia, …). Los 8 primeros terminales son contactos secos (4 relés). 4. Salida de vídeo: Hay cuatro tipos de salida de vídeo, que son compuesto, spot, SVIDEO, y RGB(VGA). 5. Puerto RS485: Para controlar las cámaras móviles. 6. Serie: Terminal de conexión comunicación serie (RS232C). 7. Conmutador NTSC/PAL: Choose the proper position along your video format. 8. Puerto LAN: Terminal de conexión puerto LAN. 9. Alimentación DC: DC12V 8A. Para más información consulte el Capítulo 2. Guía de instalación y precauciones. 12 Capítulo 2. Guía de instalación y precauciones Capítulo 2. Guía de instalación y precauciones 2-1. Precauciones - No instale el equipo en lugares donde reciba radiación directa o cerca de fuentes de calor (Podría causar un incendio). - No ponga sobre el equipo ningún objeto o recipiente (vasos, tazas, macetas, etc.) que contenga agua. (Podría causar fuego o descarga eléctrica). -No inserte ni suelte ningún objeto metálico (monedas, ganchos, clips, etc.) ni objetos inflamables (cerillas, papel) en la rejilla de ventilación (Podría causar fuego o descarga eléctrica). - No coloque objetos pesados sobre el equipo. - Asegúrese de que el enchufe de alimentación está correctamente sujeto. De lo contrario podría provocar un incendio. - Desconecte el enchufe de alimentación y la antena cuando se produzcan chispas o luces. - Para limpiar el equipo, utilice un trapo seco. Si utiliza algún producto químico o limpiador puede dañar el color o la pintura. - No conecte varios enchufes al mismo tiempo ya que podría producirse una descarga eléctrica. Si detecta humo u olores extraños, detenga el equipo, apáguelo, desenchúfelo y contacte con el departamento de asistencia técnica. - No desenchufe el equipo estirando del cable. - No enchufe o desenchufe el equipo con las manos mojadas. - Asegúrese de que el cable de alimentación no se pellizca ni se dobla. No ponga objetos pesados que pisen el cable. - Utilice adaptadores adecuados. - No instale el equipo en lugares expuestos a la lluvia, el viento o a filtraciones de agua. - Manténgalo fuera del alcance del fuego. - No desmonte o modifique usted mismo el equipo. - No instale el equipo cerca de materiales inflamables ni en lugares demasiado sucios. - No instale el equipo en lugares inestables o inclinados. - Si utiliza un alargador de cable, no conecte varios dispositivos al mismo tiempo. -Si hay suciedad en el enchufe o en el conector, límpiela apropiadamente. - No dañe el cable ni el enchufe de alimentación. No lo doble ni lo retuerza demasiado, no lo coloque entre otros objetos o fuentes de calor. 13 Capítulo 2. Guía de instalación y precauciones - No deje caer o golpee el equipo. - No toque el adaptador de alimentación ni el controlador de señal. or signal controller. - No coloque ningún objeto que bloquee las salidas de ventilación del equipo. - Si cambia las pilas por otras no compatibles, podría haber peligro de explosión. - Deposite las pilas usadas en los contenedores apropiados, no las tire a la basura. Note : This equipment has been tested and found to comply with the limits for a Class A digital device, pursuant to part 15 of the FCC Rules. These limits are designed to provide reasonable protection against harmful interference when the equipment is operated in a commercial environment. This equipment generates, uses and can radiate radio frequency energy and, if not installed and used in accordance with the instruction manual, may cause harmful interference to radio communications. Operation of this equipment in a residential area is likely to cause harmful interference in which case the user will be required to correct the interference at his own expense. Changes or modifications to this equipment may cause harmful interference unless the modifications are expressly approved in the instruction manual. The user could lose the authority to operate this equipment if an unauthorized change or modification is made. This device complies with the part 15 of the FCC Rules. Operation is subject to the following two conditions : (1) this device may not cause harmful interference, and (2) this device must accept any interference received, including interference that may cause undesired operations. FCC Warning : This equipment may generate or use radio frequency energy. Changes or modifications to this equipment may cause harmful interference unless the modifications are expressly approved in the instruction manual. The user could lose the authority to operate this equipment if an unauthorized change or modification is made. CE Warning : This is a Class A product. In a domestic environment this may cause radio interference in which case the user may be required to take adequate measures. This product has obtained EMI registration. 14 Capítulo 2. Guía de instalación y precauciones 2-2 Instalación 2-2-1. Conexión de alimentación 1) Conectar el cable de alimentación en la parte trasera. 2) Alimentar con CA. (Tensión desde 100V a 240V, 50/60Hz) ※ Si utiliza tensiones de alimentación superiores, el equipo podría dañarse. 2-2-2. Conexión de dispositivos externos ( 4 canales) ※ Conectar los dispositivos cuando el equipo esté apagado. 1) Cómo conectar dispositivos externos de vídeo Conectar las cámaras a las entradas VIDEO IN. Conectar VIDEO OUT a VIDEO IN del monitor. Puede utilizar las salidas en lazo para conectarse a dispositivos externos, como por ejemplo a matrices. 2) Cómo conectar sensores externos El terminal está compuesto por 4 canales de entrada y 4 de salida tal y como se muestra a continuación. 15 Capítulo 2. Guía de instalación y precauciones *¿Qué es N/O (Normalmente Abierto), N/C (Normalmente Cerrado)? El sensor N/O es el que en condiciones normales mantiene el estado “abierto” y se cierra cuando se activa. El sensor N/C funciona de forma inversa. SIREN SENSOR - + POWER Sensor In: Conecta los sensores. Sensor Out: Conecta los dispositivos eléctricos externos. 3) Conexión a un PC utilizando cable LAN Si quiere conectar el grabador directamente a un PC, utilice un cable cruzado (1) y si quiere utilizar un HUB, utilice un cable directo (2). PC 2 Cable cruzado HUB 1 Cable directo 16 Capítulo 2. Guía de instalación y precauciones 4) Conexión utilizando cámaras PTZ En caso de utilizar cámras móviles, conecte el dispositivo PAN/TILT al equipo tal como se muestra en el siguiente esquema. CABLE DE VÍDEO SPEED DOME RS485 CABLE 5) Conexión a POS o ATM En caso de utilizar POS o ATM, conecte el dispositivo POS o ATM utilizando el cable serie expandido tal como se muestra a continuación. Para más información consulte el Apéndice A. Cómo conectar un POS. - Extended Serial Cable 17 Capítulo 2. Guía de instalación y precauciones 2-1-3. Conexión de dispositivos externos (8 y 16 canales) ※ Realice las conexiones cuando el equipo esté desconectado. 1) Cómo conectar dispositivos externos de vídeo Conectar las cámaras a VIDEO IN. Conectar VIDEO OUT a VIDEO IN del monitor. 2) Como conectar sensores externos El terminal de sensores está compuesto por 16 canales de entrada y 12 de salida ( 4 relés, 8 TTLs). A continuación se muestra un ejemplo de conexión utilizando las salidas TTL. * ¿Que es N/O (Normalmente Abierto), N/C (Normalmente Cerrado)? El sensor N/O es el que en condiciones normales mantiene el estado “abierto” y se cierra cuando empieza la operación. El sensor N/C funciona de forma inversa. 18 Capítulo 2. Guía de instalación y precauciones SENSOR SIREN ..... - + POWER Sensor In : Conecta los sensores. Sensor Out : Conecta dispositivos eléctricos externos. 3) Conexión a un PC utilizando cable LAN Si quiere conectar el grabador directamente a un PC, utilice un cable cruzado (1), y si quiere utilizar un HUB, utilice un cable directo(2). PC 1 Cable cruzado HUB 2 Cable directo 19 Capítulo 2. Guía de instalación y precauciones 4) Conexión utilizando cámaras PTZ En caso de utilizar cámaras móviles, conecte el dispositivo PAN/TILT al equipo tal como se muestra en el siguiente esquema. VIDEO CABLE SPEED DOME RS485 CABLE 5) Conexión con POS o ATM En caso de utilizar POS o ATM, conecte el dispositivo POS o ATM utilizando el cable serie expandido tal como se muestra a continuación. Para más información, consulte el Apéndice A. Cómo conectar un POS Extended Serial Cable 20 Capítulo 3. Funcionamiento Capítulo 3. Funcionamiento 3-1. Pantalla de visualización en vivo Si enciende el equipo después de completar la instalación, aparecerá en el monitor una multipantalla de 16 cámaras en tiempo real, tal como se muestra a continuación. Cuando se bloquea el sistema, aparece la pantalla de selección de ID (identificador de usuario). Si entra con modo Usuario, solo podrá funcionar con modo Visualización en vivo y Reproducción. Si desea acceder a todas las funciones deberá entrar con modo Administrador. Al intentar entrar, aparecerá la ventana de comprobación de contraseña. Introduzca la contraseña correcta para desbloquear el sistema. La contraseña de fábrica por defecto del equipo es dejarla en blanco. Puede manejar el DVR con las teclas, con el control remoto y con ratón. Este capítulo esta escrito basándose en las teclas y el control remoto. Consulte el Capítulo 4. Funcionamiento con ratón si desea instalar y gestionar el equipo con un ratón. 21 Capítulo 3. Funcionamiento 3-1-1. Información en modo visualización en vivo Esta característica muestra los ajustes actuales del equipo, a través del GUI (Interfaz g ráfico de usuario) y del botón INFO del frontal. Cuando conecte el grabador aparecerá la fecha y hora actual, el ajuste del bloqueo, utilización del HDD, comprobación de pé rdida de vídeo, alarmas ON/OFF, comprobación de detección de movimiento, estado de grabación y utilización de la característica de planificación. Si pulsa la tecla INFO una vez más, el GUI desaparece->OSD desaparece->GUI aparece->… ※ GUI (Interfaz Gráfico de Usuario): muestra el estado actual en el monitor por medi o de imágenes ※ OSD (Visualización en pantalla): visualiza el estado actual en el monitor por medi o de carácteres 22 Capítulo 3. Funcionamiento Interfaz de usuario (GUI) de la pantalla de visualización Fecha (ej.: aaaa/ mm/dd) Hora Utilización de los dispositivos de disco duro (HDD) / / / Bloqueo/ Acceso Administrador / Acceso Usuario Planificador OFF/ON Pérdida de vídeo Sensor On/Off Detección de movimiento Entrada de texto Grabación ON / Secuencia OFF/ON 3-1-2. Apagado Para apagar el equipo pulse la tecla ‘Menu’, vaya a ‘System’ y seleccione la opción ‘Power Off’. • ¡ADVERTENCIA! Este apagado es SÓLO por software. Aún tendremos corriente eléctrica después del apagado. 23 Capítulo 3. Funcionamiento 3-1-3. Cambio del modo de visualización Puede cambiar el modo de visualización utilizando la tecla ‘Display’. Si quiere ver una cámara a pantalla completa, utilice las teclas 1~10+. De 1 a 10, pulse la tecla deseada y para el resto utilice la tecla 10+ y las teclas 1~6 secuencialmente. Al pulsar la tecla ‘Display’, la pantalla cambia secuencialmente entre los modos de multipantalla 1, 4, 6, 8, 9, 13 y 16. Utilice las teclas arriba y abajo para cambiar a un canal diferente en el modo de multipantalla. Pulse la tecla ‘Switching’ para cambiar a modo secuencia. 24 Capítulo 3. Funcionamiento 3-1-4. PTZ (Pan, Tilt y Zoom) Es posible controlar el movimiento de la cámara pulsando la tecla ‘PTZ’ para entrar en modo PTZ. 1) Puede mover la cámara utilizando las teclas de dirección. 2) Ajuste : Si pulsa el botón Menu del menú PTZ, aparecerá el menú de ajuste de la cámara. 3) Zoom Acercar/Alejar : Puede Acercar con la tecla #1 y Alejar co la tecla #2. 4) Enfoque Acercar/Alejar : Puede ajustar el enfoque con las teclas #3 y #4. 5) Iris Abrir/Cerrar : Puede ajustar el iris con las teclas #5 y #6. 6) Patrulla : Este DVR puede soportar la patrulla si la cámara dispone de esta función. - Inicio(#7) : Inicia el patrón. - Paro(#8) : Detiene el patrón. - Ejecutar(#9) : Inicia la ejecución del patrón. 7) Preset : Puede cambiar entre la pantalla PTZ y la pantalla de Preset utilizando el botón ‘Enter’. - Direct Call (#1~6): Puede llamar directamente a las preposiciones de la 1 a la 6. - Call(#7): Puede llamar a otar preposición (preset) utilizando este botón. - Set(#8): Puede ajustar hasta el preset 32. - Clear(#9): Esto borrará la información del preset. - Clear All(#0): Esto borrará la información de los presets. - Tour (botón Menu): Si pulsa este botón, la cámara iniciará el Tour. Para parar el Tour, vuelva a pulsar el botón Tour una vez más. 25 Capítulo 3. Funcionamiento 8) Ajuste: Si presiona la tecla ‘MENU’ en la ventana PTZ, aparecerá la ventana de ajuste de cámara. 26 Capítulo 3. Funcionamiento Driver: Seleccione el driver de acuerdo al fabricante de la cámara. Debe ajustar el valor Comport de acuerdo a la cámara conectada. Velocidad Paridad BitDatos Stop PELCO D 9600~2400 NONE 8 1 PELCO P 2400 NONE 8 1 PANASONIC 2400~19200 NONE 8 1 ORIENTAL 2400(Fixed) NONE 8 1 LPT-A100L 9600(Fixed) NONE 8 1 LG-SD110 2400~19200 NONE 8 1 Función: Este valor permite ajustar la velocidad de movimiento. Puede seleccionar valores entre 1~7. Cuanto mayor sea el valor, más velocidad. Este parámetro no es posible ajustarlo en algunos tipos de cámara. - Velocidad PAN (Horizontal): Es la velocidad horizontal derecha/izquierda. - Velocidad Tilt (Vertical): Es es la velocidad vertical arriba/abajo. * Características operacionales en función de las cámaras PELCO-D PELCO P Panasonic Oriental LPT-A100L LG-SD110 Focus-ctrl O O O O O O Zoom-ctrl O O O O O O Iris-ctrl O O O O O O Patrol-ctrl O O O O X X Autopan(on/off) X O O O O O AutoPan(P1,P2) X O O X(Hardware) O O Pan-speed ctrl O O O X X O Tilt-speed ctrl O O O X X O Autopan-speed X O O X X O 27 Capítulo 3. Funcionamiento 3) Seleccionar canal: La tecla #1 se utiliza para cambiar el canal actual. 4) Acercar/alejar enfoque: Controla el enfoque de la cámara. Utilice la tecla #2 (acercar enfoque) y #3(alejar enfoque). 5) Acercar/alejar zoom: Puede acercar (tecla #4) o alejar (tecla #5). 6)Abrir/cerrar iris: Controla el brillo de la cámara. Utilice la tecla #6 (abrir Iris) y la tecla #7 (cerrar Iris). 7) Patrulla: - Inicio (tecla #8): Inicia la patrulla. - Aprender (tecla #0): Inicia el aprendizaje de la patrulla, todos los movimientos del domo son memorizados a partir de que pulse la tecla (debe guardar la patrulla una vez finalizado el aprendizaje). - Stop (tecla #9): Guarda la patrulla. 8) Auto PAN: Permite mover las cámaras ajustando dos puntos (derecho e izquierdo) - On (‘REW’) / Off (‘PLAY’): Seleccione el estado de funcionamiento. - P1 (‘FF’): Pulse la tecla P1 después de mover la cámara al primer punto de dirección. - P2 (‘SLOW’): Pulse la tecla P2 después de mover la cámara al segundo punto de dirección. Si pulsa la tecla On (‘REW’), la cámara se moverá repitiendo automáticamente P1 y P2. Puede parar la operación pulsando la tecla Off (‘PLAY’). 28 Capítulo 3. Funcionamiento 3-2. Pantalla de búsqueda GUI Pantalla de reproducción (4 canales) Play : Avance a velocidad normal Playback : Retroceso a velocidad normal FF (Avance Rápido): FF×2, 4, 8, 16, 32, 64 veces más rápido FB (Retroceso Rápido): FB×2, 4, 8, 16, 32, 64 veces más rápido SF (Avance Lento): SFx1/2, SFx1/4 SB (Retroceso Lento): SBx1/2, SBx1/4 STILL (Pausa) Avance de Trama: Utilice las teclas derecha e izquierda ‘STILL(#7)’ Varios modos de búsqueda (4 canales) Puede realizar búsquedas más fácil y rápido utilizando las teclas del frontal del producto. 1) Ir directamente a ‘Backup’. 2) Reproduce imágenes en retroceso rápido (Cada vez que pulse, se cambiará la velocidad a 2, 4, 8, 16, 32, 64 veces más rápido). Si pulsa la tecla PLAY, se volverá a reproducción a tiempo real. 3) Reproduce imágenes grabadas a tiempo real. Si vuelve a pulsar la tecla PLAY mientras esté reproduciendo, la reproducción se detiene y aparece la ventana de Lista. 4) Reproduce imágenes en avance rápido (Cada vez que pulse, se cambiará la velocidad a 2,4,8,16,32,64 veces más rápido) Si pulsa la tecla, se volverá a reproducción a tiempo real. 5) Para la reproducción y vuelve a la pantalla en vivo. 6) Reproduce imágenes lentamente. (Cada vez que se pulsa, se cambia a 1/2,1/4 veces más rápido) Si estamos en avance, cambia la velocidad a avance lento y vice versa. 7) Para las imágenes que se están reproduciendo y vuelve a reproducción si se pulsa el botón Play de nuevo. 29 Capítulo 3. Funcionamiento 8) Muestra la información de la imagen en pantalla y activa el GUI y el OSD. 9) Si pulsa este botón en el fichero deseado del informe del listado, no se eliminará dicho fichero del disco duro (HDD) cuando se sobreescriba. GUI Pantalla de reprodución (8 y 16 canales) Play: Avance a velocidad normal Playback: Retroceso a velocidad normal FF (Avance rápido): FF×2, 4, 8, 16, 32, 64 veces más rápido FB (Retroceso rápido): FB×2, 4, 8, 16, 32, 64 veces más rápido SF (Avance lento):SFx1/2, SFx1/4 SB (Retroceso lento):SBx1/2, SBx1/4 STILL (Pausa) Avance de frame: utilice las teclas izquierda y derecha o ‘STILL’ Varios modos de búsqueda (8 y 16 canales) Puede realizar búsquedas más fácil y rápido utilizando las teclas del frontal del producto. 2) PLAY 1) RF 4) SLOW 3) FF 6) STOP 5) STILL 1) Rebobinado rápido de imágenes (Cada vez que se presiona, cambia a 2, 4, 8, 16 y 64 veces más rápido). Si presiona el botón PLAY, vuelve a la reproducción normal. 2) Reproduce imágenes grabadas. Si presiona de nuevo el botón PLAY mientras está reproduciendo, la imagen se detiene y aparece la ventana de lista. 3) Reproducción rápida de imágenes. (Cada vez que se presiona, cambia a 2, 4, 8, 16, y 64 veces más rápido). Si presiona el botón PLAY, vuelve a la reproducción normal. 4) Reproduce imágenes a velocidad lenta. (Cada vez que se presiona, aumenta la velocidad 1/2,1/4) 5) Pausa las imágenes que se están reproduciendo y si presiona de nuevo el botón Play vuelve a la reproducción normal. 6) Detiene la reproducción y vuelve a la pantalla de visualización en vivo (LIVE). 30 Capítulo 3. Funcionamiento Para buscar imágenes grabadas, pulsar la tecla ‘Search’ del frontal del DVR y aparecerá la siguiente pantalla de búsqueda. 1) Búsqueda gráfica (Graphic Search) Puede buscar grabaciones gráficamente utilizando un calendario. 2) Listado de registro (Log List) Muestra una lista de informes de ficheros y eventos (Alarma, Detección de Actividad, Sistema y Entrada de Texto). 3) Búsqueda de texto (Text-in Search) Puede buscar las transacciones de datos grabadas a través del puerto serie con el vídeo asociado. 4) Búsqueda por hora (Time Search) Introduzca la hora que quiere buscar. 5) Copia de seguridad (Backup) Puede hacer copias de seguridad (backup) a CD, DVD y memoria USB utilizando criterios horarios. 31 Capítulo 3. Funcionamiento 3-2-1. Búsqueda gráfica (Graphic Search) Muestra todas las imágenes grabadas de forma gráfica. Después de seleccionar la ‘Búsqueda Gráfica', puede ver el calendario. Utilice las flechas, vaya a la fecha deseada que esté resaltada en blanco (Figura1). Entonces pulse la tecla ‘Enter’ y podrá ver la barra gráfica de 0 a 24 horas. (Figura2) Figura 1 La barra azul claro quiere decir que hay grabaciones a esa hora. Utilice las flechas para ir a la hora deseada. Si pulsa la tecla ‘Acercar Zoom', puede ampliar para búsquedas precisas. Después, pulse la tecla Enter e iniciará la reproducción (Figura3). En reproducción, Si pulsa la tecla 'Exit' puede ir a la pantalla de búsqueda. Si pulsa la tecla 'Stop', irá a la pantalla de visualización en vivo. Figura 2 Puede cambiar el modo de visualización utilizando la tecla ‘Display’. Figura 3 32 Capítulo 3. Funcionamiento 3-2-2. Listado de registros (Log List) Después de seleccionar el ‘Listado de registros', podrá ver primero la fecha. Utilice las flechas para ir a la fecha deseada, que deberá estar resaltada en azul claro (Figura1). En este modo de búsqueda, puede buscar listas de ficheros y eventos que incluyen informes de eventos, grabaciones y sistema. También puede elegir un informe específico como fichero, sensor, detección de actividad, pérdida de vídeo y sistema utilizando las flechas de dirección (Figura2). Figura1 Figura2 33 Capítulo 3. Funcionamiento 3-2-3. Búsqueda de texto (Text In Search) Después de seleccionar la ‘Búsqueda de texto', puede observar el criterio de búsqueda. Utilice las teclas de dirección, introduzca la fecha, hora, canal y palabra clave deseados utilizando las teclas numéricas del frontal. Puede utilizar el teclado virtual para introducir la palabra clave. Para que aparezca, pulse la tecla ‘Enter’. Después de introducir la palabra clave, pulse la tecla ‘Menu’ para salir del teclado virtual y pulse la tecla ‘Start’ para buscar. Puede ver la lista de fechas que incluyen la palabra clave y el rango horario. Utilice las teclas arriba y abajo, seleccione la fecha deseada y pulse ‘Enter’. Si quiere volver a buscar de nuevo con condiciones diferentes, pulse la tecla ‘#1’. * El Texto en la reproducción solo se visualizará si el canal 1 está seleccionado a pantalla completa * Para ajustar un dispositivo como una registradora o ATM, consulte el apartado 3-3-3 de este manual. * La longitud de la entrada de texto está determinada por la duración del evento. Por lo que si quiere un fichero mayor, aumente la duración del evento. 34 Capítulo 3. Funcionamiento 3-2-4. Búsqueda por hora (Time Search) Esta es una función muy útil para introducir la hora que quiere buscar directamente. Si selecciona esta opción se mostrará la pantalla anterior. Si introduce la hora de búsqueda utilizando los botones numéricos, se reproducirá directamente el vídeo más cercano a la franja horaria deseada. Si pulsa la tecla Exit mientras reproduce volverá a la pantalla de búsqueda horaria de nuevo, si pulsa la tecla 'Stop‘ volverá a la pantalla de visualización en vivo. 35 Capítulo 3. Funcionamiento 3-2-5. Copia de seguridad (Backup) Puede hacer un backup de los ficheros grabados en CD, DVD, USB y reproducirlos directamente después. Figura 1 Figura 2 1) Cómo hacer un backup Hay dos formas de hacer un backup. Puede ir al menú de backup en búsqueda. Después de introducir el disco vacío o el USB, ir a ‘Backup’. Pulse la tecla ‘Enter’ y aparecerá la pantalla de backup (figura1). Introduzca la hora y el canal deseados para hacer el backup utilizando las teclas numéricas del frontal. Después de confirmar, comenzará la grabación. Si el periodo seleccionado excede el tamaño del medio, la hora se ajustará automáticamente. También puede pulsar la tecla ‘Backup’ en reproducción. El procedimiento es el mismo y la hora se ajusta automáticamente para 10 minutos. Hay dos formatos para hacer los backup, AVI y DB. El formato AVI sólo permite hacer un backup de 1canal. De esta forma podrá reproducir la grabación con el reproductor Windows Media Player. Si quiere hacer un backup de múltiples canales, seleccione el formato DB. Este formato se deberá reproducir con el software Cliente (incluido con el equipo). 2) Cómo reproducir Insertar el dispositivo con las grabaciones y ejecutar ‘Backup’. Podrá ver la pantalla como se muestra en la figura2. Seleccione la fecha con las teclas y pulse ‘Enter’. En algunas ocasiones las funciones FF o FB tienen dificultades debido a que el CD, DVD no es lo suficientemente rápido. 36 Capítulo 3. Funcionamiento 3-2-6. Búsqueda de ficheros en modo Reproducción Si pulsa la tecla PLAY mientras reproduce un fichero aparecerá la ventana Fecha/Hora y podrá seleccionar y ver la hora que desee utilizando las teclas de dirección. 3-2-7. Ver información en modo Reproducción Cuando reproduce un fichero grabado se muestra la información del fichero actual. Si pulsa la tecla INFO(#8) una y otra vez, GUI aparece->OSD desaparece->GUI aparece->OSD aparece de forma secuencialmente. 37 Capítulo 3. Funcionamiento 3-2-8. Reproducción instantánea Esta es una función muy práctica que sirve para ir directamente a la pantalla de reproducción durante la visualización en vivo. Si pulsa la tecla ‘PLAY’ o cualquier otra tecla relacionada con reproducción mientras visualiza en vivo, el DVR irá a ‘REPRODUCCIÓN’ con la hora actual en pantalla. Pulse PLAY 38 Capítulo 3. Funcionamiento 3-3. Pantalla de ajustes Si pulsa la tecla MENU en modo Visualización en vivo aparecerá la siguiente pantalla y podrá cambiar varios ajustes del equipo. Para moverse por el menú, utilice las teclas arriba/abajo. Para cambiar el ajuste, utilice las teclas izquierda/derecha. Para guardar los cambios en la configuración vaya al menú superior pulsando la tecla ENTER después de ajustar todos los menús. Si cierra pulsando la tecla EXIT sin pulsar ENTER, los cambios no se guardarán. Si tiene 4 u 8 canales, podrá observar que algunas opciones están deshabilitadas. 3-3-1. Ajustes de vídeo En este menú, puede cambiar ajustes de vídeo. 1) Tipo de señal: Puede cambiar entre NTSC/PAL. 2) Nombre del canal: Puede ajustar el título de la cámara. 39 Capítulo 3. Funcionamiento Si selecciona el nombre de la cámara utilizando la tecla ‘Menu’, aparecerá un teclado virtual en pantalla.Utilice las flechas para ir a la letra deseada y pulse la tecla ‘Enter’ para introducir el caracter. Después de introducir el nombre pulse la tecla ‘Menu’ para guardar y salir. Pulse la tecla ENTER después de ajustar todos los menús, para ir al menú A/V. Si cierra pulsando la tecla EXIT sin pulsar ENTER, los ajustes modificados no se guardarán. 3) Permite ajustar las imágenes de las cámaras por canal. - Contraste: Ajusta el contraste de la cámara. - Brillo: Ajusta el brillo de la cámara. - Saturación: Ajusta la saturación de la cámara. - Color: Ajusta el color de la cámara. Permite ver el estado de los cambios de Contraste, Brillo, Saturación y Color con una barra de progreso. Ajustelos utilizando las flechas izquierda/derecha. Si quiere cambiar los parámetros para todas las cámaras, utilice la tecla ‘ALL’. 4) Monitor: Permite seleccionar entre VGA y Vídeo Compuesto. El tamaño de la pantalla se optimizará con el monitor seleccionado. 5) Entrelazado: activa el entrelazado en reproducción. Esto resolverá una mala calidad cuando se haga pausa o se reproduzca de manera lenta a pantalla completa a 720*480(720*576) si selecciona “ON”. 6) Modo Spot: Permite seleccionar pantalla completa y quad. 7) Intervalo principal: Define el tiempo de conmutación de la salida principal. 8) Intervalo Spot: Define el tiempo de conmutación de la salida spot. 9) Spot Switch: Permite ajustar el orden de los canales que conmutan. Puede eliminar canales de la secuencia. 10) a-Blending: Permite ajustar la transparencia del GUI. Utilice las teclas derecha/izquierda. 40 Capítulo 3. Funcionamiento 3-3-2. Rec (Grabación) Con este menú, puede ajustar las variables de grabación del DVR y del Planificador. Cuando seleccione el planificador a Off Si selecciona el planificador a Off, desaparece la ventana del planificador y aparece la ventana para ajustar la grabación normal. Podrá ajustar independientemente los parámetros para grabación normal y para grabación por evento. 1) Tipo de grababación: Puede seleccionar entre grabación continua, evento, C/E (continua y evento) o ninguna (sin grabación). 2) Grabación continua: Ajuste del modo de grabación continua. ① Resolución: Hay tres tipos de resolución. Desde 360X240(CIF), 720X240(2CIF), 720X480(D1)(O 360X288, 720X288, 720X576 en PAL), puede ajustarlas individualmente. ② FPS: Ajusta la velovidad de grabación. Puede seleccionar 1,2,3,7,10,15,30 hasta 135fps basedo en CIF. 2CIF equivalente a 2XCIF y D1 equivale a 4 veces CIF. Por lo que existe un gran número de convinaciones. Por ejemplo, en caso de que el ch1 sea 2fps/D1, ch2 sea 5fps/2CIF y el resto 3fps/CIF , las imágenes totales serán 2x4 + 5X2 + 3X14 = 74. Por lo que es una situación válida. Otra función utili es que un canal puede ajustarse a 30fps/D1 y el resto a 1fps/CIF, las imágenes totatles son 135. Por lo que también sería una situación válida. Puede consultar el número tatal de imágenes en ‘Total’ . 41 Capítulo 3. Funcionamiento ③ Calidad: Ajuste la calidad de la imagen. Existen 4 calidades que son: Super, High, Medium y Low (Muy alta, Alta, Media y Baja). Para guardar los cambios, seleccione ‘Si’ después de pulsar ‘Enter’. 3) Grabación de Evento Esta pantalla ajusta el modo de grabación frente a eventos. El método de ajuste es el mismo que en el caso de la grabación continua. Se pueden utilizar simultáneamente la grabación continua y la grabación por evento. Cuando no existan eventos, el DVR grabará con los ajustes de grabación continua. Sin embargo si hay un evento, comanzará la grabación con los ajustes de grabación por evento. - Duración Evento (seg): permite ajustar el tiempo de grabación del post evento. Puede seleccionar entre 1~60 segundos. - Pre alarma (seg): permite ajustar el tiempo de grabación del pre evento. Puede seleccionar entre 1~5 segundos. * La grabación por evento tiene prioridad de grabación. * Puede utilizar el menú ‘ALL’ para cambiar el mismo ajuste en todos los canales. 42 Capítulo 3. Funcionamiento Cuando seleccione el planificador a On Si activa el planificador, aparecerá la siguiente ventana de ajustes [Schedule Recording]. Cómo ajustar el planificador semanal 1. Ajuste 'Scheduler' a 'On'. 2. Mueva el cursor a la hora deseada y pulse la tecla '#1' para seleccionar la hora de inicio. 3. Utilice las flechas para hacer el área más grande. 4. Pulse la tecla ‘Enter' para cambiar el grupo del área seleccionada. Cómo ajustar el grupo 1. Ajuste 'Scheduler' a 'On'. 2. Vaya a ‘Group Setup’ y pulse la tecla ‘Enter’para visualizar la pantalla de ajuste de grupo. 3. Seleccione el grupo que quiere reconfigurar. 4. Vaya al área de ajuste utilizando las flechas. 5. Cambie los valores como en el ajuste de grabación normal. 6. Pulse ‘OK’ para guardar los cambios. *Si activa el planificador semanal, no podrá grabar manualmente. 43 Capítulo 3. Funcionamiento 3-3-3. Entrada de evento En este menú puede ajustar las entradas/salidas de alarma, la detección de actividad y las entradas de texto. 1) Detección de actividad Si selecciona ‘Detección de actividad’, aparecerá una pantalla que le permitirá modificar las celdillas de detección. 44 Capítulo 3. Funcionamiento ① Canal : Seleccione el canal que quiera ajustar para grabación por detección de actividad. ② Sensibilidad : Permite al usuario establecer el valor por defecto para la detección de actividad en un rango entre 1~10. Utilice el botón #2 para cambiar la sensibilidad, siendo 1 el valor de sensibilidad más bajo y 10 el más alto. ③ Sel/Unsel : Mueva el cursor al área deseada y presione el botón '#3' para seleccionar el área de partida. Utilice las teclas flecha para agrandar el área. ④ On/Off : Activa o desactiva la detección de movimiento del área seleccionada. ⑤ Todo On/Off : Activa o desactiva la detección de movimiento de todo el área. 2) Entrada de texto En caso de utilizar dispositivos POS o ATM, seleccione el dispositivo adecuado. Utilice las teclas flecha para ir a la pestaña ‘Text Insert’ (Entrada de texto) y presione ’Enter’ para visualizar el menú de dispositivos disponibles. Seleccione el canal deseado y utilice las teclas flecha izquierda y derecha para seleccionar el dispositivo. Si no encuentra el dispositivo, por favor, contacte con nuestro departemento de soporte técnico. La instalación avanzada del dispositivo se realizará con el software Cliente (incluido con el equipo). 45 Capítulo 3. Funcionamiento 3) Tipo de sensor: seleccione el tipo de entrada para cada sensor (N/O, N/C) El tipo de sensor debe configurarse de acuerdo con el DVR, de lo contrario el DVR podría seguir grabando mientras el sensor no está activado. 4) Entrada de evento: Puede elegir una entrada de evento para cada canal. ① Sensor y detección de movimiento (en blanco) : Entrada de evento desactivada. S : Entrada de sensor. M : Detección de movimiento. V : Sensor o detección de movimiento. P : Sensor o detección de movimiento con menú emergente (pop-up menu). ② Entrada de texto (en blanco) : Entrada de texto desactivada. V : Permite la entrada de texto. P : Permite la entrada de texto con un menú emergente (pop-up menu). 5) Resumen de eventos de grabación Entrada de evento Grabación por detección de mov. Sensor y grabación DM, sensor detector y grabación DM, sensor y nograbación Detección de movimiento DM Configuración del sensor ON OFF Sensor OFF ON DM/Sensor ON ON Ninguno ON ON (Det.Movimiento) *En el menú Grabación (Rec), las opciones de grabación por movimiento, por sensor, por movimiento/sensor/no grabación está determinadas de acuerdo con las Entradas de evento (Event Input). *Aunque active (On) la detección de movimiento y el sensor en el menú Evento (Event), si la entrada de evento en el menú Grabación (Rec) está en None (Ninguno), sólo detectará pero no grabará. 46 Capítulo 3. Funcionamiento 3-3-4. Salida de alarma 1) Alarm 1~12 : Permite asignar la salida de alarma al puerto indicado. Del 1 al 4, las salidas son libres de tensión así que puede conectar directamente otros dispositivos electrónicos usando estos puertos. Del 5 al 12, las salidas son TTL así que puede usar estas señales para controlar otros dispositivos. 2) Buzzer (Zumbador) : Permite activar y desactivar el zumbador interno cuando tiene lugar un evento. 47 Capítulo 3. Funcionamiento 3-3-5. Almacenamiento 1) IDE1~IDE4 Muestra la información y el espacio utilizado de los discos duros. Si presiona el botón ‘Format’ de cada IDE, formateará sólo ese disco duro (HDD). Si instala un dispositivo para copias de seguridad (backup) como un CD-RW, o un DVD, la información aparecerá en el IDE4. 2) Total Muestra el espacio total utilizado en los discos duros. Si presiona el botón ‘Enter’ se formatearán todos los discos duros. 3) Sobreescribir el disco duro HDD Permite establecer si desea continuar grabando encima de las imágenes ya grabadas cuando los discos duros se llenen. 4) Espejo Si instala dos discos duros, puede configurar el sistema para que el segundo de ellos realice una copia de seguridad funcionando como disco espejo. Si elige ‘On’, se le pedirá que formatee el segundo disco. Si acepta formatearlo, comenzará la grabación en espejo. Ésta es la mejor forma para evitar la pérdida de datos ya que si tiene cualquier problema con alguno de los discos duros, podrá restablecer fácilmente los datos grabados con la información almacenada en el disco espejo. 48 Capítulo 3. Funcionamiento Si instala los discos C y D, D actuará como disco espejo de C. Si instala los cuatro discos duros, esto es C, D, E y F, D será el disco espejo de C; y F será el disco espejo de E. Pero en este caso no podrá utilizar ningún dispositivo IDE para copias de seguridad (backup). En cualquier caso, el tamaño del disco que funciona en espejo será el mismo o mayor que el del disco duro master HDD. 5) Configuración S.M.A.R.T. (Self-Monitoring Analysis and Reporting Technology) Esta función permite comprobar automáticamente el estado y el funcionamiento de los dispositivos de disco duro. Presione el botón menú de la pestaña S.M.A.R.T para visualizar la pantalla de configuración. Check day: Configure la fecha en la que desea la comprobación SMART. Check Hour: Configure la hora a la que desea la comprobación SMART. Self-Test Type: Puede elegir entre breve o detallada. Temperature: Configure la temperatura máxima de los discos duros. Buzzer: Si selecciona ‘On’, el zumbador interno emitirá una señal cuando se detecte un problema en los discos duros. 6) Comprobación HDD Comprobación de archivos del sistema: Permite comprobar los archivos del sistema. Si hay algún problema será automáticamente detectado. Comprobación de estado: Muestra el último resultado del DMA(Direct Memory Access), auto-diagnóstico y temperatura de los discos duros. Si indica ‘Fail’, se recomienda que cambie los discos duros afectados lo antes posible. 49 Capítulo 3. Funcionamiento 3-3-6. Red Configure la dirección IP del grabador para cuando se conecte vía LAN. Introduzca la dirección IP, Máscara de subred y Puerta de enlace que desee y presione el botón ENTER para guardarlas. (Para evitar problemas al conectarse al DVR asegúrese que la Máscara subred y la Puerta de enlace es la misma en el PC y en el DVR). 1) Protocolo DHCP (Dynamic Host Configuration Protocol) Seleccione si desea usar el protocolo DHCP o no (On/Off) Si se conecta vía LAN cuando esta opción está en On, la dirección IP será asignada automáticamente. Si la opción está en Off, deberá introducir manualmente una dirección IP. DHCP es un protocolo que permite gestionar y asignar direcciones IP automáticamente. 2) Port (Puerto) Existen cuatro clases de puertos para visualización, búsqueda, configuración y web. Puede configurar individualmente el número de puerto del DVR. El puerto por defecto es el 8000 aunque puede elegir un valor entre 8000 y 9999. 50 Capítulo 3. Funcionamiento 3) DDNS (Dynamic Domain Name Server) Esta función permite actualizar automáticamente la dirección IP del DVR a través de una URL. Este equipo es compatible con el servicio DDNS de www.dyndns.org. Si desea utilizar esta función, regístrese primero en www.dyndns.org y obtenga su URL. ① Nombre del DVR Introduzca la URL del DVR. Presione el botón ‘Enter’, y teclee la dirección excepto http:// con el teclado virtual. ② ID, Contraseña Introduzca el ID (nombre de usuario) y la contraseña (password) tal y como los registró en www.dyndns.com. 4) Estado Muestra la información sobre el número de conexiones y las acciones realizadas en cada conexión. - Connected IP : Muestra todas las conexiones IP realizadas. - Watch : Muestra el número de conexiones realizadas para visualización en vivo. - Search : Muestra el número de conexiones realizadas para búsqueda. - Setup : Muestra el número de conexiones realizadas para configuración. - Speed : Muestra el ancho de banda efectivo de la red. 51 Capítulo 3. Funcionamiento 3-3-5. Sistema En este menú puede realizar los ajustes del sistema (fecha, hora, información de discos duros HDD, etc.), cambiar la contraseña y apagar el equipo. 1) Servidor NTP (Network Time Protocol) Esta función permite modificar automáticamente a través de red la hora del DVR. Presione el botón ‘Enter’ y utilice el teclado virtual para introducir la dirección del Servidor NTP. 2) Ajuste de fecha Actualice la hora del equipo presionando los botones número y moviendo el cursor con los botones de dirección. Preste atención cuando rectifique campos ya editados. Cuando intente sobreescribir los datos éstos se borrarán mostrándole un mensaje de advertencia. 3) Ajuste de zona horaria Seleccione la zona horaria adecuada. Si utiliza la función NTP function deberá establecer correctamente su zona horaria. 4) Horario de ahorro de energía Permite actualizar automaticamente el equipo con el cambio de hora anual. 5) Idioma Puede elegir entre 5 idiomas posibles. El idioma por defecto es el Inglés. 52 Capítulo 3. Funcionamiento 6) Buzzer (Zumbador) Active o desactive (On/Off) el sonido del zumbador pulsando este botón. 7) Autobloqueo Lock Time permite configurar el bloqueo del sistema y dejar el equipo en modo bloqueado durante un cierto periodo de tiempo establecido entre 1~10 min. Cuando la opción Lock Time está en Off, es necesario disponer de permiso Admin para modificar esta opción. 8) DVR ID, ID Control remoto Permite establecer el usuario ID para control remoto. Si dispone de varios DVRs en la misma instalación, puede controlarlos por separado utilizando diferentes ID. Utilice la configuración de usuario ID y las teclas número para introducir el ID en el controlador remoto. Puede comprobar el ID introducido presionando la tecla de control remoto. El ID debe ser el mismo en el DVR y en el control remoto. 9) Contraseña Admin Permite configurar la contraseña Admin. Mueva el cursor sobre Admin Password Setting y presione la tecla ‘Enter’. Si rellena correctamente los campos Old Password/New Password/Confirm (Contraseña actual/Nueva contraseña/Confirmar), la contraseña será modificada. 10) Contraseña de usuario Permite configurar la contraseña de Usuario. El procedimiento es el mismo que para configurar la contraseña Admin. * Si se conecta con una contraseña de Usuario sólo podrá reproducir las imágenes grabadas. 11) Apagado Apagado del sistema. Este menú permite activar el modo stand by del DVR. Si desea apagarlo completamente, utilice el botón de alimentación principal situado en el panel trasero del DVR. 12) Versión Muestra la versión de firmware instalada. 53 Capítulo 4. Funcionamiento con ratón Capítulo 4. Funcionamiento con ratón 4. Funcionamiento con ratón Puede manejar el DVR con un ratón siempre y cuando utilice un ratón compatible con USB/PS2. Deberá instalar el ratón antes de arrancar el equipo. Si lo instala después, puede iniciar el ratón pulsando el botón Exit dos veces en el modo visualización en vivo. En la pantalla de visualización en vivo, haga clic en el botón derecho del ratón para visualizar el menú en pantalla. Mueva el cursor al menú deseado para visualizar las opciones de submenú disponibles. Utilice el botón izquierdo del ratón para seleccionar la opción elegida. Consulte el Capítulo 3 para más información sobre las opciones de cada menú. 1) Opciones de ‘Menú’ - AV - REC - Grabación - Entrada de evento - Salida de alarma - Almacenamiento - Red - Sistema 54 Capítulo 4. Funcionamiento con ratón 2) Opciones de ‘Search’ (Búsqueda) - Búsqueda de - Lista de registros - Búsqueda por entrada de texto - Búsqueda por horario - Copia de seguridad (Backup) 3) Display (Visualización) - Pantalla completa - Quad - Pantalla x 6 - Pantalla x 9 - Pantalla x 8 - Pantalla x 13 - Pantalla x 16 4) Barra de herramientas en el Modo reproducción Si mueve el cursor por la parte inferior de la pantalla en el Modo reproducción, aparecerá una barra con el menú de reproducción en la que podrá seleccionar todas las opciones de reproducción de imágenes grabadas. 55 Capítulo 5. Software Cliente Capítulo 5. Programa Cliente 5-1. Instalar el software Cliente El programa es compatible con Windows 98, 2000, ME y XP. Este programa de instalación sirve para comunicar el DVR y el PC. Ejecute el archivo SETUP.EXE del CD suministrado con el equipo. Si sigue adecuadamente el proceso de instalación, se creará una carpeta Active DVR 104V en el menú del programa y el proceso de instalación quedará completado. Conectando el DVR y el PC vía LAN mediante el Programa Client puede reproducir imágenes en vivo del DVR y buscar archivos grabados. Además, puede actualizar el software del DVR con el firmware suministrado junto con el equipo y guardar imágenes fijas en el PC en el modo Búsqueda del DVR. El PC y la tarjeta VGA son importantes a la hora de visualizar y reproducir archivos grabados así que es recomendable utilizar equipos que cumplan las características recomendadas más abajo para evitar errores y problemas en la visualización de imágenes. El software Cliente envía y recibe grandes volúmenes de datos, por eso se recomienda no utilizar el programa junto con otras aplicaciones ya que podrían producirse fallos. Algunos programas antivirus pueden causar problemas en la reproducción en vivo o de imágenes grabadas. ▶ Requisitos recomendados para el PC - CPU : Pentium Ⅳ 2.0GHz o superior - RAM : 512MB o superior - VGA : Memory 64MB o superior - LAN : 10/100, 100Mbps o superior ▶ VGA Disponible - Chipset de nVIDIA: GeForce 4- Superior a 64MB - Chipset de ATI: Radeon – Superior a 64MB - Chipset de MATROX: G450 – Superior a 64MB - Chipset de Intel: Superior a 64MB Si utiliza chipsets de prestaciones inferiores a las indicadas más arriba, pueden producirse errores o fallos en la calidad de visualización en pantalla o en la reproducción. Sólo puede reproducir en color de alta calidad (16 bit) o superior, y no podrá reproducir adecuadamente con 256 colores. 56 Capítulo 5. Software Cliente 1. Abra el lector de CD-ROM y arranque el archivo Setup.exe para acceder al menú de instalación. 2. Haga clic en ‘Next’. 57 Capítulo 5. Software Cliente 3. Indique la carpeta donde desea instalar el programa. Se recomienda elegir la opción predeterminada c:\program files\Digital Video Recorder \DVR client. Haga clic en “Next”. 4. Aparecerá una pantalla indicando el estado de la copia de archivos. 58 Capítulo 5. Software Cliente 5. Haga clic en ‘Next’ 6. Cuando finalice la instalación, haga clic en ‘Finish’. ⑦ Finalice el programa de instalación 59 Capítulo 5. Software Cliente 5-2. Usar el programa Cliente Al arrancar el programa Cliente apareceraá la pantalla de introducción de contraseña. Tras introducir la contraseña correcta (la contraseña de fábrica por defecto es dejar el campo en blanco) podrá visualizar la imagen en vivo del DVR a través del programa Cliente. También podrá realizar búsquedas, reproducir y configurar el DVR. 60 Capítulo 5. Software Cliente 5-2-1. Pantalla inicial 1 2 3 4 5 1. Muestra las imágenes en vivo y las reproducidas. 2. WATCH : Pantalla de visualización en vivo. SEARCH : Pantalla de visualización de imágenes reproducidas. SETUP : Configuración del DVR conectado. CONNECT : Permite conectarse y desconectarse al DVR seleccionado. 61 Capítulo 5. Software Cliente 3. SITE: Muestra la lista de DVR registrados a los que puede conectarse. FAVORITE: Permite conectarse a diferentes DVR. También puede guardar una selección de las direcciones IP más utilizadas para tener un acceso más rápido. DETECT: Al seleccionar esta opción, aparecen todos los DVR conectados a la red LAN CONTROL: Cambia a la ventana de control una vez conectado. 4. ADD: Permite añadir una nueva dirección IP. EDIT: Permite modificar las direcciónes IP Addresses y otras informaciones de conexión de la lista. DELETE: Permite borrar un registro guardada. 5. Al presionar el botón ‘EVENT’, se mostrarán todos los eventos disponibles. Si selecciona ‘SYSTEM’, aparecerán sólo los eventos referidos al sistema. 62 Capítulo 5. Software Cliente 5-2-2. Conexión con el DVR Haga clic en el botón ‘Add’ (Añadir) en la esquina inferior derecha de la pantalla inicial para visualizar la ventana ‘Site Add’(Añadir sitio) y registrar un nuevo DVR. Group – Permite asociar el DVR a un grupo. Puede seleccionar un grupo existente o crear uno nuevo. Name – Introduzca el nombre del DVR. IP Address - Introduzca la dirección IP del DVR. Port – Introduzca el número de puerto del DVR. Num Channel – Seleccione el número de canales del DVR. ID – Introduzca el usuario ID. Password – Introduzca la contraseña del DVR. Tras completar todos los campos, haga clic en ‘OK’. El nuevo DVR registrado se añadirá a la lista en la pestaña ‘Site’. Otra forma de añadir un DVR es utilizando la opción ‘Detect’. En esta pestaña aparecerán todos los DVR detectados en la red. Seleccione la dirección IP deseada y haga clic en el botón ‘Add’ para añadir el DVR a la lista de equipos registrados. 63 Capítulo 5. Software Cliente 5-2-3. Pantalla inicial tras la conexión Seleccione el DVR en la lista de la pestaña ‘Site’ y haga clic en el botón para visualizar la pantalla de visualización en vivo del DVR seleccionado. Si selecciona la pestaña ‘Favorite’, podrá conectarse a diferentes DVRs al mismo tiempo y podrá crear también su propio grupo de DVRs favoritos. 64 Capítulo 5. Software Cliente 5-2-4. WATCH – Visualización en vivo Una vez conectado, haga clic en la pestaña ‘Control’ para visualizar la pantalla de control. 1 2 3 4 5 1. Selección de canales. 6 2. Selección de formatos de pantalla. 3. Control PTZ: Control de cámaras PTZ. 4. Estado: Muestra información sobre velocidad de transmisión, estado de la red, etc. 5. Captura de imagen: Permite capturar instantáneas de las imágenes grabadas. Las imágenes pueden guardarse en formato JPG o BMP. Para más información consulte el apartado 5.2.5. 6. OSD: Activa o desactiva la opción OSD – Visualización de información en pantalla, en el modo visualización en vivo. 65 Capítulo 5. Software Cliente 5-2-5. SEARCH – Reproducción Una vez conectado, haga clic en la pestaña ‘SEARCH’ para acceder al modo reproducción. Si selecciona la pestaña ‘Control’ en ‘SEARCH’, aparecerá la siguiente pantalla: 1 2 3 4 7 5 1. Seleccione el canal y el modo de visualización. 2. Botones de control de velocidad de reproducción. Rebobinado rápido (1, 2, 4, 8, 16, 32, 64 veces más rápido). Stop – Detener reproducción. Avance rápido (1, 2, 4, 8, 16, 32, 64 veces más rápido). Play - Reproducción normal. 66 Capítulo 5. Software Cliente Reproducción lenta hacia adelante (1/2,1/4 veces más lenta). Reproducción lenta hacia atrás (1/2,1/4 veces más lenta). Avance de un frame. Retroceso de un frame. 3. Calendario: Permite seleccionar directamente una fecha. Cuando selecciona una fecah, toda la lista de imágenes disponibles se muestra en la ventana 7. Si presiona el botón ‘EVENT’, podrá buscar por evento (Sensor, Detección de movimiento, etc.) 4. Búsqueda por hora: Permite introducir directamente una hora. Si no existe ningún archivo relacionado con esa hora, el programa buscará automáticamente el registro más próximo a la hora indicada. 5. Actualiza toda la información. Este botón cambia la opción de reproducción. Deinterlacer: Elimina la cola cuando reproduce a resolución D1 (720X480 o 720X576) y baja velocidad de grabación (por debajo de 5 frames por segundo). Skip P Frame: Si marca esta casilla, en caso de que utilice un ancho de banda estrecho (como PSTN) podrá reproducir en tiempo real saltando el frame P. 67 Capítulo 5. Software Cliente Snapshot: Permite capturar una instantánea de la imagen en VIVO o en REPRODUCCIÓN así como guardarla e imprimirla. Si presiona este botón, aparecerá la siguiente ventana: Zoom In: Permite agrandar la imagen, cada vez que presiona el botón la imagen se hace 2→4 veces más grande. (Si mueve el ratón sobre la imagen, aparecerá una mano que le permitirá desplazar la imagen.) Zoom Out: Permite reducir la imagen, cada vez que presiona el botón la imagen se reduce a la mitad. Save Image: Guarda la imagen como un archivo de imagen. Seleccione la imagen deseada, introduzca un nombre y presione el botón “Save” (puede guardar la imagen como archivo .bmp o .jpg) Print Image: Permite imprimir una imagen de pantalla seleccionando una impresora y presionando el botón “Print”. Close: Cierra la ventana de captura de imágenes “Snapshot”. 68 Capítulo 5. Software Cliente Permite guardar un archivo de reproducción en formato AVI. Introduzca la hora de incio y final y presione el botón “Start”. El archivo empezará a descargarse en el PC y toda la información será visualizada. Cuando el archivo haya sido enviado, elija el nombre de archivo y la carpeta donde desea guardarlo. Permite visualizar o no las diferentes opciones del menú OSD – Información en pantalla. 69 Capítulo 5. Software Cliente 7. Muestra el archivo grabado en una barra gráfica. Puede reproducir cualquier parte del archivo haciendo clic en la hora deseada. El indicador azul significa que se trata de un archivo de grabación normal; el rojo significa que se trata de una grabación de evento. Si selecciona ‘EVENT’ en el panel 3, aparecerá la lista de eventos disponibles. Podrá reproducir un evento haciendo clic en el evento deseado. Haga clic sobre la imagen con el botón izquierdo del ratón para visualizar ese canal a pantalla completa. Si desea volver al modo de pantalla anterior, haga doble-clic sobre la imagen con el botón izquierdo del ratón. 70 Capítulo 5. Software Cliente 5-2-6. SETUP – Configuración remota del DVR Para programar remotamente la configuración del DVR haga clic en el botón ‘SETUP’ y aparecerá la siguiente pantalla: 1 2 3 Existen dos tipos de configuración: diálogo e interactiva. La pantalla que aparece más arriba corresponde al modo interactivo y permite configurar el DVR remotamente mientras trabaja con el frontal del DVR. Si no quiere que otras personas vean los cambios realizados, elija la opción diálogo. 1. Este botón permite cambiar entre configuración interactiva o diálogo y modificar la contraseña del software Client. 2. Configuración de entrada de texto: para dispositiovos ATM, POS y cajas registradoras. 3. Keypad: Funciona como el teclado real situado en el panel frontal del DVR. 71 Capítulo 5. Software Cliente 1) Configuración interactiva: Si elige el modo de configuración ‘Interactive’ en ‘Global Setting’, modificará directamente los valores del DVR como si estuviera ante el panel frontal del DVR. Ejemplo de modo de configuración interactivo: Pantalla al presionar la opción ‘MENU’ Pantalla usando el ratón 72 Capítulo 5. Software Cliente 2) Configuración diálogo: Si elige la opción ‘Dialog’ en ‘Global Setting’, aparecerá la siguiente pantalla: 1 2 1. Actualiza la información del DVR. 2. Presione el botón para guardar los cambios y salir del modo configuración. 73 Capítulo 5. Software Cliente 1) Configuración de grabación Permite establecer las preferencias sobre grabación contínua y de eventos. Puede seleccionar individualmente el tipo de grabación, la resolución, las imágenes por segundo (FPS) y la calidad de la imagen. 2) Configuración horaria (Record) Si marca la casilla ‘Scheduler ;’, aparecerá la pantalla de configuración horaria. Puede modificar el horario semanal arrastrando el ratón. Toda la información sobre el grupo aparecerá indicada en la tabla inferior. 74 Capítulo 5. Software Cliente 3) Grupo de grabación (Rec Group) Permite cambiar las características de los grupos de grabación. 4) Evento (Event In) Permite configurar las entradas de evento como sensores y detectores de movimiento. 75 Capítulo 5. Software Cliente 5) Salida de alarma (Alarm Out) Permite configurar las salidas de alarma asociándolas a entradas de eventos incluido pérdida de vídeo. 5) Entrada de texto (Text In) Esta pantalla sirve para configurar dispositivos ATM, POS y cajas registradoras. Cuando termine de modificar los valores del DVR, haga clic en ‘OK’ para guardar los cambios. 76 Capítulo 5. Software Cliente 5-3. Actualización de firmware Tras instalar el software Cliente, encontrará el programa ‘NetDownloader’ en el menú de programas de su PC (Inicio -> Programas -> DVR Client -> NetDownLoader) . Arranque el ‘Net Downloader Program’ para actualizar el firmware del DVR. Introduzca la dirección IP y la contraseña del DVR y haga clic en el botón ‘Connect’. Puede comprobar el nombre del modelo y la versión actualmente instalada. Si no visualiza esta información, compruebe la conexión de red e inténtelo de nuevo. 77 Capítulo 5. Software Cliente Cuando haya conectado con el DVR, haga clic en el botón ‘open’ del ‘NetDownloader Program’, seleccione el archivo de actualización y presione el botón ‘Start’. Aparecerá la siguiente ventana de descarga en la pantalla del DVR. ¡¡¡ATENCION!!! Si desconecta la alimentación durante la descarga, se borrará toda la memoria. Después de actualizar el DVR se reiniciará automáticamente. ¡No realice esta operación manualmente! 78 Capítulo 5. Software Cliente 5-4. Visualización y reproducción a través de explorador web Este DVR dispone de un servidor web integrado así que puede visualizar y controlar cámaras PTZ utilizando un explorador web. Introduzca la dirección IP o el dominio para conectar con el DVR. A continuación, introduzca el ID (identificador de usuario) y la contraseña del DVR. Haga clic en el botón ‘connect” para ver la imagen en vivo. Tras introducir el ID y la contraseña, presione el botón ‘connect’ para ver en pantalla la imagen en vivo. Con el software Cliente podrá acceder a todas las funciones del DVR excepto a ‘Setup’. Para más información consulte los apartados 5-2 y 5-3 del Capítulo 5. Software Cliente. 79 Solución de problemas Solución de problemas Probelma Comprobación Solución ● No funciona la alimentación. ● Asegúrese de que el cable de alimentación del DVR está correctamente conectado. ● Conecte el cable de alimentacion. ● No hay imagen en el monitor. ● Asegúrese de que el DVR y el monitor están encendidos y bien conectados entre sí. ● Encienda los equipos. ● Conecte los cables al DVR. ● En el monitor no aparece ninguna imagen, sólo la información OSD. ● Compruebe que la cámara está encendida y que los cables del DVR y el monitor están bien conectados. ● Encienda la cámara ● Conecte los cables de todos los equipos ● Mensaje de pérdida de vídeo ● Compruebe si ha seleccionado correctamente la opción NTSC/PAL. ● Asegúrese de que la conexión entre el DVR y la cámara es normal. ● Seleccione la opción correcta NTSC o PAL. ● Asegúrese de que ningún otro usuario está utilizando la misma dirección IP. ● Si un usuario está realizando búsquedas conectado remotamente con el DVR, ningún otro usuario podrá realizar búsquedas hasta que el primero acabe. ● Compruebe si la imagen es demasiado clara o demasiado oscura ● Asegúrese de que la cámara no está situada demasiado lejos. ● Aumente la sensibilidad de la detección de movimiento. ● Instale la cámara más cerca. ● ¿Está configurada con color real? ● Debido al margen de buffer de las imágenes en vivo, puede haber una pequeña variación respecto a la situación actual (1~2 segs.) ● Asegúrese de que as prestaciones técnicas del PC y de la tarjeta VGA son las adecuadas. ● Consulte las especificaciones técnicas recomendadas para el PC en el apartado 4-1. Instalar el programa Cliente. ● No puede realizar búsquedas con el programa Cliente. ● La detección de movimiento no funciona adecuadamente. ● Existen diferencias entre pantalla en vivo y la situación actual durante la monitorización remota. ● La visualización en vivo no funciona adecuadamente cuando se accede remotamente. 80 ● Restaure la conexión entre el DVR y la cámara. Apéndice A. Cómo conectar un POS Apéndice A – Cómo conectar un POS 1. Conecte el puerto RS232(COM port) entre el POS y el DVR. 2. Configure el POS en el DVR. Si su POS está en la lista de dispositivos de entrada de texto del DVR, simplemente seleccione el dispositivo. Si no está, elija la opción ‘USER’ y configure manualmente los valores desde el software Client. 81 Apéndice A. Cómo conectar un POS 3. Para configurarlo manualmente, primero debe saber los valores de configuración del POS. Puede obtener esta información de la pantalla de configuración del POS. 4. Arranque el software Client y conéctese con el DVR. Vaya a ‘Setup’ tal y como aparece en la ilustración más abajo e introduzca los valores del POS en cada campo. 4. Si su configuración es correcta, aparecerá la siguiente pantalla de transacción. (Se trata de una pantalla emergente. Puede configurar los menús emergentes en la configuración “Event In”). 82