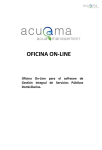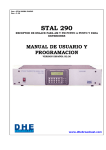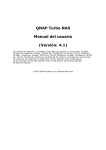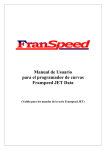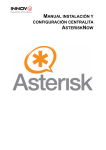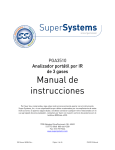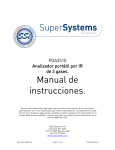Download Ejemplo de Manual de Usuario - Carreras de Sistemas
Transcript
INDICE INTRODUCCIÓN ....................................................................................................................................................... 4 CAPÍTULO I ............................................................................................................................................................... 6 INICIO DE SESIÓN ...................................................................................................................................................... 6 MENÚ PRINCIPAL DEL SISTEMA ................................................................................................................................ 7 CAPÍTULO II .............................................................................................................................................................. 8 CREAR UN ESTUDIO .................................................................................................................................................8 ELIMINAR UN ESTUDIO .............................................................................................................................................8 MODIFICAR UN ESTUDIO ...........................................................................................................................................9 CAPÍTULO III .......................................................................................................................................................... 10 CREAR UN ARTEFACTO........................................................................................................................................... 10 ELIMINAR UN ARTEFACTO....................................................................................................................................... 11 MODIFICAR UN ARTEFACTO .................................................................................................................................... 11 CAPÍTULO IV ........................................................................................................................................................... 12 CREAR UN PUNTO ................................................................................................................................................... 12 ELIMINAR UN PUNTO .............................................................................................................................................. 13 MODIFICAR UN PUNTO ............................................................................................................................................ 13 CAPÍTULO V ............................................................................................................................................................ 14 CREAR MUESTRA DE AGUA .................................................................................................................................... 14 ELIMINAR UNA MUESTRA DE AGUA ........................................................................................................................ 16 MODIFICAR UNA MUESTRA DE AGUA...................................................................................................................... 16 CAPÍTULO VI ........................................................................................................................................................... 17 CREAR MUESTRA DE SUELO .................................................................................................................................. 17 ELIMINAR UNA MUESTRA DE SUELO....................................................................................................................... 18 MODIFICAR UNA MUESTRA DE SUELO .................................................................................................................... 18 CAPÍTULO VII ......................................................................................................................................................... 19 IMPORTAR PUNTOS DESDE GPS .............................................................................................................................. 19 CAPÍTULO VIII........................................................................................................................................................ 27 GENERAR MAPAS..................................................................................................................................................... 27 CAPÍTULO IX ........................................................................................................................................................... 31 REPORTES ................................................................................................................................................................ 31 Muestra de Agua .............................................................................................................................................. 31 Muestra de Suelo .............................................................................................................................................. 31 CAPÍTULO X ............................................................................................................................................................ 32 BACKUPS .................................................................................................................................................................. 32 MAPAS ..................................................................................................................................................................... 33 INDICADORES .......................................................................................................................................................... 36 CONTROL DE ACCESO .............................................................................................................................................. 38 ANEXO I .................................................................................................................................................................... 39 GUÍA RÁPIDA DE BOTONES ...................................................................................................................................... 39 Página 2 de 42 ANEXO II................................................................................................................................................................... 42 TIPOS DE ARTEFACTOS ............................................................................................................................................ 42 Página 3 de 42 Introducción En el presente manual se explicará en forma completa el funcionamiento de Horizon, el cual fue realizado con el fin de poder brindar una solución tanto práctica como eficiente al problema de la administración de los estudios de impacto ambiental realizados por el área de Química de la Universidad Nacional de la Patagonia Austral. El sistema se encuentra diseñado de acuerdo a una estructura de árbol permitiéndonos administrar todo lo concerniente a los estudios: Descripción de entidades del Sistema Estudio : Un estudio es la entidad de mayor nivel en el sistema, la cual agrupa toda la información de un estudio de impacto ambiental Artefacto : Un artefacto es una conjunción de puntos de manera de poder agruparlos para su mejor manejo Punto : Un punto nos da la información espacial para cada muestra Página 4 de 42 Muestra de Suelo : Es una porción de suelo obtenida en una salida de campo. Horizonte : Cada una de las capas de la muestra de suelo, a las cuales se les realizarán los análisis de laboratorio Análisis de laboratorio Universidad o externos. Muestra de Agua salida de campo. : Son los exámenes practicados en laboratorios de la : Fluido proveniente de un cuerpo de agua obtenido en una Análisis de laboratorio Universidad o externos. : Son los exámenes practicados en laboratorios de la Para organizar de manera más eficiente el sistema, se trabaja con una composición de entidades. De esta manera, un estudio está conformado por un conjunto de artefactos, los cuales a su vez están compuestos por un conjunto de puntos, donde cada punto puede tener asociado muestras de suelo y agua. A las muestras de agua se le practican análisis de laboratorio, evaluando ciertos indicadores asociados, mientras que las muestras de suelo se encuentran divididas en horizontes, siendo a estos a quienes se le realizan los análisis. Página 5 de 42 Capítulo I Inicio de Sesión Una vez ejecutado el sistema mediante el acceso directo identificado con el icono , estaremos frente a la pantalla de inicio de sesión. En esta pantalla se validará nuestra entrada al sistema, en el cuadro rotulado Contraseña, irá una clave la cual servirá para identificar el usuario que ingresa al mismo. Si es la primera vez que ingresamos al sistema podremos ingresar con la contraseña horizon, esta clave nos permitirá ingresar al mismo para así poder seleccionar el menú de Administración Control de Acceso, colocar la clave de Administrador solicitada, y poder cambiar su contraseña, y crear nuevos usuarios si así lo deseara. Por lo tanto recomendamos que la primer incursión en el programa sea para establecer los accesos de los diferentes usuarios (ver capítulo X, del presente manual) y también cambiar la clave horizon para que un posterior lector de este manual no pueda entrar al sistema con dicha clave. Cuando hayamos ingresado la contraseña, presionemos el botón <Ingresar> para acceder al sistema. Nota: Por razones de seguridad, si se ingresa la contraseña incorrecta tres veces seguidas el sistema mostrará el siguiente mensaje y luego se cerrará automáticamente. Página 6 de 42 Menú Principal del Sistema El menú principal del sistema ubicado en la parte superior de la pantalla, nos permitirá abrir los diferentes módulos del programa una vez que estemos dentro. Como primera opción tenemos “Archivo”, en él encontraremos los módulos más utilizados del programa: Abrir Estudios y creación de Estudios, Artefactos, Puntos y Muestras. Luego “GPS”, aquí tenemos la opción de Importar datos provenientes el GPS utilizado en los estudios. El siguiente menú es “Mapas”, desde el mismo se pueden generar mapas, como así también exportar imágenes. En el menú “Reportes”, nos encontraremos con la opción de generar informes ya sean de las muestras de Agua o de Suelo, dependiendo de la muestra que se encuentre activa. Seguidamente tenemos la opción de “Administración”, éste está dedicado a todo aquello que tenga que ver con generación de Backups, administración de usuarios e indicadores, y la carga de nuevos mapas en el sistema. Por último en “Ayuda”, encontrará información acerca de los autores del programa. Los iconos presentados bajo el menú principal ilustran una manera mas rápida de acceder a ciertas opciones existentes en el menú principal. Página 7 de 42 Capítulo II Crear un Estudio Para acceder a este módulo debemos ir al menú Archivo Nuevo Estudio del menú principal del sistema, o presionar sobre el icono , situado en la barra de herramientas. En la siguiente imagen se muestra la apariencia de esta utilidad. En este punto el sistema se encuentra listo para agregar un nuevo Estudio a nuestra base de datos, para ello debemos completar todos los datos de las casillas, teniendo en cuenta que el campo “Fecha de Inicio” tendrá por defecto la fecha de la PC. Una vez terminado estos pasos presionamos < Aceptar>. Eliminar un Estudio Esta acción podrá realizarse presionando el botón < Eliminar> de la pantalla principal del estudio. Al presionar dicho botón se presentará un cuadro de diálogo pidiéndonos confirmar la eliminación del estudio. Hagamos clic sobre el botón <Si> para eliminarlo o sobre <No> para cancelar la operación. Página 8 de 42 Nota: Si el estudio que se desea eliminar posee Artefactos asociados a él, deberá eliminarlos para poder realizar esta operación (ver capítulo III, del presente manual) Modificar un Estudio Al presionar el botón < Modificar>, de la pantalla principal del estudio, se habilitará el modo de edición con el cual se podrá modificar cualquiera de los datos del estudio seleccionado en ese momento. Una vez que hayamos realizado todos los cambios deseados, presionemos el botón < Aceptar> para guardar los mismos. Página 9 de 42 Capítulo III Crear un Artefacto Existen tres maneras diferentes de crear un Artefacto La primera es desde Archivo Nuevo Artefacto del menú principal del sistema, la segunda es mediante el icono situado en la barra de herramientas, y la última es mediante el botón rotulado < pantalla principal del Estudio. Nuevo Artefacto> ubicado en la parte inferior de la De cualquiera de las tres formas antes mencionadas, el sistema mostrará la siguiente ventana En este punto el sistema se encuentra listo para agregar un nuevo Artefacto a nuestro Estudio, para ello completemos todos los datos de las casillas teniendo en cuenta que el Estudio tomado por el sistema, será el que se encuentre abierto al momento de la creación del Artefacto. Una vez terminado estos pasos presionamos < Aceptar>. En la pantalla Principal del Artefacto veremos un icono que nos representará el tipo del mismo. Nota: Para poder realizar la creación de un Artefacto debemos tener abierto el Estudio al que se le asignará el mismo. Página 10 de 42 Eliminar un Artefacto Esta acción podrá realizarse haciendo doble clic sobre el artefacto deseado en la Pantalla Principal de Estudio, el cual nos llevará a la Pantalla Principal de Artefacto, o bien presionando directamente sobre la solapa <Artefacto>, en ambos casos nos encontraremos con el botón < Eliminar>. Al presionar dicho botón se presentará un cuadro de diálogo pidiéndonos confirmar la eliminación del artefacto. Hagamos clic sobre el botón <Si> para eliminarlo o sobre <No> para cancelar la operación. Nota: Si el Artefacto que se desea eliminar posee Puntos asociados a él, deberá eliminarlos para poder realizar esta operación (ver capítulo IV, del presente manual) Modificar un Artefacto De la misma manera que la eliminación, podemos llevar a cabo esta operación, haciendo doble clic sobre el artefacto deseado, en la Pantalla Principal de Estudio, el cual nos llevará a la Pantalla Principal de Artefacto, o bien presionando directamente sobre la solapa <Artefacto>; en ambos casos nos encontraremos con el botón < Modificar>. Presionamos el mismo y se nos habilitará el modo de edición, con el cual se podrá modificar cualquiera de sus datos. Una vez que hayamos realizado todos los cambios deseados, presionemos el botón < Aceptar> para guardar los mismos. Página 11 de 42 Capítulo IV Crear un Punto Existen tres maneras diferentes de crear un Punto La primera es desde Archivo Nuevo Punto del menú principal del sistema, la segunda es mediante el icono situado en la barra de herramientas, y la última es mediante el botón rotulado < pantalla principal del Artefacto. Nuevo Punto> ubicado en la parte inferior de la De cualquiera de las tres formas antes mencionadas, se nos abrirá la siguiente ventana Nos encontramos listos para agregar un nuevo Punto a nuestro Artefacto, para ello completemos todos los datos de las casillas teniendo en cuenta que el Artefacto y tipo, tomados por el sistema, serán los pertenecientes al que se encuentre abierto al momento de la creación del Punto. Una vez terminado estos pasos presionamos < Aceptar>. Página 12 de 42 Nota: Para poder realizar la creación de un Punto debemos tener abierto el Artefacto al que se le asignará el mismo. Eliminar un Punto Esta acción podrá realizarse haciendo doble clic sobre el Punto deseado en la Pantalla Principal de Artefacto, el cual nos llevará a la Pantalla Principal de Punto, o bien presionando directamente sobre la solapa <Punto>, en ambos casos nos encontraremos con el botón < Eliminar>. Al presionar dicho botón se presentará un cuadro de diálogo pidiéndonos confirmar la eliminación del punto. Hagamos clic sobre el botón <Si> para eliminarlo o sobre <No> para cancelar la operación. Nota: Si el Punto que se desea eliminar posee Muestras asociadas a él, deberá eliminarlas para poder realizar esta operación (ver capítulo V, del presente manual) Modificar un Punto De la misma manera que la eliminación, podemos llevar a cabo esta operación, haciendo doble clic sobre el punto deseado, en la Pantalla Principal de Artefacto, el cual nos llevará a la Pantalla Principal de Punto, o bien presionando directamente sobre la solapa <Punto>; en ambos casos nos encontraremos con el botón < Modificar>. Presionamos el mismo y se nos habilitará el modo de edición, con el cual se podrá modificar cualquiera de sus datos. Una vez que hayamos realizado todos los cambios deseados, presionemos el botón < Aceptar> para guardar los mismos. Página 13 de 42 Capítulo V Crear Muestra de Agua Existen tres maneras diferentes de crear una Muestra de Agua La primera es desde Archivo Nuevo Muestra Agua del menú principal del sistema, la segunda es mediante el icono situado en la barra de herramientas, y la última es mediante el botón rotulado < inferior de la pantalla principal de Punto. Nueva Muestra de Agua> ubicado en la parte De cualquiera de las tres formas antes mencionadas, se abrirá la siguiente ventana Ahora estamos listos para agregar una nueva Muestra de Agua a nuestro Punto, para ello completemos todos los datos de las casillas teniendo en cuenta que la latitud y longitud tomados por el sistema, serán los pertenecientes al punto que se encuentre abierto al momento de la creación de la muestra. Una vez terminado estos pasos presionamos < Aceptar>. Nota: Para poder realizar la creación de una Muestra de Agua debemos tener abierto el Punto al que se le asignará la misma. Página 14 de 42 Una vez creada esta, nos encontramos en condiciones de poder cargar los análisis de laboratorio pertenecientes a la misma. Para poder realizar este paso deberemos ingresar en la segunda solapa llamada “Análisis de Laboratorio”. Se nos presentará la siguiente ventana Seguidamente seleccionamos el indicador, colocamos su resultado de análisis y presionamos < Agregar >. Si deseamos modificar o eliminar dicho indicador, solo bastará con seleccionarlo y presionar el botón < Modificar> o < Eliminar> según corresponda. Página 15 de 42 Eliminar una Muestra de Agua Esta acción podrá realizarse haciendo doble clic sobre la Muestra de Agua deseada en la Pantalla Principal de Punto, el cual nos llevará a la Pantalla Principal de Muestra de Agua, o bien presionando directamente sobre la solapa <Muestra Agua>, en ambos casos nos encontraremos con el botón < Eliminar>. Al presionar dicho botón se presentará un cuadro de diálogo pidiéndonos confirmar la eliminación de la muestra. Hagamos clic sobre el botón <Si> para eliminarla o sobre <No> para cancelar la operación. Modificar una Muestra de Agua De la misma manera que la eliminación, podemos llevar a cabo esta operación haciendo doble clic sobre la muestra de agua deseada, ubicada en la Pantalla Principal de Punto, el cual nos llevará a la Pantalla Principal de Muestra de Agua, o bien presionando directamente sobre la solapa <Muestra Agua>; en ambos casos nos encontraremos con el botón < Modificar>. Presionamos el mismo y se nos habilitará el modo de edición, con el cual se podrá modificar cualquiera de sus datos. Una vez que hayamos realizado todos los cambios deseados, presionemos el botón < mismos. Aceptar> para guardar los Página 16 de 42 Capítulo VI Crear Muestra de Suelo Existen tres maneras diferentes de crear una Muestra de Suelo La primera es desde Archivo Nuevo Muestra Suelo del menú principal del sistema, la segunda es mediante el icono situado en la barra de herramientas, y la última es mediante el botón rotulado < pantalla principal de Punto. Nueva Muestra de Suelo> ubicado en la De cualquiera de las tres formas antes mencionadas, se abrirá la siguiente ventana Página 17 de 42 Estamos listos para agregar una nueva Muestra de Suelo a nuestro Punto, para ello completemos todos los datos de las casillas teniendo en cuenta que la latitud y longitud tomados por el sistema, serán los pertenecientes al punto que se encuentre abierto al momento de la creación de la muestra. Una vez terminado estos pasos presionamos < Aceptar>. Una vez creada esta, veremos toda su información distribuida en diferentes solapas, encontrándonos en condiciones de poder cargar sus horizontes y análisis de laboratorio correspondiente. Para poder realizar esto deberemos ingresar en las solapas llamadas “Horizontes” y “Análisis de Laboratorio”. Nota: Para poder realizar la creación de una Muestra de Suelo debemos tener abierto el Punto al que se le asignará la misma. Eliminar una Muestra de Suelo Esta acción podrá realizarse haciendo doble clic sobre la Muestra de Suelo deseada en la Pantalla Principal de Punto, el cual nos llevará a la Pantalla Principal de Muestra de Suelo, o bien presionando directamente sobre la solapa <Muestra Suelo>, en ambos casos nos encontraremos con el botón < Eliminar>. Al presionar dicho botón se presentará un cuadro de diálogo pidiéndonos confirmar la eliminación de la muestra. Hagamos clic sobre el botón <Si> para eliminarla o sobre <No> para cancelar la operación. Nota: Si la muestra contiene asociada Horizontes, no se permitirá su eliminación hasta la eliminación de los mismos. Modificar una Muestra de Suelo De la misma manera que la eliminación, podemos llevar a cabo esta operación haciendo doble clic sobre la muestra de suelo deseada, ubicada en la Pantalla Principal de Punto, el cual nos llevará a la Pantalla Principal de Muestra de Suelo, o bien presionando directamente sobre la solapa <Muestra Suelo>; en ambos casos nos encontraremos con el botón < Modificar>. Presionamos el mismo y se nos habilitará el modo de edición, con el cual se podrá modificar cualquiera de sus datos. Una vez que hayamos realizado todos los cambios deseados, presionemos el botón < los mismos. Aceptar> para guardar Página 18 de 42 Capítulo VII Importar Puntos desde GPS Para acceder a este módulo debemos ir a la opción GPS Importar Puntos desde GPS del menú principal de Horizon; se nos presentará un Asistente, el cual nos guiará paso a paso y de manera sencilla. Un ejemplo de la ventana presentada al realizar esta acción puede verse a continuación Presionamos el botón < Siguiente > Página 19 de 42 Lo primero que debemos hacer aquí es seleccionar el puerto serie en el cual se encuentra conectado nuestro GPS, como así también el Protocolo de comunicaciones del mismo. Una vez hecho esto presionamos < Siguiente > Esta versión de Horizon solo soporta el protocolo Garmin/Garmin. Consulte las especificaciones de su equipo para ver si el mismo es compatible. Página 20 de 42 Conectamos nuestro GPS y presionamos el botón < Iniciar >, para comenzar con la transferencia de datos. Página 21 de 42 El asistente nos solicitará que activemos el GPS. Seleccionamos la opción correspondiente a Envío de Puntos utilizando protocolo GARMIN/GARMIN en el dispositivo. Página 22 de 42 Inmediatamente comenzará el envío de paquetes. Horizon nos indicará el total de puntos a recibir y el estado actual de la transferencia. Página 23 de 42 Al finalizar con el proceso, el sistema habilitará el botón < Siguiente para continuar con el siguiente paso. >. Presiónelo Página 24 de 42 A continuación podemos observar dos grillas. La primera en la parte izquierda de nuestra ventana, donde se observan todos los puntos que se obtuvieron de nuestro GPS; mientras que en la segunda, ubicada a la derecha, se encuentra la tabla de puntos correspondiente al artefacto seleccionado en el menú desplegable de la parte superior. De esta manera, colocaremos los puntos recibidos en los artefactos que correspondan, pudiendo deshacer esta operación si lo creemos conveniente. Solamente podrán eliminarse de la grilla derecha los puntos que provienen del GPS. Una vez finalizada la carga, presionamos el botón < Siguiente > Página 25 de 42 De esta manera finalizamos la importación de puntos desde el GPS. Presionamos <Finalizar> para cerrar el asistente y confirmar los cambios. Página 26 de 42 Capítulo VIII Generar Mapas Para acceder a este módulo debemos ir a la opción Mapas Generar Mapa del menú principal o bien presionando el icono ubicado en la barra de herramientas. Se nos abrirá un Asistente que nos guiará paso a paso y de manera sencilla en nuestro proceso. Un ejemplo de la ventana presentada al realizar esta acción puede verse a continuación Presionamos < Siguiente > Página 27 de 42 En la parte superior de la ventana veremos una lista desplegable que posee todos los mapas cargados en Horizon. Cuando hayamos seleccionado el deseado en la pantalla se reflejaran los datos del mismo como así también su imagen y descripción si la tuviera. Presionamos < Siguiente > Página 28 de 42 Veamos los elementos contenidos en esta ventana: En la parte izquierda constamos con una grilla que posee todos los puntos disponibles del artefacto, mientras que a la derecha de nuestra pantalla tenemos una grilla vacía a la cual le agregaremos los puntos que deseemos seleccionar para volcar en nuestro mapa. Para llevar a cabo esta tarea marcamos el punto deseado y seguidamente presionamos < >. Si por equivocación seleccionamos un punto no deseado podemos quitarlo marcándolo y presionando < >. Presionamos < Siguiente >. Página 29 de 42 Si los datos seleccionados están correctos presionamos < Finalizar > y automáticamente se nos abrirá una ventana con nuestro mapa generado correctamente con todos sus puntos. Si por el contrario los datos seleccionados son incorrectos basta con presionar el botón < Anterior > para regresar y poder modificarlos. Una vez generado el mismo en la pantalla veremos dos botones: < Exportar > y < Cerrar >. Si elegimos el primero guardaremos la imagen generada en nuestra PC, mientras que si optamos por el segundo, lo que sucederá es que la ventana flotante que contiene nuestro mapa desaparecerá colocando a nuestra imagen en la parte izquierda de nuestro sistema. Página 30 de 42 Capítulo IX Reportes Mediante el menú Reportes ubicado en nuestra barra de menú, podremos acceder a una serie de informes de las muestras almacenadas en nuestra base de datos, para ello debemos seleccionar el tipo de reporte deseado en la barra de menú o en la barra de herramientas. Los diferentes listados serán explicados a continuación: Muestra de Agua Este listado puede ser generado de dos maneras, la primera es ingresando en Reportes Muestra de Agua del menú principal, mientras que la segunda es presionando sobre el icono situado en la barra de herramientas. Muestra de Suelo En caso de desear un reporte de una muestra de suelo, se nos presentarán dos reportes diferentes, el primero, al cual accederemos yendo a Reportes Muestra Suelo, o bien presionando sobre el icono situado en la barra de herramientas, hará referencia a los datos de campo que posee la misma. Mientras que el segundo ( ) expondrá los datos obtenidos de los análisis de laboratorio y sus horizontes si los tuviera. Página 31 de 42 Capítulo X Cuando se desee acceder a cualquiera de las opciones contenidas en este menú se solicitará ingresar la clave de Administrador. Backups El sistema cuenta con la opción de generar Backup o "copias de respaldo el cual nos permite duplicar los datos, información y archivos de forma que estén disponibles para restaurarse ante la pérdida de los originales que puede ocasionarse por problemas en el hardware, software, presencia de virus, fallos de energía, fallas humanas, etc. Este modulo se encuentra dividido en dos partes: < Exportar > nos permitirá realizar una copia de nuestros estudios para luego poder almacenarla en una ubicación que nosotros deseemos. < Importar > nos permitirá acceder a una copia guardada de nuestro backup, traerla nuevamente a nuestra Base de Datos y poder utilizarla nuevamente. Es importante tener en cuenta que si decidimos Importar, todo lo realizado luego de la fecha en que se realizo dicho resguardo será borrado por el mismo. Para acceder a este módulo debemos ir a la opción Administración Backups del menú principal de Horizon. Un ejemplo de la ventana presentada al realizar esta acción puede verse a continuación Página 32 de 42 Mapas Para acceder a este módulo debemos ir al menú Administración Mapas del menú principal del sistema. En la siguiente imagen se muestra la apariencia de esta utilidad La misma nos permitirá agregar un nuevo Mapa a nuestra base de datos, para ello debemos completar los campos solicitados, y seguidamente presionar sobre el botón < Examinar >, al hacer esto se nos presentara una ventana similar a la que veremos a continuación: Página 33 de 42 Donde deberemos buscar la ubicación correcta del lugar donde se encuentra almacenado nuestro mapa. Una vez situado el mismo, lo seleccionamos y presionamos el botón < Abrir > Una vez terminado este paso presionamos <Agregar>, y seguidamente < Aceptar >. Los formatos de mapas permitidos son jpg, png y gif, sugiriéndose que el tamaño de los mismos no superen el Megabyte. Eliminar Esta acción podrá realizarse presionando el botón < Eliminar> de la pantalla principal de Administración de Mapas. Al presionar dicho botón se presentará un cuadro de diálogo pidiéndonos confirmar la eliminación del mismo. Hagamos clic sobre el botón <Si> para eliminarlo o sobre <No> para cancelar la operación. Modificar Página 34 de 42 Al presionar el botón < Modificar>, de la pantalla principal de Administración de Mapas, se nos abrirá la ventana “Modificar Mapa” en la cual se podrá modificar cualquiera de los datos del mapa seleccionado en ese momento, incluso su imagen si asi se deseara. Una vez que hayamos realizado todos los cambios deseados, presionemos el botón < Aceptar> para guardar los mismos, o el botón <Cancelar> en caso de querer descartarlos. Página 35 de 42 Indicadores Mediante el menú Indicadores, podremos acceder a la creación, eliminación y modificación de los mismos. En la imagen mostrada a continuación veremos que el mismo se encuentra dividido en dos partes: Al abrir las mismas nos encontraremos con ventanas similares, que fueron presentadas por separado para obtener una mejor lectura para el usuario. Por lo antes mencionado explicaremos solo una de estas opciones Indicadores de Agua Página 36 de 42 Esta ventana nos permitirá agregar un nuevo Indicadores de Agua a nuestra Base de Datos, para ello debemos completar su nombre, unidad de medida como así también el valor mínimo y máximo que este puede tomar. Una vez terminado estos pasos presionamos < Agregar >, y seguidamente el botón < Aceptar>. Eliminar Indicador de Agua Esta acción podrá realizarse presionando el botón < Eliminar> de la pantalla principal de Administración de Indicadores de Agua. Al presionar dicho botón se presentará un cuadro de diálogo pidiéndonos confirmar la eliminación del mismo. Hagamos clic sobre el botón <Si> para eliminarlo o sobre <No> para cancelar la operación. Modificar Indicador de Agua Al presionar el botón < Modificar>, de la pantalla principal de Administración de Indicadores de Agua, se abrirá una nueva ventana en la el cual se podrá modificar cualquiera de sus datos. Una vez que hayamos realizado todos los cambios deseados, presionemos el botón < Aceptar> para guardar los mismos, o el botón <Cancelar> en caso de querer descartarlos. Página 37 de 42 Control de Acceso Un ejemplo de la ventana presentada al realizar esta acción puede verse a continuación En la misma podremos cambiar la contraseña actual que poseen los distintos usuarios. Como primer paso seleccionamos el usuario al que se le cambiara su clave de acceso y seguidamente indicamos su nueva contraseña (tipeada dos veces). Presionamos el botón < Modificar > y automáticamente la nueva clave tendrá vigencia siendo su responsabilidad recordar la misma Nota: Ante cualquier inconveniente para acceder nuevamente a Horizon tendrá que consultar al Administrador del Sistema, quien podrá crearle un acceso nuevo. Página 38 de 42 ANEXO I Guía rápida de Botones < Abrir < Cerrar momento. >: Nos permite abrir un Estudio deseado. >: Nos permite cerrar el Estudio que se encuentra abierto en ese < Estudio >: Muestra una ficha nueva en la cual podremos cargar un nuevo Estudio. Cuando hayamos completado los datos del formulario, recordemos guardar los mismos mediante el botón < Aceptar >, también podremos interrumpir el ingreso con el botón < Cancelar > en caso de ser necesario. < Artefacto >: Muestra una ficha nueva en la cual podremos cargar un nuevo Artefacto perteneciente al Estudio abierto en ese momento. Cuando hayamos completado los datos del formulario, recordemos guardar los mismos mediante el botón < Aceptar >, también podremos interrumpir el ingreso con el botón caso de ser necesario. < Cancelar > en < Punto >: Muestra una ficha nueva en la cual podremos cargar un nuevo punto. Perteneciente al Artefacto abierto en ese momento. Cuando hayamos completado los datos del formulario, recordemos guardar los mismos mediante el botón < Aceptar >, también podremos interrumpir el ingreso con el botón < Cancelar > en caso de ser necesario. < Muestra de Suelo >: Muestra una ficha nueva en la cual podremos cargar una nueva Muestra de Suelo. Perteneciente al Punto abierto en ese momento. Cuando hayamos completado los datos del formulario, recordemos guardar los mismos mediante el botón < Aceptar>, también podremos interrumpir el ingreso con el botón < Cancelar > en caso de ser necesario. Página 39 de 42 < Muestra de Agua >: Muestra una ficha nueva en la cual podremos cargar una nueva Muestra de Agua. Perteneciente al Punto abierto en ese momento. Cuando hayamos completado los datos del formulario, recordemos guardar los mismos mediante el botón < Aceptar>, también podremos interrumpir el ingreso con el botón < Cancelar > en caso de ser necesario. < Eliminar >: Permite darle de baja al registro seleccionado. Tengamos especial cuidado al borrar registros. En caso de tratarse de muestras verifiquemos no haberlas utilizado en estudios pasados, ya que de ser así, los mismos quedarán desasociados. < Modificar >: Habilita el modo edición, el cual nos permitirá realizar cambios en la ficha actualmente seleccionada. < Indicador de Agua >: Muestra la pantalla principal del indicador en la cual podremos crear, modificar y eliminar el mismo. Cuando hayamos completado los datos del formulario, recordemos guardar los mismos mediante el botón < Aceptar>, también podremos interrumpir el ingreso con el botón < Cancelar > en caso de ser necesario. < Indicador de Suelo >: Muestra la pantalla principal del indicador en la cual podremos crear, modificar y eliminar el mismo. Cuando hayamos completado los datos del formulario, recordemos guardar los mismos mediante el botón < Aceptar>, también podremos interrumpir el ingreso con el botón < Cancelar > en caso de ser necesario. < Agregar Mapa >: Muestra la pantalla principal de la administración de mapas, permitiéndonos cargar nuevos en nuestra base de datos, como así también poder modificarlos o eliminarlos si fuese necesario. < Generación de Mapas >: Nos permite la generación de mapas de nuestros estudios, permitiéndonos importar los mismos como imágenes si así lo deseáramos. < Reporte de Suelo >: Nos permite generar reportes de nuestras muestras de suelo, el cual contiene todas sus características. Página 40 de 42 < Reporte de Suelo1 >: Nos permite generar reportes de nuestros horizontes, incluyendo los análisis de laboratorio correspondientes. < Reporte de Agua >: Nos permite generar reportes de nuestras muestras de agua, el cual contiene todas sus características incluyendo sus análisis de laboratorio correspondientes. < Exportar Mapa >: Nos permite exportar el mapa generado como imagen, para poder utilizarla si fuese necesario. < Sincronizar GPS >: Nos permite obtener puntos de nuestro GPS < Control de Acceso >: Muestra la pantalla principal de administración de acceso de los usuarios del sistema, la cual nos permite la modificación de sus claves. Página 41 de 42 ANEXO II Tipos de Artefactos < >: Agua < >: Construcción < >: Molino < >: Puente < >: Roca < >: Suelo Página 42 de 42