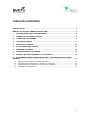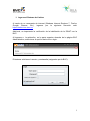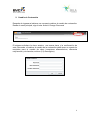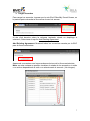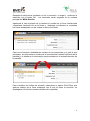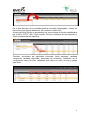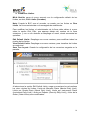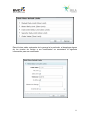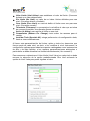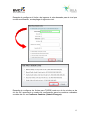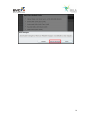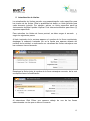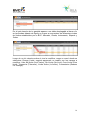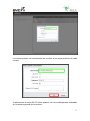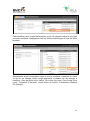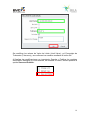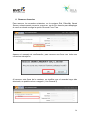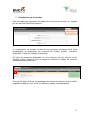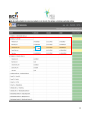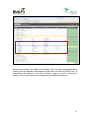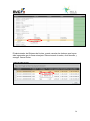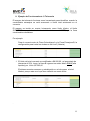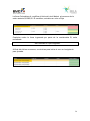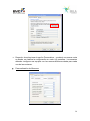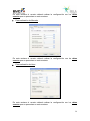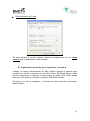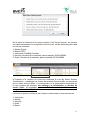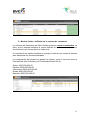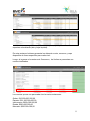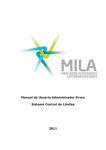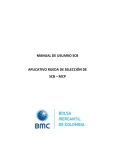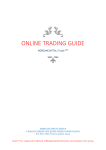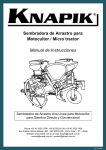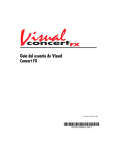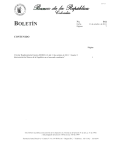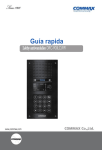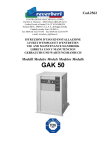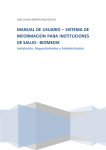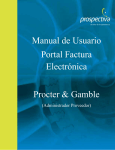Download Manual de Usuario Administrador Firma Sistema Control de Límites
Transcript
Manual de Usuario Administrador Firma Sistema Control de Límites MILA GESTIÓN 2011 TABLA DE CONTENIDO INTRODUCCIÓN ................................................................................................................................. 3 MANUAL DE USUARIO ADMINSTRADOR FIRMA ........................................................................ 4 I. GENERALIDADES DEL FUNCIONAMIENTO ........................................................................ 4 1. INGRESO AL SISTEMA DE LÍMITES ..................................................................................... 5 2. CAMBIO DE CONTRASEÑA .................................................................................................... 6 3. CARGAR ACUERDOS .............................................................................................................. 7 4. ESTABLECER LÍMITES.......................................................................................................... 10 5. ACTUALIZACIÓN DE LÍMITES .............................................................................................. 15 6. REMOVER ACUERDOS ......................................................................................................... 20 7. VISUALIZACIÓN DE CONSUMOS ........................................................................................ 21 8. EJEMPLO DE FUNCIONAMIENTO % TOLERANCIA ......................................................... 25 9. RECOMENDACIONES GENERALES DE USO Y CONFIGURACIÓN PARA MILA GESTIÓN ........................................................................................................................................... 27 A. B. C. D. CONFIGURACIÓN REGIONAL PARA MILA GESTION ..................................................................... 27 ORGANIZACIÓN DE NIVELES EN LA VENTANA DE CONSUMOS ..................................................... 30 MONTOS LÍMITES DEFINIDOS EN LA VENTANA DE CONSUMOS .................................................... 32 LIBERACIÓN DE CONSUMOS ......................................................................................................... 34 2 INTRODUCCIÓN Para operar en el Mercado Integrado Latinoamericano MILA es necesario establecer un convenio de enrutamiento intermediado con una o varias firmas comisionistas chilenas o peruanas. El Sistema de Límites es un aplicativo web diseñado por la BVC para proveer una herramienta de administración y control a las Sociedades Comisionistas Colombianas sobre los convenios y la ejecución de operaciones sobre valores colombianos por parte de las comisionistas peruanas y chilenas. 3 MANUAL DE USUARIO ADMINSTRADOR FIRMA I. Generalidades del Funcionamiento La BVC será la encargada de la creación de los convenios de las Firmas Comisionistas Colombianas con sus intermediarios extranjeros, éstos estarán disponibles a través del Sistema MILA Gestión, para que las entidades asignen los límites que consideren de acuerdo con su política de riesgos. El sistema de Límites validara el ingreso de las órdenes extranjeras sobre valores colombianos en cinco niveles. Los niveles son los siguientes: 1. 2. 3. 4. 5. Orden Especie Instrumento Rueda Mercado El primer nivel, orden, no es acumulativo solo valida que la orden ingresada no sea mayor al valor especificado. A diferencia de los siguientes niveles, los cuales son acumulativos respecto a las órdenes que ingresan. Las funciones del Administrador de MILA GESTIÓN de la Firma Comisionista serán: Consultar sus convenios con todas las firmas extranjeras. Visualizar los consumos por cada nivel en los convenios creados. Modificar los valores de los límites Cancelar órdenes ingresadas por las firmas extrajeras sobre valores colombianos. Remover acuerdos o convenios. 4 1. Ingreso al Sistema de Límites A través de un navegador de internet (Windows Internet Explorer 7, Firefox, Google Chrome, etc.), ingresar por la siguiente dirección web: https://admin.bvc.com.co Adicional, es importante la verificación de la habilitación de la IPNAT con la BVC. Al ingresar a la aplicación, en la parte superior derecha de la página BVC Administration, seleccionar la opción darle clic en login. El sistema solicitara el usuario y contraseña (asignados por la BVC): 5 2. Cambio de Contraseña Después de ingresar al sistema, es necesario realizar el cambio de contraseña. Desde el menú principal, siga la ruta: Admin/ Change Password El sistema solicitara la clave anterior, una nueva clave y la confirmación de esta. Recuerde, al realizar el cambio de la contraseña debe tener en cuenta lor requisitos para el cambio de clave (caracteres alfanuméricos, diferencia mayúsculas y minúsculas, mínimo (10) diez dígitos). 6 3. Cargar Acuerdos Para cargar los acuerdos, ingresar por la ruta Risk Filters/My Saved Screen, en la parte superior derecha se encuentra el menú de acceso. Al dar click derecho sobre la columna izquierda, donde se despliega el submenú, Seleccionar la opción Add Existing Agreement Add Existing Agreement: Mostrará todos los convenios creados por la BVC para la firma comisionista. Aparecerá una ventana con los acuerdos exclusivos de la firma comisionista. Nota: en esta ventana es posible visualizar el estado de los acuerdos, si están o no activos dependiendo si está o no seleccionado el acuerdo. (Ver imagen). 7 Después de seleccionar mediante un clic el convenio a cargar y confirmar la selección con el botón OK. Los convenios serán cargados en la ventana principal del MILA Gestión. Aparecerá al lado izquierdo de la ventana el nombre de la firma comisionista colombiana, haciendo clic en la flecha y desplegar el submenú se visualizan las firmas extranjeras con las cuales se tiene el acuerdo. Para ver información detallada del nombre de la comisionista y el país al que pertenece, se selecciona el nombre de la comisionista (costado izquierdo de la pantalla) y el detalle de la información será mostrado en el costado derecho de la pantalla. Para visualizar los límites del acuerdo, seleccionar la opción Risk Filters que aparece debajo de la firma extranjera con la que se tiene el convenio, se desplegaran los límites (costado derecho de la pantalla) 8 En el lado derecho de la pantalla aparece una tabla desplegable, cuando se hace clic en las flechas delante de los nombre de cada nivel. A partir del Nivel Equity se encuentran los otros niveles de límites establecidos por la BVC: EQTY, Alta / Baja Liquide, Security (nombres de las especies) y Order (nombres de las especies). También, encontrara las siguientes columnas: límite asignado, cantidad consumida, cantidad disponible, porcentaje de tolerancia, validación de la configuración como No Limit, validación de si está o no activo el nivel y campo para texto. 9 4. Establecer Límites MILA Gestión carga el nuevo acuerdo con la configuración default de los límites, es decir, Zero Límits (Cerrados) Nota: Cuando la BVC crea el acuerdo, es creado con los límites en Zero Límits. La firma comisionista es la encargada de modificarlos. Para modificar los límites, el administrador de la firma debe ubicar el cursor sobre la opción Risk Filter, que aparece debajo del nombre de la firma extranjera y con un clic derecho se despliega un menú, donde encuentra las opciones: Edit Default Limits: Despliega una nueva ventana, para modificar todos los niveles de los limites. View Default Limits: Despliega una nueva ventana, para visualizar los limites en cada nivel Save Tree Layout: Guarda la configuración de los convenios cargados en la pantalla. Al seleccionar la opción Edit Default Limits, carga una ventana la cual contiene los cinco niveles de límites: Límite de Mercado Diario (Market Daily Limit), Límite por Rueda Diario (Board Daily Limit), Límite por Instrumento Diario (Instrument Daily Limit), Límite por Especie (Security Daily Limit) y Valor de la Orden (Order Value) a ser modificados: 10 Estos límites están ordenados de lo general a lo particular, al desplegar alguno de los niveles de límites a ser modificados se encontrará la siguiente información para ser modificada. 11 Valor Límite (Limit Value): para establecer el valor del límite. (Consumo limitado a un valor determinado) Sin Límite (No Limit): en caso de no haber límites definidos para ese nivel. (Consumo abierto o ilimitado) Cero Límite (Zero Limit): en caso de definir el límite como cero para ese nivel. (Consumo cerrado) Tolerancia (Tolerance): un porcentaje el cual define el valor que se tolera de consumo permitido, de superarlo genera una alerta. Activo (Is Active): para activar el límite en ese nivel. Comentarios (Reason For Change): texto sobre las razones para el cambio. Invalidar Todo (Override All): otorga preferencia a la configuración dada, frente a otras modificaciones. Al hacer esta parametrización de límites, aplica a todos los elementos que formen parte de cada nivel, es decir, si se modifica el nivel Instrumento, la configuración aplicara para todas las especies catalogadas como instrumentos de alta y de baja liquidez, si se requiere parametrizaciones adicionales o particulares se debe actualizar los límites individualmente (Ver numeral 5). Para comenzar a determinar el Valor Límite (Limit Value) en cada nivel se debe remover la selección de la opción predeterminada Zero Limit activando la opción de Limit Value para poder ingresar el valor. 12 Después de configurar el límite o de ingresar el valor deseado para el nivel que se está modificando, se despliega el siguiente nivel. Después de configurar los límites para TODOS cada uno de los niveles se da clic en OK, aparecerá un cuadro de confirmación para los cambios realizados se debe dar clic en Confirmar Cambios (Submit Changes). 13 14 5. Actualización de Límites La actualización de límites permite una parametrización más específica para los niveles de los límites. Esta la posibilidad de definir un límite definido para cada elemento incluido. Por ejemplo, aplicar un límite específico para los Instrumentos de Baja Liquidez ó aplicar % de tolerancia diferente para cinco (5) especies especificas. Para actualizar los límites de forma puntual, se debe cargar el acuerdo seguir los siguientes pasos: y Al lado izquierdo de la ventana aparece el nombre de la firma comisionista, desplegar el submenú haciendo clic en la flecha que aparece delante del nombre de la entidad, a continuación se visualizan las firmas extranjeras con las cuales se tiene el acuerdo. Desplegar la flecha junto al nombre de la firma extranjera convenio, de la cual se requiere hacer la modificación Al seleccionar Risk Filters que aparece debajo de una de las firmas seleccionadas con las que se tiene el convenio 15 En el lado derecho de la pantalla aparece una tabla desplegable al hacer clic en las flechas delante de Equity en la que se encuentran los diferentes niveles de límites establecidos por la BVC: Mercado, Rueda, Instrumento, Especie y Orden. Luego de un clic derecho sobre el nivel a modificar, carga un menú donde se selecciona Change Limite, seguido aparecerá un cuadro con los campos a modificar: Valor del límite (Limit Value), Sin Límite (No Limit), Cero Limite (Zero Limit), Tolerancia (Tolerance), Limite Activo (Is Active), Comentarios (Reason For Change). 16 Los límites pueden ser actualizados de acuerdo a los requerimientos de cada usuario. Al seleccionar el botón OK. El límite aparece con las modificaciones realizadas en la ventana general de los niveles. 17 Para modificar otros niveles del acuerdo, se da clic derecho sobre el nivel que se quiere modificar desplegando con las flechas hasta llegar al nivel de límite buscado. Nuevamente se da clic derecho sobre el nivel a modificar y aparece un menú se da clic en Change Limite, luego aparecerá el cuadro con los campos a modificar: Valor del límite (Limit Value), Sin Límite (No Limit), Cero Limite (Zero Limit), Tolerancia (Tolerance), Limite Activo (Is Active), Comentarios (Reason For Change). 18 Se modifican los valores de Valor de Límite (Limit Value) y el Porcentaje de Tolerancia (Tolerance) y se confirman los cambios mediante el botón OK. Al finalizar las modificaciones, es importante Guardar y Publicar los cambios efectuados. Mediante un click derecho, se muestra un menú, donde aparece la opción Save and Publish. 19 6. Remover Acuerdos Para remover los acuerdos existentes, en la ventana Risk Filters/My Saved Screen, seleccionando convenio a remover, se da Clic derecho para desplegar el menú en donde se elige la opción Remove From Tree. Aparece el mensaje de confirmación, para remover esa firma con todos sus convenios extranjeros. Al remover esta firma de la ventana, no significa que el acuerdo haya sido eliminado, es posible volver a cargarlo. (Ver numeral 3) 20 7. Visualización de Consumos Para visualizar los consumos de todos los convenios de la firma, se ingresa por la ruta Risk Filter/Consumptions. A continuación, se muestra la lista de los convenios exclusivos de la firma comisionista, se encuentran las columnas de Crédito (Limite), Consumo, Disponible, Límite de Tolerancia Alcanzado El límite de tolerancia alcanzado, es una columna con los colores Verde, Amarillo y Rojo, donde el color se asigna de acuerdo al estado de consumo correspondiente al convenio. Si se da clic sobre la firma, se despliegan los niveles de consumo con el crédito asignado a cada uno, así como el consumo y estatus correspondiente. 21 Nota: Es posible actualizar los consumos mediante un clic derecho. Sin embargo, el sistema se actualiza en línea. 22 Desde esta ventana, es posible ver el detalle de las ordenes ingresadas sobre cada una de las especies, desplegando la lista del nivel Security Daily Limit , al seleccionar una especie y dar click derecho, carga un menu en donde la opcion View Order permite ver el detalle de las ordenes ingresadas. 23 El adminstrador del Sistema de Limites, puede cancelar las órdenes que hayan sido ingresadas por la firma extranjera. Seleccionando la orden, click derecho y escoger Cancel Order. 24 8. Ejemplo de Funcionamiento % Tolerancia El margen de tolerancia funciona como herramienta para identificar cuando la comisionista extranjera se está acercando a límite total autorizado en el convenio. El margen es tenido en cuenta únicamente como límite inferior, el límite SUPERIOR es equivalente al valor inicial dado como LIMITE, por la firma comisionista colombiana. Por ejemplo: Para el convenio entre la Firma Colombiana A y la Firma Extranjera B, la configuración para todos los niveles es No Limit ( Abierta) 1. El límite del nivel mercado es modificado a $8.000,00 y el porcentaje de tolerancia al 50%, luego, la firma B ingresa una orden sobre ENKA (alta liquidez) por Valor: $4.382,00 El sistema muestra consumo y actualización en el color para el nivel Market, porque este es el que tiene definido un monto limite. . 25 La firma Colombiana A, modifica el límite del nivel Market al consumo de la orden anterior $4.382,00. El semáforo, actualiza su color a Rojo Cualquier orden la fuera ingresada por parte de la comisionista B, sería rechazada. Ha Excedido el Cupo Asignado. Al final del día los consumos, se reinician para iniciar el cero en la siguiente para jornada. 26 9. Recomendaciones generales de uso y configuración para MILA Gestión Los usuarios de Mila Gestión podrán encontrar algunas recomendaciones de uso y configuración del sistema que aplican para la versión de la salida a producción del 30 de mayo de 2011. A. Configuración regional para Mila Gestion Las siguientes recomendaciones sobre la Configuración Regional buscan mejorar el desempeño del aplicativo MILA GESTION. La Configuración Regional corresponde a la definición de los números, monedas, horas y fechas del sistema Windows. En el escritorio del computador donde se ingrese a Mila Gestión se debe realizar el siguiente procedimiento: a. Ingresar a la opción Inicio/ Panel de Control/ Configuración Regional y de Idioma. b. Verificar que se encuentre habilitada la opción Español (Colombia) y luego ingresar a la opción “Personalizar”. 27 c. Después de seleccionar la opción Personalizar, se abrirá una nueva venta en donde, se clasifica la configuración en cuatro (4) pestañas. Los usuarios deberán configurar sus equipos con las recomendaciones dadas para cada una de las ventanas. Personalización de Números 28 En esta ventana el usuario deberá realizar la configuración con los datos exactos que se presentan en esta ventana. Personalización de Moneda En esta ventana el usuario deberá realizar la configuración con los datos exactos que se presentan en esta ventana. Personalización de Hora En esta ventana el usuario deberá realizar la configuración con los datos exactos que se presentan en esta ventana. 29 Personalización de Fecha En esta ventana el usuario deberá realizar la configuración con los datos exactos que se presentan en esta ventana. B. Organización de niveles en la ventana de consumos Cuando el usuario Administrador de Mila Gestión ingrese al sistema para modificar los límites a través de la ruta Risk Filters/ My Saved Screen debe primero seleccionar el acuerdo y luego buscar la opción Risk Filters donde debe dar click derecho y acceder a la opción Edit Default Limits. El orden en el cual se configuran los límites es: Order, Security, Instrument, Board, Market. 30 En la parte de derecha de la misma ventana ( My Saved Screen), se observa en orden descendente la configuración de los cinco niveles definidos para cada uno de los acuerdos. 1. Market: Equity 2. Board: EQTY 3. Instrument: Alta/Baja Liquidez 4. Security: Nombre de la especies, para el ejemplo: BCOLOMBIA 5. Order: Nombre de la especies, para el ejemplo: BCOLOMBIA Al ingresar a la ventana de consumos mediante la ruta My Saved Screen/ Consumption y desplegar los niveles del acuerdo seleccionado, se encontrara que el orden de los niveles, no concuerdan con la organización observada en la otra ventana del sistema, sin embargo, la información y cálculos de monto limite, el consumo y la cantidad disponible es lo correcta y congruente con lo definido. La forma en que los niveles de los límites se encuentran en esta ventana es: 1. Instrument 2. Market 3. Security 4. Order 5. Board 31 C. Montos límites definidos en la ventana de consumos La Ventana de Consumos del Mila Gestión presenta montos totalizados, es decir, que el sistema multiplica el monto definido en cada nivel por el número de elementos que forman parte de cada nivel. A continuación se explica mediante un ejemplo el cálculo que realiza el sistema para determinar los montos totalizados: La configuración del sistema de gestión de límites para el convenio entre la Comisionista A de Colombia y la Comisionista B de Perú es: Orden: $100.000.000,00 Especie: $200.000.000,00 Instrumento: $400.000.000,00 Rueda: $500.000.000,00 Mercado: $500.000.000,00 32 **El monto limite asignado al nivel orden y especie, aplica para todas las especies colombianas (alta y baja liquidez). En esta ventana el sistema presenta los datos de monto, consumo y cupo disponible de forma específica para cada nivel. Luego, al ingresar a la ventana de Consumos, los límites se presentan con montos totalizados. Los montos que se ven para cada nivel en esta ventana son: Orden: $10.600.000.000,00 Especie: $21.200.000.000,00 Instrumento: $800.000.000,00 Rueda: $500.000.000,00 Mercado: $500.000.000,00 33 La razón por la que los montos configurados para cada nivel se presentan de forma totalizada es porque sistema multiplica el valor del monto configurado para ese nivel por el número de elementos que pertenecen a ese nivel. Para el caso de Instrumento, el sistema muestra un total de $800.000.000,00, porque el sistema multiplica el monto configurado por instrumento que en ese caso es $400.000.000,00 y lo multiplica por 2 (Alta y Baja liquidez). Por otra parte, en el nivel de Especie, el sistema muestra un total de $21.200.000.000,00, porque multiplica el monto definido para cada especie que fue $200.000.000,00 por el número de especies para este mercado que en este caso son 106 especies. Para el caso de límites por Orden, el sistema muestra un total de $10.600.000.000,00, porque multiplica los montos configurados por Orden ($100.000.000) para cada una de las especies que en este ejemplo son 106 especies. NOTA: Aunque en la Ventana de Consumos el sistema presente montos totalizados, los controles de limites se realizará con base en los valore definidos en cada nivel. D. Liberación de consumos Es importante aclarar que Mila Gestión libera consumos con la cancelación de órdenes y anulación de operaciones sobre valores colombianos. 34