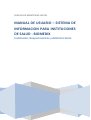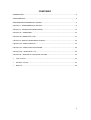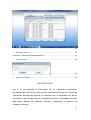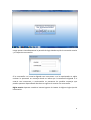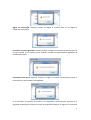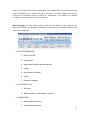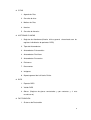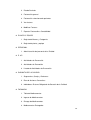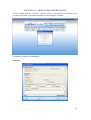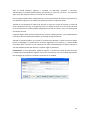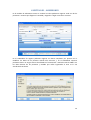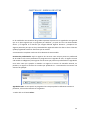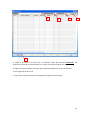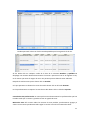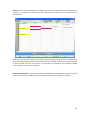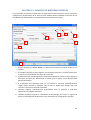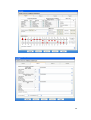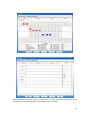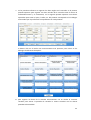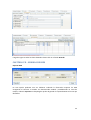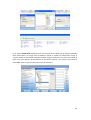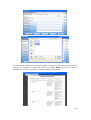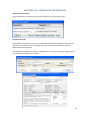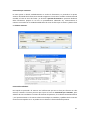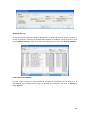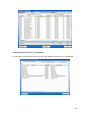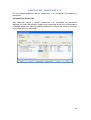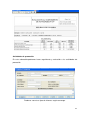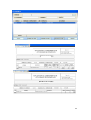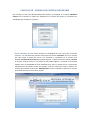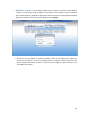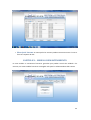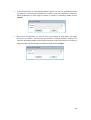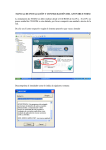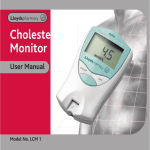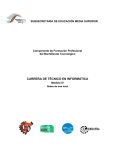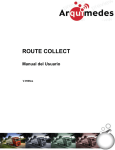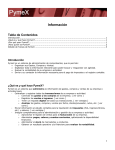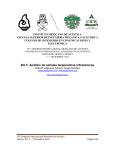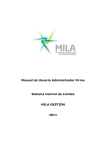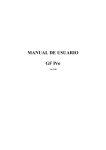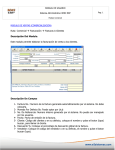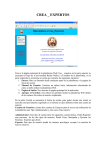Download MANUAL DE USUARIO – SISTEMA DE INFORMACION PARA
Transcript
JOSE DAVID MONTESINO HOYOS MANUAL DE USUARIO – SISTEMA DE INFORMACION PARA INSTITUCIONES DE SALUD - BIOMEDIX Instalación, Requerimientos y Administración 1 CONTENIDO INTRODUCCIÓN ............................................................................................................................. 3 CARACTERÍSTICAS.......................................................................................................................... 4 REQUERIMIENTOS MINIMOS DEL SISTEMA .................................................................................. 5 CAPITULO I – INGRESANDO EN EL SISTEMA.................................................................................. 5 CAPITULO II – MODULO DE CONTRATACIÓN .............................................................................. 12 CAPITULO III – ADMISIONES ........................................................................................................ 14 CAPITULO IV– MODULO DE CITAS............................................................................................... 15 CAPITULO V– MODULO DE HISTORIAS CLINICAS ........................................................................ 19 CAPITULO VII – MODULO DE RIPS ............................................................................................... 23 CAPITULO VII – MODULO DE FACTURACION .............................................................................. 26 CAPITULO VIII – MODULO DE P Y P ............................................................................................. 30 CAPITULO IX – MODULO DE CUENTAS DE USUARIO................................................................... 33 • Crear cuentas: ..................................................................................................................... 33 • Modificar cuentas: .............................................................................................................. 34 • Bitácora: .............................................................................................................................. 34 2 ..................................................................................................................................................... 35 • Mensajería Interna: ............................................................................................................. 35 CAPITULO X – MODULO DE MANTENIMIENTO ........................................................................... 35 • Crear Respaldos:.................................................................................................................. 36 ............................................................ 36 • Restaurar Respaldos:........................................................................................................... 36 INTRODUCCIÓN con el fin de organizar la información de las diferentes instituciones prestadoras de servicios de salud se hace necesario desarrollar un sistema de información que permita registrar los procesos que se desarrollan en dichas instituciones, que de igual manera se pueda consultar la información de forma organizada, obtener los registros históricos, estadísticas e informes en cualquier momento. 3 CARACTERÍSTICAS Sistema de información cliente/servidor bajo el sistema de gestión de base de datos relacionales Mysql 5.0 y lenguaje de programación Visual Fox Pro 9.0 Service Pack 1 para el manejo de procesos que se realizan en las instituciones de salud. El sistema de Información presenta entre otras las siguientes ventajas: Gestión integral y organizada de los procesos que se llevan a cabo en la entidad. Soporte para ambientes Windows 9x, ME, 2000, NT, XP, Vista, 7,8,Windows server 2003,2008,2012 Fácil manejo e interpretación de datos. Interfaz de usuario amigable e intuitivo de tal forma que le sea fácil al usuario final la interacción con el software y la comprensión de su funcionamiento. Exportación (con un solo click), de los datos a hojas electrónicas como Excel, Word o archivos de texto, etc. Reportes e informes en todo momento desarrollados bajo el formato del sistema de gestión de la calidad. Estadísticas en todo momento. Manejo de perfiles de usuario para la seguridad de la información en el sistema. Sistema de creación y restauración de respaldos en el caso de que se necesite recuperar la información debido a problemas del equipo informático. 4 REQUERIMIENTOS MINIMOS DEL SISTEMA Para que el Software funcione a la perfección requiere básicamente de: Procesador 1.5 GHZ o superior Espacio libre en disco duro de 2 GB. Windows 2000/XP/2003/2008/Vista,7,8,Windows Server 203,2008,2012 Memoria RAM 1 GB CAPITULO I – INGRESANDO EN EL SISTEMA El programa inicia con una presentación inicial que muestra el logo del software por un par de segundos. 5 Luego aparece inmediatamente la pantalla de login donde se pide la cuenta de usuario y su respectiva contraseña. Si la contraseña o el usuario digitado son incorrectos o se ha equivocado en algún carácter le aparecerá un mensaje donde se indica que la contraseña digitada o el usuario son incorrectos, a continuación se presentan los posibles mensajes que pueden aparecer dependiendo de cómo se registra el usuario o la contraseña: Digite usuario: Aparece cuando se intenta ingresar al sistema sin digitar ningún tipo de información. 6 Digite su contraseña: Aparece cuando se digita el usuario pero no se digita la respectiva contraseña. El usuario no está registrado: Aparece cuando se digita una cuenta de usuario que no ha sido creada en el sistema, pasa también cuando nos equivocamos digitando su nombre de usuario. Contraseña incorrecta: Aparece cuando se digita el usuario correctamente pero la contraseña es equivocada o mal digitada. Si se introduce el nombre de usuario y la contraseña correctamente pasamos a la siguiente ventana que contiene el menú principal del software, al ingresar la cuenta de 7 usuario y contraseña el sistema no distingue entre mayúsculas y minúsculas esto para evitar confusiones en el usuario de que el nombre o contraseña deban de estar en minúscula o mayúscula, para el sistema es indiferente y las palabras se pueden introducir ya sea en mayúscula o en minúscula. Menú principal: en este menú aparece una serie de botones que contienen los diferentes módulos que presenta el software a continuación se describirá cada uno de ellos de forma general. DATOS GENERALES 1. Datos de la IPS 2. Ocupaciones 3. Registro de Responsable del paciente 4. Cargos 5. Documentos Generales 6. Tarifas 7. Paquetes integrales CONTRATACIÓN 1. Contratos 2. Administradoras, Contratantes y Clientes ADMISIONES 1. Registro de Admisiones 2. Importar desde Archivo 8 CITAS 1. Agenda de Citas 2. Consulta de citas 3. Motivos de Citas 4. Horarios 5. Consulta de Horarios HISTORIAS CLINICAS 1. Registro de Atenciones(Historia clínica general sincronizada con los registros individuales de pacientes RIPS) 2. Tipos de Antecedentes 3. Antecedentes Psicosociales 4. Antecedentes Familiares 5. Antecedentes Personales 6. Exámenes 7. Documentos 8. Imágenes 9. Reporte general de la Historia Clínica RIPS 1. Exportar RIPS 2. Validar RIPS 3. Glosas (Registro de glosas contestadas y por contestar y si esta resuelta o no) FACTURACIÓN 1. Sistemas de Facturación 9 2. Estado Servicios 3. Facturación general 4. Facturación seleccionando pacientes 5. Ver facturas 6. Modificar Facturas 7. Exportar Facturación a Contabilidad PLANTA Y EQUIPO 1. Registro de Marcas y Categorías 2. Registro de planta y equipo PERSONAL 1. Administración del personal de la Entidad P&P 1. Actividades de Prevención 2. Actividades de Promoción 3. Listado de Actividades de Prevención GARANTIA DE LA CALIDAD 1. Sugerencias, Quejas y Reclamos 2. Plan de Acciones Correctivas 3. Indicadores Sistema Obligatorio de Garantía de la Calidad FARMACIA 1. Tabla de Medicamentos 2. Ingreso de Medicamentos 3. Entrega de Medicamentos 4. Medicamentos Entregados 10 5. Existencias REPORTES ESTADISTICAS CUENTAS DE USUARIO (Incluye Bitácora de sucesos en el Sistema) MANTENIMIENTO 1. Creación de copias de seguridad 2. Restauración de copias de seguridad AYUDA 1. Manual de Usuario en PDF 2. Documentos de la normatividad que rige el software (RIPS, Resolución 812, Historias clínicas, Sistema Obligatorio de Gestión de la Calidad, etc.) 3. Acerca de … 11 CAPITULO II – MODULO DE CONTRATACIÓN En este modulo podemos registrar y consultar todo lo concerniente a los contratos, los convenios y acuerdos que la entidad sostenga con otra empresa o entidad. Se divide en los siguientes submodulos: Contratos: 12 Aquí es donde podemos registrar y consultar los diferentes acuerdos o contratos, seleccionamos la entidad administradora que puede ser otra IPS, una EPS, o un particular quien es el que realiza el contrato o acuerdo con la entidad. Se nos pregunta datos como el departamento y el municipio donde se realiza la contratación el cual podremos registrar e un listado que aparece al pulsar su respectivo botón. También se nos pregunta el número de contrato o convenio, el tipo de contrato, la fecha de inicio y finalización si la hay, su respectivo valor y su respectiva tarifa en el caso de que la tarifa no se encuentre en el sistema puede configurarse en el link de tarifas y crear una tarifa propia para dicho contrato. Luego de asignar todos los datos podemos dar click en el botón guardar, si los procedimientos se hicieron de forma adecuada mandara un mensaje de registro exitoso. También se puede modificar un contrato o consultar más adelante, si damos click en el botón buscar se desplegara un listado de los contratos registrados en el sistema, y si damos doble click sobre dicho contrato se nos mostraran los datos individualmente de dicho contrato el cual más adelante podremos eliminar o eliminar según lo deseemos. Contratantes: en este submodulo podemos registrar y consultar una base de datos de todas las EAPB aquí mismo podemos registrar los nuevos contratantes así como también particulares que sostengan un convenio o acuerdo o contrato con la entidad. 13 CAPITULO III – ADMISIONES En el modulo de admisiones como su nombre lo indica podremos registrar cada uno de los pacientes o usuarios que lleguen a la entidad y asignarlos a algún contrato o convenio. En el submodulo de registro podemos registrar sus datos completos por primera vez o modificar los datos de un paciente cuando ello ocurriere, y en el submodulo importar podremos hacer un cargue masivo de afiliados en formato 812 “resolución 812 de 2006” con los datos básicos de los pacientes y medida que vallan ingresando al ente se le van actualizando sus datos. 14 CAPITULO IV– MODULO DE CITAS En el modulo de citas tenemos dos grandes opciones la primera es la agenda de citas general que es la típica agenda que se programa por teléfono y se pide una cita con determinado doctor y la segunda es el horario que tengan definido algunos doctores y terapistas con algunos pacientes para que no haya necesidad de registrado todos los días es decir el horario queda programado todos los días hasta que se cambie. A continuación se explican cada uno de los botones de este modulo: Servicios de profesionales: aquí se registran los servicios como tal que presta un profesional de la salud es solo si este profesional se programara en la agenda de citas, el registro en este sub modulo es obligatorio para ingresar los servicios que presta un profesional en la agenda de citas tales como por ejemplo un Medico se registra el servicio de Consulta General, un pediatra, se registra el servicio de consulta por pediatría etc. a continuación se muestra una ventana de ejemplo: Agenda de Citas: en esta opción se programan las citas que piden los diferentes usuarios o pacientes, la forma de realizarla es la siguiente: 1. Se da click en el botón Editar: 15 2 3 4 5 1 2. Luego se da click en el botón que se encuentra frente del contexto Profesional allí aparecerán la lista de los profesionales a los cuales se les puede asignar una cita. 3. luego se escoge el margen de tiempo que predeterminadamente esta en 20 minutos. 4. se escoge la fecha de la cita 5. se da click en el botón aceptar y se desplegara la siguiente información: 16 Donde aparecerá la lista con los horarios disponibles para la asignación de la cita. Al dar doble click en cualquier casilla de la lista de la columna Nombres y Apellidos se despliega una ventana donde seleccionamos al usuario o paciente al cual se le asignara la cita, es de anotar que antes de asignar la cita a una persona primero debe de estar admitida. Después de realizar estos pasos damos click en Guardar. Si lo que queremos es eliminar las citas de ese día damos click en el botón Eliminar. O si lo que deseamos es imprimir las citas de ese día damos click en el botón Imprimir. Consulta de citas profesionales: en esta opción entran directamente los profesionales que han iniciado sesión por su usuario y pueden revisar su agenda de citas. Motivo de Citas: allí creamos todos los motivos de citas posibles, que deseemos agregar ya vienen unos motivos predeterminados según la circular única de la secretaria de salud. 17 Horario: este modulo es parecido a la agenda de citas con la diferencia que se programa por semanas y se registra la atención de cada paciente por cada dia de la semana que le corresponda. Abajo hay una serie de botones para colocar opcionalmente para posteriores estadísticas la asistencia del personal en cada uno de los días así con el botón amarillo se selecciona cuando el usuario asistió a la cita y con el botón rojo cuando no ha asistido se deja en blanco cuando no hay atención en ese día o momento. Horario Profesionales: en esta opción entran directamente los profesionales que han iniciado sesión por su usuario y pueden revisar la programación que se le ha dado a su horario. 18 CAPITULO V– MODULO DE HISTORIAS CLINICAS En este modulo se destaca la opción para el registro de las atenciones que es esta la que mas trabajaran los profesionales de la salud en este modulo queda compilado la mayoría de las actividades que desempeñan los profesionales de la salud en este sistema. 1 2 3 4 5 6 7 8 1. Primero da click en el botón Nuevo y se selecciona el usuario o paciente al que se va a atender. 2. Se cambia la fecha si se desea registrar una atención anterior o si la fecha mostrara en la ventana no corresponde a la fecha de la atención. 3. El profesional que atiende aparecerá predeterminadamente cuando se inicia sesión es decir que no habrá que seleccionarlo al menos que se ingrese como administrador general del sistema. 4. Si el paciente está registrado solo con un contrato o convenio automáticamente cargara dicho contrato si presenta más de uno se tendrá que escoger bajo que contrato o convenio se atiende al paciente. 5. Podemos registrar opcionalmente antecedentes para el paciente o podremos registrarlos en cualquier momento. 6. También podremos ingresar al submodulo de odontología para crear el registro de placa y el odontograma del paciente. Como mostramos en las siguientes ventanas: 19 20 Estos formularios se llenan como si se tratara de una hoja de historia clínica física de un odontólogo y no necesariamente hay que registrar todos los datos. 21 7. en las pestañas inferiores se registran los datos según sea la atención en la primera pestaña aparecen para registrar los datos iníciales de la consulta como el motivo la enfermedad actual y el tratamiento, en la segunda pestaña aparecen unos datos opcionales para tomar el peso, la talla, etc. del paciente corresponde a los hallazgos encontrados por el profesional correspondiente en cada paciente. Si damos click en el botón mas encontraremos más opciones para incluir en los hallazgos de diferentes disciplinas. 8. para registrar los datos de la consulta seleccionamos con un chulito el contexto consulta para activar la pestaña de consulta lo mismo sucederá con las demás pestañas seleccionables. 22 Luego de registrar todos los datos deseados damos click en el botón Guardar CAPITULO VII – MODULO DE RIPS Exportar RIPS En esta opción podemos una vez hallamos realizado la facturación exportar los RIPS escogiendo el contrato o acuerdo con determinada entidad y estableciendo un corte de tiempo, al decirle exportar nos despliega la opción de guardar la carpeta de RIPS en la ruta que deseemos. 23 En la opción Validar RIPS podemos hacer una revisión de ese RIPS que se exporta validando dicha información, se escoge solo la entidad a donde se remitirá la información, luego la carpeta donde se encuentran ubicados los RIPS, luego se selecciona el archivo de control ct quien es el que contiene la información de los demás archivos y por último se presiona el botón VAL quien es el que realiza el proceso de validación. 24 Si la información validada es correcta nos pondrá un chulito en frente de cada archivo de lo contrario nos mostrara un reporte de errores en el botón Glosas, para que se revise la información y se tomen correctivos y se vuelva a validar la información. 25 CAPITULO VII – MODULO DE FACTURACION Sistemas de Facturación Aquí se parametriza la forma que el sistema trabajara los números de factura. Estado de servicios Aquí podemos monitorear como van las actividades de facturación hasta un determinado momento nos muestra como un bosquejo de más o menos como quedara la factura a determinado corte de fecha. Se selecciona la entidad contratante, se establece un corte de fecha y según el botón que se active podremos observar el resultado. 26 Facturacion por contratos En esta opcion es donde verdaderamente se realiza la facturacion, es parecida a la opcion anterior del estado de la facturacion donde escogemos el contrato o acuerdo con determinada entidad, se hace un corte de fechas y se da click a Ejecutar facturacion si queremos deshacer dicha facturacion porque no se hizo un procedimiento adecuado etc, seleccionamos el contrato o acuerdo con la entidad establecemos el corte de fecha que se facturo y damos click en Eliminar Facturas. Facturación Individual Esta opción es parecida a la anterior con la diferencia que esta se hizo para facturar un solo usuario, hacemos el mismo proceso que el que se hace en Facturación por contratos, pero además de esto escribimos el numero de historia del paciente, el se validara automáticamente y si el paciente existe en el sistema colocara mas abajo sus nombres y apellidos de lo contrario enviara un mensaje de error. Se puede crear o eliminar la factura de dicho paciente. 27 Modificar facturas En esta opción solo podremos agregar descuentos a un grupo de facturas, pagos o abonos, se escoge el acuerdo o contrato con determinada entidad, se establecen cortes de fecha y se da click en Mostrar facturas, luego de realizar las modificaciones se da click en Guardar Cambios. Facturación a Contabilidad En esta opción tenemos la oportunidad de trasladar la información de las facturas a la contabilidad, solo tenemos que escoger un periodo de facturación, dar click en Mostrar y luego Ejecutar. 28 Parametrizacion Facturación vs Contabilidad En esta opción se parametrizan los datos que viajan desde la facturación a la contabilidad. 29 CAPITULO VIII – MODULO DE P Y P En este modulo podremos realizar seguimiento a las actividades de promoción y prevención. Actividades de Prevención Aquí podremos evaluar y realizar seguimiento a las actividades de prevención, digitamos las metas del periodo y luego vamos registrando lo que se va ejecutando en el periodo donde más adelante podemos obtener los informes de cómo se encuentra la ejecución de estas actividades. 30 Actividades de promoción: En este submodulo podremos hacer seguimiento y evaluación a las actividades de promoción Podemos sacar tres tipos de informes según convenga. 31 32 CAPITULO IX – MODULO DE CUENTAS DE USUARIO Este modulo es solo para administradores del sistema a excepción de la opción Modificar Cuentas en el tenemos la opción de Administrar las cuentas de usuario y monitorear las actividades que realizan en el sistema. • Crear cuentas: en esta opción tenemos la posibilidad de crear una nueva cuenta de usuario o a su vez eliminarla, existen cuatro tipos de cuentas. Consultor: que es un usuario que solo tienen la opción de entrar a las consultas y estadísticas es un usuario muy limitado. Profesional de la Salud: que puede ingresar y registrar historias clinicas. Usuario: es el típico usuario normal en un sistema al que puede registrar y consultar en el sistema también tiene la posibilidad de hacer modificaciones, pero no puede entrar a opciones de administración del sistema como por ejemplo crear una cuenta de usuario, observar los sucesos de los demás usuarios etc. Administrador: como su nombre lo indica es un usuario que puede interactuar con todo el sistema. 33 • Modificar cuentas: a esta opción pueden entrar todos los usuarios cuando deseen cambiar su contraseña, primero digitan la contraseña actual, luego la nueva contraseña que se desee asignar y después se repite para verificar que esa es la contraseña que desea ingresar el usuario, al final se confirma dando click en Aceptar. • Bitácora: en esta opción se pueden visualizar todas las actividades que realizan los usuarios en el sistema y a su vez se puede imprimir o exportar a Excel, aparece en una lista el nombre del usuario, la fecha y la hora en que se ingreso o cerro el sistema, y las actividades que realizo. 34 • Mensajería Interna: en esta opción los usuarios pueden interactuar entre sí como si fuera una especie de chat CAPITULO X – MODULO DE MANTENIMIENTO En este modulo se encuentran funciones generales que pueden servirle de utilidad a los usuarios, así como también funciones restringidas solo para los administradores del sistema. 35 • Crear Respaldos: en esta opción podemos realizar una copia de seguridad de todos los registros y movimientos realizados en el sistema, primero escogemos el directorio donde grabaremos la copia, luego le damos un nombre y finalizamos dando click en Aceptar. • Restaurar Respaldos: en caso de que haya perdida de información por algún evento en el servidor o que haya que dar formato al sistema podemos restaurar una copia de seguridad grabada anteriormente buscamos el directorio donde se encuentra, luego el nombre del archivo SQL y finalizamos dando click en Aceptar. 36