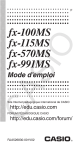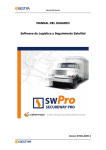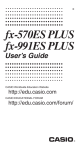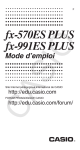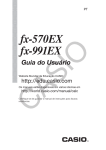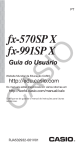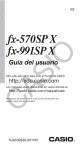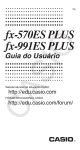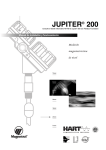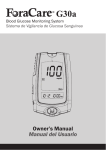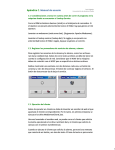Download Calculadora Científicas Manual de Usuario
Transcript
Calculadora Científicas
SC188A,SC188B
Manual de Usuario
Contenido
Operaciones de muestras
Inicializando la calculadora
Precauciones de manejo
Removiendo la tapa dura
Encendido y apagando
Ajuste de contraste de la pantalla
Marcado de las teclas
Leyendo la pantalla
Utilizando el menú
Especificando el modo de cálculo
Configurando el ajuste de la calculadora
Ingresando expresiones y valores
Conmutando entre resultados
Cálculos básicos
Cálculo con funciones
Cálculo con números complejos CMPLX
Utilizando el modo CALC
Utilizando la función SOLVE
Cálculos estadísticos STAT
Cálculos de base n BASE n
Cálculo de ecuaciones
EQN
Cálculo de matrices MATRIX
Creando una tabla de números TABLE
Cálculo de vectores VECTOR
Constantes científicas
Conversiones métricas
Rangos, número de dígitos, y precisión
Errores
Antes de asumir un mal funcionamiento
Cambio de pilas
Preguntas frecuentes
2
2
2
3
3
3
3
4
5
5
5
7
9
10
13
18
19
20
22
26
28
29
32
33
35
37
38
40
41
42
43
Operación de ejemplos
Los ejemplos en este manual están indicados con un icono en forma de lápiz.
Salvo expresamente señalado, todos los cálculos de los ejemplos asume el
ajuste por defecto inicial. Utilice el procedimiento en “Inicializando la calculadora”
para retornar la calculadora a su ajuste inicial. Para Información sobre marcas de
“Math”, “Line”, y “Rad” que son mostradas en los ejemplos consulte “Ajustes de
configuración de la calculadora”.
Inicializando su calculadora
Ejecute el siguiente procedimiento cuando quiera re inicializar su
calculadora a su ajuste inicial. Note que esta operación también borra
todos los datos de las memorias .
“Shift” “9" (CLR) “3" (All) “=” (si)
Precauciones de manejo
Pila agotada puede tener fugas que causen daños y mal funcionamiento
de la calculadora. Nunca deje una pila agotada en la calculadora. No
trate de utilizar la calculadora cuando su pila está completamente
agotada.
La pila que viene con su calculadora se descarga lentamente durante su
transporte y almacenaje. Debido a esto, puede ser que requiera un
cambio mas rápido que lo normal.
Evite el uso y almacenaje de la calculadora en áreas de temperaturas
extremas, o gran cantidad de humedad.
No someta su calculadora a impactos sucesivos, presión, o flexión.
No utilice pilas a base de niquel.
Nunca trate de desarmar su calculadora.
Utilice un paño suave y seco para limpiar el exterior de su calculadora.
Cuando descarte la calculadora o la pila, realícelo acorde a las leyes y
regulaciones de su localidad.
Los nombres utilizados en este manual están registrados , y son propiedad de
sus respectivos dueños.
Encendido y apagado
Presione “ON” para encender su calculadora.
Presione “shift” “ON” para apagar su calculadora.
Auto apagado.
Su calculadora se auto apagará automáticamente si no realiza ninguna
operación después de 10 minutos. Si esto sucede , presione “ON” para
encender nuevamente.
Ajuste de contraste de la pantalla
La pantalla de ajuste de contraste presionando “shift” “mode” opción “6". Utilice
las flechas de dirección derecha o izquierda para ajustar la intensidad del
contraste de la pantalla. Una vez finalizado , presione “AC” para dejar a firme su
selección.
Importante , si al realizar el ajuste la pantalla no muestra ninguna mejoría, esto
indica que el nivel de carga de su pila está llegando al final de su vida útil,
Marcado de las teclas
Función alternativa
Presionando las teclas “shift” “alpha” seguido de una
segunda tecla, ejecuta la función alternativa de la
segunda tecla. La función alternativa está indicada por el
texto impreso en la parte superior.
La siguiente tabla muestra los diferentes colores de las
Función de la
teclas.
tapa de la tecla
Teclas marcadas
en este color
Significa
Amarillo
Presione “shift” y luego la tecla para acceder
a la función.
Rojo
Presione “Alpha” y luego la tecla para
Ingresar la variable, constante o símbolo.
Morado
Entra al modo CMPLX para acceder a esta
función.
Verde
Entra al modo Base n para acceder a esta
función.
Leyendo la pantalla
La pantalla de la calculadora muestra las expresiones que usted ha
ingresado, resultado de cálculos, y varios indicadores.
Expresiones de ingreso.
Indicadores
Resultados de los cálculos.
Si un indicador aparece en el lado derecho de la pantalla (
), significa que
los cálculos o resultados continúan hacia la derecha. Utilice las flechas de
dirección para desplazarse y observar todo el contenido.
El display solo muestra una porción de los resultados.
El display solo muestra una porción del dato ingresado.
Este indicador
Significa:
S
La tecla “Shift” está activada, ingrese una función o
presione “Shift” nuevamente para desactivarla.
A
La tecla “Alpha” está activada , ingrese una variable o
desactívela al presionar “Alpha” nuevamente.
M
Hay una variable almacenada en la memoria
Independiente.
STO
La calculadora está esperando el nombre de una variable
para almacenar su valor.
RCL
La calculadora está esperando el nombre de una variable
para recuperar su valor.
STAT
CMPLX
Modo STAT.
Modo números complejos.
MAT
Modo matricial.
VCT
Modo vectorial.
D
Ángulos en grados .
R
Ángulos en radianes.
G
Ángulos en gradianes.
FIX
Un número fijo de decimales se mostrarán.
SCI
Números se mostrarán en Anotación científica.
Math
El modo natural del display está activado.
Hay datos en la memoria histórica de la calculadora , que
pueden ser revisados o editados utilizando las teclas de
cursor.
Disp
El display solo muestra un resultado intermedio.
Importante : Para algunos tipos de cálculos que llevan mucho tiempo de
ejecutar, el display puede mostrar el valor superior mientras calcula el
resultado final.
Utilizando el menú
Algunas operaciones de la calculadora utilizan menues. Presionando “Mode” o
“Hyp”, por ejemplo, mostrarán un menú de alternativas.
A continuación las operaciones que deberá utilizar para navegar
Usted puede seleccionar opciones presionando el número de la tecla que
corresponda.
El indicador
en la parte superior derecha de un menú significa que hay
otro menú en la parte inferior. El indicador
significa que hay otro menú
en la parte superior . Utilice las teclas de desplazamientos para cambiar de un
menú a otro.
Especificando el modo de cálculo
Cuando quiera realizar esta operación
Cálculos generales
Cálculos complejos
COMP
CMPLX
Cálculos estadísticos o de regresión
“Mode” “2"
STAT
Cálculos en sistema de numéricos específicos
( Binarios, Octal, Decimal, Hexadecimal)
Solución de ecuaciones
Cálculo con matrices
EQN
MATRIX
Generación de tabla de números
Cálculos vectoriales
Presione:
“Mode “ “1"
TABLE
VECTOR
“Mode” “3"
“Mode” “4"
“Mode” “5"
“Mode” “6"
“Mode” “7"
“Mode” “8"
Configurando el ajuste de la calculadora
Primero ejecute la siguiente secuencia de teclas para mostrar el menú de
ajuste. “Shift” “Mode” . Después utilice las teclas de desplazamiento
y la tecla numérica para configurar el modo deseado. Los valores subrayados
son los valores iniciales por defecto.
Especifica el formato del display
El modo natural (MthIO) hace que las fracciones,
números irracionales, y otras expresiones se
muestren como se escriben.
Display linear (LineIO) produce que las fracciones,
y otras expresiones se muestren en una línea
simple.
Nota: La calculadora cambia a display linear en forma automática cuando
entra al modo STAT, NBASE n, MATRIX, o VECTOR. En este manual el
Símbolo MATH cerca de un ejemplo indicara un display natural, mientras que
el Símbolo LINE indicara un display linear.
“3" Deg “$” Rad “5" Gra Especifican grados , radianes, o gradianes
como la unidad de ángulo utilizada en el ingreso o salida de datos.
“6" FIX “7" Sci “8" Norm Especifican el número de dígitos que se mostrarán en el
resultado de un cálculo.
FIX:El número de decimales entre 0 y 9 . Los resultados de los cálculos serán
redondeados al número de decimales seleccionado antes de ser mostrados por el display.
Ejemplo:
Sci. En número de dígitos significativos que se mostrarán ( 1 al 10) .Los
resultados de los cálculos serán redondeados al número significativo
seleccionado antes de ser mostrados por el display.
Ejemplo:
Norm : Seleccionando alguno de los dos ajustes ( Norm1 o Norm2)
determinará el rango en que los resultados no exponenciales serán mostrados.
Fuera de sus rangos , los resultados serán expresados en formato exponencial.
Ejemplo:
“1" a b/c
“2" d/c
Especifica fracciones mixtas ( A b/c) o impropias (
d/c) para ser mostradas de los resultados de los cálculos.
“3" CMPLX “1" a+bi ; “2" r, Θ Especifica coordinadas rectangulares
( a+bi) o polares ( r, Θ) para las soluciones en el modo EQN.
“4" STAT “1" ON : “2" OFF
Especifica si mostrar o no FREQ
( columna de frecuencia ) en el modo STAT , o STAT editor.
“5" Disp
“1" DOT ; “2" Comma Especifica si muestra un
punto o una coma en el punto decimal. El punto siempre se mostrará en el
display durante el ingreso de datos.
Nota: Cuando el punto es seleccionado como punto decimal, el separador
para múltiples resultados es la coma (,). Cuando la coma es seleccionada,
el separador es el Símbolo ( ;).
“6" Ajusta el contraste del display. Vea “Ajustes de contraste
de la pantalla” para más detalles.”
Inicializando los ajustes de la calculadora
Ejecute el siguiente procedimiento para inicializar su calculadora, esto retornara
su modo a COMP, y regresará todos los demás ajustes a su valor inicial.
Ingresando expresiones y valores
Reglas básicas de ingreso de datos
Los cálculos pueden ser ingresados de la misma manera que son escritos.
Cuando presione “= “ la secuencia de prioridad será evaluada
automáticamente y el resultado aparecerá el display.
Los datos son requeridos para cerrar los paréntesis de sin, sinh, y otras
funciones que incluyen paréntesis.
Los símbolos de multiplicación “X” pueden ser omitidos. Un símbolo de
multiplicar puede ser omitido inmediatamente antes de un paréntesis , antes
de sin u otra función que incluya paréntesis,antes del número aleatorio “Ran#”,
o antes de alguna variable (A, B, C, D, E, F, N, X, Y), una constante científica,
o Pi o e.
El paréntesis de cierre inmediatamente antes del signo “=” puede ser omitido.
Ingrese el ejemplo omitiendo
Ejemplo:
Y
En las operaciones siguientes.
Nota: Si los cálculos son más largos que el ancho de la pantalla durante el
ingreso, la pantalla se desplazará hacia la derecha en forma automática y los
símbolos de desplazamientos aparecerán en la pantalla. Cuando esto suceda ,
usted puede utilizar las flechas de dilección para desplazarse de izquierda a
derecha.
Cuando este en el modo linear , presionando el cursor
hará que el cursor
salte al inicio del cálculo. presionando
hará que el cursor salte al final del
cálculo.
Cuando el display natural está seleccionado, presionando
hará que el cursor
salte al principio del cálculo, presionando
hará que salte al final del mismo.
Usted puede ingresar hasta 99 bites para un cálculo. Cada Símbolo, número, o
función utilizarán un bite de memoria. Algunas funciones requerirán de 3 a 13 bites
. El cursor cambiará a una forma más gruesa cuando solo queden 10 bites libres.
Secuencia y prioridad de cálculo
La secuencia de prioridad de los datos ingresados es evaluada de acuerdo a las
siguientes reglas. Cuando la prioridad de la expresión son iguales, el cálculo es
realizado de izquierda a derecha.
Prioridad
1
2
3
Descripción
Expresiones en paréntesis.
Funciones que requieren un argumento hacia la derecha y un paréntesis
de cierre “)” a continuación del argumento.
Funciones que vienen después de :
4
Fracciones.
5
Signo menos, símbolos de BASE n ( d, h, b, c).
Nota: Cuando calculando el cuadrado de un número negativo , este
número negativo ( como ejemplo el -2) debe estar encerrado entre
paréntesis ( -2) “X2 “=”.
6
Conversión métricas , en modo STAT estimación de valores de x, y,
promedios , y los cuadrados de las variable X e Y.
7
Multiplicaciones , donde el signo de multiplicar es omitido.
8
Permutaciones, combinaciones, números complejos de coordenadas
polares.
9
Productos de punto.
10
Multiplicación y divisiones .
11
Suma y resta.
12
Función lógica “and”.
13
Funciones lógicas OR, XOR, y XNOR.
Ingresos con display natural.
Seleccionando el display natural hace posible ingresar y mostrar expresiones en
fracciones y algunas funciones
Tal y como están escritas en tu libros.
Importante : Algunos tipos de expresiones pueden producir que el alto de
una fórmula sea superior a una línea del display. El máximo display permitido
es de 2 displays ( 31 puntos x 2 ).
Ingresos superiores a este límite no podrán ser calculados , divida la función a
calcular en pasos menores para poder realizar el cálculo deseado.
Nota; Cuando presiona la tecla “=” y obtiene un resultado utilizando el display
natural, parte de la expresión es cortada . Si necesita ver la expresión
completa , utilice las teclas de desplazamiento.
Utilizando valores o expresiones como argumentos
( solo en display natural )
El valor de una expresión que ya ingresó puede ser utilizada como argumento de
una función. Una vez ingresado 7/6, por ejemplo , usted puede hacer el
argumento de raíz cuadrada , resultando :
Y después cambiarlo a
Como se muestra arriba, los valores o expresiones a la derecha del cursor
después de “Shift” “Del” son presionadas a convertirse el argumento de la
función. El argumento tomado es todo hasta el primer paréntesis a la derecha,
si es que hay uno , o todo hasta la siguiente función a la derecha.
Esta capacidad puede ser utilizada con las siguientes funciones:
Sobrescribir el modo de ingreso de datos
( solo en display linear)
Usted puede seleccionar el modo insertar o sobrescribir como el medio de
ingreso de datos, pero solo en el modo display linear. En el modo sobre
escritura , el texto que ingrese reemplazará el valor en la posición del cursor
Usted puede cambiar entre un modo y otro. Ejecutando “Shift” “Del” . El cursor
aparecerá como una barra perpendicular en modo inserción y como una barra
horizontal en el modo de sobre escritura.
Nota; En el modo de display natural , siempre utiliza el modo de inserción, así
que cambiando entre el display linear al normal producirá un cambio
automático al modo de inserción.
Corrigiendo y limpiando expresiones
Para borrar un solo carácter o función : Mueva el cursor de tal manera que este a
continuación y a la derecha del carácter o función que desea borrar, luego presione “DEL” .
En el modo de sobre escritura, mueva el cursor de tal manera que quede sobre el carácter o
función que usted quiera borrar, luego presione “DEL”.
Para insertar un carácter o función en un cálculo: Utilice las flechas de desplazamiento
derecha o izquierda, para mover el cursor al lugar a donde quiera insertar el carácter o la
función y luego ingrese el valor. Asegúrese de siempre utilizar el modo de inserción si el
modo linear está seleccionado.
Para limpiar todo el cálculo que ha ingresado : Presione “AC”.
Conmutando entre resultados
Cuando el display natural esté seleccionado, cada vez que apriete “S-D”
conmutará el display actual entre sus forma fraccional y su forma decimal, entre
su forma de raíz cuadrada y decimal , o entre su forma Pi y su forma decimal.
Cuando el display linear está seleccionado, cada vez que apriete “ S-D” el
display cambiará entre su forma decimal y su forma fraccional.
Importante : Dependiendo el tipo de resultado que esté en el display, cuando
presiona “S-D”, el tiempo que requiera para convertir el nuevo valor puede llevar
algún tiempo. En algunos cálculos , presionando la tecla “S-D” no convertirá el
valor del display.
Nota : En el modo de display natural, presionando “Shift” “=” en vez de “=”
después de ingresar un cálculo mostrará los resultados en su forma decimal.
Presionando “S-D” después de esto lo llevará a su valor fraccional o a su valor PI.
La forma de raíz cuadrada no aparecerá en este caso.
Cálculos básicos
Cálculo con fracciones
Note que el método de ingreso para fracciones es diferente, dependiendo de
si está utilizando display natural o display linear.
Nota: Mezclando valores fraccionales y decimales en un cálculo cuando está en
el modo de display linear producirá que los resultados se muestren en
decimales.
Las fracciones se mostrarán una vez que sean reducidas a su expresión mínima.
Para cambiar el resultado de un cálculo entre fracciones impropias y fracciones
mixtas, realice las siguientes operaciones de teclas : “Shift” “S-D”
( a b/c - d/c).
Para cambiar el resultado de un cálculo entre su formato fraccional y decimal
realice lo siguiente: Presione “S-D”.
Cálculo de porcentajes
Ingresando un valor y presionando “Shift” “(” (%) produce que el valor
ingresado se convierta en porcentaje.
Calcule que porcentaje de 880 es 650 ( 75% )
Aumente 2500 en 15 % ( 2875 )
Descuente el 25% de 3500 ( 2625 )
Cálculos con grados, minutos, segundos ( sexagesimal)
Ejecutando una suma, o resta entre valores sexagesimales, o multiplicando o
dividiendo entre valores sexagesimales y un valor decimal producirá que el
resultado se exprese como sexagesimal. Usted también puede convertir entre
sexagesimales y decimales. Los valores sexagesimales son ingresados como
grados, minutos , y segundos.
Nota : Usted debe ingresar un valor para los grados y los minutos, aunque sea
cero.
Convierta 2º 15' 18" en su equivalete decimal.
(Convierta sexagesimal a decimal. )
(Convierta decimal a sexagesimal.)
Instrucciones múltiples
Usted puede utilizar el carácter (:) para conectar dos o más expresiones y
ejecutarlas en secuencia desde la izquierda a la derecha al presionar la tecla “=”.
Utilizando Anotación científica
Unas simples operaciones de teclado son requeridas para cambiar de valor
del display a anotación científica.
Transforme el valor 1234 a Anotación científica, moviendo el valor
decimal hacia la derecha.
Transforme el valor 123 a Anotación científica, cambiando el punto
decimal hacia la izquierda.
Historia de los cálculos
En el modo COMP, CMPLX, o BASEn, la calculadora recuerda hasta 200 bites
de Información de los cálculos más recientes. Usted se puede deslizar a través
del contenido histórico de la calculadora utilizando las teclas de desplazamiento
de derecha a izquierda.
Retroceda
Retroceda una vez más
Nota: Los datos históricos son borrados cuando presiona “=”, cuando cambia
a un modo diferente, cuando cambia el formato del display, o cuando ejecuta
cualquiera operación de reseteo.
Repetición
Cuando el resultado de un cálculo está en el display, usted puede presionar
las teclas de izquierda a derecha para editar la expresión que utilizó para
cálculos previos.
(Continuando)
Nota: Si usted desea editar un cálculo cuando el indicador
derecha de los resultados, presione “AC” y luego utilice
desplazarse a través de ella.
o
está a la
para
Memoria de repuesta ( ANS)
El último resultado obtenido de cálculo es almacenado en la memoria Ans.
La memoria Ans son actualizados cada vez realice un nuevo cálculo y estos
son mostrados en el display.
Para dividir el resultado de 3 X 4 por 30
( Continúe )
( Continúe )
Variables ( A, B, C, D, E, F, X, Y)
Su calculadora tiene ocho variables : A, B, C, D, E, F, X, y Y. Usted puede
asignar valores y utilizar estos valores de las variables para cálculos.
Para asignar el resultado de 3 + 5 a la variable A
Para multiplicar el contenido de la variable A por 10
( Continúe )
Para llamar el contenido de la variable A ( Continúe )
Para limpiar el contenido de la variable A
Memoria independiente ( M )
Usted puede sumar resultados de cálculos o restar resultados de una memoria
independiente. La M aparecerá en el display cuando un valor diferente de cero
es almacenado en la memoria.
Para limpiar el contenido de M
Para sumar el resultado de 10 X 5 a M ( Continúe )
Para restar el resultado de 10 + 5 a M
( Continúe )
Para recuperar el valor de M
( Continúe )
Nota : Variable M es utilizada por memoria independiente.
Limpiando el contenido de todas las variables
Memoria de respuesta Ams, memoria independiente, y el contenido de las
variables son retenidos , aún cuando presione “AC”, cambie el modo, o apague su
calculadora.
Realice el siguiente procedimiento para limpiar el contenido de todas las
memorias.
Cálculo con funciones
Para operaciones utilizando cada función, vea la sección de ejemplo seguida
de esta lista.
Pi : es mostrado como 3.141592654, pero para los cálculos internos el valor
utilizado es 3.14159265358980
E : es mostrado como 2.718281828, pero para los cálculos internos el
valor utilizado es 2.71828182845904
Sin, cos, tan, etc.. : Para funciones trigonométricas especifique la unidad de
ángulo antes de realizar el cálculo.
Sinh, cosh, tanh, etc. : Para funciones hiperbólicas ingrese una función del
menú que aparece al presionar “Hyp”. El ajuste de la unidad de ángulo no
afecta el cálculo.
º,R,g : Estas funciones requieren de unidades de ángulos especificas . º
r
g
requiere grados, requiere radianes, gradianes. Ingrese una función del
menú que aparecerá cuando presione las siguientes teclas: “Shift” “Ans” .
10▀, e▀ : Funciones exponencial. El método de ingresar los datos es
diferente, y dependerá si está utilizando el modo de display natural o linear.
Log : Funciones logarítmicas utilizan la tecla “Log” para ingresar Loga como Log
(a,b). Base 10 es por defecto si no ingresa un valor de a. La tecla “Loga-”
tambien se puede utilizar para ingresar datos, pero solo en el display natural. En
este caso, usted debe ingresar el valor de la base (a).
LN : Logaritmo natural de base e
Potencias, potencias de raíces, y recíprocos : El método de ingreso son
diferentes dependiendo si está utilizando el display en forma natural o linear.
Nota : La siguiente función no puede ser ingresada en forma consecutiva. Si
2
2
2
desea calcular 2 “X " “X ", como ejemplo, el valor de “X " final será ignorada,
2
2
para ejecutar esta operación, ingrese 2 “X ", luego
, y después “X "
nuevamente.
La función para realizar integraciones numéricas utiliza el método
Gauss-Kronrod.
Display natural
Display Lineal
-5
Tol especifica la tolerancia, cuando no está definida esta será 1 X 10 .
D/dx : Función de aproximación de derivada basado en el método de
diferencias centrales. La sintaxis en el método natural es
Y en el método linear es de
. Donde tol , especifica
Tolerancia, que resulta ser 1 x 10 -10 cuando nada es ingresado por tol.
Vea “Precauciones para el cálculo de integrales y diferenciales”.
Funciones que especifican un rango f(x) determina la suma de :
En display natural
En display linear
Donde a y b son enteros, que pueden ser identificados en los
< a <=b < 1 x 1010 .
rangos -1 x 10
Pol , Rec : Pol convierte coordenadas rectangulares a polares, mientras que
Rec convierte coordenadas polares a rectangulares.
Coordinadas
rectangulares (Rec)
Coordinadas
polares (Pol)
Especifique la unidad de ángulo
antes de realizar un cálculo.
El resultado del cálculo para r o
para Θ, o para x o para y , son
asignados respectivamente a las
variables X e Y.
Resultados de Θ están en el
rango de -180º a 180º.
X! : Función factorial.
Abs : Función valor absoluto. Note que la forma de ingreso es diferente
dependiendo de si está en modo natural o linear.
Ran# : Genera un número de 3 dígitos seudo aleatorio que es menor a 1.
El resultado es mostrado como una fracción cuando el modo natural está
seleccionado.
RanInt# : Para ingresar una función donde RanInt# (a,b) genera un valor
entero aleatorio entre los rangos a y b.
NPr, bCr, : Permutacion (nPr) o conmutacion (nCr) .
Rnd :El argumento de esta función se convierte en un valor decimal y depués
se redondea de acuerdo al ajuste dado por Fix, Norm , o Sci. Con Norm1 o
Norm 2, el argumento se redondea al dígito 10. Con Fix y Sci, el argumento
es redondeado a su dígito específico. Cuando Fix 3 es el ajuste, 10 / 3 se
mostrará como 3.333, mientras que la calculadora mantiene el valor
3.33333333333333 ( 15 dígitos ) internamente . En el caso de Rnd(10/3) =
3.333 y no utilizará el resto de los decimales.
Nota: Utilizando funciones puede hacer que la calculadora trabaje más lento ,
lo que demorará el display de los resultados. No realice ninguna operación
subsecuente hasta que la calculadora termine de realizar sus cálculos. Para
interrumpir un cálculo en proceso antes de que arroje sus resultados ,
presione “AC”
Precauciones en el cálculo de integrales y derivadas.
El cálculo de integrales y derivadas pueden ser realizadas en el modo COMP.
(”Mode” “1")
Cuando utilice una función trigonométrica , especifique Rad como la unidad de
ángulo.
Un valor bajo de tol ( tolerancia) aumenta la precisión , pero también aumenta
l tiempo de cálculo. Cuando utilice tol , utilice valor de 1 x 10 -14 o
superiores.
Precauciones solo para integraciones.
Para integraciones , normalmente requiere de mucho tiempo de procesamiento.
2
Para funciones f(x) < 0 donde a<=x<=b, ( como en el caso de f(x) = 3X -2 = -1) los
cálculos producirán un valor negativo.
Dependiendo de la función y de la región de integración, los errores de cálculo
pueden exceder la tolerancia , produciendo que la calculadora arroje un mensaje de
error.
Precauciones solo para derivadas.
Si la convergencia a una Solución no puede ser encontrada cuando el valor de tol es
omitido, el valor de tol será ajustado automáticamente para determinar una solución.
Puntos no consecutivos, fluctuaciones abruptas , puntos muy grandes o muy
pequeños, puntos de inflexión, o la inclusión de punto que no pueden ser
diferenciados, o resultados que se acercan a cero , el resultado será de una precisión
muy baja.
Consejos para un exitoso cálculo de integración
Cuando una función periódica o intervalos de integración resultan en resultados
con valores positivos y negativos, ejecute integraciones para cada ciclo , o para
parte positiva primero y después para la parte negativa, y luego combine los
resultados.
Parte positiva
Parte negativa
Cuando los valores fluctúan ampliamente en el intervalo de integración.
Divida los intervalos de integración en múltiples partes ( de manera que rompa
las aéreas de grandes fluctuaciones en partes más pequeñas ), realice la
integración en cada una de estas partes, y luego combine los resultados.
Ejemplo:
radianes
grados =
Para calcular e5 x 5 con tres dígitos significativos ( Sci 3)
Para calcular el Ln de 90 con tres dígitos significativos (Sci)
Para calcular
Con tres decimales.
Para obtener la derivada en el punto x= Pi/2 para la función y = sin(x)
Para convertir las coordenadas rectangulares
a coordenadas polares.
Para convertir las coordenadas rectangulares
a coordenadas polares.
Para obtener 3 números aleatorios de tres enteros
Los resultados mostrados aqui son solo para fines ilustrativos.
Para determinar el número de permutaciones y combinaciones
posibles cuando seleccionamos 4 personas de un grupo de 10
Permutaciones:
Combinaciones :
Para realizar el siguiente cálculo cuando Fix 3 es seleccionado para
el display de los números : 10/3 x 3 y Rnd (10/3) x3
Cálculo con números complejos CMPLX
Para ejecutar cálculos con números complejos, primero presione “Mode” “2"
CMPLX para entrar al modo CMPLX. Usted puede utilizar tanto
coordenadas polares o rectangulares para ingresar números complejos. Los
resultados de números complejos son mostrados en concordancia con el
ajuste en el menú de ajustes de números complejos.
( formato de números complejos : a + bi )
( formato de números complejos : a + bi )
( formato de números complejos : r, Θ
Nota: Si usted está planeando ingresar y mostrar resultados de cálculos en
formato polar, especifique la unidad de ángulos antes de empezar los cálculos.
Los valores de Θ de los resultados de los cálculos está expresado en los
rangos de -180º< Θ <= 180º. Los resultados de los cálculos en el modo de
display linear , mostrará los resultados de a y bi ( o r y Θ) en lineas separadas.
Ejemplos de cálculo en modo CMPLX
( Formato de números complejos a + bi )
Para obtener el conjugado del número complejo 2 + 3i ( formato de
números complejos : a + bi )
Para obtener el valor absoluto del argumento de 1 + 1i
Valor absoluto
Argumento
Utilizando un comando para especificar el formato de los resultados de
los cálculos.
Cualquiera de los dos comandos especiales (
r, Θ o
a+ bi ) pueden
ser utilizados al final de un cálculo para especificar el formato de display de
los resultados. El comando anula el ajuste del formato de números complejos.
Utilizando el modo CALC
CALC le permite guardar expresiones de cálculo que contienen variables, que
usted después puede llamar y ejecutar en el modo COMP ( “Mode” “1") y en
el modo CMPLX ( “Mode” “2" ). Lo siguiente describe el tipo de expresiones
que se pueden guardar con CALC.
Expresiones : 2x +3y, 2AX + 3BY+C, A+Bi.
Instrucciones múltiples : X+Y : X(X+Y).
Ecuaciones con una variable única en la izquierda, y expresiones que incluyan
2
variables en la derecha : A= B+C, Y= X + X + 3.
( Utilice “Alpha” “Calc” ( = ) para ingresar el valor igual de la igualdad)
Para almacenar 3A + B y luego sustituir los valores para ejecutar el
cálculo:( A, B) = (5, 10) , (7, 20)
Para solicitar el ingreso de un valor para A
Valor actual de A
Para salir de CALC :
Para almacenar A + Bi y luego determinar
utilizando coordinadas`polares ( r, Θ).
3 + i, 1 + 3 i
Para salir de CALC :
Nota: Durante el tiempo que apretó “CALC” hasta que salió de CALC
presionando la tecla “AC”, usted debe utilizar el modo de display linear.
Utilizando la función SOLVE
SOLVE utiliza la ley de Newton para aproximar la Solución de la ecuación. Note que
SOLVE puede ser usada en el modo COMP ( “Mode” “1" ) solamente.
Lo siguiente describe los tipos de ecuaciones para las cuales una solución puede
ser obtenida utilizando SOLVE.
Ecuaciones que incluyan variables X: X + 2X - 2, U = X +5, X= sin(M), x +3 =
B+C.
SOLVE resuelve por X. Una expresión del tipo X2 + 2X -2 es tratada como X2
+ 2X -2 = 0.
Ingreso de datos en ecuaciones que utilicen la siguiente sintaxis : {ecuación},
{solución variable }.
SOLVE resuelve por Y, por ejemplo, cuando una ecuaciones es .ingresada
como : Y = X +5
2
Importante: Si una ecuación contiene una función con un paréntesis abierto
( como sin o Log ), no omita el paréntesis de cierre.
Las siguientes funciones no son permitidas dentro de una ecuación:
Pol, Rec, d/dx,
, o
.
Para resolver u = ax2 +b para x cuando y = 0, a =1, y b= -2
Solicita por el ingreso de un valor de y
Valor actual e Y
Ingrese un valor inicial para X ( aqui
ingrese 1)
Para salir de SOLVE
Solución de la pantalla
Nota : Durante el tiempo que apretó “Shift” “Calc” ( SOLVE) hasta que salió de
SOLVE presionando la tecla “AC”, usted debe estar en el modo Linear para
ingresar los procedimientos de ingreso..
Importante: Dependiendo de que dato ingresó para el valor inicial de X (
variable de Solución, SOLVE puede de que no sea capaz de obtener una
Solución. Si esto sucede, trate de nuevo cambiando los valores iniciales para
que estén más cerca de la solución. SOLVE puede de que n sea capaz de
encontará una Solución , aunque exista una. SOLVE utiliza la ley de Newton, de
tal manera de que si hay múltiples soluciones , solo una sea devuelta . Debido a
las limitaciones de la ley de Newton, soluciones tienden a ser más difíciles de
conseguir en ecuaciones como las siguientes: y= sin(X), y= ex, y = X .
Contenido de la pantalla de soluciones
Las soluciones son siempre mostradas en el formato decimal.
Ecuación ( la ecuación que ingresó )
Variable encontrada para
Solución
Resultado de lado izquierdo - lado derecho
Resultado de lado izquierdo - lado derecho muestra el resultado cuando el lado
derecho de la ecuación es substraído del lado izquierdo, después de asignar
los valores obtenidos a las variables encontradas. Los valores más cercanos a
cero indican una Solución de mayor precisión.
Pantalla continuar
SOLVE ejecuta una convergencia un determinado número de veces. Si no
encuentra una solución, mostrará una pantalla con “Continúe:= “, preguntando
si desea continuar. Presione “=” para continuar o “AC” para cancelar la
operación de SOLVE.
Para resolver y = X2 - X +1 para x , cuando y= 3.7.u 13
Ingrese el valor inicial para x ( aqui ingrese 1)
Cálculos estadísticos STAT
Para empezar un cálculo estadístico, ejecute las siguientes operaciones de
teclado “Mode” “ 3" ( STAT) para ingresar al modo de STAT y después utilice
la pantalla que aparece para seleccionar el tipo de cálculo que desea realizar.
Para seleccionar este tipo de cálculo estadístico
( Fórmulas de regresiones en paréntesis)
Una variable (X)
Presione estas
teclas
Para salir de CALC :
Variables pareadas (X, Y) , regresión linear ( y= A +Bx)
Para salir de CALC :
Para salir de CALC :
Variables pareadas (X, Y) , regresión cuadrática
( y = A+BX+CX2)
Para salir de CALC :
Variables pareadas (X, Y) , regresión logarítmica
( y = A +B Lnx)
Para salir de CALC :
Variables pareadas (X, Y) , regresión exponencial de base e
( y = Aebx )
Para salir de CALC :
Variables pareadas (X, Y) , regresión exponencial ab
( y = ABx )
Para salir de CALC :
Variables pareadas (X, Y) , regresión exponencial ( y = Ax )
b
Variables pareadas (X, Y) , regresión inversa
( y = A+B/X )
Presionando cualquiera de las teclas de arriba ( 1 al 8 ) mostrará el display del
editor de STAT.
Nota: Cuando quiera cambiar el tipo de cálculo una vez entrado al modo de
Edición, presione “Shift” “1" “1" para volver a mostrar la pantalla de las
opciones descritas aquil arriba.
Ingresando datos
Utilice el editor de STAT para ingresar los datos. Realice la siguiente secuencia de
teclas para mostrar el editor de STAT. “Shift” “1" “2" .
El editor de STAT provee de 80 lineas para el ingreso de datos cuando hay una
columna X, y de 40 lineas cuando hay una columna X, y una columna de
frecuencia, o una columna X e Y, o 26 lineas cuando hay una columna X, Y , y
frecuencia.
Nota : Utilice FREQ ( columna de frecuencia para ingresar cantidades (
frecuencias ) de datos idénticos. El display de la columna de FREQ puede ser
prendido o apagado utilizando el ajuste de formato de STAT en el menú de
ajustes.
Para seleccionar regresiones lineales e ingresar los siguientes datos:
Importante : Todos los datos ingresados al editor de STAT serán borrados
cuando salga del modo STAT, cambie entre variable simple, y variable pareadas,
o cambie el formato de ajuste de STAT en el menú.
Las siguientes operaciones no son soportadas por el editor STAT: “M+”, “Shift”
“M+”, “Shift” “Rcl”, Pol, Rec, e instrucciones múltiples.
Para cambiar los datos de una celda : En el editor de STAT, mueva el cursor a
la celda que contiene el dato que quiere cambiar, ingrese el nuevo valor, y luego
presione “=”.
Para borrar una línea: En el editor de STAT, mueva el cursor a la línea que
desea eliminar y luego presione “ DEL”.
Para insertar una línea: En el editor de STAT, mueva el cursor al lugar donde
desea ingresar o insertar una línea y luego realice la siguiente secuencia de
teclas:
“Shift” “1" “3" “1" .
Para borrar todos los datos: En el editor de STAT, ejecute la siguiente
secuencia de teclas:”hft” “1" “3" “2" .
Obteniendo valores estadísticos de los datos ingresados.
Para obtener valores estadísticos, presione “AC” cuando esté en el editor de
STAT y luego llame a las variables estadísticas que desee. Las variables
soportadas y las teclas que debería presionar están mostradas más abajo. Para
una sola variable las variables marcadas con * están disponibles.
Suma:
Número de datos : n*, promedio de X*, Y, Desviación estándar de la
población, y Desviación estándar de la muestra
Coeficiente de regresión : A, B, coeficiente de correlación: r, valor estimado
de X, Y.
Coeficiente de regresión cuadrática : A, B, C.
Vea la tabla al principio de esta sección del manual para las fórmulas de
regresión.
Los promedios de X, X1, X2 , y de Y no son variables. Son comandos del tipo
que lleva un argumento inmediatamente antes de el.
Valores mínimos : minX. minY . Valores máximos : maxX, maxy.
“SHIFT” “1" “6" “1" o “4" .
Nota: Cuando estadísticas de una variable está seleccionado, usted puede
ingresar las funciones y comandos para ejecutar distribuciones normales
desde el menú que aparece cuando se realizan “Shift” “1" “5" . las
siguientes secuencias de teclas.
Para ingresar los datos de una variable simple donde x =
1,2,2,3,3,3,4,4,5, utilizando la columna de FREQ para especificar el
número de repeticiones . Calcule el promedio y la Desviación estándar de
la poblacion.
Promedio
Desviación estándar de la población
Para calcular la regresión lineal y logarítmica, y el coeficiente de
correlación para los siguientes de datos pareados. Determine la
fórmula de regresión para la correlación (x, Y ) más fuerte
Resultado :
Coeficiente de correlación de la regresión lineal
Coeficiente de correlación de la regresión Log
Fórmula de la regresión logarítmica y= -3857.984 + 2357.532 Lnx
Calculando los valores estimados
Basado en la fórmula de regresión obtenida para cálculos estadísticos de
variables pareadas, el valor estimado de Y puede ser calculado dado un valor de
X.
El valor correspondiente a X ( dos valores, X1 , y X2 en el caso de regresiones
cuadrática ) también puede ser calculado dado un valor de Y.
Para determinar el valor estimado de Y dado X = 160 en la fórmula de
regresión logarítmica dada por los datos en el ejemplo 3, especifique
FIX 3 para los resultados. (Realice las siguientes operaciones una vez
terminado las operaciones del ejemplo 3)
Importante : Coeficiente de regresión, coeficiente de correlación, y el cálculo
de valores estimados pueden llevar un tiempo considerable cuando hay una
gran cantidad de Números de datos.
Ejecutando cálculos con distribución normal
Cuando está seleccionado el modo estadísticas de una variable, usted puede
realizar cálculos de distribución normal utilizando las funciones mostradas aqui
abajo desde el menú que aparece al ejecutar las siguientes teclas:
P, Q, R : Estas funciones toman el argumento t y determina la probabilidad
de una distribución normal como se muestra más abajo.
Esta función está precedida por el argumento X, y determina la variable normalizada X
Para los datos de una variable ( Xn; Freqn) = (0;1, 1;2, 2;1, 4;2, 5:2,
6;3, 7;4. 9;2, 10;1 ), determine la variable normalizada t cuando x=
3, y P(t) en el punto con 3 lugares decimales ( FIX 3 ).
Resultados : Variable normalizada
P(t)
Cálculos de base n
t
: -0.762
0.223
BASE n
Presione “Mode “ “4" ( BASE n) para entrar al modo de BASEn cuando
quiera ejecutar cálculos utilizando valores , decimales, hexadecimales,
binarios, y/o octales. La base por defecto cuando ingresa a BASEn es
decimal, lo que significa que los ingresos y los resultados usan el formato
decimal. Presione una de las siguientes teclas para cambiar del modo
numérico: Dec, Hex, Bin, o Oct.
Entrar al modo BASEn, cambie al modo binario, y calcule 112 + 12
Continuando desde el ejemplo de arriba, cambie a hexadecimal y
calcule 1F16 + 116 .
Continuando con el ejemplo de arriba, cambie al modo Octal y calcule : 78 + 18 .
Nota: Utilice la siguiente secuencia de teclas para ingresar las letras A a la F en el modo
hexadecimal:
En el modo de BASEn, el ingreso de valores fraccionales ( decimales ) y exponenciales no
están soportados. Si el resultado de un cálculo tiene un componente fraccional este será
cortado. El rango de ingreso y salida de datos es de 16 bites para valores binarios, y de 32
bites para otro tipo de valores. Lo siguiente ,muestra en detalle los rangos de entrada y
salida.
Rangos de entrada y salida
Modo BASEn
Binario
Positivo:
Negativo:
Octal
Positivo:
Negativo:
Decimal
Hexadecimal
Positivo:
Negativo:
Especificando el modo numérico de un valor de ingreso en particular
Usted puede ingresar unos comandos especiales inmediatamente seguido de un
valor para especificar el modo numérico del valor. Estos comandos especiales
son:
d (decimal), h( hexadecimal), b (binario), y o (octal).
Para calcular 1010+ 1016 + 102 +10 8 y mostrar los resultados en
decimal.
Convirtiendo el resultado de un cálculo a otro tipo de valor
Usted puede utilizar una de las secuencias de teclas para convertir el valor
actual del display en otro valor :
Dec,
Hex,
Bin ,
Oct
Para calcular 1510 + 3710 en su modo decimal, y luego convertirlo
a hexadecimal, binario y octal.
Operaciones lógicas y negaciones
Su calculadora dispone de operadores lógicos (and, or, xor, cnor) y funciones
(Not, Neg) para operaciones lógicas y negaciones sobre valores binarios.
Utilice el menú que aparece una vez que se presiona “Shift” “3" para ingresar
estos operadores lógicos y funciones.
Todos los siguientes ejemplos están en modo binario
Para determinar el valor lógico de AND de 10102 y 11002 (10102 and 11002)
Para determinar el valor lógico de OR de 10112 y 110102 (10112 or 110102)
Para determinar el valor lógico de XOR de 10102 y 11002 (10102 xor 11002)
Para determinar el valor lógico de XOR de 11112 y 1012 (11112 xor 1012)
Para determinar el bit a bit del complemento 10102 (Not(10102))
Para negar ( tome los dos complementos) de 1011012 ( Neg(1011012))
Nota: En el caso de un binario negativo, octal, o hexadecimal, la calculadora
convierte el valor a binario, saca dos complementos, y luego lo convierte una vez
más a su base nuevamente. Para decimales ( base 10), la calculadora solo suma
un signo negativo.
Cálculo de ecuaciones
EQN
Usted puede utilizar el siguiente procedimiento en el modo EQN para resolver
simultáneamente ecuaciones lineales con dos o tres incógnitas, ecuaciones
cuadrática, y ecuaciones cúbicas.
1 Presione “Mode” “5" (EQN) para entrar al modo EQN.
2 En el menú que aparece, seleccione un tipo de ecuación.
Para seleccionar este cálculo escriba:
Presione estas teclas:
Ecuaciones lineales simultaneas con dos variables
Ecuaciones lineales simultáneas con tres variables
Ecuaciones cuadráticas
Ecuaciones cúbicas
3 Utilice el editor de coeficiente que aparece para ingresar valores de
coeficientes.
2
Para resolver 2 X + X - 3 = 0, por ejemplo, presione “#” en el paso 2, y
luego ingrese lo siguiente para los coeficientes ( a=2, b=1, c=-3): 2
“=”1"=”(-)3"=”.
Para cambiar un valor de coeficiente que esté ingresado, mueva el cursor a
la celda específica, ingrese el nuevo valor, y luego presione “=”.
Presionando “AC” limpiara todos los coeficientes , llevándolos a cero.
Importante: Las siguientes operaciones no son soportadas por el editor de
coeficientes: “M+”, “Shift” “M+” (M-), “Shift” “RCL” (STO). Pol, Rec, y
declaraciones múltiples tampoco pueden ser ingresadas en editor de
coeficientes.
4 Después que todos los valores están de la forma que usted desea, presione
“=”.
Esto mostrará una solución. Cada vez que presione “=” se mostrará otra
solución hasta que se muestre la última respuesta. presionando “=”
sucesivamente le dará todas las respuestas y lo llevará al editor de coeficiente.
Para retornar al editor mientras muestra las soluciones , presione “AC”. Usted
puede moverse entre las soluciones con los cursores de movimiento.
Nota: Aunque el display natural esté seleccionado, la solución de ecuaciones
lineales simultaneas no serán mostradas en ninguna forma que utilice el signo de
raíz cuadrada. Los resultados no podran ser convertidos a anotación científica.
Cambiando el ajuste de la ecuación actual
Presione “Mode” “5" (EQN) y luego seleccione una ecuación desde el menú.
Cambiando el tipo de ecuación produce que todos los coeficientes del editor se
vallan a cero.
Ejemplo de cálculos en modo EQN
Cálculo de matrices MATRIX
Utilice el modo MATRIX para realizar cálculos que involucren matrices de hasta
3 líneas y 3 columnas. Para ejecutar un cálculo matricial, usted primero asigna
datos a las variables matriciales especiales (MatA, MatB, y MatC), y después
utilice las variables en el cálculo como se muestran en los ejemplos de
acontinuación.
Para asignar
a MatB, y luego ejecutar
a MatA y
el siguiente calculo
( MatA + MatB )
a Mat A y
1 Presione “Mode” “6" ( MATRIX) para entrar al modo MATRIX.
2 Presione “1" (MatA) “5" (2x2).
Esto mostrará al editor de matrices para el
ingreso de elementos de la matriz de 2 x 2
que específico para MarA.
A está por MatA
3 Ingrese los elementos de MatA: 2 = 1 = 1 = 1= .
4 Ejecute lo siguientes pasos : “Shift” “4" ( MATRIX) “2" ( Datos ) “2"
(MatB) “5" ( 2x2).
5 Ingrese los elementos de MatB : 2 = -1 = -1= 2 =.
6 Presione “AC” para avanzar a la pantalla de cálculo realizar el primer
cálculo (MatA X MatB ) : “Shift” “4" ( MATRIX) “3" (MatA) “X” “ Shift” “4"
( MATRIX) “4" ( MatB) “=”.
Esto mostrará la pantalla MatAns ( resultado de matrices) con los resultados
de los cambios.
Ans es igual que
MatAns
Nota : MatAns se refiere a”Matrix Answer Memory” memoria de resultados de
matrices, vea esta sección.
7 Ejecute el siguiente cálculo (MatA + MatB) : “AC” “Shift” “4" ( MATRIX) “3"
(MatA) “+” “Shift” “4" (MATRIX) “4" (MatB) “=”.
Memoria de resultados de matrices
Siempre que el resultado ejecutado en el modo MATRIX resulte en una matriz,
la pantalla MatAns aparecerá con el resultado. El resultado también será
asignado a una variable de nombre “MatAns”.
La variable “MatAns” puede ser utilizada en cálculos como se muestra a
continuación .
Para insertar la variable MatAns a un cálculo, ejecute la siguiente
secuencias de pasos. : “Shift” “4" ( MATRIX) “6" ( MatAns).
Presionando cualquiera de estas teclas en la pantalla MatAns
-1
2
3
cambiará la pantalla a su modo de cálculo normal: + , -, X , / , X , X , X . La
pantalla de cálculo mostrará las variables de MatAns seguido de un operador o
función de la tecla que recién apretó.
Asignando y editando variable de matrices
Importante: Las siguientes operaciones no son soportadas por el editor de
matrices. “M+” , “SHIFT”Shift” (M-), “RCL” (STO). Pol, Rec, declaraciones
múltiples tampoco pueden ser ingresadas en el editor de matrices.
Para asignar datos nuevos a las variables de vectores:
1 Presione “Shift” “4" ( MATRIX) “1" (Dim), y luego, en el menú que aparece,
seleccione la variable de la matriz a la cual desea asignar los datos.
2 En el menú siguiente que aparezca, selecciones dimensiones (m,n).
Obtenga el valor absoluto de cada uno de los elementos de MatB ( Abs(MatB)).
Determine el cuadrado y el cubo de matA ( MatA2, MatA3).
Nota: Usted no pude utilizar X▀ para ingresar los datos , utilice la tecla X2 para el cuadrado,
y la tecla “SHIFT” “X2"para el cubo.
Creando una tabla de números TABLE
La función TABLE genera una tabla de números para X y f(x) utilizando una función
ingresada. Realice los siguientes pasos para generar una tabla de Números.
1 Presione “Moe” “7" ( TABLE) para entrar al modo de tablas .
2 Ingrese una función en el formato f(x), utilizando la variable X.
Asegúrese de ingresar la variable X (”Alpha” “)” (X) cuando este
generando una tabla numérica. Cualquier variable a excepción de la X
es manejada como una constante.
Lo siguiente no puede ser utilizado en la función a ingresar: Pol, Rec,
integrales, derivadas, y sumatoria.
3 En respuesta a la consulta de ingreso de datos que aparecerá, ingrese los valores que
desea utilizar. presionando “=” después de cada dato.
Para este mensaje
Ingrese esto:
Ingrese el límite inferior de X ( por defecto 1)
Ingrese el límite superior de X ( por defecto 5)
Nota: Asegúrese de que el valor final es superior al
valor inicial.
Ingrese el paso de crecimiento ( por defecto 1)
Nota: El paso especifica por cuanto el valor de inicio
debe ser secuentemente incrementado mientras la
tabla numérica es generada. Si especifica Start =1, y
Step = 1, la secuencia de X será asignada con los
valores 1, 2, 3, 4,etcetera hasta alcanzar el valor final
(End) mientras genera la tabla de números.
Ingresando el valor del paso y presionando “=” generará y mostrará la tabla
numérica de acuerdo a los parámetros especificados.
Presionando “AC” mientras la pantalla de tabla de Números es mostrada,
retornará a la pantalla de ingreso del punto 2.
Para generar una tabla de números para la función
rango -1 <= x <= 1, incrementando en pasos de 0.5
para el
Nota: Usted puede utilizar la tabla de números solo para ver los valores
solamente. El contenido de la tabla no puede ser editado. La generación de la
tabla de números produce que el contenido de la variable X se cambie.
Importante: La función que ingrese para la generación de una tabla de
números es borrada siempre que usted muestre el menú de TABLE , o que
cambie entre un display natural y uno linear.
Cálculo de vectores VECTOR
Utilice el modo de VECTOR para ejecutar cálculos vectoriales de 2 o t3
dimensiones.. Para ejecutar un cálculo vectorial, usted debe primero asignar
datos a una variable de vectores. (VctA, VctB, VctC , y luego utilizar las
variables en el cálculo como se muestra en los siguientes ejemplos.
Para asignar (1,2) a la variable VctA, y (3,4) a la variable VctB, y luego
ejecutar el siguiente cálculo : (1,2) + (3,4).
1 Presione “Mode” “8" (VECTOR) para entrar al modo de VECTOR.
2 Presione “1" ( VctA) “2" (2).
Esto mostrará el editor de vectores para
ingresar los dos vectores dimensionales para
VctA.
A es igual a VctA
3 Ingrese los elementos de VctA : 1 = 2 = .
4 Ejecute la siguiente secuencia de operaciones de teclas: “Shift” “5" ( VECTOR) “2"
( Data ) “2" ( VctB) “2" (2).
Esto mostrará el editor de vectores para ingresar los vectores bidimensionales de
VctB.
5 Ingrese los elementos de VctB. 3= 4=.
6 Presione “AC” para avanzar a la pantalla de cálculo, y ejecutar el cálculo (VctA + VctB
):
“Shift” “5" ( VECTOR) “3" (VtcA) + “Shift” “5" ( VECTOR) “4" (VctB) = .
Esto mostrará en el display , la pantalla de VctAns con los resultados calculados.
Ans es igual a
VctAns
Nota: VctAns es la abreviación de “Vector Answer Memory” o memoria de
respuesta del vector.
Memoria de respuesta del vector
Siempre que el resultado de un cálculo ejecutado en el modo VECTOR es un
vector, la pantalla VctAns aparecerá con el resultado. Al resultado también se le
asignará una variable “VctAns”.
La variable VctAns puede ser utilizada para cálculos como se describe a
continuación.
Para insertar la variable VctAns en un cálculo, presione la secuencia de teclas
a continuación: “Shift” “5" ( VECTOR) “6" (VctAns).
Presione cualquiera de las teclas siguientes mientras está en la pantalla
VctAns lo llevará a la pantalla cálculo.: “+” , “-”, “/”, “x”. La pantalla de cálculo
mostrará las variables de VctAns seguida del operador presionado.
Asignando y editando variable de vectores
Importante: Las siguientes operaciones no son soportadas por el editor de
vectores. “M+” , “SHIFT”Shift” (M-), “RCL” (STO). Pol, Rec, declaraciones
múltiples tampoco pueden ser ingresadas en el editor de vectores.
Para asignar datos nuevos a las variables de vectores:
1 Presione “Shift” “5" ( VECTOR) “1" (Dim), y luego, en el menú que aparece,
seleccione la variable de vectores a la cual desea asignar los datos.
2 En el menú siguiente que aparezca, seleccione dimensiones (m).
3 Utilice el editor de vectores que aparece para ingresar los elementos del
vector.
Para signar (2,-1) a VctC
Para editar los elementos de una variable matricial:
1 Presione “Shift” “5" ( VECTOR) “2" ( Data), y luego, en el menú que aparece,
seleccione la variable vectorial que desea editar.
2 Utilice el editor de vectores que aparece para editar los elementos del vector.
Mueva el cursor a la celda que contiene el elemento a modificar, ingrese
el nuevo valor, y presione “=”.
Para copiar el contendido de una variable vectorial ( VctAns):
1 Utilice el editor de vectores para visualizar el vector que desea copiar.
Si desea copiar VctA, por ejemplo, realice las siguientes operaciones de
teclas: “Shift” “5" ( VECTOR) “2" (Data) “1" ( VctA).
Si desea copiar el contenido de VctAns, realice lo siguiente para
visualizar la pantalla VctAns: “AC” “Shift” “4" ( VECTOR) “6" (VctAns) “=”.
2 Presione “Shift” “RCL” (STO), y luego ejecute una de las siguientes operaciones
para especificar el destino de lo copiado: “ (-)” VctA, “(°” ’ )” VctB, o “Hyp” VctC.
Esto mostrará al editor de texto con el contenido de lo copiado y su destino.
Ejemplo de cálculo e vectores
Los siguientes ejemplos utilizan VctA = (1,2), y VCTB= (3,2) del ejemplo y
VctC = (2,-1,2) del ejemplo 2. Usted puede ingresar una variable de vector en
una operación presionando “Shift” “5" ( VECTOR) y luego una de las
alternativas numéricas : “3" (VctA), “4" (VctB) , “5" (VctC).
3 X VctA ( multiplicación escalar de vectores), 3 X VctA -VctB
Cálculos del ejemplo utilizando VctAns).
(producto escalar del vector )
(producto vectorial )
Obtenga valor absoluto de VctC.
Determine el ángulo formado por VctA y VctB con 3 lugares de
decimales. ( Fix 3 ) Deg
que se convierte
Constantes científicas
Su calculador viene con 40 constantes científicas que pueden ser utilizadas en
cualquier modo, a excepción de BASEn. Cada constante científica muestra un
símbolo único (como el de Pi), que puede ser utilizado adentro de los cálculos.
Para ingresar constantes científicas presione “Shift” “7" (CONST) y luego
ingrese el número de dos Dígitos que corresponde a la constante.
Para ingresar la constante científica C ( la velocidad de la luz en el vacío),
y mostrar su valor
Para calcular
La tabla muestra el número de dos dígitos de para cada constante.
masa del protón
masa del neutrón
masa del electrón
masa del muon
radio de Bohr
magnetón nuclear
constante de Planck ,
racionalizada
radio clásico del electrón
proporción geo magnética del protón
longitud de onda del
neutrón de Compton
constante de masa atómica
momento magnético del electrón
momento magnético del muon
carga elemental
constante de Boltzmann
constante de Plank
magnetón de Bohr
constante de estructura fina
longitud de onda de Compton
longitud de onda del protón
de Compton
constante de Rydberg
momento magnético del protón
momento magnético de Newton
constante de Faraday
constante de Avogadro
volumen molar ideal del gas
constante molar el gas
velocidad de la luz en el vacío
primera constante radioactiva
segunda constante de radiación
constante de Esteban Boltzmann
constante eléctrica
constante magnética
aceleración estándar de la
gravedad
impedancia característica
del vacío
(G) constante gravitacional
de Newton
flujo magnético cuántico
conductancia cuántica
temperatura en Celsius
presión atmosférica estándar
Los valores están basados en CODATA, Marzo , 2007)
Conversiones métricas
Los comando e Conversión métricos de esta calculadora hacen que sea fácil
convertir de una unidad a otra. Usted puede utilizar el conversor en cualquier
cálculo a excepción de l modo de BASEn y en el modo TABLE.
Para ingresar un comando de conversión en un cálculo, presione “Shift” “8"
(CONV) y luego ingrese el número de dos dígitos que corresponde a la
conversión que requiera.
Para convertir 5 cm a
pulgadas
Para convertir 100 g en onzas
Para convertir -31° C en Fahrenheit
La siguiente tabla muestra los números de dos Dígitos para cada conversión métrica
Los datos de Conversión están basados en NIST ( National Institute of
Standards and Technology (USA)) publicación 811 de 1995.
Nota: El comando cal ejecuta conversiones para valores a temperatura de
15°C.
Rangos, número de dígitos, y precisión
Los rangos de los cálculos, el número de Dígitos utilizado para los cálculos
internos, y la precisión de los cálculos dependerá del tipo de cálculo que esté
realizando.
Rango de cálculos y precisión
Rango de cálculo
Número interno de Dígitos
utilizados
Precisión
En general , +/- 1 hasta el dígito 1 para
cálculos simples. Precisión para valores
exponenciales es +/- 1 en el dígito menos
significativo. Errores son acumulativos en el
caso de cálculos consecutivos.
Rangos de ingreso, y precision de cálculo de funciones
Función
Rango de ingreso
(x es enteros)
(n, r son enteros)
(n, r son enteros)
igual a sinx
El display del segundo valor está sujeto a un error de +/- 1
en su segundo decimal.
Conversión de decimal a sexagecimal
(m, n son enteros)
Sin embargo
(m no es cero: m, n son enteros)
Sin embargo
El total de enteros, numeradores, y denominadores deben ser de
10 dígitos o menos ( incluidos los signos de división.
La precisión es básicamente la misma que la descrita en “ Rango y precisión “
descrita arriba.
Estas funciones requieren de cálculos consecutivos internos, que pueden
causar errores acumulativos que ocurren en cada cálculo.
El error es acumulativo y tiende a ser más grande en las vecindades de
funciones singulares y en los puntos de inflexión.
Errores
La calculadora mostrará un error cuando suceda uno por cualquier razón
durante el cálculo. Hay dos maneras de salir de un mensaje de error: Presione
las teclas de desplazamiento de derecha a izquierda para localizar el error, o
presione “AC” para limpiar el mensaje y el cálculo que lo originó.
Mostrando el lugar de un error.
Mientras un mensaje de error se muestre en pantalla , presione las teclas de
desplazamiento para volver a la pantalla de cálculo. El cursor se posicionara en
el lugar donde el error ocurrió, listo para ingresar una mitificación del mismo .
Realice las correcciones necesarias al cálculo y ejecútelo una vez más.
Cuado ingresa 14 / 0 X 2= por error en vez de 14/ 10 X 2 =
Limpiando un mensaje de error
Presione “AC ” para retornar a la pantalla de cálculo. Note que esto
también limpia el cálculo
Mensajes
de error
Error de MATH
Causa : El valor intermedio del resultado del cálculo que está en proceso
excede los rangos permitidos. Sus ingresos de datos exceden los rangos de
ingresó, en particular cuando se utilizan funciones. El cálculo que está
ejecutando contiene una operación matemática no permitida ( como por
ejemplo división por cero).
Acción: Revisa los valores ingresados, reduzca el número de Dígitos,y trate
de nuevo. Cuando utilice memoria independiente o variables como argumento
de funciones, asegúrese que la memoria y las variables contienen valores que
están dentro de los rangos permitidos para la función.
Error Stack
Causa : Los cálculos que está ejecutando a causado que la capacidad de el
stack numérico, o el de comandos se exceda. El cálculo que está realizando a
producido que la capacidad del stack de la matriz, o del vector se exceda.
Acción: Simplifique el cálculo de tal manera de que no exceda la capacidad del
stack. Trate dividiendo el cálculo en dos o más partes.
Error syntax ( sintaxis)
Causa : Hay un problema en la forma del cálculo que se está ejecutando.
Acción : Realice las necesarias correcciones.
Error argument ( argumento )
Causa : Existe un problema con el argumento del cálculo que está realizando.
Acción : Relice las correcciones necesarias.
Error de dimensión (solo en el modo Vectorial o matricial )
Causa : La matriz o el vector que están tratando de calcular fue ingresada sin
especificar sus dimensiones. Está tratando de ejecutar un cálculo con
dimensiones fuera de lo permitido para matrices o vectores.
Acción : Especifique las dimensiones de la matriz o el vector y luego realice el
cálculo una vez más. Revise las dimensiones especificadas para ver si estas
son compatibles con la calculadora.
Error de variable ( solo cuando se utiliza Solve)
Causa : Usted no especificó una variable de solución, y no hay una variable X
en la ecuación que ingresó. La variable de solución que especificó no está
incluida en la ecuación.
Acción : La ecuación que ingresó debe incluir una variable X cuando no
especifica una variable de solución. .Especifique una variable que está incluida
en la ecuación.
Error de no poder solucionar ( falla de la función Solve)
Causa : La calculadora no puede obtener una solución.
Acción : Revise el error en la ecuación ingresada. Ingrese un valor la variable
de solución que está cerca del valor esperado y trate de nuevo.
Error “ insufficiente MEM)
Causa : La configuración de los parámetros en el modo TABLE producen
más e 30 valores de X para generar una tabla.
Acción : Reduzca los rangos de cálculo cambiando los valores de Start, End,
y Step, y trate de nuevo.
Error “Time out”
Causa : El cálculo de la integral o de la diferencial terminó sin cumplir con la
condición de término. ( llevo más tiempo de lo razonable ).
Acción : Aumente el valor de tol . A menor tol. A mayor tol menor precisión , y
por ende menor tiempo de procesamiento.
Antes de asumir un mal funcionamiento de la
calculadora
Ejecute los siguientes pasos cada vez que un error ocurre durante un cálculo,
o cuando los resultados no son lo que usted espera. Su un paso no soluciona
el error , muevase al siguiente.
Realice copias separadas de su información importante antes de realizar estos
pasos.
1 Revise las expresiones de sus cálculos para asegurarse e que no
contengan ningún error.
2 Asegúrese de que está utilizando el modo correcto para el tipo de cálculo
que está realizando.
3 Si los pasos arriba descritos no solucionan su problema, presione “ON”.
Esto causa que la calculadora realice un rutina donde revisa si la calculadora
está trabajando correctamente. Si la calculadora detecta una anomalía,
automáticamente inicializará el modo de cálculo y limpiara el contenido de la
memoria.
Para detalles de ajustes de inicio vea “ Configuracióny ajustes de la
calculadora”.
4 Para reiniciar todos los ajustes y modos realice lo siguiente:
“Shift” “9" (CLR) “1" (setuo) “=” ( yes)
Cambio de pilas
Una pila baja está indicada por el bajo contraste de su pantalla, aunque se
ajuste el contraste no produce ningún cambio. Si esto sucede reponga su pila
por una nueva.
Importante: Al remover su pila el contenido de las memorias se borrará.
1 Presione “Shift” “AC” (OFF) para apagar su calculadora.
2 Remueva la tapa como se muestra en el dibujo y reponga la pila teniendo
cuidado de que su polaridad (+) y (-) están en la posición correcta.
Tornillo
Tornillo
Tornillo
Tornillo
Tornillo
Tornillo
3 Reponga la tapa .
4 Inicialice su calculadora : “ON” “Shift” “9" (CLR) “3" (all) “=”
(yes).
Preguntas frecuente
* Cómo puedo ingresar datos y mostrar los resultados en la misma manera que lo hacía en
modelos que no tienen el display natural.?
Ejecute los siguientes pasos : “Shift” “mode” (SETUP) “2" (LineIO). Vea configuración de mi
calculadora en la página 5 para más información.
* Cómo puedo cambiar un resultado en formato fraccional a un formato decimal?
Como puedo cambiar un formato fraccional producido por una división a un formato decimal?
Vea conmutando entre resultados en la pagina 9.
* Cual es la diferencia entre memoria Ans, independiente, y variable?
Cada una de estas memorias actúan como un contenedor para almacenar en forma temporal la
información.
ANS : Almacena los resultados de los últimos cálculos realizados. Utilice esta memoria para
llevar los resultados de un cálculo a otro.
Independiente : Utilice está memoria para totalizar los resultados de múltiples cálculos.
Variables : Esta es útil cuando usted necesita utilizar el mismo valor en múltiples ocasiones
Comercializadora Taku Limitada ,
Av. Italia 1644, Ñuñoa , Santiago , Chile
Te: (562) 2226-96037 / 2227-46875
correo : [email protected] , www.casantaku.cl
www.truly.net