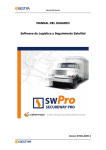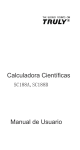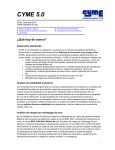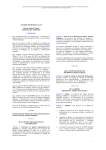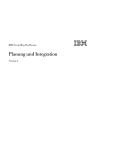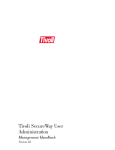Download Click aca para descargar el archivo
Transcript
MANUAL DE USUARIO Secureway PRO Software de Logística y Seguimiento Satelital Manual Del Usuario ÍNDICE CAPÍTULO I ............................................................................................1 INSTALACIÓN DEL SISTEMA ..................................................................................... 1 CONFIGURACIÓN DEL SISTEMA ................................................................................. 4 ACCESO AL SISTEMA .............................................................................................. 5 CAPÍTULO II ...........................................................................................6 PRESENTACIÓN DEL ESPACIO DE TRABAJO ................................................................... 6 MONITOREO DE VEHÍCULOS..................................................................................... 7 AGREGADO DE MAPAS ............................................................................................ 7 VISUALIZACIÓN DE VEHÍCULOS ................................................................................. 9 CONTENIDO DE LA VENTANA DE ESTADO .................................................................... 12 COMO CERRAR LA VENTANA DE ESTADO .................................................................... 13 ACTUALIZAR POSICIÓN .......................................................................................... 14 LOCALIZACIÓN DE VEHÍCULOS EN EL ÁRBOL DE SELECCIÓN ............................................. 15 ZOOMS PERSONALIZADOS ...................................................................................... 16 ADMINISTRACIÓN DE ESPACIOS DE TRABAJO ............................................................... 17 CREAR UN ESPACIO DE TRABAJO .............................................................................. 17 ABRIR UN ESPACIO DE TRABAJO .............................................................................. 17 GRABAR UN ESPACIO DE TRABAJO ............................................................................ 18 CAPÍTULO III .......................................................................................20 SEGUIMIENTO DE LOS VEHÍCULOS ............................................................................ 20 SEGUIMIENTO FIJO .............................................................................................. 21 TRAZADO CONTINUO ............................................................................................ 22 PANEL DE OBJETOS, VEHÍCULOS Y RECORRIDOS .......................................................... 23 POSICIONAR COORDENADAS ................................................................................... 23 BÚSQUEDA DE DIRECCIONES ................................................................................... 24 CAPÍTULO IV ........................................................................................26 REPORTES DE POSICIONES HISTÓRICAS ..................................................................... 26 REPORTES GRÁFICOS ............................................................................................ 26 REPORTES HISTÓRICOS ......................................................................................... 27 GRÁFICOS DE VELOCIDAD ...................................................................................... 31 INFORME DE VIAJES ............................................................................................. 34 REPORTE DE EVENTOS .......................................................................................... 36 CAPÍTULO V ..........................................................................................39 MÓDULO DE ALARMAS ........................................................................................... 39 ASIGNACIÓN DE ZONAS ......................................................................................... 40 AVISOS POR EXCESO DE VELOCIDAD ......................................................................... 42 CAPÍTULO VI ........................................................................................43 OPCIONES DE CONFIGURACIÓN DEL SISTEMA .............................................................. 43 ACTUALIZACIONES DEL SOFTWARE ........................................................................... 47 MODIFICAR CONTRASEÑA ...................................................................................... 48 ANEXO ..................................................................................................49 SECUREWAY PRO - PREGUNTAS FRECUENTES .............................................................. 49 Manual Del Usuario Capítulo I Instalación del Sistema El proceso de instalación de WayPro es rápido y sencillo. En este capítulo aprenderá como instalarlo. Para una correcta instalación debe realizar los siguientes pasos: 1) Ejecute el archivo Setup SecureWayPro.exe. Se abrirá la ventana de instalación (ver Imagen I-1) dándole la bienvenida al Asistente de Instalación del software. Imagen I-1 Instalación 2) Presione el botón Siguiente para continuar. Aparecerá una segunda ventana de Selección de Componentes(1) (ver Imagen I-2). Seleccione los componentes que desea instalar: • El componente Principal, instalará los componentes principales de la aplicación. • El componente ActiMap, instalará los componentes necesarios para la visualización de los mapas. • El componente VB6 Runtimes, instalará archivos de funciones complementarios para el correcto funcionamiento de la aplicación. (1) Es necesaria la instalación de los tres componentes para que la aplicación funcione correctamente, asegúrese que todos estén seleccionados Página 1 Manual Del Usuario Imagen I-2 Instalación 3) Presione el botón Siguiente para continuar. Se abrirá una ventana (ver Imagen I-3) que pedirá el directorio donde desee instalar el programa. Presione el botón Examinar y elija el directorio deseado. Imagen I-3 Instalación 4) Presione el botón Instalar. Se abrirá una ventana (ver Imagen I-4) que mostrará el proceso de instalación. Este proceso demorará unos segundos, dependiendo de la velocidad de su computadora. Página 2 Manual Del Usuario Imagen I-4 Instalación 5) Terminado el proceso de instalación, presione el botón Cerrar. Página 3 Manual Del Usuario Configuración del Sistema Al ingresar al sistema por primera vez visualizará el siguiente mensaje (ver Imagen I-5). Imagen I-5 Información Al presionar el botón Aceptar se abrirá la ventana de Configuración (ver Imagen I-6). Configuración de parámetros: Debe configurar los parámetros de acceso al Servidor Secureway y al Servidor de mapas (MapServer). Los datos serán proporcionados por el Administrador del Sistema. Seleccione su país de residencia, para configurar las vistas de mapas que se visualizarán por defecto. Imagen I-6 Configuración 1) Complete los datos solicitados. 2) Presione el botón Diagnóstico para controlar que los datos ingresados sean correctos(1). 3) Presione el botón Aceptar para grabar los datos ingresados y volver a la ventana de acceso al sistema. (1) Si su computadora está conectada a Internet detrás de un Firewall o un Proxy y no tiene permiso para ejecutar comandos como PING puede recibir un mensaje de error al realizar el Diagnóstico, aunque estos estén ingresados correctamente. Consulte con su administrador de sistemas en caso de recibir algún error Página 4 Manual Del Usuario Acceso al Sistema Cada vez que ejecute la aplicación abrirá la ventana Login (ver Imagen I-7) y deberá completar su nombre de usuario y contraseña: Imagen I-7 Login El nombre de usuario y contraseña son proporcionados por el Administrador del Sistema. Página 5 Manual Del Usuario Capítulo II Presentación del Espacio de Trabajo La ventana principal del sistema se divide en dos secciones, como lo muestra la Imagen II-1. Sobre la izquierda aparecerá un árbol de selección de empresas y vehículos. Sobre la derecha está el espacio reservado para la visualización de mapas. Imagen II-1 Espacio de Trabajo ¿Qué es un espacio de trabajo? Es el entorno en el cual el usuario definirá los objetos que se visualizarán (mapas, vehículos, puntos de interés, bases de datos, etc.) y de qué forma estos estarán ordenados. Un espacio de trabajo puede ser guardado para que cada vez que abra Secureway PRO, éste sea abierto automáticamente y pueda seguir trabajando con los objetos creados en sesiones de trabajo anteriores. En la parte superior de la ventana, se encuentran los accesos a las funciones del espacio de trabajo. Un menú principal con cuatro opciones: • Archivo: Contiene las funciones de manejo de archivos de los espacios de trabajo, configuración del sistema, modificar contraseña y la opción para salir del sistema. • Ventana: Contiene las funciones referidas a la organización de las ventanas de los mapas. Estas funciones también se encuentran en la barra de herramientas. • Componentes: Contiene las funciones para mostrar u ocultar el Árbol de Selección y mostrar u ocultar la solapa de Estado de Vehículos. Estas funciones también se encuentran en la barra de herramientas. • Ayuda: Contiene información acerca del sistema. Página 6 Manual Del Usuario Descripción de la Barra de herramientas del Espacio de Trabajo 1. Espacio de Trabajo: Funciones para crear, abrir o guardar espacios de trabajo. Consulte mas adelante en la sección Administración de Espacios de Trabajos. 2. Agregado de Mapas: Función que agrega mapas al espacio de trabajo. Se explica con mas detalle en la sección Monitoreo de Vehículos. 3. Búsqueda de direcciones. Consulte Capítulo VI. 4. Módulo de alarmas: Estas funciones aparecerán dependiendo de los permisos otorgados al usuario. Consulte Capítulo V. 5. Organización de ventanas: Función que organiza las ventanas del espacio de trabajo. 6. Configuración del sistema: Consulte Capítulo VI. 7. Visualización de componentes: Función que permite mostrar u ocultar el árbol de selección y la ventana de estado de los vehículos. Monitoreo de Vehículos En esta sección se explicará cómo visualizar mapas, ubicar vehículos en uno o más mapas y ver su información. Agregado de Mapas Para visualizar un mapa en el espacio de trabajo, se debe hacer click en el botón de la barra de herramientas que abrirá la ventana Agregar Mapas, (ver Imagen II-2): Imagen II-2 Agregar Mapas Esta función le permite Agregar uno o más mapas al espacio de trabajo, ordenándolos en forma horizontal, vertical o cascada. El Zoom Inicial permite seleccionar con qué región geográfica desea abrir el nuevo mapa. Página 7 Manual Del Usuario Si se tilda la opción Agregar Ventana Flotante, el nuevo mapa se abrirá como una ventana independiente de la aplicación. Esta funcionalidad es especial para cuando se trabaja con una computadora que tiene dos monitores, dado que el nuevo mapa se puede arrastrar al segundo monitor ganando un gran espacio para la visualización de mapas. Presione el botón Aceptar abrirá una nueva ventana que contiene al mapa. En la parte superior, se encontrará la barra de herramientas con las funciones del mapa. Descripción de la Barra de Herramientas de la ventana con mapas 1. Iniciar seguimiento: Al activar esta función se dará comienzo al monitoreo de vehículos. La aplicación buscará la última posición de cada vehículo cada un período de tiempo determinado en la configuración del sistema. 2. Detener seguimiento: Esta función detiene el monitoreo. 3. Cambiar el nombre de la ventana: Permite el cambio de nombre a la ventana del mapa que está visualizando. 4. Puntero: Permite visualizar las coordenadas (Latitud y Longitud) y la dirección del lugar donde se encuentra posicionado el puntero. La información aparece en la parte inferior de la ventana del mapa. 5. Opciones de Zoom: Estas funciones permiten, acercar o alejar la región que se desea visualizar. 6. Zoom Prefijados: Esta función permite visualizar zonas prefijadas y agregar zonas personalizadas. Se explica con más detalles en la sección Zooms Personalizados página 16. 7. Mover mapa: Esta función permite realizar un desplazamiento en el mapa. Una vez seleccionado el botón, posicione la mano sobre el mapa, presione con el botón izquierdo del mouse, arrastre hacia donde desee una mejor visualización y suelte el botón. Se regenerará el mapa con la nueva zona a dibujar. 8. Opciones de deshacer o rehacer una acción: Estas funciones visualizan los zoom de zonas que el usuario abrió en su espacio de trabajo. 9. ODBC 10. Puntero de gráficos: Esta función permite editar los objetos realizados con los iconos de dibujo. 11. Iconos para graficar objetos: Estas funciones permiten agregar sobre el mapa círculos, polígonos, líneas, puntos y escribir texto. 12. Mide distancias: Esta función permite graficar un recorrido visualizando las distancias parciales por cada punto marcado y la distancia total del trazado. 13. Sentido de las calles: Esta función permite visualizar el sentido de circulación posicionando el cursor sobre la calle que desee. 14. Información del vehículo: Esta función permite visualizar la Ventana de Estado con la información acerca del vehículo. Presione el botón para habilitar dicha función y luego seleccione un vehículo posicionado en el mapa. 15. Estilo del mapa: Esta opción permite al usuario configurar la apariencia (colores, capas visibles, anchos de líneas) del mapa. 16. Posicionar Coordenadas: Esta función permite localizar un lugar en el mapa conociendo sus coordenadas. 17. Guarda el mapa actual: Esta función permite guardar la imagen del mapa que esta visualizando en formato Gif. Página 8 Manual Del Usuario 18. Imprimir: Esta opción imprime el mapa que se esta visualizando en la ventana. 19. Panel de Objetos, Vehículos y Recorridos: Esta función muestra u oculta el listado de los objetos, vehículos y recorridos que se encuentran visualizados en el mapa. Consulte Capítulo III. 20. Posicionar Vehículos en Google Earth: Esta función permite posicionar en la aplicación Google Earth, todos los vehículos que se encuentren ubicados en el mapa. Visualización de Vehículos Para seleccionar los vehículos que se desea visualizar en el mapa se deben seguir los siguientes pasos: 1- Haga doble click en la sección Empresas del árbol de selección para ver el listado completo de empresas. 2- Haga doble click sobre la empresa en donde están los vehículos que desea mostrar en el mapa. 3- Seleccione la sección Vehículos, mostrara los vehículos disponibles para la empresa. Para agregar en un solo paso todos los vehículos de la empresa, (ver Imagen II-3): 1- Posicione el cursor sobre la opción Vehículos. 2- Haga click en la opción Mostrar en, se abrirá la solapa de Mapas. 3- Seleccione el mapa donde desee ubicarlos. Imagen II-3 Agregar Todos los vehículos de una empresa Para agregar un vehículo en particular, (ver Imagen II-4): 1- Posicione el cursor sobre un vehículo particular. 2- Haga click en la opción Mostar en, que abrirá la solapa de Mapas. 3- Seleccione el mapa donde desee ubicarlo. Página 9 Manual Del Usuario Imagen II-4 Agregar un vehículo particular Para posicionar un vehículo en particular, (ver Imagen II-5): 1Para Posicionar un vehículo en particular, (ver Imagen II-5): 1- Posicione el cursor sobre un vehículo particular. 2Haga click en la opción Posicionar que abrirá la solapa de Mapas. 3- Seleccione sobre el mapa donde desee visualizarlo o seleccione la opción Google Earth. Imagen II-5 Posicionar un vehículo La opción Posicionar seleccionando un Mapa, genera un nuevo mapa ubicando al vehículo seleccionado en el centro. Se puede tener acceso a esta opción desde la Ventana de Estado haciendo click sobre un vehículo particular. La opción Posicionar seleccionando Google Earth, visualiza al vehículo seleccionado en dicha aplicación. Página 10 Manual Del Usuario Visualización de Ventana de Estados de Vehículos Para ver el estado de todos los vehículos de una empresa se deben realizar los siguientes pasos, (ver Imagen II-6): 1- Seleccione la opción Vehículos del el árbol de selección. 2- Haga click con el botón derecho del mouse y seleccione la opción Agregar Estados. Imagen II-6 Agregar Estados de todos los vehículos de una empresa Terminado el proceso de carga se visualizará en la parte inferior de la aplicación una solapa con los nombres de los vehículos agregados. Para ver la ventana completa posicione el cursor en la parte superior de la Solapa de Estados y cuando aparezca la doble flecha (ver Imagen II-7): Imagen II-7 Solapa de Estados 1- Haga doble click o seleccione y arrastre hacia arriba. 2 - Seleccione la solapa del vehículo que desee ver la información (ver Imagen II-8). Imagen II-8 Visualización de la Ventana de Estado con varios vehículos. Página 11 Manual Del Usuario Para ver el estado de un vehículo debe realizar los siguientes pasos (ver Imagen II-9): 1- Seleccione un vehículo del árbol de selección. 2- Haga click con el botón derecho del mouse y seleccione la opción Estado. Imagen II-9 Agregar Estado de un vehículo en particular Contenido de la Ventana de Estado Sobre el • • • • • • sector izquierdo (ver Imagen II-10) aparecerán los siguientes datos: Estado: en servicio o fuera de servicio. Última posición: fecha y hora del último reporte de posición del vehículo. Antigüedad: es el tiempo entre la última posición del vehículo y la hora actual. Se presentará en tres colores que identificarán el estado de antigüedad de los datos reportados: Verde: de 0 a 10 minutos. Amarillo: de 11 a 60 minutos. Rojo: más de 60 minutos. Identificación del vehículo. Patente. Características: marca, modelo y color del vehículo. Imagen II-10 Visualización de la Ventana de Estado con un solo vehículo En la parte inferior puede observar cinco botones, haga click en cada uno para ver la siguiente información: En el botón Ubicación: • Ubicación mas próxima: Es la dirección correspondiente a la latitud y longitud del último reporte. Los datos que se visualizan son calle y altura o ruta y kilómetro, localidad, partido, provincia. Página 12 Manual Del Usuario • Datos del GPS: Son los datos de la última posición tomada por el GPS. Se visualizan los datos de latitud, longitud, velocidad y sentido de circulación. En la parte superior aparecerá un título: Posición Válida: Significa que el GPS está calculando su posición correctamente. GPS Sin Señal: Significa que el GPS no está obteniendo una posición válida. Posiblemente por estar en una ubicación donde no pueda recibir señales de los satélites. En el botón Responsables: • Razón social y Teléfono: Datos de la empresa propietaria del vehículo. • Datos de los responsables: Nombre, tipo de responsabilidad, teléfonos, clave de seguridad. En el botón Comisarías: • Nombre, Dirección y Teléfono: De las comisarías más cercanas al último reporte de ubicación del vehículo. En el botón Información Adicional: Se visualizará una grilla con información adicional del GPS asignada a ese vehículo. En el botón No Asignado: Esta reservado para ejecutar una aplicación externa. Puede configurarla desde la ventana Opciones, Estado de Vehículos para cambiar el nombre del botón. Como Cerrar la Ventana de Estado Para cerrar la ventana de Estado, haga click en la cruz que se encuentra en la parte superior de la ventana (ver Imagen II-11) tanta veces como estado de vehículos tenga abiertos. Imagen II-11 Cerrar Ventana de Estado Otra forma de cerrar la Ventana de Estado: • Haga click con el botón derecho del mouse sobre una de las pestañas de los vehículos, se abrirá un menú con las opciones: Cerrar Seleccionada: Cierra la ventana de estado del vehículo seleccionado. Cerrar Todas: Cierra todas las ventanas de estados de los vehículos (ver Imagen II-12). Página 13 Manual Del Usuario Imagen II-12 Cerrar Ventana de Estado Acceso Rápido Actualizar Posición Esta función envía una orden al sistema para que el vehículo seleccionado actualice su posición. Para ejecutarla realice los siguientes pasos (ver Imagen II-13): 1- Seleccione el vehículo que desee actualizar sus datos del árbol de selección. 2- Haga click con el botón derecho del mouse y seleccione la opción Actualizar. Imagen II-13 Actualizar Se abrirá la ventana Solicitud Realizada (ver Imagen II-14) confirmando la solicitud de envió de la actualización. 3- Presione el botón Aceptar para cerrar esta ventana. Imagen II-14 Solicitud Realizada Página 14 Manual Del Usuario Localización de Vehículos en el Árbol de Selección SecureWayPro le brinda una forma rápida para ubicar un vehículo en el Árbol de Selección con la opción Buscar Vehículo que se encuentra en la parte inferior de este. La ventana de búsqueda está siempre oculta para visualizarla posicione el cursor en el borde inferior del árbol, cuando aparezca la doble fecha arrastre hacia arriba presionando el botón derecho del mouse. Para realizar una búsqueda, escriba la patente del vehículo buscado o una parte de ella y presione el botón Buscar. Debajo aparecerá una lista con el resultado de la búsqueda. Esta lista se puede visualizar de tres formas diferentes. Debe posicionar el cursor sobre la parte donde aparece el resultado de búsqueda, hacer click con el botón derecho del mouse para abrir el menú de opciones. De izquierda a derecha (ver Imagen II-15): • Iconos Grandes: El resultado de la búsqueda queda visualizado así por defecto. • Reporte: Muestra los vehículos y la empresa a la que pertenecen. • Lista: Muestra una lista ordenada de los vehículos encontrados. Seleccione el vehículo buscado de la lista, para que aparezca automáticamente resaltado en el árbol de Selección. Imagen II-15 Búsqueda de Vehículos en el Árbol de Selección Página 15 Manual Del Usuario Zooms Personalizados SecureWay Pro le permite guardar zonas con Zooms Personalizados. Estos son vistas de mapas de zonas o regiones en particular que no se encuentran en el listado de zonas prefijadas como: Argentina, Buenos Aires, Capital Federal, Córdoba, Mendoza y Rosario. Para agregar una zona debe realizar los siguientes pasos: 1. Presione el botón Zooms Prefijados de la barra de herramientas del mapa y seleccione la opción Agregar (ver Imagen II-16).Se abrirá una ventana Agregar Región (ver Imagen II-17). 2. Escriba el nombre de la zona y presione el botón Agregar para guardar la vista del mapa. Imagen II-16 Imagen II-17 La zona agregada se visualizará debajo de la lista de zonas prefijadas. En la Imagen II-16 aparecen como ejemplo de zonas agregadas: Zona Centro y Entre Ríos. Página 16 Manual Del Usuario Administración de Espacios de trabajo En esta sección se explicará como crear, abrir o guardar un espacio de trabajo. Crear un Espacio de Trabajo Para crear un nuevo espacio de trabajo: 1. Seleccione del menú que se encuentra en la parte superior de la aplicación la opción Archivo. 2. Seleccione la opción Nuevo se abrirá una ventana de confirmación (ver Imagen II18). 3. Presione el botón Sí. Imagen II-18 Confirmación Abrir un Espacio de Trabajo Para abrir un espacio de trabajo: 1. Seleccione la opción Archivo del menú que se encuentra en la parte superior de la aplicación. 2. Seleccione en la opción Abrir en la ventana aparecerá una lista con los archivos guardados (ver Imagen II-19). Cada archivo tendrá información acerca de su tamaño, cantidad de mapas abiertos y cantidad de vehículos mostrados en la ventana de estado. Seleccione un archivo de la lista. 3. Presione el botón Aceptar. Página 17 Manual Del Usuario Imagen II-19 Abrir un Espacio de Trabajo Grabar un Espacio de Trabajo SecureWayPro guarda el espacio de trabajo por defecto, para que el usuario cada vez que abra la aplicación pueda seguir trabajando con los objetos creados en sesiones anteriores. Para grabar en un archivo: 1. Seleccione Guardar Como, del menú Archivo que se encuentra en la parte superior de la aplicación se abrirá una ventana (ver Imagen II-20). Elija el directorio donde desee guardar el archivo. 2. Escriba el nombre del Archivo. Los archivos del espacio de trabajo se guardan con extensión wrk. 3. Información del espacio de trabajo seleccionado: Escriba un nombre y una descripción de lo que va a guardar. El nombre aparecerá como titulo del espacio de trabajo, es opcional. 4. Presione el botón Guardar. Página 18 Manual Del Usuario Imagen II-20 Guardar un Espacio de Trabajo Página 19 Manual Del Usuario Capítulo III Seguimiento de los Vehículos SecureWayPro permite realizar Seguimientos a uno o varios vehículos de una empresa previamente ubicados en mapas. Con solo iniciar el monitoreo podrá visualizarlos cambiando de posición. La aplicación buscará la última posición de cada vehículo cada un período de tiempo determinado en la configuración del sistema. Inicio de seguimiento: Para dar comienzo un seguimiento de vehículos en un mapa, seleccione el botón correspondiente en la barra de herramientas del mapa, como lo muestra la Imagen III-1. Imagen III-1 Iniciar de Seguimiento Imagen III-2 Ventana de Información En la parte inferior del mapa se le indicará que el seguimiento se encuentra activo y además aparecerá el tiempo en que el sistema irá actualizando la información. Este tiempo de actualización puede ser configurado, desde el menú principal Archivo en la opción Opciones o del botón correspondiente de la barra de herramientas de la aplicación. Detención de seguimiento: Para detener el seguimiento de los vehículos en un mapa, seleccione el botón correspondiente en la barra de herramientas del mapa, como lo muestra la Imagen III-3. Imagen III-3 Detener Seguimiento Página 20 Manual Del Usuario Seguimiento Fijo El Seguimiento Fijo evita que el vehículo desaparezca del mapa que se está visualizando ubicándolo en el centro del mapa cada vez que éste actualice su posición. Este tipo de seguimiento se aplica solo a un vehículo por mapa. Para habilitar un seguimiento fijo (ver Imagen III-4): 1. Agregue los vehículos al mapa. 2. Seleccione el vehículo al que desee realizarle el seguimiento fijo del árbol de selección, haga click con el botón derecho del mouse y seleccione la opción Seguimiento Fijo. 3. Seleccione el mapa. Solo aparecerán los mapas donde haya ubicado el vehículo anteriormente. Imagen III-4 Seguimiento Fijo En el menú de Mapas Disponibles se visualizarán los mapas donde está ubicado el vehículo. En el árbol de selección el vehículo quedará visualizado como lo nuestra la Imagen III-5. Página 21 Manual Del Usuario Imagen III-5 Seguimiento Fijo Trazado Continuo El Trazado Continuo, traza el recorrido generado por un vehículo dibujando con una línea su movimiento sobre el mapa. Para una mejor visualización del trazado se puede cambiar el color y grosor de la línea, consulte Capítulo VI página 37. Para realizar el Trazado Continuo de un vehículo (ver Imagen III-6): 1. Agregue los vehículos al mapa. 2. Seleccione el vehículo al que desee realizarle el trazado del árbol de selección, haga click con el botón derecho del mouse y seleccione la opción Trazado Continuo. 3. Seleccione el mapa. Solo aparecerán los mapas donde haya ubicado el vehículo anteriormente. Imagen III-6 Trazado Continuo Página 22 Manual Del Usuario Panel de Objetos, Vehículos y Recorridos Esta función permite tener un listado de vehículos, objetos y recorridos que se encuentren ubicados en el mapa. Cada vez que posicione un vehículo, dibuje una zona o trace un recorrido automáticamente aparecerá reflejado en esta ventana, en la pestaña que corresponda a la acción realizada. Haga click en el botón de herramientas como muestra la Imagen III-7, para visualizarla. Imagen III-7 Panel de Objetos, Vehículos y Recorridos Tanto la pestaña Objetos como la pestaña Vehículos presentan una columna Etiqueta con un tilde a la izquierda de cada nombre del vehículo o nombre de la zona éste permite mostrar u ocultar dichos nombres en el mapa. Además en la pestaña Vehículos se visualiza la columna Antigüedad que es el tiempo entre la última posición del vehículo y la hora actual, esta información también se encuentra en la Ventana de Estado del vehículo. La pestaña Recorridos presenta tres columnas Vehículo, Fecha Desde (comienzo del trazado), Fecha Hasta (fin del trazado). Esta ventana contiene dos botones, seleccionado un elemento en la lista el botón de la izquierda centra ese objeto en el mapa y el botón de la derecha elimina dicha selección del mapa. Posicionar Coordenadas Esta función permite visualizar puntos de referencia en el mapa conociendo sus coordenadas de Latitud y Longitud. Seleccione el botón de la barra de herramientas del mapa para habilitar esta función que abrirá la ventana Agregar Coordenada, (ver Imagen III-8). Complete los datos solicitados: Nombre: Denominación de la referencia. Coordenadas: Complete las coordenadas. Puede cambiar al formato NMEA o bien si sus coordenadas están en formato SEXAGECIMAL, complete los campos y presione el botón Convertir, para que la aplicación realice la conversión en forma automática. Crear un Nuevo Punto: Seleccionando esta opción se crea un punto como un objeto y este se puede visualizar en el Panel de Objetos, de lo contrario si la opción se encuentra deshabilitada lo muestra en el mapa pero como una marca temporal; al cerrar el espacio de trabajo ese punto se perderá. Página 23 Manual Del Usuario Imagen III-8 Agregar Coordenada Búsqueda de Direcciones Esta función permite realizar búsquedas de direcciones y marcarlas en un mapa con un punto. Para habilitar dicha función presione el botón que se encuentra en la barra de herramientas de la aplicación (ver Imagen VI-10). Imagen VI-10 Búsqueda de Direcciones Se abrirá la ventana Búsqueda de Direcciones (ver Imagen VI-11). Para iniciar una búsqueda: 1. Complete los campos de la ventana (el campo Intersección es opcional). 2. Presione el botón Buscar. Página 24 Manual Del Usuario Imagen VI-11 Búsqueda de Direcciones La dirección buscada aparecerá referenciada con un punto en el mapa. En la parte superior del mapa asociado se encuentra una barra de herramienta con las opciones de Zooms, Mover mapa, Zooms Prefijados (consulte descripción de la barra de herramientas del mapa, capítulo II) que ayudan a una mejor visualización de la ubicación de la dirección. Además se agrega la opción Mostrar en, que permite volcar los puntos encontrados en los mapas abiertos del espacio de trabajo. En la ventana también se visualizan las opciones: • Posicionar: Permite ubicar la dirección buscada en el centro del mapa. • Nueva: Permite realizar una nueva búsqueda. • Limpiar: Vacía los campos de la ventana completados anteriormente. Página 25 Manual Del Usuario Capítulo IV Reportes de Posiciones Históricas SecureWayPro permite confeccionar de reportes sobre las posiciones históricas de un vehículo. Estos reportes pueden ser de dos tipos: • Reportes Gráficos: Dibuja el recorrido que efectuó el vehículo como una sucesión de puntos unidos por líneas, por cada posición reportada por el vehículo. Se indica el inicio y el fin del recorrido. • Reportes Históricos: Realiza un reporte en forma de texto, que luego puede ser graficado en un mapa o puede ser visualizado con la herramienta Google Earth. • Gráficos de Velocidad: Confecciona reportes gráficos en formato Línea o Torta, con datos históricos de velocidad de uno o varios vehículos. Reportes Gráficos Para realizar un reporte gráfico, (ver Imagen IV-1): 1. Seleccione un vehículo del árbol de selección. 2. Haga click con el botón derecho del mouse y seleccione la opción Reporte Gráfico. Imagen IV-1 Reporte Gráfico Se abrirá la ventana Graficación (ver Imagen IV-2) que contiene opciones para dibujar el recorrido pedido. Puede configurar fecha, velocidad, formato del trazado y elegir en que mapa lo va a visualizar. Fecha: Seleccione la fecha y hora desde y hasta que desee graficar. Velocidad: Permite filtrar el reporte, obteniendo solo las posiciones que estén dentro del rango. Si deja ambos valores en cero, no se filtrarán los datos. Formato del trazado: Configure el color, forma y tamaño de la línea de trazado. Ventana: Elija el mapa donde desee visualizar el reporte. Página 26 Manual Del Usuario Imagen IV-2 Ventana de Graficación Presione el botón Trazar, automáticamente se graficará en el mapa seleccionado el recorrido del vehículo. Reportes Históricos Para generar este tipo de reporte (ver Imagen IV-3): 1. Seleccione un vehículo del árbol de selección. 2. Haga click con el botón derecho del mouse y seleccione la opción Reporte Histórico. Imagen IV-3 Reporte Histórico Página 27 Manual Del Usuario Se abrirá una ventana de Reportes de Posiciones Históricas (ver Imagen IV-4). Imagen IV-4 Reporte de Posiciones Históricas En la parte superior de esta ventana se encuentra la opción Vehículo con el nombre del vehículo seleccionado. Esta opción permite cambiar el vehículo, haciendo click en la flecha que abrirá la lista con los vehículos que puede seleccionar. SecureWayPro le permite generar automáticamente reportes con períodos de tiempo específicos, haga click en la opción Período para visualizar la lista con las opciones: Ultima Hora, Ultimas 6 horas, Hoy, Ayer, Ultima semana y Personalizado. Ésta ultima opción habilita los campos Desde y Hasta para personalizar la fecha requerida. En el campo Desde se selecciona el día y la hora del comienzo del reporte. En el campo Hasta se selecciona el día y la hora del final del reporte. En los campos Mínima y Máxima se seleccionan los límites de velocidad que desee controlar. La información que aparecerá en la grilla es: Fecha, Hora, Estado (detenido o en movimiento), Velocidad, Sentido de circulación, Distancia Recorrida, Evento accionado (tiene que ver con Alarmas), Localizado en (calle, altura o ruta kilómetro, localidad, partido, provincia). En la parte inferior de la ventana se visualizan los siguientes datos: Posiciones: Enumera la cantidad de veces que estuvo en movimiento o detenido el vehículo, tomando como referencia en la velocidad: En Movimiento (más de 5 Km.) Detenido (de 0 a 5 Km.) Otros: Calcula la Distancia Total Recorrida y la Velocidad Promedio de: Recorrido (no discrimina si estuvo detenido o en movimiento) Movimiento (discrimina solamente las velocidades mayores a 5 km.) Página 28 Manual Del Usuario Para que la información aparezca en la grilla (ver Imagen IV-5) el usuario debe presionar el botón Iniciar Reporte que se encuentra en la barra de herramientas con otras funciones útiles que forman parte de la confección del reporte. Breve descripción de la Barra de herramientas: 1. Iniciar Reporte: Consulta y extrae la información de la Base de Datos. 2. Detener Reporte: Detiene el proceso de búsqueda de información o descripción de direcciones. 3. Graficación en Mapa: Se abre una nueva ventana que dibuja el recorrido con la información obtenida y la presenta en un mapa. Esta ventana presenta una barra de herramientas que ayuda a la visualización del recorrido y las funciones que permite realizar una simulación del mismo (ver Imagen IV-6). 4. Buscar Direcciones en MapServer: Permite completar la búsqueda de direcciones, si el proceso de descripción de direcciones fue detenido. 5. Agrupar Campos: Personaliza la organización de la información agrupando los campos de mayor interés. 6. Longitud y Latitud: Muestra u oculta las columnas de las coordenadas Longitud y Latitud. 7. Visualización de Totales: Muestra u oculta un resumen que contiene información adicional (Reportes en movimiento, Reportes con el vehículo detenido, Promedio de velocidad y Distancia total recorrida). Esta función aparece habilitada por defecto. 8. Exportar Información a Excel: Permite exportar el reporte a un archivo con formato Microsoft Excel. 9. Exportar Información a Google Earth: Permite visualizar el recorrido desde la aplicación Google Earth. Si no cuenta con esta aplicación instalada, la misma puede ser bajada de Internet de la siguiente dirección, http://earth.google.com. También se puede tener acceso a las opciones de Reporte Gráfico y de Reporte Histórico desde la ventana de estado, haciendo click sobre la pestaña de un vehículo particular. Página 29 Manual Del Usuario Imagen IV-5 Ejemplo de Reporte Imagen IV-6 Ejemplo de Graficación en Mapa y Simulación de un Recorrido Barra de herramientas del simulador Página 30 Manual Del Usuario 1. Retroceder: Vuelve al punto de inicio, posiciona la barra de progreso en el inicio del recorrido. 2. Play: Pone en funcionamiento la simulación. 3. Pausa: Detiene momentáneamente el proceso de simulación. 4. Detener: Termina el proceso de simulación. 5. Avanzar: Va al punto de finalización, posiciona la barra de progreso en el fin del recorrido. 6. Eliminar: Borra la simulación realizada anteriormente. Para simular un recorrido, seleccione un color y la velocidad en la que desee que el vehículo se desplace (Lento, Normal o Rápido). Presione el botón Play, para visualizar el camión moviéndose. Gráficos de Velocidad Para realizar un reporte de velocidad, (ver Imagen IV-7): 1. Seleccione un vehículo del árbol de selección. 2. Haga click con el botón derecho del mouse y seleccione la opción Gráfico de Velocidad. Imagen IV-7 Se abrirá la ventana Gráfico de velocidades (ver Imagen IV-8). Se visualizará a la izquierda un menú: • Vehículos: Contiene las funciones que permiten agregar o borrar un vehículo para la confección del gráfico. - Para agregar: Presione el botón Agregar Vehículo para que el vehículo elegido se visualice en el recuadro que se encuentra debajo, si desea agregar otro deberá seleccionar la flecha para visualizar la lista en la que se encontraran todos los vehículos, seleccione y repita la operación. - Para borrar: Seleccione el vehículo que se encuentre en el recuadro y presione el botón Remover Vehículo. Página 31 Manual Del Usuario Nota: Solo se graficarán los vehículos que se encuentren en el recuadro y contengan posiciones históricas. • • • Períodos: Contiene las funciones que permiten configurar el período de tiempo para realizar el gráfico. Seleccione una de la opciones establecidas (Ultima hora, Ultimas 6 horas, Hoy, Ayer, Ultima Semana) o seleccione la opción Personalizado que habilita los campos Desde y Hasta para configurar su propio período de tiempo. Opciones: Contiene las funciones que permiten configurar opciones para la visualización del gráfico. El gráfico de velocidad tiene dos opciones de visualización en forma de línea o torta (ver Imagen IV-8 y Imagen IV-9 respectivamente), por defecto aparece chequeado para que se dibuje en forma de línea y que aparezcan con la opción Mostrar series las referencias color y color mas porcentaje si el gráfico es de torta. Acciones: Contiene las funciones que permiten visualizar el gráfico y exportarlo. – Graficar: Presione esta opción para que se visualice el gráfico a la derecha de la ventana. – Copiar al Portapapeles: Permite copiar los datos y pegarlos en otra aplicación. Imagen IV-8 Página 32 Manual Del Usuario Imagen IV-9 Página 33 Manual Del Usuario Informe de Viajes Para generar este tipo de reporte (ver Imagen IV-10): 1. Seleccione un vehículo del árbol de selección. 2. Haga click con el botón derecho del mouse y seleccione la opción Informe de Viajes. Imagen IV-10 Se abrirá la ventana Informe de Viajes (ver Imagen IV-11). Se visualizará en la parte superior una barra de herramientas con las siguientes funciones: 1. Mostrar\Ocultar Barra izquierda: Muestra u oculta el menú con las funciones que ayudan a la confección del reporte. 2. Mostrar\Ocultar Agrupación de Columnas: Personaliza la organización de la información agrupando los campos de mayor interés. 3. Mostrar\Ocultar Resumen: Muestra u oculta información adicional (Total de Viajes, Total de Km recorridos, Total de tiempo en Movimiento y Total de Tiempo Detenido). 4. Exportar Información: Contiene la opciones que permiten exportar la información y visualizarla en un Mapa, en un archivo en formato Excel, en la aplicación Google Earth o en un archivo en formato texto. 5. Obtener Direcciones de Paradas: Esta función permite visualizar en la grilla las direcciones de las paradas. Página 34 Manual Del Usuario A la izquierda de la ventana se visualizará un menú con las siguientes opciones: • Vehículos: Seleccione la empresa y el vehículo, luego: - Para agregar: Seleccione la opción Agregar Vehículo para que el vehículo elegido se visualice en el recuadro que se encuentra debajo, si desea agregar otro deberá seleccionar la flecha para visualizar la lista en la que se encontraran todos los vehículos de la empresa seleccionada, seleccione y repita la operación. Para agregar todos los vehículos de una empresa a la vez, seleccione la opción TODOS. - Para borrar: Seleccione el vehículo que se encuentre en el recuadro y presione el botón Quitar Vehículo. Para borrar todos los vehículos que fueron agregados de una vez, seleccione la opción Limpiar lista. Nota: Solo se realizará el reporte de los vehículos que se encuentren en el recuadro y que contengan posiciones históricas. • • Períodos: Contiene las funciones que permiten configurar el período de tiempo para realizar el informe. Seleccione una de la opciones establecidas (Ultima hora, Ultimas 6 horas, Hoy, Ayer, Ultima Semana) o seleccione la opción Personalizado que habilita los campos Desde y Hasta para configurar su propio período de tiempo. Además permite configurar el tiempo de la parada en minutos. Acciones: Contiene la función que permite realizar el informe. Seleccione la opción Generar Reporte se completará la grilla con la información requerida. Imagen IV-11 Página 35 Manual Del Usuario Reporte de Eventos Para generar este tipo de reporte (ver Imagen IV-12): 1. Seleccione un vehículo del árbol de selección. 2. Haga click con el botón derecho del mouse y seleccione la opción Informe de Eventos. Imagen IV-12 Se abrirá la ventana Informe de Eventos (ver Imagen IV-13). Se visualizará en la parte superior una barra de herramientas con las siguientes funciones: 1. Mostrar\Ocultar Barra izquierda: Muestra u oculta el menú que contiene las funciones que ayudan a la confección del reporte. 2. Mostrar\Ocultar Agrupación de Columnas: Personaliza la organización de la información agrupando los campos de mayor interés. 3. Mostrar\Ocultar Resumen: Muestra u oculta información adicional (Nombre del Evento, Cantidad total). 4. Exportar Información: Contiene la opciones que permiten exportar la información y visualizarla en un Mapa, en un archivo en formato Excel, en la aplicación Google Earth o en un archivo en formato texto. 5. Obtener Direcciones de Paradas: Esta función permite visualizar en la grilla las direcciones de las paradas. Página 36 Manual Del Usuario A la izquierda de la ventana se visualizará un menú con las siguientes opciones: • Vehículos: Seleccione la empresa y el vehículo, luego: - Para agregar: Seleccione la opción Agregar Vehículo para que el vehículo elegido se visualice en el recuadro que se encuentra debajo, si desea agregar otro deberá seleccionar la flecha para visualizar la lista en la que se encontrarán todos los vehículos, seleccione y repita la operación. Para agregar todos los vehículos de una empresa a la vez, seleccione la opción TODOS. - Para borrar: Seleccione el vehículo que se encuentre en el recuadro y seleccione la opción Quitar Vehículo. Para borrar de una vez todos los vehículos que han sido agregados, seleccione la opción Limpiar lista. Nota: Solo se realizará el reporte de los vehículos que se encuentren en el recuadro y que contengan posiciones históricas. • • • Períodos: Contiene las funciones que permiten configurar el período de tiempo para realizar el informe. Seleccione una de la opciones establecidas (Ultima hora, Ultimas 6 horas, Hoy, Ayer, Ultima Semana) o seleccione la opción Personalizado que habilita los campos Desde y Hasta para configurar su propio período de tiempo. Eventos: Permite visualizar los eventos asociados del o los vehículos agregados. Acciones: Contiene la función que permite realizar el informe. Seleccione la opción Generar Reporte, se completará la grilla con la información requerida. Página 37 Manual Del Usuario Imagen IV-13 Página 38 Manual Del Usuario Capítulo V Módulo de Alarmas El Módulo de Alarmas permite visualizar los eventos que los vehículos transmiten a la central de monitoreo. Para que se comience a verificar la recepción de los eventos haga click en el botón de la barra de herramientas y seleccione Iniciar Módulo de Alarmas (ver Imagen V-1 Iniciar Alarmas). Si existe un aviso de Alarma se abrirá automáticamente la ventana Módulo de Alarmas (ver Imagen V-2). Otro modo de visualizar la ventana es presionando el botón de la barra de herramientas y seleccionando la opción Mostrar Alarmas Ahora (ver Imagen V-1 Mostrar Alarmas). Imagen V-1 Iniciar y Mostrar Alarmas. Imagen V-2 Módulo de Alarmas En esta ventana podrá visualizar todos los eventos que están PENDIENTES (eventos no atendidos) con los datos Vehículo, Patente, Evento y Fecha/ Hora de ocurrido el evento. Y Los que ya fueron ATENDIDOS agregando a los datos anteriores un campo con la Fecha en que fue atendido el Evento. Página 39 Manual Del Usuario En la misma ventana visualizará los siguientes botones: • Atender: Esta función permite elegir el evento que desee atender. Para realizar esta acción seleccione un evento de la lista de eventos pendientes que desee atender y presione el botón. El evento elegido pasará a visualizarse en la lista de eventos atendidos. • Atender Todos: Esta función permite atender todos los eventos en un solo paso. Presione el botón y los eventos que figuren en la lista de Eventos Pendientes pasaran automáticamente a la lista de Eventos Atendidos. Asignación de Zonas Esta función permite generar un aviso cuando un vehículo ingresa o egresa de una zona previamente dibujada por el usuario. Para graficar una zona: 1. Seleccione la opción Polígono de la barra de herramientas. (ver Imagen V-3). 2. Posicione el cursor sobre el mapa haga click en cada vértice que delimite la zona. 3. Para finalizar el dibujo, haga click con el botón derecho y complete los campos que se presentarán en la ventana Polígono. (ver Imagen V-4). Imagen V-3 Imagen V-4 Para asignar un vehículo a una zona debe realizar los siguientes pasos (ver Imagen V-5): 1. Seleccione el vehículo al cual desee asignarle una zona del árbol de selección. 2. Haga click con el botón derecho y seleccione la opción Asignar Zona. Página 40 Manual Del Usuario Imagen V-5 Asignar Zona Otra forma de acceder a la misma función es haciendo click sobre el botón Asignación de Zonas a Vehículos de la barra de herramientas de la aplicación (ver Imagen V-6). Se abrirá la ventana Asignación de Zonas. Imagen V-6 Asignación de Zonas Descripción de los componentes de la ventana: Selección de vehículo/s: Permite seleccionar una Empresa, solo estarán las empresas que posea vehículos visualizados en los mapas actuales. Permite seleccionar uno o TODOS los Vehículos de la empresa elegida. Selección de Zonas: Permite seleccionar el Mapa y Zona, el listado dependerá de la localización del vehículo seleccionado. Elementos de la grilla: En la grilla se visualizarán el Mapa, Zona, Empresa, Vehículo y las opciones de activación de alarma: Ingreso: Seleccione esta opción para que se de aviso cuando el vehículo entre en la zona. Egreso: Seleccione esta opción para que se de aviso cuando el vehículo sale de la zona. Asignar: Permite confirmar la selección anterior. Desasignar: Permite llevar atrás el proceso de asignación de a una por ves. Seleccione la asignación que desee eliminar y presione el botón Desasignar. Desasignar Todo: Permite eliminar todas las asignaciones de la grilla. Página 41 Manual Del Usuario Avisos por Exceso de Velocidad Esta función permite establecer un límite de velocidad a un vehículo para que cuando se exceda dicho límite se genere una alarma. Para establecer el límite de velocidad de un vehículo debe realizar los siguientes pasos (ver Imagen V-7): 1. Seleccione el vehículo al cual desee controlar su velocidad del árbol de selección. 2. Haga click con el botón derecho del mouse y seleccione la opción Exceso de Velocidad. Imagen V-7 Exceso de Velocidad Se abrirá la ventana de Exceso de velocidad (ver Imagen V-8): 1. Seleccione el límite de velocidad que desee controlar al vehículo y presione el botón Aplicar para confirmar su asignación. 2. Presione el botón Cerrar. Imagen V-8 Exceso de Velocidad Página 42 Manual Del Usuario Capítulo VI Opciones de Configuración del Sistema SecureWayPro le permite personalizar su espacio de trabajo realizando cambios en las distintas opciones de configuración que se encuentran en la ventana Opciones. Para acceder a ella, haga click en la opción Archivo y seleccione Opciones del menú principal de la aplicación o seleccione el ícono correspondiente de la barra de herramientas de la aplicación (ver Imagen VI-1). Se abrirá la ventana Opciones con la pestaña Servidores visualizada por defecto. Imagen VI-1 Opciones de Configuración En la parte superior de la ventana se encuentran las Opciones Generales para: Guardar espacio de trabajo: Permite guardar el espacio de trabajo al salir de la aplicación. Aparece seleccionada por defecto. Actualizar mapas y estado de vehículos: Permite configurar el intervalo de tiempo con el que se actualizará la información de los vehículos en la ventana de los mapas y en la ventana de estado. Ubicación en el Google Earth: Permite configurar la versión de Google Earth que utilizará para realizar las exportaciones de los reportes históricos. En la parte inferior puede observar 8 pestañas, haga click en cada una de ellas para ver la información: Página 43 Manual Del Usuario Pestaña Servidores: Es la primera que se visualiza, contiene los parámetros de configuración de acceso al sistema y configuración de vista de mapas (ver Imagen VI-1). Por medio de esta opción se pueden realizar cambios de configuración de parámetros desde la aplicación y cambiar el país de origen, explicado en el Capítulo I. Pestaña Árbol: Contiene opciones de configuración respecto al Árbol de Selección (ver Imagen VI-2). Imagen VI-2 Pestaña Árbol Identación del árbol: Modifica la separación entre los nodos padres respectos de los hijos. Cambia la dimensión de visualización en el árbol de selección. Acción por defecto: Permite elegir una función de una lista, para que pueda accionarse por defecto, haciendo doble click sobre un vehículo del Árbol de Selección. Agregar vehículos: Permite discriminar de que vehículos desea ver información. Todos: Permite visualizar información de todos los vehículos de una empresa. Solo que Registra Posición: Permite visualizar información automáticamente de los vehículos que han reportado sus coordenadas. Ocultar Ventana de Carga: Permite ocultar automáticamente la Ventana de Carga de vehículos en la ventana de Mapas o de la Barra de Estado una vez finalizado este proceso. Pestaña Estado de Vehículos: Contiene opciones de configuración referidas a la ventana de Estado de vehículos (ver Imagen VI-3). Imagen VI-3 Pestaña Estado de Vehículos Página 44 Manual Del Usuario Comisarías a mostrar en el Estado del vehículo: Permite seleccionar la cantidad de comisarías que desee visualizar, el rango posible es de 1 a 10. Aplicación Externa: Permite configurar una aplicación que será invocada desde un botón de la ventana de estado. Al presionarlo se ejecuta la aplicación y se le pasa como parámetro la patente del vehículo cargada en la ventana de estado. Esta funcionalidad permite realizar una interface entre Secureway PRO y un sistema propietario. En el campo Etiqueta se debe completar el nombre que se le quiere asignar al botón. Por default, éste aparece deshabilitado con la etiqueta "NO ASIGNADO". Actualizar información del vehículo: Esta opción permite seleccionar en que situación desee actualizar información del vehículo de forma rápida. Pestaña Mapas: Contiene opciones de visualización de etiquetas y de zooms para y objetos ubicados en el mapa (ver Imagen VI-4). vehículos Imagen VI-4 Pestaña Mapas Mostrar dirección al hacer click en mapa: Permite visualizar la dirección de cualquier punto que señale en el mapa que aparecerá en la parte inferior de la ventana. Esta opción se encuentra seleccionada por defecto. Zoom de seguimiento fijo: Es el nivel de zoom en kilómetros que tendrá un vehículo que se le esté haciendo un seguimiento. Haga click sobre la barra, le aparecerá un cartel con un número, que es la cantidad de kilómetros. Con el botón del mouse presionado, arrastre y seleccione el nivel de zoom deseado, el rango es de 1 a 20 Km. Zoom de Objetos: Es el nivel de zoom en kilómetros que tendrá un objeto dibujado en el mapa. Ejemplo: visualización de zonas, recorridos, etc. Siga los mismos pasos que en el zoom de seguimiento para realizar un cambio. Página 45 Manual Del Usuario Pestaña Búsqueda de direcciones en mapas: Contiene las opciones de la visualización de las referencias a las direcciones en los mapas. Las mismas se dibujarán con un punto (ver Imagen VI-7). Imagen VI-7 Búsqueda de Direcciones de Mapas • • Zoom al posicionar en mapa: Es el nivel de zoom que tendrá la referencia cuando se proyecte la dirección buscada al mapa que esté trabajando. Punto: Contiene las opciones de configuración como el tamaño, color del borde y color del fondo del punto. Pestaña Zooms Personalizados (Regiones): Contiene la lista de zonas agregadas por el usuario (ver Imagen VI-8). Consulte Zooms Personalizados capítulo II página 16. Imagen VI-8 Pestaña Zooms Personalizados Sobre el listado de zonas agregadas puede realizar lo siguiente: • Modificar el nombre de una zona, selecciónela y presione la tecla “F2.”. • Eliminar una zona, selecciónela y presione la tecla “Supr.”. Pestaña Alarmas: Permite configurar el sonido que acompañará la apertura de la ventana de eventos. Este archivo debe ser de extensión .WAV (ver Imagen VI-9). Imagen VI-9 Pestañas Alarma Página 46 Manual Del Usuario Actualizaciones del Software Cada vez que se encuentre disponible una nueva versión del software de SecureWayPro cuando se ejecute la aplicación aparecerá un aviso preguntando si desea actualizar su versión (ver Imagen VI-12). Imagen VI-12 Si no desea instalar la nueva versión o desea instalarla en otro momento haga click en la cruz que cerrará automáticamente el cuadro de diálogo. Para aceptar la descarga de la nueva versión haga click en el icono señalado para que se abra la ventana de Actualización de Software (ver Imagen VI-13). Imagen VI-13 Luego de terminado el proceso de descarga visualizará la ventana Advertencia con un mensaje (ver Imagen VI-14). Imagen VI-14 Al presionar el botón Aceptar se abrirá la ventana de Instalación del Software siga los pasos del proceso de instalación, explicados en el capítulo I. Página 47 Manual Del Usuario Modificar Contraseña SecureWayPro le permite cambiar su clave de acceso del Servidor Secureway desde la aplicación, esta opción se encuentra en el menú principal del espacio de trabajo. Para cambiar su clave realice los siguientes pasos: 1. Seleccione Modificar Contraseña del menú Archivo que se encuentra en la parte superior de la aplicación se abrirá la ventana Cambio de Contraseña (ver Imagen VI15). 2. Escriba la contraseña actual y luego escriba la nueva contraseña dos veces. 3. Presione el botón Aceptar. Imagen VI-15 Para confirmar el cambio salga de la aplicación e ingrese nuevamente. Se abrirá la ventana Login (ver Capítulo I Acceso al Sistema). Deberá completar su nombre de usuario y su nueva contraseña. Página 48 Manual Del Usuario Anexo SecureWay Pro - Preguntas Frecuentes Problema Causa posibles El programa no se No tiene habilitados los instaló correctamente. permisos para escribir sobre Solución carpetas. Verifique que su usuario posea permisos para escribir sobre la carpeta seleccionada para realizar la instalación. (Ej: c:\archivos de programa) No tiene habilitados los permisos para escribir en el registro de Windows o en la carpeta c:\windows\system32. Verifique que su usuario posea permisos para escribir en el Registro de Windows y en la carpeta c:\windows\system32 No abre la aplicación, luego de presionar el botón “Aceptar” en la ventana de ingreso al sistema. Su PC tiene activado algún software de protección contra escritura en el registro de Windows y/o las carpetas de sistema. (Ej: Norton Internet Security o McAfee) Deshabilite las opciones de protección de escritura en el registro de Windows y las carpetas de sistema, durante el proceso de instalación del software. Luego vuelva a habilitar dichas protecciones. MapServer no disponible. Falta de conexión a internet. Verifique que la conexión a internet se encuentre activa. No se puede conectar al servidor de mapas. Si tiene instalado un Firewall, verifique que el mismo tenga permisos para que el programa Secureway PRO pueda navegar por internet. Posee restricciones en la navegación a través del puerto 80. Si su conexión utiliza PROXY, verifique que la configuración de PROXY del Secureway PRO esté realizada apropiadamente. Su conexión a internet está utilizando ISA Server. Su administrador de red debe configurar el Servicio ISA Server para que permita al Secureway PRO navegar por Internet. Página 49 Manual Del Usuario Al intentar exportar históricos al Google Earth, hace click en el icono y no ingresa. Configuración Internet Explorer. (si nunca fue utilizado) Verifique que el navegador de Windows haya sido utilizado al menos una vez, de lo contrario abra el Internet Explorer y configúrelo apropiadamente. Configuración Internet Explorer. (cuando se utiliza Proxy) Configure Internet Explorer para navegar utilizando un proxy. Tilde la opción “Usar HTTP 1.1 en conexiones proxy”. Esta opción figura en la solapa OPCIONES AVANZADAS del menú Herramientas -> Opciones de Internet, del programa Internet Explorer. El software correspondiente de Google Earth no se encuentra instalado en su computadora. Instale el programa Google Earth. El mismo puede ser conseguido en la página http://earth.google.com. Si es necesario reinicie la computadora. Ejecute Secureway PRO nuevamente. Pasando cierto período de tiempo sin utilizar el programa, aparecerá una leyenda sobre el mapa que dirá “Mucho tiempo inactivo” El software ha estado abierto por período igual o mayor a 30 minutos aproximadamente; sin ser utilizado. Actualice el mapa, utilizando cualquiera de las funciones de zooms o la función mover mapa de la barra de herramientas del mapa. Al seleccionar estado de vehículos no se ve la ventana de estado. El software tiene activada la opción “ocultar barra de estado”. Desactive la opción “ocultar barra de estado” haciendo click en el icono correspondiente. (ver manual de usuario) Página 50