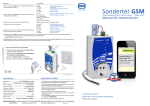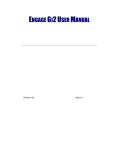Download Alta de Matrícula
Transcript
Curso Formativo para la Aplicación de Matrícula de Grados 2013 – 2014 Manual de Usuario Proceso de Matriculación del Estudiante Paso 2 Paso 1 Obtención de un Usuario UNED Inserción de Datos Personales Alta de Matrícula Página 2 Paso 2: Esquema del Proceso de Matrícula Paso 2 Inicio ‘Matrícula’ Paso 0: Añadir Nueva Matrícula Alta ¿Matrícula Simplificada? SI Paso 3: Seleccionar Asignaturas NO Paso 1: Datos Generales ¿Alta o Modificación? Modificación Opciones de Modificar Titulaciones de Acceso, Asignaturas y Pagos Confirmación de Borrador o Modificación de Borrador/Solicitud de Matrícula Paso 4: Pagos Paso 2: Titulaciones FIN Página 3 Proceso de Matriculación del Estudiante Página 4 Proceso de Matriculación del Estudiante • Una vez autenticado en el Campus Uned, el sistema podrá solicitarle que introduzca determinados datos personales si detecta que son necesarios, pulse Aceptar: Página 5 Proceso de Matriculación del Estudiante • Por favor, introduzca los datos personales que le son requeridos: Página 6 Proceso de Matriculación del Estudiante • Accederá al escritorio del estudiante, siempre que tenga cumplimentadas todas las autorizaciones (puede haberse rellenado en el paso anterior). • En caso contrario, saltará el mensaje siguiente: Página 7 Proceso de Matriculación del Estudiante A continuación, para poder continuar deberá aceptar la Claúsula de Protección de Datos y de las condiciones de uso de la firma electrónica: Página 8 Proceso de Matriculación del Estudiante Una vez cumplimentado el apartado anterior, podrá iniciar su matrícula a través del enlace ‘Matrículate ahora’: Página 9 Proceso de Matriculación del Estudiante Página 10 Proceso de Matriculación del Estudiante Página 11 1 Obtención de un Usuario UNED + Inserción Datos Personales Página 12 Proceso de Matriculación del Estudiante Estudiante Nuevo • Debe introducir todos sus datos. Estudiante existente • Completar o corregir datos. • Salta directamente a Alta Matrícula. Página 13 1 Obtención de un Usuario UNED • Los pasos previos al Alta de Matrícula, consisten en primero obtener un identificador de usuario en el sistema, y segundo en registrar todos los datos del estudiante necesarios para el proceso de matrícula. • A la hora de identificarse pueden ocurrir tres casos diferentes: 1. Estudiante nuevo. 2. Estudiante existente con datos incompletos o no válidos. 3. Estudiante existente con datos completos en el sistema. Página 14 1 Obtención de un Usuario UNED Estudiante Nuevo. Pasos a seguir: 1. 2. 3. 4. Completar Datos del Estudiante Proceso de Activación Vía Email Obtención Identificador Comienzo del Alta de Matrícula Estudiante existente con datos incompletos. Pasos: 1. Completar Datos del Estudiante 2. Comienzo Alta de Matrícula Estudiante existente con datos completos. Pasos: 1. Comienzo Alta de Matrícula Página 15 1 Obtención de un Usuario UNED • • • Aceptación cláusula de Protección de datos (obligatorio) Aceptación del envío de publicidad por correo electrónico (optativo) Introducción del Identificador del Estudiante (NIF, NIE, Pasaporte u Otros documentos extranjeros) Página 16 1 Obtención de un Usuario UNED Validación del documento identificativo • En caso de haber seleccionado la identificación mediante el NIF, deberemos introducir la fecha de caducidad de dicho documento para validarlo. Página 17 1 Obtención de un Usuario UNED A continuación, se le preguntará si desea autorizar a contrastar los datos con el Ministerio del Interior: Página 18 1 Obtención de un Usuario UNED Formulario de datos del estudiante • Es necesario introducir nuestros datos personales: – Datos de filiación – Datos de domicilio – Datos de discapacidad – Autorizaciones Página 19 1 Obtención de un Usuario UNED • Los campos marcados con asterisco son obligatorios • Aparecerá un mensaje informativo, si se intenta avanzar sin haber completado los campos obligatorios. Página 20 1 Obtención de un Usuario UNED Formulario de datos del estudiante En la imagen se ven con más detalle los campos que componen el formulario de datos de filiación. Página 21 1 Obtención de un Usuario UNED Formulario de datos del estudiante En la imagen se observa con más detalle, los campos que componen el formulario de datos de domicilio y datos de discapacidad: Página 22 1 Obtención de un Usuario UNED Formulario de datos del estudiante En la imagen se ven con más detalle, los campos que componen el formulario de autorizaciones: Es obligatorio aceptar las condiciones de la Claúsula de Protección de Datos y de las condiciones del uso de la firma electrónica, se mostrará el siguiente mensaje: Página 23 1 Obtención de un Usuario UNED A continuación, se muestra un formulario, donde se reflejan los campos introducidos para que el usuario compruebe la veracidad de los mismos. Podrá: • Confirmar los datos • Volver al paso anterior para corregir datos Página 24 1 Obtención de un Usuario UNED Validación por medio del correo electrónico • La aplicación nos envía un email en la cuenta de correo electrónico que hemos introducido. • El estudiante debe seleccionar el enlace incluido en el correo para finalizar su registro Página 25 1 Obtención de un Usuario UNED Selección de una contraseña segura (8-16 caracteres) • • La aplicación chequea el nivel de seguridad de la contraseña y se le comunica al usuario si su contraseña es insegura. Aún siendo insegura, el usuario puede continuar. Página 26 1 Obtención de un Usuario UNED Finalización de la obtención del identificador. Se recibe: • Un nombre de usuario • Un correo electrónico recordando los datos de acceso. Página 27 2 Alta de Matrícula Página 28 2 Alta de Matrícula Inicio: Selección del Tipo de Grado en el que desea matricularse. Página 29 2 Alta de Matrícula Una vez que el estudiante ha seleccionado el estudio al cual desea matricularse, puede seleccionar entre dos tipos de procesos: - ‘Proceso ordinario’ si elige dicho proceso, irá a la pantalla de Condiciones Generales para realizar un proceso normal. Si el año anterior el estudiante ha estado matriculado en el mismo plan de estudio, podrá seleccionar el ‘Proceso simplificado’, explicado al final del proceso de Alta de Matrícula, en la sección ‘Matrícula Simplificada’, que le llevará directamente al paso 3 de elección de asignaturas, manteniendo los demás datos de la matrícula del año pasado (centro asociado, tipo de matrícula, etc). Página 30 2 Alta de Matrícula Datos Titulaciones Asignaturas Pagos Fin • El Proceso de Matrícula consta de 5 pasos. 1. 2. 3. 4. 5. Introducir datos de la matrícula Introducir la titulación de acceso del estudiante Selección de las asignaturas de la matrícula Gestión del pago de la matrícula Fin Página 31 2 Alta de Matrícula 1. Datos de matrícula • El estudiante puede modificar los datos de su minusvalía en caso tener una discapacidad, mediante un enlace a la página web correspondiente. • Selección de la Vía de Estudio(especialidad a cursar dentro del grado elegido), sólo en el caso de que el Grado disponga de diferentes especialidades. En caso de haber sólo una, aparecerá ya indicada en la pantalla. • En función de la Vía de Estudio seleccionada, se pasará a elegir el Centro Asociado entre aquellos que impartan dicha vía de estudio. La selección se hará mediante criterios geográficos (país, comunidad autónoma, provincia) • Selección de la Clase de Matrícula. Página 32 2 Alta de Matrícula 1. Datos de matrícula • Se habilita la funcionalidad para que el estudiante, una vez que haya seleccionado el País y la Comunidad, se carguen todos los centros asociados, sin ser obligatorio elegir una provincia. • Si elige seleccionar una provincia solo se cargaran los centros asociados a dicha provincia. Página 33 2 Alta de Matrícula 1. Datos de matrícula • La Clase de Matrícula es necesaria a la hora de determinar el importe de la carta de pago del estudiante. • Cada Clase de Matrícula tiene unas bonificaciones asociadas. • Es posible seleccionar varias Clases de Matrícula simultáneamente. • Pero no es posible seleccionar dos clases de matrícula del mismo tipo: o Ej. Dos clases diferentes de familia numerosa a la vez. Página 34 2 Alta de Matrícula 2. Titulaciones • Si el estudiante ya tiene una titulación de acceso registrada válida para estudio, el sistema la asociará por defecto y no dejará modificarla al estudiante. Mostrará un mensaje informativo donde se indica ‘Si desea modificarla, debe ponerse en contacto con la Sección de Estudiantes de su Facultad’. Para continuar pulsar ‘Siguiente’. acceso asociada a dicho modo de acceso. Página 35 2 Alta de Matrícula 2. Titulaciones • En caso contrario, el estudiante tendrá que introducir su titulación de acceso. El primer paso es indicar en este formulario cuál es el modo de acceso que ha seleccionado para matricularse en la UNED: o • Por ejemplo: Titulación finalizada, Titulación universitaria no finalizada o CAP Una vez seleccionado el modo de acceso, el estudiante seleccionará la titulación de acceso asociada a dicho modo de acceso. Página 36 2 Alta de Matrícula 2. Titulaciones (continuación) • La selección de titulación de acceso se realiza en dos pasos: 1. De una lista desplegable, elegimos el tipo de titulación 2. Una vez elegido el tipo de titulación, se selecciona la titulación que proceda (un ejemplo se muestra en la siguiente diapositiva de este manual) • También existe la posibilidad de buscar el nombre de la titulación directamente. • Hay que resaltar que para estudiantes antiguos, indistintamente de haber seleccionado un proceso simplificado u ordinario, no tendrán que realizar el paso 2 de elegir una titulación de acceso, ya que ésta se cogerá automáticamente, la que tuviera de cursos anteriores. Página 37 2 Alta de Matrícula 2. Titulaciones Página 38 2 Alta de Matrícula 2. Titulaciones El estudiante puede crear tantas titulaciones de acceso como disponga, de las que deberá elegir una para continuar con la matrícula. En el formulario de titulación, el único campo obligatorio es el de Universidad y Centro Universitario. Los demás campos son opcionales. Remarcar aspectos como: • Créditos y Notas admiten decimales. • La Nota numérica es sobre 10. El estudiante, en caso de disponer de su nota en otro formato, debe baremarla de 1 a 10. • Año académico de la matrícula de honor. Ej. Curso 2008-2009, indicar 2009 Página 39 2 Alta de Matrícula 2. Titulaciones En caso de que nuestra titulación de acceso no esté finalizada, necesitaremos: 1) Introducir los datos de esa titulación de acceso. Página 40 2 Alta de Matrícula 2. Titulaciones 2) Introducir los datos de los estudios ya finalizados, que nos dieron acceso a la titulación anterior. Una vez introducidos los datos de ambas titulaciones, pulsamos enviar. Página 41 2 Alta de Matrícula 2. Titulaciones Una vez introducida una Titulación de acceso, el estudiante puede: • Elegir otra titulación de acceso. El estudiante volvería a repetir el proceso de selección realizado para la primera titulación, que se añadiría a su listado de titulaciones de acceso. • Editar datos. Modificación de la información de la titulación de acceso seleccionada. • Traspasar titulación. Si la titulación no es correcta puedes cambiarla. Para la selección se mostrará un listado de titulaciones equivalentes. • Siguiente. Pasar al siguiente paso de elección de asignaturas de la matrícula. Página 42 2 Alta de Matrícula 3. Asignaturas El proceso de selección de asignaturas se presenta en dos bloques: a) Asignaturas y Conjuntos de créditos reconocidos. Se mostrarán las asignaturas y los conjuntos de créditos que el estudiante podrá incorporar en su matrícula para que se lo reconozcan. Nota: Esta pantalla solo mostrará los reconocimientos de estudios universitarios oficiales de la UNED trasladados a su Grado de relevo. El resto de reconocimientos debe solicitarse a través de la unidad de convalidaciones y reconocimientos de su Facultad o Escuela. b) Asignaturas Ofertadas. Para añadir asignaturas a nuestra matrícula de Grado. Página 43 2 Alta de Matrícula 3.2 Asignaturas y Conjunto de Créditos Reconocidos La aplicación nos muestra el listado completo de los cursos que la UNED nos ha reconocido. Aquí podemos seleccionar asignaturas reconocidas o conjunto de créditos reconocidos y añadirlo a nuestra matrícula, pulsando “Continuar”. En las asignaturas reconocidas, el estudiante puede elegir si la quiere cursar marcando la ‘O’ o bien quiere que se le reconozca (marcando la ‘R’). Deberemos dar nuestra conformidad para que se realice el reconocimiento. Página 44 2 Alta de Matrícula 3.1 Asignaturas: Ofertadas A continuación, podemos seleccionar las asignaturas que queremos añadir a nuestra matrícula, entre el listado ofertado por la UNED para el estudio de grado que hemos elegido. Las asignaturas muestran si tienen prácticas obligatorias. Con los botones ‘Anterior’ y ‘Siguiente’ podremos volver atrás si deseamos modificar o continuar con el proceso. Página 45 2 Alta de Matrícula 3.3 Asignaturas: Ofertadas En el caso de que el estudiante tenga que elegir una asignatura que se imparta en otra Universidad deberá seleccionar la Universidad donde lo desea realizar. Si existen varias universidades disponibles podrá seleccionarlas pulsando sobre la lupa . Página 46 2 Alta de Matrícula 3.3 Modificar Asignaturas Si durante el proceso de alta, se desea modificar las asignaturas pulse ‘Anterior’. Página 47 2 Alta de Matrícula 3.3 Adaptaciones En caso de tener alguna discapacidad, podemos solicitar adaptaciones para nuestros cursos seleccionados. Página 48 2 Alta de Matrícula 3.3 Adaptaciones En caso que deseemos adaptaciones será necesario introducir en la aplicación los datos de nuestra discapacidad (Tipo y porcentaje de la misma). La aplicación muestra un texto explicativo, indicando un correo electrónico dónde solicitar más información sobre las adaptaciones que posibilita la UNED. ([email protected]) Página 49 2 Alta de Matrícula 3.4 Adaptaciones Una vez introducida la información relativa a nuestra discapacidad, procedemos a elegir cuáles son las adaptaciones que necesitamos. Una vez seleccionadas, pulsamos Selecciona asignaturas para esta adaptación, y a continuación irá a la pantalla para selección de pruebas en las que queremos la adaptación. Página 50 2 Alta de Matrícula 3.4.1 Solicitud de Adaptaciones • En esta pantalla tendremos que seleccionar las Asignaturas a las que quiere aplicar adaptación. • Podremos seleccionar todas las opciones mediante el botón Marcar Todas y deseleccionar mediante Desmarcar Todas. • Una vez pulsemos Siguiente, volveremos a la pantalla de Adaptaciones para poder solicitar más en el caso de que fuera necesario. Página 51 2 Alta de Matrícula 4. Pago La primera pantalla es una visión informativa, “Liquidación de matrícula”, en la que podemos observar el conjunto de asignaturas y créditos reconocidos, que constituyen nuestra matrícula de Grados para el curso 201-2014. Junto al listado podemos contemplar el precio de cada asignatura, el importe total de los créditos matriculados, el precio de las tasas de secretaría y el montante total de la matrícula. Si no estamos satisfechos, podemos pulsar en Anterior para volver a elegir las asignaturas de nuestra matrícula. Página 52 2 Alta de Matrícula 4. Pago Para continuar con el proceso de matrícula, una vez elegidas las asignaturas pulse Siguiente: Página 53 2 Alta de Matrícula 4. Pago El sistema le indicará que su BORRADOR ha quedado cumplimentado y guardado. Para pagarlo y convertirlo en SOLICITUD DE MATRÍCULA, pulse Validar. Si desea seguir haciendo pruebas y NO CONFIRMAR EL BORRADOR, pulse Cancelar o cierre este mensaje: IMPORTANTE: Para que un borrador pueda confirmarse y sea tramitado por la UNED como solicitud de matrícula, el sistema comprobará que se cumpla las siguientes condiciones: • El estudiante debe haberse matriculado al menos de una asignatura. • Debe tener registrada una titulación de acceso al estudio. Página 54 2 Alta de Matrícula 4. Pago Una vez confirmado su BORRADOR , en la siguiente pantalla se muestra: • El importe total de la matrícula en euros • Opción de fraccionar el pago. Si la matrícula seleccionada lo permite, el estudiante puede dividir el pago del importe de la matrícula en recibos fraccionados (nunca importe total menor de 150 euros). • Domiciliación. El estudiante tiene la opción de elegir si quiere domiciliar el/los pagos fraccionados. Si al menos desea domiciliar un pago, debe escoger la opción sí. Pulsar “Aceptar” para continuar. Página 55 2 Alta de Matrícula 4. Pago Si la opción escogida es domiciliar algún recibo de matrícula tiene que introducir: • Nombre y Apellidos del titular de la cuenta de domiciliación. • El número de cuenta bancaria en la que desea domiciliarlos • Tipo de domiciliación. Al menos deberá domiciliar un pago para continuar y si lo prefiere podrá marcar que domicilien ambos si se trata de un pago fraccionado. Una vez introducidos los datos pulse Siguiente. Página 56 2 Alta de Matrícula 4. Pago En el caso de pago Domiciliado o pago con tarjeta, para poder continuar con el proceso, el sistema le alertará que debe aceptar las cláusulas de las condiciones de uso de firma electrónica y dar su consentimiento al cargo de los importes (tasas y precios públicos) por el método seleccionado: Para ello deberá marcar las casillas que aparecen en la pantalla: Página 57 2 Alta de Matrícula 4. Pago A continuación se muestran los detalles de los recibos asociados a su matrícula. Las opciones son: • Generar carta de pago. Genera un archivo PDF para pagar el recibo en una sucursal bancaria. • Unificar pagos. Convierte dos recibos en uno, suma de los dos anteriores (Cuidado, no se puede deshacer). • Fin del proceso de matriculación. Finaliza el proceso de pago y pasa a la siguiente pantalla “Confirmación”. • Pagar con tarjeta. Opción remarcada en la pantalla mostrada. Deberá aceptar la claúsula para la liquidación de los correspondientes precios públicos mediante domiciliación bancaria o pago con tarjeta (según el caso). Página 58 2 Alta de Matrícula 4. Pago Si la opción elegida es pago por tarjeta, el sistema le avisará de que debe permitir en su navegador los elementos emergentes . Página 59 2 Alta de Matrícula 4. Pago En resumen, las formas de pago que la aplicación permite al estudiante son tres. Se puede especificar en cada pago fraccionado que forma de pago es la deseada, en el caso de que no se haya elegido la opción de pago único. • Domiciliación bancaria. Permite introducir un número de cuenta bancaria al que asociar el recibo. • Pago en ventanilla. Genera una carta de pago que será abonada en una sucursal bancaria. • Pago con tarjeta. Permite pagar un recibo mediante una tarjeta de crédito / débito. Para efectuar un pago, conecta con la pasarela de pago del Banco Santander. Pantalla de la conexión de la aplicación de matrícula con la pasarela de pago (TPV) del Banco Santander Nota: Existen otras formas de pago ligadas exclusivamente a tipos especiales de matrícula. Página 60 2 Alta de Matrícula 4. Pago • Al seleccionar la opción de “Generar Carta de Pago”, la aplicación genera un documento PDF de tres páginas, que el estudiante debe entregar en una entidad bancaria para realizar el pago de su matrícula. • En el documento tiene los contenidos tradicionales de una carta de pago: o o o o o o o o Datos del estudiante Datos de la matrícula Listado de asignaturas Importe por asignatura Importe total a ingresar Ejemplar para la entidad y para el interesado. Advertencias legales. Etc. Página 61 2 Alta de Matrícula 5. Fin Una vez finalizada su matrícula, se mostrará el mensaje de que su SOLICITUD de matrícula ha quedado correctamente registrada: Página 62 2 Alta de Matrícula 5. Fin En la pantalla anterior se muestran ciertos datos a nivel informativo: • Pasos necesarios para finalizar el proceso de matrícula. • Relación de documentos que el estudiante debe remitir a la UNED para formalizar su matrícula. • Información importante relacionada con la matrícula. • Documento Integrado: • Datos Personales • Datos Académicos • Asignaturas • Liquidación Página 63 2 Alta de Matrícula 6. Matrícula Simplificada Una vez que el estudiante ha seleccionado el estudio al cual desea matricularse, si el estudiante ha estado matriculado alguna vez anteriormente, podrá seleccionar la opción de Proceso simplificado, no será necesario que rellene nuevamente sus datos personales, sino que saltará a la pantalla de Estudios, informándo de que es posible realizar el proceso simplificado si así lo desea. NOTA: En caso de seleccionar ‘Proceso ordinario’ iría a la pantalla de Condiciones Generales para realizar un proceso normal. Página 64 2 Alta de Matrícula 6. Matrícula Simplificada Para realizar la matrícula simplificada, en la pantalla de Tipo de Matriculación señalaremos el ‘Proceso simplificado’ para aprovechar datos de la matrícula del curso anterior: Página 65 2 Alta de Matrícula 6. Matrícula Simplificada La siguiente pantalla nos indicará que la matrícula simplificada utiliza los mismos datos: • • • • • Centro asociado Tipo de descuento Seguro escolar Titulación de acceso Itinerario de la matrícula Respecto a la realizada el curso anterior para ese programa de estudios Al pulsar en ‘Continuar’, se creará automáticamente la nueva matrícula y salta directamente al paso de las Asignaturas Ofertadas: Página 66 3 Modificar Matrícula Página 67 3 Modificar Matrícula 1 Asignaturas Si posteriormente al proceso de alta se quiere modificar la matrícula, al entrar por la opción de modificar o consultar la matrícula, aparecerán: 1. Asignaturas incorporadas a la matrícula. Son las asignaturas que hemos añadido a nuestra matrícula para el curso 2013-2014, entre las asignaturas ofertadas por la UNED para el Grado seleccionado. 2. Conjunto de créditos reconocidos. Son los cursos realizados en otros estudios, cuyos créditos se han reconocido por la UNED. Este listado muestra únicamente los que hemos incluido en la matrícula de Grado para este curso 2013-2014. Página 68 3 Modificar Matrícula 1.1 Modificar Asignaturas En la pantalla de asignaturas podrá realizar las siguientes operaciones: • Anular: Puede anular asignaturas pulsando en el botón de Anular de esta forma se mantiene en su matrícula por si decide incoporarla nuevamente. • Eliminar: Seleccionando el check de la columna de Ofertadas ‘O’ se podrán borrar de la matrícula siempre que el estado de la matrícula sea BORRADOR. Nota: Las asignaturas anuladas o eliminadas no aparecerán en la carta de pago. Página 69 3 Modificar Matrícula 1.2 Modificar Asignaturas Si ha anulado alguna asignatura se mostrarán como en la pantalla que se muestra a continuación. Si desea volver a activarla en la matrícula pulse en el botón anular. Página 70 3 Modificar Matrícula 1.3 Asignaturas Si desea es eliminar por completo la asignatura de su matrícula, marque el check de la columna Ofertadas ‘0’ siempre que se trate de un BORRADOR (si es una SOLICITUD no se pueden borrar SOLO anular). Una vez seleccionadas, pulsaremos Grabar. Página 71 3 Modificar Matrícula 2. Adaptaciones Se pueden realizar las siguientes operaciones: • Seleccionar asignaturas para esta adaptación: Eligiendo la adaptación podrá aplicarla a la/s asignaturas que desee. • Comprobante de Solicitud de Adaptaciones: Siempre que lo desee puede emitir un resguardo de la solicitud de adaptación realizada. • Consultar Adaptaciones Página 72 3 Modificar Matrícula 3. Confirmación Para poder realizar el pago de su matrícula tendrá que confirmar su BORRADOR desde la pestaña de “Confirmación”: Página 73 3 Modificar Matrícula 3. Confirmación El estudiante podrá confirmar su BORRADOR (si no lo ha hecho previamente en el proceso de alta) desde la opción de modificar matrícula. La confirmación se realizará desde el botón de confirmación: Página 74