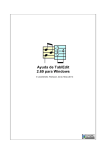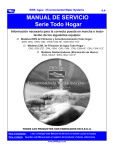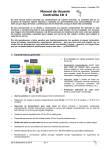Download SoundCool: Manual de usuario
Transcript
SoundCool: Manual de usuario Contenido Requisitos previos ........................................................................................................................4 Compatibilidad de archivos ..........................................................................................................4 Funcionamiento básico ................................................................................................................5 Módulos e identificación ..........................................................................................................5 Conexión entre dos módulos ...................................................................................................5 Conexión múltiple entre módulos ............................................................................................6 Desconexión de módulos .........................................................................................................6 Minimizado del módulo ...........................................................................................................6 Reubicación del módulo ...........................................................................................................6 Funcionamiento de los módulos para audio ................................................................................7 MSpeakers................................................................................................................................7 Guardado Automático ..........................................................................................................7 Carga Automática ................................................................................................................7 MPlayer ....................................................................................................................................8 MDelay .....................................................................................................................................8 MDirectInput ............................................................................................................................9 MKeyboard ...............................................................................................................................9 MVST ......................................................................................................................................10 MMixer...................................................................................................................................11 MPan ......................................................................................................................................11 MPitch ....................................................................................................................................11 MRecord .................................................................................................................................12 MFilter ....................................................................................................................................13 MRouting ...............................................................................................................................14 MSamplePlayer ......................................................................................................................15 MScope ..................................................................................................................................15 MSpectroscope ......................................................................................................................16 MSignalGen ............................................................................................................................16 FM Chowning .....................................................................................................................17 MSequencer ...........................................................................................................................18 Selección de un módulo MSignalGen ..................................................................................18 SoundCool: Manual de Usuario 2 Parámetros de un recuadro ................................................................................................18 Lanzamiento de una secuencia ...........................................................................................20 MTransposer ..........................................................................................................................21 MEnvelope .............................................................................................................................21 Funcionamiento de los módulos para vídeo ..............................................................................23 MVDirectInput........................................................................................................................23 MVPlayer ................................................................................................................................23 Conexión de dispositivos móviles y tablets con TouchOSC.........................................................25 Configurar el menú OSC .........................................................................................................25 Cargar las plantillas de SoundCool ..........................................................................................25 Add from Editor ..................................................................................................................25 Add from File ......................................................................................................................26 Configuración del módulo ......................................................................................................26 Ejemplo de conexión ..............................................................................................................27 Control corporal de los módulos con Kinect ...............................................................................30 Instalación de los drivers de Kinect para Synapse ..................................................................31 Instalación para MAC .........................................................................................................31 Instalación para PC .............................................................................................................31 Uso de Kinect en los módulos de SoundCool con Synapse .....................................................32 Movimientos para el control de los parámetros ....................................................................33 Créditos ......................................................................................................................................34 Versión de SoundCool ............................................................................................................34 Página Web ............................................................................................................................34 SoundCool: Manual de Usuario 3 Requisitos previos Para el correcto funcionamiento de los módulos de Soundcool es necesario tener instalado: - - - - - Max Runtime. Este programa se encarga de abrir los módulos de SoundCool. La descarga del programa es gratuita y se puede encontrar aquí: https://cycling74.com/downloads/runtime QuickTime. Este programa es necesario ya que Max Runtime lo utiliza como motor de reproducción tanto para los archivos de audio como para vídeo. En caso de que no haya sido instalado los módulos destinados a la reproducción no podrán reproducir los archivos. El programa es gratuito y se puede descargar desde aquí: https://www.apple.com/es/quicktime/download/ TouchOSC. Aplicación para dispositivos móviles. Permite controlar los módulos de forma inalámbrica. El precio de la aplicación es de 4,99$ y se puede descargar desde aquí: http://hexler.net/software/touchosc TouchOSC Editor. Programa para cargar de forma rápida las plantillas de SoundCool en los dispositivos móviles. Kinect. Sensor de Microsoft para el control de los módulos mediante movimientos corporales. El modelo compatible de este dispositivo para su uso en Soundcool es Kinect for Windows V1. Synapse. Programa para procesar los movimientos del sensor Kinect. Descarga gratuita aquí: http://synapsekinect.tumblr.com/post/6305020721/download Compatibilidad de archivos Los archivos compatibles con SoundCool son los mismos archivos compatibles con QuickTime: Archivos compatibles de audio iTunes Audio (.m4a,.m4b,.m4p) MP3 Core Audio (.caf) AIFF AU SD2 WAV SND AMR Archivos compatibles de video QuickTime Movie (.mov) MPEG-4 (.mp4,.m4v) MPEG-2 (OS X Lion o posterior) MPEG-1 3GPP 3GPP2 AVCHD (OS X Mountain Lion o posterior) AVI (solo Motion JPEG) DV Si se desea añadir más compatibilidad de archivos, tales como .wma, .wmv, o divx será necesario instalar códecs adicionales a QuickTime según el enlace siguiente: http://support.apple.com/es-es/HT3526 SoundCool: Manual de Usuario 4 Funcionamiento básico Módulos e identificación El sistema SoundCool consta de diferentes módulos que permiten ser interconectados entre sí produciendo diferentes efectos y sonidos. Lo que llegue a la entrada del módulo será procesado y llevado a la salida del mismo. A su vez, lo que se tenga en dicha salida -normalmente, audio- se podrá llevar a la entrada de otro u otros módulos. Típicamente, un módulo constará de una entrada y una salida, tal y como se muestra en la siguiente figura: Figura 1: Módulo característico de SoundCool Además, todos los módulos cuentan con un número de identificación, de modo que si se abren dos o más módulos iguales, cada uno estará identificado con un número distinto. Si se cierran todas las instancias de un mismo módulo la cuenta se reiniciará. Conexión entre dos módulos Para conectar dos módulos será necesario, en primer lugar, activar con un click el botón de salida etiquetado como out. Tras esto, dicho botón -originalmente cuadrado- pasará a ser redondo . Al mismo tiempo, el botón de entrada in de aquellos módulos que se puedan conectar pasará a ser también redondo . En este momento, si se hace click sobre alguno de los botones in, se establecerá la conexión entre ambos módulos. Una vez realizada la conexión, el botón out pasará a tener un fondo negro y el botón in mostrará la inicial y el número de identificación del módulo al que está conectado. Además, tomará como color de fondo el color de fondo de dicho módulo. El resultado se puede observar en la siguiente figura: Figura 2: Conexión entre dos módulos SoundCool: Manual de Usuario 5 Conexión múltiple entre módulos La salida de un módulo -out- puede ser conectada a uno o más módulos. En cambio, a la entrada -in- únicamente se podrá conectar uno. Si se sitúa el ratón encima del botón in se iluminará el módulo conectado a dicha entrada -sólo se podrá iluminar uno-. Mientras que, colocando el ratón encima del botón out se iluminarán los módulos conectados a dicha salida. Desconexión de módulos Para desconectar dos módulos simplemente basta con colocar el ratón encima del botón de entrada -in-. En ese instante aparecerá una “X” sobre el botón que, al hacer click sobre ella, desconectará el módulo asociado. Figura 3: Desconexión de dos módulos Además, si se cierra cualquier módulo que forme parte de una conexión, dicha conexión se romperá automáticamente. Minimizado del módulo Todos los módulos cuentan con un botón de minimizado que, independientemente del tamaño maximizado de cada uno, compacta todos los módulos a un mismo tamaño de módulo minimizado. Una vez minimizados, se puede volver al tamaño normal mediante el botón de maximizado . En la siguiente figura se observan varios módulos minimizados: Figura 4: Módulos minimizados Reubicación del módulo Los módulos pueden ser colocados en la posición de la pantalla que se desee. Para modificar su ubicación es necesario situar el cursor del ratón encima del nombre del módulo hasta que aparezca el icono de una mano . Tras esto, al hacer click y manteniendo apretado el botón del ratón se podrá ubicar el módulo donde se desee. En esta operación el cursor del ratón adoptará la imagen de una mano agarrando un objeto SoundCool: Manual de Usuario . 6 Funcionamiento de los módulos para audio MSpeakers Este módulo se corresponde con la salida de audio del ordenador, por lo que será siempre el punto final de cualquier configuración realizada con SoundCool. La salida de audio podrá ser activada o desactivada instantáneamente a través del interruptor . Dispone también de un control con el que puede seleccionar el idioma de los mensajes emergentes de ayuda (Inglés/Español). Además, mediante el botón Close ALL, es posible cerrar todos los módulos que estén abiertos en ese momento. El botón Audio Settings abre una nueva ventana en la que se permite configurar diferentes parámetros referentes a la tarjeta de audio del ordenador. Finalmente, dispone de las funciones Guardado Automático y Carga Automática cuyas funciones serán explicadas a continuación. Guardado Automático El módulo MSpeakers permite guardar cualquier configuración de módulos que el usuario desee. En este contexto, la función Guardado Automático permite guardar los módulos que han sido abiertos, las configuraciones entre módulos, el valor de los parámetros de cada módulo y, por último, su ubicación en la pantalla. Para ello, una vez haya decidido que la configuración actual es la que desea guardar, el usuario debe pulsar el icono de guardado . A continuación aparecerá la ventana clásica de cada sistema operativo en la que se debe elegir tanto la carpeta como el nombre del archivo. Se recomienda guardar el archivo en la misma carpeta que contiene los módulos de Soundcool. Nótese que, además, aparecerá una ventana emergente con la palabra Saving. Ésta desaparecerá automáticamente en el momento en el que se guarde la configuración. Figura 5: Ventana emergente Saving durante la función Guardado Automático Carga Automática El módulo MSpeakers también es el encargado de cargar los archivos que anteriormente se han guardado. Para ello, es necesario pulsar el icono de la carpeta y seleccionar el nombre del archivo correspondiente. Los módulos guardados, así como las conexiones, el valor de los parámetros de cada módulo y su distribución en la pantalla serán cargados automáticamente. Figura 6: Módulo MSpeakers SoundCool: Manual de Usuario 7 MPlayer El módulo permite reproducir archivos de audio. Mediante el botón open se podrá cargar un archivo de audio de diferente formato -.wav, .aiff, .mp3, etc.-. Como se ha mencionado anteriormente, los archivos creados con Windows Media .wma no son compatibles. Una vez cargado el archivo de audio se puede empezar a reproducir, pausar la reproducción y/o detenerla mediante los botones de control básico de reproducción play / pause y stop . A la derecha de estos dos botones se encuentra un tercer botón que permite conmutar entre reproducción hacia delante o hacia atrás . Además, un interruptor etiquetado como Loop permite activar la reproducción en bucle; el slider vertical de la derecha controla el volumen; y el horizontal, etiquetado como Speed, controla la velocidad de reproducción. Finalmente, dispone también de una barra de tiempo que muestra el avance temporal de la pista reproducida. Si se pulsa en cualquier punto de esta barra, la reproducción se desplazará a ese punto temporal. Nótese que, al ser un módulo de entrada, sólo existe conexión de salida. Figura 7: Módulo MPlayer MDelay Este módulo dispone de dos controles: el retraso o delay y la realimentación o feedback. Con el slider Delay se puede controlar el retraso con el que la señal va ser realimentada según la proporción indicada en el slider Feedback. El indicador numérico situado arriba de cada slider permite la modificación manual del valor de cada parámetro. Para volver al control mediante el slider bastará con hacer click nuevamente en cualquier punto de la barra horizontal. Figura 8: Módulo MDelay SoundCool: Manual de Usuario 8 MDirectInput Este módulo tiene a su salida la señal captada directamente de un dispositivo de entrada del ordenador -p.ej. micrófono- . Cuenta también con un control de volumen. La entrada de audio predeterminada del ordenador se podrá modificar en la ventana Audio Settings dentro del módulo MSpeakers. Figura 9: Módulo MDirectInput MKeyboard El elemento principal de este módulo es el teclado de piano. Mediante el interruptor situado en la parte superior derecha del módulo se puede cambiar el modo de funcionamiento: - Interruptor activado : al pulsar las teclas del teclado de piano se enviará a la salida la información de nota y velocidad MIDI -esto puede ser típicamente llevado a un módulo de VST donde se utilizará un instrumento virtual-. - Interruptor desactivado : se utilizará directamente el sintetizador interno del ordenador produciendo sonido a través de él sin necesidad de conectarse a otro módulo. Cuando se trabaja en este modo, podemos seleccionar el instrumento MIDI en la caja de selección situada inmediatamente encima del teclado. Para controlar el volumen, se dispone de un slider vertical en la parte derecha del módulo. Además, cuenta con un control de octava módulo. en la parte inferior izquierda del Figura 10: Módulo MKeyboard con el interruptor activado SoundCool: Manual de Usuario 9 MVST Con este módulo se pueden utilizar instrumentos o efectos VST -Virtual Studio Technology- : - Se utilizarán efectos VST cuando se tenga audio conectado a la entrada. Se utilizarán instrumentos VST cuando tengamos un instrumento MIDI conectado a nuestro ordenador o cuando tengamos conectado el módulo MKeyboard a la entrada. La manera de cargar los efectos/instrumentos VST será pulsando el botón LOAD y localizando el efecto/instrumento VST en el ordenador. Una vez cargado, se puede acceder a su interfaz gráfica y realizar las modificaciones deseadas mediante el botón OPEN. Bajo estos botones, se encuentra un botón de selección Module Input / MIDI Input. - Seleccionar Module Input cuando se trabaje con un módulo conectado a la entrada de MVST -bien de audio, bien de MIDI proveniente del módulo MKeyboard-. - Seleccionar MIDI Input cuando se trabaje con un instrumento MIDI conectado al ordenador. En caso de tener más de un instrumento MIDI conectado, se puede seleccionar cuál se quiere utilizar con la caja de selección situada en la parte inferior del módulo. El botón de refrescado renovará la lista de instrumentos conectados -si se observa que el instrumento MIDI no se detecta correctamente, reinicie SoundCool después de conectar el instrumento- . El interruptor Bypass sirve para cuando, teniendo audio conectado a la entrada in, se desea que pase directamente a la salida sin aplicarle el efecto VST. Figura 11: Módulo MVST SoundCool: Manual de Usuario 10 MMixer Este módulo cuenta con ocho entradas de audio. Cada una de ellas dispone de un control de volumen individual y la suma de todas ellas se lleva a la salida. Dicha salida cuenta también con un control de volumen. Este módulo es el adecuado para llevar más de una señal -de audio- a la salida de audio de nuestro ordenador -módulo MSpeakers-. Figura 12: Módulo MMixer MPan Este módulo cuenta con un slider horizontal con el que controlar la distribución derecha/izquierda del audio. Si se sitúa el control del slider en el extremo izquierdo el audio estará en su totalidad en el canal izquierdo y será nulo en el canal derecho. A medida que se desplace el control hacia la derecha, el audio irá desplazándose hacia el canal derecho hasta llegar a situarse en su totalidad en dicho canal y desaparecer del canal izquierdo -la operación puede realizarse en sentido contrario-. Por tanto, lo que se controla es la proporción que se desea llevar al canal izquierdo y al canal derecho. Figura 13: Módulo MPan MPitch Este módulo permite modificar la afinación del audio que llega a su entrada. Para ello, se dispone de un slider horizontal que cambia la afinación desde -400 cents (-2 tonos) hasta +400 cents (+2 tonos). Si a la entrada de este módulo se conecta un módulo MPlayer el control de afinación pasa a ser exclusivo de MPitch -cuando se modifique la velocidad de reproducción con MPlayer no se modificará la afinación- . SoundCool: Manual de Usuario 11 Figura 14: Módulo MPitch MRecord Este módulo permite grabar lo que llegue a su entrada in o lo que llegue directamente desde el dispositivo de entrada de nuestro ordenador, que puede ser un micrófono u otro dispositivo. Típicamente, nos interesará grabar la salida de un MMixer, donde confluyen todos los elementos de nuestro circuito SoundCool. Para escoger el modo de grabación - Entrada "in" del Módulo/Dispositivo de Entrada del Ordenador (micrófono...) - se dispone de un botón en la parte inferior del módulo -Module Input / Input Device-. Tras pulsar el botón de grabado se abrirá un cuadro de diálogo donde se podrá elegir el nombre del archivo y el formato de grabación -.wav o .aiff-. Tras esto, se iniciará una cuenta atrás a partir de “3” después de la cual se iniciará la grabación. El botón de grabación habrá entonces tomado la forma de un botón de Stop, que se pulsará para detener la grabación. Finalmente, el módulo ofrece también un control del volumen final del archivo grabado -slider horizontal- y un indicador temporal en la parte inferior del módulo. Figura 15: Módulo MRecord SoundCool: Manual de Usuario 12 MFilter Este módulo permite filtrar de diferentes formas aquello que recibe por su entrada. En el menú desplegable, en el que inicialmente se puede leer Display, se puede modificar el tipo de filtro que se desea utilizar. Filtro Paso Bajo: 1 en reposo 2 manipulando la frecuencia de corte 3 manipulando el parámetro Q Figura 16: Módulo MFilter Los filtros disponibles son los siguientes: - - - - - - Lowpass: Se trata de un Filtro Paso Bajo: deja pasar las bajas frecuencias y atenúa las que están por encima de la frecuencia de corte. En el momento en el que se elige este filtro el gráfico se modificará y aparecerá una barra vertical que controla, mediante movimientos horizontales, los parámetros del filtro: La frecuencia de corte y el factor de calidad o Q - que modifica el tipo de pendiente que se desea para el filtro -. Nótese que, para modificar la Q del filtro desde el ordenador es necesario situar el cursor en una de las líneas azules verticales que aparecen en el gráfico -ver figura 15, imagen número 2-. El factor podrá ser modificado cuando éstas cambien a color marrón - ver figura 15, imagen número 3. Highpass: Se trata de un Filtro Paso Alto: deja pasar las altas frecuencias y atenúa las que están por debajo de la frecuencia de corte. Para modificar los parámetros del filtro se seguirán los mismos pasos que en el filtro Lowpass. Bandpass: Se trata de un Filtro Paso Banda: tan sólo deja pasar aquellas frecuencias próximas a la frecuencia de corte, atenuando el resto de frecuencias. Para modificar los parámetros del filtro se seguirán los mismos pasos que en el filtro Lowpass. Bandstop: Se trata de un Filtro Rechazo Banda: atenúa aquellas frecuencias próximas a la frecuencia de corte. Con la modificación del factor Q - ver filtro Lowpass - se puede alargar o acortar el ancho del espectro de frecuencia que se desea anular. Peaknotch: Se trata de un filtro que permite acentuar o disminuir la ganancia en la frecuencia deseada. Este filtro es el primero de la lista que, además de los movimientos ya descritos - ver filtro Lowpass -, permite mediante movimientos verticales el control de la ganancia. Lowshelf: Este filtro permite modificar la ganancia a todo el espectro de frecuencias que queda a la izquierda de la frecuencia de corte -frecuencias más bajas-. Permite movimientos verticales para el control de la ganancia. SoundCool: Manual de Usuario 13 - - - - Highshelf: Este filtro permite modificar la ganancia a todo el espectro de frecuencias que queda a la derecha de la frecuencia de corte -frecuencias más altas-. Permite movimientos verticales para el control de la ganancia. Resonant: Se trata de un filtro peculiar de paso banda. La diferencia entre éste y el filtro Bandpass reside en lo que ocurre cuando se modifica el parámetro Q: un aumento o una reducción de Q conlleva un aumento o una disminución de la ganancia en la frecuencia de corte - para ver cómo modificar Q, consultar el filtro Lowpass -. Allpass: Filtro pasa todo, es decir, que no atenúa ninguna frecuencia. Se trata de la configuración original del filtro. Como se puede observar, la modificación de los parámetros no produce ningún efecto sobre el mismo. Display: Esta opción bloqueará la manipulación del filtro que se tenga activado, una vez se haya configurado en la forma deseada. A continuación se muestra una tabla con los valores máximos y mínimos de cada parámetro configurable: Parámetro Frecuencia de corte Hz Ganancia dB Factor Q Mínimo 0* 0 0.5 Máximo 22050 16 25 *A pesar de que se visualiza un cero en el gráfico, por razones matemáticas nunca se podrá alcanzar dicho valor MRouting Este módulo tiene dos entradas y dos salidas de audio. Cada una de las dos entradas que se desean conectar - Input 1 e Input 2- pueden ser direccionadas a la salida Output 1, a la salida Output 2 o bien dejarlas desconectadas - posición Off -. Cada una de las dos salidas tiene asociada una barra que muestra el volumen de aquello que, en ese momento, se está conectando a la salida en cuestión. Figura 17: Módulo MRouting SoundCool: Manual de Usuario 14 MSamplePlayer Este módulo está pensado para poder reproducir de forma rápida los diferentes sonidos que se quieran cargar en las 12 posiciones disponibles - para cargar una pista de audio es necesario pulsar en la flecha situada debajo del botón Play de cada posición -. Una vez se han cargado los archivos deseados se puede comenzar a reproducir cualquier combinación de sonidos deseada - el botón Play de cada archivo cargado no desactiva la reproducción anterior, sino que se suma a ella-. Además, tiene un slider vertical para el control del volumen y uno horizontal para el control de la velocidad de reproducción. Nótese que situar el control de velocidad de reproducción en la posición x0 equivale a hacer Pause . Se puede elegir reproducir hacia atrás o hacia delante con el botón situado a la derecha del slider horizontal. Finalmente, este módulo también permite la reproducción aleatoria activando la casilla RANDOM situada en la esquina inferior izquierda. Figura 18: Módulo MSamplePlayer MScope Se trata de un módulo que funciona como un osciloscopio, es decir, un aparato para visualizar las variaciones de las señales de audio en el tiempo. Dado que se trata de un dispositivo de visualización sólo posee la opción de conectar una entrada, que servirá de fuente de señal para su funcionamiento. Además, se puede aumentar el tamaño del módulo con el botón Ampliar situado en la esquina inferior derecha. El osciloscopio empezará a trabajar cuando el módulo o combinación de módulos esté en funcionamiento. Figura 19: Módulo MScope visualizando un tono puro de 4 Hz SoundCool: Manual de Usuario 15 MSpectroscope Se trata de un módulo que funciona como un espectroscopio o espectrómetro. Este instrumento se caracteriza por analizar y descomponer en función del espectro de frecuencias la fuente de señal que recibe. Se puede aumentar el tamaño del módulo con el botón Ampliar situado en la esquina inferior derecha. El espectroscopio empezará a trabajar cuando el módulo o combinación de módulos esté en funcionamiento. Figura 20: Módulo MSpectroscope visualizando una señal de tipo diente de sierra a 200 Hz MSignalGen Este módulo permite generar señales acústicas a la frecuencia deseada con el slider horizontal Frequency (Hz) -se podrá elegir numéricamente la frecuencia con la caja de número situada a la derecha del texto Frequency (Hz), bien introduciéndolo con el teclado, o bien pinchando con el botón izquierdo del ratón sobre la caja de número y moviendo el ratón arriba o abajo. Esto último permite una variación de la frecuencia más rápida que con el slider-. El menú horizontal, que inicialmente estará en la posición Silence, permite seleccionar el tipo de señal deseado: - Silence: Mantendrá el generador de señal apagado. Sine wave: Onda de tipo senoidal. Triangle: Onda triangular. Square: Onda cuadrada. Sawtooth: Onda de tipo diente de sierra. White noise: Ruido blanco. Pink noise: Ruido rosa. Situado a la derecha del menú de selección del tipo de onda, se encuentra el menú para elegir el tipo de modulación que se desea, pudiendo elegir entre No Mod -sin modulación-, RM, FM y AM. A continuación se realiza un análisis más exhaustivo de ellos: - No Mod: La salida del módulo sólo estará compuesta por la señal generada con el menú de selección de onda. Por mucho que se conecte algún módulo o combinación de módulos en la entrada in, a la salida no aparecerá esa fuente de audio. Tan sólo la generada por MSignalGen. SoundCool: Manual de Usuario 16 - RM: Ring Modulation o modulación en anillo. Se basa en la multiplicación de dos señales: - AM: Amplitude Modulation o modulación de amplitud. Consiste en multiplicar la señal de entrada al módulo por el factor MI -Modulation Index o índice de modulaciónsumarle la constante 1 y todo ello multiplicarlo por la señal generada por MSignalGen. - FM: Frequency Modulation o modulación de frecuencia. En la FM la señal de entrada conectada a "in" del módulo, multiplicada por un parámetro FD -relacionado con la desviación de frecuencia de la FM-, controla la frecuencia de la señal generada por el módulo. Cuando se selecciona modulación FM el valor de FD se controla con el slider horizontal o la caja de número correspondiente. FM Chowning El módulo dispondrá de dos indicadores adicionales en el momento en el que se selecciona la síntesis FM para utilizar la misma metodología que la desarrollada por John Chowning. Éstos parámetros son el índice de modulación I y el ratio armónico RA. Ambos indicadores servirán tanto de visualización - su valor se modificará en función del resto de otros parámetros - como de manipulación - su valor puede ser ajustado -. Cuando se selecciona modulación AM el valor del índice de modulación se puede controlar con el slider horizontal o la caja de número de MI. Nótese que los menús FD for FM y MI for AM sólo estarán disponibles cuando se seleccione en el menú de modulación FM y AM respectivamente. En el resto de los casos aparecerá el título Not applicable, en estos casos la modificación del slider no afectará en la salida del módulo. Finalmente se dispone de un slider vertical para el control del volumen. SoundCool: Manual de Usuario 17 Figura 21: Módulo MSignalGen (izquierda) y Módulo MSignalGen con la modulación FM seleccionada (derecha) MSequencer Se trata de un módulo cuya función es similar a la de un secuenciador que controla un generador de funciones, en el caso de Soundcool, al módulo MSignalGen. Por tanto, lo primero que se debe realizar es la selección del número del módulo que se desea controlar. Selección de un módulo MSignalGen El módulo MSequencer dispone de un indicador numérico para seleccionar el módulo MSignalGen en el que se desea lanzar una secuencia automatizada. Figura 22: Selección del módulo MSignalGen que se desea controlar Por tanto, en el indicador mostrado se deberá introducir el número del módulo MSignalGen correspondiente. Parámetros de un recuadro Para la reproducción de una secuencia se dispone de hasta 8 recuadros independientes cuyas funciones son las descritas a continuación. El orden descrito en la descripción de los parámetros es considerado el adecuado para el entendimiento de su funcionamiento. Figura 23: Parámetros de un recuadro del módulo MSequencer SoundCool: Manual de Usuario 18 Selección de recuadro: Para activar cualquier recuadro es necesario pulsar el interruptor . Un recuadro que no tenga seleccionado este interruptor no producirá ningún efecto sobre el módulo MSignalGen seleccionado. Selección de onda: Del mismo modo que en lo explicado en el módulo MSignalGen, es necesario seleccionar el tipo de onda que se desea reproducir en el generador. Selección de octava: Antes de decidir la nota que se desea reproducir en el módulo MSignalGen, es necesario establecer la octava en la que el knob de selección de nota puede desplazarse. Knob de selección de nota: Una vez decidido la octava en la que se encuentra la nota que se desea reproducir, el knob de selección de nota puede ser modificado para la selección de dicha nota perteneciente a la octava seleccionada. Cabe añadir que el número de posiciones existentes en el knob de selección de nota es igual al número de cuarto de tono existentes en una octava, esto es, 24 cuartos de tono. Indicador de nota: Se trata de un mensaje de visualización en el que aparece la nota asociada a la posición que se encuentra el knob de selección de nota - sistema de notación musical anglosajón - . Este mensaje no es manipulable directamente por el usuario. Debido a la división en cuartos de tono que se ha establecido para las posiciones del knob de selección de nota, existen valores que no se encuentran dentro de una separación en semitonos similar a la utilizada para este indicador. Para estos casos, éste adoptará el valor de un punto ".". Se muestra a continuación el orden asociado a las posiciones que puede recorrer el knob de selección de nota: C · C# · D · D# · E · F · F# · G · G# · A · A# · B · Duración de nota: Cada recuadro contiene un slider vertical que modifica la duración de la nota de cada recuadro. Indicador de duración: El valor final del slider de duración de nota puede ser visualizado en el indicador de duración. Además, este indicador puede ser modificado manualmente para alcanzar un valor ajustado deseado. Salto de recuadro: De forma similar a los secuenciadores clásicos, el interruptor permite saltar el recuadro dejando en la secuencia un silencio de duración equivalente al valor del slider de duración de nota. Nótese que la función Skip no es equivalente a la no selección del recuadro - dejando desactivado el interruptor Select -. Para que funcione el interruptor Skip el interruptor Select debe estar activado. Selección de modulación: Al igual que en el módulo MSignalGen, la modulación sólo producirá los efectos deseados si el módulo tiene conectado otro generador de funciones MSignalGen. En este contexto, se podrá elegir entre RM, AM y FM de forma similar al módulo que va a ser controlado. Knob de valor de la modulación: De la misma forma que en el módulo MSignalGen existe un slider horizontal para el control del valor de la modulación, este parámetro puede ser modificado a través de un knob. Indicador del valor de la modulación: De la misma forma que existe un indicador para la duración de la nota, existe uno similar para el control manual del valor de la SoundCool: Manual de Usuario 19 modulación. Nótese que éste quedará visible cuando se seleccionen aquellas modulaciones que habilitan el uso del knob, esto es, modulación AM y FM. Lanzamiento de una secuencia Una vez se haya seleccionado el módulo MSignalGen que se desea controlar y se haya configurado todos los parámetros de los recuadros que se desean utilizar, el usuario podrá lanzar la secuencia en el momento en el que lo desee. Figura 24: Pulsadores de lanzamiento de la secuencia del módulo MSequencer La figura muestra las posibilidades de lanzamiento de secuencia que permite el módulo. Se procede a explicar cada una de ellas siguiendo el orden de izquierda a derecha. Lanzamiento directo : El orden de la secuencia será el lógico: El primer recuadro en ser lanzado será el situado en la parte superior izquierda, mientras que el último será el situado en la parte inferior derecha. Para aquellos casos en los que no se utilicen los 8 recuadros disponibles, las secuencias sólo podrán ser lanzadas a través de este pulsador. Lanzamiento inverso : El orden de lanzamiento es el contrario al definido en el lanzamiento directo: El primer recuadro será el situado en la parte inferior derecha y el último recuadro será el situado en la parte superior izquierda. Este tipo de lanzamiento sólo será viable si los 8 recuadros se encuentran activados y configurados. Lanzamiento directo/inverso : El lanzamiento directo/inverso realiza un barrido en el orden definido en el lanzamiento directo y, posteriormente, en orden inverso. De forma similar al lanzamiento inverso, este tipo de lanzamiento sólo se encuentra disponible si los 8 recuadros se encuentran activados y configurados. Selección de Loop : No se trata de un lanzamiento en sí mismo. La selección de Loop es un interruptor para que la secuencia sea repetida de forma indefinida. Nótese que, estando activado éste, se pueden acoplar lanzamientos sucesivos pulsando órdenes de lanzamiento tantas veces como se quiera. Figura 25: Módulo MSequencer SoundCool: Manual de Usuario 20 MTransposer Este módulo permite hacer más agudo o más grave el audio que se conecta a su entrada. Su funcionamiento es el siguiente: con los botones de bemol y de sostenido se podrá bajar o subir, respectivamente, un semitono cada vez que se pulsa la tecla correspondiente. Como se podrá observar, la cuenta de centésimas de tono se moverá de 100 en 100 -el equivalente al movimiento entre semitonos- por lo que se estará realizando un ajuste general. Para realizar un ajuste fino se utilizará el slider horizontal, que permite el ajuste centesimal de la altura del sonido. Con la combinación de las dos configuraciones se puede conseguir la altura que se desee. Nótese que la caja de número Cents no es manipulable, por lo que será necesario usar el slider correspondiente. Finalmente, para volver a la posición inicial -altura del sonido original- bastará con apretar el botón de becuadro . Figura 26: Módulo MTransposer MEnvelope Este módulo permite crear un control envolvente del volumen. Para ello, se crea una sucesión de puntos en los que, a medida que se van creando, se unen automáticamente entre ellos con una línea de color negro. Esta combinación servirá de referencia para el volumen de la pista de audio. Para el control de la duración de la envolvente se dispone de un marcador numérico Dur en el que se puede elegir la duración deseada. Además, dispone de un interruptor Loop que permite repetir la envolvente de forma ininterrumpida. Para activar la envolvente es necesario hacer click en el pulsador situado a la derecha del marcador de duración. A fin de un mejor entendimiento, si se deseara aumentar el volumen de forma progresiva hasta un valor final, simplemente sería necesario crear dos puntos como la figura que se muestra a continuación: SoundCool: Manual de Usuario 21 Figura 27: Ejemplo de envolvente lineal Como se puede observar, el fondo blanco equivale a un plano de coordenadas X-Y, donde la coordenada horizontal X equivale al tiempo -dentro de la duración predeterminada anteriormente- y la coordenada vertical Y al volumen de la pista de audio. Además, si se acerca cualquier punto lo suficiente al borde inferior -valor 0 del eje Y-, éste se volverá hueco y representará el volumen 0 o sin sonido. La envolvente es totalmente libre de configuración. Además, se puede borrar cualquier punto creado mediante el comando “Tecla Shift+ Click”. En cambio, si lo que se desea es borrar toda la creación de puntos, bastará con hacer click en el botón Clear. Finalmente, este módulo permite dos tipos de envolvente: - Curve: Además de la creación libre de puntos, permite la modificación libre de la curva de la pendiente que une dichos puntos. Esta unión se modifica con el marcador situado en la esquina superior izquierda del panel. Para ello, se selecciona el valor de la curva que se desee, cuyos valores permitidos se sitúan entre -1 y 1, y se aprieta la tecla Enter. Para modificar la siguiente curva se aprieta el pulsador situado a la derecha del marcador. Se podrá observar que, automáticamente, cambiará la curva que está lista para ser modificada. Para su modificación se seguirán los pasos anteriormente descritos. Se muestra a continuación un ejemplo de curvas de valores positivos y negativos: Figura 28: Ejemplo de envolvente curvada - Line: Este modo sólo permite la creación de puntos sin posibilidad de modificación de su curva. SoundCool: Manual de Usuario 22 Funcionamiento de los módulos para vídeo MVDirectInput Este módulo permite la reproducción instantánea de cualquier entrada de vídeo conectada al ordenador -p.ej. WebCam-. Con el interruptor situado en la parte superior de la pantalla se activará o desactivará la reproducción. En el momento en el que se inicie la reproducción se podrá elegir el formato de video que se desee, dentro del menú de color azul situado en la parte inferior derecha de la pantalla de reproducción. Además, en el menú situado en la parte inferior izquierda de la pantalla de reproducción y de color azul se podrá elegir la entrada de video que se desee. Finalmente, dispone de dos pulsadores blancos situados en la parte inferior del módulo: el situado a la izquierda permitirá visualizar la reproducción en pantalla completa, pudiendo salir de esta opción presionando la tecla ESC. Por otra parte, el pulsador situado a la derecha abrirá un menú propio del ordenador donde se podrá configurar todos los parámetros de video que el dispositivo le permita. Figura 29: Módulo MVDirectInput MVPlayer Igual que el reproductor de audio, este módulo permite cargar cualquier archivo de vídeo guardado en el ordenador. Como ya se ha dicho anteriormente, el reproductor no es compatible con los archivos de video generados con el reproductor de Windows Media .wmv. -ver el apartado Compatibilidad de archivos para poder visualizar este tipo de formato de video-. El menú Open permite seleccionar el archivo de video deseado. Además, el módulo guarda un historial de los vídeos que se han utilizado para que el acceso a ellos sea más rápido. Este control se puede realizar haciendo click tanto al nombre del vídeo que, en ese momento, está listo para reproducirse, como en el icono situado a la derecha del nombre del vídeo. El reproductor permite el control Play /Pause del vídeo, el avance o retraso rápido a un punto y la selección de la secuencia de reproducción -botón de opción alternativa-: - : El vídeo se reproducirá ininterrumpidamente. : El vídeo realiza una reproducción hacia delante y luego hacia atrás, ininterrumpidamente : El vídeo sólo se reproduce una vez. SoundCool: Manual de Usuario 23 Finalmente dispone de un pulsador que activará la reproducción en pantalla completa. De este modo de reproducción se podrá salir pulsando la tecla ESC. Figura 30: Módulo MVPlayer SoundCool: Manual de Usuario 24 Conexión de dispositivos móviles y tablets con TouchOSC La mayor parte de los módulos de SoundCool pueden ser controlados con un dispositivo móvil -Tablet o Smartphone-. Para ello, es necesario: - Conectar el dispositivo a la misma red WiFi que el ordenador donde están los módulos abiertos. Instalar la aplicación TouchOSC en el dispositivo móvil deseado -disponible tanto en AppStore como en Google Play-. Para el correcto funcionamiento, seguir el procedimiento que se explica a continuación. Configurar el menú OSC Abrir la aplicación TouchOSC en el móvil. Aparecerá un menú llamado OSC que permite configurar los parámetros necesarios para la comunicación con el ordenador: - - - Host: Se introducirá la dirección IP del ordenador, típicamente X.X.X.X donde las X son números entre 0 y 255. Consulte la siguiente web para obtenerla: http://www.adslzone.net/adsl_datos.html Port (outgoing): Se trata del puerto que utilizará el dispositivo móvil para comunicarse con el ordenador. Se puede elegir el puerto que se prefiera. Sin embargo, se recomienda no utilizar los puertos 7374 y 12345 ya que éstos son utilizados por otros dispositivos -puertos por defecto de los módulos y Kinect, respectivamente-. Port (incoming): El único requisito para este puerto es que se elija cualquiera que no esté siendo usado por otro dispositivo. ZeroConf Name (sólo en dispositivos Android): Este espacio no es de utilidad para los módulos de SoundCool. Una vez finalizada la configuración se puede salir del menú OSC. Cargar las plantillas de SoundCool Una vez instalada la aplicación TouchOSC es necesario cargar las plantillas que permitirán el control de los módulos -estas plantillas están incluidas en el programa dentro de la carpeta LayoutsOSC-. Para ello es necesario abrir la aplicación TouchOSC y seleccionar la opción Layout. A continuación, en Android se podrá cargar la plantilla deseada de dos formas diferentes, Add from Editor o Add from File -en Iphone sólo existe Add, equivalente a Add from Editor: Add from Editor Esta opción requiere tener instalado el programa TouchOSC Editor -disponible aquí http://hexler.net/software/touchosc -. Una vez dentro del programa, se selecciona el menú Open para buscar la plantilla deseada -plantillas disponibles en la carpeta LayoutsOSC- y se hace click al botón Sync. A continuación aparecerá en pantalla una serie de instrucciones para realizar con el dispositivo móvil al que se quiera cargar la plantilla: 1. Conectar el dispositivo a la misma red WiFi que el ordenador. 2. Abrir la aplicación desde el dispositivo móvil y seleccionar Layout>Add from Editor. 3. Seleccionar el nombre del ordenador en la lista Found Hosts. SoundCool: Manual de Usuario 25 Al seleccionar el nombre del ordenador se añadirá automáticamente la plantilla al dispositivo móvil. En aquellos dispositivos móviles donde no aparezca el nombre del ordenador se puede añadir directamente la dirección IP del ordenador en la casilla Host. Una vez introducida la IP seleccionar Download. La plantilla se añadirá al dispositivo móvil. Se recomienda no modificar los parámetros relacionados con el tipo de dispositivo móvil y con la orientación de la plantilla en el programa TouchOSC Editor ya que es posible que la modificación de éstos pueda alterar la correcta distribución de cada objeto. Figura 31: Plantilla General cargada en TouchOSC Editor Add from File Sólo disponible en dispositivos Android. Esta opción no requiere de ningún programa adicional. Tan sólo es necesario tener guardadas las plantillas de SoundCool en el móvil. Al seleccionar la opción Add from File será necesario buscar la carpeta que contiene las plantillas y seleccionar la que se quiera utilizar. Configuración del módulo Una vez se ha finalizado la configuración del dispositivo móvil es necesario introducir el puerto outgoing del dispositivo en el apartado OSC del módulo que se desea controlar inalámbricamente y apretar el botón Enter. A partir de este momento, en el dispositivo se seleccionará Done en el menú inicial de la aplicación TouchOSC. SoundCool: Manual de Usuario 26 Ejemplo de conexión - Un ejemplo de configuración sería el siguiente. Se desea utilizar el módulo MPlayer de forma inalámbrica mediante un dispositivo móvil. Figura 32: Módulo que se desea utilizar - - La IP local del ordenador es 192.168.1.2 y el puerto que deseo utilizar para que se comuniquen es el puerto 5000. Pasos a seguir en Iphone: Abrir la aplicación TouchOSC en el móvil y seleccionar menú OSC. Host: 192.168.1.2, Port (outgoing): 5000, Port (incoming): cualquiera menos 5000, 7374 y 12345. Cerrar menú OSC. Layout->Add from Editor -para cargar la plantilla desde el ordenador. Se cargará la plantilla General.touchosc. Cerrar el menú Layout. Figura 33: Configuración del menú OSC en Iphone Continuar en el apartado Pasos comunes. SoundCool: Manual de Usuario 27 - Pasos a seguir en Android: Abrir la aplicación TouchOSC en el móvil y seleccionar menú OSC. Host: 192.168.1.2, Port (outgoing): 5000, Port (incoming): cualquiera menos 5000, 7374 y 12345; ZeroConf Name: no es necesario modificarlo. Cerrar menú OSC. Figura 34: Configuración del menú OSC en Android - - Layout->Add from Editor -para cargar la plantilla desde el ordenador- Layout-> Add from File -si se tiene la plantilla guardada en alguna carpeta del móvil-. En cualquier caso se cargará la plantilla General.touchosc. Cerrar el menú Layout. Pasos comunes: Introducir el puerto en el módulo MPlayer. Figura 35: MPlayer con el puerto configurado SoundCool: Manual de Usuario 28 - Seleccionar Done en el dispositivo móvil. Figura 36: Plantilla General SoundCool lista para su uso En este momento, el slider rojo controlará la velocidad de reproducción -Speed-, el amarillo la posición de la reproducción, el azul el volumen, los botones marrones las opciones Play/Pause, Stop, Reverse y el interruptor morado la opción de Loop. SoundCool: Manual de Usuario 29 Control corporal de los módulos con Kinect Los módulos de SoundCool permiten la manipulación de algunos de sus parámetros mediante el uso de movimientos corporales captados y procesados en tiempo real. Este control es posible gracias al uso de la cámara de visión artificial Kinect desarrollada por Microsoft que originariamente estaba incluida como complemento para la consola de videojuegos Microsoft Xbox 360. Sin embargo, el funcionamiento de este sensor puede ser independizado de su videoconsola, por lo que se puede adquirir y operar libremente con él. Ilustración 1: Sensor Kinect Para conectar Kinect al ordenador -PC o MAC- es necesario utilizar el cable USB que proporciona Microsoft específico para ese uso -con adaptador de corriente incluido-. Este cable está incluido en Kinect si su adquisición es independiente a la videoconsola Microsoft Xbox 360. En caso contrario, el cable puede encontrarse de forma separada en el mercado. Ilustración 2: Cable Kinect to USB con adaptador de corriente SoundCool: Manual de Usuario 30 Instalación de los drivers de Kinect para Synapse El programa que se encarga de procesar la información que llega desde el sensor Kinect es Synapse. Se recomienda no conectar Kinect sin ejecutar la instalación descrita a continuación. La descarga de Synapse es gratuita y se puede encontrar en su página web: http://synapsekinect.tumblr.com/post/6307790318/synapse-for-kinect Instalación para MAC Tan sólo es necesario conectar el sensor Kinect a un puerto USB y el adaptador a una toma de corriente. Instalación para PC En este apartado se recomienda seguir de manera estricta la secuencia descrita en cuanto a la instalación de los drivers necesarios para el uso de Kinect. De nuevo recordar que no se debe conectar el sensor hasta que haya finalizado la instalación. En caso contrario, no se garantiza el correcto funcionamiento del dispositivo. Además, será necesaria la desinstalación de cualquier driver cuyo propósito también sea el control de Kinect pero no sea mencionado en este apartado. De otro modo, el hecho de tener instalado varios drivers para el mismo fin puede producir errores en el uso. - Instalar la librería OpenNI: hihigogo.com/OpenNI-Win32-1.1.0.41-Dev.msi Instalar el software de PrimeSense, NITE: hihigogo.com/NITE-Win32-1.3.1.5-Dev.msi Instalar el driver SensorKinect: hihigogo.com/SensorKinect-Win-OpenSource325.0.1.msi Reiniciar el ordenador Conectar el sensor Kinect a corriente y a un puerto USB. Abrir el programa Synapse Si, a pesar de que se hayan seguido los pasos descritos, el programa Synapse no funciona; en su página web se puede encontrar un listado de errores comunes de fácil reparación: http://synapsekinect.tumblr.com/post/6698860570/windows-install-instructions Nota: Los vínculos para los programas que se han dispuesto anteriormente son todos proporcionados por la página web de Synapse. Sin embargo, estos programas pueden haber sido mejorados posteriormente. Puede consultar actualizaciones de los mismos en el siguiente enlace en el que la descarga de los drivers está empaquetada en archivos .zip con título de RGBDemo…Win32: http://sourceforge.net/projects/roboticslab/files/ SoundCool: Manual de Usuario 31 Uso de Kinect en los módulos de SoundCool con Synapse Todos los módulos de SoundCool que son compatibles con el control corporal llevan incorporados un interruptor en la parte inferior izquierda que habilita el sensor Kinect. Para empezar a controlar cualquier módulo mediante los gestos corporales es necesario abrir previamente el programa Synapse y seguir los pasos a continuación descritos: - Una vez abierto el programa aparecerá la imagen en pantalla que capta Kinect y un icono en la esquina superior izquierda. Éste inicialmente estará en rojo y simboliza que no está detectando ningún usuario en su campo de visión. En el momento en el que detecte al usuario cambiará de color a verde. Ilustración 3: Usuario detectado con Kinect en Synapse - En el momento en el que el usuario es detectado, éste deberá adaptar la posición de sus brazos a forma de T con las manos hacia arriba hasta que Synapse sea capaz de detectar las articulaciones de su cuerpo - sólo serán necesarios unos segundos-. Ilustración 4: Articulaciones del usuario detectadas SoundCool: Manual de Usuario 32 Esos puntos de color negro son los que se tomarán como referencia para el movimiento de los diferentes parámetros de los módulos. En este instante se podrá activar el interruptor Kinect del módulo deseado e inmediatamente se podrá observar que el movimiento del cuerpo producirá una modificación de los parámetros característicos del módulo. Figura 37 : Interruptor para Kinect encendido en MDelay Movimientos para el control de los parámetros Una vez esté todo listo para el control corporal de los módulos -en caso contrario consultar los apartados anteriores- se podrán realizar los siguientes movimientos para el control de sus parámetros característicos. - - Sliders horizontales: Para aquellos módulos que presenten algún slider horizontal, éste podrá ser controlado mediante movimientos del brazo en dirección horizontal tomando como referencia la trayectoria en horizontal que realiza la mano. Generalmente los sliders horizontales estarán asociados a la mano izquierda. En caso de haber dos, se controlará uno con la mano derecha y otro con la mano izquierda. Sliders verticales: Para aquellos módulos que presenten algún slider vertical, éste podrá ser controlado mediante movimientos del brazo en dirección vertical tomando como referencia la trayectoria en vertical que realiza la mano. Generalmente los sliders verticales estarán asociados a la mano derecha. En caso de haber dos, se controlará uno con la mano derecha y otro con la mano izquierda. SoundCool: Manual de Usuario 33 Créditos Proyecto SoundCool dirigido por: Dr. Jorge Sastre Director Diploma en Música Electrónica y Vídeo Creación (MEVIC) Universitat Politècnica de València Camino de Vera, s/n 46022 Valencia (Spain) Email: [email protected] Participantes Profesores del Máster en Música y DCADHA UPV: Nuria Lloret, Adolfo Muñoz. Profesores MEVIC UPV: Ximo Cerdà, Stefano Scarani, David Picó, Joan Cerveró, Gregorio Jiménez, Carlos Hernández. Carnegie Mellon University: Roger Dannenberg, Sara Masters. Graduados y Alumnos del MEVIC: Adolf Murillo, responsable de la parte pedagógica del proyecto; Enrique Serrano, Rafael García, Marcos Madrigal, Hang Den, Filipo Guida, desarrolladores. Colaboradores de la primera fase del proyecto (2013) M. Alcañiz y V. Naranjo (LabHuman, UPV); Grupo GPIV, UPV; Miguel Corella, Beatriz Herraiz y Wenceslao García (DCADHA, UPV). Soundcool puede obtenerse de forma gratuita en la web http://soundcool.net/. Este software se proporciona "tal cual" sin garantía expresa o implícita, incluyendo, pero no limitado a, las garantías de comercialización y aptitud para un propósito particular. En ningún caso los creadores del mismo o sus colaboradores serán responsables por ningún tipo de daño (directo, indirecto, incidental, especial, derivado, etc.) producido por SoundCool, (incluyendo, pero no limitado a, la obtención de bienes o servicios sustitutos, la pérdida de uso, datos o beneficios o interrupción de negocios) independientemente de la causa y para cualquier teoría de responsabilidad, ya sea por contrato, responsabilidad estricta o agravio (incluyendo negligencia) por daños ocasionados por el uso de este software, incluso si se ha advertido de la posibilidad de tales daños. Versión de SoundCool La versión descrita en el manual corresponde a la versión SoundCool v17. Página Web Para más información acerca de la plataforma SoundCool puede consultar la página web: http://musicaelectronica.blogs.upv.es/soundcool/soundcoolspanish/ Julio, 2015 SoundCool: Manual de Usuario 34