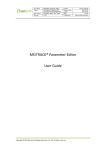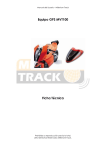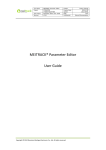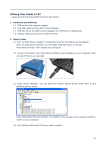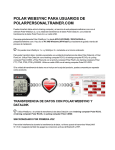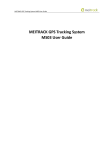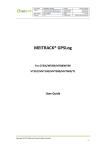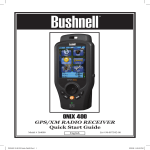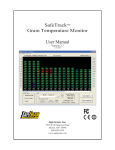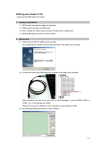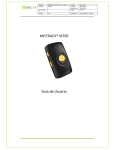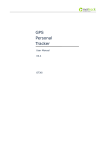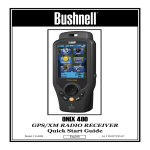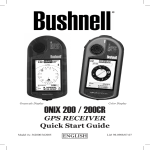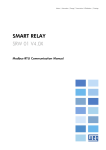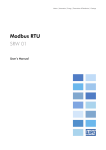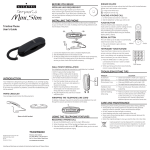Download descargar manual
Transcript
Nombre: proyecto Sub Proy ecto Revision: SAFETRACK MS02 g uia usuario GPS Tracking Syste m MS02 Creador: A Guerrero fecha: actualizacion: página: 2010-05-25 2011-08-06 - 1 - de 33 V2.4 Confidencial: Documentacion externa SAFETRACK® MS02 Guia de Usuario -1- Nombre: proyecto Sub Proy ecto Revision: SAFETRACK MS02 g uia usuario GPS Tracking Syste m MS02 Creador: A Guerrero fecha: actualizacion: página: 2010-05-25 2011-08-06 - 2 - de 33 V2.4 Confidencial: Documentacion externa Contenido 1. Inicio................................................................................................................................................................... - 3 1.1 Configuracion del Dispositivo ................................................................................................................... - 3 1.1.1 Comandos por SMS ....................................................................................................................... - 3 1.1.2 Editor de Parametros..................................................................................................................... - 4 1.2 Iniciar MS02 ............................................................................................................................................. - 5 1.4 Revisar el estates de las actualizaciones................................................................................................... - 7 2. Funciones del sistema ........................................................................................................................................ - 7 2.1 Ajustes del Sistema .................................................................................................................................. - 7 2.1.1 Idioma ........................................................................................................................................... - 7 2.1.2 Cubierta ......................................................................................................................................... - 8 2.1.3 Zona horaria .................................................................................................................................. - 8 2.1.4 Desconectarse ............................................................................................................................... - 8 2.2 Manejar .................................................................................................................................................... - 8 2.2.1 Administracion .............................................................................................................................. - 8 2.2.2 IO personalizado .......................................................................................................................... - 11 2.3 Reportes ................................................................................................................................................. - 14 2.3.1 Reporte Alarma ........................................................................................................................... - 14 2.3.2 Hisorial de reportes ..................................................................................................................... - 17 2.3.3 Tabla de velocidad (grafico de sectores) ................................................................................... - 18 - 2.3.4 Tabla de velocidad (grafico de lineas) .......................................................................................... - 19 2.3.5 Informe de estacionamiento ....................................................................................................... - 19 2.3.6 Reporte de Distancia ................................................................................................................... - 20 2.3.7 Reporte de Sensor ....................................................................................................................... - 21 2.4 Buscar..................................................................................................................................................... - 22 2.4.1 Busqueda manual de ubicacion................................................................................................... - 22 2.4.2 Obtener Direcciones .................................................................................................................... - 22 2.4.3 Ajustes POI .................................................................................................................................. - 24 2.5 Control Panel .......................................................................................................................................... - 26 2.5.1 Dispositivo ................................................................................................................................... - 26 2.5.2 Comandos ................................................................................................................................... - 27 2.6 Estatus .................................................................................................................................................... - 27 2.6.1 EsStatus ....................................................................................................................................... - 27 2.6.2 Alarm ........................................................................................................................................... - 28 2.6.3 Actualizaciones ............................................................................................................................ - 28 2.7 Ayuda ..................................................................................................................................................... - 28 3. Rastreo en movil .............................................................................................................................................. - 28 3.1 Rastreo en movil WAP ............................................................................................................................ - 28 3.2 Mobile Professional Version ................................................................................................................... - 30 - -2- Nombre: proyecto Sub Proy ecto Revision: SAFETRACK MS02 g uia usuario GPS Tracking Syste m MS02 Creador: A Guerrero fecha: actualizacion: página: 2010-05-25 2011-08-06 - 3 - de 33 V2.4 Confidencial: Documentacion externa 1. Inicio 1.1 Configuración del Dispositivo El dispositivo se puede configurar en el paso 1.1.1 o 1.1.2. Por favor, consulte el manual de usuario de cada modelo para obtener más detalles. 1.1.1 Comandos por SMS Modelo Configuracion GT30i, GT60, VT300, A. Establecer ID del rastreador (GPRS) VT310, VT400 SMS Comando: W000000,010,S/N Revise la etiqueta del código de barras (S/N ) en la caja del dispositivo o PCB. Este es el número de identificación del dispositivo en MS02 y no se puede cambiar. Por ejemplo, si el S/N se lee como 4037828853, el comando de SMS, deberá enviar lo siguiente, W000000,010, 4037828853 B. Establecer APN Comando SMS: W000000,011,APN,APN usuario ,APN contraseña Nota: si no hay nombre de usuario y contraseña de APN , deje en blanco. Por ejemplo, si en China se usa tarjeta SIM de China Mobile, el comando de SMS es el siguiente: W000000,011,CMNET Si en China se usa una tarjeta SIM de China Unicom , el comando de SMS es el siguiente: W000000,011,UNINET C. Establecer dirección IP y Puerto Comando SMS: W000000,012, dirección IP, Puerto Por ejemplo, si usted utiliza nuestro servidor, el comando de SMS es el siguiente: W000000,012,67.203.13.26,8500 D. Habilitar GPRS SMS Comando: W000000,013,1 E. Establecer Intervalo GPRS SMS Comando: W000000,014,XXXXX XXXXX debe ser de cinco dígitos y en la unidad de 10 segundos. Por ejemplo, si desea que el rastreador de informe en el servidor cada minuto, -3- Nombre: proyecto Sub Proy ecto Revision: SAFETRACK MS02 g uia usuario GPS Tracking Syste m MS02 Creador: A Guerrero fecha: actualizacion: página: 2010-05-25 2011-08-06 - 4 - de 33 V2.4 Confidencial: Documentacion externa el comando SMS es el siguiente: W000000,014,00006 MT80i,MT88,MT90, SMS Comando: Password,A21,X,IP,Port,APN,APN usuario ,APN contraseña MVT100,MVT340, MVT380, MVT600, T1 La contraseña por Default es 0000. X = 0, cerra GPRS; X = 1, TCP; X = 2, UDP. IP : dirección IP o nombre del domino, max 32 bytes. Puerto: max 5 bytes. APN / APN usuario / APN contraseña: max 32 bytes; si no hay nombre de usuario y contraseña de APN , deje en blanco. Ejemplo: 0000,A21,1,67.203.13.26,8500,CMNET,, 1.1.2 Editor de Parametros Hacer los ajustes GPRS en el Editor de parámetros. Consulte la guía del usuario del Editor de parámetros para obtener más detalles. Editor de parámetros para GT30i, GT60, VT300, VT310, VT400, MT80i, MT88, MT90, MVT100, MVT340, MVT380, MVT600 and T1 Revise GPRS y seleccione TCP. Introduzca el ID del rastreador que es el único numero de identificación del rastreador. Para GT30i/GT60/VT300/VT310/VT400, comprobar el código de barras S/N de la caja del dispositivo o PCB. Si las lecturas S/N: 4037828853, por favor, rellene el espacio en blanco con el 4037828853; -4- Nombre: proyecto Sub Proy ecto Revision: SAFETRACK MS02 g uia usuario GPS Tracking Syste m MS02 Creador: A Guerrero fecha: actualizacion: página: 2010-05-25 2011-08-06 - 5 - de 33 V2.4 Confidencial: Documentacion externa para MT80i/MT88/MT90/MVT100/MVT340/MVT380/MVT600/T1, el ID del rastreador is el IMEI del rastreador que se mostrara en e editor de parámetro. Inserte APN, APN usuario, APN contraseña. si no hay nombre de usuario y contraseña de APN , deje en blanco. Inserte la dirección IP del servidor. El servidor IP de Safetrack: 187.163.12.131 Puerto: el Puerto TCP del servidor recibe los datos del GPRS. El puerto de Safetrack es 8500. Intervalo: inserte el intervalo en el que desee que el rastreador le mande información. Después presione “Apply” o “Write”. 1.2 Iniciar MS02 Vaya a la pagina de rastreo:: http://www.safetrack.com.mx (MX servidor) utilice el ID y la contraseña que se asigno Safetrack. Iniciar sesión desde un móvil Para más detalles por favor refiérase a la parte 3, MS02 rastreo por móvil 1.3 Agregar Nuevo aparato Después de iniciar el sistema, presione “Manage”“Admin”. Presione su nombre de usuario en la Navegación, el final del lado derecho, hay 3 opciones como las siguientes: -5- Nombre: proyecto Sub Proy ecto Revision: SAFETRACK MS02 g uia usuario GPS Tracking Syste m MS02 Creador: A Guerrero fecha: actualizacion: página: 2010-05-25 2011-08-06 - 6 - de 33 V2.4 Confidencial: Documentacion externa Presione “Add a New Device” después usted puede comenzar a agregar aparatos al software de rastreo. S/N o IMEI Rastreador ID: El S/N o IMEI del dispositivo. El dispositivo no se puede agregar, si este número es incorrecto For GT30i/GT60/VT300/VT310/VT400, comprobar el código de barras S/N de la caja del dispositivo o PCB. Si las lecturas S/N: 4037828853, por favor, rellene el espacio en blanco con el 4037828853; Para MT80i/MT88/MT90/MVT100/MVT340/MVT380/MVT600/T1, el ID del rastreador es el IMEI del rastreador Contraseña: La contraseña del usuario para mandar comandos por SMS. La contraseña por default es la siguiente: 000000 para GT30i, GT60, VT300, VT310 y VT400; 0000 Para MT80i, MT88, MT90, MVT100, MVT340, MVT380, MVT600 y T1. Si ha cambiado por favor utilice la más reciente. Nombre del dispositivo: Este nombre se mostrara en el sistema, usted puede nombrar el vehículo por el numero de places, nombre del conductor o el nombre de la compañía. Numero SIM: el número de teléfono de la tarjeta SIM del rastreador. -6- Nombre: proyecto Sub Proy ecto Revision: SAFETRACK MS02 g uia usuario GPS Tracking Syste m MS02 Creador: A Guerrero fecha: actualizacion: página: 2010-05-25 2011-08-06 - 7 - de 33 V2.4 Confidencial: Documentacion externa Modelo: El modelo del rastreador que desees agregar. Por favor seleccione el modelo correcto (muy importante). 1.4 Revisar el estatus de las actualizaciones El estado actualizado del dispositivo está justo debajo del mapa. Seleccione el dispositivo marque la casilla en el panel de control. Y le mostrará las actualizaciones del dispositivo. Cuando los comandos enviados no se puede comprobar este actualizaciones para ver si los dispositivos han enviado los datos al servidor. Después de añadir un nuevo dispositivo, se puede comprobar este actualizaciones para ver si el dispositivo está en línea ya. 2. Funciones del sistema 2.1 Ajustes del Sistema 2.1.1 Idioma Presione ‘System’ ‘Language’ y seleccione el idioma que desea, actualmente el MS02 Ofrece Ingles, español y chino. El idioma por default es decidido por su sistema operativo. -7- Nombre: proyecto Sub Proy ecto Revision: SAFETRACK MS02 g uia usuario GPS Tracking Syste m MS02 Creador: A Guerrero fecha: actualizacion: página: 2010-05-25 2011-08-06 - 8 - de 33 V2.4 Confidencial: Documentacion externa 2.1.2 Cubierta Presione ‘System’ ‘Skin’. Seleccione el color que desee para el sistema de interfaz. Se ofrece azul, morado negro y verde. El color por default es azul. 2.1.3 Zona horaria Presione ‘System’ ‘Time Zone’. Usted puede seleccionar la zona horaria local. La zona horaria predeterminada es GMT+8. 2.1.4 Desconectarse Cuando desee salir del sistema, por favor Presione ‘system’ y seleccione ‘Logout’. 2.2 Manejar 2.2.1 Administracion 2.2.1 .1 Add New Device Presione “Manage””Admin” y selecciona el nombre del usuario que quiera agregar. Después Presione ‘Add a new device’. Nota: Hay límite de número de dispositivo para cada usuario. El usuario sólo se le permite añadir los números de -8- Nombre: proyecto Sub Proy ecto Revision: SAFETRACK MS02 g uia usuario GPS Tracking Syste m MS02 Creador: A Guerrero fecha: actualizacion: página: 2010-05-25 2011-08-06 - 9 - de 33 V2.4 Confidencial: Documentacion externa dispositivo menor o igual al límite. Como se muestra a continuación, el usuario sólo se le permite añadir 10 dispositivos. Si desea superar los límites de la conexión de dispositivos por favor póngase en contacto con nosotros para comprar más. Fecha de caducidad: muestra la fecha de su cuenta de usuario expira. Por favor, póngase en contacto con nosotros para la renovación antes de que su cuenta caduca. S/N or IMEI ID del dispositivo: El S/N o IMEI del dispositivo. Este no puede ser agregado si este número es incorrecto. Contraseña: La contraseña del usuario para mandar comandos SMS. La contraseña por default es la siguiente 000000 para GT30i, GT60, VT300, VT310 y VT400; 0000 para MT80i, MT80, MT88, MT90, MVT100, MVT340, MVT380, MVT600 y T1. Nombre del dispositivo: Este nombre se mostrara en el sistema, usted puede nombrar el vehículo por el numero de places, nombre del conductor o el nombre de la compañía. Numero SIM: el numero de teléfono de la tarjeta SIM del rastreador. Modelo: El modelo del rastreador que desees agregar. Por favor seleccione el modelo correcto (muy importante). -9- Nombre: proyecto Sub Proy ecto Revision: SAFETRACK MS02 g uia usuario GPS Tracking Syste m MS02 Creador: A Guerrero fecha: actualizacion: página: 2010-05-25 2011-08-06 - 10 - de 33 V2.4 Confidencial: Documentacion externa 2.2.1.2 Agregar Dispositivo existente Haga clic en 'Admin' y seleccione el nombre del usuario con el que desea agregar un dispositivo existente. A continuación, haga clic en "Añadir dispositivo existente para agregar el dispositivo que se añadió en el sistema ya bajo el nombre de usuario. Multiusuario puede agregar un dispositivo existente misma y vigilar que al mismo tiempo, a condición de que la identificación del dispositivo, número de teléfono y la contraseña están abiertos a otros usuarios . ID de dispositivo: El S / N o IMEI del aparato. El ID de seguimiento debe ser la misma que la que entró cuando el dispositivo fue añadido en el sistema. Número de tarjeta SIM: El número de teléfono de la tarjeta SIM instalada en el dispositivo. Contraseña: La contraseña del usuario para el envío de comandos SMS. La contraseña debe ser la misma que la que entró cuando el dispositivo fue añadido en el sistema. - 10 - Nombre: proyecto Sub Proy ecto Revision: SAFETRACK MS02 g uia usuario GPS Tracking Syste m MS02 Creador: A Guerrero fecha: actualizacion: página: 2010-05-25 2011-08-06 - 11 - de 33 V2.4 Confidencial: Documentacion externa 2.2.1.3 Dispositivo Remoto ID de dispositivo: El S / N o IMEI introducido cuando el dispositivo se añadió. Contraseña: La contraseña del usuario para el envío de comandos SMS. La contraseña debe ser la misma que la que entró cuando el dispositivo fue añadido en el sistema. Uno de los número introducido de forma incorrecta de provocar un fallo al quitar el dispositivo. 2.2.2 IO personalizado Haga clic en "Administrar”” IO a medida". El estado de la entrada / salida puede ser definido en su función 2.2.2.1 Definir Alarma Esta función es para definir el cambio de estado de IO que significa que las entradas y salidas. Cuando el estado de IO cambiado, la alarma se enviará al sistema de seguimiento a través de GPRS. Por ejemplo, podemos definir "SOS / entrada de un activo" como "Enviar SOS al centro de seguimiento". Cuando el botón de SOS es presionado, la alarma SOS se enviará al sistema de seguimiento MS02. Entrada 4 se puede conectar a la ACC. Cuando la entrada está activada, significa que "el motor está encendido." Y viceversa. - 11 - Nombre: proyecto Sub Proy ecto Revision: Agregar alarma: presione SAFETRACK MS02 g uia usuario GPS Tracking Syste m MS02 Creador: A Guerrero fecha: actualizacion: página: 2010-05-25 2011-08-06 - 12 - de 33 V2.4 Confidencial: Documentacion externa para agregar y defina la alarma. Primero seleccione la entrada que desee definir, después ponga la definición de IO y haga clic en “guardar”. Eliminar alarma: seleccione el termino IO que desee eliminar y haga clic en el icono Editar: seleccione el término IO que desee editar y haga doble clic. Seleccione el nuevo IO y elija un nuevo . termino. Haga clic en “guardar” despues de terminar la edicion. Actualizar: Haga clic en para actualizar el contenido. 2.2.2.2 Definir Estatus Esta función es para definir el estatus de los puertos de las entradas/salidas. Esta información se incluirá en el paquete de datos que se envían al servidor. Por ejemplo, la entrada 1 está conectada al circuito de motor con un relé. Cuando el circuito se corta (entrada activa), que se define como "Stop motor". Cuando el circuito está conectado (entrada inactiva), que se define como "motor en marcha" - 12 - Nombre: proyecto Sub Proy ecto Revision: Agregar: Haga clic en el icono SAFETRACK MS02 g uia usuario GPS Tracking Syste m MS02 Creador: A Guerrero fecha: actualizacion: página: 2010-05-25 2011-08-06 - 13 - de 33 V2.4 Confidencial: Documentacion externa para definir una nueva entrada Seleccione la entrada que quiera definir, ingrese el nombre y la definición del estatus. Haga clic en “guardar” al terminar. Cuando el comando "parada del motor" es enviado, el estado de la interfaz del MS02 se mostrara como lo siguiente, Eliminar alarma: seleccione el termino IO que desee eliminar y haga clic en el icono Editar: seleccione el termino I/O que desee editar y haga doble clic. Seleccione el nuevo I/O y elija un nuevo . término. Haga clic en “guardar” después de terminar la edición. Actualizar: Haga clic en para actualizar el contenido. 2.2.2.3 Sensor Define Sensor define is used for defining calculation formula of the sensor. It is suitable for linear analog sensor. For example, the formula of the calculation of fuel sensor is shown as below, - 13 - Nombre: proyecto Sub Proy ecto Revision: Agregar: Haga clic en el icono SAFETRACK MS02 g uia usuario GPS Tracking Syste m MS02 Creador: A Guerrero fecha: actualizacion: página: 2010-05-25 2011-08-06 - 14 - de 33 V2.4 Confidencial: Documentacion externa para definir una nueva entrada Seleccione la entrada que quiera definir, ingrese el nombre y la definición del estatus. Haga clic en “guardar” al terminar. Formula: solo letras, números y símbolos están permitidos. El numero de AD será diferente, dependiendo de qué input análogo conecte al sensor. Formato: Porcentaje o decimal. Por favor, compruebe el manual de usuario del sensor. Después de añadir la fórmula, el estado de la interfaz principal como la siguiente, Los resultados del cálculo de los sensores se pueden encontrar en los "Informes". Eliminar alarma: seleccione el nombre del sensor que desea eliminar y haga clic en el icono Editar: seleccione el nombre del sensor que desea editar y haga doble clic. Introduzca el nuevo . nombre, fórmula y el formato. Luego haz clic en "Guardar". Actualizar: haga clic para actualizar el contenido 2.3 Reportes 2.3.1 Reporte Alarma Clic ‘Reportes’ ‘Reporte Alarma’. - 14 - Nombre: proyecto Sub Proy ecto Revision: SAFETRACK MS02 g uia usuario GPS Tracking Syste m MS02 Creador: A Guerrero fecha: actualizacion: página: 2010-05-25 2011-08-06 - 15 - de 33 V2.4 Confidencial: Documentacion externa La interfaz se muestra como a continuación: 2.3.1.1 Buscar Puede buscar informes de las tres formas siguientes: Por el nombre del dispositivo: El nombre que se utiliza cuando el dispositivo fue añadido en el sistema. Si está en blanco, será de resultados de búsqueda para todos los dispositivos. Por tipo de alarma: Seleccione un tipo de alarma para la búsqueda. Si está en blanco, buscará todas las alarmas - 15 - Nombre: proyecto Sub Proy ecto Revision: SAFETRACK MS02 g uia usuario GPS Tracking Syste m MS02 Creador: A Guerrero fecha: actualizacion: página: 2010-05-25 2011-08-06 - 16 - de 33 V2.4 Confidencial: Documentacion externa Por rango de tiempo: la búsqueda de un intervalo de tiempo seleccionado. 2.3.1.2 Iniciar Busqueda Por favor, haga clic en el icono de búsqueda para iniciar la búsqueda de acuerdo a sus necesidades. Todos los resultados que satisfagan sus necesidades se muestra a continuación. 2.3.1.3 Mostrar ubicación de alarma Haga doble clic en una de las alarmas en los resultados de búsqueda. El mapa se abrirá y con el tipo de alarma que aparece en ella, como el cuadro que se muestra a continuación: 2.3.1.4 Exportar a Excel Haga clic en el icono de Excel en el lado derecho de la barra de herramientas. Una ventana se abrirá para preguntarte si quieres guardarlo como Excel. - 16 - Nombre: proyecto Sub Proy ecto Revision: SAFETRACK MS02 g uia usuario GPS Tracking Syste m MS02 Creador: A Guerrero fecha: actualizacion: página: 2010-05-25 2011-08-06 - 17 - de 33 V2.4 Confidencial: Documentacion externa Haga clic en "Guardar" para guardarlo en su computadora. . El guardado Excel muestra el formato de la siguiente manera: 2.3.2 Historial de reportes Clic ‘Reportes’ ‘Historia Reporte’. - 17 - Nombre: proyecto Sub Proy ecto Revision: SAFETRACK MS02 g uia usuario GPS Tracking Syste m MS02 Creador: A Guerrero fecha: actualizacion: página: 2010-05-25 2011-08-06 - 18 - de 33 V2.4 Confidencial: Documentacion externa Seleccione un dispositivo y un rango de tiempo para buscar el informe de la historia para él. Los resultados de búsqueda se muestran a continuación : En comparación con el informe de alarmas, historial de informes tiene la función demostrar la historia de la ruta haciendo clic en el icono de la Ruta de la pista. Esta función consiste en trazar la historia de la ubicación en una ruta. 2.3.3 Tabla de velocidad (grafico de sectores) Clic ‘Reports’ ‘Speed Chart (Pie Chart)’ Seleccione un dispositivo y ajustar la hora y haga clic en "Aceptar" para iniciar la búsqueda. El gráfico muestra - 18 - Nombre: proyecto Sub Proy ecto Revision: SAFETRACK MS02 g uia usuario GPS Tracking Syste m MS02 Creador: A Guerrero fecha: actualizacion: página: 2010-05-25 2011-08-06 - 19 - de 33 V2.4 Confidencial: Documentacion externa el porcentaje de velocidad durante este período. Este informe es para el monitoreo hábito de conducción del conductor del exceso de velocidad. 2.3.4 Tabla de velocidad (grafico de líneas) Click‘Reports’ ‘Speed Chart (Line Chart)’ Seleccione un dispositivo y ajustar la hora y haga clic en "Aceptar" para iniciar la búsqueda. El gráfico de líneas muestra la velocidad durante este período. Este informe es para el monitoreo hábito de conducción del conductor del exceso de velocidad. 2.3.5 Informe de estacionamiento Clic ‘Reports’ ‘Parking Report’. - 19 - Nombre: proyecto Sub Proy ecto Revision: SAFETRACK MS02 g uia usuario GPS Tracking Syste m MS02 Creador: A Guerrero fecha: actualizacion: página: 2010-05-25 2011-08-06 - 20 - de 33 V2.4 Confidencial: Documentacion externa Seleccione un dispositivo en el menú desplegable y establecer el intervalo de tiempo. A continuación, haga clic en " " para iniciar la búsqueda. Este informe muestra el período de tiempo de cada estacionamiento. Cuando la velocidad es menor a 10 km / h para los más de 3 minutos, será reportado como un aparcamiento. Se puede definir el tiempo de estacionamiento con un mínimo de 3 minutos para la búsqueda. 2.3.6 Reporte de Distancia Clic “Reports” “Distance Report”. Seleccione un dispositivo y el intervalo de tiempo en el menú desplegable. A continuación, haga clic en " " para iniciar la búsqueda. Este informe muestra la distancia y la velocidad media entre cada dos plazas de aparcamiento. Nota: La plaza de aparcamiento se decide por la velocidad. Cuando la velocidad es menor a 10 km / h para los más de 3 minutos, será reportado como un aparcamiento. - 20 - Nombre: proyecto Sub Proy ecto Revision: SAFETRACK MS02 g uia usuario GPS Tracking Syste m MS02 Creador: A Guerrero fecha: actualizacion: página: 2010-05-25 2011-08-06 - 21 - de 33 V2.4 Confidencial: Documentacion externa 2.3.7 Reporte de Sensor Clic “Reports” “Sensor Report”. Seleccione un dispositivo, el nombre del sensor y el intervalo de tiempo en el menú desplegable. A continuación, haga clic en " " para iniciar la búsqueda. Vea a continuación un ejemplo de informe para el sensor de combustible. El cálculo del sensor de combustible se puede definir en "Administrar" "IO a medida". - 21 - Nombre: proyecto Sub Proy ecto Revision: SAFETRACK MS02 g uia usuario GPS Tracking Syste m MS02 Creador: A Guerrero fecha: actualizacion: página: 2010-05-25 2011-08-06 - 22 - de 33 V2.4 Confidencial: Documentacion externa 2.4 Buscar 2.4.1 Busqueda manual de ubicacion Clic ‘Search’ ‘Manual Location Search’. Usted puede buscar de dos maneras: Uno de ellos es en formato de grados / min / seg. como el informe de la ubicación que ha recibido desde el gestor de SMS. La otra forma es en formato de decimal. Introducir los datos directamente. Haga clic en 'Ir' y la ubicación se mostrará en el mapa. A. 2.4.2 Obtener Direcciones Clic ‘Search’ ‘Get Directions’. Una ventana de búsqueda aparecerá la siguiente manera: - 22 - Nombre: proyecto Sub Proy ecto Revision: SAFETRACK MS02 g uia usuario GPS Tracking Syste m MS02 Creador: A Guerrero fecha: actualizacion: página: 2010-05-25 2011-08-06 - 23 - de 33 V2.4 Confidencial: Documentacion externa Escriba la ubicación actual y el destino y haga clic en "Buscar" para obtener direcciones. La ruta se muestra en el mapa. Una es la ubicación actual, mientras que B es el destino. - 23 - Nombre: proyecto Sub Proy ecto Revision: SAFETRACK MS02 g uia usuario GPS Tracking Syste m MS02 Creador: A Guerrero fecha: actualizacion: página: 2010-05-25 2011-08-06 - 24 - de 33 V2.4 Confidencial: Documentacion externa 2.4.3 Ajustes POI Click ‘Search’ ‘POI’. POI es utilizado para seleccionar los puntos de interes en un mapa. 2.4.3.1 Buscar POI Buscar en los puntos de interés que se ha añadido antes. Escriba el nombre del POI y haga clic en el icono de búsqueda. Todos los resultados se muestran a continuación 2.4.3.2 Agregue un POI Antes de añadir un nuevo Punto de interés, ubicación de destino que aparece en el mapa. Haga clic en el icono y mueva el cursor en el lugar de destino y haga clic en él. Aparece una ventana de la siguiente manera: Introduzca el nombre para este POI y haga clic en "Enviar". Después de la presentación tiene éxito, se abrirá la ventana de la siguiente manera y mostrar la bandera en el mapa. - 24 - Nombre: proyecto Sub Proy ecto Revision: SAFETRACK MS02 g uia usuario GPS Tracking Syste m MS02 Creador: A Guerrero fecha: actualizacion: página: 2010-05-25 2011-08-06 - 25 - de 33 V2.4 Confidencial: Documentacion externa 2.4.3.3 Mueva POI Seleccione el PI que desea mover y haga clic en el icono. . Mueva el cursor a una nueva ubicación en el mapa. Haga clic en él y escriba el nombre del nuevo Punto de interés. Puede mantener el nombre antiguo o cambio en un nuevo nombre. El inspector de edad va a desaparecer después de que el nuevo Punto de interés se presenta con éxito. 2.4.3.4 Delete POI Seleccione el PI que desea eliminar y haga clic en el icono para eliminar. Se abrirá una ventana que le pedirá que confirme si desea continuar. Note: when selecting the POI, you can press ”Ctrl” or “Shift” to select multi- POI’s at the same time. 2.4.3.5 Muestre los POI seleccionados Seleccione el punto de interés (uno o más) después haga clic para mostrar. 2.4.3.6 Oculte POI Clic para ocultar el punto de interés en el mapa. 3.4.3.7 Mostrar todos los POI al abrir el mapa Marque la casilla para mostrar todos los puntos de interés en el mapa después de inicio de sesión. Desmarque la casilla si no desea mostrar todos los puntos de interés en el mapa. - 25 - Nombre: proyecto Sub Proy ecto Revision: SAFETRACK MS02 g uia usuario GPS Tracking Syste m MS02 Creador: A Guerrero fecha: actualizacion: página: 2010-05-25 2011-08-06 - 26 - de 33 V2.4 Confidencial: Documentacion externa 2.5 Control Panel 2.5.1 Dispositivo 3.5.1.1 Barra de herramientas Seleccionar todo Seleccionar Nada Guardar selección. Registro de los dispositivos y guardarlo y el nombre. Esta selección se puede cargar cuando se desea enviar comandos a los mismos seguidores la próxima vez. Por favor, escriba el nombre de esta selección. Se le pide que introduzca el nombre de forma manual cuando se desea cargar la selección. Selección de carga: Escriba el nombre de la selección que desea cargar. 2.5.1.2 Lista de dispositivos Estado de alarma: Se estará en blanco cuando no hay alarma. Cuando se muestra , podría ser de alarma SOS, alarma exceso de velocidad, geo-cerca de alarma o una alarma de batería baja. Casilla de verificación: Seleccionado tiempo. ; no seleccionado . Puede seleccionar varios dispositivos al mismo Nombre del dispositivo: Es el nombre introducido al agregar este dispositivo en el sistema. Última actualización: La última vez que los datos recibidos desde el dispositivo. - 26 - Nombre: proyecto Sub Proy ecto Revision: SAFETRACK MS02 g uia usuario GPS Tracking Syste m MS02 Creador: A Guerrero fecha: actualizacion: página: 2010-05-25 2011-08-06 - 27 - de 33 V2.4 Confidencial: Documentacion externa Estado: Es el estado de la transmisión de datos. Al enviar los comandos al dispositivo a través de GPRS, se mostrará 'Enviar'. Si los comandos no son recibidos por el dispositivo, se mostrará "fuera de línea". Reintentar: Cuando los comandos de GPRS no se envían, puede hacer clic en "reintentar" para volver a enviar los comandos. 2.5.2 Comandos Seleccione un comando que se envía al dispositivo seleccionado (s). Por ejemplo, el intervalo de GPRS se puede configurar mediante el envío de 'IntervaloGPRS' del comando. Por favor, asegúrese de que el dispositivo está conectado y en línea. O bien, los comandos no se ha enviado correctamente. Por favor, consulte las instrucciones y el protocolo GPRS de cada modelo para obtener más detalles de los comandos. 2.6 Estatus 2.6.1 EsStatus Haga doble clic en el dispositivo que ha seleccionado. La información detallada semuestra en la ficha Estado de la siguiente manera: Haga clic en el icono de la izquierda para ocultar el estado y ampliar el mapa. - 27 - Nombre: proyecto Sub Proy ecto Revision: SAFETRACK MS02 g uia usuario GPS Tracking Syste m MS02 Creador: A Guerrero fecha: actualizacion: página: 2010-05-25 2011-08-06 - 28 - de 33 V2.4 Confidencial: Documentacion externa 2.6.2 Alarm Muestra todas las alarmas de todos los dispositivos. 2.6.3 Actualizaciones Que muestra las actualizaciones de todos los dispositivos. Cuando los comandos enviados no, se puede comprobar este actualizaciones para ver si los dispositivos envía los datos al servidor. Después de añadir un nuevo dispositivo, se puede comprobar la actualización para ver si el dispositivo está en línea ya. 2.7 Ayuda Clic ‘Help’ en el menu principal para recibir ayuda. 3. Rastreo en móvil 3.1 Rastreo en móvil WAP MS02 versión Wap está disponible para los teléfonos móviles. Puede entrar en el MS02en su teléfono móvil por la - 28 - Nombre: proyecto Sub Proy ecto Revision: SAFETRACK MS02 g uia usuario GPS Tracking Syste m MS02 Creador: A Guerrero fecha: actualizacion: página: 2010-05-25 2011-08-06 - 29 - de 33 V2.4 Confidencial: Documentacion externa entrada de la siguiente URL: safetrack.mobi (Nota: el teléfono móvil debe soportar la conexión GPRS o de la función Wi-Fi). Introduzca su nombre de usuario y la contraseña. También puede seleccionar una zona horaria. Haga clic en 'Login'. Lista de dispositivos: Seleccione un dispositivo al que desea realizar un seguimiento o enviar comandos. Mostrar Ubicación: Ubicación Mostrar Haga clic para mostrar detalles de seguimiento de la dirección . Ver mapa: Haga clic en Ver mapa para mostrar la ubicación en el mapa. - 29 - Nombre: proyecto Sub Proy ecto Revision: SAFETRACK MS02 g uia usuario GPS Tracking Syste m MS02 Creador: A Guerrero fecha: actualizacion: página: 2010-05-25 2011-08-06 - 30 - de 33 V2.4 Confidencial: Documentacion externa Detalle: Estado del seguidor (Time, conexión GPS, latitud, longitud, velocidad, dirección, altitud, ubicación, etc) Comando: Haga clic en él para enviar comandos. Seleccione un dispositivo en la lista de dispositivos -> Seleccione el modelo del dispositivo -> Haga clic en Confirmar -> Seleccione un comando en la lista de los comandos -> Haga clic en Seleccionar comandos -> Haga clic en Enviar comandos. 3.2 Mobile Professional Version La versión profesional Móvil sólo está disponible para Iphone y Android. Puede entrar en elMS02 en su teléfono móvil por la entrada de la siguiente URL: http://www.safetrack.com.mx ID de usuario y contraseña son emitidos por Safetrack Página principal: - 30 - Nombre: proyecto Sub Proy ecto Revision: SAFETRACK MS02 g uia usuario GPS Tracking Syste m MS02 Creador: A Guerrero fecha: actualizacion: página: 2010-05-25 2011-08-06 - 31 - de 33 V2.4 Confidencial: Documentacion externa Haga clic en Inicio de sesión, introduzca su nombre de usuario y contraseña Características principales: Main Features: 1. Mapa: muestra la posición real de tiempo - 31 - Nombre: proyecto Sub Proy ecto Revision: 2. SAFETRACK MS02 g uia usuario GPS Tracking Syste m MS02 Creador: A Guerrero fecha: actualizacion: página: 2010-05-25 2011-08-06 - 32 - de 33 V2.4 Confidencial: Documentacion externa Detalle: Estado del rastreador (Time, conexión GPS, latitud, longitud, velocidad, dirección, altitud, ubicación, etc) 3. Comando: Haga clic en él para enviar comandos a través de GPRS 4. Marco: Ajuste el parámetro - 32 - Nombre: proyecto Sub Proy ecto Revision: 5. SAFETRACK MS02 g uia usuario GPS Tracking Syste m MS02 Creador: A Guerrero fecha: actualizacion: página: 2010-05-25 2011-08-06 - 33 - de 33 V2.4 Confidencial: Documentacion externa Informe: Diversos informes, como la velocidad, gráficos de la historia - 33 -