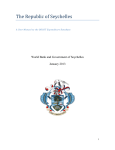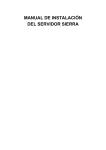Download Call Analyser and Colt Online - Partner Colt Telecom Barcelona
Transcript
Call Analyser and Colt Online Guía de inicio rápido Version 1.0 1 Introducción Colt Call Analyser es una herramienta intuitiva, fácil de manejar para visualizar y analizar los detalles y costes de las llamadas de los servicios de voz. La herramienta proporciona unos modelos estándar de informes, pero se pueden crear informes personalizados. Los registros de detalles de llamadas (CDR) se pueden estructurar de modo que se adapten mejor a su organización en función de las sedes, departamentos y funciones, por ejemplo. En esta Guía de inicio rápido se explica el modo de instalar el programa Call Analyser desde el CD-ROM o desde la versión disponible en el portal de clientes de Colt Online en www.online.ecolt.com. También explica el modo de acceder a su cuenta de usuario de Colt Online y de importar cada mes los registros CDR con ayuda de las funciones básicas de Call Analyser. El Manual de usuario de Call Analyser ofrece información más detallada y se puede descargar desde el CD-ROM y desde el portal del cliente de Colt Online. Colt Online es una página segura protegida mediante varios sistemas de firewalls y codificación a la que sólo pueden acceder los usuarios autorizados. Para acceder en cualquier momento a los CDR mensuales, sólo se ha de introducir en Colt Online el login de usuario y la contraseña. Colt Online almacena un historial con los CDR de los últimos seis meses así como las copias de las facturas en formato PDF. 2 Instalación de Call Analyser Call Analyser se puede instalar desde el CD-ROM o desde la versión disponible en el portal de clientes de Colt Online. 2.1 Requisitos del sistema Antes de instalar el programa conviene comprobar que el ordenador cumple los requisitos del sistema Los requisitos mínimos del sistema necesarios para instalar Call Analyser en su ordenador son los siguientes: Ordenador PC compatible con Intel Pentium con unidad de CD-ROM RAM 64 MB de RAM como mínimo, se recomiendan 128 MB Pantalla SVGA, resolución mínima 1.024*768 píxeles Disco duro 30 MB de espacio libre en el disco como mínimo para el programa y espacio adicional para guardar datos de llamadas individuales (hasta 500 MB) Sistema operativo • Windows NT Workstation • Windows 98 / ME sp_quick_start_guide - Confidential - Page 2 of 17 • Windows 2000 / XP Call Analyser no es compatible con los sistemas operativos de Apple Mackintosh. 2.2 Instalación de Call Analyser desde el CD 2.2.1 Introduzca el CD de Call Analyser en la unidad de CD-ROM del sistema Aparece automáticamente la pantalla de instalación. Nota: Si no apareciera, abra el Explorador de Windows y seleccione la unidad de CD-ROM. Haga doble clic en el archivo Call Analyser Setup.exe. 2.2.2 Haga clic en el botón “Siguiente” para continuar con la instalación 2.2.3 Acepte el contrato de licencia Lea el contrato de licencia y confirme y marque la casilla “I accept the terms in the license agreement” (Acepto los términos del contrato de licencia”) para confirmar que acepta los términos del contrato y haga clic en “Siguiente” para continuar. Nota: El proceso de instalación sólo continuará si acepta los términos establecidos en el contrato de licencia sp_quick_start_guide - Confidential - Page 3 of 17 2.2.4 Seleccione la carpeta de instalación y los derechos del usuario • En el cuadro de diálogo, seleccione la carpeta en la que desea instalar el programa Call Analyser. La carpeta predeterminada es C:\Archivos de programa\Colt Telecom\Call Analyser • Puede elegir entre ser el único con acceso al programa o permitir el uso de Call Analyser a todos los usuarios del PC en el cual está instalado. Haga clic en “Siguiente” para continuar 2.2.5 Instalación del programa Haga clic en “Instaar” para instalar Call Analyser en su ordenador. Una barra de progreso muestra el estado de la copia de los archivos que componen el programa. El programa se añade a la lista de programas disponibles en la barra de tareas de la parte inferior de la pantalla. El programa se instala en Inicio > Todos los Programas > Colt Telecom > Call Analyser y en el escritorio aparece un acceso directo a Call Analyser. 2.2.6 Fin de la instalación Haga clic en “Finalizar” para cerrar el programa de instalación. Si la casilla “Launch Call Analyser” (Iniciar Call Analyser) está activada, la aplicación se ejecutará automáticamente en cuanto se cierre el programa de instalación. Encontrará información detallada del proceso de instalación en la Guía del usuario de Call Analyser que se puede descargar directamente desde el CD-ROM o de la página www.online.e-colt.com sp_quick_start_guide - Confidential - Page 4 of 17 Encontrará información detallada del proceso de instalación en la Guía del usuario de Call Analyser que se puede descargar directamente desde el CD-ROM o de la página www.online.ecolt.com 2.3 Instalación de Call Analyser desde el portal de clientes de Colt Online 2.3.1 Acceso al portal de clientes de Colt Online Abra el navegador de Internet. Introduzca la siguiente dirección de página web: www.online.ecolt.com 2.3.2 Introduzca su login de usuario y su contraseña y haga clic en “Login” En la página de inicio de sesión es necesario introducir el login de usuario y la contraseña. Encontrará la primera en el paquete de bienvenida (Welcome). La contraseña se envía en una carta independiente de 1 a 5 días después de recibir su login de usuario. Con ellas se accede a la página de bienvenida. 2.3.3 Actualización de la contraseña La primera vez que entra en Colt Online es necesario modificar los datos que, como opción predeterminada, están asociados a la contraseña. También deberá actualizar los Perfiles de usuario a los que se accede desde Perfil de usuario situado en la barra de menús de la izquierda. 2.3.4 Haga clic en “Centro de descargas” > “Call Analyser” del menú de navegación “Área de servicios” situado a la izquierda Área de servicios > Call Analyser sp_quick_start_guide - Confidential - Page 5 of 17 2.3.5 Haga clic en el icono “Call Analyser” para iniciar el proceso de descarga Aparecerá una ventana emergente que solicita la siguiente acción. 2.3.6 Seleccione en su ordenador el directorio donde desea copiar el programa Elija el directorio en el que desea guardar el archivo del programa Call Analyser. Nota: El programa se debe descargar en el disco duro de un ordenador local y no en una unidad de red compartida, porque el proceso de instalación podría verse afectado. A continuación, haga clic en “Guardar” para iniciar el proceso de descarga. 2.3.7 Haga clic dos veces en el archivo de programa guardado para iniciar la instalación de Call Analyser Siga los pasos indicados en las secciones 2.2.2 a 2.2.6 para completar el proceso de instalación. Una vez instalado, abra el programa directamente desde el acceso rápido que se ha creado en el escritorio. También puede iniciar Call Analyser desde la barra de tareas de la parte inferior de la pantalla. Inicio > Todos los programas > Colt Telecom > Call Analyser. 3 Descarga de los registros de llamadas • Para utilizar Call Analyser, es necesario descargar los datos de llamadas que se encuentran en la página principal del portal de clientes de Colt Online. • Sus datos de llamadas estarán disponibles para que los descargue todos los meses desde el portal de clientes de Colt Online. • Una vez descargados los datos el proceso de importación a Call Analyser es muy sencillo. sp_quick_start_guide - Confidential - Page 6 of 17 3.1 Acceso al portal de clientes de Colt Online Si es la primera vez que accede al portal de clientes de Colt Online, siga los pasos indicados en las secciones 2.3.1 a 2.3.3 donde se explica cómo acceder a la página web y corregir los perfiles de usuario antes de proceder a la descarga de los registros de llamadas. 3.2 Haga clic en “Su factura” > “Descargar detalle de llamadas” del menú de navegación “Área de servicios” situado a la izquierda. Desde la página “Descargar detalle de llamadas” es posible descargar los datos de llamadas de los últimos seis meses. Nota: Si el número de meses durante los que ha realizado llamadas a través de Colt es menor de seis, sólo podrá descargar esa cantidad. 3.3 Utilice las opciones de criterios de filtrado para seleccionar los archivos de datos de llamadas que necesite • Introduzca el número de factura de los registros de llamada que está buscando, si lo conoce, en el campo Número de factura. • También puede establecer otros criterios de búsqueda como “Mes”, Número de contrato de facturación( BCN) (también conocido por Nº de referencia de facturación) que aparece en los resúmenes de las facturas, o incluso el Número de cliente de Colt que también aparece en estos resúmenes. • Otra posibilidad es alterar la cantidad de archivos de registros de llamada que se visualizan en cada página desde el cuadro desplegable “Número de Resultados por página”. Haga clic en Buscar cuando haya definido todos los criterios que permitan localizar los registros de llamadas deseados. También se pueden efectuar búsquedas sin establecer criterios de búsqueda. sp_quick_start_guide - Confidential - Page 7 of 17 3.4 Clasificación de los resultados de la búsqueda de registros de llamadas Si el resultado de la búsqueda presenta muchos registros de llamadas, clasifíquelos a partir de cualquiera de las cabeceras de la lista de búsqueda. 3.5 Cómo seleccionar y guardar el registro de llamadas solicitado Desde la lista de resultados que aparece en la parte inferior de la pantalla, elija los Registros de datos de llamadas (CDR) que desea guardar en el ordenador. • Haga clic en el icono “Descargar” situado en la columna derecha para descargar un determinado registro de datos. • Aparece una ventana para que Guarde los datos de llamadas seleccionados. Nota: sólo es posible guardar un Registro de datos de llamadas (CDR) cada vez. • Después de pulsar sobre ‘Guardar’ es preciso definir la ubicación de destino. Nota: Asegúrese de guardarlo en su disco duro local puesto que Call Analyser sólo puede importar datos desde esta unidad. IMPORTANTE: NO CAMBIE EL NOMBRE DEL ARCHIVO AL GUARDARLO. Cualquier cambio que afecte al nombre del archivo, provocará un error durante la importación a Call Analyser. 3.6 Instalación de WinZip • Los registros de datos de llamadas se descargan en el ordenador en formato comprimido.Es necesario disponer del programa WinZip para descomprimirlos y poder utilizarlos. • Si no tiene una copia del programa puede descargarlo desde la página “Descargar detalle de llamadas” o desde la sección Centro de descargas > Aplicaciones > WinZip que encontrará en la web de Colt Online www.online.e-colt.com. sp_quick_start_guide - Confidential - Page 8 of 17 3.7 Descompresión de los archivos de datos de llamadas • Haga doble clic en el icono de registro de llamada • Aparece una ventana con los archivos que se hayan seleccionado para descomprimir. • Haga clic en el icono Extraer de la barra de herramientas. • Defina el directorio donde desea extraer los registros de datos de llamadas. • Una vez definido, Haga clic en el botón Extraer. Nota: Asegúrese de guardarlo en su disco duro local puesto que Call Analyser sólo puede importar datos desde esta unidad. 4 Importación de registros de datos de llamadas a Call Analyser sp_quick_start_guide - Confidential - Page 9 of 17 Una vez descargados los registros de datos al ordenador, el proceso de importar la información a Call Analyser para utilizarla en la generación de informes, es muy sencillo. • Iniciar Call Analyser Para iniciar el programa, Haga clic en el botón de “Inicio” situado en la parte izquierda de la barra de tareas y busque Todos los programas > Colt Telecom > Call Analyser, o haga clic dos veces en el acceso rápido de Call Analyser del escritorio. • Importar registros de datos de llamadas a Call Analyser Para importar los registros individuales, haga clic en el botón “Importar Datosde llamadas” en la pestaña “Generar informe” o seleccione el comando de menú “Archivo” / “Importar datos de llamadas” • Seleccionar el archivo que desea importar y pulsar en ‘Abrir’ • Confirmar la selección de importación Una vez que haya encontrado el archivo deseado, confírmelo haciendo clic en “Confirmar”. De lo contrario, haga clic en “Atrás” e inicie de nuevo el procedimiento. Los datos de llamadas comenzarán a importarse. Nota: Esto puede tardar cierto tiempo dependiendo del tamaño del archivo. La barra de progreso muestra el desarrollo de la importación. 5 Configuración de la estructura de la empresa 5.1 Creación de la estructura de la empresa • Antes de generar los informes con los registros de datos de llamadas es necesario definir una estructura de empresa a partir del cual Call Analyser generará la información sobre la empresa y los datos que se hayan importado. • Es posible asignar números de teléfono y extensiones a partir de las jerarquías que mejor se acomoden a la estructura de la empresa, en función de Sedes, Áreas de Negocio, Departamentos, y grupos , por ejemplo. En la ficha “Crear estructura” es necesario introducir como mínimo una empresa. • La primera vez que se importa una nueva extensión o CLI en Call Analyser, el asistente de importación solicita que se asigne el CLI a una estructura de empresa. • La primera vez que se utiliza Call Analyser no figura ninguna configuración de estructura de empresa ni extensiones. • Es posible asignar estas extensiones manualmente o haciendo clic en “Disponer automáticamente”. Si se utiliza “Disponer automáticamente”, se creará una estructura individual para cada grupo de extensiones que compartan un mismo prefijo. Toda estructura jerárquica de la empresa o ubicación del CLI se puede modificar manualmente después de su ordenación automática. • Esto se hace siempre de la manera siguiente: SEDE (código de área) ➔ ÁREA DE NEGOCIO ➔ DEPARTAMENTO ➔ GRUPO ➔ Extensiones/CLI sp_quick_start_guide - Confidential - Page 10 of 17 • Una vez creada la estructura de la empresa, siempre es posible renombrar o borrar carpetas así como cambiar la sede de determinados números de teléfono. 6 Creación de una estructurade empresa Puede realizar esta operación la primera vez que utiliza Call Analyser e importa un nuevo archivo de registros de datos de llamadas con extensiones nuevas que el programa no haya utilizado anteriormente. 6.1 Crear y modificar automáticamente las nuevas extensiones/CLI en una estructura de empresa Esta es la solución más inmediata. Call Analyser creará la estructura de la empresa a partir de los prefijos de los números de teléfono que se incluyen en los registros de datos de llamadas. Se pueden modificar las estructuras de empresa generadas de forma automática y renombrar las jerarquías 6.2 Crear la estructura de la empresa de forma manual • Las nuevas extensiones importadas aparecen, como indica la figura anterior, en la tabla de la izquierda de la pestaña “Crear Estructura”. • Haga clic con el botón derecho del ratón en la carpeta “Company” y seleccione “Agregar Sede” en los menús de la barra de herramientas. • Escriba un nombre de Sede en la tabla de la derecha. Haga clic en Guardar. Nota: Al crear una jerarquía, los campos con fondo amarillo son obligatorios en la base de datos. • Seleccione un número de teléfono de la tabla que aparece en pantalla. • Mantenga pulsado el botón izquierdo del ratón y arrastre el número de teléfono hasta la carpeta adecuada. sp_quick_start_guide - Confidential - Page 11 of 17 6.3 Importación de una estructura de empresa Si dispone de una estructura de empresa configurada con Call Analyser en otro ordenador puede importarla para no duplicar el esfuerzo. • Vaya al menú ‘Archivo’ • Seleccione ‘Importar datos master’ • Busque y seleccione el archivo deseado y haga clic en ‘Abrir’ Con estos pasos se importa la estructura de empresa, los detalles de llamadas y registros que se encontraran guardados en otro ordenador. Encontrará información detallada sobre la importación y configuración de esquemas de empresa en la Guía del usuario de Call Analyser que se puede descargar directamente desde el CD-ROM o de la página www.online.e-colt.com sp_quick_start_guide - Confidential - Page 12 of 17 7 Generación de informes a partir de los registros de llamadas importados Una vez importados los registros de llamadas y configurada la estructura de la empresa, se pueden generar informes para analizar los datos de estos registros. Una función muy potente de Call Analyser es la opción de fácil uso de analizar los datos de llamadas de una manera muy informativa utilizando la configuración de la estructura de la empresa. Existen muchos informes estándar disponibles para el análisis rápido de los datos. Se ofrecen diferentes formatos de informe, algunos de los cuales muestran representaciones gráficas de los resultados. 7.1 Seleccione el archivo de datos de llamadas importado – Este paso es obligatorio Después de corregir manual o automáticamente las nuevas extensiones/CLI de la estructura de la empresa, vaya a la ficha “Generar Informe” para crear los informes. • Seleccione la pestaña “Generar Informe” de la parte superior de la página. • En la sección ‘Paso uno’, seleccione los registros de detalles de llamadas (CDR) para los que desea crear un informe. • Mantenga pulsada la tecla Mayús o Alt y con el botón izquierdo del ratón seleccione los archivos de datos deseados. sp_quick_start_guide - Confidential - Page 13 of 17 Nota: No debe mezclar dos tipos de registros cuando se va a generar un informe a partir de varios registros. Se puede generar un informe a partir de varios registros de datos de llamadas, siempre y cuando los registros sean del mismo tipo, por ej., registros Todos de Llamadas salientes oTodos de Llamadas entrantes (IN). 7.2 7.2 Seleccione el informe con el que desea analizar los datos – Este paso es obligatorio • En el Paso dos, seleccione en la lista desplegable “Mostrar” el tipo de informe que desea generar. Puede elegir entre “Todo”, “Informes gráficos”, “Llamadas entrantes (IN)” y “Llamadas salientes”. Los informes gráficos muestran tanto informes de llamadas entrantes (IN) como de lamadas salientes. • Una vez definido el tipo de informe, seleccione en la lista “Informes disponibles” el que desea generar a partir de los registros de datos de llamadas. • En el campo “Descripción” situado a la izquierda de la pantalla aparece una pequeña descripción del informe seleccionado. Nota: Asegúrese siempre de que selecciona el informe disponible que esté relacionado con el archivo de datos de llamadas que haya seleccionado. Por ejemplo, si ha importado y seleccionado un archivo de datos de llamadas salientes sólo podrá elegir uno de los informes estándar “Llamadas salientes” en la pantalla “Informes disponibles” Si ha importado y seleccionado un archivo de datos de llamadas entrantes (IN), sólo podrá elegir uno de los informes estándar “Llamadas entranets (IN)” en el campo “Informes disponibles” sp_quick_start_guide - Confidential - Page 14 of 17 Nota: Si el usuario ha seleccionado un archivo de datos de llamadas IN pero después selecciona uno de los informes estándar de llamadas salientes, el software mostrará un mensaje de error “No se han encontrado datos” cuando el usuario intente generar el informe. 7.3 Seleccione los criterios de filtrado – Este paso es optativo • Seleccione el criterio de filtrado deseado en el ‘Paso tres’. Call Analyser proporciona un gran número de criterios de filtrado para filtrar la información que se ha de mostrar en el informe. • Introduzca criterios relevantes en los cuadros de selección para definir los filtros. • Cada uno de los filtros seleccionados debe ir acompañado de uno o varios de los valores que figuran en las columnas adyacentes. • Si se seleccionan las opciones ‘Es igual a’ y ‘en’, aparece un pequeño botón después del campo de valor que muestra los valores tomados de una lista previamente especificada para que se seleccionen desde este cuadro de diálogo. • La opción “como” se puede utilizar con “*” y con “?” como caracteres comodín, de manera que “*” representa varios caracteres y “?” un solo carácter. • Si no necesita ninguna de las opciones de filtrado, utilice las opciones “Borrar criterio” o “Borrar todos criterios” de la parte inferior de la pantalla. • También puede guardar los filtros que haya configurado o enviado a otros usuarios de Call Analyser. • Igualmente es posible recuperar filtros ya guardados o enviados por otros usuarios de Call Analyser. Encontrará información detallada sobre las opciones de Criterios de filtrado en la Guía del usuario de Call Analyser que se puede descargar directamente desde el CD-ROM o de la página www.online.e-colt.com 7.4 Haga clic en 'Generar Informe' – Este paso es obligatorio En el paso cuarto se crea el informe cuando se pulsa el botón Generar informe siempre que los Pasos Uno y Dos se hayan completado. • • En el Paso cuatro puede elegir entre “Generar informe”, “Imprimir” o “Guardar” • • Si selecciona “Guardar”, se mostrará el cuadro de diálogo predeterminado del sistema operativo para guardar archivos. Puede guardar el informe en uno de los siguientes formatos: Formato de documento Acrobat (PDF) Crystal Report (RPT) Excel 97/2000/XP(XLS) sp_quick_start_guide - Confidential - Page 15 of 17 8 Informes definidos por el usuario Call Analyser proporciona un amplio número de plantillas para informes estándar, y ofrece una gran flexibilidad para que el usuario cree las suyas propias, que se obtienen de la misma forma que los informes estándar. Encontrará información detallada sobre la creación de informes definidos por el usuario en la Guía del usuario de Call Analyser que se puede descargar directamente desde el CD-ROM o de la página www.online.e-colt.com 8.1 Cómo crear sus propias plantillas de informes • Haga clic en la ficha Configuración Haga clic en ‘Nuevo’ de la sección ‘Generar informe’ para abrir la ventana ‘Crear informe’. • Introduzca un nombre para el informe en el campo “Etiqueta” Si lo desea, puede añadir una descripción en el campo “Descripción”. • Seleccione los campos que desea incluir en el informe. • Elija entre la lista de opciones del cuadro “Seleccionar campos” que se encuentra a la izquierda de la pantalla. • Mueva los campos seleccionados al cuadro “Campos dispuestos en el informe (máximo 6)”. Para ello pulse dos veces con el ratón o resáltelos y haga clic en la flecha situada a la izquierda del cuadro. • Puede introducir un alias en el campo que aparece debajo para cambiar los nombres estándar asignados a cada uno de estos campos, con el fin de que aparezcan de manera distinta una vez producido el informe. • Si lo necesita, agrupe los campos seleccionados. • Si necesita que aparezca un total por entrada para un campo (campos agrupados), mueva las opciones del campo a la casilla situada a la derecha “Campos agrupados (máximo 3) ordenados”. • Marque la casilla situada debajo de “Agrupación con salto de página” si desea un salto de página después de cada total. • Seleccione el tipo de informe Puede elegir entre “IN” o “Voz”. • Para guardar el informe haga clic en ‘Guardar’. Al pinchar en ‘Guardar’ se abre un cuadro de diálogo para que defina el directorio donde desea guardarlo. El informe definido por el usuario que se acaba de guardar aparece en la lista de Informes disponibles para facilitar su localización por tipo de informe. sp_quick_start_guide - Confidential - Page 16 of 17 • Los pasos para generar un informe de análisis a partir de un informe definido por el usuario o a partir de un informe estándar son idénticos. For more detailed information about creating user-defined reports, please see the Call Analyser User Guide that is available on the installation CD-ROM or by downloading from www.online.ecolt.com 9 La ficha “Configuración” Esta ficha permite al usuario realizar las siguientes tareas: • Generar, Importar, Editar y Eliminar plantillas de informes definidos por el usuario. • Definir los informes que desea que aparezcan en la ficha 'Generar informe' del Paso dos. • Si no los necesita, puede ocultar los niveles jerárquicos Área de negocio y Departamento. • Además, puede asignar su propio nombre a los niveles jerárquicos, por ejemplo, "Sucursal" en lugar de "Sede". • La configuración del idioma y del formato de los números para Call Analyser se toma automáticamente de la configuración del PC del usuario. Si el usuario desea cambiar esta configuración, primero tendrá que quitar la marca de la casilla de verificación que se encuentra debajo del título Idioma y formato de números. • Para que los cambios realizados en la ficha Configuración sean efectivos tiene que pulsar sobre el botón Aplicar. Encontrará información detallada sobre la ficha Configuración en la Guía del usuario de Call Analyser que se puede descargar directamente desde el CD-ROM o de la página www.online.ecolt.com Colt is Europe’s information delivery platform, enabling its customers to share, process and store their vital business information. Colt provides major organisations, midsize businesses and wholesale customers with a powerful resource that combines network and IT infrastructure with expertise in IT managed services, networking and communication solutions. © 2010 Colt Technology Services Group Limited. The Colt name and logos are trade marks. All rights reserved. sp_quick_start_guide - Confidential - Page 17 of 17