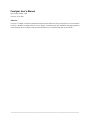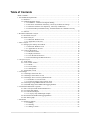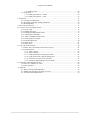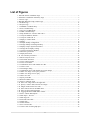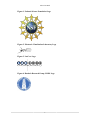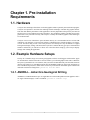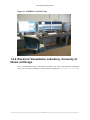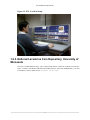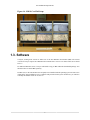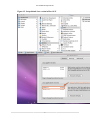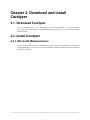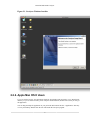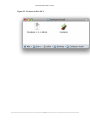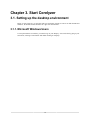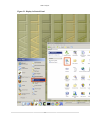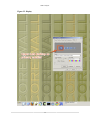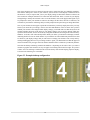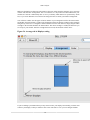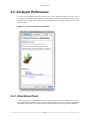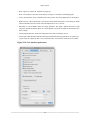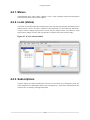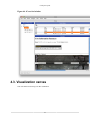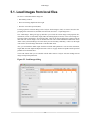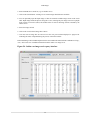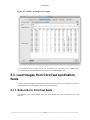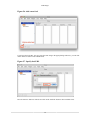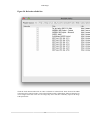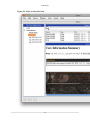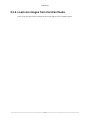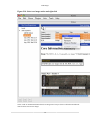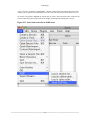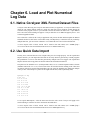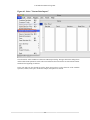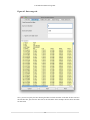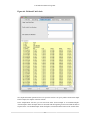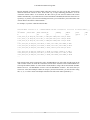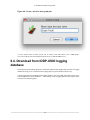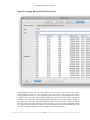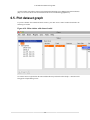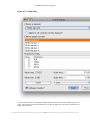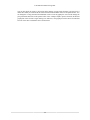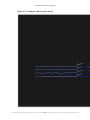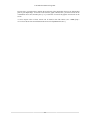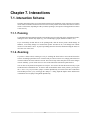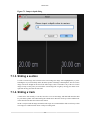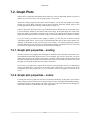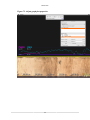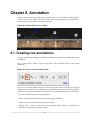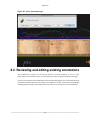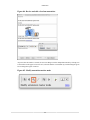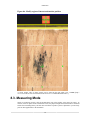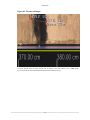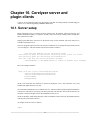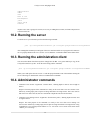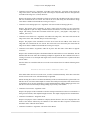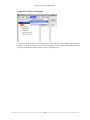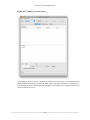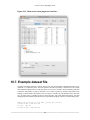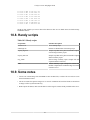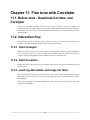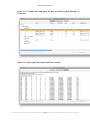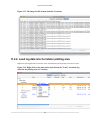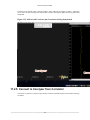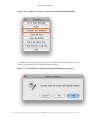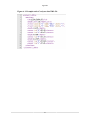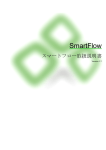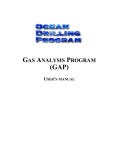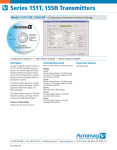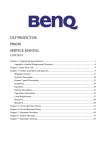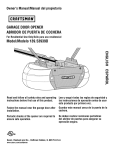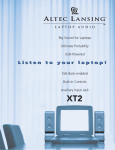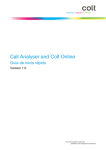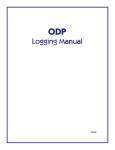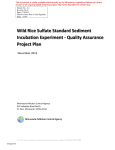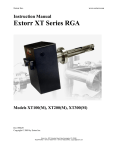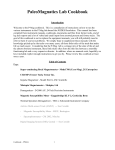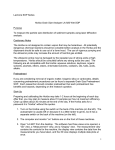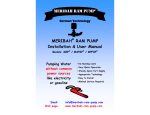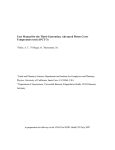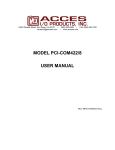Download Corelyzer User`s Manual
Transcript
Corelyzer User's Manual Yu-Chung "Julian" Chen <julian at evl.uic.edu> Corelyzer User's Manual by Yu-Chung "Julian" Chen Version 4, 07.13.2009 Abstract Corelyzer is a scalable, extensible visualization tool developed to enhance the study of geological cores. The strength of Corelyzer is the ability to display large sets of core imagery, with multi-sensor logs, annotations and plugin supported visuals alongside the core imagery. This document describes how to download, setup and use the software. Table of Contents About CoreWall ................................................................................................................ ix 1. Pre-installation Requirements ............................................................................................ 1 1.1. Hardware ............................................................................................................ 1 1.2. Example Hardware Setups ..................................................................................... 1 1.2.1. ANDRILL - Antarctica Geological Drilling .................................................... 1 1.2.2. Electronic Visualization Laboratory, University of Illinois at Chicago ................... 2 1.2.3. National Lacustrine Core Repository, University of Minnesota ............................ 3 1.2.4. Lamont-Doherty Earth Observatory, the Earth Institute at Columbia University ......................................................................................................................... 4 1.3. Software ............................................................................................................. 5 2. Download and Install Corelyzer ........................................................................................ 7 2.1. Download Corelyzer ............................................................................................. 7 2.2. Install Corelyzer ................................................................................................... 7 2.2.1. Microsoft Windows Users ........................................................................... 7 2.2.2. Apple Mac OS X Users .............................................................................. 8 3. Start Corelyzer .............................................................................................................. 10 3.1. Setting up the desktop environment ........................................................................ 10 3.1.1. Microsoft Windows Users .......................................................................... 10 3.1.2. Apple Mac OS X Users ............................................................................. 16 3.2. Corelyzer Preferences .......................................................................................... 19 3.2.1. Directories Panel ...................................................................................... 19 3.2.2. Display Preferences .................................................................................. 20 3.2.3. User Interface Preferences .......................................................................... 21 3.2.4. Session Sharing and DIS Preferences ........................................................... 23 4. Corelyzer Layout .......................................................................................................... 24 4.1. Tools Palette ...................................................................................................... 25 4.2. iCores control window ......................................................................................... 25 4.2.1. Menus .................................................................................................... 26 4.2.2. Local (status) ........................................................................................... 26 4.2.3. Subscriptions ........................................................................................... 26 4.3. Visualization canvas ............................................................................................ 27 5. Load Images ................................................................................................................ 29 5.1. Load Images from local files ................................................................................ 30 5.2. Load Images from online services .......................................................................... 31 5.3. Load Images from CoreCast syndication feeds ......................................................... 33 5.3.1. Subscribe to CoreCast feeds ....................................................................... 33 5.3.2. Load core images from CoreCast feeds ........................................................ 37 5.4. Load images using IODP-formatted section list ........................................................ 40 5.5. Load FMS images from IODP-USIO logging database ............................................... 43 6. Load and Plot Numerical Log Data .................................................................................. 46 6.1. Native Corelyzer XML Format Dataset Files ........................................................... 46 6.2. Use Quick Data Import ........................................................................................ 46 6.3. Use Custom Data Import ...................................................................................... 47 6.3.1. A step-by-step walkthrough example ............................................................ 47 6.4. Download from IODP-USIO logging database ......................................................... 56 6.5. Plot dataset graph ............................................................................................... 58 7. Interactions .................................................................................................................. 63 7.1. Interaction Scheme .............................................................................................. 63 7.1.1. Panning .................................................................................................. 63 7.1.2. Zooming ................................................................................................. 63 7.1.3. Sliding a section ...................................................................................... 64 iv Corelyzer User's Manual 7.1.4. Sliding a track ......................................................................................... 7.2. Graph Plots ....................................................................................................... 7.2.1. Graph plot properties - scaling .................................................................... 7.2.2. Graph plot properties - colors ..................................................................... 8. Annotation ................................................................................................................... 8.1. Creating new annotations ..................................................................................... 8.2. Reviewing and editing existing annotations ............................................................. 8.3. Measuring Mode ................................................................................................. 9. Save and Load Sessions ................................................................................................. 10. Corelyzer server and plugin clients ................................................................................. 10.1. Server setup ..................................................................................................... 10.2. Running the server ............................................................................................ 10.3. Running the administration client ......................................................................... 10.4. Administrator commands .................................................................................... 10.5. Admin commands reference table ........................................................................ 10.6. Client plugin in Corelyzer .................................................................................. 10.7. Example dataset file .......................................................................................... 10.8. Handy scripts ................................................................................................... 10.9. Some notes ...................................................................................................... 11. Fine tune with Correlator .............................................................................................. 11.1. Before start - Download Corrlator and Corelyzer .................................................... 11.2. Interaction flow ................................................................................................ 11.2.1. Start Corelyzer ....................................................................................... 11.2.2. Start Correlator ...................................................................................... 11.2.3. Load log data tables and image list table ..................................................... 11.2.4. Load log data into Correlator plotting area .................................................. 11.2.5. Connect to Corelyzer from Correlator ......................................................... 11.2.6. Composite depth shifting with core images .................................................. 12. Frequently Asked Questions (FAQ) ................................................................................ 12.1. How do I compare two cores? ............................................................................. 12.2. More question... ................................................................................................ A. Appendix .................................................................................................................... A.1. Why is the Image DPI Important? ......................................................................... A.2. Making Sure the DPI of an Image is Correct ........................................................... A.3. Corelyzer Data XML Schema .............................................................................. v 64 65 65 65 67 67 68 70 73 74 74 75 75 75 77 77 80 81 81 82 82 82 82 82 82 84 85 87 89 89 89 90 90 90 90 List of Figures 1. National Science Foundation Logo ..................................................................................... x 2. Electronic Visualization Laboratory Logo ............................................................................ x 3. LacCore Logo ................................................................................................................ x 4. Borehole Research Group, LDEO Logo .............................................................................. x 5. CoreWall Logo .............................................................................................................. xi 6. Corelyzer Logo .............................................................................................................. xi 1.1. ANDRILL CoreWall Setup ............................................................................................ 2 1.2. EVL CoreWall Setup .................................................................................................... 3 1.3. LacCore CoreWall Setup ............................................................................................... 4 1.4. LDEO CoreWall Setup .................................................................................................. 5 1.5. Setup default Java version in Mac OS X .......................................................................... 6 2.1. Corelyzer Windows Installer .......................................................................................... 8 2.2. Corelyzer in Mac OS X ................................................................................................. 9 3.1. Display in Control Panel .............................................................................................. 11 3.2. Display ..................................................................................................................... 13 3.3. Example desktop configuration ..................................................................................... 14 3.4. Arrange desktops with drag-and-drop ............................................................................. 15 3.5. Displays setup in System Preferences ............................................................................. 17 3.6. Arrange tab in Displays setting ..................................................................................... 18 3.7. Corelyzer Preferences Window ..................................................................................... 19 3.8. Directories preferences ................................................................................................ 20 3.9. Display Preferences ..................................................................................................... 21 3.10. User interface preferences ........................................................................................... 22 4.1. Initial Corelyzer screen ................................................................................................ 24 4.2. Tool Palette Functions ................................................................................................. 25 4.3. iCores control window ................................................................................................. 26 4.4. iCores feed window .................................................................................................... 27 4.5. Visualization canvas with loaded core data ...................................................................... 28 5.1. Create a track ............................................................................................................ 29 5.2. Load Images dialog ..................................................................................................... 30 5.3. Visualization canvas with loaded core section images ........................................................ 31 5.4. Online core image service query interface ....................................................................... 32 5.5. Online core image service query .................................................................................... 33 5.6. Add a new feed .......................................................................................................... 34 5.7. Specify feed URL ....................................................................................................... 34 5.8. Refresh available lists .................................................................................................. 35 5.9. Select to subscribe feeds .............................................................................................. 36 5.10. Select core image entries and right-click ....................................................................... 38 5.11. Specify a track to hold selected core images .................................................................. 39 5.12. Images loaded with iCores feeds .................................................................................. 40 5.13. Select load section list in IODP menu ........................................................................... 41 5.14. Select sections and load images ................................................................................... 42 5.15. Logging DB tab in IODP tables window ....................................................................... 44 6.1. Select "Custom Data Import" ........................................................................................ 48 6.2. Data import - file info ................................................................................................. 49 6.3. Data range tab ............................................................................................................ 50 6.4. Field and Unit Labels .................................................................................................. 51 6.5. Depth setup ............................................................................................................... 53 6.6. Fields selection .......................................................................................................... 54 6.7. Save converted file ..................................................................................................... 55 6.8. Create a track for data graph plot .................................................................................. 56 vi Corelyzer User's Manual 6.9. Logging DB tab in IODP tables window ......................................................................... 6.10. Main window with dataset loaded ................................................................................ 6.11. Graph dialog ............................................................................................................ 6.12. Graph plot without graph collapse ................................................................................ 7.1. Jump to depth dialog ................................................................................................... 7.2. Adjust graph plot properties ......................................................................................... 8.1. Annotations for core images ......................................................................................... 8.2. Select create annotation mode ....................................................................................... 8.3. Select annotation type .................................................................................................. 8.4. Review and edit a freeform annotation ........................................................................... 8.5. Modify annotation marker mode .................................................................................... 8.6. Modify region of interest and marker position .................................................................. 8.7. Enable measure mode .................................................................................................. 8.8. Show measuring history ............................................................................................... 8.9. Measure on images ..................................................................................................... 10.1. Activate client plugin ................................................................................................. 10.2. Connect to session server ........................................................................................... 10.3. Main session client plugin user interface ....................................................................... 11.1. Example data and image list files are loaded in Data Manager in Correlator .......................... 11.2. The log data file format loaded in Correlator .................................................................. 11.3. The image list file format loaded in Correlator ............................................................... 11.4. Right click on the data entries and click on the "Load" to load the log data into the plotting area of Correlator ............................................................................................................. 11.5. Side-by-side Corelyzer and Correlator with log data plotted .............................................. 11.6. "Connect to Corelyzer" button in Correlator command window .......................................... 11.7. Confirmation of unload previously loaded images in Corelyzer .......................................... 11.8. Creating 2 tie points in Correlator ................................................................................ 11.9. Adjusting tie points also updates core images ................................................................. A.1. Example native Corelyzer data XML file ....................................................................... vii 57 58 59 61 64 66 67 67 68 69 69 70 71 71 72 78 79 80 83 83 84 84 85 86 86 87 88 91 List of Tables 10.1. Commands reference table .......................................................................................... 77 10.2. Handy scripts ........................................................................................................... 81 viii About CoreWall The CoreWall Suite is a collaborative development for a real-time stratigraphic correlation, core description (CD) and data visualization system to be used by the marine, terrestrial and Antarctic science communities. The development will be carried out in broad collaboration with stakeholders in these science communities. To ensure that the software development does not occur independent of related IT activities, in particular, the development of the U.S. IODP-Phase 2 Scientific Ocean Drilling Vessel (SODV), a Steering Committee will be constituted. The Steering Committee will be comprised of key U.S. IODP and related database (e.g., CHRONOS, SedDB) developers and users as well as representatives of other core-based enterprises (e.g., ANDRILL, ICDP, LacCore). Data will be made available directly from the numerous hard rock and sediment databases or through access provided by a portal such as CHRONOS. CoreWall's software displays section images from one or more cores along with discrete data streams and nested images to provide a robust approach to the description of sediment cores. Split-core surface images are the fundamental template of sediment descriptive work. Loaded horizontally and viewed in high resolution along a sliding plane, features such as lithologic variation, macroscopic grain size variation, bioturbation intensity, chemical composition and micropaleontology are easier to interpret and annotate. In particular, the CoreWall Suite will incorporate the new Correlator software, the updated version of CLIP (e.g.,Sagan and Splicer) that was developed by the Lamont group more than 10 years ago, into a new portable visualization tool that will work across multiple platforms and interact seamlessly with both JANUS (ODP's relational database), CHRONOS, PetDB, SedDB, dbSEABED and other databases. This functionality will result in a CoreWall Suite module that can be used and distributed anywhere for stratigraphic and age correlation tasks. The versatility and flexibility of these enhanced software tools will allow geoscientists to integrate shipboard data entered into the JANUS database with 3rd party analyses of samples distributed to other scientists or generated by other programs and projects. While doing this, we will abstract the functional algorithms that drive NCLIP into software libraries that will be used in the CoreWall Suite so that they are available for other software development projects that want to build on these modules. In this way, the critical depth mapping functionality and enhancements that resulted in NCLIP will be integrated into the remarkable visualization capability that is CoreWall, which is envisioned to be at the heart of a next-generation suite of tools required by the IODP and other ocean science research programs, as well as ICDP and other terrestrial core-based research programs. CoreWall's high-resolution tiled LCD display gives geoscientists a large-scale perspective, helpful in processing and comparing high-resolution digital line-scan images of cores measuring up to hundreds of feet long. A prototype desktop environment for CoreWall is Personal GeoWall2 (PG2) , a system that uses a single computer to drive four LCD panels as well as a single-screen stereo GeoWall display. CoreWall Affiliate Partners Oceanleadership Consortium USIO Science Services, TAMU: Integrated Ocean Drilling Program at Texas A & M University CHRONOS ANDRILL: Antarctic Geological Drilling Program LacCore: U.S. National Lacustrine Core Repository at University of Minnesota Electronic Visualization Laboratory, University of Illinois at Chicago Corelyzer is being developed by the University of Illinois at Chicago’s Electronic Visualization Laboratory with funding provided by the National Science Foundation under the agreement number OCE-0602121. ix About CoreWall Figure 1. National Science Foundation Logo Figure 2. Electronic Visualization Laboratory Logo Figure 3. LacCore Logo Figure 4. Borehole Research Group, LDEO Logo x About CoreWall Figure 5. CoreWall Logo Figure 6. Corelyzer Logo xi Chapter 1. Pre-installation Requirements 1.1. Hardware Corelyzer takes advantage of hardware-accelerated graphics. While a primarily 2D visualization program, Corelyzer uses OpenGL to accelerate the rendering and take advantage of modern day graphics boards. This does mean that the performance of the application is not only dependent on the speed of your CPU but also the power of your Graphics Processing Unit (GPU). Any modern day graphics card that can run video games from a few years back can easily run Corelyzer. Currently the leaders in graphics card technologies are Nvidia and ATI. Corelyzer can use lots of hard drive space and main memory. It is recommended to have at least 2GB of RAM on your machine if you intend on looking at a hundred meters of high-resolution core images, or more. One more thing to note is that Corelyzer does not currently have any mechanisms to support heterogeneous display settings. This means that if you have a monitor that only goes up to 1280x1024 and another at 1600x1200, you will have to choose one or the other when setting up your Corelyzer display settings when running the application. 1.2. Example Hardware Setups The key for CoreWall is large screens and a good graphics card. We would suggest eith the Dell or Apple 30" LCD monitors. And in order to drive each 30" monitor, you will need graphics cards with a "dual-link" DVI port. If you intend to use 2 30" monitors, then you will need "dual-dual-link" ports. Possible selections (but may not limite to) are ATI Radeon X1900 XT and NVIDIA Quadro FX 4500 cards. Following are some CoreWall setups out there. Each contact is listed. If you need more information please contact each indiviuals or Julian Yu-Chung Chen <julian at evl.uic.edu>. 1.2.1. ANDRILL - Antarctica Geological Drilling ANDRILL's CoreWall Hardware Spec: an Apple Mac Pro with nVidia Quadro FX 4500 graphics card. 2 30" Apple Cinema Displays. Contact: Josh Reed <jareed at andrill.org> 1 Pre-installation Requirements Figure 1.1. ANDRILL CoreWall Setup 1.2.2. Electronic Visualization Laboratory, University of Illinois at Chicago EVL's CoreWall Hardware Spec: a Dell Pentium 4 XPS PC with 3 PCI nVidia Quadro FX500 graphics cards. 5 20" ViewSonic LCD Displays. Contact: Julian Yu-Chung Chen<julian at evl.uic.edu> 2 Pre-installation Requirements Figure 1.2. EVL CoreWall Setup 1.2.3. National Lacustrine Core Repository, University of Minnesota LacCore's CoreWall Hardware Spec: a PC (customiz-built Reason / Athlon 64 X2 Dual Core Processor 4200+, 2.21GHz, 3.25G RAM, 1TB HD) with NVIDIA GeForce 7900 GTX (512MB RAM). 1 30" Dell LCD Display. Contact: Anders Noren <noren021 at umn.edu> 3 Pre-installation Requirements Figure 1.3. LacCore CoreWall Setup 1.2.4. Lamont-Doherty Earth Observatory, the Earth Institute at Columbia University LDEO's CoreWall Hardware Spec: a Mac Pro with 4 nVidia GeForce 7300 GT graphics cards. 6 Apple 23" Cinema Displays. More Information [http://corelyzer.blogspot.com/2007/10/ldeo-corewall-setupdetails.html] Contact: Sean Higgins <sean at ldeo.columbia.edu> 4 Pre-installation Requirements Figure 1.4. LDEO CoreWall Setup 1.3. Software Corelyzer, starting from version 0.6 makes use of the Java Runtime Environment (JRE). The current version of Corelyzer requires Java Runtime Environment above version 1.5.0. Please make sure to install Java 1.5. For Microsoft Windows users, Corelyzer will bundle a copy of JRE within the downloaded package. You should not have to install JRE separately. For Mac users, in the current Mac OS X Leopard, Java is bundled with the operating system. In some cases of Mac OS X Tiger installation, Java 1.4 might be still presented in the system. In that case, you will have to modify the default version to version 1.5. 5 Pre-installation Requirements Figure 1.5. Setup default Java version in Mac OS X 6 Chapter 2. Download and Install Corelyzer 2.1. Download Corelyzer You can download copies of the application for the following platforms at the main download page: http://www.evl.uic.edu/cavern/corewall/downloads.php [http://www.evl.uic.edu/cavern/corewall/ downloads.php]. 2.2. Install Corelyzer 2.2.1. Microsoft Windows Users We provide an installer program for Windows users. Please download the installer .exe file from the download page [http://www.evl.uic.edu/cavern/corewall/downloads.php], double click the icon and follow the installer instructions. 7 Download and Install Corelyzer Figure 2.1. Corelyzer Windows Installer 2.2.2. Apple Mac OS X Users If you use Safari browser, the application should be downloaded and extracted in your "Downloads" directory. If you use other browsers, please unzip the downloaded file (double-click it) and you will get the application. You can drag-and-drop the application in your preferred disk location like the “/Applications” directory or even your Desktop. Double click the icon will launch the Corelyzer program. 8 Download and Install Corelyzer Figure 2.2. Corelyzer in Mac OS X 9 Chapter 3. Start Corelyzer 3.1. Setting up the desktop environment Before we start Corelyzer, we must first make sure our display settings are correct. On both the Mac and Windows, the default monitor should be the “upper left most monitor”. 3.1.1. Microsoft Windows Users To setup the monitors on windows, you must first go to your "Display". You can do this by going to your Start menu, selecting "Control Panel" and double-clicking on "Display". 10 Start Corelyzer Figure 3.1. Display in Control Panel 11 Start Corelyzer Once opened, please go to the Settings tab. Here you will see boxes with numbers, and below those options that can be adjusted. The boxes with numbers represent your monitors that you have connected to your machine. If you have a monitor that is not displaying your desktop then it will show up as a slightly grayedout box, which is a visual description that says this monitor is disabled. If the box indicates the monitor is disabled and you click on the box, you will be able to modify the options for that monitor. To enabled the monitor, make sure that the check box next to Extend my desktop... is checked. Do this for all the monitors you would like to use, presumably all of them. Once you have done that, click on the Apply button. If you did this correctly, you will have your desktop visible on all the monitors. 12 Start Corelyzer Figure 3.2. Display 13 Start Corelyzer Note: Some monitors need to be turned off and on again to realize that they are enabled by Windows. Now that the desktops are visible on your monitors, you will need to set the display resolution for all of the monitors. Corelyzer requires that you set your display settings so that all the monitorss will have the same resolution. Example resolutions are 1280x1024 and 1600x1200. There is a slider on your display settings dialog to modify the resolution. Once set for all monitors, click on the Apply button again. If you are prompted to restart your machine in order for the changes to take affect, then do so. Otherwise, the resolution of your monitors will change and you will be prompted to keep the settings or change them back. Note: If your monitors do not support a particular resolution they will likely display that or they will stay black. If you do not like your settings, wait for some time and Windows will revert back. After you have enabled your monitors and configured their display settings, you should make sure that the layout of the monitors matches the layout of the boxes in your display settings. First we need to identify which box represents which monitor, and we can do this by seeing what number has been assigned to each monitor by Windows. To do this, click on the Identify button. When you do this, your monitors will display a number indicating which box refers to which monitor. If your monitors are ordered differently than the boxes that are shown on your display settings, then you will need to re-arrange your monitors. This is easily done by clicking and dragging the boxes in your settings window. Again, you should make sure that the upper left most box matches with your upper left most monitor and that monitor is enabled as your Primary Monitor. Note that the desktop numbering in Microsoft Windows is depending on the order of how you connect monitors to graphic card connectors. It may not appear in ascending order from left to right. All you have to make sure is the ordering is matched in the onscreen identify result and the display properties display, as shown in the following two screenshots. Figure 3.3. Example desktop configuration 14 Start Corelyzer Figure 3.4. Arrange desktops with drag-and-drop 15 Start Corelyzer 3.1.2. Apple Mac OS X Users To setup your monitors on your Mac you will need to get to the display settings. To do this, open the "System Preferences" application in your "/Applications" directory. Then choose "Displays" and you will see a dialog window on each monitor that is connected to your machine. 16 Start Corelyzer Figure 3.5. Displays setup in System Preferences 17 Start Corelyzer Make sure the display resolution on each monitor is the same. After fixing the resolution, go to your main window and select the "Arrangement" tab. You will then see a layout of boxes that indicate how your monitors are laid out. Unfortunately there is no way to identify which monitor is represented by which box, as you can on Windows. You will need to arrange the boxes to match your monitor arrangement. You will have to make sure the upper left most monitor in your arrangement will be the main monitor. On the Mac, the main monitor is visible in the Arrangement tab as the box that contains a white rectangle along the top of the box. To designate a different monitor to be the main monitor, simply drag the white rectangle to the box that should be the main monitor. This white rectangle is actually the menu bar you see on top of your monitor. Once the rectangle has been moved, the menu bar will also move. Figure 3.6. Arrange tab in Displays setting If you are making a presentation then you may want to mirror your display, but normally you don't want to mirror your display so that you will have more screen real estate to view your core images and data. 18 Start Corelyzer 3.2. Corelyzer Preferences To start Corelyzer double click on the Corelyzer icon. If you start up Corelyzer for the first time, a preferences configuration window will show up. The window is the Corelyzer Preferences window. Using this preferences window you can specify your scratch disk location, display settings, and some user interface features. Figure 3.7. Corelyzer Preferences Window 3.2.1. Directories Panel Corelyzer will use part of your hard disk to store pre-processed different levels of imagery blocks. Also, for some images that are not available in user’s machine, but their URLs are provided, Corelyzer can download them to the download directory specified here. It is recommended to select a bigger and fast hard disk. 19 Start Corelyzer Figure 3.8. Directories preferences 3.2.2. Display Preferences Here you can set the display configuration that Corelyzer will use. More often than not you will have it match the display configuration you setup with your operating system (See above sections). The Display Configuration window will store your settings. Once you have set this up the first time, Corelyzer will load the saved configurations every time after without popping up the preferences window. • Rows, Columns: define how many monitors do you have and how they are arranged. • Screen Width, Screen Height: define the size of a single monitor in pixels. If you start the Preferences configuration for the first time, the full screen dimension will be used. • Screen DPI X, Screen DPI Y: DPI stands for "dots per inch". These defines the mapping from pixels to physical measurement. In most cases, you can leave them as default values. • Column Offset, Row Offset: Defines the offsets of the visualization area from the origin (upper-left corner of the primary monitor). 20 Start Corelyzer • Border Tickness: The visualization takes into account the monitor border in tiled displays setup. In most cases, you can leave them with the default values. Figure 3.9. Display Preferences 3.2.3. User Interface Preferences • Auto check version in startup: if the program automatically check for latest update in startup. • Lock core section image: if the program will make loaded section image stationary (user can not move it to arbitrary depths). • Use Quaqua: if the program will use "Quaqua" library to make the user interface components more Mac-like (only for Mac). • Double clicks to zoom to section: if zoom in/out with double click. • Graph auto-scale: if the plotting graphs automatically scale during zoom in and zoom out. • Annotation icon auto-scale: if the annotation icons automatically scale during zoom in and zoom out. 21 Start Corelyzer • Show origin axis: if show the visualization origin axis. • Show section labels: if show the section label if no images are available (with loaded graphs). • Canvas Always Below: if the visualization area always below all external applications on the desktop. • Depth-scroll in vertical depth mode: if the mouse wheel action interpreted as scroll along the depth instead of default zoom in/out action when the depth mode is set to "vertical". • Horizontal or Vertical Depth: defines the depth orientation. The depth is defined from left to right (deeper) by default (horizontal depth). If "Vertical Depth" is selected, the depth will mean from top to below (deeper). • Canvas background color: defines the background color of the visualization canvas. • Canvas grid: enable/disable and defines the background measurement grid parameters. In "Grid Type", 5 types of grid are supported: Basic Cross, Horizontal Lines, Vertical Lines, Points and Cross Points. Figure 3.10. User interface preferences 22 Start Corelyzer 3.2.4. Session Sharing and DIS Preferences These 2 preference tabs customize functions for session sharing and default annotation dictionary definition. You can use the default values. 23 Chapter 4. Corelyzer Layout Once ‘OK’ button is clicked in the initial preferences configuration, a window (or multiple windows) will be created, according to your configuration, for the visualization display. Figure 4.1. Initial Corelyzer screen And main Corelyzer layout can be divided in the following sections. 1. Tools palette 2. iCores control window 3. Visualization canvas 24 Corelyzer Layout 4.1. Tools Palette Figure 4.2. Tool Palette Functions Tool Palette contains often used functions and modes. In multiple monitors setup, the Tool Palette will follow the cursor moving from one monitor to another. The functions listed in the Tool Palette, from left to right. Interaction mode: • Normal mode: Use drag-and-drop mouse gesture to pan and the mouse scroll wheel to zoom/out the visualization area. • Create annotation mode: Crop a rectangle area to create annotation over loaded core images. • Modify annotation marker mode: Select and highlight a created annotation to modify circled area and the annotation flag icon's position. • Measure mode: To specify the start and end of an interested segment. The physical measurement will be calculated based on the mapping information specified in the Display settings of Preferences configuration. Cursor type: • Regular navigation cursor: Only the mouse cursor will be shown when moving in the visualization canvas area. • CrossHair cursor: In additional to the mouse cursor, a crosshair will be shown when mvoing in the visualization canvas area. Common system actions: • Show/Hide main window: Show or hide the main iCores control window. • Minimize Corelyzer: Minimize all Corelyzer layout components. • Quit Corelyzer: Close Corelyzer application. 4.2. iCores control window The main iCores control window will be used to do major data management and accessing. 25 Corelyzer Layout 4.2.1. Menus The menubar has "File", "Edit", "Share", "Plugins", "Lists", "Tools" and "Help" menus. Each menu options will be described in the actions in later chapters. 4.2.2. Local (status) Click on the "Local" label in the "My Core Repository" panel will show the main panel that contains current loaded "Session", "Track", "Sections", "Data Files" and "Data Fields". In current hierarchy architecture, Corelyzer can have multiple sessions. Each "session" can have multiple "tracks" and "data files". Each track can have multiple "sections" and each "data files" could have more than one data "fields". Figure 4.3. iCores control window 4.2.3. Subscriptions Corelyzer supports core data list syndication (CoreCast) via Atom feeds. If you subscribed to feeds, they will be attached to the "Subscription" label in "My Core Repository". Click on the subscribed feed entry will show the core summary in the right hand panel. 26 Corelyzer Layout Figure 4.4. iCores feed window 4.3. Visualization canvas This is the main area showing core data visualization. 27 Corelyzer Layout Figure 4.5. Visualization canvas with loaded core data A screen capture video of start and quit Corelyzer can be found in this link online (size: 1.2MB) [http:// www.evl.uic.edu/cavern/corewall/documents/movies/3.1-StartAndQuit.mov]. 28 Chapter 5. Load Images Corelyzer by default visualizes core imagery by placing the image on a horizontal track. A track is just a way of grouping multiple section images. Before you can load an image in Corelyzer, you must first create a track. To create a track you must select the menu "File -> Create a Track", after which you will be prompted to enter a name for a track. Once you do this the Track listbox in the main menu will update. Figure 5.1. Create a track Tracks are a way of grouping. Since we have nothing in our grouping/track then nothing in our visualization window will change. Now we add images so that way we can see something and have something to interact with. First, let's remember that our track is a horizontally oriented track, with an increasing depth as we go from left to right. This means we will need images that are horizontally oriented in such a way that they are increasing in depth from left to right. IODP images are vertical, with increasing depth as you go from top to bottom. Fortunately we have created a Corelyzer Plugin that makes use of CHRONOS webservices to access the JANUS database. The plugin is called the "Chronos-Janus Plugin" and will be discussed later. For now, we will assume that there are some images of core sections that are horizontally oriented, with an increasing depth from left to right. If you know the images' orientation, you can also specify that individually in the image loading dialog shown below. We also have to make sure that your images have the correct dots-per-inch (DPI). Why does the DPI of the image matter? This is discussed in detail in the appendix. It basically establish the correct mapping between the image dimension to the physical core dimensions. How do you know what is the right DPI of your image? This all depends on the equipment in which the image was retrieved. Usually most line-scan cameras that are manufactured for the creations of highresolution digital line scan images of core sections have this indicated in the advertisements of the scanner. Unfortunately, it seems that most of the scanners don't save off the correct DPI. There is a quick and dirty way of checking and making sure the DPI is correct in the section Making Sure the DPI of an Image is Correct. Or in the image loading dialog below, you can also specify the core section image's length, the DPI values will be calculated by Corelyzer. 29 Load Images 5.1. Load Images from local files So now we will assume that the images are: • Horizontally oriented • Have an increasing depth from left to right • Have the correct dots-per-inch (DPI) To bring up the file selection dialog to tell Corelyzer which images to load, we need to first select the grouping track in the track list, and then select the menu item "File -> Open Image Files...". The “Load Images” dialog will pop up and allow you to load the section images with properties like, orientation (vertical or horizontal), length, DPI, and starting depth (in meters) of the section image etc. The upper-right of the dialog is an Excel-like table. Click on the "Select Image Files" button to fill the table with core section images. You can double-click each cell to make individual modifications. Press "Enter" when you finish editing a cell. Note that if you leave the DPI_X and DPI_Y value as 0, the length value will be used with image dimensions to calculate DPI values. Also, you can enable the "Batch input" checkbox to fill the table parameters. You can select orientation, length, DPI, and start depth and depth increment. Click on "Apply" button will update and fill specified parameters into the table above. Click “OK” button when you are satisfied with the table content. Corelyzer will start loading selected images with specified parameters. Figure 5.2. Load Images dialog 30 Load Images Once completed the visualization window will display our imagery, and the Section listbox in the main iCores control window will update with the image filenames loaded on the Track. Notice in the image below that our image has a ruler in it, and that the ruler in the image closely matches the markers indicating depth at the bottom of the visualization window. Figure 5.3. Visualization canvas with loaded core section images A screen capture video of these actions can be found in this link online (size: 3.5MB) [http:// www.evl.uic.edu/cavern/corewall/documents/movies/5.1-LoadLocalImages.mov]. 5.2. Load Images from online services Corelyzer was built-in a simple interface to access online core image services like the IODP Janus database and IODP LIMS service to retrieve the high-resolution core section images. In current version, Corelyzer supports 3 online core image services: JANUS database with CHRONOS service, IODP LIMS on-shore database and IODP LIMS on-ship database. For 2 IODP LIMS services, the query web service protocol was used to retrieve core image's metadata. Corelyzer uses the CHRONOS webservices capabilities to access JANUS and retrieve the URLs to the images. Corelyzer will rotate the images 90 degrees counter-clockwise, because all the IODP images are vertically oriented, where Corelyzer displays data horizontally. This plugin accuratly position the core sections using CHRONOS web service to access the curated length and top depth (mbsf) of each core section image. The user interface has been designed in a stream-lined manner. To bring up the plugin select the menu item File->"Show IODP lists..."->"Image list from services" tab. Here are the steps to get image listing and load selected images: 1. Select which online service to use. Currently CHRONOS, on-shore LIMS and on-ship LIMS services are available. 31 Load Images 2. Enter an IODP site to search for (e.g. site number 1215) 3. Click on the Search button. A listing of core section images should become available 4. You can optionally input the depth range to filter the returned available image section in the result table. Depth range should be input as string like "0-20", meaning only list image section of top depth from 0 meter to 20 meters (mbsf). The default value 0.0 will list all image sections returned by the online service. 5. Select the images to load 6. Click on the "Load selected image files" button 7. User must wait as image files are retrieved over the web, processed and displayed. A progress bar indicating the status will update during the process in the main window. Each loaded image will be loaded and placed in the seesion and track named with the combination of "leg", "site", "hole" and "core" metadata information from the online core image server. Figure 5.4. Online core image service query interface 32 Load Images Figure 5.5. Online core image service query A screen capture video of these actions can be found in this link online (size: 1.6MB) [http:// www.evl.uic.edu/cavern/corewall/documents/movies/5.2-LoadJanusImages.mov]. 5.3. Load Images from CoreCast syndication feeds Corelyzer supports core data list syndication (CoreCast) via Atom feeds. If you subscribed to feeds, they will be attached to the "Subscription" label in "My Core Repository". 5.3.1. Subscribe to CoreCast feeds First show the iCores control window if it is not on the desktop. Then click on the plus icon to add a new feed. 33 Load Images Figure 5.6. Add a new feed If you know the feed URL, just copy-paste the URL string in the popup dialog. Otherwise, you can click on the "Browse" button to list available feeds. Figure 5.7. Specify feed URL Here the "Browse" button is clicked. Next click on the "Refresh" button to show available feeds. 34 Load Images Figure 5.8. Refresh available lists Check the feeds interested then click on "OK" to subscribe to selected feeds. These feeds will be added to the main iCores control window. Click on the feed entries under "Subscription" label will show the list of core images in the feed. Click on a core image entry above will show a summary report of the image at the panel below. 35 Load Images Figure 5.9. Select to subscribe feeds 36 Load Images 5.3.2. Load core images from CoreCast feeds Select one or more interested core images and use mouse right-click to see available options. 37 Load Images Figure 5.10. Select core image entries and right-click Select "Load" to download and load selected core images into Corelyzer. Select or fill in the intented track name for these selected core images. 38 Load Images Figure 5.11. Specify a track to hold selected core images Click on "OK" will start the download and load process. Click on the "Local" label at the left hand side to see if the selected sections are loaded. 39 Load Images Figure 5.12. Images loaded with iCores feeds A screen capture video of these actions can be found in this link online (size: 10MB) [http:// www.evl.uic.edu/cavern/corewall/documents/movies/5.3-LoadCoreCastImages.mov]. 5.4. Load images using IODP-formatted section list Click on the meun "File" -> "IODP" -> "Load section list" and select a section list file in format like example file [attachments/holeB.dat] (remote image files) and example file [attachments/A-mac.txt] (local image files) will load and show the content of the list as shown in the following screen captures. The section list file can be generated by any text editor or Excel. You will have to save the file as "tabseparated format". The file will need to include columns in order including: "Leg", "Site", "Hole", "Core", 40 Load Images "Type", "Section", "TopOffset", "BottomOffset", "Depth", "ImageLength" and "image file's source URL". Currently the "TopOffset" and "BottomOffset" are not really used. You can just fill in default value 0.0. Use mouse or keyboard to highlight the section that you want to load, and click on the "Load selected section" button at the bottom will initial section images downloading and loading into Corelyzer. Figure 5.13. Select load section list in IODP menu 41 Load Images Figure 5.14. Select sections and load images 42 Load Images 5.5. Load FMS images from IODP-USIO logging database The Integrated Ocean Drilling Program, United States Implementing Organization provides the logging database accessing service described in the webpage [http://brg.ldeo.columbia.edu/services/]. The service serves not only numerical data but also some Formation MicroScanner (FMS) [http:// www.ldeo.columbia.edu/BRG/ODP/LOGGING/TOOLS/fms.html] represented in image form stored in GIF format. To load FMS images from the IODP-USIO logging database, select the "IODP" meun item from the "File" menu and then select "Show IODP lists...". Then clicking on the "Logging DB" tab in the popup window as shown in the following figure. 43 Load Images Figure 5.15. Logging DB tab in IODP tables window Then depending on where do you run the program, you can choose to access the on-ship version or the Internet version of the service. On-ship version will use the service provider URL "http:// loa.ship.iodp.tamu.edu/services/ [http://load.ship.iodp.tamu.edu/services/]" and the Internet version will use the service provider URL "http://brg.ldeo.columbia.edu/ [http://brg.ldeo.columbia.edu/services/]". Once the service provider is selected, the available site and tool options will be downloaded and populated in the selectable combobox options. Or you can also type in interested site and tool and then click on the "Search" button to search for available data. The search result will be shown in the table rows below. You can use mouse to highlight multiple rows and click on the "Load selected data files" button to download and load the data/image files. 44 Load Images For FMS images, since the depth and length information is not directly available. Corelyzer will attempt to load these images by guessing from their file name. For example a FMS image file named "306-642E_p2_D_372_442.gif" will be parsed and implies that the FMS image will contain data from 372 to 442 meters. Corelyzer will use these 2 values to determine the depth and length of the interval of interest. But users should be aware that the FMS images are not cropped to the exact range, and there are white space form borders around the image, so the estimatation may not be accurate. If you want further finer adjustment could be adjusted in the images' properties dialog. A screen capture video of these actions can be found in this link online (size: 6MB in 1920x1200 resolution) [http://www.evl.uic.edu/cavern/corewall/documents/movies/LoadFromLoggingDB.mov]. 45 Chapter 6. Load and Plot Numerical Log Data 6.1. Native Corelyzer XML Format Dataset Files Corelyzer loads data using the Corelyzer data XML schema (see appendix). A Corelyzer XML format datset file can contain multiple fields in a single file. Data files can be loaded at anytime during the execution of the program. To do so you will need to choose the menu item under "File -> Open Dataset Files" and a file selection dialog will appear. Corelyzer data files are in XML and properly have a .xml extension appended to them. Once a data file is selected, the Corelyzer application will process the data and then update the Dataset and Fields list boxes (click on the "Local" label in "My Core Repository" to show the lists). If you load up multiple data files, you can click on a dataset to view what fields were retrieved from the data file. A screen capture video of these actions can be found in this link online (size: 868KB) [http:// www.evl.uic.edu/cavern/corewall/documents/movies/6.1-LoadNativeData.mov]. 6.2. Use Quick Data Import In many cases, numerical data are a list of depth-value pairs for a single property. Use the "Quick Data Import" function, you can import data files that can be easily edited or generated by external programs like spreadsheet or even raw text data files generated by multiple sensor core loggers. The "Quick Data Import" function will accept plain text files that follows the format described below. The plain text file should be in tsv (Tab-Separated-Values) or csv (Comma-Separated-Values) formats (filename ended with .csv or .tsv). The first line of the file will describe the meaning of the values and its contents will also be used for data field labels. The rest of the file should be one depth with multiple values per line. And example .tsv plain text file might look like this (values separated by tabs): MyDepth Cr Mg m mg ion 0.1 0.1 0.4 0.2 0.3 3.2 0.3 0.5 -2.9 0.4 3.2 4.22 0.5 -2.1 -2.48 0.6 4.7 -1.90 0.7 -6.2 7.2 0.8 1.33 5.0 0.9 4.23 2.2 1.0 5.0 -1.0 To use "Quick Data Import", select the menu item from the "File" menu. Corelyzer will popup a file selection dialog to select the text file in the format described above. A screen capture video of these actions can be found in this link online (size: 665KB) [http:// www.evl.uic.edu/cavern/corewall/documents/movies/6.2-LoadDataQuick.mov]. 46 Load and Plot Numerical Log Data 6.3. Use Custom Data Import In the case your data file is not in Corelyzer dataset XML schema yet, you can use the “Custom Data Import” feature under “File” menu to specify few parameters and have the program to convert your data file into Corelyzer dataset XML format. A user can convert a plain text tabular data file or a Geotek generated data (after pre-processing and data cleaning) to Corelyzer XML data format and directly imported into Corelyzer working session. Import parameters: • File name: Original input file name. Use "File..." button to select your input file. • Field Separator: Input what is used to separate each fields in the input file. Commonly used separator might be comma(,) for CSV file. Or Tab(type in \t) delimited file. • Section Prefix: The prefix used for naming each section • Start Line Number: In the input file, the starting line number of data values, starting from 1. • End Line Number: In the input file, the ending line number of data values • Fields Label Line Number: What is the line number for labels of each value in columns. • Unit Label Line Number: What is the line number for units of each value in columns. If there is no such line, just input the same line number as "Field Label Line Number" • Name Column Number: Which column field should be picked used as the name of section. The final section name will be composed with "Section Prefix" and "Name Column Number". A simple comma separated expression is allowed to compose the section name. • Depth Column Number: Which column will be treated as depth values. Column index starts with 1. • Select Value Columns: From previous inputs, the field labels will be identified. Then you can check which fields do you want to select to the final dataset file. 6.3.1. A step-by-step walkthrough example Next is a step by step walkthrough example. The example source data file is downloaded from IODP Log database at Lamont-Doherty Earth Observatory, Columbia University [http://iodp.ldeo.columbia.edu/ DATA/]. The data file used in this example is 763B-ngt.dat [attachments/763B-ngt.dat]. The resulting Corelyzer dataset file is output_data.xml [attachments/764B-ngt.xml]. Select the "Custom Data Import" from the "File" menu. 47 Load and Plot Numerical Log Data Figure 6.1. Select "Custom Data Import" The selected file will be loaded into "Plain Text Data Import" dialog. The upper half of the dialog shows different data format parameters in tabs. The lower half shows the content of the text file with line number attached to the beginning of each line. In the "File Info" tab, the selected file will be shown and you have to select from one of the available separator (comma, tab or space). In the this example, tab separator is selected. 48 Load and Plot Numerical Log Data Figure 6.2. Data import - file info Because some text files will have certain number of comments lines in the header to describe the data file. In the "Data Range" tab, you can specify the actual data line range. Notice that the first number in each in the lower "File Content" panel shows the line number starting from one. In this example, the actual data starts from 6th line till the very end of the file (line 1586). In some equipments, bad or invalid values will be recorded during data acquisition with some fixed numbers like -999.99. If you want to ignore these bad values, check the "Ignore some bad values?" checkbox and type in the designated value. 49 Load and Plot Numerical Log Data Figure 6.3. Data range tab Next, you need to specify the lines showing the labels for fields and units. If the data file does not have the unit label line, just select the same line as the field label. In this example 5th line shows the labels for data fields. 50 Load and Plot Numerical Log Data Figure 6.4. Field and Unit Labels Next, depth information parameters have to be specified. You have to specify which column means depth. In this example, the depth is in the first column. In the "Depth Mode" selection, you can select from either "Section Depth" or "Accumulated Depth". "Section Depth" means the depth values are measured from the beginning of each section that the data are acquired from. "Accumulated Depth" means the depth is measured from the bottom of the sea/lake floor. 51 Load and Plot Numerical Log Data Because internally Corelyzer arranges depth values into sections, it in one way fits how certain parties obtain the data from sections of cores. In the other way, it helps renderning performance. So if the "Customize Section Name" is not checked, the data will be put into sections suffixed with section numbers automatically. If your data files has section information embedded (like data files from LacCore repository), or you have your own section naming convension, you can customize your section names with "Section Prefix" and "Name Column Number". For example, if you have a data file looks like this: Geotek MSCL Version 3.0 - GLAD4-HST03-1A.OUT created at 12:37:15 on 08-21-2003.,,,, ... SB DEPTH ,SECT NUM ,SECT DEPTH,ST ,PWAmp ,PWVel ,Den1 ,MS1 m , ,cm ,cm , ,m/s ,gm/cc ,SI 0.06,1H-1,6,6.605,50,130.9347,1.2618,82.5908,165.2135,0.8632 0.07,1H-1,7,6.605,50,131.1427,1.1873,89.2873,155.7109,0.9064 0.08,1H-1,8,6.605,50,130.9736,1.2688,95.0648,166.1739,0.8592 ... 2.41,1H-2,92,6.604,50,130.9019,1.5467,152.7585,202.4669,0.698 2.42,1H-2,93,6.604,50,131.1098,1.5654,152.2331,205.2369,0.6871 2.43,1H-2,94,6.604,50,130.9408,1.6787,148.03,219.8154,0.6214 ... 4.41,2H-2,20,6.605,50,5436.214,1.9546,271.8012,10625.5,0.4614 4.42,2H-2,21,6.605,50,130.9477,2.0751,287.0326,271.7301,0.3915 4.43,2H-2,22,6.606,50,130.9545,1.9434,300.9818,254.4949,0.4679 ... Each section's name can be composed by prefix "GLAD4-HST03-1A" with suffix from the string in the "SECT NUM" column. So check the "Customize Section Name" checkbox with "GLAD4-HST03-1A" section prefix and the number "2" in the "Name Column Number" will give the sections named "GLAD4HST03-1A-1H-1", "GLAD4-HST03-1A-1H-2" and "GLAD4-HST03-1A-2H-2". Also notice that you need to use values from multiple columns to compose your full section name, you can also fill in string like, "2,-,4,-,7" to have values from multiple columns in the full section name separated by "-". 52 Load and Plot Numerical Log Data Figure 6.5. Depth setup In the "Fields Selection" tab, you then can select the data field columns that you want to import into Corelyzer. 53 Load and Plot Numerical Log Data Figure 6.6. Fields selection The data import process will then ask you to save the converted file (in Corelyzer native xml format) to your disk for future use. After saving, the data will be loaded into current Corelyzer session. 54 Load and Plot Numerical Log Data Figure 6.7. Save converted file Notice that just like core images, data plots have to belong to a track grouping. So if you haven't have a track created or you want to have dedicated track grouping for data graph plots, create a new track from the "File" menu. 55 Load and Plot Numerical Log Data Figure 6.8. Create a track for data graph plot A screen capture video of these actions can be found in this link online (size: 6.7MB) [http:// www.evl.uic.edu/cavern/corewall/documents/movies/6.3-LoadCustomData.mov]. 6.4. Download from IODP-USIO logging database The Integrated Ocean Drilling Program, United States Implementing Organization provides the logging database accessing service described in the webpage [http://brg.ldeo.columbia.edu/services/]. To load logging data from the IODP-USIO logging database, select the "IODP" meun item from the "File" menu and then select "Show IODP lists...". Then clicking on the "Logging DB" tab in the popup window as shown in the following figure. 56 Load and Plot Numerical Log Data Figure 6.9. Logging DB tab in IODP tables window Then depending on where do you run the program, you can choose to access the on-ship version or the Internet version of the service. On-ship version will use the service provider URL "http:// loa.ship.iodp.tamu.edu/services/ [http://load.ship.iodp.tamu.edu/services/]" and the Internet version will use the service provider URL "http://brg.ldeo.columbia.edu/". Once the service provider is selected, the available site and tool options will be downloaded and populated in the selectable combobox options. Or you can also type in interested site and tool and then click on the "Search" button to search for available data. The search result will be shown in the table rows below. You can use mouse to highlight multiple rows and click on the "Load selected data files" button to download, convert and load the data files. Then follow the "Plot dataset graph" steps to show data plots of these loaded data files. 57 Load and Plot Numerical Log Data A screen capture video of these actions can be found in this link online (size: 6MB in 1920x1200 resolution) [http://www.evl.uic.edu/cavern/corewall/documents/movies/LoadFromLoggingDB.mov]. 6.5. Plot dataset graph If you have dataset files loaded and tracks created, your main iCores control window should like the following screenshot. Figure 6.10. Main window with dataset loaded Use mouse cursor to right click on the interested data file entry and click on the "Graph..." menu item will bring up the "Graph Dialog" below. 58 Load and Plot Numerical Log Data Figure 6.11. Graph dialog You can select section by section and the available data fields will be shown in the "Properties fields" list below. Check on the interested field checkboxes will plot the graph plot in the main visualization area registered to the depths. 59 Load and Plot Numerical Log Data You can also check the "Apply to all sections in this dataset" to apply field selections to all sections in a dataset file. When you select a field, the field's maximum and minimum values will be updated below. You can change the viewing maximum and minimum values to scale the graph plots. You can also change the plot presentation and colors in the options below. If the "Collapse Graphs" option is checked, all checked graph plots will be fit into a single drawing box. Otherwise, each graph plot will be shown in individual box/row in the main visualization area as shown below. 60 Load and Plot Numerical Log Data Figure 6.12. Graph plot without graph collapse 61 Load and Plot Numerical Log Data In some cases, you might want to amplify the actual scale of the graph plots when you are looking data plots in great depth range. To increase or decrease the graph (vertical) scale, you can first click on the visualization canvas area, and then press '[' or ']' to decrease or increase the graph's vertical scale on the screen. A screen capture video of these actions can be found in this link online (size: 2.0MB) [http:// www.evl.uic.edu/cavern/corewall/documents/movies/6.4-GraphParameters.mov]. 62 Chapter 7. Interactions 7.1. Interaction Scheme The basic interaction scheme is a mouse-based interaction. The application is best run using a two-button mouse with a scroll wheel. In the most recent version of Corelyzer, the mouse clicks and events are context sensitive. This means, depending on what your mouse pointing to, the response of the application to mouse events can vary. 7.1.1. Panning To automatically begin panning using the Click-and-drag style, first left-click on the visualization window, making sure not to click on any objects (e.g. core section images, graphs, annotation markers, etc.) If you successfully clicked and are in the panning-mode, then the mouse pointer should change. In Windows, it will likely change to a four-direction pointer. On Mac OS X, it will change from a black mouse to a white mouse cursor. To pan, keep holding down the left mouse button and drag the mouse to move the view of the scene. 7.1.2. Zooming If you have a mouse wheel, zooming is as easy as scrolling the wheel back to zoom out and forward to zoom in. Assuming a particular area is of interest and you want to zoom in on it, simply point at that area of interest and use the mouse wheel to zoom in. The area will stay in the same place as the scene changes in scale. Similarly, you can zoom out to see more of the context that surrounds a particular area. You can also use keyboard for navigation in Corelyzer. You can use the four-direction arrow key to pan around the main visualization area. To zoom in and out around the mouse cursor position, you can press the "+" and "-" keys. If you want to jump to a certain depth directly, first click on the main visualization area and then press the "j" key to bring up the "Jump to..." dialog. Input the depth in meter and the main visualization area will jump to designated depth directly. 63 Interactions Figure 7.1. Jump to depth dialog 7.1.3. Sliding a section To slide a section image, first left-click on the section image, the image will be highlighted by a yellow bounding box. If you successfully do this, the mouse pointer will change to a hand pointer. The core section image will also be brought to the front of the other images. This is noticeable if any of the core section images overlap. At this point you can slide the section image left or right by moving your mouse left or right with Alt key pressed at the same time. 7.1.4. Sliding a track A track can be slid vertically. To do this, first select a core section image, and then hold down the Shift key. The mouse pointer will remain looking like a hand cursor. Move the mouse up or down and the track will be moved in the direction of the mouse motion. NOTE: Corelyzer loads all images and tracks at the origin. It is recommended to slide a track away so that new images on a different track do not overlap an existing track. 64 Interactions 7.2. Graph Plots Graphs can be created after loading datasets that follow the Corelyzer Data XML Schema or plain text imports. You can select to show it as line graph, points, or cross points. Aside from creating a graph only track shown in the last chapter, you can also create graphs by first rightclicking on a section. When you do this, a pop-up menu will appear. Select the "Graph" option. At this point the application will show a dialog window similar to Figure 7.10. If there is data for the selected section in a given datafile then the fields will show up as selectable items, as seen in the image. Otherwise, the listing of fields will be empty. At this point simply click on the check boxes of the fields you would like to be drawn for the section. If you would like all the images on a track to display the same fields, just make sure that the “Apply to all sections in this dataset?” checkbox is enabled. If you do not have pre-defined section imagery available, you can still plot the dataset with the “independent graph” feature. To do so, after you load the dataset files and it is shown in the “Dataset” list, right click on the dataset file that you want to plot, select “Graph...”, the similar graph dialog will show up and the heuristic graph section will be created and plot the graph in visualization screen(s). Notice that you will need to create at least a track for it (as shown in the last chapter). 7.2.1. Graph plot properties - scaling The three properties of a graph that can be changed are: minimum value, maximum value and the color. The minimum and maximum displayed values can be modified. This will take affect after you hit the Apply button. If you have the “Apply to whole track?” checkbox enabled, all the sections on the track will have their minimum and maximum values modified. This is how you can make sure that the scales of all the graphs for a particular field are the same along a whole track. In some cases, you might want to amplify the actual scale of the graph plots when you are looking data plots in great depth range. To increase or decrease the graph (vertical) scale, you can first click on the visualization canvas area, and then press '[' or ']' to decrease or increase the graph's vertical scale on the screen. 7.2.2. Graph plot properties - colors To modify the color of a graph, first select the Color button on the dialog. At this point a color selection dialog will open up. Select the desired color and press OK. The color of the graph will immediately change. The change the color of all the graphs of the same field along a single track, make sure that the Apply to whole track? checkbox is enabled and click on the Apply button. 65 Interactions Figure 7.2. Adjust graph plot properties 66 Chapter 8. Annotation Annotations are currently shown using a marker along the top of a core. The marker is a simple interactive visual to indicate that an annotation exists. Different markers can mean different types of annotations. Annotations types will be added as development continues. Figure 8.1. Annotations for core images 8.1. Creating new annotations Currently, text and image annotations are supported. Annotations come in the form of HTML and property list XML files. First an image must be loaded. A user can then select "Create annotation mode" to start creating annotations. Figure 8.2. Select create annotation mode Once you are in creating annotation mode, you can create a region of interest rectangle by pressing-anddragging to show interested region. A dialog asking for which kind of annotation you are creating will show up once you release the the mouse button. Currently Corelyzer supports the following types of annotations. • Freefrom: a threaded discussion freeform annotation. • Clast: a structured annotation which keeps track of clastology information. • Sample Request: a front-end annotation for sample requests. • Property Values: a generic property-value pairs annotation. Default properties is defined in the dictionary file specified in the preferences panel. 67 Annotation Figure 8.3. Select annotation type 8.2. Reviewing and editing existing annotations After an annotation is created, it can be edited in the future. To edit an annotation, or review it, a user simply clicks on an annotation marker. The same dialog used when creating an annotation will display. Currently, the comments will be attached into a discussion thread-like display in a freeform annotation. By clicking the tool buttons at the top of the editing area of annotation window, the user can do simple HTML formatting and insert images and attachment files with URLs or by selecting files from local hard disk. 68 Annotation Figure 8.4. Review and edit a freeform annotation Any time after the marker is created, the user can change to marker manipulation mode by clicking icon at the toolbox in the upper left screen. Next, select the marker icon and then by click-and-drag the green box to change the region of interest. Figure 8.5. Modify annotation marker mode 69 Annotation Figure 8.6. Modify region of interest and marker position A screen capture video of these actions can be found in this link online (size: 14.0MB) [http:// www.evl.uic.edu/cavern/corewall/documents/movies/8.1-CreateModAnnotation.mov]. 8.3. Measuring Mode Switch to measuring mode by click the measurement icon in the toolbox at the upper left corner. To measure, click two points on the visualization screen, the physical length measurement will be calculated and saved to measuring history. The last value will also be copied to system’s clipboard so you can easily paste to other applications or the annotation. 70 Annotation Figure 8.7. Enable measure mode Figure 8.8. Show measuring history 71 Annotation Figure 8.9. Measure on images A screen capture video of these actions can be found in this link online (size: 5.7MB) [http:// www.evl.uic.edu/cavern/corewall/documents/movies/8.3-Measure.move]. 72 Chapter 9. Save and Load Sessions You can save your current working session by selecting “Save Session As ...” under “File” menu. This function will save all the information that you loaded into the scene into a XML-based “CML” file. CML file schema description can be found in here [http://instaar.colorado.edu/%7Ejenkinsc/dbseabed/corewall/ CmlXml_Syntax_1.pdf]. This file doesn’t save all the images and dataset files with it, it keeps track of where all the related files are located. You can later load everything back by selecting “Open a Session File” under the same “File” menu. The “cml” file is small, and if the resource you loaded into the scene are all downloaded from the Internet within Corelyzer, these resources’ URL will be kept and by passing just the “cml” file around, other people can load back the same session that you were working on. But if the resources you loaded in your working session are all files in your local hard disk, and you want to pass the working session to your colleague? Please use the “Export…” and “Import…” functions under “Core Archive” menu in the "File" menu. The “Export…” function will pack all the resources along with a session “cml” file into a big compressed “Core ARchive”, a “.car” file. It will contain all the images, datasets, annotations and their attachments within. The other people can just use “Import…” to open it up and restore everything you were working on his/her screen. 73 Chapter 10. Corelyzer server and plugin clients Corelyzer server and plugin support was developed by Arun Rao, Yu-Chung "Julian" Chen and Sangyoon "James" Lee in 2006 for supporting ANDRILL MIS Project. 10.1. Server setup Before starting the server, a few things must be prepared. First, the machine will need to have the Java Runtime Environment (JRE) 1.5 or greater. Second, a web-server must be running. Third, configuration files will need to be made. Setting up the JRE and a web-server are beyond the scope of this document, but many resources are available on the Web to do so. The server program requires two files. The first file contains the server settings and is specifically named “server-settings.txt”. This file contains only four lines and are as follows: <the base web address for all annotation pages> <the directory where the annotations are placed in the server for access> <the directory where the annotations are backed-up to> <the last time that the server performed a backup> <"backenabled" or "backupdisabled" to enable or disable data backups> Here is an example of that file: http://131.193.77.222/~corewallDB/annotations /Users/corewallDB/Sites/annotations /Users/corewallDB/Sites/annotations 1155613264194 backupenabled NOTE: The second last line should be 0 when first starting the server. After which the server will automatically update that line every day. The second file needed by the server is named “users.txt.” This file contains a listing of tuples that identifies a unique user. The tuple is (user name, real name, password). The first three lines of the file describe the user name, real name and password for the administrator of the server. NOTE: It should be stated that permissions to this file should be setup so that only the administrator has read and write permissions to the file. An example of the file can be as follows: admin 74 Corelyzer server and plugin clients administrator admin arun Arun G. Rao melodr@mat1c jason Jason Leigh th3bo55 Anytime a new user is going to be created, it is as easy as adding the user name, real name and password to the end of the file. 10.2. Running the server To run the server you will need to perform the following command: java –cp CorelyzerSessionServer.jar corelyzer.plugin.andrill.CorelyzerSessi After running that command you can logout of the server machine and the server program will continue to run. To properly shutdown the server, use the “server-shutdown” command available to the admin client. 10.3. Running the administration client You can run the admin client from anywhere. Simply have the JRE 1.5 or greater and keep a copy of the CorelyzerSessionServer.jar file. To run the client simply run the command: java –cp CorelyzerSessionServer.jar corelyzer.plugin.andrill.CorelyzerSessionAdmin Where you would replace the I.P. 192.168.1.1 with the proper hostname or IP of the machine running the server. Following is a detailed look at the set of administrator commands. 10.4. Administrator commands • Command: "new-section". Arguments: "Section name", "Starting depth" in meters" and "Length in meters". Purpose: The main purpose of the command is to notify to the server that a new core sections exists. Effectively creating empty slots of split-core image and whole-core image entries. This is also used so that when a new data comes in, there are correlations to depth intervals and section names. • Command: "new-missing-section". Arguments: "Section name prefix", "Starting depth in meters" and "Length in meters". Purpose: The main purpose of the command is to notify to the server that a new missing core sections exists. Effectively creating empty slots of split-core image and whole-core image entries. Using command like “new-missing-section and001 0.0 1.5” will create a new section with section name “and001_0.0-1.5-missing”. 75 Corelyzer server and plugin clients • Command: "new-split-core". Arguments: "The URL to the image file", "The name of the section the image comes from", "The DPI (dots-per-inch) of the image in X (horizontal) direction" and (Optional) "The DPI of the image in Y (vertical) direction" Purpose: The purpose of this command is to let the server know the web address of the split-core image that was created from the core section. This will let the server then notify the clients that the image exists and is available for download and viewing in Corelyzer. • Command: "new-missing-split-core". Arguments: "The section name of missing split core" Purpose: The purpose of this command is to assign a empty split core image to a core section due to there might be no split core image available but users still need to access the data and whole core images. The missing section name convention will be like <prefix>_<start_depth>-<end_depth>, eg: “and001_186.7-187.5”. • Command: "new-whole-core". Arguments: "The URL to the image file", "The name of the section the image comes from" and "The DPI (dots-per-inch) of the image". Purpose: The purpose of this command is to let the server know the web address of the whole-core image that was created from the core section. This will let the server then notify the clients that the image exists and is available for download and viewing in Corelyzer. • Command: "new-dataset". Arguments: "Data file to parse" and "The name of the dataset to append/ overwrite". Purpose: This command will parse a tab-delimited data file and feed the server new data tables. The tab delimited data file must follow the formatting exampled in Appendix B. This command will retrieve a listing of sections to use the depth and length of the sections to determine how to partition the data file into tables. Once the tables are created the tables are sent to the server and stored in a file with the following name convention: dataset.<section name>.<dataset name>.tab If the dataset name does not exist in the server, it will be created automatically. If the name exists then the files created on the server will automatically be appended. NOTE: Existing files will be overwritten automatically! If this is an undesired effect, please make sure that there are no rows that contain depths of sections that would previously had a table made for them for the dataset. If you are only appending to a single tab-delimited file without changing previous rows then the overwrite will effectively be doing nothing for previously created tables. • Command: "list-sections". Arguments: None Purpose: The purpose of this command is to list the existing sections known to the server. Returned is a listing of section names, their depth and length in meters. The output is displayed to the command-line. • Command: "list-datasets". Arugments: None Purpose: The purpose of this command is to display datasets known to the server. Displayed are the names of the datasets followed by the attributes in the dataset and their respective minimum and maximum values within the whole dataset. • Command: "list-tables". Arguments: "The name of the dataset" 76 Corelyzer server and plugin clients Purpose: This command will display a listing of tables within a given dataset. This is useful if you do not know if a given section is covered by a dataset because the names of the tables are the names of the sections. • Command: "list-table-data". Arguments: "The name of the dataset" and "The name of the section/table to view" Purpose: This command will display the data of a table from a given dataset. The data is displayed in a tab-delimited form with the first line as the header followed by lines of numerical values. Table cells that are invalid will appear blank. • Command: "run-backup". Arguments: None Purpose: The server runs backups automatically if the last backup has occurred more than 24 hours ago. This command forces the current day’s backup to occur. • Command: "logout". Arguments: None Purpose: This command allows the administrator to logout and ends the client program. • Command: "server-shutdown". Arguments: None Purpose: This command allows the server to properly shutdown. 10.5. Admin commands reference table Table 10.1. Commands reference table Command Arguments new-section section_name> depth_in_mbsf length_in_meter new-split-core image_url section_name image_dpi new-whole-core image_url section_name image_dpi new-dataset dataset_file dataset_name list-sections list-datasets list-tables dataset_name list-table-data dataset_name table_name run-backup run-script script_file logout server-shutdown 10.6. Client plugin in Corelyzer In the client side, a client plugin is provided in Corelyzer software. To activate the client user interface, select "Collaborative Corelyzer" from the "Plugins" menu. 77 Corelyzer server and plugin clients Figure 10.1. Activate client plugin To connect to the session server, you can either select or type in the server name from the drop down menu on the top of the client plugin user interface and click on the "Connect" button. The interface then will prompt to ask for the user name and password for accessing the server. 78 Corelyzer server and plugin clients Figure 10.2. Connect to session server After logging in, the user interface will display available split core and whole core section images and numerical datasets for plotting. To load the available images, click on the checkboxes in each section row. The client plugin will start downloading and loading the section images in the background and show in the main visualization canvas. 79 Corelyzer server and plugin clients Figure 10.3. Main session client plugin user interface 10.7. Example dataset file The basic formatting of this file is simple. The first row will contain unique column headers that are tabdelimited (i.e. separated by tabs). The first column of the data, by default, is assumed to be the column that contains the depth reference for the data in the row. Every row of data is also tab-delimited, and must contain the same number of tabs as the header row; in order to positively determine which data value belongs to which column. Microsoft® Excel can export a worksheet as a tab-delimited file in the same way. An empty entry is considered to be two consecutive tabs, and will be dealt with properly. Any data that appears to be invalid should be deleted in your spreadsheet program of choice to create an empty entry. Depth [m] Porosity [% vol] WBD [g/ccm] Sus [units] 12.250 0.454 1.937 241.46 12.270 245.60 12.290 0.420 1.995 244.68 80 Corelyzer server and plugin clients 12.310 12.330 12.350 12.370 12.390 12.410 12.430 12.450 0.408 0.365 0.387 0.383 0.434 0.282 0.376 0.441 2.015 2.087 2.050 2.057 1.971 2.226 2.069 1.959 257.45 280.15 305.97 390.86 620.38 762.53 644.55 435.98 NOTE: In this example you can see that on the third row there are two blank entries for both Porosity and WBD columns. 10.8. Handy scripts Table 10.2. Handy scripts Script name Function description startserver.sh Server startup script adminlogin.sh Interactive administrator client startup script import_img.cron Sample script that can be placed in crontab to import section image summary report import_data.cron Sample script that can be placed in crontab to import dataset summary report img_summ Section image summary report example file (tab separated fields in each line) CRP Dataset summary report example file. Notice that the data’s depth must be within the range of sections existed in server 10.9. Some notes • Convert raw scanned image files from BMP or TIFF to JPEG files, to reduce file size and save some network transmission time. • The server assume the splitcore images are in ‘vertical’ orientation and it will tell clients to rotate them so images will be layout horizontal way. • Before import the dataset, make sure the data are in the range of sections already available in the server. 81 Chapter 11. Fine tune with Correlator 11.1. Before start - Download Corrlator and Corelyzer You have to download and install Correlator and Corelyzer. The latest version of Correlator can be downloaded from here [http://sqlcore.geo.umn.edu/CoreWallDatabase/cwWiki/index.php/Correlator], and the latest version of Corelyzer can be downloaded from here [http://www.evl.uic.edu/cavern/corewall/ downloads.php]. 11.2. Interaction flow In the following section, we will show step-by-step how to connect to Corelyzer from Correlator to use available core images assisting choosing tie points in creating affine tables. 11.2.1. Start Corelyzer Double click on the Corelyzer icon to start Corelyzer. You might want to properly setup the visualization area of Corelyzer if you do not want it overlaps with Correlator's data plot window. Please refer to Corelyzer Display Configuration section for setting up Corelyzer visualization area. 11.2.2. Start Correlator Double click on the Correlator icon to start Correlator. Please refer to Correlator documentation for start using Correlator. 11.2.3. Load log data tables and image list table Before using the fine tune function, you have to make sure you have loaded both the data table and the image table of the cores. Please refer to Correlator document on "How to load data files into Correlator Data Manager". In the following example, 3 data files (Bulk Density GRA) and a image list data file are loaded into Correlator's Data Manager. 82 Fine tune with Correlator Figure 11.1. Example data and image list files are loaded in Data Manager in Correlator Figure 11.2. The log data file format loaded in Correlator 83 Fine tune with Correlator Figure 11.3. The image list file format loaded in Correlator 11.2.4. Load log data into Correlator plotting area Right click on the log data entries and select "Load" to load the data into the plotting area in the Correlator. Figure 11.4. Right click on the data entries and click on the "Load" to load the log data into the plotting area of Correlator 84 Fine tune with Correlator The data will be plotted in the Correlator window. In the following screenshot, it shows a 1920x1200 screen with Corelyzer showing in the left half and Correlator showing the right half with log data loaded and plotted. Figure 11.5. Side-by-side Corelyzer and Correlator with log data plotted 11.2.5. Connect to Corelyzer from Correlator Click on the "Connect to Corelyzer" button on the Correlator command window as shown in the following screenshot. 85 Fine tune with Correlator Figure 11.6. "Connect to Corelyzer" button in Correlator command window A confirmation dialog will popup asking whether you want to unload previous loaded images in Corelyzer. Click on "YES" will unload previous tracks and images in Corelyzer. Figure 11.7. Confirmation of unload previously loaded images in Corelyzer 86 Fine tune with Correlator After successfully connected, if the user use the scrollbar in Correlator to change the viewing depth range, the view range will also be updated accordingly in the Corelyzer visualization area. 11.2.6. Composite depth shifting with core images Core images will be loaded in the Corelyzer side, if the connection between Correlator and Corelyzer is established during choosing both 2 tie points (red and green points) in Correlator. A red horizontal line will appear in the Corelyzer as the reference tie depth. Figure 11.8. Creating 2 tie points in Correlator Dragging the green tie point in Correlator like you always do, it will update/shift the core images accordingly like the data plots segments. You can use the core image texture for correlation reference. 87 Fine tune with Correlator Figure 11.9. Adjusting tie points also updates core images If you right click the (green) tie point and select the "Clear" option, the core images will be placed to their original position. After your adjustments, right click on the (green) tie point to choose adjustment option as described in Correlator document. The core images will be positioned using the result affine table. If you click on the "Undo To" button in the Correlator, the affine table will be restored and re-read by Corelyzer to shift core images according to the affine table. When you disconnect from Corelyzer, a dialog will popup in Corelyzer main window. By default selecting "YES" it will close all opened core images during the composite session. If you want to keep the arrangements setup on screen, you can save the session file as described in the "Save and Load Sessions". 88 Chapter 12. Frequently Asked Questions (FAQ) 12.1. How do I compare two cores? To compare 2 cores images or data side-by-side, you can arrange cores to be compared in different "tracks". To do that, first create and highlight a new track. Then load first batch of images to be compared using "Load images" item in the "File" menu. The second batch of core images can be loaded into another newly created track using similar steps. To arrange them side-by-side, use keyboard+mouse gesture "Shift-Drag" one track away from another in the vertical direction. If you need to move individual section along the depth direction, you can use "Alt-Drag" gesture to move sections to different depths. 12.2. More question... More description... 89 Appendix A. Appendix A.1. Why is the Image DPI Important? Corelyzer is a system that intends to bridge core imagery from multiple sources and scale as time moves on and resolution improves. To do this, the system scales all the images so that these varying resolution imagery can map to a space that will indicate what the dimensions of these images actually represent. In other words, so that an image of a 1.5-meter section appears to be 1.5 meters in length despite how high of a resolution image you take. Does this mean that getting higher resolution imagery is a bad idea? No, because you can always zoom in to see the finest detail available on the image. The higher the resolution the image is (i.e. the higher the DPI), then the more details that can be seen. A.2. Making Sure the DPI of an Image is Correct Here we will discuss about how to make sure a core image has the correct DPI. At this point, let's assume that your digital-line-scanner scans the core at 100 dots per centimeter. This is equal to 254 DPI. The first thing to do is open the image in a program like Adobe Photoshop, or The Gimp. At this point, we will assume that you are working with Photoshop. In Photoshop, you will want to view the image's properties by going to Image -> Image Size. A dialog will appear showing the image width, height, etc. If the resolution does not match the expected DPI then we will need to change it. Before doing that make sure that the Resample Image checkbox is unchecked. Otherwise, when you change the DPI of the image, the image will get resized. After you uncheck the Resample Image option, edit the Resolution text field and enter the correct DPI. At the time of this writing, most core section images have a DPI of 254. If you realize that more than one image contains the wrong DPI, you can create a batch process in Photoshop to help you deal with all the images. A.3. Corelyzer Data XML Schema The Corelyzer Data XML Schema is a fairly simple XML schema. It is based off of a version of the Geotek data XML format. Examples are available at Sample Data. The root of the Corelyzer XML Schema is >corewall_data<. Inside this node are blocks of section tags. The XML schema is simply a set of tables, one for each core section. Inside section tags are tags to identify which section the table belongs to, units of depth, listing of fields and the data retrieved from sensors at particular depths. Here is a complete example of the XML schema, with sample data processed from JANUS: 90 Appendix Figure A.1. Example native Corelyzer data XML file 91