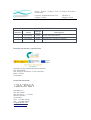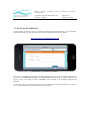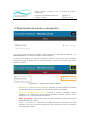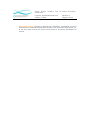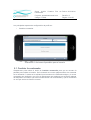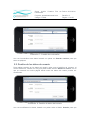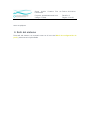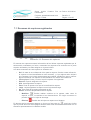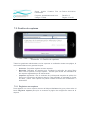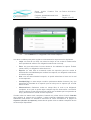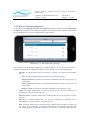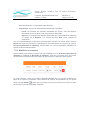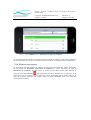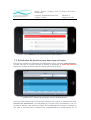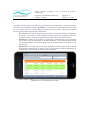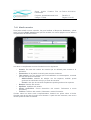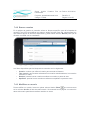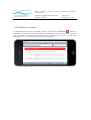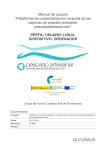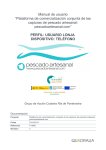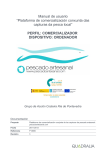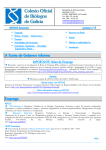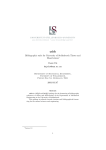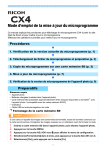Download Manual de usuario - Pescadoartesanal.com
Transcript
Manual de usuario “Plataforma de comercialización conjunta de las capturas de pescado artesanal: pescadoartesanal.com” PERFIL: PESCADOR/ARMADOR DISPOSITIVO: TELÉFONO Grupo de Acción Costeira Ría de Pontevedra Documentación Proyecto Plataforma de comercialización conjunta de las capturas de pescado artesanal: pescadoartesanal.com Fecha 23/12/2013 Referencia P13060 Revisión 3 Grupo Acción Pontevedra Costeira Ría de Fecha: 13/01/2014 Proyecto: pescadoartesanal.com Revisión: 3 Código: P13060 Página 2 de 25 CONTROL DE VERSIONES Revisión Fecha Código interno 1 20/11/2013 C006 Versión base del manual 3 16/12/2013 C006 Correcciones y ajustes de formato Descripción Derechos de edición y reproducción Grupo de Acción Costeira Ría de Pontevedra NIF: G36593606 Edif. Servicios Portuarios - Porto Pesqueiro Marín – 36000 Pontevedra Propiedad intelectual Quadralia, S.L. NIF: B27742337 Rúa Tranvía nº 1, 1ª Planta 36400 O Porriño Pontevedra Tlfno: +34 986134376 Fax: +34 986138050 [email protected] www.quadralia.com Grupo Acción Pontevedra Costeira Ría de Fecha: 13/01/2014 Proyecto: pescadoartesanal.com Revisión: 3 Código: P13060 Página 3 de 25 Índice de contenido 1 Introducción..................................................................................................................... 4 1.1 ¿Objetivos del proyecto ‘Pescado Artesanal’?........................................................4 1.2 Contenido................................................................................................................ 4 2 Acceso al sistema............................................................................................................5 3 Tipos de usuario.............................................................................................................. 6 3.1 Usuarios de embarcación........................................................................................ 6 3.2 Administradores de embarcación............................................................................ 6 4 Descripción de menús y navegación...............................................................................7 5 Configuración del perfil de usuario.................................................................................. 9 5.1 Cambiar la contraseña.......................................................................................... 10 5.2 Gestión de los datos de usuario............................................................................ 11 6 Salir del sistema............................................................................................................ 12 7 Funcionalidades del sistema......................................................................................... 13 7.1 Resumen de capturas registradas......................................................................... 14 7.2 Gestión de capturas.............................................................................................. 15 7.2.1 Registrar una captura.................................................................................... 15 7.2.2 Buscar capturas registradas.......................................................................... 17 7.2.3 Modificar una captura.................................................................................... 18 7.2.4 Eliminar una captura......................................................................................19 7.3 Solicitudes de permiso para descarga en lonjas...................................................20 7.4 Gestión de usuarios...............................................................................................22 7.4.1 Añadir usuarios.............................................................................................. 23 7.4.2 Buscar usuarios............................................................................................. 24 7.4.3 Modificar un usuario...................................................................................... 24 7.4.4 Eliminar un usuario........................................................................................ 25 Grupo Acción Pontevedra Costeira Ría de Fecha: 13/01/2014 Proyecto: pescadoartesanal.com Revisión: 3 Código: P13060 Página 4 de 25 1 Introducción “Pescado artesanal” es una plataforma web para la comercialización conjunta de las capturas procedentes de la pesca artesanal de la ‘Ría de Pontevedra’, mediante un sistema de avisos de captura y oportunidades de comercialización de pescado y marisco ‘del día‘ (denominado ‘producto local‘). El sistema funciona gracias a las notificaciones de capturas que pescadores y mariscadores realizan desde sus teléfonos móviles a través de una plataforma web. De esta forma, el personal de lonja y los comercializadores conocen, en tiempo real, toda la información de las descargas de producto en las lonjas de bajura de Galicia. ‘Pecado Artesanal’ es una iniciativa liderada por el ‘Grupo de Acción Costeira de la Ría de Pontevedra‘ y apoyada por todas las Cofradías de Pescadores de la Ría de Pontevedra: • Cofradía de Bueu • Cofradía de Marín • Cofradía de Lourizán (Lonja de Campelo) • Cofradía de Raxó (Lonja de Campelo) • Cofradía de Sanxenxo • Cofradía de Portonovo 1.1 ¿Objetivos del proyecto ‘Pescado Artesanal’? • Facilitar que los comercializadores puedan conocer, antes de la subasta, el pescado disponible para la venta en las diferentes lonjas. • Mejorar la comercialización a través de la unificación de las fuerzas de la flota artesanal de bajura de la Ría de Pontevedra y de la centralización de la información de las capturas disponibles a la venta en cada lonja. • Ofrecer a los comercializadores un canal de comunicación directa de ofertas de ‘producto local’ orientado a consumidores. • Ofrecer a los consumidores una herramienta para recibir alertas de disponibilidad de ‘producto local’ a través de SMS o correo electrónico. • Promocionar la pesca artesanal y sostenible. 1.2 Contenido El presente documento es el Manual de Usuario de la plataforma web de comercialización conjunta pescadoartesanal.com dirigido al marinero que accede a la plataforma desde un dispositivo móvil (teléfono o tablet). Grupo Acción Pontevedra Costeira Ría de Fecha: 13/01/2014 Proyecto: pescadoartesanal.com Revisión: 3 Código: P13060 Página 5 de 25 2 Acceso al sistema Para acceder al sistema, hay que introducir la dirección de la aplicación en el navegador web del dispositivo móvil para que se muestre la pantalla de inicio de sesión: http://intranet.pescadoartesanal.com/ Ilustración 1: Acceso al sistema Una vez en la pantalla de inicio del sistema (Ilustración 1: Acceso al sistema) deberá de introducir el nombre de usuario y la contraseña facilitados por el responsable de su lonja y hacer clic sobre el botón Acceder, para acceder a la pantalla principal del sistema. En el caso que usted no disponga todavía de sus datos de acceso póngase en contacto con el responsable de su lonja para que se los facilite. Grupo Acción Pontevedra Costeira Ría de Fecha: 13/01/2014 Proyecto: pescadoartesanal.com Revisión: 3 Código: P13060 Página 6 de 25 3 Tipos de usuario Existen dos tipos de usuario que pueden acceder a la gestión de las lonjas: • Usuario de embarcación. • Administrador de embarcación. 3.1 Usuarios de embarcación Este tipo de usuarios solamente podrá realizar tareas de gestión sobre las capturas realizadas en las embarcaciones (altas, bajas, modificaciones y consultas). 3.2 Administradores de embarcación Los usuarios administradores van a poder realizar las mismas tareas que los usuarios normales y además, crear nuevos usuarios y solicitar permisos de descarga en las distintas lonjas que participan en el proyecto. En una primera parte del manual se explicarán las funcionalidades comunes a los dos tipos de usuarios, ya que serán las tareas más cotidianas a realizar por los marineros: • Gestión de la cuenta de usuario • Gestión de las capturas Y en una segunda parte del manual se explicarán las tareas específicas de los usuarios administradores: • Gestionar los permisos de descargas a lonjas • Gestionar usuarios de la embarcación Grupo Acción Pontevedra Costeira Ría de Fecha: 13/01/2014 Proyecto: pescadoartesanal.com Revisión: 3 Código: P13060 Página 7 de 25 4 Descripción de menús y navegación Ilustración 2: Bloque superior Una vez el usuario accede al sistema, este presentará la pantalla de resumen y un menú superior el cual será accesible en todo momento. En este menú superior se muestra información sobre el usuario que está conectado, información sobre la página que se está mostrando y acceso a las tareas que puede realizar el usuario. Ilustración 3: Partes del bloque superior • Nombre de la embarcación / marinero. Muestra en todo momento el nombre de la embarcación o el marinero que ha iniciado sesión en el sistema. • Menú de configuración de perfil. Permite al usuario conectado realizar cambios en la configuración de su perfil (contraseña, nombre, teléfono, correo electrónico, etc.), así como salir del sistema. • Menú de acciones. Desde este menú se podrá acceder a todas las acciones disponibles para el usuario. • Página y descripción. Nombre de la página donde se encuentra en cada momento, así como una breve descripción del contenido de esta y/o acciones que se pueden realizar. Grupo Acción Pontevedra • Costeira Ría de Fecha: 13/01/2014 Proyecto: pescadoartesanal.com Revisión: 3 Código: P13060 Página 8 de 25 Navegación rápida. Muestra el historial de navegación, permitiendo moverse hacia atrás en el historial simplemente tocando en el nombre de cada bloque, y a la vez sirve para conocer de forma visual donde se encuentra actualmente el usuario. Grupo Acción Pontevedra Costeira Ría de Fecha: 13/01/2014 Proyecto: pescadoartesanal.com Revisión: 3 Código: P13060 Página 9 de 25 5 Configuración del perfil de usuario Para poder cambiar la contraseña de acceso al sistema o los datos del usuario, es necesario tocar en el icono del Menú de configuración de perfil. Tras pulsar en este icono, se desplegará un menú desde donde se podrán acceder a las opciones de configuración del perfil tocando en Configurar Perfil, tal y como se puede ver en la Ilustración 4. Ilustración 4: Menú de configuración de perfil Ilustración 5: Datos del usuario La primera página que se nos mostrará será un resumen del perfil con los datos actuales (Ilustración 5). Grupo Acción Pontevedra Costeira Ría de Fecha: 13/01/2014 Proyecto: pescadoartesanal.com Revisión: 3 Código: P13060 Página 10 de 25 Los principales aspectos de configuración de perfil son: • Cambiar contraseña. Ilustración 6: Acciones disponibles para el usuario 5.1 Cambiar la contraseña Simplemente pulse sobre el botón de Cambiar contraseña para que se muestre la pantalla para realizar el cambio. Se le mostrará una nueva página similar a la mostrada en la Ilustración 7 donde se le solicitará que introduzca la contraseña antigua y la nueva contraseña por duplicado, con el fin de asegurarse que realmente se encuentra delante del dispositivo el usuario que había iniciado sesión con anterioridad y que la contraseña no se haya escrito de forma incorrecta. Grupo Acción Pontevedra Costeira Ría de Fecha: 13/01/2014 Proyecto: pescadoartesanal.com Revisión: 3 Código: P13060 Página 11 de 25 Ilustración 7: Cambio de contraseña Una vez introducidos estos datos bastará con pulsar en Guardar cambios para que estos se apliquen. 5.2 Gestión de los datos de usuario Para realizar cambios en los datos del usuario, tales como el teléfono de contacto, el correo electrónico, nombre, etc. hay que pulsar sobre el botón Modificar usuario, con lo que se mostrará una nueva página donde todos los datos del usuario pueden ser modificados. Ilustración 8: Cambio de datos del usuario Una vez modificados los datos, bastará con pulsar sobre el botón Guardar para que Grupo Acción Pontevedra Costeira Ría de Fecha: 13/01/2014 Proyecto: pescadoartesanal.com Revisión: 3 Código: P13060 Página 12 de 25 estos se apliquen. 6 Salir del sistema Para salir del sistema, es necesario tocar en el icono del Menú de configuración de perfil y seleccionar la opción Salir. Grupo Acción Pontevedra Costeira Ría de Fecha: 13/01/2014 Proyecto: pescadoartesanal.com Revisión: 3 Código: P13060 Página 13 de 25 7 Funcionalidades del sistema Para acceder a las acciones disponibles, hay que desplegar el Menú de acciones pulsando sobre este. Ilustración 9: Menú acciones Como se puede ver en la captura mostrada en la Ilustración 9, las acciones disponibles son: • • Resumen. (Resumen de capturas). Muestra un resumen de las últimas capturas registradas en la embarcación. Desde este resumen se pueden realizar cambios en las capturas, así como darlas de baja. Capturas. (Gestión de capturas). Accede a la gestión de capturas, donde se pueden realizar búsquedas, añadir nuevas capturas al sistema y modificar las ya existentes. Grupo Acción Pontevedra Costeira Ría de Fecha: 13/01/2014 Proyecto: pescadoartesanal.com Revisión: 3 Código: P13060 Página 14 de 25 7.1 Resumen de capturas registradas Ilustración 10: Resumen de capturas El resumen de capturas muestra información de las últimas capturas registradas por la embarcación ordenadas por fecha, mostrando las capturas más recientes en la parte superior del listado y las más antiguas en la parte inferior. Los datos mostrados de cada captura en el listado son: • • • • • • • • Ref. Se trata de una referencia única para la captura. Gracias a esta referencia, la captura se tiene identificada en todo momento, y si por alguna razón hubiera que contactar con la lonja de descarga para realizar cambios en esta o notificar alguna incidencia con respecto a esta, bastaría con indicar esta referencia. Fecha y hora. Fecha y hora en la que la captura fue registrada. Especie. Especie asignada a la captura. Arte. Arte asignada a la captura. Zona. Zona de pesca en la que se ha realizado la captura. Lonja. Lonja asignada a la captura como lonja de descarga. Kg. Peso total de la captura expresada en Kg. Acción. Acciones disponibles sobre la captura. ◦ Modificar. Permite realizar cambios en la captura, tales como la especie, el arte, la cantidad o las observaciones. En ningún momento se permite cambiar la Lonja de descarga. ◦ Eliminar. Permite dar de baja una captura en el sistema. En algunas de las columnas aparece un icono con forma de ojo , este icono indica que se puede abrir una nueva página donde mostrar más información relacionada con el elemento representado en la celda de la tabla. Grupo Acción Pontevedra Costeira Ría de Fecha: 13/01/2014 Proyecto: pescadoartesanal.com Revisión: 3 Código: P13060 Página 15 de 25 7.2 Gestión de capturas Ilustración 11: Gestión de capturas Todas las gestiones relacionadas con las capturas se realizarán desde esta página, la cual está dividida en tres grandes bloques. • • • Acciones. Se podrán registrar nuevas capturas. Buscador. Buscador de capturas que, mediante la selección de varios filtros tales como el periodo, la lonja, especie... servirán para acotar los resultados de las capturas registradas por la embarcación. Capturas registradas. Son el resultado de la búsqueda después de aplicar los filtros con el buscador del bloque anterior. Este resultado se mostrará en forma de tabla y sobre cada captura se podrán realizar acciones de modificación o eliminación. 7.2.1 Registrar una captura Para registrar una nueva captura, dentro del bloque Acciones hay que pulsar sobre el botón Registrar captura para que se muestre la página de recogida de datos de la captura. Grupo Acción Pontevedra Costeira Ría de Fecha: 13/01/2014 Proyecto: pescadoartesanal.com Revisión: 3 Código: P13060 Página 16 de 25 Ilustración 12: Registrar una nueva captura Los datos a rellenar para poder registrar correctamente la captura son los siguientes: • Lonja: se trata de una lista con todas las lonjas en las cuales la embarcación tiene aprobada la solicitud. Es obligatorio seleccionar una lonja. • Zona: hay que seleccionar la zona donde se ha realizado la captura. Existen varias zonas y es obligatorio seleccionar una. • Especie: en esta lista se mostrarán todas las especies para las cuales la embarcación está habilitada para realizar las capturas, es obligatorio seleccionar una de las especies. • Arte: una vez seleccionada la especie, se podrá seleccionar el arte con la cual se ha capturado. • Cantidad (Kg): en este campo numérico (solamente admite números), hay que especificar la cantidad de la especie que se incluye en la captura que se está dando de alta. • Observaciones: finalmente, existe un campo libre, el cual no es obligatorio completar, en el cual se puede dejar cualquier tipo de observación o anotación sobre la captura. Estas observaciones podrán ser revisadas por los operarios de lonja y las tendrán en cuenta en todo el proceso. Cuando todos los datos estén completos, bastará con pulsar sobre el botón Guardar para registrar la captura en el sistema y poder continuar añadiendo más capturas o realizando otras tareas. El sistema le devolverá de forma automática a la página de Capturas (Gestión de capturas), desde donde podrá volver a realizar cualquiera de las acciones aquí disponibles. Grupo Acción Pontevedra Costeira Ría de Fecha: 13/01/2014 Proyecto: pescadoartesanal.com Revisión: 3 Código: P13060 Página 17 de 25 7.2.2 Buscar capturas registradas En la página de Capturas (Gestión de capturas) existe un bloque llamado Buscador de capturas, gracias al cual, podremos realizar consultas sobre las capturas registradas por la embarcación, así como modificaciones sobre estas. Ilustración 13: Buscador de capturas Para realizar una búsqueda, bastará con rellenar alguno de los filtros disponibles o cambiar los parámetros preseleccionados en estos. Estos son los filtros disponibles: • Periodo: se puede seleccionar el periodo a mostrar, las opciones disponibles son: ◦ Hoy: muestra las capturas realizadas en la misma fecha (día). ◦ Últimas 24 horas: muestra las capturas realizadas entre la hora actual y 24 horas antes. ◦ Últimas 48 horas: muestra las capturas realizadas entre la hora actual y 48 horas antes. ◦ Últimos 7 días: muestra las capturas realizadas en los últimos 7 días. • Lonja: se podrá seleccionar una de las lonjas en las que hay permiso de descarga o todas las lonjas a la vez. • Zona de pesca: se podrá seleccionar cualquiera de las zonas de pesca o todas a la vez. • Especie: se puede seleccionar una de las especies configuradas como capturables en la embarcación, o todas a la vez. • Arte: se puede seleccionar el arte que se ha utilizado para la captura o todas a la vez. Si ya se ha escogido una especie, solamente se mostrarán las artes que son válidas para la captura de la especie en concreto, si se tienen seleccionadas Grupo Acción Pontevedra Costeira Ría de Fecha: 13/01/2014 Proyecto: pescadoartesanal.com Revisión: 3 Código: P13060 Página 18 de 25 todas las especies, se mostrarán todas las artes. • Ordenación: que tipo de ordenación se desea para el listado: ◦ Fecha: se muestran las capturas ordenadas por fecha y hora de captura, mostrando la más reciente en la parte superior del listado. ◦ Especie: se muestran las capturas ordenadas por orden alfabético utilizando el nombre de la Especie y el nombre del arte Arte como campos de ordenación. Una vez cumplimentado el formulario de búsqueda, bastará con pulsar sobre el botón Buscar para que se muestren los resultados en una tabla similar a la que se ha visto en Resumen (Resumen de capturas), aunque esta vez, con los resultados obtenidos de aplicar los filtros seleccionados. 7.2.3 Modificar una captura Para modificar una captura, primero hay que localizarla o en el Resumen (Resumen de capturas) o mediante el Buscador de capturas. Tanto de una forma como de la otra, se obtendrá una tabla donde se muestra un resumen de los datos de cada captura. Ilustración 14: Acciones sobre las capturas En este resumen, existe una columna llamada Acción que nos permite modificar los datos de la captura o eliminarla. Para modificar la captura, simplemente hay que pulsar sobre el botón Editar para que se muestre una nueva ventana con todos los datos de la captura y donde se pueden modificar. Grupo Acción Pontevedra Costeira Ría de Fecha: 13/01/2014 Proyecto: pescadoartesanal.com Revisión: 3 Código: P13060 Página 19 de 25 Ilustración 15: Modificación de una captura Se podrán modificar todos los campos excepto la lonja de destino, para evitar problemas con las capturas con las que ya cuentan para informar a los posibles comercializadores. 7.2.4 Eliminar una captura La eliminación de una captura se realiza, al igual que la modificación, desde cualquiera de las tablas de Resumen (Resumen de capturas) o como resultado de usar el Buscador de capturas. En este caso, el botón que se debe pulsar para eliminar la capturas es el de Eliminar . Se mostrará una nueva ventana con un resumen de la captura que se va a eliminar y la confirmación de la operación que se desea realizar. Si está de acuerdo, bastará con pulsar sobre el botón Eliminar para que esta sea eliminada del sistema. Grupo Acción Pontevedra Costeira Ría de Fecha: 13/01/2014 Proyecto: pescadoartesanal.com Revisión: 3 Código: P13060 Página 20 de 25 Ilustración 16: Eliminación de una captura 7.3 Solicitudes de permiso para descarga en lonjas Este tipo de operaciones solamente está disponible para los usuarios administradores. Cuando este tipo de usuarios accede al sistema, al desplegar el menú de acciones dispondrán de más acciones, entre las cuales, aparece la de lonjas. Ilustración 17: Menú de acciones usuario Administrador Antes de poder seleccionar una lonja para registrar una captura, la embarcación debe solicitar una autorización y ser aprobada por la propia lonja. Normalmente, una vez enviada la solicitud, esta tardará un tiempo en ser aprobada por la lonja a la espera de que toda la documentación necesaria sea cumplimentada por ambas partes. En el Grupo Acción Pontevedra Costeira Ría de Fecha: 13/01/2014 Proyecto: pescadoartesanal.com Revisión: 3 Código: P13060 Página 21 de 25 momento que la lonja de por válida la documentación la embarcación o llega al acuerdo necesario, esta pasará al estado aprobada y la embarcación podrá seleccionar la lonja en el momento de crear nuevas capturas. Debido a este proceso, existen tres estados en los que se pueden encontrar las solicitudes: • • • Sin solicitar. Se trata de lonjas a las que todavía no se ha enviado la solicitud de descarga, o que esta ha sido retirada por algún motivo. En cualquier momento, se podría volver a solicitar simplemente pulsando sobre la acción Solicitar. Pendiente. Cuando se ha enviado una solicitud, y mientras esta no es aprobada por la lonja, esta se mantendrá en estado pendiente. Normalmente este estado se mantiene debido a la falta de algún tipo de documentación o acuerdo con la propia lonja Aprobada. En el momento que la lonja aprueba la solicitud esta pasa al estado de aprobada, permitiendo la selección de la lonja desde la lista desplegable de selección de lonja cuando se crean nuevas capturas. Ilustración 18: Solicitudes a lonjas Grupo Acción Pontevedra Costeira Ría de Fecha: 13/01/2014 Proyecto: pescadoartesanal.com Revisión: 3 Código: P13060 Página 22 de 25 7.4 Gestión de usuarios Al igual que la gestión de lonjas, esta opción solamente está disponible para los Administradores de la embarcación. Cuando un usuario de este tipo accede al sistema podrá dar de alta nuevos usuarios, modificar sus datos e incluso darlos de baja. Para ello, hay que desplegar el Menú de acciones y seleccionar la opción Usuarios. Ilustración 19: Gestión de empleados Grupo Acción Pontevedra Costeira Ría de Fecha: 13/01/2014 Proyecto: pescadoartesanal.com Revisión: 3 Código: P13060 Página 23 de 25 7.4.1 Añadir usuarios Para poder añadir nuevos usuarios, hay que localizar el bloque de Acciones y pulsar sobre el botón Añadir usuario para que se muestre una nueva página con los datos a cumplimentar del alta de usuario. Los datos a cumplimentar en este formulario son los siguientes: • Usuario. Se trata del nombre de usuario que se utilizará para acceder a la aplicación. • Contraseña. Se le pedirá al usuario para acceder al sistema. • Tipo usuario. Hay que escoger que funcionalidades va a desempeñar, recuerde que hay dos tipos de usuarios: ◦ Administrador: además de trabajar con las capturas, también puede gestionar las solicitudes a lonja y el resto de usuarios. ◦ Usuario: este tipo de usuarios simplemente podrán gestionar las capturas. • Nombre. Nombre del usuario. • Apellidos. Apellidos del usuario. • Correo electrónico. Correo electrónico del usuario. Solamente a modo informativo. • Teléfono. Teléfono del usuario. Solamente a modo informativo. Cuando todos los datos estén cumplimentados, bastará con pulsar sobre el botón Guardar para dar de alta al usuario en el sistema. A partir de este momento, este nuevo usuario puede acceder al sistema. Grupo Acción Pontevedra Costeira Ría de Fecha: 13/01/2014 Proyecto: pescadoartesanal.com Revisión: 3 Código: P13060 Página 24 de 25 7.4.2 Buscar usuarios En la página de gestión de usuarios existe un bloque específico para la búsqueda de usuarios, con el fin de modificar sus datos o darlos de baja. Para ello, simplemente hay que rellenar alguno de los filtros disponibles y pulsar sobre el botón Buscar para que se muestre una tabla con los resultados. Los filtros disponibles para la búsqueda de usuarios son los siguientes: • • • • Usuario: nombre que utiliza el usuario para acceder al sistema. Tipo usuario: para mostrar solamente los usuarios adminstradores, los usuarios normales, o todos. Nombre: permite buscar usuarios mediante su nombre o parte de este. Apellidos: permite buscar usuarios mediante sus apellidos o parte de estos. 7.4.3 Modificar un usuario Para modificar un usuario, basta con pulsar sobre el botón Editar que se encuentra en la columna Acción al lado de cada usuario. Se mostrará la una página con todos los datos del usuario permitiendo realizar cambios en estos. Grupo Acción Pontevedra Costeira Ría de Fecha: 13/01/2014 Proyecto: pescadoartesanal.com Revisión: 3 Código: P13060 Página 25 de 25 7.4.4 Eliminar un usuario La eliminación del usuario se realiza pulsando sobre el botón Eliminar . Antes de proceder con la eliminación se solicitará una confirmación de la acción. En el momento que un usuario es eliminado del sistema, no podrá volver a entrar y si estuviera trabajando en el, será desconectado de forma automática.