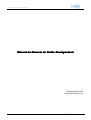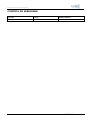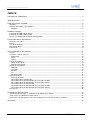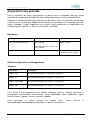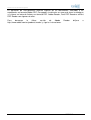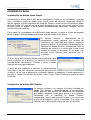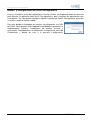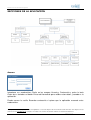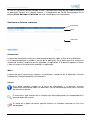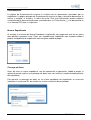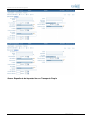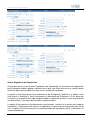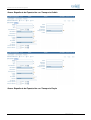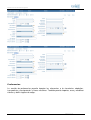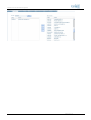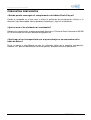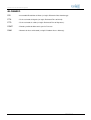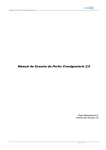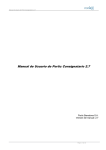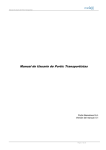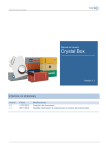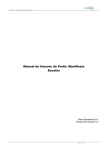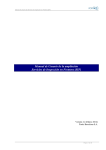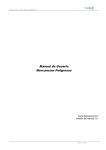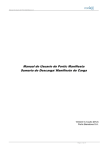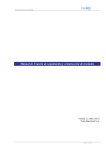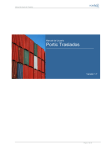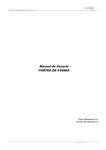Download Manual de Usuario de Portic Consignatario Manual de Usuario de
Transcript
Manual de Usuario de Portic Consignatario Portic Barcelona S.A. Versión del manual: 0.1 Página 1 de 24 Manual de Usuario de Portic Consignatario Versión 0.1 Fecha 16/10/08 Modificaciones Página 2 de 24 Manual de Usuario de Portic Consignatario CONTROL DE VERSIONES .....................................................................................................................................2 INTRODUCCIÓN.......................................................................................................................................................4 REQUISITOS DEL SISTEMA....................................................................................................................................5 Hardware ...............................................................................................................................................................5 Sistemas Operativos y Navegadores ....................................................................................................................5 Windows............................................................................................................................................................5 PRIMEROS PASOS ..................................................................................................................................................7 Instalación de Adobe Flash Player........................................................................................................................7 Instalación de Adobe PDF Reader........................................................................................................................7 Acceso y Configuración de PortIC Consignatario ................................................................................................8 FUNCIONES DE LA APLICACIÓN ...........................................................................................................................9 Funciones Generales ............................................................................................................................................9 Acceso...................................................................................................................................................................9 Lista de Expedientes .............................................................................................................................................9 Nuevo Expediente .................................................................................................................................................9 Preferencias ........................................................................................................................................................10 SECCIONES DE LA APLICACIÓN .........................................................................................................................11 Acceso.................................................................................................................................................................11 Secciones e Iconos comunes..............................................................................................................................12 Información .....................................................................................................................................................12 Menú ...............................................................................................................................................................12 Iconos..............................................................................................................................................................12 Lista de Expedientes ...........................................................................................................................................13 Filtros de Búsqueda ........................................................................................................................................14 Barra de Navegación ......................................................................................................................................14 Gestión de Expedientes ......................................................................................................................................14 Modificar..........................................................................................................................................................15 Cancelar ..........................................................................................................................................................15 Eliminar ...........................................................................................................................................................15 Ver...................................................................................................................................................................15 Documentación ...............................................................................................................................................16 Nuevo Expediente ...............................................................................................................................................16 Precarga de Datos ..........................................................................................................................................16 Nuevo Expediente Importación.......................................................................................................................17 Nuevo Expediente de Importación con Transporte Cedido ............................................................................17 Nuevo Expediente de Importación con Transporte Propio .............................................................................18 Nuevo Expediente de Exportación..................................................................................................................19 Nuevo Expediente de Exportación con Transporte Cedido............................................................................20 Nuevo Expediente de Exportación con Transporte Propio.............................................................................20 Preferencias ........................................................................................................................................................21 PREGUNTAS FRECUENTES .................................................................................................................................23 ¿Dónde puedo conseguir el complemento de Adobe Flash Player?..................................................................23 ¿Qué ocurre si he olvidado mi contraseña? .......................................................................................................23 ¿Qué hago si un transportista con el que trabajo no se encuentra en la base de datos? .................................23 GLOSARIO ..............................................................................................................................................................24 Página 3 de 24 Manual de Usuario de Portic Consignatario El presente documento describe el funcionamiento de la aplicación Portic Consignatarios. Las funciones principales de esta aplicación, destinada a consignatarios, son las de recepción, gestión y envío de los documentos pertenecientes al circuito ESMT (Entrada y Salida de Mercancías vía Terrestre) que se intercambian vía EDI dentro del marco de la Comunidad Portuaria de Barcelona. La aplicación permite la recepción, modificación, envío y consulta de los expedientes relacionados con una importación o exportación de mercancías. Estos expedientes se habrán creado de forma automática, por un proceso activado por un mensaje EDI enviado a través de nuestra plataforma, o de forma manual por el usuario consignatario. Si desea solicitar formación sobre esta aplicación envíe un correo a [email protected], para cualquier otra consulta contacto con el departamento de atención al cliente a través de la dirección [email protected]. Página 4 de 24 Manual de Usuario de Portic Consignatario Para la ejecución de Portic Consignatario se precisa de un navegador web que tenga instalado el complemento de Adobe Systems Incorporated para visualizar contenido Flash. Dado que la interfaz de Portic Consignatario está basada en Flash, los requisitos mínimos del sistema son los mismos que Adobe recomienda para su plataforma. Sin embargo, para una mayor velocidad y mejor experiencia de usuario, Portic recomienda un procesador con velocidad igual o superior a 1 GHz y un mínimo de 1 Gb RAM. Windows Macintosh Linux Procesador Intel® Pentium® II a 1 GHz o superior (o equivalente) Procesador PowerPC® G3 a 500 MHz o superior Procesador reciente (800 MHz o superior) Procesador Intel Core™ Duo a 1,33 GHz o superior 1 Gb de RAM 512 Mb de RAM 512 MB de RAM 128 MB de memoria gráfica ! Windows Plataforma Navegador Windows Vista Microsoft Internet Explorer 7, Firefox 2.0 o superiores. Windows XP Microsoft Internet Explorer 6.0, Firefox 1.x o superiores. Windows Server 2003 Microsoft Internet Explorer 6.0, Firefox 1.x o superiores. Windows 2000 Microsoft Internet Explorer 5.x, Firefox 1.x o superiores. Flash Player 9 está disponible en los idiomas siguientes para los sistemas operativos y navegadores mencionados anteriormente: chino simplificado, chino tradicional, inglés, francés, alemán, japonés, italiano, coreano y español. Para descargar la última versión de Adobe Flash Player http://www.adobe.com/es/products/flashplayer/ y siga las instrucciones. Página 5 de 24 diríjase a Manual de Usuario de Portic Consignatario La aplicación de Consignatarios muestra algunos de los documentos asociados a los expedientes en formato Adobe PDF. Para poder visualizarlos es necesario tener instalado en su sistema un lector de ficheros en formato PDF. Adobe Reader, Foxit PDF Reader o eXPert PDF Reader son algunos de ellos. Para descargar la última versión de Adobe http://www.adobe.com/es/products/reader/ y siga las instrucciones. Reader Página 6 de 24 diríjase a Manual de Usuario de Portic Consignatario " # " $%&# ' ($ ) "$ Actualmente se estima que el 99% de los navegadores usados en las conexiones a Internet tiene instalado el plugin de Adobe Flash Player. Antes de continuar compruebe desde la opción Agregar o quitar programas del Panel de Control si usted ya tiene instalado un plugin de Flash Player. En caso de que no lo tenga instalado o este sea una versión anterior a la 9 proceda como se explica a continuación. Recomendamos desinstalar cualquier versión anterior antes de continuar. Cierre todos los navegadores de Internet que tenga abiertos y ejecute el fichero descargado desde la página Web de Adobe para instalar el plugin Adobe Flash Player. En algunos sistemas, y dependiendo de su configuración, puede aparecer una ventana de advertencia de seguridad que deberá aceptarse como paso previo a la instalación. Compruebe que el fabricante es Adobe Systems Incorporated y que la ubicación del fichero es la misma que la que usted escogió al realizar la descarga. Si los datos son correctos pulse Ejecutar para continuar con la instalación. Si el asistente de instalación detecta alguna aplicación que pudiera interferir en el proceso, se mostrará una ventana listando dichas aplicaciones. Ciérrelas y pulse el botón Inténtelo de nuevo para continuar. A partir de este momento el proceso es completamente automático y no será necesaria intervención por parte del usuario a no ser que el proceso de instalación detecte un problema. Cuando aparezca en pantalla la ventana Instalación de Adobe Flash Player Plugin Completa el proceso habrá finalizado. # $%&# ' " ( En algunos sistemas, tras ejecutar el fichero instalador de Adobe PDF Reader, y dependiendo de su configuración, puede aparecer una ventana de advertencia de seguridad que deberá aceptarse como paso previo a la instalación. Compruebe que el fabricante es Adobe Systems Incorporated y que la ubicación del fichero es la misma que la que usted escogió al realizar la descarga. Si los datos son correctos pulse Ejecutar para continuar con la instalación. Página 7 de 24 Manual de Usuario de Portic Consignatario %% #*!+ %&# " # !# Una vez instaladas estas dos aplicaciones nuestro sistema ya dispone de todo lo necesario para ejecutar la aplicación web PortIC Consignatario y para visualizar los documentos que esta genere. Tan sólo queda configurar algunos aspectos de PortIC Consignatario para que se ajuste a nuestro flujo de trabajo. Para ello, desde el navegador de Internet, nos dirigiremos a la URL de PortIC Consignatario (http://app.portic.net/WebConsignatarios/) e introduciremos nuestras credenciales de acceso (usuario y contraseña). Seguidamente nos dirigiremos a la opción de menú de Preferencias y dentro de esta a la pestaña Configuración. Página 8 de 24 Manual de Usuario de Portic Consignatario ( " A continuación se expone, de forma esquemática, las funciones de la aplicación Portic Consignatarios y la información que esta muestra al usuario. (+#% # • • • • • • • • • • • , # $ Generación de Admítase de la Mercancía, Entréguese de Contenedor vacío y Orden de Transporte en el proceso de Exportación. Recuperación de datos contenidos en la Declaración Sumaria. Generación de Entréguese de la Mercancía, Admítase de Contenedor vacío y Orden de Transporte en el proceso de Importación. Archivo de expedientes. Sustitución de documentos enviados. Cancelación de documentos enviados. Consulta de estados de expedientes. Consulta de estado de Preavisos y Notificaciones. Consulta de estado de contenedores en CrystalBox Portic. Impresión de documentos y respuestas asociadas. Configuración de preferencias. %% • Función: Valida las credenciales de usuario Portic y permite o restringe el acceso a la aplicación. • Campos requeridos: Usuario y Contraseña. • Opciones: Recordar contraseña. - # • Funciones: - Permite la búsqueda precisa de expedientes entre todos los creados por la empresa consignataria. - Muestra en orden temporal los expedientes gestionados por la empresa consignataria e información relacionada con estos. • Información: tipo, estado, Terminal, cliente, barco, booking/BL, puerto origen/destino, ETA/ETD, usuario y fecha de modificación. + • - # Funciones: Página 9 de 24 Manual de Usuario de Portic Consignatario • " * • Permite la creación de nuevos expedientes de importación y exportación con transporte cedido o propio. Realiza una precarga de datos para facilitar la cumplimentación del formulario de creación de un nuevo expediente. Permite la creación, eliminación, modificación y cumplimentación detallada e independiente de los contenedores pertenecientes a un expediente. Opciones: - Lleno/Vacío: genera entréguese y admítase. - Lleno: genera entrégueses. - Vacío: genera admítases. Indican a la aplicación que documentos se generarán tras la validación del nuevo expediente. Si el transporte es propio y los datos del transportista han sido cumplimentados la aplicación también generará una orden de transporte. #% Funciones: - Importación y gestión de terminales, depósitos, transportistas, consignatarios y líneas marítimas. - Importación, creación y gestión de clientes. - Definición de lugares de carga. - Configuración de variables de la aplicación. Página 10 de 24 Manual de Usuario de Portic Consignatario " %% Introduzca sus credenciales1 Portic en los campos Usuario y Contraseña y pulse la tecla Enter de su teclado o el botón Entrar del formulario para validar estos datos y acceder a la aplicación. Puede marcar la casilla Recordar contraseña si quiere que la aplicación recuerde estas credenciales. 1 Para poder acceder a la aplicación Portic Consignatarios es necesario disponer de una cuenta de usuario de Portic. Si no dispone de esta envíe un correo a [email protected] o póngase en contacto con el servicio de atención al cliente en el teléfono 93 503 65 10. Página 11 de 24 Manual de Usuario de Portic Consignatario Si esta es la primera vez que accede a PortIC Consignatario recuerde que deberá configurar la aplicación. Diríjase a la sección Acceso y Configuración de PortIC Consignatario, en la página ¡Error! Marcador no definido. de este manual para más información. %% # %# % +# Información Menú Contenido Información La barra de Información muestra en todo momento detalles sobre el acceso a la aplicación. A la izquierda aparece el nombre y versión de la aplicación. En la parte central se muestra el nombre de usuario y empresa que ha accedido a la aplicación. A la derecha aparece la fecha y hora en la que el usuario activo accedió a la aplicación. Menú La barra de menú muestra los enlaces a las diferentes secciones de la aplicación: Lista de Expedientes, Nuevo Expediente y Preferencias. Iconos Este icono aparece siempre en la barra de información y, al pulsarlo, muestra información actualizada sobre las diferentes vías de contacto que tiene con el servicio de atención al cliente. El icono de la lupa informa de un campo cuyo contenido puede ser recuperado de la base de datos del usuario. El icono de la goma de borrar permite eliminar la selección realizada en una lista desplegable. Página 12 de 24 Manual de Usuario de Portic Consignatario El icono del calendario indica que el campo situado a su izquierda ha de cumplimentarse con una fecha. Al pulsar sobre este icono se despliega un calendario para poder escoger esta fecha de forma gráfica. El asterisco junto a un campo indica que este es necesario para el correcto proceso de la operación que se está llevando a cabo. Muestra los campos almacenados dentro de un registro. El logotipo de Adobe indica que el documento seleccionado puede leerse en formato Adobe PDF. El logotipo de Portic, situado en la barra de información, da acceso al resto de aplicaciones relacionadas con consignatarios. El icono de Cristal Box junto a un equipamiento indica que puede accederse a información en tiempo real de su situación documental y física. Este icono aparecerá, en el desglose de equipamientos de la página principal, junto a los que contengan mercancías peligrosas. - # Una vez validado el usuario y contraseña se accede a la página de listado de expedientes, desde la que podremos recuperar el histórico de expedientes creados por nuestra empresa. Filtros de búsqueda Navegación Para facilitar la búsqueda y visualización de los expedientes, la sección Lista de Expedientes ofrece dos herramientas: filtros y navegación. Página 13 de 24 Manual de Usuario de Portic Consignatario Filtros de Búsqueda La barra de filtros permite acotar los resultados de la búsqueda entre todos los expedientes, enviados o no, que hayamos creado anteriormente. En orden de aparición, los filtros son los que se indican a continuación. Campos de búsqueda: Permite hacer una búsqueda por terminal, depósito, transportista, barco, booking, declaración sumaria, B.L., matrícula de contenedor, referencia de contenedor, cliente, armador, usuario, puerto destino, puerto transbordo o una combinación de dos de estas variables. Circuito: Indica si la búsqueda ha de realizarse entre los expedientes de importación, exportación o ambos. Estado: Permite delimitar los resultados de la búsqueda dependiendo de su estado (en preparación, en curso, con incidencias, cancelado o finalizado). Fecha: Todo lo anterior puede delimitarse aún más indicando un rango de fecha de creación en la búsqueda de expedientes. Podemos escoger entre: hoy, ayer, última semana, últimas 2 semanas, últimas 3 semanas, último mes, últimos 2 meses y últimos 3 meses. Barra de Navegación La barra de navegación permite moverse por el contenido cuando este es demasiado extenso como para ser mostrado en una sola pantalla o página. A la izquierda aparecen los botones de navegación para saltar a las páginas anterior o siguiente de la lista. A la derecha aparece un contador que muestra la página que se está visualizando y el total de páginas que ha ofrecido el resultado de la consulta. , &# - # Los expedientes resultantes tras una búsqueda aparecen en la página Lista de Expedientes en orden cronológico empezando por el más reciente. Tras marcar uno de ellos aparecen nuevas opciones de gestión en un menú situado a la derecha, entre la barra de búsquedas y el listado de expedientes. Página 14 de 24 Manual de Usuario de Portic Consignatario Dependiendo del estado del expediente este menú mostrará distintas opciones. Para expedientes en curso, con incidencias o finalizados estas son Modificar, Cancelar, Ver y Documentación. Para expedientes en preparación la opción Cancelar es sustituida por la de Eliminar. Modificar Esta opción permite modificar todos los datos, generales y de equipo, de un expediente creado previamente. Si el expediente modificado es reenviado la aplicación generará y enviará los documentos de modificación a los interlocutores participantes. En el caso de cambio de receptor la aplicación enviará los documentos modificados al nuevo receptor y el documento de cancelación al antiguo. Cancelar Esta opción cancela el expediente seleccionado y envía el documento de cancelación a todos los interlocutores relacionados con dicho expediente. Eliminar Los expedientes en preparación que no han sido enviados pueden ser eliminados con esta opción. Al eliminar un expediente este desaparecerá de la lista de expedientes y no podrá ser recuperado. Ver La opción Ver muestra un resumen de todos los datos contenidos en un expediente. Esta página también muestra, en su barra de menú, todas las funciones disponibles para el expediente seleccionado. Por ambas razones es el punto idóneo para ejecutar una acción sobre un expediente ya que, sin cambiar de página, podemos revisar toda la información que este contiene. Página 15 de 24 Manual de Usuario de Portic Consignatario Documentación La página de Documentación muestra un histórico de los documentos generados por un expediente. La página principal de Documentación muestra el tipo y número de documento, el emisor y receptor, el estado y la fecha de envío. Pero esta información puede ampliarse seleccionando el documento deseado y accediendo a su Ficha técnica [ ] o al documento en si en formato PDF para su impresión. + - # Al acceder a la función de Nuevo Expediente la aplicación nos preguntará cual de los cuatro tipos posibles queremos crear. Estos son: expediente de importación con trasporte cedido o propio, o expediente de exportación con transporte cedido o propio. Precarga de Datos Antes de crear un nuevo expediente, sea de importación o exportación, cedido o propio, la aplicación puede realizar una precarga de datos que nos facilite el cumplimentado posterior del expediente. Para permitir la precarga de datos en un nuevo expediente de importación es necesario introducir el número de BL, de manifiesto, escala o matrícula de contenedor. Página 16 de 24 Manual de Usuario de Portic Consignatario La precarga de datos para la exportación se realiza a partir del número de escala. Para agilizar el cumplimentado de formularios posteriores, en esta ventana también puede introducirse la cantidad y tipo de contenedores a exportar. La cumplimentación de los campos de las ventanas de precarga de datos no es obligatoria. Aunque aparecen siempre antes de la creación de un nuevo expediente, usted puede pulsar siguiente si no quiere realizar la precarga de datos. Nuevo Expediente Importación Dentro del proceso de creación de nuevos expedientes de importación, los formularios para transporte cedido o propio únicamente se diferencian en que este último muestra una sección donde añadir los datos del transportista al que enviar la orden de transporte. La barra de menú de la sección de creación de expedientes muestra seis opciones. Las tres primeras (Lleno/Vacío, Lleno y Vacío) hacen referencia a los documentos que generará el expediente al enviarse. Las tres siguientes (Enviar, Finalizar, Eliminar) se refieren a la gestión en sí del expediente. La opción Lleno/Vacío generará los documentos de Entréguese y Admítase, la opción Lleno sólo creará el Entréguese y Vacío únicamente el documento de Admítase. Si los datos del transitario y transportista han sido cumplimentados la aplicación enviará a estos una copia de los documentos y una orden de transporte respectivamente. La opción Enviar generaría los documentos mencionados y volvería a la sección de listado de expedientes. Finalizar permite archivar el expediente y mantenerlo en preparación para futuro uso. La opción Eliminar cancelaría la cumplimentación del expediente actual y volviendo a la lista de expedientes. Nuevo Expediente de Importación con Transporte Cedido Página 17 de 24 Manual de Usuario de Portic Consignatario Nuevo Expediente de Importación con Transporte Propio Página 18 de 24 Manual de Usuario de Portic Consignatario Nuevo Expediente de Exportación Al igual que ocurre en los Nuevos Expedientes de Importación, los formularios de exportación para transporte cedido o propio se diferencian en que este último muestra una sección donde añadir los datos del transportista al que enviar la orden de transporte. La opción Lleno/Vacío generará los documentos de Entréguese y Admítase, la opción Lleno sólo creará el Admítase y Vacío únicamente el documento de Entréguese. Si los datos del transitario y transportista han sido cumplimentados la aplicación enviará a estos una copia de los documentos y una orden de transporte respectivamente. La opción Enviar generaría los documentos mencionados y volvería a la sección de listado de expedientes. Finalizar permite archivar el expediente y mantenerlo en preparación para futuro uso. La opción Eliminar cancelaría la cumplimentación del expediente actual y volviendo a la lista de expedientes. Página 19 de 24 Manual de Usuario de Portic Consignatario Nuevo Expediente de Exportación con Transporte Cedido Nuevo Expediente de Exportación con Transporte Propio Página 20 de 24 Manual de Usuario de Portic Consignatario " * #% La sección de preferencias permite importar las referencias a las terminales, depósitos, transportistas, consignatarios y líneas marítimas. También permite importar, crear y modificar clientes y definir lugares de carga. Página 21 de 24 Manual de Usuario de Portic Consignatario Página 22 de 24 Manual de Usuario de Portic Consignatario " , . &# ( + % # !+ $% $ # ' ($ ) "$ / Desde el navegador en el que vaya a utilizar la aplicación de consignatarios, diríjase a la dirección http://www.adobe.com/es/products/flashplayer/ y siga las instrucciones. . +0 %+ ) $ %# 1/ Póngase en contacto con el departamento de Atención al Cliente de Portic llamando al 93 503 65 10 o enviando un correo a [email protected]. . +0) ! ' +# / # % # $2+ '3 # #%+ # #$ Envíe un correo a [email protected] con los siguientes datos de la empresa transportista: Nombre, NIF, persona de contacto, dirección postal y dirección de correo electrónico. Página 23 de 24 Manual de Usuario de Portic Consignatario , EDI - Intercambio Electrónico de Datos (en inglés Electronic Data Interchange). ETA - Fecha estimada de llegada (en inglés Estimated Time of Arrival). ETD - Fecha estimada de salida (en inglés Estimated Time of Departure). ESMT - Entrada y Salida de Mercancías por vía Terrestre. RAM - Memoria de Acceso Aleatorio (en inglés Random Access Memory). Página 24 de 24