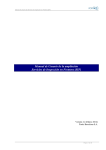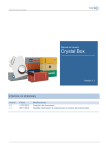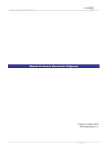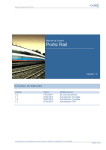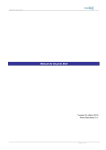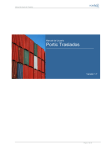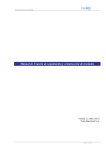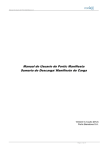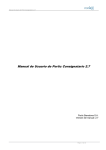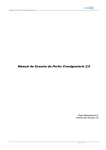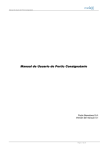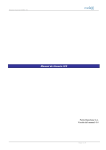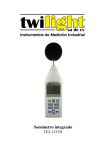Download Manual de Usuario de la ampliación Servicios de Inspección
Transcript
Manual de Usuario de Servicios de Inspección en Frontera (SIF) Manual de Usuario de la ampliación Servicios de Inspección en Frontera (SIF) Versión 2.5 (Abril 2012) Portic Barcelona S.A. Página 1 de 40 Manual de Usuario de Servicios de Inspección en Frontera (SIF) Control de versiones Versión 2.2 2.3 2.4 2.5 Fecha 10/6/2010 21/02/2012 12/03/2012 24/04/2012 Modificaciones Se crea documento. Ampliación Posicionados 2011.2 Actualización Template Actualización Solicito Página 2 de 40 Manual de Usuario de Servicios de Inspección en Frontera (SIF) Índice Control de versiones ...................................................................................................................... 2 Índice ............................................................................................................................................. 3 Introducción ................................................................................................................................... 4 Requisitos del sistema ................................................................................................................... 4 Hardware .................................................................................................................................. 4 Sistemas operativos y navegadores .......................................................................................... 4 Primeros Pasos............................................................................................................................... 6 Instalación de Adobe Flash Player ........................................................................................... 6 Instalación de Adobe PDF Reader ........................................................................................... 7 Acceso y Configuración de Portic Consignatarios (Posicionados) ............................................... 7 Definiciones, conceptos y aclaraciones ......................................................................................... 8 Secciones e Iconos comunes........................................................................................................ 11 Selector de aplicaciones.......................................................................................................... 11 Información ............................................................................................................................ 11 Menú ....................................................................................................................................... 14 Filtros de Búsquedas ............................................................................................................ 14 Gestión de Expedientes .......................................................................................................... 17 Lista de Expedientes ............................................................................................................... 17 Barra de Navegación .............................................................................................................. 18 Track & Trace......................................................................................................................... 18 Listado de los equipos en el circuito de exportación ........................................................... 18 Listado de los equipos en el circuito de importación .......................................................... 20 Iconos ..................................................................................................................................... 21 Descripción de la ampliación. ..................................................................................................... 22 A. Pantalla de búsquedas ..................................................................................................... 22 B. Expediente ...................................................................................................................... 24 Listado ................................................................................................................................. 25 Menú de los posicionamientos ............................................................................................ 26 Crear un posicionamiento .................................................................................................... 27 Posicionado Fumigación ..................................................................................................... 33 Modificación de un posicionamiento .................................................................................. 34 Observaciones y comentarios del posicionamiento. ............................................................ 34 Flujo de Mensajes ........................................................................................................................ 35 Escenario I: PIF / Escáner / BRT /PDI ................................................................................ 35 Escenario II: Explanada terminal / Almacén terminal......................................................... 36 Reenvío de Mensaje..................................................................................................................... 37 Reenvíos automáticos .......................................................................................................... 37 Reenvíos configurables........................................................................................................ 37 Anexo .......................................................................................................................................... 38 Definiciones ......................................................................................................................... 38 Estados de un posicionamiento ........................................................................................... 38 Tipos de documentos ........................................................................................................... 39 Lugares (para el reconocimiento) ........................................................................................ 39 Tipo (de inspecciones) ......................................................................................................... 39 Combinaciones válidas Lugar - Tipo .................................................................................. 40 Incidencias ........................................................................................................................... 40 Operaciones según estado.................................................................................................... 40 Página 3 de 40 Manual de Usuario de Servicios de Inspección en Frontera (SIF) Introducción El presente documento describe la ampliación de la aplicación Portic Consignatario la cual nos permitirá realizar las gestiones documentales relacionadas con los servicios de inspección en frontera. En el presente documento se describirán las nuevas funcionalidades añadidas a las aplicaciones anteriormente citadas indicando, si procede, las variaciones que se pueden producir entre las dos aplicaciones. Requisitos del sistema Para la ejecución de Portic Consignatarios se precisa de un navegador web que tenga instalado el complemento de Adobe Systems Incorporated para visualizar contenido Flash. Dado que la interfaz de Portic Consignatarios está basada en Flash, los requisitos mínimos del sistema son los mismos que Adobe recomienda para su plataforma. Sin embargo, para una mayor velocidad y mejor experiencia de usuario, Portic recomienda un procesador con velocidad igual o superior a 1 GHz y un mínimo de 1 Gb RAM. Hardware Adobe ha probado ampliamente Adobe® Flash® 9 con las siguientes configuraciones mínimas de hardware Windows Procesador Intel® Pentium® II a 1 GHz o superior (o equivalente) 1 Gb de RAM Software Sistemas operativos y navegadores Flash Player 9 es compatible con los navegadores y sistemas operativos mínimos que se indican a continuación: Windows Plataforma Navegador Microsoft® Windows® Vista Microsoft Internet Explorer 7, Firefox 2.0, AOL 9 Microsoft Windows XP Microsoft Internet Explorer 6.0 o superior, Firefox 1.x, Firefox 2.x, Mozilla 1.x o superior, Netscape 7.x o superior, AOL 9, Página 4 de 40 Manual de Usuario de Servicios de Inspección en Frontera (SIF) Opera 7.11 o superior Windows Server® 2003 Microsoft Internet Explorer 6.0 o superior, Firefox 1.x, Firefox 2.x Windows 2000 Microsoft Internet Explorer 5.x, Firefox 1.x, Firefox 2.x, Mozilla 1.x, Netscape 7.x o superior, AOL 9, Opera 7.11 o superior Windows Me Microsoft Internet Explorer 5.5, Firefox 1.x, Mozilla 1.x, Netscape 7.x o posterior, AOL 9, Opera 7.11 o superior Windows 98 Microsoft Internet Explorer 6.0 o superior, Firefox 1.x, Mozilla 1.x, Netscape 7.x o superior, Opera 7.11 o superior Macintosh1 Plataforma Navegador Mac OS X versión 10.1 o Firefox 1.x, Mozilla 1.x, Netscape 7.x o superior, AOL para OS superior X, Opera 6 o Safari 1.x o superior (PowerPC) Mac OS X versión 10.4.x o superior Firefox 1.5.0.3 o superior, Opera 6, Safari 2.x o superior (Intel) Linux2 Plataforma Navegador Red Hat® Enterprise Linux® (RHEL) 3 actualización 8, Firefox 1.5.0.7 o superior; Mozilla 1.7.x o superior; SeaMonkey RHEL 4 actualización 4 1.0.5 o superior (AS/ES/WS) Novell SUSE 9.x o 10.1 Firefox 1.5.0.7 o superior; Mozilla 1.7.x o superior; SeaMonkey 1.0.5 o superior Solaris Plataforma Navegador Solaris 10 Firefox 1.5.x o superior; Mozilla 1.7.x o superior 1. ATI Rage 128 GPU no admite el modo a pantalla completa con la escala de hardware. 2. Sólo se admite la Arquitectura de sonido avanzada para Linux (ALSA) (OSS/ESD no reproducirá sonido y el audio generará un error sin mostrar ningún mensaje). Sólo se admiten las versiones del explorador basadas en GTK2. Página 5 de 40 Manual de Usuario de Servicios de Inspección en Frontera (SIF) Idiomas Flash Player 9 está disponible en los idiomas siguientes para los sistemas operativos y navegadores mencionados anteriormente: chino simplificado, chino tradicional, inglés, francés, alemán, japonés, italiano, coreano y español. Para poder ejecutar la aplicación, se requiere disponer de un usuario de Portic. Para gestionar la modificación y envío de los documentos de los expedientes se requiere que el usuario tenga asignados en Portic los permisos de envío correspondientes. Primeros Pasos Instalación de Adobe Flash Player Actualmente se estima que el 99% de los navegadores usados en las conexiones a Internet tiene instalado el plugin de Adobe Flash Player. Antes de continuar compruebe desde la opción Agregar o quitar programas del Panel de Control si usted ya tiene instalado un plugin de Flash Player. En caso de que no lo tenga instalado o este sea una versión anterior a la 9 proceda como se explica a continuación. Recomendamos desinstalar cualquier versión anterior antes de continuar. Cierre todos los navegadores de Internet que tenga abiertos y ejecute el fichero descargado desde la página Web de Adobe para instalar el plugin Adobe Flash Player. Para descargar la última versión de Adobe Flash Player diríjase a http://www.adobe.com/es/products/flashplayer/ y siga las instrucciones. En algunos sistemas, y dependiendo de su configuración, puede aparecer una ventana de advertencia de seguridad que deberá aceptarse como paso previo a la instalación. Compruebe que el fabricante es Adobe Systems Incorporated y que la ubicación del fichero es la misma que la que usted escogió al realizar la descarga. Si los datos son correctos pulse Ejecutar para continuar con la instalación. Si el asistente de instalación detecta alguna aplicación que pudiera interferir en el proceso, se mostrará una ventana listando dichas aplicaciones. Ciérrelas y pulse el botón Inténtelo de nuevo para continuar. Página 6 de 40 Manual de Usuario de Servicios de Inspección en Frontera (SIF) A partir de este momento el proceso es completamente automático y no será necesaria intervención por parte del usuario a no ser que el proceso de instalación detecte un problema. Cuando aparezca en pantalla la ventana Instalación de Adobe Flash Player Plugin Completa el proceso habrá finalizado. Instalación de Adobe PDF Reader La aplicación de Portic Consignatarios muestra algunos de los documentos asociados a los expedientes en formato Adobe PDF. Para poder visualizarlos es necesario tener instalado en su sistema un lector de ficheros en formato PDF. Adobe Reader, Foxit PDF Reader o eXPert PDF Reader son algunos de ellos. Para descargar la última versión de Adobe Reader diríjase a http://www.adobe.com/es/products/reader/ y siga las instrucciones. En algunos sistemas, tras ejecutar el fichero instalador de Adobe PDF Reader, y dependiendo de su configuración, puede aparecer una ventana de advertencia de seguridad que deberá aceptarse como paso previo a la instalación. Compruebe que el fabricante es Adobe Systems Incorporated y que la ubicación del fichero es la misma que la que usted escogió al realizar la descarga. Si los datos son correctos pulse Ejecutar para continuar con la instalación. Acceso y Configuración de Portic Consignatarios (Posicionados) Una vez instaladas estas dos aplicaciones nuestro sistema ya dispone de todo lo necesario para ejecutar la aplicación web Portic y para visualizar los documentos que esta genere. Tan sólo queda configurar algunos aspectos de Portic Consignatarios para que se ajuste a nuestro flujo de trabajo. Para ello, desde el navegador de Internet, nos dirigiremos a la URL de Portic Consignatarios http://app.portic.net/consignatario Puede marcar la casilla Recordar contraseña si quiere que la aplicación recuerde estas credenciales. *Si esta es la primera vez que accede a la aplicación recuerde que deberá definir las preferencias de la aplicación. Página 7 de 40 Manual de Usuario de Servicios de Inspección en Frontera (SIF) Definiciones, conceptos y aclaraciones Aduana: Servicios administrativos responsables de aplicar la legislación aduanera y de recaudar los derechos e impuestos que se aplican a la importación, a la exportación, al movimiento o al almacenaje de mercancías, y encargados asimismo de la aplicación de otras leyes y reglamentos relativos a esas operaciones. Aplicación de gestión operativa: aplicación informática gestionada y mantenida por la APB para dar soporte a los procedimientos de inspección en PIF, zona de inspección no intrusiva y en explanada. Boca: espacio en las instalaciones del PIF en el que el camión se posiciona para permitir la apertura del contenedor y realizar la inspección. EQ: Equip de Qualitat. El Equip de Qualitat, definido y amparado en el Pla de Qualitat del Port de Barcelona, realiza las tareas de asistencia a los diferentes Servicios de Inspección en los reconocimientos físicos de la mercancía que se lleva a cabo en el PIF y en las terminales. La asistencia incluye la apertura de contenedores y paquetes, la extracción y posterior distribución de muestras, el control de la documentación, el seguimiento de incidencias, etc. Escáner de contenedores: equipo que permite obtener información de un contenedor sin la necesidad de abrirlo ni manipular la mercancía que se encuentra en su interior. El escáner se utiliza para realizar inspecciones no intrusivas (INI, o NII en inglés. Ver definición) La operación del escáner es realizada por un equipo con una formación específica. Explanada: Zona habilitada en las terminales en la que se colocan contenedores para inspecciones, tanto de los servicios de inspección como de la Aduana. Procedimiento: Gestión de posicionamiento de inspección 6 Noviembre de 2010 Farmacia: Organismo dependiente del Ministerio de Sanidad y Consumo. (Dirección General de Farmacia y Agencia española del Medicamento). Realiza el control sobre medicinas y cosméticos. Inspección: en este documento, se denominaran “inspección” todas las intervenciones que los inspectores hacen sobre un contenedor: reconocimientos, inspecciones visuales, tomas de muestras, etc. Inspección no intrusiva (INI): Los sistemas de inspección no intrusiva (en inglés, non intrusive inspection NII), ofrecen a los inspectores la capacidad para realizar exámenes minuciosos de la mercancía sin tener recurrir a técnicas más costosas y que requieren mayores tiempos, como el vaciado de los contenedores y el análisis manual. NRC: Número de Referencia Completo. El NRC es un código que generan las aplicaciones de gestión de los servicios de inspección, como comprobante de que el resultado de las actuaciones Página 8 de 40 Manual de Usuario de Servicios de Inspección en Frontera (SIF) efectuadas sobre la mercancía ha sido satisfactorio. El algoritmo de generación del código ha sido desarrollado por la Agencia Tributaria y para su obtención emplea algunos datos comunes al DUA y el solícito/certificado de inspección, de modo que la Aduana pueda verificar que el código del certificado se refiera a la mercancía declarada en el DUA. PDI: Punto Designado de Inspección. Punto de inspección para el control de la presencia de la aflatoxina en algunos productos para consumo humano. PIF: Punto de Inspección Fronteriza. Instalación en el cual se realizan las inspecciones. En el PIF del puerto de Barcelona, se realizan inspecciones de Sanidad Exterior, Sanidad Animal y SOIVRE. El PIF actual del Puerto de Barcelona está ubicado en el interior de la terminal de contenedores de TCB y ello determina los movimientos y trámites documentales necesarios para desplazar los contenedores al PIF en función de la terminal de origen. Preaviso de entrega/recogida: mensaje que envía la empresa de transporte a la terminal o al depot para anunciar la llegada del camión para recoger o entregar un contenedor lleno o vacío. Tráfico Roll-on Roll-off (Ro-Ro): la mercancía se introduce en el buque mediante el uso de cabezas tractoras o camiones. Transporte marítimo de corta distancia o Short Sea Shipping (SSS): transporte de mercancías y pasajeros entre puertos de la Unión Europea, o entre éstos y puertos no europeos de países ribereños del mar Mediterráneo, Negro y Báltico, y de Noruega e Islandia. Tinglado: Almacén donde se realizan los pasillos y los vaciados de contenedores a petición de los inspectores de aduanas. Las inspecciones del PDI también se llevan a cabo en un tinglado. Sanidad Animal: Organismo dependiente del Ministerio de Agricultura, Pesca y Alimentación (Secretaría General de Producciones y Mercados Agrarios). En Barcelona, depende del Director Provincial de dicho Ministerio. Sanidad Exterior: Organismo dependiente del Ministerio de Sanidad y Consumo (Dirección General de Salud Pública - Subdirección General de Sanidad Exterior). Delegación del Gobierno en Cataluña: Área de Sanidad y Consumo. En Barcelona, depende del Director/a del Área Sanidad en Catalunya. Sanidad Exterior analiza la mercancía destinada al consumo humano. Controla los productos de importación destinados al consumo humano. Sanidad Exterior controla los productos de importación destinados al consumo humano. Sanidad Vegetal - Inspección Fitosanitaria: Organismo dependiente del Ministerio de Agricultura, Pesca y Alimentación (Dirección General de Agricultura - Subdirección General de Sanidad Vegetal. Delegación del Gobierno en Cataluña: Área de Agricultura y Pesca). Sanidad Vegetal realiza el control sobre los productos de Origen vegetal frescos o Página 9 de 40 Manual de Usuario de Servicios de Inspección en Frontera (SIF) Refrigerados: plantas vivas, semillas, frutas, hortalizas, cortezas, maderas, tierras y medios de cultivo, granos, etc. (productos con código TARIC FITIN). Servicio de Coordinación de Posicionamientos (SCPP): Servicio de la Autoridad Portuaria de Barcelona responsable de la gestión de posicionamientos de contenedores para inspecciones. La aplicación de gestión operativa da soporte a esta función. SIF: Servicios de Inspección en Frontera. El término SIF se emplea en este procedimiento para referirse a los distintos servicios de inspección que pueden efectuar intervenciones físicas sobre las mercancías (Sanidad Exterior, SOIVRE, Sanidad Animal, Sanidad Vegetal – Inspección Fitosanitaria y Farmacia). SOIVRE: Organismo dependiente del Ministerio de Industria, Comercio y Turismo (Secretaría General de Comercio Exterior- Subdirección General de Inspección Certificación y Asistencia Técnica al Comercio Exterior- Dirección Territorial de Comercio de Barcelona). El SOIVRE realiza el control de la calidad comercial en importaciones y exportaciones (frutas y hortalizas frescas, aceite y pescado, entre otros productos), está encargado de la aplicación del Convenio CITES y controla la seguridad de ciertos productos industriales importados (juguetes, material eléctrico, calzado y textil). Solicito: documento de tramitación de la solicitud de inspección que el agente de aduanas envía a los servicios de inspección. Unidad de Análisis de Riesgos (UAR): Grupo constituido por el equipo de vigilancia Aduanera y el de la Guardia Civil. Trabaja para la prevención de entrada y salida de drogas, mercancías con productos falsificados, productos prohibidos (pieles de animales en peligro de extinción, marfil, etc.) Las inspecciones del UAR pueden tener lugar en cualquier momento del proceso de importación o exportación, dentro del puerto, sin previo aviso o notificación. Franjas horarias: en el procedimiento de reserva para inspección en el PIF o en la zona de Inspección no Intrusiva el día se dividirá en 3 franjas horarias: Franja horaria Mañana 1: de 8 h a 11 h. Hay que señalar que en este caso las inspecciones no se iniciarán hasta las 9 h debido a los trabajos previos de preparación de las mercancías de pasillo por parte del personal del PIF. Franja horaria Mañana 2: de 11 h a 14 h. Franja horaria Tarde: PIF: de 14 h a 20h. Escáner: de 14 h a 17 h. En caso que el SCPP proponga una franja horaria alternativa, ésta podrá ser cualquier otra franja disponible en el mismo día o la primera franja disponible en días posteriores. Página 10 de 40 Manual de Usuario de Servicios de Inspección en Frontera (SIF) Secciones e Iconos comunes El siguiente Esquema1 describirá visualmente las diferentes secciones de la aplicación Portic Consignatarios. <Esquema1> Selector de aplicaciones Información. Menú. Filtros de búsqueda. Gestión Expedientes. Lista de Expedientes. Navegación Track&Trace A continuación describiremos las siguientes secciones de la aplicación: Selector de aplicaciones Mediante el siguiente icono, el usuario dispondrá de un selector de aplicaciones de Portic, a las cuales tiene acceso sin necesidad de logarse nuevamente. Información La barra de Información, muestra en todo momento detalles sobre el acceso a la aplicación. A la izquierda aparece el nombre y versión de la aplicación. En la parte central se muestra el nombre de usuario y empresa que ha accedido a la aplicación. A la derecha aparece la fecha y hora en la que el usuario activo accedió a la aplicación, junto con el icono de información de contacto de Portic, y el acceso directo a manuales. También se mostrarán los iconos de Elearning, que nos llevará a la página de formación de Portic. El icono de llave nos reportará a la ventana de Petición de Asistencia para solucionar Página 11 de 40 Manual de Usuario de Servicios de Inspección en Frontera (SIF) problemas que hayamos tenido tenido con la aplicación, mientras que el icono de exclamación nos permitirá consultar avisos que generarán un pantallazo cuando se abra la aplicación. Al hacer click sobre este icono se nos mostrará la siguiente pantalla informativa, informándonos de los datos de contacto del depto de atención al cliente de Portic. El icono Avisos,, nos proporcionará información acerca de Incidencias y Alertas generadas por Portic, permitiéndonos consultarlas en todo momento desde cada una de las aplicaciones de Portic. Ver imagen <Lista de Avisos> <Lista de Avisos> Desde la pantalla de Lista de Avisos podremos consultar todos los avisos que Portic nos ha notificado y la fecha en la cual lo leímos. Mediante el desplegable Recibidos, podremos filtrar por Recibidos los avisos por las siguientes fechas (Hoy, Última semana, Últimas 2 semanas, Últimas 3 semanas, Último mes, Últimos 2 meses, Últimos 3 meses) Ejemplo Aviso Pulsando en botón Ver, podremos consultar la información del aviso. *Nota. El Aviso seguirá se mostrándose ándose al entrar en la aplicación hasta hacer click en el aplicación, botón Leído. Leído Página 12 de 40 Manual de Usuario de Servicios de Inspección en Frontera (SIF) El icono eLearning nos redireccionará directamente a la URL de Portic eLearning. http://www.portic.net/bcnelearningport/index.html El icono de petición de Asistencia nos permitirá enviar incidencias o mejoras, precargando automáticamente los datos necesarios para reportar dicha incidencia a nuestro departamento de atención atenc al cliente. Los datos recuperados automáticamente al crear una incidencia o mejora se detallan a continuación: Código de Usuario logado, Nombre y apellidos, Email, Aplicación, plicación, Id Expediente, Ref. Expediente (Siempre y cuando la la incidencia/mejora se reporta desde dentro del expediente afectado), Circuito C (Siempre y cuando la incidencia/mejora se reporta desde dentro del expediente afectado), Booking/BL (Siempre y cuando la incidencia/mejora se reporta desde dentro del expediente afectado), Equipo (Siempre y cuando la incidencia/mejora se reporte posteriormente a la selección del contenedor afectado) *Nota:: Si se seleccionan múltiples contenedores solo se reportará el 1º contenedor de la lista de seleccionados. Tipo(Problema,Consulta, Tipo Sugerencia de mejora,Otro) Prioridad(Baja,Media, Prioridad Alta,Urgente) De (Email): Dirección de email de contacto del usuario Teléfono: Nº de contacto Teléfono directo del usuario Descripción: Detalle de la Descripción consulta o incidencia reporta reportada. Página 13 de 40 Manual de Usuario de Servicios de Inspección en Frontera (SIF) Menú La barra de menú muestra los enlaces a las diferentes secciones de la aplicación: Listado Expediente, Nuevo Expediente Export, Nuevo Expediente Import, Preferencias. Filtros de Búsquedas La barra de filtros nos permite acotar los resultados de la búsqueda entre todos nuestros servicios. Para realizar búsquedas de expedientes, se ofrecen los siguientes filtros: Filtro1 y Filtro2: Son dos filtros que permiten realizar búsquedas a partir de diferentes criterios: Terminal. Mostrará un desplegable con una lupa asociada a la búsqueda de terminales. Buscará esos expedientes que contengan en la cabecera la Terminal. Depósito. Nos mostrará todos los expedientes que contengan el depot informado. Transportista. Nombre de la empresa de transporte. Seleccionando la empresa de transporte en la lista de la derecha, o bien buscándola con la lupa, y al presionar buscar presenta la lista de expedientes del Transitario o Agente de Aduanas en las que la empresa de transporte es la buscada. Barco. Nombre del barco. Presionar la lupa y seleccionar el barco, después presionar buscar y se presenta los expedientes del Transitario o Agente de Aduanas que coinciden con el nombre que buscamos. Nº Booking/D.S. Número de booking. Tecleando el número de booking y tras presionar buscar el expediente del Transitario o Agente de Aduanas que coincide con el número que buscamos. Nº BL. Número de BL. Tecleando el número de BL y tras presionar buscar presenta la lista de expedientes del Transitario o Agente de Aduanas que contienen este número de BL. Matrícula Contenedor. Es el indicador de cada contenedor. Ref. Contenedor. Es la referencia del contenedor. Cliente Transporte. Mostrará los expedientes con el cliente de transporte informado. Armador. Propietario del buque. Página 14 de 40 Manual de Usuario de Servicios de Inspección en Frontera (SIF) Usuario. Nombre del usuario. Seleccionando el usuario en la lista de la derecha y al presionar Buscar presenta la lista de expedientes del Transitario o Agente de Aduanas en los que el usuario es buscado. Puerto Destino. Nombre del puerto de descarga. Presionar la lupa y seleccionar el puerto de descarga, después presionar buscar y se presenta los expedientes del Transitario o Agente de Aduanas que coinciden con el puerto de descarga que buscamos. Puerto Transbordo. Nombre del puerto de transbordo. Presionar la lupa y seleccionar el puerto de transbordo, después presionar buscar y se presenta los expedientes del Transitario o Agente de Aduanas que coinciden con el puerto de transbordo que buscamos. Posicionamientos. Muestra el estado de la inspección. Seguimiento. Código de seguimiento. Seleccionando el código de seguimiento en la lista de la derecha y al presionar buscar presenta la lista de expedientes del Transitario o Agente de Aduanas en los que el código de seguimiento es el buscado. Los diferentes códigos son los siguientes: ‘A’ Confirmación consignatario ‘B’ Documentación disponible ‘C’ OT Generada ‘D’ Confirmación terminal ‘E’ Enviadas IIE ‘F’ Recibido BL Cliente Booking. Búsqueda mediante el nombre del cliente. Núm. Pet. Booking. Búsqueda mediante el número facilitado por el cliente. Núm. Pet. Transporte. Búsqueda mediante el número de petición de Transporte. Núm. Admítase. Búsqueda mediante el número de admítase. Núm. Entréguese. Búsqueda mediante el número de entréguese. Núm. OT. Búsqueda mediante el número de orden de transporte. Núm. IIEE. Búsqueda por número de instrucción de embarque. Control de Gastos. Seleccionando el esta opción y al presionar buscar presenta la lista de expedientes del Transitario o Agente de Aduanas en los que existan Controles de Gastos. Página 15 de 40 Manual de Usuario de Servicios de Inspección en Frontera (SIF) Subfiltros: Con gestión gastos Con solicitud gastos (sin proforma) Con proforma (sin factura) Con factura (sin pago) Con pagos Con rechazos Circuito: Filtro que nos permitirá seleccionar los expedientes con un tipo de circuito concreto. Todos. Seleccionando este filtro se presenta la lista de expedientes del Transitario o Agente de Aduanas en ambos circuitos. Import. Seleccionando este filtro se presenta la lista de expedientes del Transitario o Agente de Aduanas en los que el circuito es de import. Export. Seleccionando este filtro se presenta la lista de expedientes del Transitario o Agente de Aduanas en los que el circuito es de export. Estado: Nos permitirá buscar nuestros expedientes por el estado seleccionado en dicho criterio. El estado del documento presenta las siguientes opciones: Todos. Expedientes con cualquier de los posibles estados. En preparación. Expedientes en elaboración que no se ha enviado. En curso. Expediente que ha sido enviado y está siendo procesado. Con incidencias. Expediente enviado que está en estado de error o bien ha sido rechazado por el receptor. Cancelado. Expediente que ha sido cancelado. Finalizado. Expediente que ha sido finalizado manualmente por un usuario. Antigüedad: Se ofrecen diferentes periodos de búsqueda, hasta un máximo de tres meses. Una vez introducidos los filtros, el botón buscar permitirá realizar la búsqueda y cargará el listado con los expedientes encontrados. Además de los filtros indicados, el listado sólo mostrará expedientes que hayan sido enviados o recibidos por la empresa a la que pertenece el usuario. Última hora. Expedientes enviados o recibido en la última hora. Hoy. Expedientes enviados o recibidos hoy. Ayer. Expedientes enviados o recibidos Ayer. Página 16 de 40 Manual de Usuario de Servicios de Inspección en Frontera (SIF) Última semana. Expedientes enviados o recibidos la última semana. Últimas 2 semanas. Expedientes enviados o recibidos las últimas 2 semanas. Últimas 3 semanas. Expedientes enviados o recibidos las últimas 3 semanas. Último mes. Expedientes enviados o recibidos el último mes. Últimos 2 meses. Expedientes enviados o recibidos los últimos 2 meses. Últimos 3 meses. Expedientes enviados o recibidos los últimos 3 meses. Limpiar Filtros Limpiará todos los criterios de búsqueda informados, dejando la búsqueda por defecto pero sin ejecutarla. Botón buscar: Ejecutará las consultas de los filtros informados. Gestión de Expedientes Las diferentes opciones de gestor de expedientes, nos permitirán efectuar las funciones de (Modificar, Eliminar, Pasar a Propio, Ver y Documentación) de nuestros expedientes. Lista de Expedientes El listado muestra los expedientes que responden a los criterios de búsqueda ordenados por la fecha de última modificación. Para cada expediente se muestran los siguientes datos: Circuito: Se muestra el tipo de circuito del expediente, exportación o importación. Seguimiento: Se muestra el código que indica en qué fase del proceso se encuentra el expediente. Los diferentes códigos son los siguientes: o o o o o o ‘A’ Confirmación consignatario ‘B’ Documentación disponible ‘C’ OT Generada ‘D’ Confirmación terminal ‘E’ Enviadas IIE ‘F’ Recibido BL Estado: Se muestra el estado del expediente. Los estados posibles son: o En preparación: El expediente está en elaboración y aún no se ha enviado al receptor. o En curso: El expediente ha sido enviado y está siendo procesado. Página 17 de 40 Manual de Usuario de Servicios de Inspección en Frontera (SIF) o Con Incidencias: El expediente no cumple las reglas de validación de Portic o ha sido rechazado por el receptor. o Cancelado: El expediente ha sido cancelado por el emisor. o Finalizado: El expediente que ha sido finalizado manualmente por un usuario. Terminal: Se informara de la terminal informada en el expediente. Cliente: Se muestra el nombre del cliente relacionado con el expediente. BL/Booking: Se muestra el número de booking en caso de un expediente de export, o el número de BL en caso de un expediente de import, que está relacionado con dicho expediente. Barco: Se muestra el nombre del barco que interviene y que está relacionado con el expediente. L/S: Si se muestra el símbolo éste indica en import que se dispone de la fecha real de llegada de la mercancía (L). En export que se dispone de la fecha real de salida de la mercancía (S). Si nos situamos con el cursor sobre el símbolo nos aparece dicha fecha. ETA/ETD: (Estimated Time of Arrival / Estimated Time of Departure): Se muestra la fecha estimada de llegada del barco y la fecha estimada de salida del barco respectivamente. Fecha Últ. Modificación: Se mostrará la fecha de la última modificación del expediente. Usuario: Muestra el usuario que creó el expediente y en caso de haber sido modificado muestra el usuario que lo modificó en último lugar. Barra de Navegación Si como resultado de efectuar una búsqueda se nos muestra una lista de expedientes que abarca más de una página, podemos hacer uso de los botones Anterior y Siguiente para desplazarnos por las páginas. También existe la opción de situarnos en una página en concreto, simplemente debemos introducir el número de página en la caja de texto y pulsar la tecla Enter/Intro/Entrar. Track & Trace Muestra toda la información relacionada con la situación actual del contenedor y la documentación emitida y recibida sobre el mismo. Listado de los equipos en el circuito de exportación Página 18 de 40 Manual de Usuario de Servicios de Inspección en Frontera (SIF) Situado debajo del listado de los expedientes tenemos el listado de los equipos asociados al expediente seleccionado, donde: CB : acceso a la información de ese equipo en el CrystalBox. Matrícula: es el identificador de cada contenedor. Ref. Contenedor: es la referencia del contenedor. Tipo: es el tipo de contenedor. Precinto: es el número de precinto. Deposito: Nombre del Depot. Empresa transporte: es el nombre de la empresa de transporte que realiza el transporte terrestre para ese equipo. Transporte: el símbolo indica que tenemos la fecha en la que se ha enviado la documentación de transporte, y si nos situamos con el cursor sobre el símbolo nos aparece dicha fecha. Documentación recibida: E: Entréguese / A: Admítase. MMPP: es la mercancía peligrosa asociada a este equipo y nos indica con un código los siguientes estados: o ‘P’: Mercancía peligrosa pendiente de autorizar. o ‘A’: Mercancía peligrosa autorizada. o ‘ ’ : Este equipo no tiene mercancías peligrosas asociadas. Posicionamientos: muestra el estado del equipo si contiene inspección. Despacho: el símbolo indica que tenemos la fecha en la que está disponible la información de despacho aduanero (no supone garantía de despacho completo del contenedor), y si nos situamos con el cursor sobre el símbolo nos aparece dicha fecha. LSP: el símbolo indica que la presentación del levante sin papeles ha sido aceptado por la Autoridad Portuaria. Página 19 de 40 Manual de Usuario de Servicios de Inspección en Frontera (SIF) Listado de los equipos en el circuito de importación Situado debajo del listado de los expedientes tenemos el listado de los equipos asociados al expediente seleccionado, donde: CB : acceso a la información de ese equipo en el CrystalBox. Matrícula Cont.: es el identificador de cada contenedor. Ref. Contenedor: es la referencia del contenedor. Tipo: es el tipo de contenedor. Precinto: es el número de precinto. Deposito: Nombre del Depot. Empresa transporte: es el nombre de la empresa de transporte que realiza el transporte terrestre para ese equipo. Transporte: el símbolo indica que tenemos la fecha en la que se ha enviado la documentación de transporte, y si nos situamos con el cursor sobre el símbolo nos aparece dicha fecha. Empresa transporte: es el nombre de la empresa de transporte que realiza el transporte terrestre para ese equipo. Docs.: E: Entréguese / A: Admítase. MMPP: es la mercancía peligrosa asociada a este equipo y nos indica con un código los siguientes estados: ‘P’: Mercancía peligrosa pendiente de autorizar. ‘A’: Mercancía peligrosa autorizada. ‘ ’ : Este equipo no tiene mercancías peligrosas asociadas Posicionamientos: muestra el estado de la inspección. Despacho: el símbolo indica que tenemos la fecha en la que está disponible la información de despacho aduanero (no supone garantía de despacho completo del contenedor), y si nos situamos con el cursor sobre el símbolo nos aparece dicha fecha. Página 20 de 40 Manual de Usuario de Servicios de Inspección en Frontera (SIF) Iconos Este icono aparece siempre en la barra de información y, al pulsarlo, muestra información actualizada sobre las diferentes vías de contacto que que tiene con el servicio de atención al cliente. El icono Avisos nos permitirá consultar todos los comunicados informados por Portic. El icono nos permitirá abrir una incidencia en caso de duda o incidencia en la aplicación. El icono nos permitirá acceder a la página formativa de Portic. El icono de la lupa informa de un campo cuyo contenido puede ser recuperado de la base de datos del usuario. El icono de la goma de borrar permite eliminar la selección realizada en una lista desplegable. El icono del calendario indica que el campo situado a su izquierda ha de cumplimentarse con una fecha. Al pulsar sobre este icono se despliega un calendario para poder escoger esta fecha de forma gráfica. Muestra los campos almacenados dentro de un u registro. El logotipo de Adobe indica que el documento seleccionado puede leerse en formato Adobe PDF. El logotipo de Portic, situado en la barra de información, da acceso al resto de aplicaciones relacionadas con consignatarios. El icono de Cristal Cristal Box junto a un equipamiento indica que puede accederse a información en tiempo real de su situación documental y física. Visto que se activa cuando el campo contiene información o se ha efectuado el evento. El icono incidencias, se activará cuando el posicionado haya sufrido modificaciones tanto a nivel de fechas y turnos, o cuando nos informen de comentarios adicionales. El icono admiración nos informa que el botón contiene datos informados. Página 21 de 40 Manual de Usuario de Servicios de Inspección en Frontera (SIF) Descripción de la ampliación. La ampliación comentada consiste en dos partes que se describen a continuación: a) Modificaciones en la pantalla de búsqueda de expedientes b) Modificaciones en el expediente A. Pantalla de búsquedas Se ha añadido un nuevo criterio de búsqueda con nombre “Posicionamientos” para poder buscar los expedientes en función del estado que tengan sus posibles posicionamientos. Los valores que puede tomar el criterio son los siguientes: Con posicionamientos: Busca expedientes que contengan alguna información sobre posicionamientos Preparación: Busca expedientes que tengan al menos un posicionamiento que esté en estado “En preparación” Solicitada: Busca expedientes que tengan al menos un posicionamiento que esté en estado “Petición de posicionamiento solicitada” Procesada: Busca expedientes que tengan al menos un posicionamiento que esté en estado “Petición de posicionamiento procesada” Confirmada: Busca expedientes que tengan al menos un posicionamiento que esté en estado “Petición de posicionamiento confirmada” Página 22 de 40 Manual de Usuario de Servicios de Inspección en Frontera (SIF) Cancelada: Busca expedientes que tengan al menos un posicionamiento que esté en estado “Petición de posicionamiento cancelada” Rechazada: Busca expedientes que tengan al menos un posicionamiento que esté en estado “Petición de posicionamiento rechazada” Liberado: Busca expedientes que tengan al menos un posicionamiento que esté en estado “Reconocido y liberado” Denegado: Busca expedientes que tengan al menos un posicionamiento que esté en estado “Reconocido y denegado” Condicional: Busca expedientes que tengan al menos un posicionamiento que esté en estado “Reconocido y liberado con condiciones” (Véase el apartado “Estados de un posicionamiento” en el anexo, al final de este documento) A parte del filtro de búsquedas, también se ha añadido una nueva columna a nivel de equipo, que nos informa del estado del último posicionamiento creado. En el ejemplo puede apreciarse que el expediente seleccionado tiene dos equipos con posicionamientos: Para uno de ellos tan sólo se ha realizado la petición de posicionamiento y para el otro ya se ha confirmado la fecha para el posicionamiento. También se ha añadido la información de posicionamiento del expediente en la opción “Ver”, justo al final del resumen del expediente. Página 23 de 40 Manual de Usuario de Servicios de Inspección en Frontera (SIF) B. Expediente Para poder gestionar la documentación relacionada con los posicionamientos de un expediente, se ha añadido una nueva pestaña con el nombre “Posicionamientos”. Esta nueva pestaña es accesible al modificar o crear un expediente. Si la Aduana publica un comunicado que afecte a su expediente, la aplicación le mostrará un PopUp en el cual le comunicará que tiene un nuevo aviso. <Nota> Dicho PopUp solo se mostrará 1 vez por Usuario. El cual podrá consultar desde la pestaña Posicionamientos (Nota informativa de la Aduana de Barcelona) y las incidencias de los posicionados emitidos. Ver imagen (N01). Página 24 de 40 Manual de Usuario de Servicios de Inspección en Frontera (SIF) N01 Listado En la pestaña de posicionamientos es posible ver un listado con todos los posicionamientos que tiene el expediente y gestionarlos de la forma que sea necesaria. Las columnas que tiene el listado son las siguientes: Adj.: Documentación adjunta enviada vía email Matrícula: Matrícula del equipo que tiene el posicionamiento Solicitante: Empresa solicitante de la petición de posicionamiento Estado: Estado del posicionamiento (ver anexo para valores posibles) Lugar: Lugar donde tendrá lugar el reconocimiento (ver anexo para valores posibles) Tipo: Tipo de inspección (ver anexo para valores posibles) Núm. Petición: Número del documento de petición de posicionamiento Fecha posicionamiento: Fecha del posicionamiento. Si está confirmada, mostraremos la fecha confirmada, si tan sólo se ha hecho la petición, se mostrará la fecha indicada en la petición. Precinto: Número de precinto del equipo. Si el equipo ya ha sido reconocido y hemos recibido el documento con el resultado, aquí aparecerá el nuevo precinto puesto en el equipo. Incidencias: Aparece un símbolo de exclamación si este posicionamiento tiene algún tipo de incidencia (ver anexo para los posibles tipos de incidencias). Página 25 de 40 Manual de Usuario de Servicios de Inspección en Frontera (SIF) Menú de los posicionamientos También disponemos de un menú para poder gestionar los posicionamientos. Las opciones disponibles en el menú son las siguientes: Enviar petición ():Envía la petición de posicionamiento y reenvía a la terminal una petición de posicionamiento recibida por el agente de aduanas si el reconocimiento se llevará a cabo en la terminal (Explanada o Almacén). Aceptar cambios: No genera ni envía ningún mensaje edi, pero elimina cualquier marca de incidencias en el posicionamiento Cancelar petición: Genera y envía un mensaje edi de cancelación de una petición de posicionamiento ya enviada al receptor o receptores correspondientes. Documentación: Muestra todos los mensajes de posicionamientos (Ver Tipos de documentos en el anexo) relacionados con el posicionamiento seleccionado. Ver ( ): Abre una ventana que muestra todos los datos del posicionamiento. Los datos no pueden modificarse. Modificar ( ): Abre una ventana que muestra todos los datos del posicionamiento. Los datos pueden modificarse. Añadir ( Eliminar ( ): Abre una ventana para introducir los datos de un nuevo posicionamiento. ): Elimina un posicionamiento que esté en estado “En preparación”. Solic. Permanencia (): Genera y envía un mensaje edi de solicitud de permanencia al receptor o receptores correspondientes. Cancelar Solic. Permanencia (): Genera y envía un mensaje edi de cancelación de una solicitud de permanencia ya enviada al receptor o receptores correspondientes. Rechazar (): Envía un mensaje de Rechazo a la petición generada por el Transitario/Agente de Aduanas. (Ver “Operaciones según estado” en el anexo para comprobar qué operaciones estarán habilitadas para un posicionamiento según el estado de la misma) Página 26 de 40 Manual de Usuario de Servicios de Inspección en Frontera (SIF) Crear un posicionamiento A continuación se describe cómo crear un posicionamiento y rellenar la información necesaria para poder realizar el envío de la petición de posicionamiento. La creación de un nuevo posicionamiento estará siempre activada, aunque obtendremos un mensaje de error si nuestra empresa no tiene asignada el servicio para realizar envíos de peticiones de posicionamiento. Para crear un posicionamiento, seguiremos los siguientes pasos: 1. Pulsaremos sobre el botón de añadir ( ) y se abrirá el siguiente cuadro de diálogo para que podamos introducir los datos del posicionamiento: Algunos de los datos ya vienen rellenados, como por ejemplo el número de petición de posicionamiento (autogenerado, pero si se desea, puede modificarse), el tipo de transporte (por defecto export para los expedientes de export, e import para los expedientes de import), y la terminal de contenedores si el expediente dispone de ésta información. Si no es mercancía contenerizada, en la parte superior tenemos la casilla para marcar esta opción, por defecto se marcará la Mercancía Contenerizada. Al seleccionar la casilla de mercancía no contenerizada se deshabilita la casilla de matricula equipo, y se informa por defecto Bulk. Página 27 de 40 Manual de Usuario de Servicios de Inspección en Frontera (SIF) *Nota: Si se selecciona el checkbox Posicionado Express (ro-ro), se marca automáticamente Mercancía no contenerizada (tráfico rodado), y se habilita el campo de matrícula equipo, para informar la matrícula del camión. Solo se podrán emitir peticiones de Posicionados Express (ro-ro) para los lugares PIF y Escáner. 2. El siguiente paso será escoger la matrícula del equipo al que se le efectuará el reconocimiento. La matrícula es un dato obligatorio, con lo cual deberemos asegurarnos de que en la pestaña equipos/partidas, el equipo en cuestión tiene informada la matrícula. Si no es mercancía contenerizada, en la parte superior tenemos la casilla para marcar esta opción, por defecto se marcará la Mercancía Contenerizada. Al seleccionar la casilla de mercancía no contenerizada se deshabilita la casilla de matricula equipo. Escogemos la matrícula del desplegable que muestra las matrículas de los equipos del expediente actual. En el caso de que no recupere el contenedor en concreto, se podrá crear con el botón . Página 28 de 40 Manual de Usuario de Servicios de Inspección en Frontera (SIF) Una vez hemos escogido el equipo, si éste tiene una única partida, se recuperan ciertos datos de la partida de ese equipo que se incorporarán en el posicionamiento. Estos datos no pueden modificarse en esta pantalla, ya que se están recuperando de la partida. Por eso, si se desea modificar alguno de ellos, será necesario editar la partida en la pestaña equipos/partidas y modificar el dato en cuestión. Página 29 de 40 Manual de Usuario de Servicios de Inspección en Frontera (SIF) Se han subrayado en rojo los datos que pueden recuperarse de la partida: *Nota: Para los contenedores LCL, el usuario deberá escoger la partida a inspeccionar mediante la lupa de búsqueda de partida, en el mensaje se enviarán peso partida y peso total contenedor; bultos partida y bultos totales contenedor. - El código de partida arancelaria. No se muestra porque el código de la partida es un código a 4 dígitos y para posicionamientos es necesario indicar el código completo a 8 dígitos. Aún así, si pulsamos sobre la lupa de búsqueda de códigos arancelarios, veremos que aparecen los 4 dígitos que se informaron en la partida para facilitarnos la búsqueda del código a 8 dígitos. Página 30 de 40 Manual de Usuario de Servicios de Inspección en Frontera (SIF) o o o o o El tipo bultos o de embalaje de la partida también se recupera de la partida. El peso de la partida El número de bultos Los datos de mercancías peligrosas La temperatura Si disponemos de información de mercancías peligrosas o de temperatura, aparecerá una marca verde a la izquierda del texto del botón ( ), indicando que disponemos de información. Si pulsamos sobre el botón, podremos visualizar los datos: 3. Dependiendo del servicio inspección /Aduana informado ,se habilitará el desplegable Turno para los lugares PIF, Escáner, Terminal Explanada, con los siguientes valores: Sanidad Vegetal Sanidad Animal Sanidad Exterior SOIVRE Farmacia Aduana PIF / PDI Escáner Explanada Terminal Almacén Terminal Turno1 (08:00-11:00) Turno2 (11:00-14:00) Turno3 (14:00-19:00) Mañana (09:00-14:00) Mañana (08:00-14:00) No Turnos Tarde(15:00-17:00) Tarde(15:00-17:00) Mañana (09:00-14:00) N/A N/A N/A N/A Mañana (08:00-14:00) Tarde(15:00-17:00) Vigilancia Aduanera ARB Otros N/A N/A Página 31 de 40 Manual de Usuario de Servicios de Inspección en Frontera (SIF) *Nota: En caso de solicitarse inspección para más de un servicio, se mostrarán los turnos correspondientes a la combinación Lugar-1º servicio Inspección seleccionado. 4. Por último, rellenaremos el resto de los datos del posicionamiento. Uno de los datos principales es informar de los organismos de inspección, indicando, para cada uno, la referencia asociada a este reconocimiento. Otro dato que también es posible indicar, aunque no es obligatorio, es la parte a facturar: Finalmente, cuando ya hayamos introducido todos los datos necesarios, pulsaremos sobre el botón aceptar para guardar los datos y acceder a la pestaña de posicionamientos, donde podremos enviar la petición. Página 32 de 40 Manual de Usuario de Servicios de Inspección en Frontera (SIF) Una vez emitida la petición, se informará automáticamente en la Orden de transporte en el campo “Instrucciones de Carga”, la Fecha de inspección solicitada: [Fecha solicitada] [Inicio Turno Solicitado] – [Fin de Turno Solicitado]. Si se emite la OT posteriormente a que se confirme la petición, se mostrará el texto “Fecha de inspección Confirmada: [Fecha Confirmada] [Inicio Turno Confirmado] – [Fin de Turno Confirmado]. Si el lugar informado es PIF o Escáner. Se informaran automáticamente en la Orden de Transporte, las Instrucciones Codificadas. Posicionado Fumigación Si el tipo de posicionado es “Fumigación”, el sistema crea automáticamente otro posicionado con los mismos datos, salvo el tipo de este segundo posicionado que será “Ventilación”. La fecha solicitada para este segundo posicionado será la del primero + 72 horas. Dicho posicionado de Ventilación creado automáticamente, no podrá ser enviado, hasta que el posicionado de Fumigación haya sido confirmado. Una vez el posicionado de fumigación obtenga una fecha de confirmación el sistema actualizará la fecha prevista del posicionado de ventilación a (Fecha Confirmada + 72h). Página 33 de 40 Manual de Usuario de Servicios de Inspección en Frontera (SIF) Modificación de un posicionamiento Una vez creado el posicionamiento, tan sólo podremos modificarla si el estado del posicionamiento es “En preparación” o “Error”, tal y como se puede observar en el apartado “Operaciones según estado” del anexo. Los datos que podremos modificar son exactamente los mismos que podemos rellenar al crear una nueva. Observaciones y comentarios del posicionamiento. Tanto emisor y receptor de la petición, como el organismo responsable del reconocimiento, podrán informar sus comentarios en los siguientes campos de observaciones: Nota: Las observaciones del receptor, que se pueden recibir en la confirmación del posicionamiento (COHAOR845) o en la comunicación sobre petición de posicionamiento (COHAOR846) , se mostrarán en la aplicación. Página 34 de 40 Manual de Usuario de Servicios de Inspección en Frontera (SIF) Flujo de Mensajes Según el escenario en el que estemos, el tipo de posicionamiento, quién sea el solicitante, y el lugar donde se realice el reconocimiento, al enviar un mensaje se envían copias a diferentes actores. A continuación se describen los mensajes que se envían para cada uno de los dos escenarios posibles: Escenario I: PIF / Escáner / BRT /PDI En este escenario el reconocimiento del equipo tiene lugar en el PIF (mañanas o tardes), en el escáner, PDI o en BRT (Barcelona Reefer Terminal). La terminal no interviene directamente, por lo que no se le enviará la copia de la petición de posicionamiento. - Se crea el posicionamiento. Estado posicionamiento: Preparación. El posicionamiento lo puede pedir el agente de aduanas o el consignatario. Si lo solicita el consignatario se enviará una copia del mensaje al SCPP, si la petición fuera emitida por el agente de Aduanas, se remitirá copia al consignatario y al SCPP. Estado posicionamiento: Solicitada. <Nota> Si el Agente de Aduanas emite una petición de escenario I. El consignatario podrá consultar la documentación, pero no realizar ninguna acción sobre la petición. - A continuación el SCPP confirmará el día para el posicionamiento (recibiremos el documento CONFIRMACIÓN DE PETICIÓN DE POSICIONAMIENTO). Estado posicionamiento: Confirmada. - Es posible que el SCPP realice algún cambio en la fecha del posicionamiento (recibiremos el documento COMUNICACIÓN SOBRE PETICIÓN DE POSICIONAMIENTO). Una vez se haya realizado el reconocimiento, el SCPP enviará el resultado del mismo al solicitante del posicionamiento (recibiremos el documento RESULTADO DE RECONOCIMIENTO). Estado posicionamiento: Liberado / Denegado / Condicional (según resultado). Página 35 de 40 Manual de Usuario de Servicios de Inspección en Frontera (SIF) Escenario II: Explanada terminal / Almacén terminal En este escenario el reconocimiento del equipo tiene lugar en la terminal, ya sea en la explanada o bien en el almacén. En este caso hay que diferenciar dos casos más en función de quién envíe la petición de posicionamiento: a) El agente de aduanas envía la petición de posicionamiento - - - - - El agente de aduanas crea la petición. Estado posicionamiento: Preparación. Al enviar la petición se generan y envían dos mensajes. Uno es para el SCPP y el otro es para el consignatario, encargado de reenviar la petición a la terminal de contenedores. Estado posicionamiento: Solicitada. El consignatario, si está conforme, debe reenviar dicha petición de posicionamiento a la terminal de contenedores indicada en la petición. Es posible que el consignatario haya configurado un reenvío automático para este tipo de mensajes (ver apartado reenvío de mensajes para más información). Estado posicionamiento: Procesada. La terminal recibe la petición y contesta al consignatario con la confirmación de fecha en la que se llevará a cabo el posicionamiento. Dicha confirmación se reenvía de forma automática al solicitante de la petición y al SCPP. Estado posicionamiento: Confirmada. Es posible que la terminal genere un mensaje informando de cambios en la fecha de posicionado. Dichos cambios también se reenvían de forma automática al solicitante de la petición y al SCPP. Finalmente, y una vez se haya realizado el reconocimiento, el SCPP enviará el resultado del mismo al solicitante del posicionamiento (el agente de aduanas). Estado posicionamiento: Liberado/Denegado/Condicional (según resultado). b) El consignatario envía la petición de posicionamiento. - - - El consignatario crea la petición. Estado posicionamiento: Preparación. Al enviar la petición se genera y envía un mensaje para el SCPP y el otro es para la terminal de contenedores. Estado posicionamiento: Procesada (porque la terminal ya tiene la copia de la petición) La terminal recibe la petición y contesta al consignatario con la confirmación de fecha en la que se llevará a cabo el posicionamiento. Dicha confirmación se reenvía de forma automática al SCPP (el solicitante es el mismo consignatario). Estado posicionamiento: Confirmada. Es posible que la terminal genere un mensaje informando de cambios en la fecha de posicionado. Dichos cambios también se reenvían de forma automática al SCPP. Finalmente, y una vez se haya realizado el reconocimiento, el SCPP enviará el resultado del mismo al solicitante del posicionamiento (el consignatario). Estado posicionamiento: Liberado/Denegado/Condicional (según resultado). Página 36 de 40 Manual de Usuario de Servicios de Inspección en Frontera (SIF) Reenvío de Mensaje Existen una serie de mensajes que se reenvían de forma automática entre las distintas partes que intervienen en el proceso del posicionamiento. A continuación se describen cuáles son y en qué casos se reenvían. Reenvíos automáticos Hay dos tipos de mensajes que siempre se reenvían de forma automática: - CONFIRMACIÓN DE PETICIÓN DE POSICIONAMIENTO - COMUNICACIÓN SOBRE PETICIÓN DE POSICIONAMIENTO Estos dos mensajes se reenviarán de forma automática al SCPP y al solicitante si se cumple que: a) El emisor tiene perfil de terminal de contenedores b) El receptor tiene perfil de consignatario Lógicamente, sólo se reenviará al solicitante si éste no es el mismo consignatario. También se reenviarán de forma automática todos los mensajes de tipo APERAK que hagan referencia a un tipo de mensaje de posicionamientos (COHAOR) y el receptor del APERAK sea distinto al solicitante de la petición de posicionamiento. En este caso se reenviará dicho APERAK al solicitante. Reenvíos configurables Para el consignatario existe otro reenvío que puede realizarse de forma automática si así se establece en la configuración. Estamos hablando del reenvío de la petición de posicionamiento que recibe del agente de aduanas y tiene que reenviarse a la terminal. Por defecto el reenvío debe realizarse de forma manual utilizando el botón Reenviar petición, pero es posible activar el reenvío automático en la sección de preferencias / Configuración, de forma que el reenvío se realice de forma automática: Página 37 de 40 Manual de Usuario de Servicios de Inspección en Frontera (SIF) Anexo Definiciones SCPP: Servicio de Coordinación de Posicionamientos SIF: Servicios de Inspección en Frontera. El término SIF se emplea en este procedimiento para referirse a los distintos servicios de inspección que pueden efectuar intervenciones físicas sobre las mercancías (Sanidad Exterior, SOIVRE, Sanidad Animal, Sanidad Vegetal – Inspección Fitosanitaria y Farmacia). PDI: Puntos Designados de Importación Estados de un posicionamiento Nombre abreviado Preparación Solicitada Procesada Confirmada Cancelada Rechazada Liberado Denegado Condicional Error Nombre En preparación Descripción Se ha creado una petición de posicionamiento, pero todavía no se ha enviado Petición de posicionamiento Se ha enviado una petición de posicionamiento solicitada Petición de posicionamiento Si el solicitante es el agente de aduanas, quiere decir procesada que la petición de posicionamiento se ha reenviado a la terminal de contenedores. Si el solicitante es el propio consignatario, quiere decir que al enviar la petición, ya se ha enviado una copia a la terminal de contenedores. Petición de posicionamiento El SCPP o la terminal de contenedores han confirmado confirmada la fecha en la que se tiene que realizar el posicionamiento. Petición de posicionamiento El solicitante de la petición ha enviado una cancelación cancelada de petición de posicionamiento, o bien un tercero la ha cancelado. Petición de posicionamiento El responsable de confirmar la fecha de rechazada posicionamiento ha rechazado la petición de posicionamiento. Reconocido y liberado Se ha realizado el reconocimiento y el SCPP ha emitido el resultado del mismo, que es Liberado Reconocido y denegado Se ha realizado el reconocimiento y el SCPP ha emitido el resultado del mismo, que es Denegado Reconocido y liberado con Se ha realizado el reconocimiento y el SCPP ha emitido condiciones el resultado del mismo, que es Liberado con condiciones Error Un mensaje de posicionamiento enviado es erróneo y ha sido rechazado. Página 38 de 40 Manual de Usuario de Servicios de Inspección en Frontera (SIF) Tipos de documentos Existen cinco nuevos documentos que se utilizan para realizar la gestión de los posicionamientos. Son los siguientes: Petición de posicionamiento: Petición que realiza un agente de aduanas o un consignatario al SCPP/Consignatario/Terminal de contenedores para solicitar que se realice un posicionamiento de un contenedor, que forma parte del proceso del posicionado del equipo. Confirmación de petición de posicionamiento: Documento que confirma la fecha en la que se debe realizar el posicionamiento. Comunicación sobre petición de posicionamiento: Documento que utiliza para informar sobre cambios o nuevos datos de un posicionamiento. Solicitud de permanencia: Documento que utiliza el consignatario para solicitar que el equipo debe permanecer más tiempo en la terminal de contenedores. Resultado de reconocimiento: Documento que emite el SCPP informando del resultado del reconocimiento de un equipo. Lugares (para el reconocimiento) Los lugares donde es posible realizar posicionamientos son los siguientes: - PIF - BRT (Barcelona Reefer Terminal) - Escáner - Explanada terminal - Almacén terminal - PDI (Puntos Designados de Importación) Tipo (de inspecciones) Los tipos de inspecciones son los siguientes: - Inspección - Pasillo - Descarga completa - Trasvase - Posicionado - Fumigación - Ventilación - Ventilación con 5 días de permanencia - Otro Página 39 de 40 Manual de Usuario de Servicios de Inspección en Frontera (SIF) Combinaciones válidas Lugar - Tipo Incidencias Un posicionamiento puede tener las siguientes incidencias: Cambio de fecha: Se ha modificado la fecha en la que se tenía que realizar el posicionamiento Cancelado: Se ha cancelado una petición de posicionamiento Rechazado: Se ha rechazado una petición de posicionamiento Solicitud de permanencia: Se ha realizado una solicitud de permanencia sobre el equipo relacionado con el posicionamiento. Operaciones según estado Las diferentes operaciones que se pueden realizar sobre un posicionamiento dependerán del estado de la misma. A continuación se muestra un cuadro resumen que muestra dicha relación: FORWARDING Error En preparación Petición de posicionamiento solicitada Petición de posicionamiento confirmada Petición de posicionamiento cancelada Petición de posicionamiento rechazada Reconocido y liberado Reconocido y liberado con condiciones Reconocido y denegado Enviar petición (*) SÍ SÍ NO NO NO NO NO NO NO Cancelar petición (*) SÍ NO SÍ SÍ NO NO NO NO NO Aceptar cambios SÍ SÍ SÍ SÍ SÍ SÍ SÍ SÍ SÍ Documentación SÍ SÍ SÍ SÍ SÍ SÍ SÍ SÍ SÍ Enviar petición (*) SÍ SÍ NO NO NO NO NO NO NO NO Cancelar petición (*) SÍ NO SÍ SÍ SÍ NO NO NO NO NO Aceptar cambios SÍ SÍ SÍ SÍ SÍ SÍ SÍ SÍ SÍ SÍ Modificar SÍ SÍ NO NO NO NO NO NO NO NO Modificar SÍ SÍ NO NO NO NO NO NO NO Añadir SÍ SÍ SÍ SÍ SÍ SÍ SÍ SÍ SÍ Eliminar NO SÍ NO NO NO NO NO NO NO CONSIGNATARIO Error En preparación Petición de posicionamiento solicitada Petición de posicionamiento procesada Petición de posicionamiento confirmada Petición de posicionamiento cancelada Petición de posicionamiento rechazada Reconocido y liberado Reconocido y liberado con condiciones Reconocido y denegado Solic. permanencia Cancelar Solic. permanencia Reenviar petición NO NO SÍ NO NO NO NO NO SÍ NO NO NO SÍ SÍ NO SÍ SÍ NO SÍ SÍ NO SÍ SÍ NO SÍ SÍ NO SÍ SÍ NO (*) Sólo si la empresa logada es la solicitante de la petición de posicionamiento Página 40 de 40