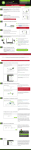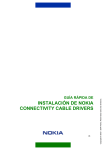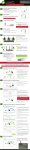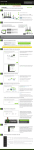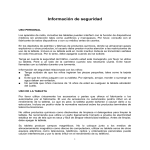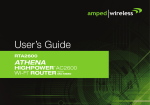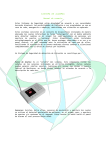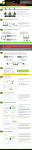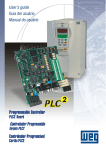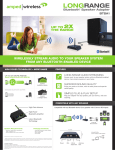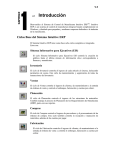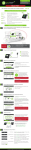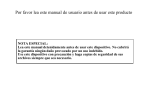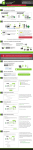Download Amped Wireless
Transcript
TIENEN PREGUNTAS? Numero: 888-573-8820 o 909-217-3168 Email: [email protected] Web: www.ampedwireless.com/support GUÍA DE CONFIGURACIÓN LEA PRIMERO ATHENA ALTAPOTENCIA AC2600 ENRUTADOR INALÁMBRICO CON MU-MIMO RTA2600 Desconecte y Apague su Router Existente 1 (si está disponible) Desconecte su router existente de su computadora, de el modem, y el receptor the electricidad. Sí no tiene un router por favor continúe al paso numero 2. Router Existente Modem 2 Apague su Modem Remueva la batteria de refuerzo Apague su modem y desconecte el adaptador de electricidad del receptor en la pared. Si su modem contiene una batería de refuerzo, por favor también remuévala. No encienda su modem hasta el paso numero 4. 3 Modem Connecte el Enrutador a su Modem a Utilize el cable del ethernet azul que viene incluido y connecte un lado del cable a su modem. b Conecté el otro lado del cable al puerto azul que dice Modem port on the en su Enrutador. a b Modem No conecte el adaptador de poder al Router en esta punto. Router 4 Encienda su Modem Re-instale la batteria de refuerzo Connecte el adaptador de poder y instale la batteria de refuerzo (si tiene) al modem. Permita un minuto oh dos para que inicie el modem. Modem Connecte las Antenas, Encienda el Enrutador y Conectelo a su Computadora 5 a Connecte las tres antenas incluidas a sus numeros correspondientes. b PWR Conecte el adaptador de poder al puerto de en el Router y a una toma de corriente. c Se conecta a la red Wi-Fi del router: Amped_Athena_5.0 o Amped_Athena_2.4 Clave de seguridad: wireless a c b -o- (consulte la espalda para obtener instrucciones detalladas) - O bien Conecte un cable Ethernet entre el PC y un puerto de cable verde en la parte trasera del router. 6 Abra su Navegador de Web Agrege la direccion de web a su navegador: http://setup.ampedwireless.com Si el URL falla en abrir, por favor utilize: http://192.168.3.1 NOTE: IF YOU HAVE PROBLEMS ACCESSING THE WEB MENU SI TIENE PROBLEMAS CON EL ACCESSO AL MENU DE WEB... Inhabilite cualquier tipo de seguridad que su computadora tenga (como, Norton/ZoneAlarm/Windows Defender). Verifique que su computadora NO este conectada a ninguna red inalambrica. Accesso al menu de configuracion no requiere accesso al Internet. El menu proviene del Router. 7 Bienvenido al Tablero de Instrumentos Si este es su primer tiempo en la configuración del Enrutador, el Asistente de configuración cargara automáticamente. Compruebe que el módem está conectado a el puerto del módem del enrutador. Compruebe que sus antenas esten todas conectadas firmemente a las conectores de antena. Presione Next para continuar. Si el Tablero de instrumentos carga haga clic en el botón Setup Wizard para tener acceso al mago. Si desea configurar manualmente el Enrutador puede saltar el Mago. 8 Configuración de su Conexión de Internet El Mago tratará de descubrir sus ajustes de Internet y configure el Enrutador de tráfico. Por favor esté paciente. Si hay un problema con la conexión a Internet o si su proveedor de Internet requiere que inicie una sesión antes de acceder a Internet, aparecerá un mensaje de otificación. Una vez que el asistente ha configurado su Internet deberías ver un cheque verde. Haga clic en Next para continuar. 9 Personalizar la Configuración de Wi-Fi El ID predeterminado de tu red Wi-Fi 5GHz y 2.4GHz Wi-Fi red es: Amped_Athena_5.0 o Amped_Athena_2.4 Para cambiarlo, introduzca un nuevo nombre en el campo SSID. Usuarios conectandoze inalámbricamente al enrutador utilizará estos IDs a identificar las redes Wi-Fi. La contraseña para su Red Inalámbrica es: wireless Para cambiar la contraseña, ponga una nueva contraseña para ambos el 5GHz y 2.4GHz en el cajón de Security Key. Tiene que contener 8 números o letras o más. Configurando un Login y Contraseña Esta contraseña NO es la contraseña de la conexión Wi-Fi. Esta contraseña es para acceder al menú de la web de el Enrutador para acceder a la configuración del enrutador adicional. Deje el campo vacío si usted no desea tener una contraseña. Haga clic Apply para aplicar la configuración Este proceso puede tomar hasta 1 minuto. La página recargará automáticamente después de la cuenta atrás. Si no hace, tendría que refrescar la página a mano o controlcheque su conexión con el enrutador de tráfico. 10 Resumen de Configuración Felicidades, su Router está ahora configurado exitosamente y su configuración salvada. Ahora puede usted conectar aparatos adicionales directamente a los 4 puertos en el reverso del Router inalámbricamente. El asistente le notificará si hay un nuevo firmware para el router inalambrico. Le recomendamos que actualice su router en este momento si hay una actualización disponible. ? TIENEN PREGUNTAS? Numero: 888-573-8820 o 909-217-3168 Email: [email protected] Web: www.ampedwireless.com/support Tablero Una vez que haya completado al Mago de Sistema a continuación, podrá ver el tablero: http://setup.ampedwireless.com. Usted no verá la configuración. A través del panel, puede ajustar y acceder a las funciones de enrutador. Aquí encontrará las características como huésped Redes, controles de acceso del usuario, cobertura Wi-Fi Controles, controles parentales y muchas otras características. v052115 Esta es la segunda página de guía de configuración. Empiece en el lado opuesto. Cómo Conectarse Inalámbricamente al Enrutador Windows 7 & Vista Windows 8 Presione el icono de Wi-Fi para ver las redes inalámbricas disponibles (para Vista, presione Start > Connect To). Seleccione la Red Amped_Athena_2.4 o Amped_Athena_5.0 y presione Connect. Cuando le pida la contraseña utilice "wireless". Ponga el ratón de la computadora al la orilla derecha de su pantalla para acezar la barra de iconos. Presione Settings, seleccione el icono de Wi-Fi, y seleccione la Amped_Athena_2.4 o Amped_Athena_5.0. Cuando le pida la contraseña utilice "wireless". Wireless Network Wireless Network Amped_Athena_5.0 Amped_Athena... Mac OS X iPhone Presione el icono de Wi-Fi para ver las redes inalámbricas disponibles. Seleccione la Red Amped_Athena_2.4 o Amped_Athena_5.0. Cuando le pida la contraseña utilice "wireless". Presione el icono de Settings, seleccione Wi-Fi, y seleccione la Red Amped_Athena_2.4 o Amped_Athena_5.0. Cuando le pida la contraseña utilice "wireless". Amped_Athena_5.0 Amped_Athena... Tableta iPad A. Presione el botón de "Home" para acezar la página principal. B. Presione el icono de aplicaciones "Settings". C. Presione el icono de Wi-Fi para acezar la configuración de Wi-Fi del iPad. D. Ponga el selector de "On/Off" en le posición de "On". E . Donde indica "Choose a Network," seleccione: Amped_Athena_2.4 o Amped_Athena_5.0 F . Cuando lo indique utilice la contraseña: "wireless" Amped_Athena_5.0 Tableta Android A. B. C. D. E. Presione el menú de "Apps" el la pantalla de la tableta. Localiza y presione el icono de "Settings". Donde indique "Wireless & networks," presione "Wi-Fi settings". Presione el cajón para encender Wi-Fi y escanear. Donde indique "Wi-Fi networks," seleccione: Amped_Athena_2.4 o Amped_Athena_5.0 F . Cuando lo indique utilice la contraseña: "wireless" Amped_RTA1750_5.0 Amped_Athena_5.0 Configuración Protegida de Wi-Fi (Configuración de un Solo Toque o Configuración Presionando un Botón) Si su dispositivo de Wi-Fi contiene configuración de un solo toque WPS, puede usarla para conectar a su Router. A. Presione y mantenga presionado por tres segundos el botón de WPS al reverso del Router. El LED de poder empezara a parpadear. B. Cuando este parpadeando, presione el botón WPS en su adaptador inalámbrico o encienda el WPS con el Software para su adaptador inalámbrico. WPS automáticamente configurara la conexión de su adaptador inalámbrico a su Router. Configurando un Nombre de Usuario & Contraseña Esta Login/Contraseña NO es la contraseña para conectarse a su Red inalámbrica. Se recomienda arduamente que usted cambie esta configuración y seleccione su propio login y contraseña personal. El menú para la contraseña puede ser acezado por el menú web bajo More Settings > Management > Password en el lado izquierdo del menú web. Si usted olvida su login y contraseña, usted tendrá que devolver el Router a su estado defecto. Por favor vea las instrucciones debajo para devolver el Router a su estado defecto. Usando las Funciones del Enrutador El Router está equipado con funciones de seguridad poderosas que pueden se acezadas por el menú web en el lado izquierdo Smart Features, Firewall Settings y Quality of Service: 12:26 Programa Para Accessar Red Inalambrica Control para encender y apagar su Wi-Fi Localizado: 2.4 o 5GHz Wi-Fi Settings > Access Schedule Control Para Accesso de Usuarios (MAC/IP) Restringir acceso a usuarios especificos Localizado: Smart Features > User Access Control de Covertura Inalambrica Ajuste la distancia de su red inalambrica Localizado: 2.4 o 5GHz Wi-Fi Settings > Wireless Coverage www Bloquear Sitios del Web Prevenga acceso a sitios de web especificos Localizado: Smart Features > Block Websites Configuracion de Firewall Protega su Red de intrusos Localizado: Firewall Settings Calidad de Servicio (Priorizar Ancho de Banda) Menú Web (Lado Izquierdo) Controle lo ancho de banda Localizado: Quality of Service Si usted no está familiarizado o quiere más información sobre las funciones inteligentes, configuración del Firewall, o Calidad de Servicio, por favor utilice el manual de usuario en el CD incluido. Información Sobre el Indicador de LED Corriente: Indica cuando el Router está encendido. El LED permanece prendido. WPS: Cuando se activa el WIFI-Protected Setup (WPS), el LED de poder parpadea mientras espera una conexión. Actividad Inalámbrica 5.0GHz: Parpadea rápidamente cuando tráfico de datos es transmitido oh recibido sobre la Red Inalámbrica 5GHz. Actividad Inalámbrica 2.4GHz: Parpadea rápidamente cuando tráfico de datos es transmitido oh recibido sobre la Red Inalábrica 2.4GHz. Conexión de Internet: Indica cuando un dispositivo de Red es conectado a un de los puertos as reverso del router. El LED parpadea rápidamente cuando tráfico de datos es recibido oh transmitido. Conexión USB: Indica que un dispositivo de almacenamiento USB está conectado al USB 2.0 y / o el puerto USB 3.0. Otras Funciones del Enrutador b a Resetear el Enrutador para Ajustes Predeterminados USB 3.0 Hay dos opciones para reiniciar el enrutador a los valores predeterminados de fábrica: b c 1 Acceder al botón de reinicio a través de la web menú en el lado izquierdo bajo More Settings > Management > Save/Reload Settings. Seleccione el Reset Settings to Default. 2 Tenga acceso al Botón de reposición físico en el panel trasero del Enrutador: Mantenga pulsado el botón Reset durante cinco a diez (5-10) segundos. Es necesario que utilice una punta de bolígrafo o un pin para acceder al botón. Al pulsar el botón Reset menos de cinco (5) segundos, simplemente tiene que reiniciar el Enrutador mientras guardar la configuración existente. Corriente Encendido/Apagado c USB 2.0 b Como Compartir Dispositivos de Memoria USB 1 Conecte un dispositivo USB al almacenamiento USB 2.0 y / o el puerto USB 3.0. 2 Entre al menú web http://setup.ampedwireless.com y presione el icono de USB Storage. 3 Siga las instrucciones para configurar y compartir el dispositivo de memoria USB. Electricidad y Luces LED Encendido/Apagado • Corriente Encendido/Apagado: Oprima el botón para activar o desactivar el Enrutador. Luces LED Encendido/Apagado c Boton de Reset a • Luces LED Encendido/Apagado: Oprima el botón para activar o desactivar los indicadores LED en la parte frontal del Enrutador. d d Puertos Alámbricas LEDs de Wired Puerto • Indica cuando un dispositivo está conectado a un puerto de cable (módem o red local) en la parte posterior del router. El LED parpadea rápidamente cuando el tráfico de datos por cable se transmite o recibe. Los LEDs verdes muestran cuando hay una conexión gigabit activo. Recomendaciones Para Solucionar Problemas PROBLEMA: Puse setup.ampedwireless.com y la pagina web no abrió. SOLUCIONE: a. Asegúrese de que su computadora este conectada al Router con el cable de Ethernet. Asegúrese que el Router este encendido. b. Revise que su computadora NO este conectada a ninguna red inalámbrica. Si lo está, deshabilite su conexión Wi-Fi y desconéctese de todas las redes inalámbricas. Re-inicie el Router y trate de nuevo. c. Cierre su navegador de web y vuélvalo abrir. Utilice Google Chrome, Internet Explorer (version 8 oh mas reciente), o Safari. d. Abra su navegador de web y ponga 192.168.3.1 en la barra de direcciones. e. Devuelva el Router a su estado defecto presionando el botón de reajuste (localizado en el panel al reverso) por diez (10) segundos y trate de nuevo. f. Si todavía no puede accesar el menú, desconecte el cable de ethernet y conéctese al Router inalámbricamente. Abra su navegador de web a setup.ampedwireless.com. g. Si el asistente de instalación aparece en lugar del tablero de instrumentos, el router todavía no se ha configurado. Complete el Asistente de configuración o omitir el asistente de configuración para acceder al tablero de instrumentos. PROBLEMA: Tengo problemas con las funciones del menú web. Cuando presiono los botones, no registra my acción. SOLUCIONE: a. Revise que esté utilizando un navegador de web apoyado como: Google Chrome, Internet Explorer (versión 8 oh mas reciente) y Safari. Si está utilizando un navegador de web no apoyado, como Firefox, por favor cambie a un que este apoyado y trate de nuevo. PROBLEMA: El Configuración no configuro automáticamente mi conexión al Internet. SOLUCIONE: a. Reajuste su modem precionando el boton de Reset localizado al reverso del modem por diez (10) segundos. Trate de nuevo. b. Re-empieze el Router desconnectandolo del poder y connectandolo de nuevo. c. IP Estatico: Su conneccion de internet puede exigir una configuracion de IP estatico. Por favor consulte con la compania de internet que le propociona servicio para obtener la configuracion de IP estatico. d. Conneccion DSL: Su conneccion al internet puede exigir informacion de login. Si esta utilizando el modo PPPoE, tendra que configurar su conneccion al internet manualmente y obtener su nombre de usuario y contrasena. e. Modem de Cable: Su conneccion de internet puede exigir clonar su dirrecion MAC. Vaya a More Settings > IP Settings > Internet Network (WAN) y seleccione Automatic/Dynamic (DHCP) del menu desplegable. Clone la dirrecion de MAC de su computadora bajo la configuracion de DNS. PROBLEMA: No localizo la red inalámbrica 5GHz cuando rastreo con mi computadora. SOLUCIONE: a. Su computadora puede que tenga un adaptador de red que solo apoye la banda 2.4GHz. Si continúa teniendo problemas instalando su Router, por favor llámenos — estamos para ayudarle: 888-573-8820 o 909-217-3168 Visite nuestro sitio de web para más información de soporte y respuestas a preguntas hechas frecuentemente: www.ampedwireless.com/support Amped Wireless A Division of Newo Corporation Copyright © 2015 Amped Wireless / Newo Corporation. All rights reserved. Amped Wireless, Newo Corporation, the Amped Wireless Logo are registered trademarks or trademarks of Newo Corporation. v052115