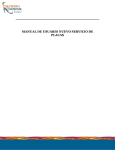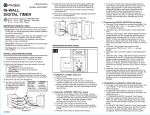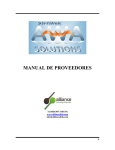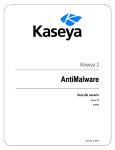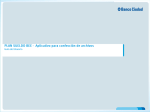Download CPpro – Administrador de Cartas de Porte Manual de Usuario
Transcript
CPpro – Administrador de Cartas de Porte Manual de Usuario www.agroideas.com.ar 1. Introducción El objetivo de CPpro es asistirlo en la emisión y administración de las cartas de porte para transporte de granos, a fin de que le resulten más simples de cargar, con menos probabilidad de cometer errores y generando simultáneamente un archivo de las CP emitidas para obtener reportes y hacer análisis a partir de la exportación de los datos a Excel. CPpro importa las CP que se obtienen de la AFIP en PDF y facilita el llenado de los campos que se deben completar. Una vez completa, CPpro vuelve a generar un PDF que se puede imprimir o enviar por email a los distintos intervinientes en el traslado. Para este último fin, es posible emitir la CP en cuatro PDF con sus hojas separadas (EMISOR, TRANSPORTISTA, DESTINATARIO, INSTALACION DESTINO) para enviar cada hoja a quien corresponda. IMPORTANTE: ninguna operación de CPpro altera el archivo PDF de la carta de porte original. 2. Manejo de Cartas de Porte El sistema permite manejar varios titulares de CP simultáneamente. El que se está trabajando en cada momento es el indicado en la lista Titular. Los pasos que se indican a continuación son para el titular que esté seleccionado. 2.1. Importar cartas de porte en PDF En la pantalla principal, presionar el botón Importar Cartas de Porte. Navegar hasta la ubicación del PDF con las cartas de porte descargadas de AFIP, seleccionarlo y pulsar Abrir. El programa importará el PDF y agregará una línea nueva a la lista de Archivos de Cartas de Porte para el titular actual, indicando cuántas CP se importaron del archivo. En este momento, la cantidad de CP que tiene el archivo es igual a las CP disponibles porque todavía no se usó ninguna. 2.2. Emitir una Carta de Porte Con el botón Emitir Carta de Porte de la pantalla principal se accede a la pantalla de carga de datos de las CP. En esta pantalla simplemente hay que ingresar Fecha de Carga, número de CTG y recorrer las cuatro secciones de la carta de porte completando los datos. Aquellas opciones que se manejan por listas, por ejemplo Intermediario, Remitente Comercial, Corredor, Transportista, Grano/Especie, en la lista desplegable cuentan con la opción [Agregar...] que abre una pantalla para el ingreso de un nuevo elemento a la lista. En la situación inicial, estas listas estarán vacías, a medida que se van emitiendo cartas de porte se generan, y quedan reutilizables para las siguientes emisiones. Las ventajas de este mecanismo es que los nombres, razones sociales, CUIT, etc. quedan grabadas, y salen siempre igual. Una vez completos todos los datos de la CP a emitir se puede revisar usando el botón Vista previa. Se presentarán las 4 páginas de la CP con los datos cargados. Cuando la CP está lista, el botón Emitir Carta de Porte genera el PDF. Si se marca Hojas separadas, se crearán 4 PDF, uno por cada sección de la CP. Los PDF generados se pueden imprimir o enviar por email. El botón Emitir Carta de Porte avisará si hay datos incompletos, aunque no impide la generación del PDF. Una vez emitida una CP, en la pantalla principal se descuenta la CP del total que tiene el archivo, actualizando las que quedan disponibles. Chofer: el dato del chofer tiene un manejo particular, se le puede asociar las patentes del camión y acoplado. En ese caso, al seleccionar el chofer de la lista desplegable se completarán los campos Camión y Acoplado en la sección 4 - DATOS TRANSPORTE de la carta de porte. Estos campos pueden modificarse manualmente en el caso que el chofer salga con otro camión. Sin Fecha: cuando sea necesario emitir una carta de porte sin llenar el campo Fecha Carga hay que marcar la casilla Sin Fecha. Con esto se obtendrá el PDF de la carta de porte con el campo Fecha Carga en blanco. Sin CUIT: para ingresar datos de intervinientes en el traslado de granos en los cuales se necesita llenar en el formulario la columna del nombre, pero dejar CUIT vacío, por ejemplo cuando el intermediario es DIRECTO, en la carga del interviniente se debe marcar la casilla Sin CUIT para que el programa permita la carga del registro sin requerir CUIT. Establecimiento: en la sección Datos de los granos/especies transportados, Procedencia de la mercadería, se encuentra el campo Establecimiento. Este campo se puede asociar al dato Dirección para que sea llenado automáticamente al seleccionar ésta de la lista desplegable. Importante: según el instructivo de llenado de los formuarios, el campo Establecimiento tiene este uso: Establecimiento: Número de operador en el comercio de granos. Sale preimpreso solo para los que solicitan Carta de Porte por inciso b) del artículo 2o de la Resolución General No 2595/09 (AFIP). En el caso que el formulario tenga el campo Establecimiento preimpreso como dice el instructivo, se deberá dejar el dato Establecimiento en blanco en el programa, para que no tape el preimpreso. Declaración jurada fumigantes El programa imprime o exporta la declaración jurada acerca de tratamientos fitosanitarios que es obligatoria en algunas provincias. Este formulario usa muchos datos de las cartas de porte, pero también otros que no están y deben ser completados previamente (ver 2.7) 2.3. Calidad y tamaño de los PDF generados por el programa Hay dos parámetros en el programa que determinan la calidad de impresión de los PDF generados por CPpro y su tamaño de archivo. El primero es la calidad de imagen que se emplea al importar las cartas de porte de AFIP (ver 4.4. Calidad de impresión). El segundo se encuentra en la pantalla Emitir Carta de Porte, se denomina Optimizar para impresión. Cuando esta opción está marcada la carta de porte emitida tiene una alta calidad al imprimirse y el tamaño del archivo es máximo. Si se encuentra desmarcada, la calidad se reduce un poco, pero el tamaño del archivo se reduce a ¼ en relación al archivo optimizado para imprimir. 2.4. Copia de Cartas de Porte Cuando hay que emitir más de una carta con datos muy similares (por ejemplos varios camiones que llevan granos desde la misma procedencia al mismo destino) se puede usar el botón Copiar CP. Este botón abre una pantalla donde se puede seleccionar una carta de porte emitida con anterioridad para llenar los campos de datos de la nueva carta de porte a emitir. Se copian todos los datos menos CTG, Chofer, peso de la carga, y las patentes del camión y el acoplado. La lista de cartas de porte se presenta ordenada por orden de emisión en forma decreciente, es decir que arriba estarán las más nuevas. 2.5. Corrección de Cartas de Porte El sistema permite volver a emitir una carta de porte ya generada, por ejemplo si se advierte que hay algún error un PDF ya generado. Para esto se utiliza el botón Corregir Carta de Porte de la pantalla principal. Se abrirá la lista de las cartas de porte ya generadas, ordenadas en orde decreciente de emisión. Buscar la CP a corregir y pulsar el botón Seleccionar. Con la CP elegida se abrirá la pantalla de emisión de CP. Corregir los datos necesarios y presionar Emitir para generar el nuevo PDF de la CP. Importante, en la pantalla de selección no aparecerán aquellas CP que estén marcadas como vencidas, anuladas o extraviadas (ver 2.6). 2.6. Ver archivos de Cartas de Porte. Manejo de anuladas, vencidas y extraviadas El sistema permite ver las cartas de porte de los archivos importados para consultarlas y marcarlas en los casos que los formularios queden vencidos, se anulen o se pierdan. De esta forma se evita que esas CP se usen en la emisión. El registro del archivo importado indica la cantidad de CP que hay en alguna de estas condiciones. Para acceder a la consulta se utiliza el botón Ver CP del archivo en la pantalla principal del programa. Se ingresa a una pantalla donde sólo se muestra la primera hoja de las CP, es decir la correspondiente al EMISOR. Si el archivo PDF importado contiene varias CP se pueden ir consultando usando los botones Anterior y Siguiente. En esta pantalla se marca la situación de las CP respecto a si se vencieron, se anularon o se extraviaron. Para esto se selecciona en la opción Estado lo que corresponda y se pulsa el botón Cambiar Estado. Si la CP no ha sido emitida, estas clasificaciones la marcan como que no se puede usar, y se descontará de las disponibles. La operación es reversible en caso de error, seleccionar en Estado la opción Borrar estado y pulsar el botón para que la CP quede sin la marca de vencida, anulada o extraviada. 2.7. Declaración jurada fumigantes En abril 2011 entró en vigencia la obligatoriedad de acompañar las cartas de porte con una declaración jurada acerca de que la carga no fue tratada con productos fitosanitarios. Al momento de desarrollar la versión 2.6 de CPpro sólo se contaba con información de estos requerimientos para las provincias de Córdoba y Santa Fe. Como muchos de los datos de la DJ se ingresan en las cartas de porte, se agregó a CPpro la funcionalidad de imprimir o exportar a PDF este documento El programa genera la DJ de Córdoba con la numeración de la resolución y los logos correspondientes. Debido a que en la DJ hay datos adicionales que no se usan para las cartas de porte, se modificó la administración de las tablas de datos, para incorporar esta información y que quede registrada para los usos futuros. Los datos adicionales corresponden al Titular de las cartas de porte, Transportista, y Destinatario. Son básicamente datos de domicilios. Previamente a generar la declaración jurada se deben completar estos datos. El acceso para cada concepto es: Titular: ingresar a Sistema – Administrar titulares, seleccionar el titular correspondiente y pulsar el botón Editar datos adicionales. Estos datos corresponden a la sección Datos del Remitente de la DJ. Transportista: ingresar a Sistema, en la lista desplegable Tablas seleccionar Transportistas y presionar el botón Administrar tabla. En la lista de Transportistas seleccionar el que corresponda y pulsar Editar datos adicionales. Estos datos corresponden a la sección Datos del Transporte de la DJ. Destinatario: ingresar a Sistema, en la lista desplegable Tablas seleccionar Destinatarios y presionar el botón Administrar tabla. En la lista de Destinatarios seleccionar el que corresponda y pulsar Editar datos adicionales. Estos datos corresponden a la sección Datos del Destinatariode la DJ. 3. Reportes A medida que va generando cartas de porte la información ingresada queda almacenada en una base de datos. Mediante la pantalla Reportes puede acceder a esta información histórica, y mediante filtros, quedarse con un conjunto de datos de cartas de porte que se pueden exportar a Excel a fin de que pueda hacer los análisis que necesite. En la pantalla siguiente se ven las opciones de filtrado. Por un tema de espacio se ven pocas columnas, pero el registro incluye todos los datos de las cartas de porte. Para generar un reporte seleccione las opciones de Titular, Campaña, Grano, etc. y pulse el botón filtrar. Para aquellas opciones sobre las que no desee filtrar, deje la opción [Todos]. Una vez que el filtro dejó los registros, use Exportar Excel para generar el archivo a exportar. Importante, entre los registros de los reportes no aparecerán aquellas CP emitidas que estén marcadas como vencidas, anuladas o extraviadas (ver 2.6). 4. Sistema En esta pantalla se acceden a opciones de administración del sistema. 4.1. Registrar nuevo titular Para acceder al uso completo de CPpro, se debe registrar el software en www.agroideas.com.ar, sección Comprar. Debe informarse correctamente la razón social y CUIT del titular de las cartas de porte porque esos datos serán usados para confeccionarlas. Luego de la compra recibirá un código alfanumérico, que sumado a la Razón Social y CUIT dejará el programa habilitado para usarlo. Los datos a ingresar son Razón Social, CUIT y el código provisto por agroideas.com.ar por la compra del sistema. Los datos deben ser ingresados en forma exacta, porque el código de registración es generado en relación a los otros dos datos. Si los tres valores no concuerdan, no se podrá registrar el programa. Si tiene problemas con esta operación, comuníquese con [email protected] para verificar los datos. En el caso de estar evaluando el programa, deje el código en blanco. Si se decide por la compra, podrá ingresar el código cuando lo reciba. 4.2. Administrar titulares Esta pantalla permite el manejo de titulares, para registrar aquellos que están en modo de evaluación, o eliminar titulares registrados. Atención: esta última operación borra de la base de datos toda la información del titular, y no puede ser recuperada. 4.3. Tablas Mediante esta sección se puede acceder a todas las tablas de datos que se utilizan en la carga de las Cartas de Porte para corregir o eliminar registros. Seleccione en la lista desplegable la tabla que quiere modidificar y pulse el botón Administrar tabla. Se abre una pantalla con todos los registros existentes, las opciones de manejo son eliminar registros o modificarlos. 4.4. Calidad de impresión Este parámetro regula la calidad con que son importadas las cartas de porte en PDF provistas por la AFIP. Según el valor seleccionado, las cartas se importan en 300 dpi (baja calidad) o 600 dpi (alta calidad). Esto tiene influencia al momento de imprimir las cartas y en el tamaño de los archivos importados. Prácticamente no influye en el tamaño del PDF de carta de porte emitida que genera CPpro. El programa usa el parámetro vigente al momento de importar PDFs. Los que ya fueron importados no alteran la calidad con que se hayan procesado originalmente. Sugerencia: probar si las cartas de porte emitidas por CPpro quedan con calidad adecuada usando este parámetro en 600 dpi combinado con Optimizar impresión desmarcado en la pantalla de emisión de cartas (ver 2.3. Calidad y tamaño de los PDF generados). Esto genera PDF con un meñor tamaño y calidad para imprimir razonable. La máxima calida se alcanza con 600 dpi y Optimizar impresión marcado (pero los PDF generados son tienen mayor tamaño). 4.5. Copias de seguridad El sistema cuenta con opciones para guardar y recuperar archivos a fin de contar con copias de seguridad de los datos ingresados o para trasladar la base de datos completa a otra computadora. Para crear una nueva copia de seguridad presionar el botón Guardar copia de seguridad. Ingresar el destino de la copia y un nombre representativo, y aceptar. Una vez finalizado el proceso queda el archivo con todo el contenido de la base de datos hasta ese momento. El archivo generado tiene extensión .cppro Recuperación de la copia de seguridad: IMPORTANTE: la recuperación de un archivo de backup reemplaza todos los datos que existan en sistema en la situación actual, y no hay forma de volver atrás. El uso de esta función sería ante la rotura de la máquina o la compra de un nuevo equipo, donde se instala nuevamente el programa y se recupera la última información. Para recuperar la copia pulsar el botón Recuperar copia de seguridad, navegar hasta donde se encuentra el archivo .cppro guardado, seleccionarlo y pulsar Aceptar. Una vez finalizado el proceso, el sistema queda con la nueva base de datos instalada, lista para usar.