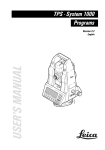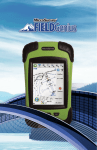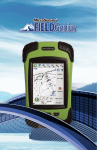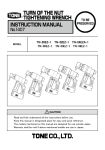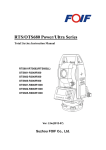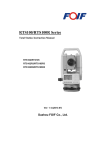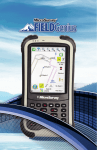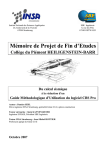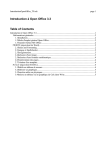Download Descargar
Transcript
FOIF RTS(OTS)700/710 Series Manual de Instrucciones Estación Total RTS702(L) OTS702(L) RTS703(L) OTS703(L) RTS705(L) OTS705(L) RTS712(L) OTS712(L) RTS713(L) OTS713(L) RTS715(L) OTS715(L) Version1.3 Español Suzhou FOIF Co., Ltd. Apreciado Cliente: Le felicitamos por haber comprado un instrumento FOIF de la serie RTS/OTS700/710. Su Estación Total es una estación resistente y fiable con un diseño y rendimiento que no han sido superados. Lea atentamente este Manual antes de empezar a trabajar con el producto. Tenemos un departamento de Soporte Técnico. Si necesita ayuda adicional, no dude en contactar con nosotros. Gracias por su confianza. INSTRUCCIONES DE SEGURIDAD: No apunte directamente al sol con el equipo. No use el instrumento fuera de los límites de aplicación. Evite apuntar directamente al sol con el equipo. Puede dañar los ojos y afectar al interior del instrumento. Puesta en estación sobre el trípode. Asegúrese de que la base nivelante y el instrumento estén bien sujetos sobre el trípode. Se aconseja usar trípodes de madera para alcanzar las precisiones requeridas. La base nivelante debería ser revisada regularmente, los tornillos de la base nivelante deberán estar sujetos firmemente, así como el tornillo central de fijación. Transporte del instrumento. Cuando transporte el instrumento, manténgalo dentro de su estuche, evitando las vibraciones. Transporte del instrumento a mano. Cuando transporte el instrumento a mano, asegúrese que la manija está bien sujeta. Condiciones de Alta Temperatura. No exponga el instrumento a altas temperaturas por largo tiempo, podría ser perjudicial para el rendimiento del equipo. Cambios Bruscos de Temperatura Los cambios bruscos de temperatura pueden reducir el rango de alcance de medida. Antes de empezar a trabajar deje que el instrumento se adapte a la temperatura ambiente. Compruebe la carga de la Batería. Antes de usar el instrumento, verifique si la carga de la batería es suficiente. Retirar la Batería. No es aconsejable retirar la batería cuando el instrumento está encendido, los datos almacenados podrían perderse. Por lo tanto, para cambiar la batería deberá apagar en primer lugar el instrumento. Datos almacenados, Responsabilidad FOIF no se hace responsable de la pérdida de datos debido a un uso improcedente con el instrumento. Ruido que produce el instrumento. Cuando el instrumento está en modo de operación normal es lógico que se escuche el ruido del motor, esto no afectará al correcto funcionamiento del instrumento. Indicaciones Por la seguridad de su producto, para prevenir lesiones al operador u otras personas asÍ como daños en la propiedad, los peligros y precauciones que deberían ser observados está indicados en este manual con un signo de exclamación dentro de un triangulo usando la palabra ADVERTENCIA o PRECAUCION. Las definiciones de estas indicaciones están listadas más abajo. Asegúrese de que las entiende antes de continuar leyendo este manual. ADVERTENCIA Ignorar esta indicación y hacer un uso improcedente podría causar la muerte o serias lesiones. PRECAUCION Ignorar esta indicación y efectuar una operación podría causar lesiones o daños materiales. PRECAUCIONES PARA UN USO SEGURO ADVERTENCIA ● No intente desmontar el instrumento. Sólo el personal autorizado de FOIF puede efectuar trabajos de montaje y ajuste del instrumento. ● No apunte directamente al sol. Podría ocasionarle daños en los ojos, incluso ceguera. ● No cubra el cargador. Podría ocasionar fuego. ● No utilice cables, tomas de corriente o conectores defectuosos. Podría ocasionar fuego o cortocircuitos. ● No use las baterías o el cargador si están mojados. Podría ocasionar fuego o cortocircuitos. ● No acerque el instrumento al fuego. No use el instrumento en minas de carbón. Podría provocar una explosión. ● No exponga las baterías al fuego o a condiciones de alta temperatura. Podría producir explosiones o lesiones. ● Use sólo baterías autorizadas por FOIF, podría producirse fuego, cortocircuitos o quemaduras ● Use sólo cables autorizados por FOIF. Podría producirse fuego. ● No ocasione cortocircuitos en la batería. Podría producirse fuego. PRECAUCIÓN ● No use el instrumento con las manos mojadas. Podría producirse un cortocircuito. ● No suba o use el estuche del instrumento como asiento. No voltee el estuche arbitrariamente, el instrumento podría resultar dañado. ● Sea cuidadoso con el trípode cuando se disponga a moverlo. ● No deje caer el instrumento o el estuche de transporte. No use correas de transporte defectuosas. El instrumento podría resultar dañado. ● No toque ningún líquido que salga del instrumento o de la batería. Los productos químicos podrían causar quemaduras o ampollas. ● Asegúrese de que la base nivelante está firmemente sujeta. En caso contrario serios daños podrían producirse. ● No deje caer el trípode ni el instrumento. Serios daños podrían producirse. Antes de usar el equipo, verifique que el tornillo central esté firmemente sujeto. Utilización 1) Este producto es únicamente para uso Profesional! El usuario debe ser un Topógrafo calificado o tener un buen conocimiento de topografía para poder entender el manual de usuario y las instrucciones de seguridad antes de operar, inspeccionar o ajustar el instrumento. 2) Para manejar este producto se requiere ropa de seguridad (zapatos de seguridad, casco, etc.). Excepciones de responsabilidad 1) El usuario de este producto debe seguir todas las todas las instrucciones de seguridad y efectuar chequeos periódicos del correcto funcionamiento del producto. 2) El fabricante se exime de cualquier responsabilidad como consecuencia de un mal uso del producto o una manipulación indebida, incluida cualquier acción directa o indirecta que conlleve daños o pérdida de cualidades. 3) El fabricante se exime de cualquier responsabilidad por daños o pérdida de cualidades como consecuencia de cualquier desastre natural (terremotos, tormentas, inundaciones, etc.). 4) El fabricante se exime de cualquier responsabilidad por daños o pérdida de cualidades como consecuencia de cambios en los datos, o pérdida de los mismos, que de lugar a una interrupción de los trabajos causada por el uso del producto o por el desuso del mismo. 5) El fabricante se exime de cualquier responsabilidad por daños o pérdida de cualidades como consecuencia del uso del producto, excepto lo explicado en el manual de usuario. 6) El fabricante se exime de cualquier responsabilidad por daños causados al producto como consecuencia de un transporte inadecuado o debido a la interacción con otros productos. Seguridad de productos con láser La serie OTS700/710 integra un distanciometro láser que sale por el objetivo del anteojo. Según las normas internacionales “Especificaciones y Estándares para productos Láser” (IEC 608251:2001) y “Seguridad de productos con Láser” el dispositivo láser integrado corresponde a la Clase láser IIIa/3R. En modo de medición con prisma o dianas reflectantes el dispositivo láser corresponde a la Clase láser 1. Si el instrumento sufre algún daño, no intente desmontarlo. Deberá contactar con FOIF o con un distribuidor autorizado. Etiquetas Siga las siguientes instrucciones de seguridad que podrá encontrar tanto en el propio instrumento como en este manual para asegurar un uso seguro. Nota de seguridad ADVERTENCIA ● ● ● ● No apunte a los ojos de otras personas, podría causar serias lesiones. No mire directamente el rayo láser, podría causar daños permanentes en los ojos. No mire fijamente el rayo láser, podría causar daños permanentes en sus ojos. No mire el rayo láser a través de un telescopio u otro dispositivo óptico, podría causar daños permanentes en sus ojos. Contenido 1. Nomenclatura y Funciones ............................................................................................ 1 1.1 Nomenclatura ................................................................................................ 1 1.2 Pantalla .......................................................................................................... 3 1.2.1 Pantalla gráfica ................................................................................ 3 1.2.2 Información básica .......................................................................... 3 1.3 Teclado y pantalla táctil ................................................................................. 4 1.3.1 Teclado ............................................................................................. 4 1.3.2 Iconos ............................................................................................... 5 1.3.3 Símbolos .......................................................................................... 6 2. Preparación antes de la medición .................................................................................. 7 2.1 Puesta en estación del instrumento ................................................................ 7 2.2 Nivelación ...................................................................................................... 7 2.3 Palanca de fijación/Tornillo de movimiento lento ......................................... 8 2.4 Centrado con plomada óptica ......................................................................... 9 2.5 Centrado con plomada láser (opcional) .......................................................... 9 2.6 Enfoque .......................................................................................................... 9 2.7 Encendido ...................................................................................................... 10 2.8 Cómo introducir números y letras ................................................................. 11 2.9 Batería ............................................................................................................ 13 2.9.1 Estado de carga de la batería ............................................................ 13 2.9.2 Reemplazo de las baterías ................................................................ 14 2.9.3 Recarga de las baterías ..................................................................... 15 2.10 Corrección del Ángulo Horizontal y Vertical ............................................... 16 2.11 Intercambio de datos PC e instrumento ........................................................ 17 2.12 Descarga de datos por puerto USB ............................................................... 18 2.13 Comunicación con el PC ............................................................................... 18 2.14 Edición de los datos de campo ...................................................................... 19 3. Ajustes ............................................................................................................................ 20 1 3.1 Estacionamiento y Orientación ...................................................................... 20 3.2 Gestión de datos ............................................................................................. 22 3.3 Parámetros atmosféricos ................................................................................ 23 3.4 Parámetros del distanciometro ....................................................................... 24 3.5 Parámetros de comunicación ......................................................................... 25 3.6 Unidades ........................................................................................................ 26 3.7 Fecha y Hora .................................................................................................. 27 3.8 Ángulos y distancias ...................................................................................... 28 3.9 Parámetros del instrumento ........................................................................... 29 3.10 Correcciones .................................................................................................. 30 3.11 Pantalla táctil .................................................................................................. 31 3.12 Altura del instrumento .................................................................................... 32 3.13 Altura de prisma y tipo ................................................................................... 32 4. Gestión de trabajos ......................................................................................................... 33 4.1 Definición del trabajo .................................................................................... 33 4.2 Gestión del trabajo ......................................................................................... 34 4.3 Ajustes del mapa ............................................................................................ 35 4.4 Gestión de datos ............................................................................................. 36 4.5 Replanteo de coordenadas ............................................................................. 37 4.6 Replanteo por ángulo y distancia ................................................................... 38 4.7 Edición de datos ............................................................................................. 39 4.8 Guardar en un trabajo ..................................................................................... 40 4.9 Abrir un trabajo .............................................................................................. 41 4.10 Crear un nuevo trabajo ................................................................................... 42 4.11 Borrar un trabajo ............................................................................................ 42 5. Gestión de programas .................................................................................................... 43 5.1 Introducción ................................................................................................... 43 5.2 Programa medición de datos .......................................................................... 44 5.2.1 Medida de ángulos ............................................................................ 46 5.2.2 Medida de distancias ........................................................................ 48 2 5.3 Medición de coordenadas .............................................................................. 49 5.4 Replanteo de coordenadas ............................................................................. 50 5.4.1 Introducción ..................................................................................... 50 5.4.2 Ejemplo de replanteo por coordenadas ............................................ 52 5.5 Replanteo de distancias .................................................................................. 54 5.6 Replanteo altura remota .................................................................................. 57 5.7 Replanteo de línea .......................................................................................... 58 5.8 Offset medida de ángulo ................................................................................ 61 5.9 Offset medida de distancia ............................................................................. 63 5.10 Offset doble distancia .................................................................................... 65 5.11 Offset medida de ángulo y distancia .............................................................. 67 5.12 Offset plano de referencia .............................................................................. 69 5.13 Distancia entre puntos .................................................................................... 71 5.14 Altura remota .................................................................................................. 73 5.15 Intersección inversa ........................................................................................ 74 6. Topografia ...................................................................................................................... 76 6.1 Introducción .................................................................................................... 76 6.2 Representación de puntos ............................................................................... 78 6.3 Representación de líneas .................................................................................79 6.4 Representación de splines ............................................................................... 80 6.5 Representación de arcos ................................................................................. 81 6.6 Representación de círculos ............................................................................. 82 6.7 Ventana de representación gráfica .................................................................. 83 6.8 Simbología ...................................................................................................... 84 6.9 Borrar objetos ................................................................................................. 85 6.10 Cancelar una operación .................................................................................. 86 6.11 Centrado al punto estación ............................................................................. 87 6.12 Centrado al último punto ................................................................................ 87 6.13 Visualización y edición de datos .................................................................... 88 3 6.14 Metodología de trabajo ................................................................................. 89 7. Programa de carreteras .................................................................................................. 93 7.1 Introducción ................................................................................................... 93 7.2 Definición del eje en planta ........................................................................... 94 7.3 Definición del eje en alzado .......................................................................... 97 7.4 Ajustes ........................................................................................................... 98 7.5 Cálculo de coordenadas ................................................................................. 99 7.6 Replanteo ........................................................................................................ 101 7.7 Ejemplo ........................................................................................................... 104 7.8 Sección transversal ......................................................................................... 108 8. Comprobaciones y ajustes ............................................................................................. 113 8.1 Constante del instrumento ............................................................................. 113 8.2 Nivel tubular .................................................................................................. 114 8.3 Nivel esférico ................................................................................................. 114 8.4 Cruz de puntería ............................................................................................. 115 8.5 Plomada óptica ............................................................................................... 115 8.6 Plomada láser (opcional) ............................................................................... 116 8.7 Hilo vertical del retículo ................................................................................ 117 8.8 Error de colimación horizontal ...................................................................... 118 8.9 Error de índice del círculo vertical ................................................................ 120 8.10 Error de puntería del EDM ............................................................................ 122 9. Avisos y mensajes de error ............................................................................................. 123 10. Especificaciones ........................................................................................................... 124 11. Accesorios .................................................................................................................... 128 Apéndice I : Corrección atmosférica ................................................................................. 129 Apéndice II : Error de curvatura y refracción .................................................................. 131 Apéndice III : Fijación de la base nivelante ...................................................................... 132 Apéndice IV : Lista de programas ..................................................................................... 133 4 1. Nomenclatura y funciones 1.1 Nomenclatura Asa Tornillo del asa Cruz de puntería Marca de medición altura instrumento Objetivo Tornillo de fijación Etiqueta Movimiento lento Nivel tubular Batería Tornillo fijación Pantalla táctil Movimiento lento Puerto RS232 Teclado Puerto USB Base nivelante Puntero táctil 1 Anillo de enfoque Marca altura del instrumento Ocular Número de serie Plomada láser Puntero táctil Tornillo de nivelación 2 1.2 Pantalla 1.2.1 Pantalla gráfica Barra de estado Mediciones, gráficos y mensajes Datos de campo Barra botones Iconos de función 1.2.2 Información básica Ángulo vertical: 256º 33’ 47’’ Ángulo horizontal: 270º 11’ 30’’ Coordenada X: 2569333.447 m Altura: 1057.669 m Distancia Geométrica: 3378.888 m Distancia vertical: -1.789 m Coordenada Y: 569782.334 m 3 1.3 Teclado y pantalla táctil Los instrucciones y los datos pueden ser introducidos en el instrumento por teclado o usando la pantalla táctil. Están disponibles 21 teclas a la derecha de la pantalla, que le permitirán introducir tanto números como caracteres alfanuméricos. El teclado dispone además de una segunda función mediante el empleo de la tecla Shift. Pulsando el símbolo adecuado de la pantalla táctil, la correspondiente instrucción podrá ser seleccionada. 1.3.1 Teclado Tecla Nombre EDM Shift BS ESC TAB f g Funciones 1. Medición de distancias 2. Presionar después de pulsar la tecla Shift para apagar el instrumento 3. Encender el instrumento Shift Cambio entre la función directa y la segunda función de cada tecla 1. Borrado del carácter anterior al cursor Back Space 2. Como segunda función: activar la iluminación de la pantalla 1. Devuelve el control de la pantalla al teclado alfanumérico Cancelar 2. Cancela la visualización del diálogo activo 3. Como segunda función: activar / desactivar el nivel electrónico 4. Como segunda función: activar / desactivar la plomada láser (opcional) Tabulador 1. Almacenar la coordenada actual del menú principal 2. Cambiar entre los diferentes botones y diálogos de la ventana activa 3. Como segunda función: en modo levantamiento topográfico, almacenar las coordenadas del punto actual Subir 1. Desplazar hacia arriba el cursor 2. Cambiar entre los diferentes botones y diálogos de la ventana activa Bajar 1. Desplazar hacia abajo el cursor 2. Cambiar entre los diferentes botones y diálogos de la ventana activa 4 Tecla Nombre h Izquierda 1. Cambiar la selección del icono de la parte inferior de la pantalla 2. Mover el cursor hacia la izquierda en modo introducción de datos d Derecha 1. Cambiar la selección del icono de la parte inferior de la pantalla 2. Mover el cursor hacia la derecha en modo introducción de datos 9 hasta - Funciones 1. Introducir números y caracteres alfanuméricos Caracteres 2. Como segunda función: introducción de letras o caracteres especiales 3. Acceso directo a las opciones de la parte izquierda de la pantalla 1.3.2 Iconos Mediante el empleo del puntero táctil podrá iniciar directamente la función representada en los iconos disponibles. Tecla Nombre Funciones Visor Presionando este icono se visualizarán todos los botones de la parte izquierda de la pantalla. En total están disponibles cinco iconos Visualización de otras opciones dentro del programa actual. Pasar a la siguiente página de herramientas de botón Siguiente Ajustes Programas Road Abrir la ventana de ajustes del sistema Acceso directo a los programas del instrumento Acceso directo al programa de carreteras Topografía Acceso directo al programa Topografía Gestión de Proyectos Teclado Medición Acceso directo a la ventana de gestión de proyectos Visualización adicional de teclado para el puntero Inicializa / detiene la medición de distancia 5 1.3.3 Símbolos Tecla Nombre Nivel Electrónico Funciones 1. Visualización del compensador del instrumento 2. Visualización del nivel electrónico Ajustes del 1. Visualización del tipo de prisma y de la altura de prisma Distanciometro 2. Pulsar este símbolo para modificar los ajustes de distanciometro 1. Visualización de la altura de instrumento y del modo de medición de distancias 2. Pulsar este símbolo para dar coordenadas al punto estación, orientar el instrumento y almacenar la altura del instrumento Ajustes punto 3. Pulsar sobre el diálogo situado en la parte superior derecha Estación para modificar la altura del instrumento 4. Pulsar el diálogo Medición de distancias para modificar los parámetros del EDM Batería Visualización del estado de batería actual Distancia Shift modo Visualización de la distancia. Pulse este símbolo para cambiar entre las tres modalidades de distancia: SD, HD o VD Pulse la tecla Shift para visualizar el botón Modo Shift. Los puntos bajo la flecha indican el número de veces que deberá pulsar la tecla. Por ejemplo, si pulsa este símbolo una sola vez, un punto será visualizado. Si pulsa este símbolo tres veces consecutivamente , se visualizarán tres puntos 6 2 Preparación antes de la medición 2.1 Puesta en estación del instrumento (1) Extender las patas del trípode para poder trabajar en una postura cómoda. Coloque el trípode sobre el punto marcado en el suelo, centrándolo tan bien como sea posible. (2) Fijar la base nivelante y el instrumento sobre el trípode. Centrar el instrumento de forma precisa sobre el punto del suelo desplazando la base nivelante en la meseta del trípode. 2.2 Nivelación (1) Procedimiento básico de nivelación usando el nivel circular Girar dos de los tres tornillos de la base nivelante, por ejemplo, los tornillos A y B en dirección opuesta uno respecto del otro hasta calar la burbuja en la dirección perpendicular a una línea imaginaria que pase por ambos tornillos. Mover el tercer tornillo de la base nivelante hasta conseguir calar la burbuja del nivel esférico . (2) Nivelación precisa usando el nivel tubular Soltar el tornillo de fijación de movimiento horizontal y girar el equipo hasta colocar el nivel tubular paralelo a los dos tornillos A y B de la base nivelante. Calar el nivel tubular moviendo suavemente estos dos tornillos A y B. Mover el tercer tornillo de la base nivelante hasta conseguir calar la burbuja del nivel esférico . Repetir de nuevo estos pasos hasta conseguir calar la burbuja del nivel tubular en cualquier posición del anteojo. 7 (3) Nivelación precisa usando el nivel electrónico en pantalla Se aconseja nivelar la serie RTS/OTS700/710 por medio del nivel electrónico, en especial en aquellas situaciones en que sea incomodo visualizar el nivel circular y el nivel tubular. 1. Encender el instrumento y girar el telescopio para iniciar la lectura de ángulos del limbo vertical (solo la serie 700), pulsar a continuación el icono “Config” para acceder al modo básico de medición. 2. Cada vez que el instrumento detecte que está desnivelado, se desplegará de manera automática la visualización de los niveles electrónicos tras unos ocho segundos. Para activar la visualización de manera manual hacer clic sobre el icono del nivel electrónico situado en la esquina superior izquierda. 3. Calar la burbuja electrónica digital girando suavemente los tres tornillos de la base nivelante. NOTA. Si el telescopio está en circulo inverso, la dirección de los movimientos del nivel electrónico será la contraria a la correspondiente a tener el telescopio en círculo directo. Comprobar la posición del telescopio antes de comenzar la nivelación. 2.3 Palanca de fijación / Tornillo de movimiento lento El ángulo horizontal y el ángulo vertical disponen de un sistema de movimiento tornillo con palanca de fijación y tornillo de movimiento lento. Fijar el movimiento del instrumento por medio de la palanca de fijación. Girar el tornillo de movimiento lento en sentido horario o en sentido antihorario para hacer puntería de manera fina sobre el objetivo. 8 2.4 Centrado con plomada óptica Enfocar la imagen de la plomada óptica hasta ver nítidamente el punto estación sobre el suelo. Girar los tres tornillos de la base nivelante hasta hacer coincidir el retículo de la plomada con el punto estación. Para calar el nivel circular modificar la altura de las patas del trípode. Para una nivelación precisa calar el nivel tubular. Repetir estos pasos haciendo coincidir en primer lugar el retículo de la plomada con la base o punto estación. 2.5 Centrado con plomada láser (opcional) Indicador de intensidad de la plomada (1) Pulsar la tecla Shift y después la tecla ESC para activar / desactivar la plomada láser (2) Pulsar la tecla h o d para ajustar la intensidad de la plomada láser (3) Nivelar y estacionar el instrumento siguiendo los pasos descritos en el punto 2.4 Nota: La plomada láser es opcional. Sólo está en los modelos con “L”. 2.6 Enfoque (1) Ajuste del retículo Hacer puntería cielo o a una superficie iluminada de forma uniforme (no apuntar al Sol). Ajustar el ocular hasta ver nítidamente los hilos del retículo. (2) Ajuste de la imagen Mirar a través del anteojo y girar el anillo de enfoque hasta ver nítidamente el objetivo. No se deberá apreciar movimiento aparente entre el objetivo y el retículo. 9 2.7 Encendido 1. Comprobar que el instrumento está nivelado. Encender el instrumento, se visualizará el logotipo “FOIF”. 2. Girar el telescopio hasta inicializar el limbo vertical (sólo modelos 700). El instrumento le mostrará en pantalla el menú principal. 3. Hacer clic sobre un icono correspondiente programa. Icono Función Icono para arrancar el Función Seleccionar esta opción para modificar los parámetros del instrumento Seleccionar esta opción para acceder al programa de carreteras Road Seleccionar esta opción para iniciar un levantamiento Seleccionar esta opción para iniciar el programa Topografía Seleccionar esta opción para acceder a la gestión de trabajos Seleccionar este icono para activar el nivel electrónico NOTA: Compruebe el estado de la batería antes de iniciar ninguna operación. Si la batería estuviera demasiado baja, cambie de inmediato la misma por otra completamente cargada, de lo contrario el sistema de auto-apagado podría iniciarse en medio de una medición . 10 2.8 Cómo introducir números y letras Para introducir caracteres están disponibles dos métodos, elija uno de ambos métodos: podrá introducir caracteres por medio del teclado situado a la derecha de la pantalla, de igual modo que emplearía el teclado de un teléfono móvil; podrá también introducir caracteres por medio del puntero táctil. Haga clic sobre el icono del teclado virtual. Ejemplo 1. Crear un nuevo trabajo empleando el teclado alfanumérico 1. En el menú principal, seleccionar la opción Management para acceder a la gestión de trabajos. 2. Hacer clic para sobre el botón 7 New o presionar directamente la tecla 7. Se desplegará la siguiente ventana. 3. Introducir la letra “J” pulsando dos veces la tecla 4 o pulsando en primer lugar la tecla Shift y a continuación la tecla 4 una sola vez. 11 4. Introducir la letra “O” pulsando cuatro veces la tecla 5 o pulsando en primer lugar la tecla Shift 3 veces y a continuación la tecla 5 una sola vez. 5. Introducir la letra “B” pulsando dos veces la tecla 7 o pulsando en primer lugar la tecla Shift 2 veces y a continuación la tecla 7 una sola vez. Ejemplo 2. Crear un nuevo trabajo empleando el teclado virtual 1. En el menú principal, seleccionar la opción Management para acceder a la gestión de trabajos. 2. Hacer clic para sobre el icono teclado virtual. para activar el 3. Hacer clic sobre el icono de la tecla virtual Cap para cambiar el teclado de letras mayúsculas a letras minúsculas. 4. Hacer clic sobre los caracteres requeridos. 12 2.9 Batería 2.9.1 Estado de carga de la batería Este símbolo le permite conocer un todo momento el estado real de carga de la batería. Nivel de carga suficiente. Se pueden realizar mediciones. Nivel de carga bajo. Se recomienda reemplazar la batería. No se podrán realizar mediciones. Cambiar la batería de inmediato. NOTA: 1. El tiempo de vida de la batería se puede ver afectado por diversos factores como son la temperatura ambiente y los tiempos de recarga. Para almacenar correctamente los datos se recomienda recargar las baterías o tener cargadas las pilas antes de iniciar una medición. 2. El símbolo de estado de carga de la batería sólo indica la capacidad de carga en la medición actual. El consumo de batería al iniciar la medición de distancias es muy superior al consumo de batería en modo medición de ángulos. Téngase en cuenta que si el estado de carga es bajo el equipo podría apagarse al iniciarse la medición de una distancia. 3. El símbolo de estado de carga indica el nivel actual de carga, pero no de modo instantáneo. En caso de realizar la medición de una distancia, las subidas y bajadas del estado de carga no serán visualizados de modo inmediato. 4. Se recomienda comprobar el estado de carga de las batería antes de iniciar un trabajo de campo. 13 2.9.2 Reemplazo de las baterías 1) Quitar la tapa del compartimento de la batería. 1. Abrir la tapa del compartimento de la batería del instrumento presionando la misma según se indica en la imagen de la izquierda. 2. Extraer la batería de la carcasa protectora. 2) Sustituir la batería 1. Insertar la batería asegurándose que los contactos queden hacia fuera. 2. Colocar la carcasa con la batería dentro del compartimento del instrumento. Cuando la carcasa esté correctamente acoplada al instrumento se escuchará un leve sonido. 14 2.9.3 Recarga de las baterías Método 1: Según se indica en la figura, conectar el cargador a la toma de corriente 220/210V AC. La recarga comenzará, se encenderán las luces C (alimentación, LED rojo) y B (carga, LED verde). Una vez la recarga finalice se encenderán las luces C (alimentación, LED rojo) y A (recarga completa, LED verde). Método 2: En caso de no disponer de toma de corriente de 220/210V AC, podrá emplear una toma de corriente del mechero del coche. Conectar el cargador con el cable de mechero a la toma del coche. La recarga se iniciará, se encenderán las luces C (alimentación, LED rojo) y B (carga, LED verde). Una vez la recarga finalice se encenderán las luces C (alimentación, LED rojo) y A (recarga completa, LED verde). 15 2.10 Corrección del Ángulo Horizontal y Ángulo Vertical Los valores correctos del ángulo horizontal y ángulo vertical sólo se visualizarán cuando el compensador electrónico del instrumento esté actuando. Para que el compensador del instrumento actúe, nivelar el instrumento con ayuda de los niveles digitales electrónicos. Si en la pantalla del instrumento se visualiza el mensaje “Tilt Over”, se deberá nivelar primeramente el equipo con ayuda del nivel circular, pues el instrumento estará todavía muy desnivelado, dejando fuera de rango el compensador electrónico. Eje Vertical Eje Vertical Cenit Cenit Error vertical dirección Y Error vertical dirección X Nivel Eje horizontal ● La serie RTS/OTS700/710 dispone de compensador electrónico de doble eje que le permite corregir tanto el ángulo horizontal como el vertical. ● Si el instrumento está completamente desnivelado, de manera automática se activará la ventana del compensador electrónico. Deberá nivelar el instrumento para continuar trabajando. 16 2.11 Intercambio de datos PC e instrumento (1) Por puerto USB (2) Por puerto RS-232 17 2.12 Descarga de datos por puerto USB Antes de conectar por primera vez el cable USB al PC deberá instalar en primer lugar los drivers del dispositivo, en caso contrario la comunicación vía USB no se realizará. Apagar el instrumento y conectarlo al PC por medio del cable, proceder como sigue: 1. Encender el instrumento, en su PC se mostrará el mensaje “Nuevo Hardware encontrado” 2. Se iniciará el procedimiento de instalación , hacer clic en el botón “Siguiente” 3. Seleccionar la opción “Instalar desde una ubicación específica” 4. Seleccionar “Indicar ubicación” 5. Seleccionar “Buscar” 6. Indicar la correcta ubicación de los drivers. Pulsar el botón “Abrir” 7. Seguir el procedimiento de instalación, hacer clic en OK una vez finalizado el procedimiento de instalación. Para iniciar la comunicación entre la Estación Total y el PC abrir el programa “RTS_USB”. 2.13 Comunicación con el PC La transferencia de datos entre la Estación Total y el PC puede realizarse por medio de varios programas, en función del puerto de comunicación. El programa “RTS_COM” está indicado para trabajar con el puerto RS232. El programa “RTS_USB” está indicado para trabajar por el puerto USB. Los dos programas están disponibles en el CD del equipo. El proceso de comunicación es el siguiente: 1. Arrancar el programa RTS_COM 2. Encender el instrumento. Se visualizará el mensaje “Transfering” 3. En el programa de comunicación podrá visualizar en la parte superior izquierda las diversas carpetas y subcarpetas a modo de árbol. La extensión “*.RTS” es para visualizar únicamente los ficheros de la serie RTS/700/710. A la derecha de la ventana el programa le mostrará los ficheros almacenados en la Estación Total. 4. Para enviar al instrumento un fichero, seleccionar el fichero adecuado y pulsar el botón “Upload”, el proceso de carga de datos se iniciará. De igual modo, seleccionar el fichero a descargar en la parte derecha de la ventana y pulsar el botón “Download”, los datos serán transferidos de la Estación Total al PC. NOTA: Cuando esté transfiriendo datos no deberá apagar la Estación Total ni el PC. De lo contrario los datos podrían verse dañados. El sistema podría verse dañado. 18 2.14 Edición de los datos de campo Los ficheros de comunicación son ficheros de extensión “*.RTS”. El formato interno de los datos es fijo, por lo que no es necesario editar la información de un fichero una vez descargado al PC. Con el programa “RTS_EDIT” los datos pueden ser cómodamente modificados. Este programa podrá encontrarlo en el CD adjunto con el equipo. 1. Arrancar el Bloc de notas y teclear las coordenadas de los puntos con el siguiente formato: PT# , X , Y , Z , PCCODE 2. Guardar el fichero como fichero ASCII, por ejemplo, “888.TXT” 3. Arrancar el programa “RTS_EDIT” 4. En la pantalla del programa “RTS_EDIT” hacer clic con el botón derecho del ratón y seleccionar “TXT file to EDIT file” 5. Seleccionar el fichero ASCII, por ejemplo, el fichero anterior “888.TXT”, hacer clic en el botón “OPEN”. Todos los datos del fichero ASCII serán importados a la ventana del programa “RTS_EDIT” 6. Hacer clic en el botón “Save”. Los puntos se almacenarán con el formato interno del instrumento como fichero “*.RTS” 19 3 Ajustes Antes de comenzar a trabajar con una Estación Total de la serie RTS/OTS700/710 deberá comprobar los ajustes del instrumento. Encienda su instrumento, haga clic directamente sobre la opción ” Config “ para acceder al menú de configuración. O bien, haga clic sobre el icono Configuración si se encuentra en la ventana de medición. Como puede apreciar en la imagen, el icono se encuentra a la izquierda de la barra de herramientas inferior. 3.1 Estacionamiento y Orientación Puede seleccionar el punto estación y orientar el instrumento desde el mismo menú. Estos datos podrán ser empleados posteriormente desde cualquier otro programa como medición de coordenadas, programa de carreteras, etc. Con la pantalla táctil: 1. Acceder a la ventana de medición, hacer clic sobre el icono Configuración para acceder a la pantalla de Ajustes, se visualizará la ventana de estacionamiento y orientación con sus correspondientes botones. 20 2. Hacer clic sobre el botón “ 0BS-Set ” empleando el puntero táctil. La ventana de diálogo del programa de estacionar y orientar se visualizará. 3. Hacer clic sobre el icono para acceder la base de datos de los puntos almacenados. Buscar la base de daros las coordenadas correspondientes al punto estación o al punto de orientación. Hacer clic sobre el botón “ Set “ para efectuar la selección. 4. Después de modificar las coordenadas del punto estación, para orientar por coordenadas hacer clic sobre el botón “ Calc.AZ “. El valor del acimut será recalculado automáticamente. Hacer clic sobre el botón “ Set_HA “ para imponer el valor actual del campo BS.AZ como el valor actual del ángulo horizontal. Hacer puntería al prisma situado en la base con la que se va a orientar, hacer clic sobre el botón Check para calcular la distancia entre el punto estación y el punto de orientación. Pulsar el botón Meas, podrá comprobar la diferencia entre la distancia calculada y la distancia medida. Puede introducir la altura del instrumento, las coordenadas del punto estación y las coordenadas del punto orientación. Para almacenar los valores actuales pulsar el botón Set. Operando con el teclado alfanumérico: 1. Acceder a la pantalla de Ajustes. 2. Presionar la tecla 0 para acceder a la ventana de estacionamiento y orientación 3. Seguir los pasos 3 y 4 ya descritos más arriba. 21 3.2 Gestión de datos Introducir las coordenadas de los puntos conocidos, puntos de replanteo y ángulos /distancia de replanteo desde esta ventana de diálogo. Operando con la pantalla táctil: 1. Hacer clic sobre el icono para acceder a la pantalla de Ajustes, la correspondiente barra de botones se visualizará. 2. Hacer clic sobre el botón “1 Edit_Pt” para acceder a la ventana de introducción de datos. 3. Seleccionar el formato de datos, “NEZ”, “SO_NEZ”, o “SO_A&D”, sólo un modo puede ser seleccionado. Introducir los datos en la ventana correspondiente y pulsar el botón “ADD”, estos valores serán agregados en la Base de datos. 4. Repetir este paso 3 para almacenar más puntos. Operando con el teclado alfanumérico: 1. Acceder a la pantalla de Ajustes. 2. Presionar la tecla 1 para acceder a la ventana de introducción de datos. 3. Seguir los pasos 3 y 4 ya descritos más arriba. 22 3.3 Parámetros atmosféricos La temperatura, presión atmosférica, humedad o ppm pueden ser introducidos desde este cuadro de diálogo. Estos parámetros son necesarios para la corrección atmosférica del distanciometro. Operando con la pantalla táctil: 1. Acceder a la pantalla de Ajustes, la correspondiente barra de botones se visualizará. 2. Hacer clic sobre el botón “2 EDM-1” para acceder a la ventana de ajustes de los parámetros atmosféricos. Introducir la temperatura actual, presión y humedad. La corrección o “ppm” será calculada de manera automática. Pulsar el botón “Set“ para almacenar los valores y cerrar la ventana activa. Operando con el teclado alfanumérico: 1. Acceder a la pantalla de Ajustes. 2. Presionar la tecla 2 para acceder a la ventana de introducción de los parámetros atmosféricos. 3. Seguir el paso 2 ya descritos más arriba. 23 3.4 Parámetros del distanciometro En esta ventana podrá introducir el modo de medición de distancias, número de medidas a realizar, constante del instrumento y constante del prisma. También podrá chequear la señal del distanciometro. Operando con la pantalla táctil: 1. Acceder a la pantalla de Ajustes, la correspondiente barra de botones se visualizará. 2. Hacer clic sobre el botón “3 EDM-2” para acceder a la ventana de ajustes de los parámetros del distanciometro. Podrá seleccionar el modo de medición. Si selecciona el modo “FINE” deberá indicar el número de medidas a realizar. Si selecciona 0, el instrumento medirá en modo continuo 3. Hacer clic sobre el botón “Signal Test” para comprobar la señal del distanciometro. Deberá ser superior al 10%. 4. Hacer clic sobre el botón “Set” para almacenar los valores y cerrar la ventana. Si pulsa directamente el icono de cerrar, los valores introducidos no serán almacenados. Pulse directamente el icono “TRK” como se muestra en la imagen de la izquierda para acceder directamente al cuadro de diálogo Nota: No modificar los valores de “Add Const” o “Scale (ppm)” sin confirmación por parte del soporte técnico. Operando con el teclado alfanumérico: 1. Acceder a la pantalla de Ajustes. 2. Presionar la tecla 3 para introducir los parámetros del distanciometro. 3. Seguir los pasos 3 y 4 ya descritos más arriba. 24 3.5 Parámetros de comunicación En esta ventana podrá introducir los parámetros de comunicación: Baudios, Bits de datos, Paridad y Bits de parada. Operando con la pantalla táctil: 1. Acceder a la pantalla de Ajustes, la correspondiente barra de botones se visualizará. 2. Hacer clic sobre el botón “Next” para cambiar de página. Hacer clic sobre el botón “0 ComSet” y seleccionar los parámetros de comunicación: Baudios, Bits de datos, Paridad y Bits de parada. 3. Hacer clic sobre el botón “Set” para almacenar los valores y cerrar la ventana. Si pulsa directamente el icono de cerrar, los valores introducidos no serán almacenados. Nota: Los ajustes de los parámetros de comunicación solo afectan en caso de trabajar con el puerto RS232. Compruebe que los parámetros son los mismos en su instrumento y en su PC. Operando con el teclado alfanumérico: 1. Acceder a la pantalla de Ajustes. 2. Presionar la tecla g hasta visualizar la opción “0 ComSet”. 3. Presionar la tecla 0 para introducir los parámetros de comunicación. 4. Seguir los pasos 3 y 4 ya descritos más arriba. 25 3.6 Unidades En esta ventana podrá introducir las unidades de trabajo: de ángulo, de distancia, temperatura y presión atmosférica Operando con la pantalla táctil: 1. Acceder a la pantalla de Ajustes, la correspondiente barra de botones se visualizará. 2. Hacer clic sobre el botón “5 Units” para acceder a la ventana de selección de Unidades. 3. Seleccionar las unidades de trabajo 4. Hacer clic sobre el botón “Set” para almacenar los valores y cerrar la ventana. Operando con el teclado alfanumérico: 1. Acceder a la pantalla de Ajustes. 2. Presionar la tecla 5 para seleccionar las Unidades de trabajo. 3. Seguir los pasos 3 y 4 ya descritos más arriba. 26 3.7 Fecha y Hora En esta ventana podrá introducir el nombre del Operario, Fecha y Hora, Temperatura y las Condiciones de visibilidad. Operando con la pantalla táctil: 1. Acceder a la pantalla de Ajustes, la correspondiente barra de botones se visualizará. 2. Hacer clic sobre el botón “6 Date” para acceder a la ventana de ajuste de Fecha &Hora. 3. Introducir el nombre del operador, la fecha y la hora. Indicar asimismo las condiciones atmosféricas. Indicar en la correspondiente fila el tiempo en minutos para guardar de modo automático el trabajo actual. 4. Hacer clic sobre el botón “Set” para almacenar los valores y cerrar la ventana. Nota: Estos valores son únicamente información referida al Trabajo, no afectan a los resultados de la medición. Por lo tanto es opcional rellenar estos valores. Operando con el teclado alfanumérico: 1. Acceder a la pantalla de Ajustes. 2. Presionar la tecla g hasta visualizar la opción “2 Date”. 3. Presionar la tecla 2 para seleccionar la ventana de definición de la Fecha & Hora. 4. Seguir los pasos 3 y 4 ya descritos más arriba. 27 3.8 Ángulos y distancias En esta ventana podrá seleccionar el origen y formato del ángulo vertical, también podrá seleccionar el número de decimales para los ángulos y las distancias. Operando con la pantalla táctil: 1. Acceder a la pantalla de Ajustes, la correspondiente barra de botones se visualizará. 2. Hacer clic sobre el botón “7 Angle” para acceder a la ventana de ajuste de ángulos /distancias. 3. Seleccionar el origen y formato del ángulo vertical, y el número de decimales para los ángulos y las distanciase los correspondientes campos de selección. Hacer clic sobre el botón “ Set ” para almacenar los ajustes efectuados y cerrar la ventana. Están disponibles tres diferentes formatos para el ángulo vertical: Modo Cenit Modo Horizontal Modo Porcentaje Operando con el teclado alfanumérico: 1. Acceder a la pantalla de Ajustes. 2. Presionar la tecla g hasta visualizar la opción “3 Angle”. 3. Presionar la tecla 3 para seleccionar la ventana de ajuste de ángulos y distancias. 4. Seguir el paso 3 ya descrito más arriba. 28 3.9 Parámetros del instrumento En esta ventana podrá seleccionar el tiempo de auto-apagado, activar /desactivar los sonidos del ángulo horizontal, el contraste de pantalla y el lenguaje del instrumento. 1. Acceder a la pantalla de Ajustes, la correspondiente barra de botones se visualizará. 2. Hacer clic sobre el botón “Next” para cambiar de página hasta visualizar la opción “0 Inst”. Hacer clic sobre esta opción. 3. Seleccionar los parámetros del instrumento y hacer clic sobre el botón “ Set ” para almacenar los cambios y cerrar la ventana. Nota: Auto-apagado 30 minutos significa que el instrumento se apagará si durante 30 minutos no se pulsa ninguna tecla y durante 60 segundos no se modifica el ángulo horizontal ni se efectúa ninguna medición de distancia. H-Angle Buzzer significa que el instrumento activará un sonido continuo cuando el ángulo horizontal sea 0º, 90º, 180º o 270º. Contraste: Mover la barra de desplazamiento hasta ajustar el contraste de la pantalla. Lenguaje: Seleccionar el lenguaje en la ventana correspondiente. 29 3.10 Correcciones En esta ventana podrá activar diversas correcciones como son la reducción de la distancia al nivel del mar, corrección por refracción o corrección atmosférica. Estos cambios afectarán directamente al resultados de las mediciones. 1. Acceder a la pantalla de Ajustes, la correspondiente barra de botones se visualizará. 2. Hacer clic sobre el botón “Next” para cambiar de página hasta visualizar la opción “1 correct”. Hacer clic sobre esta opción. 3. Activar las opciones deseadas y hacer clic sobre el botón “ Set ” para almacenar los cambios y cerrar la ventana. Nota: Corrección H-Axis Descripción Valor por defecto Activar esta opción para que el instrumento corrija automáticamente el error de ángulo horizontal On Sea Level Corr. Activar esta opción para que el instrumento reduzca automáticamente las distancias al nivel del mar Off Atmospheric Refr. Coel Tilt Correction Permite corregir las distancias en función de las condiciones atmosféricas, ver apéndice 1 Permite corregir las distancias en coeficiente de refracción, ver apéndice 2 función del Permite corregir las medidas en función del error del compensador automático, ver sección 2.10 30 Presión /Temp. 0.142 HA & VA 3.11 Pantalla táctil En esta ventana podrá alinear la pantalla táctil en función de la pantalla del instrumento. Es conveniente realizar esta operación al cambiar de operador. NOTA: Ser muy cuidadoso al efectuar esta operación. 1. Acceder a la pantalla de Ajustes, la correspondiente barra de botones se visualizará. 2. Hacer clic sobre el botón “Next” para cambiar de página hasta visualizar la opción “2 Touch”. Hacer clic sobre esta opción. 3. Se visualizará en pantalla una pequeña cruz a modo de eje de coordenadas. Hacer clic sobre la cruz empleando el puntero táctil. 4. La cruz se irá desplazando a nuevas posiciones, repetir el paso anterior hasta completar la operación. 31 3.12 Altura del instrumento Hacer clic directamente según se muestra en la figura de la izquierda e introducir el valor de la altura del instrumento. 3.13 Altura del prisma y tipo Hacer clic directamente según se muestra en la figura de la izquierda e introducir el valor de la altura del prisma y tipo de prisma NOTA: La opción “ Sin prisma “ está solo disponible en los instrumentos de la serie FOIF OTS, no en la serie FOIF RTS. 32 4 Gestión de Trabajos 4.1 Definición del trabajo El concepto de trabajo para la serie RTS/OTS700/710 es algo diferente al de otras estaciones totales. Un trabajo incluye seis campos diferentes: Coordenadas de puntos, Coordenadas de replanteo, Ángulo/distancia de replanteo, Datos crudos, Ejes de replanteo e Información gráfica. Tabla de definición de un proyecto para la serie RTS/OTS700/710 Campo Formato datos Coordenadas Coordenadas PT#, de puntos PCODE, Gestión N, E, Z Coordenadas Coordenadas PT#, de replanteo PCODE, N, E, Z Ángulo PT#, /distancia de PCODE, replanteo HV, D PT#, PCODE, HA, VA, SD, Inst.H, TarH, N, E, Z Radio y Eje de longitud de replanteo la curva, espiral, punto tangencia Datos crudos Información Información gráfica gráfica Añadir, modificar, borrar Uso Datos grabados Aplicación Sí Estacionamiento Coordenadas y orientación Grabar y leer coordenadas Sí Replanteo de coordenadas No Grabar y leer puntos de replanteo Sí Replanteo por ángulo/distancia No No No Sí No Sí No 33 Todos datos No Grabar y leer ángulo y distancia de replanteo los Almacenar todos los datos Grabar el eje de replanteo Dibujar en Grabar función de las información mediciones gráfica 4.2 Gestión del trabajo La serie 700/710 dispone de un novedoso sistema de Gestión de trabajos. Activando la opción “Open the last job” al encender el instrumento, el equipo dejará como trabajo actual el último trabajo editado. En caso de no disponer de ningún trabajo, se creará por defecto uno nuevo llamado “template”. Independientemente, si lo desea podrá crear un nuevo trabajo. La memoria de la serie 700/710 permite gestionar hasta 1000 proyectos diferentes. Podrá editar todos los trabajos no sólo en el instrumento, también podrá transferirlos a su PC vía RS232 o puerto USB. NOTA: 1. El proyecto actual no puede ser eliminado. 2. Cerrar las ventanas, guardar los datos y ajustes antes de apagar el equipo. Acceder al menú Gestión de Trabajos: Encender el instrumento y girar el telescopio para inicializar el limbo vertical (sólo para la serie 700). Hacer clic sobre el icono para acceder el menú Gestión de Trabajos. Hacer clic sobre el icono o presionar las teclas de navegación para acceder al menú Gestión de Trabajos desde cualquier otro menú. La barra de botones es la que se muestra en la imagen de la izquierda. 34 4.3 Ajustes del mapa 1. Acceder a la pantalla de Gestión de trabajos, la correspondiente barra de botones se visualizará. 2. Hacer clic sobre el botón “0MapSet” o presionar la tecla 0 para acceder al menú de Ajustes del mapa. 3. Activar las opciones deseadas, pulsar el botón “Set” para modificar los ajustes y cerrar la ventana activa. 4. Al pulsar el icono de cerrar o presionar el botón ESC directamente, la ventana activa se cerrará sin modificar ninguno de los ajustes seleccionados. Nota: Si selecciona la opción “NEZ auto refresh”, el instrumento le mostrará en tiempo real las coordenadas actuales en función de la distancia medida y el ángulo horizontal actual. Si no selecciona esta opción las coordenadas serán calculadas únicamente después de cada medición de distancia. 35 4.4 Gestión de datos Mediante este menú podrá añadir, borrar, editar o buscar cualquier punto de la base de datos. Todas las coordenadas de los puntos medidos son almacenados en la base de datos de tal forma que posteriormente pueden ser empleados para estacionar, orientar por coordenadas, etc. 1. Acceder a la pantalla de Gestión de trabajos, la correspondiente barra de botones se visualizará. 2. Hacer clic sobre el botón “1NEZlist” o presionar la tecla 1 para acceder al menú de Gestión de datos. 3. Introducir el número de punto, las coordenadas y el código del punto en la fila de edición. Pulsar el botón “Add”, el punto será almacenado en la base de datos y la fila de edición será puesta de nuevo en blanco. 4. Hacer clic sobre cualquier fila de la base de datos, ésta se pondrá en color activo y en la fila de edición se mostrarán sus datos. Si fuera necesario podrá editar la información, pulsando el botón “Edit” el punto será modificado y almacenado. 5. Hacer clic sobre cualquier línea de la base de datos. Pulsando el botón “Del” el punto será eliminado. Previamente se solicitará confirmación, pulsar “OK” para borrar el punto o “CANCEL” para volver al menú anterior. 6. Introducir un número de punto y pulsar el botón “Find”. El instrumento le mostrará la fila en la que esté almacenado este punto en la base de datos. Si se encuentra más de un punto con el mismo nombre, el instrumento le mostrará el último almacenado. 7. Pgup: Pulsar este botón para acceder a la página anterior de la base de datos. 8. Pgdn: Pulsar este botón para acceder a la página siguiente de la base de datos. 9. Home: Pulsar este botón para acceder a la primera página de la base de datos. 10. End: Pulsar este botón para acceder a la última página de la base de datos. 36 4.5 Replanteo de coordenadas Mediante este menú podrá añadir, borrar, editar o buscar cualquier punto de replanteo de la base de datos. Los datos son sólo empleados en este menú para replantear, no para estacionar o para orientar por coordenadas. 1. Acceder a la pantalla de Gestión de trabajos, la correspondiente barra de botones se visualizará. 2. Hacer clic sobre el botón “2SOList” o presionar la tecla 2 para acceder al menú de Replanteo de coordenadas. Nota: Para más información véase el apartado 4.4 37 4.6 Replanteo por ángulo y distancia Mediante este menú podrá añadir, borrar, editar o buscar cualquier punto de replanteo por ángulo y distancia de la base de datos. Los datos son sólo empleados en este menú para replantear por ángulo y distancia, no para estacionar o para orientar por coordenadas. 1. Acceder a la pantalla de Gestión de trabajos, la correspondiente barra de botones se visualizará. 2. Hacer clic sobre el botón “3A&DList” o presionar la tecla 3 para acceder al menú de Replanteo por ángulo y distancia. Si las unidades angulares seleccionadas fuesen grados/ minutos/ segundos, el valor de 123.4506 sería el ángulo 123º 45’ 06”. Nota: Para más información véase el apartado 4.4 38 4.7 Edición de datos Con el propósito de avalar la veracidad de los datos, no se pueden modificar o editar los puntos. Solamente se pueden borrar o consultar los datos. La edición de datos está contemplada para ser editada en la oficina. Los datos no serán empleados en este menú para estacionar o para orientar por coordenadas. 1. Acceder a la pantalla de Gestión de trabajos, la correspondiente barra de botones se visualizará. 2. Hacer clic sobre el botón “4RawList” o presionar la tecla 4 para acceder al menú de Edición de datos. Nota: Para más información véase el apartado 4.4 39 4.8 Guardar en un trabajo Es necesario guardar los datos del trabajo actual. El sistema es como si se operase con Microsoft Windows. 1. Acceder a la pantalla de Gestión de trabajos, la correspondiente barra de botones se visualizará. 2. Hacer clic sobre el botón “5Save” o presionar la tecla 5 para acceder al menú de Guardar trabajo. 3. Indicar el nombre del trabajo y pulsar el botón “Save”, la ventana de diálogo se cerrará. El instrumento dejará este trabajo como el trabajo actual. 4. Si se presiona directamente el botón de cerrar o se presiona la tecla “Esc”, la ventana se cerrará sin salvar los cambios. Nota: Si el nombre del trabajo ya existe, un mensaje de aviso nos informará de ello, pulsar el botón “ OK ” para sobrescribir el archivo, o pulsar el botón “ Cancel “. Además, el nombre del trabajo no podrá exceder de 15 caracteres. 40 4.9 Abrir un trabajo 1. Acceder a la pantalla de Gestión de trabajos, la correspondiente barra de botones se visualizará. 2. Hacer clic sobre el botón “6Open” o presionar la tecla 6 para acceder al menú de Abrir trabajo. 3. Indicar el nombre del trabajo y pulsar el botón “Open” para abrir el trabajo requerido, el cuadro de diálogo se cerrará automáticamente y el trabajo seleccionado será el trabajo actual. 4. Si el trabajo indicado no existiese, un mensaje de aviso se desplegará: Fichero no encontrado. Nota: 1. Por favor, guarde los datos del trabajo actual antes de abrir cualquier otro. 2. La longitud del nombre del trabajo no debe exceder de 15 caracteres. 41 4.10 Crear un nuevo trabajo 1. Acceder a la pantalla de Gestión de trabajos, la correspondiente barra de botones se visualizará. 2. Hacer clic sobre el botón “7New” o presionar la tecla 7 para acceder al menú de Nuevo trabajo. 3. Indicar el nombre del trabajo y pulsar el botón “ OK ” para crear un nuevo trabajo, el cuadro de diálogo se cerrará automáticamente y el nuevo trabajo será el trabajo actual. 4. Si el trabajo indicado ya existiese, un mensaje de aviso se desplegará: El fichero ya existe, sobrescribir ? Pulsar “ OK “ para sobrescribir el trabajo o “ Cancel ” para renombrarlo. 4.11 Borrar un trabajo No hay ningún botón específico para esta función en la pantalla de Gestión de trabajos. Los trabajos pueden ser borrados con la opción “Guardar trabajo”, “Abrir trabajo” o “Nuevo trabajo”, el resultado será el mismo. El siguiente ejemplo se corresponde con la opción Crear un Nuevo trabajo. Acceder a la opción Nuevo trabajo, seleccionar el trabajo y pulsar el icono cerrar, un mensaje de aviso se desplegará: El trabajo será eliminado, está seguro ? Pulsar “ OK “ para borrar el trabajo o “ Cancel ” para no eliminarlo. Nota: El trabajo actual no podrá ser borrado. 42 5 Gestión de programas 5.1 Introducción Todos los programas están disponibles dentro del modo Levantamiento como por ejemplo medición de coordenadas, replanteo, etc. Gracias a disponer de pantalla gráfica, los programas son de sencillo uso para operadores profesionales. Acceder al modo Levantamiento 1. Encender el instrumento, girar el telescopio para inicializar el limbo vertical (sólo serie 700), y acceder el menú principal. 2. Hacer clic sobre el botón “Survey” o presionar el icono de la Estación Total. Se desplegará una ventana como la de la imagen de la izquierda. Para seleccionar el icono de Levantamiento usar también las teclas de navegación. 3. El modo Levantamiento dispone de 14 opciones accesibles a lo largo del menú de botones. Para iniciar cada programa hacer clic sobre el botón correspondiente. 4. Presionar las teclas de navegación o pulsar el botón “ next ”, para acceder a la siguiente página del menú. 43 NOTA: Todos los comentarios y sugerencias disponibles en esta sección están elaborados a partir de unas coordenadas de estación. Las variables punto estación, orientación, altura de instrumento y altura de prisma afectarán directamente sobre los datos medidos. Consultar previamente estos capítulos para ajustar estas variables. 5.2 Programa medición de datos Este programa es una función básica de la estación total. Es posible medir ángulos, distancias y coordenadas. Fijar el ángulo horizontal a cero, o forzar un ángulo horizontal determinado. Acceder al programa medición de datos 1. Hacer clic sobre el botón “Survey” en el menú principal. Los botones disponibles dentro de Gestión de programas se visualizarán. También podrá acceder a la Gestión de programas presionando las teclas de navegación. 2. La barra de botones de la izquierda de la pantalla muestra los botones básicos de la Gestión de programas. Haga clic sobre el botón “ 0Basic ” o presionar la tecla “0” para acceder a la ventana del programa medición de datos. 44 Descripción de la venta a de diálogo: Descripción Función Botón cerrar Cierra la ventana actual En este cuadro visualice los datos medidos 1. Nombre (nombre del punto) 2. CODE (código del punto) 3. Ángulo horizontal actual 4. Ángulo vertical actual 5. Distancia geométrica 6. Coordenada Y del punto 7. Coordenada X del punto 8. Coordenada Z del punto Cuadro de edición del ángulo horizontal Ajuste del ángulo horizontal. Por ejemplo: 45.4254 significa 45º 42’ 54’’ Botón para imposición del ángulo horizontal Pulse este botón para imponer el ángulo horizontal actual Botón para imponer el ángulo horizontal a 0 Pulse este botón para imponer el ángulo horizontal a cero Botón búsqueda Consultar la base de datos, buscar y borrar mediciones. Botón de grabar Almacenar los datos en la memoria interna. Al pulsar este botón el instrumento mostrará el mensaje “Storing”. El número de punto se incrementará en una unidad. 45 5.2.1 Medida de ángulos (1) Procedimiento de medida de ángulos 1. Acceder al programa de medición de datos. 2. Hacer puntería al primer punto (A), pulsar el botón “0Set” para imponer el ángulo a 0º 00’ 00’’ 3. Hacer puntería al segundo punto (B), en pantalla se visualizará el ángulo horizontal desde el punto A hasta el punto B. También se visualizará el ángulo vertical al punto B. 4. Indicar el número de punto PT# y el código de punto PCODE, pulsar el botón “Store” o presionar las teclas Shift + Tab, los datos serán almacenados en memoria interna. NOTA. Cómo hacer puntería correctamente. 1. Apuntar con el telescopio hacia el fondo azul del cielo. Girar el tornillo de enfoque del retículo hasta ver nítidamente los hilos de retículo. 2. Apuntar al objetivo ayudándose de la cruz de puntería del instrumento. Permitir un cierto espacio entre la cruz de puntería y usted mismo para facilitar la colimación. 3. Enfocar al objetivo. Girar el tornillo de enfoque hasta ver nítidamente los hilos del prisma. Comprobar que al mover ligeramente los ojos en sentido vertical u horizontal, no se aprecie ningún movimiento relativo entre los hilos del retículo y la imagen del prima. En caso de detectar movimientos relativos de paralaje, mejorar el enfoque del retículo o el enfoque de la propia imagen del prisma. Estos errores de paralaje podrían afectar seriamente a la precisión de las mediciones a realizar. 46 (2) Imposición del ángulo horizontal 1. Acceder al programa de medición de datos. 2. Hacer puntería a la referencia. Imponer el ángulo horizontal, por ejemplo: 15.2550 significaría 15º 25’ 50’’ 3. Hacer clic sobre el botón “Set Azimuth”, el instrumento fijará el ángulo horizontal en la dirección actual. 47 5.2.2 Medida de distancias En el programa medición de datos sólo la distancia geométrica es visualizada y registrada. Por ello, se aconseja medir las distancias desde el modo levantamiento. Procedimiento de medida de la distancia 1. Acceder al modo levantamiento. 2. Hacer puntería al prisma, pulsar el botón “Meas” o presionar el botón Enter. El instrumento iniciará la medición de distancias y a continuación se visualizarán los resultados. Pulsar el botón “Meas” o presionar nuevamente el botón ENTER para finalizar la medición. Si el modo de medición es el modo “Fino”, tras realizarse las mediciones configuradas el proceso de medición finalizará automáticamente. Se visualizará la media de las medidas efectuadas. 3. Hacer clic sobre el símbolo de Distancia Geométrica situado en la esquina inferior derecha para cambiar entre distancia geométrica (SD) y distancia reducida (HD). 4. Presionar la tecla Shift + Tab, el valor actual se almacenará en memoria interna. NOTA: 1. Cuando el proceso de medición de distancias se inicie se visualizará en pantalla el símbolo de medición de distancias. 2. Una vez se realice la medición de la distancia, un sonido le confirmará que se ha finalizado la medición. 3. Iniciado el proceso de medición, es normal escuchar sonido procedente del distanciometro. 4. Comprobar las condiciones atmosféricas (apartado 3.3) y el modo de medición (apartado 3.4) 5. El modo de medición seleccionado se visualizará en pantalla, en el área de estado: “Fine”, “Fast” o “Track”. 48 5.3 Medición de coordenadas En esta ventana podrá medir y almacenar coordenadas. Para poder acceder al programa es necesario haber realizado el ajuste del punto estación. Procedimiento de medición de coordenadas 1. Hacer clic sobre el botón “Survey” o presionar el icono de la Estación Total. Se desplegará una ventana como la de la imagen de la izquierda. Presionar las teclas de navegación para desplazarse por las diversa opciones. 2. Hacer clic sobre el botón “1NEZ” o presionar la tecla 1 para acceder al programa medición de coordenadas. 3. Hacer puntería al prisma, pulsar el botón “Meas” o presionar la tecla ENTER para iniciar el proceso de medición de la distancia. 4. Introducir el número de punto PT# y el código PCODE, presionar a continuación el botón “Store” o presionar las teclas Shift + Tab, la medición actual se almacenará en memoria interna. Presionar el botón “Find” para acceder a la base de datos. 49 5.4 Replanteo de coordenadas 5.4.1 Introducción El programa Replanteo de coordenadas está diseñado para marcar en campo los puntos diseñados en proyecto a partir de coordenadas cartesianas (X, Y, Z). Tras introducir las coordenadas de proyecto, la serie 700/710 puede calcular el ángulo horizontal y la distancia de replanteo y, en función de los datos medidos calcular el offset del ángulo horizontal, de la distancia y del desnivel. También podrá se visualizada toda esta información mediante una display gráfico como el que se muestra en la siguiente pantalla. Procedimiento de replanteo 1. Hacer clic sobre el botón “Survey” o presionar el icono de la Estación Total. Se desplegará una ventana como la de la imagen de la izquierda. Presionar las teclas de navegación para desplazarse por las diversa opciones. 2. Hacer clic sobre el botón “2SO-NEZ” o presionar la tecla 2 para acceder al programa replanteo de coordenadas. 3. Hacer clic sobre el botón inferior derecho para modificar los valores de offset . Podrá visualizar adicionalmente los valores de offset gráficamente. 4. Presione nuevamente el botón inferior derecho para regresar a la pantalla anterior. 50 SN. Descripción Función 1 Name Número del punto 2 Code Código de punto 3 N Coordenada X del punto a replantear 4 E Coordenada Y del punto a replantear 5 Z Coordenada Z del punto a replantear 6 Find Búsqueda en memoria interna del número de punto a replantear y, a continuación, visualización del punto 7 Save Grabar los datos en memoria interna 8 Abrir la base de datos. Las siguientes acciones están disponibles: búsqueda, edición, añadir y borrar puntos 9 Cambiar la pantalla para visualización de valores de offset Ángulo horizontal calculado desde el punto estación al punto a replantear en función de sus coordenadas 10 HA: Acimut actual 11 VA: Ángulo vertical actual Ángulo vertical calculado desde el punto estación al punto a replantear en función de sus coordenadas, la altura del instrumento y la altura del prisma 12 HD: Distancia reducida Distancia horizontal calculada desde el punto estación al punto a replantear en función de sus coordenadas calculada 13 HA offset: offset ángulo Valor de offset entre el ángulo horizontal actual y el ángulo horizontal calculado. Si el valor de offset es 0, significará horizontal que la dirección actual es la dirección correcta 14 VA offset: offset ángulo Valor de offset entre el ángulo vertical actual y el ángulo vertical calculado. Si el valor de offset es 0, significará que vertical la dirección actual es la dirección correcta. 15 HD offset: offset distancia Valor de offset entre la distancia reducida medida y la distancia reducida calculada reducida 16 Up/Down: offset vertical Valor de offset entre la coordenada zeta medida y la coordenada zeta del punto a replantear en cota 17 Right/L offset Mínima distancia entre el punto a replantear y una línea virtual definida por la posición de la estación y la posición actual del prisma 18 F/Back offset Distancia medida sobre la línea virtual que separa la posición actual del prisma y la posición del punto a replantear. 51 5.4.2 Ejemplo de replanteo por coordenadas Dentro del programa Replanteo de coordenadas, se pueden recalcular nuevamente los datos a partir de las coordenadas de la memoria interna y también se pueden introducir directamente los datos por teclado. 1. Definir las coordenadas del punto estación y la altura del instrumento; véase el apartado 3.1 ( *1 ) 2. Definir el punto con el que se desea orientar. Pulsar el botón “Calc.Az”. Hacer puntería al punto orientación y pulsar el botón “Set.HA”, el ángulo horizontal calculado será asignado en la dirección actual; véase el apartado 3.1 ( *2) 3. Pulsar el botón “Store” 4. Indicar la altura del prisma y el tipo de prisma, véase el apartado 3.13 ( *3 ) 5. Indicar las coordenadas del punto a replantear. Tres métodos están disponibles: indicar las coordenadas directamente por teclado; indicar el número de punto PT# y pulsar el botón “Find” para obtener las coordenadas de memoria interna; pulsar el botón buscar para acceder a la base de datos de los puntos de replanteo y seleccionar el punto deseado. ( *4 ) 6. Hacer puntería al prisma, pulsar el botón “Meas” para medir la distancia. En función de los resultados medidos el instrumento actualizará la información y valores de offset. Pulsar el botón inferior derecho para cambiar de pantalla. 52 7. Girar el instrumento en función de la información visualizada en pantalla. Si fuera necesario repetir la medición y mover el prisma hasta que los offset sean aceptables. ( *5 ) Una vez finalizado el replanteo, introducir el número de punto PT#, PCODE y pulsar el botón “Store” para almacenar los datos de la medición en memoria interna. ( *1 ) ( *2 ) ( *3 ) ( *4 ) ( *5 ) La Z de la estación no será necesaria si no se precisa replantear elevaciones Está disponible la opción de teclear directamente el acimut en la fila “BS.AZ” La altura del prisma no será necesaria si no se precisa replantear elevación La coordenada Z no será necesaria si no se precisa replanear elevación Los valores de offset serán visualizados NOTA: 1. Para los valores de offset visualizados, la dirección calculada es desde el punto estación hasta la posición del prisma actual. El centro del círculo representa la posición del prisma. La posición relativa entre el prisma y el punto a replantear se visualizará en pantalla. El radio del círculo representa una distancia de 3.5 metros. Si la distancia es superior a 3.5 metros, el punto a replantear se visualizará en el borde del círculo. 2. Antes de iniciar el replanteo, indicar la altura del instrumento y la altura del prisma. Indicar también las coordenadas del punto estación y las coordenadas del punto orientación si fuese necesario. 3. Descripción de los símbolos e indicaciones en replanteo. Girar el equipo en sentido horario Girar el equipo en sentido antihorario Disminuir el ángulo vertical Aumentar el ángulo vertical Mover el prisma hacia la derecha Mover el prisma hacia la izquierda Alejar el prisma en dirección contraria al instrumento Acercar el prisma en dirección al instrumento Desplazar el prisma hacia arriba Desplazar el prisma hacia abajo 53 5.5 Replanteo de distancias El programa Replanteo de distancias se emplea para replantear el punto deseado a partir de las coordenadas polares ángulo y distancia. Tras introducir las coordenadas polares ángulo y distancia, el instrumento puede calcular los valores de offset para el ángulo, distancia y altura en función de los datos de medición actuales. Se visualizarán asimismo los offset a partir de una línea virtual definida por la posición de la estación y la posición actual del prisma. Procedimiento de replanteo 1. Hacer clic sobre el botón “Survey” o presionar el icono de la Estación Total. Se desplegará una ventana como la de la imagen de la izquierda. Presionar las teclas de navegación para desplazarse por las diversa opciones. 2. Hacer clic sobre el botón “3SO-Dist” o presionar la tecla 3 para acceder al programa replanteo de distancias. 3. Designar el ángulo, distancia y la altura para el punto requerido. 4. Hacer clic sobre el botón inferior derecho para visualizar los valores de offset. Podrá visualizarse también gráficamente estos valores. 5. Confirmar la dirección de referencia. Hacer puntería en la dirección de referencia. Pulsar el botón “Ref”, el instrumento asignará en esta dirección el ángulo 0. Los procedimientos de trabajo con Replanteo de distancias y Replanteo de coordenadas son muy similares; véase la sección 5.4 para más información. 54 SN. Descripción Función 1 Name Número del punto 2 Code Código de punto 3 StakeHA Ángulo horizontal punto a replantear 4 StakeHD Distancia horizontal punto a replantear 5 StakeVD Altura del punto a replantear 6 Find Búsqueda en memoria interna del número de punto a replantear y, a continuación, visualización del punto 7 Save Grabar los datos en memoria interna 8 Abrir la base de datos. Las siguientes acciones están disponibles: búsqueda, edición, añadir y borrar puntos 9 Cambiar la pantalla para visualización de valores de offset 11 Ángulo horizontal calculado desde el punto estación al punto a replantear en función de sus coordenadas Ángulo vertical calculado desde el punto estación al punto a VA: Ángulo vertical actual replantear en función de sus coordenadas, la altura del instrumento y la altura del prisma 12 HD: Distancia reducida Distancia horizontal calculada desde el punto estación al punto a replantear en función de sus coordenadas calculada 10 13 14 HA: Acimut actual Valor de offset entre el ángulo horizontal actual y el ángulo HA offset: offset ángulo horizontal calculado. Si el valor de offset es 0, significará horizontal que la dirección actual es la dirección correcta Valor de offset entre el ángulo vertical actual y el ángulo VA offset: offset ángulo vertical calculado. Si el valor de offset es 0, significará que vertical la dirección actual es la dirección correcta. 15 HD offset: offset distancia Valor de offset entre la distancia reducida medida y la distancia reducida calculada reducida 16 Up/Down: offset vertical Valor de offset entre la coordenada zeta medida y la coordenada zeta del punto a replantear en cota 17 Right/L offset 18 F/Back offset 19 Ref Mínima distancia entre el punto a replantear y una línea virtual definida por la posición de la estación y la posición actual del prisma Distancia medida sobre la línea virtual que separa la posición actual del prisma y la posición del punto a replantear. Forzar la dirección actual como ángulo cero. 55 NOTA: 1. Para los valores de offset visualizados, la dirección calculada es desde el punto estación hasta la posición del prisma actual. El centro del círculo representa la posición del prisma. La posición relativa entre el prisma y el punto a replantear se visualizará en pantalla. El radio del círculo representa una distancia de 3.5 metros. Si la distancia es superior a 3.5 metros, el punto a replantear se visualizará en el borde del círculo. 2. Antes de iniciar el replanteo, indicar la altura del instrumento y la altura del prisma. Indicar también las coordenadas del punto estación y las coordenadas del punto orientación si fuese necesario. 3. Descripción de los símbolos e indicaciones en replanteo. Girar el equipo en sentido horario Girar el equipo en sentido antihorario Disminuir el ángulo vertical Aumentar el ángulo vertical Mover el prisma hacia la derecha Mover el prisma hacia la izquierda Alejar el prisma en dirección contraria al instrumento Acercar el prisma en dirección al instrumento Desplazar el prisma hacia arriba Desplazar el prisma hacia abajo 56 5.6 Replanteo altura remota El programa Replanteo altura remota se emplea para replantear puntos en aquellos casos en que el prisma no puede ser posicionado directamente sobre la coordenada zeta a replantear. Procedimiento de replanteo 1. Hacer clic sobre el botón “4SO-REM” o presionar la tecla 4 para acceder a la pantalla del programa replanteo altura remota. 2. Posicionar el prisma sobre la propia vertical del punto a replantear. Pulsar el botón “Meas” para medir la distancia, en función de los resultados medidos los valores de HD y VD se actualizarán. 3. Introducir la elevación del punto medido al punto a replantear en la ventana “DesignH”. 4. Girar el telescopio hasta que el ángulo vertical (VZ) coincida con el ángulo designado, el punto a replantear estará en la dirección actual del telescopio. Cada vez que gire el telescopio, la variable “VangleOffset” le informará de la distancia vertical del prisma al punto requerido. 5. Finalizado el replanteo de altura remota, introducir el número de punto PT#, PCODE y pulsar el botón “Store” para almacenar los datos actualmente medidos en memoria interna. NOTA: Antes de iniciar el replanteo, introducir la altura del instrumento y la altura del prisma. Indicar también las coordenadas del punto estación y las coordenadas del punto orientación si fuese necesario. 57 5.7 Replanteo de línea El programa Replanteo de línea se emplea para replantear puntos a una determinada distancia (offset) respecto a una línea base. Procedimiento de replanteo 1. Hacer clic sobre el botón “5SO-LINE” o presionar la tecla 5 para acceder a la pantalla del programa replanteo de línea. 2. Seleccionar el punto inicial de la línea base. Introducir previamente las coordenadas en la base de datos si fuera necesario. Pulsar el botón “Point1” para seleccionar el punto de memoria interna. 3. Pulsar el botón “Set” para confirmar 4. Seguir los pasos 2 y 3 para seleccionar el punto final de la línea base. Los puntos inicial y final se mostrarán en sus correspondientes ventanas de texto. 58 5. Introducir la distancia a origen y el offset del punto a replantear. Véase la figura adjunta. 6. Hacer puntería al prisma y pulsar el botón “Meas” para medir la distancia, en función de los resultados obtenidos se actualizarán en pantalla los valores calculados y los valores de offset. 7. Mover el prisma a la posición requerida en función de los valores de offset y la información gráfica visualizada. Repetir el paso 6 mover el prisma hasta que los valores de offset sean aceptables. 8. Finalizado el replanteo, introducir el número de punto PT#, PCODE y hacer clic sobre el botón “Store” para almacenar los datos en memoria. 9. Repetir los pasos 5 a 8 para replantear otros puntos. NOTA: 1. Antes de iniciar el replanteo es necesario indicar el punto estación y orientar el instrumento. 2. Para los valores de offset visualizados, la dirección calculada es desde el punto estación hasta la posición actual del prisma. El centro del círculo representa la posición del prisma. La posición relativa entre el prisma y el punto a replantear se visualizará en pantalla. El radio del círculo representa una distancia de 3.5 metros. Si la distancia es superior a 3.5 metros, el punto a replantear se visualizará en el borde del círculo. Girar el equipo en sentido horario Girar el equipo en sentido antihorario Disminuir el ángulo vertical Aumentar el ángulo vertical Mover el prisma hacia la derecha Mover el prisma hacia la izquierda Alejar el prisma en dirección contraria al instrumento Acercar el prisma en dirección al instrumento Desplazar el prisma hacia arriba Desplazar el prisma hacia abajo 59 Descripción Función Name Número del punto Code Código de punto Length Distancia sobre la línea desde el punto inicial hasta el punto de arranque de la corrección, desplazamiento o offset Offset Mínima distancia del punto a replantear a la línea de referencia Point 1 Punto de inicio de la línea base Point 2 Punto final de la línea base Store Almacenar los datos medidos en memoria interna HA: Acimut actual Ángulo horizontal calculado desde el punto estación al punto a replantear en función de sus coordenadas VA: Ángulo vertical actual Ángulo vertical calculado desde el punto estación al punto a replantear en función de sus coordenadas, la altura del instrumento y la altura del prisma HD: Distancia reducida Distancia horizontal calculada desde el punto estación al punto a replantear en función de sus coordenadas calculada HA offset: offset ángulo Valor de offset entre el ángulo horizontal actual y el ángulo horizontal calculado. Si el valor de offset es 0, significará horizontal que la dirección actual es la dirección correcta VA offset: offset ángulo Valor de offset entre el ángulo vertical actual y el ángulo vertical calculado. Si el valor de offset es 0, significará que vertical la dirección actual es la dirección correcta. HD offset: offset distancia Valor de offset entre la distancia reducida medida y la distancia reducida calculada reducida Up/Down: offset vertical Valor de offset entre la coordenada zeta medida y la coordenada zeta del punto a replantear en cota Right/L offset Mínima distancia entre el punto a replantear y una línea virtual definida por la posición de la estación y la posición actual del prisma F/Back offset Distancia medida sobre la línea virtual que separa la posición actual del prisma y la posición del punto a replantear. 60 5.8 Offset medida de ángulo El programa Offset medida de ángulo permite determinar las coordenadas de un punto inaccesible a partir de la medición a un punto accesible situado a la misma distancia reducida y del ángulo horizontal u offset. En el ejemplo de la figura superior, la distancia reducida del punto accesible (prisma) al instrumento es la misma que la distancia del punto inaccesible (A0 o A1) al instrumento. Conocidas las coordenadas del prisma, las coordenadas de los puntos A0 o A1 podrán ser calculadas. Para calcular las coordenadas del punto A1 será necesario medir la altura del instrumento y la altura del prisma. Procedimiento de medida 1. Hacer clic sobre el botón “Survey” o presionar el icono de la Estación Total. Se desplegará una ventana como la de la imagen de la izquierda. Presionar las teclas de navegación para desplazarse por las diversa opciones. 2. Hacer clic sobre el botón “6OFS-A” o presionar la tecla 6 para acceder al programa Offset medida de ángulo. 61 3. Posicionar el prisma a la misma distancia que el punto inaccesible. Hacer puntería al prisma y pulsar el botón “Meas” para iniciar la medición de la distancia. En pantalla se visualizaran las coordenadas X, Y, Z del punto medido. 4. Offset medida de ángulo. Girar el telescopio y hacer puntería al punto inaccesible. Las coordenadas del punto inaccesible serán automáticamente calculadas. 5. Finalizada la medición, introducir el número de punto PT#, PCODE y hacer clic sobre el botón “Store” para almacenar los datos en memoria. 6. Pulsar el botón cerrar o hacer clic sobre la tecla “ESC” para regresar al menú Levantamiento. NOTA: 1. Antes de iniciar la medición será necesario haber definido las coordenadas del punto estación, la orientación del instrumento, la altura de instrumento y la altura del prisma. 2. Si se selecciona la opción “NEZ auto refresh” en los ajustes de pantalla, la opción offset medida de ángulo podrá también aplicarse directamente desde el menú Levantamiento. 62 5.9 Offset medida de distancia El programa Offset medida de distancia permite determinar las coordenadas de un punto inaccesible a partir de la medición a un punto accesible y del conocimiento de la distancia del punto accesible al punto inaccesible. 1. La línea que une el punto estación y el punto accesible deberá ser perpendicular a la línea definida por el punto accesible y el punto inaccesible. 2. Cuando el punto inaccesible está situado delante o detrás del punto accesible, deberán alinearse perfectamente el punto estación , el punto accesible y el punto inaccesible. Procedimiento de medida 1. Hacer clic sobre el botón “Survey” o presionar el icono de la Estación Total. Se desplegará una ventana como la de la imagen de la izquierda. Presionar las teclas de navegación para desplazarse por las diversa opciones. 2. Hacer clic sobre el botón “7OFS-D” o presionar la tecla 7 para acceder al programa Offset medida de distancia. 63 3. Hacer puntería al prisma y pulsar el botón “Meas” para iniciar la medición de la distancia. Las coordenadas X, Y, Z se visualizarán en pantalla. 4. Seleccionar la dirección del offset para aplicar la corrección de distancia en la dirección correcta. 5. Indicar la corrección offset de distancia en el cuadro de texto Offset. Las coordenadas X, Y, Z del punto inaccesible se visualizarán en pantalla. 6. Introducir el número de punto PT#, PCODE y hacer clic sobre el botón “Store” para almacenar los datos en memoria interna. 7. Presionar la tecla “ESC” para cerrar la ventana actual y regresar al menú Levantamiento. El programa Offset medida de distancia se dará por finalizado. NOTA: Antes de iniciar la medición será necesario haber definido las coordenadas del punto estación, la orientación del instrumento, la altura de instrumento y la altura del prisma. Para más información consultar los capítulos anteriores. 64 5.10 Offset doble distancia El programa Offset doble distancia permite determinar las coordenadas de un punto inaccesible a partir de la medición de dos puntos que cumplan el requisito de estar alineados con el punto inaccesible. Procedimiento de trabajo. Programa offset doble distancia 1. Hacer clic sobre el botón “Survey” o presionar el icono de la Estación Total. Se desplegará una ventana como la de la imagen de la izquierda. Presionar las teclas de navegación para desplazarse por las diversa opciones. 2. Hacer clic sobre el botón “next” para acceder a la pantalla 2, a continuación hacer clic sobre el botón “0OFS-2D” o presionar la tecla 0 para acceder al programa Offset doble distancia. 3. Marcar en campo los dos puntos de offset 1 y 2, los cuales según se ha indicado deberán estar alineados con el punto inaccesible como se muestra en el figura anterior. 65 4. Hacer puntería al prisma, que deberá situarse en el punto offset 1. Pulsar el botón “Meas” para iniciar la medición de la distancia. A continuación pulsar el botón “point 1” para confirmar la observación del punto offset 1. 5. Hacer puntería al prisma, que deberá situarse en el punto offset 2. Pulsar el botón “Meas” para iniciar la medición de la distancia. A continuación pulsar el botón “point 2” para confirmar la observación del punto offset 2. 6. Introducir la corrección de distancia offset, correspondiente a la distancia reducida entre el segundo punto y el punto inaccesible. A continuación las coordenadas X, Y, Z del punto inaccesible se visualizarán. 7. Introducir el número de punto PT#, PCODE y hacer clic sobre el botón “Store” para almacenar los datos en memoria interna. 8. Presionar la tecla “ESC” para cerrar la ventana actual y regresar al menú Levantamiento. El programa Offset doble distancia se dará por finalizado. NOTA: Antes de iniciar la medición será necesario haber definido las coordenadas del punto estación, la orientación del instrumento, la altura de instrumento y la altura del prisma. Para más información consultar los capítulos anteriores. 66 5.11 Offset medida de ángulo y distancia El programa Offset medida de ángulo y distancia permite determinar las coordenadas de un punto inaccesible a partir de la medición de dos puntos que deberán estar alineados con el punto inaccesible y de la medición del ángulo desde el punto estación al punto inaccesible. Procedimiento de trabajo. Programa offset medida de ángulo y distancia 1. Hacer clic sobre el botón “Survey” o presionar el icono de la Estación Total. Se desplegará una ventana como la de la imagen de la izquierda. Presionar las teclas de navegación para desplazarse por las diversa opciones. 2. Hacer clic sobre el botón “next” para acceder a la pantalla 2, a continuación hacer clic sobre el botón “1OFS-2DA” o presionar la tecla 1 para acceder al programa Offset medida de ángulo y distancia. 67 3. Marcar en campo los dos puntos de offset 1 y 2, los cuales según se ha indicado deberán estar alineados con el punto inaccesible como se muestra en el gráfico. 4. Hacer puntería al prisma, que deberá situarse en el punto offset 1. Pulsar el botón “Meas” para iniciar la medición de la distancia. A continuación pulsar el botón “point 1” para confirmar la observación del punto offset 1. 5. Hacer puntería al prisma, que deberá situarse en el punto offset 2. Pulsar el botón “Meas” para iniciar la medición de la distancia. A continuación pulsar el botón “point 2” para confirmar la observación del punto offset 2. 6. Hacer puntería al punto inaccesible. Las coordenadas X, Y, Z del punto se visualizarán a continuación. 7. Introducir el número de punto PT#, PCODE y hacer clic sobre el botón “Store” para almacenar los datos en memoria interna. 8. Presionar la tecla “ESC” para cerrar la ventana actual y regresar al menú Levantamiento. El programa Offset doble distancia se dará por finalizado. NOTA: Antes de iniciar la medición será necesario haber definido las coordenadas del punto estación, la orientación del instrumento, la altura de instrumento y la altura del prisma. Para más información consultar los capítulos anteriores. 68 5.12 Offset plano de referencia El programa Offset plano de referencia permite generar un plano definido por tres puntos. También permite calcular la coordenadas de un punto inaccesible a partir de únicamente la observación del ángulo horizontal y del ángulo vertical. Procedimiento de trabajo. Plano de referencia. 1. Hacer clic sobre el botón “Survey” o presionar el icono de la Estación Total. Se desplegará una ventana como la de la imagen de la izquierda. Presionar las teclas de navegación para desplazarse por las diversa opciones. 2. Hacer clic sobre el botón “next” para acceder a la pantalla 2, a continuación hacer clic sobre el botón “2OFS-P” o presionar la tecla 2 para acceder al programa Offset plano de referencia. 3. Marcar tres puntos que permitan definir perfectamente el plano de referencia. Sobre este mismo plano deberá situarse el punto inaccesible cuyas coordenadas vamos a calcular. 4. Hacer puntería al prisma, que deberá situarse en el punto offset 1. Medir la distancia y pulsar el botón “point 1” para confirmar la observación. 69 5. Hacer puntería al prisma, que deberá situarse en el punto offset 2. Pulsar el botón “Meas” para iniciar la medición de la distancia. A continuación pulsar el botón “point 2” para confirmar la observación del punto offset 2. 6. Hacer puntería al prisma, que deberá situarse en el punto offset 3. Pulsar el botón “Meas” para iniciar la medición de la distancia. A continuación pulsar el botón “point 3” para confirmar la observación del punto offset 3. 7. Hacer puntería el punto inaccesible. Las coordenadas X, Y, Z del punto se visualizarán a continuación. 8. Introducir el número de punto PT#, PCODE y hacer clic sobre el botón “Store” para almacenar los datos en memoria interna. 9. Presionar la tecla “ESC” para cerrar la ventana actual y regresar al menú Levantamiento. El programa Offset doble distancia se dará por finalizado. Nota: Antes de iniciar la medición será necesario haber definido las coordenadas del punto estación, la orientación del instrumento, la altura de instrumento y la altura del prisma. Para más información consultar los capítulos anteriores. 70 5.13 Distancia entre puntos El programa Distancia entre puntos permite determinar la distancia reducida, desnivel y pendiente existente entre un primer punto base y otro (u otros puntos cualesquiera) sin necesidad de hacer cambio de estación. Procedimiento de trabajo. 1. Hacer clic sobre el botón “Survey” o presionar el icono de la Estación Total. Se desplegará una ventana como la de la imagen de la izquierda. Presionar las teclas de navegación para desplazarse por las diversa opciones. 2. Hacer clic sobre el botón “next” para acceder a la pantalla 2, a continuación hacer clic sobre el botón “3MLM” o presionar la tecla 3 para acceder al programa Distancia entre puntos. 71 3. Hacer puntería al prisma, que deberá situarse en el primer punto base. Pulsar el botón “Meas” para iniciar la medición de la distancia. A continuación pulsar el botón “Basic” para confirmar la selección del punto base de la aplicación distancia entre puntos. 4. Posicionar el prisma sobre un segundo punto. Hacer puntería y pulsar el botón “Meas” para iniciar la medición de la distancia. En pantalla podrán visualizarse las coordenadas X, Y, Z del punto. También se visualizará la distancia reducida, distancia geométrica, diferencia de cota y pendiente existente entre el punto medido y el primer punto base. Introducir el número de punto PT#, PCODE y hacer clic sobre el botón “Store” para almacenar los datos en memoria interna. 5. Si fuere necesario, posicionar nuevamente el prisma sobre otro punto y operar según lo descrito en el paso 4. Pulsar el botón “Basic” para seleccionar el punto medido actual como punto base de la aplicación distancia entre puntos. 6. Presionar la tecla “ESC” para cerrar la ventana actual y regresar al menú Levantamiento. Nota: Antes de iniciar la medición será necesario haber definido las coordenadas del punto estación, la orientación del instrumento, la altura de instrumento y la altura del prisma. Para más información consultar los capítulos anteriores. 72 5.14 Altura remota El programa Altura remota permite determinar las coordenadas y la altura de un punto inaccesible sobre el cual no es posible posicionar directamente el prisma, por ejemplo, sobre un cable de alta tensión, la estructura elevada de un puente, etc. Procedimiento de trabajo. 1. Hacer clic sobre el botón “Survey” o presionar el icono de la Estación Total. Hacer clic sobre el botón “next” para acceder a la pantalla 2, a continuación hacer clic sobre el botón “4REM” o presionar la tecla 4 para acceder al programa Altura remota. 2. Medición del punto base. Posicionar el prisma sobre la vertical del punto inaccesible. Hacer puntería al prisma y pulsar el botón “Meas” para iniciar la medición de la distancia. 3. Medición de la altura remota. Girar el telescopio y hacer puntería al punto inaccesible. Las coordenadas X, Y, Z del punto inaccesible se visualizarán en pantalla. Introducir el número de punto PT#, PCODE y hacer clic sobre el botón “Store” para almacenar los datos en memoria interna. 4. Presionar la tecla “ESC” para cerrar la ventana. Nota: Antes de iniciar la medición será necesario haber definido las coordenadas del punto estación, la orientación, la altura de instrumento y la altura del prisma. 73 5.15 Intersección inversa El programa Intersección inversa permite determinar las coordenadas del punto estación (coordenadas desconocidas) mediante la observación de varios puntos conocidos. Si la distancia desde el punto estación hasta los puntos conocidos se ha medido, esta información será tenida en cuenta para calcular las coordenadas del punto estación. Será necesario observar, al menos, dos puntos de coordenadas conocidas. Si no se han medido distancias será necesario observar, al menos, tres puntos de coordenadas conocidas. Si se han medido distancias, se recomienda observar en campo los puntos en sentido horario. De lo contrario, podrían obtenerse errores de cálculo en las coordenadas del punto estación. Procedimiento de trabajo. 1. Hacer clic sobre el botón “Survey” o presionar el icono de la Estación Total. Se desplegará una ventana como la de la imagen de la izquierda. Presionar las teclas de navegación para desplazarse por las diversa opciones. 2. Hacer clic sobre el botón “next” para acceder a la pantalla 2, a continuación hacer clic sobre el botón “5RES” o presionar la tecla 5 para acceder al programa Intersección inversa. 74 3. Hacer puntería al prisma, que deberá situarse en el punto conocido 1. Pulsar el botón “Point 1” para seleccionar las coordenadas del punto conocido. Pulsar el botón “Meas” para iniciar la medición de la distancia. Pulsar el botón “Read&Calc” para almacenar los resultados. 4. Hacer puntería al prisma, que deberá situarse en el punto conocido 2. Pulsar el botón “Point 2” para seleccionar las coordenadas del punto conocido. Pulsar el botón “Meas” para iniciar la medición de la distancia. Pulsar el botón “Read&Calc” para almacenar los resultados. Si los datos medidos son admisibles, las coordenadas del punto estación se visualizarán en pantalla. 5. Si solo se han medido ángulos, será necesario observar un tercer punto. Hacer puntería al prisma, que deberá situarse en el punto conocido. Pulsar el botón “Point 3” para seleccionar las coordenadas del punto conocido. Pulsar el botón “Read&Calc” para almacenar los resultados. Las coordenadas del punto estación se visualizarán en pantalla. 6. Introducir el número de punto PT#, PCODE y hacer clic sobre el botón “Store” para almacenar las coordenadas del punto estación en memoria interna. 7. Presionar la tecla “ESC” para finalizar el programa Intersección inversa y regresar al menú Levantamiento. 75 6 Topografía 6.1 Introducción De modo adicional a algunas funciones básicas, las Estaciones Totales de la serie 700/710 disponen de la propiedad adicional de disponer de pantalla gráfica (GUI). Los instrumentos modernos se caracterizan por disponer de programas versátiles y de fácil manejo, que le facilitarán su trabajo en campo haciéndolo más sencillo y rápido. El programa Topografía de la serie 700/710 lleva a cabo vistas gráficas en tiempo real. Están disponibles multitud de opciones gráficas, incluyendo navegador gráfico y editor de dibujo gráfico. El programa Topografía ha sido integrado dentro de la Estación Total para que sea más eficiente en comparación con programas externos. Acceder al modo Topografía 1. Encender el instrumento, girar el telescopio para inicializar el limbo vertical (sólo serie 700), y acceder el menú principal. 2. Hacer clic sobre el botón “Map”. Se desplegará una ventana como la de la imagen de la izquierda. Para visualizar las diversas herramientas y botones del menú Topografía pulsar las teclas de navegación. 3. El modo Topografía dispone de 12 opciones accesibles a lo largo del menú de botones. Para iniciar cada programa hacer clic sobre el botón correspondiente. 76 4. Presionar la tecla de navegación desplazar hacia abajo o hacer clic sobre el botón “next” para acceder a la pantalla 2. Funciones del programa Topografía Botón Descripción Funciones 0Point Representación de puntos Modo representación gráfica de puntos 1Line Representación de líneas Modo representación gráfica de líneas 2Spline Representación de splines Modo representación gráfica de splines Arco Modo representación gráfica de arcos por 3 puntos Círculo Modo representación de círculo por 3 puntos Texto Modo inserción de datos por teclado 6Symbol Librería de símbolos Acceso a la librería gráfica de símbolos 7Delete Borrar elemento Acceso al modo borrar elementos 0Undo Deshacer borrado Cancelar la línea actual o deshacer borrado Centro punto estación Refrescar la pantalla centrando en pantalla la posición del punto estación Centro punto visado Refrescar la pantalla centrando en pantalla la posición del último punto tomado Visualización de puntos Visualización de los datos del punto en pantalla 3Arc 4Circle 5TapeDim 1OCC_Mid 2PT_Mid 3Find 77 6.2 Representación de puntos Esta herramienta está diseñada para la representación gráfica de puntos con un determinado símbolo seleccionable, el cual no cambiará de tamaño independientemente de la escala gráfica actual. Procedimiento de representación de puntos. 1. Hacer clic sobre el botón “Map” para acceder al modo Topografía. Hacer clic sobre el botón “0Point” o presionar la tecla “0“ para acceder al modo Representación de puntos. 2. Para seleccionar el símbolo de representación de puntos activo hacer clic sobre el botón “6Symbol” o presionar la tecla “6”. Hacer clic sobre el símbolo deseado, presionar la tecla “Set” para cerrar la ventana actual. 3. Hacer clic sobre la posición deseada para el símbolo seleccionado, se visualizará en pantalla un nuevo punto. Consultar el apartado “6.14 Metodología de trabajo” para más información. En el modo Levantamiento, una vez el punto haya sido medido, presionar la tecla “Shift” + “Tab” para almacenar los datos en memoria interna y almacenar el correspondiente símbolo de punto en función de las coordenadas obtenidas. 4. Repetir los pasos 2 y 3 para representar en pantalla otro nuevo punto. NOTA: Para confirmar la posición de símbolo de representación de punto indicar tan solo un punto. Una vez haga clic sobre la pantalla gráfica el símbolo de punto será automáticamente visualizado. La serie 700/710 dispone de memoria para almacenar ciertos ajustes. Así, para la representación de puntos el símbolo actual a aplicar será el último símbolo puntual seleccionado. 78 6.3 Representación de líneas Esta herramienta está diseñada para la representación gráfica de líneas mediante la selección de los puntos que definan la entidad lineal y el tipo de línea a representar. Procedimiento de representación de líneas. 1. Hacer clic sobre el botón “Map” para acceder al modo Topografía. Hacer clic sobre el botón “1Line” o presionar la tecla “1“ para acceder al modo Representación de líneas. 2. Para seleccionar el símbolo de representación de líneas activo hacer clic sobre el botón “6Symbol” o presionar la tecla “6”. Hacer clic sobre el símbolo deseado, presionar la tecla “Set” para cerrar la ventana actual. 3. Hacer clic sobre las diversas posiciones que definen la geometría de la línea a representar. Pulsar el botón “1Line” para finalizar la línea actual y comenzar la definición de una nueva línea. Consultar el apartado “6.14 Metodología de trabajo” para más información. En el modo Levantamiento, una vez el punto haya sido medido, presionar la tecla “Shift” + “Tab” para almacenar los datos en memoria interna. En el menú Topografía la línea será automáticamente visualizada en función de los puntos medidos. 4. Repetir los pasos 2 y 3 para representar en pantalla otra línea nueva. NOTA: Las líneas se representan a partir de la unión de puntos. La serie 700/710 dispone de memoria para almacenar ciertos ajustes. Así, para la representación de líneas el símbolo de línea actual a aplicar será el último símbolo lineal seleccionado. 79 6.4 Representación de splines Esta herramienta está diseñada para la representación gráfica de splines mediante la selección de los puntos que definan la entidad y la selección de la representación gráfica a aplicar. Procedimiento de representación de splines. 1. Hacer clic sobre el botón “Map” para acceder al modo Topografía. Hacer clic sobre el botón “2Spline” o presionar la tecla “2“ para acceder al modo Representación de splines. 2. Para seleccionar el símbolo de representación de splines activo hacer clic sobre el botón “6Symbol” o presionar la tecla “6”. Hacer clic sobre el símbolo deseado, presionar la tecla “Set” para cerrar la ventana actual. 3. Hacer clic sobre las diversas posiciones que definen la geometría del spline a representar. Pulsar el botón “2Spline” para finalizar el spline actual y comenzar la definición de uno nuevo. Consultar el apartado “6.14 Metodología de trabajo” para más información. En el modo Levantamiento, una vez el punto haya sido medido, presionar la tecla “Shift” + “Tab” para almacenar los datos en memoria interna. En el menú Topografía el spline será automáticamente visualizado en función de los puntos medidos. 4. Repetir los pasos 2 y 3 para representar en pantalla otro spline nuevo. NOTA: Los splines se representan a partir de la unión de puntos. La serie 700/710 dispone de memoria para almacenar ciertos ajustes. Así, para la representación de splines el símbolo de spline actual a aplicar será el último símbolo lineal seleccionado. Para cancelar la definición de la línea activa actual pulsar el botón “0Undo” una sola vez. Para cancelar la definición de la entidad lineal activa presionar y mantener pulsado el botón “0Undo” 80 6.5 Representación de arcos Esta herramienta está diseñada para la representación gráfica de arcos mediante la selección de tres puntos que definan la entidad y la selección de la representación gráfica a aplicar. Procedimiento de representación de arcos. 1. Hacer clic sobre el botón “Map” para acceder al modo Topografía. Hacer clic sobre el botón “3Arc” o presionar la tecla “3“ para acceder al modo Representación de arcos. 2. Para seleccionar el símbolo de representación de arcos activo hacer clic sobre el botón “6Symbol” o presionar la tecla “6”. Hacer clic sobre el símbolo deseado, presionar la tecla “Set” para cerrar la ventana actual. 3. Hacer clic sobre las tres posiciones que definen la geometría del arco a representar. Una vez haya seleccionado el tercer punto, automáticamente se visualizará en pantalla el arco. Consultar el apartado “6.14 Metodología de trabajo” para más información. En el modo Levantamiento, una vez el punto haya sido medido, presionar la tecla “Shift” + “Tab” para almacenar los datos en memoria interna. En el menú Topografía el arco será automáticamente visualizado en función de los tres puntos medidos. 4. Repetir los pasos 2 y 3 para representar en pantalla otro arco nuevo. NOTA: Los arcos se representan a partir de tres puntos. La serie 700/710 dispone de memoria para almacenar ciertos ajustes. Así, para la representación de arcos el símbolo de arco actual a aplicar será el último símbolo lineal seleccionado. Una vez finalizada la definición del arco, pulsar la tecla “Tab”, el instrumento seleccionará el tercer punto como el punto inicial de un nuevo arco. 81 6.6 Representación de círculos Esta herramienta está diseñada para la representación gráfica de círculos mediante la selección de tres puntos que definan la entidad y la selección de la representación gráfica a aplicar. Procedimiento de representación de círculos. 1. Hacer clic sobre el botón “Map” para acceder al modo Topografía. Hacer clic sobre el botón “4Circle” o presionar la tecla “4“ para acceder al modo Representación de círculos. 2. Para seleccionar el símbolo de representación de círculos activo hacer clic sobre el botón “6Symbol” o presionar la tecla “6”. Hacer clic sobre el símbolo deseado, presionar la tecla “Set” para cerrar la ventana actual. 3. Hacer clic sobre las tres posiciones que definen la geometría del círculo a representar. Una vez haya seleccionado el tercer punto, se visualizará automáticamente en pantalla el círculo definido. Consultar el apartado “6.14 Metodología de trabajo” para más información. En el modo Levantamiento, una vez el punto haya sido medido, presionar la tecla “Shift” + “Tab” para almacenar los datos en memoria interna. En el menú Topografía el círculo será automáticamente visualizado en función de los tres puntos medidos. 4. Repetir los pasos 2 y 3 para representar en pantalla otro círculo nuevo. NOTA: Cada círculo se representa a partir de tres puntos. La serie 700/710 dispone de memoria para almacenar ciertos ajustes. Así, para la representación de círculos el símbolo de círculo actual a aplicar será el último símbolo lineal seleccionado. Una vez finalizada la definición del círculo, pulsar la tecla “Tab”, el instrumento seleccionará el tercer punto como el punto inicial de un nuevo círculo. 82 6.7 Ventana de representación gráfica Esta herramienta está diseñada para la representación gráfica de entidades cuyos lados sean paralelos y perpendiculares. Para representar una casa, medir en primer lugar los puntos que definan un lado. Para definir el resto de los lados utilizar el modo inserción de datos por teclado. Procedimiento de trabajo. 1. Hacer clic sobre el botón “Map” para acceder al modo Topografía. Hacer clic sobre el botón “1Line” o presionar la tecla “1“ para acceder al modo Representación de líneas. Medir y registrar los dos puntos que definan un lado de la casa. En pantalla se visualizará la representación gráfica de la línea. 2. Hacer clic sobre el botón “5TapeDim” o presionar la tecla “5” para acceder al modo inserción de datos por teclado. 3. Indicar la longitud del siguiente lado en la ventana de edición. Pulsar el botón adecuado para representar el siguiente lado de la casa. En el ejemplo de la izquierda la longitud de la línea es 11.554, habrá que pulsar el botón “Left”. 4. Repetir el paso 3 para representar el siguiente elemento en la definición geométrica de la casa. 5. Pulsar el botón superior derecho para finalizar el modo inserción e datos por teclado. Descripción de los botones: Front: El siguiente elemento hacia delante Back: El siguiente elemento hacia atrás Left: El siguiente elemento hacia la izquierda Right: El siguiente elemento hacia la derecha Close: Unir el último punto con el primer punto 83 6.8 Simbología La serie 700/710 dispone de una completa base de datos de elementos de representación gráfica. La base de datos dispone de símbolos puntuales para la representación de elementos puntuales y de símbolos lineales para la representación de líneas, splines, arcos y círculos. Seleccionar previamente el símbolo adecuado antes de iniciar la representación de la entidad. El símbolo seleccionado pasará a ser el símbolo activo hasta que no se realice una nueva selección. Procedimiento de trabajo. 1. Hacer clic sobre el botón “Map” para acceder al modo Topografía. 2. Hacer clic sobre el botón “6Symbol” o presionar la tecla “6“ para acceder al modo Simbología. En función del modo gráfico actual, se visualizarán los símbolos disponibles para entidades tipo punto o tipo línea. Hacer clic sobre el botón “Prev” o “Next” para cambiar de página. Símbolos puntuales 3. Hacer clic sobre el símbolo deseado. 4. Pulsar el botón “Set” o presionar el botón “ESC” para salir del modo Simbología. Símbolos lineales 84 6.9 Borrar objetos Los datos gráficos pueden ser editados mediante la eliminación de entidades. Pulsar el botón “7Delete” para acceder al modo Borrar objetos. Hacer clic directamente sobre el elemento a suprimir para eliminar la entidad. Nota: Después de eliminar una entidad, ésta es sólo suprimida de la base de datos gráfica. Los puntos que definen la entidad no son borrados de la base de datos. Acceder al modo Cancelar una operación para recuperar alguna de las últimas diez entidades eliminadas. Antes de borrar una entidad Después de borrar una entidad 85 6.10 Cancelar una operación Están disponibles dos opciones: 1. Cancelar conexión, 2. Recuperar elementos borrados. 1. Cancelar conexión Al representar líneas o splines, si no se ha finalizado la definición geométrica de la entidad, pulsar el botón “Undo” para acceder al modo cancelar conexión. La línea que une los dos últimos puntos seleccionados será eliminada. Pulsar nuevamente el botón “Undo” para borrar uno a uno los elementos comenzando por el último elemento. Pulsar el botón “1Line” o “2Spline” para finalizar la operación. 2. Recuperar elementos borrados Excepto en el caso indicado en la primera opción, pulsar el botón “Undo” para acceder al modo recuperar elementos borrados. Se visualizarán en pantalla los últimos elementos borrados. NOTA: Sólo los últimos diez elementos borrados podrán ser recuperados. Pantalla antes de cancelar conexión Pantalla después de cancelar conexión Pantalla antes de recuperar elementos Pantalla después de recuperar elementos 86 6.11 Centrado al punto estación Esta función está diseñada para redibujar los datos gráficos a la escala actual centrando el dibujo en el punto estación. Se recomienda utilizar esta opción para ver en pantalla las entidades gráficas situadas en torno al punto estación. Hacer clic sobre botón “1OCC_Mid” para acceder a la función centrado al punto estación. Antes de centrar al punto estación Después de centrar al punto estación 6.12 Centrado al último punto Esta función está diseñada para redibujar los datos gráficos a la escala actual centrando el dibujo en el último punto medido. Se recomienda utilizar esta opción para ver en pantalla las entidades gráficas situadas en torno al último punto. Hacer clic sobre botón “2PT_Mid” para acceder a la función centrado al último punto. Antes de centrar al último punto Después de centrar al último punto 87 6.13 Visualización y edición de datos Las coordenadas de los puntos medidos podrán ser visualizadas y editadas desde el menú gráfico Topografía. Tras editar las coordenadas de un punto, la pantalla gráfica se actualizará automáticamente. 1. Hacer clic sobre el botón “Map” para acceder al modo Topografía. Pulsar el botón “Next” para visualizar la siguiente página. Hacer clic sobre el botón “3Find” o presionar la tecla “3”. 2. Hacer clic sobre el punto a editar. El nombre del punto y las coordenadas del punto se visualizarán en pantalla. 3. Podrán ser editadas las coordenadas del punto. También es posible repetir la observación. 4. Tras editar el punto (o medirlo nuevamente), pulsar el botón “OK” para finalizar. La pantalla gráfica se actualizará automáticamente. 88 6.14 Metodología de trabajo En primer lugar nivelar el instrumento, establecer las coordenadas del punto estación, orientar el instrumento e indicar la altura del instrumento. A continuación comenzar la medición y representación gráfica de los elementos. Es posible dibujar automáticamente las entidades gráficas en función de las mediciones realizadas. Representación gráfica con datos de medición. 1. Nivelar el instrumento sobre un punto conocido. Consultar el apartado 2 para más detalles. 2. Hacer clic sobre el botón “Survey”, presionar el botón “0Station” para establecer las coordenadas del punto estación y la altura del instrumento. Orientar el limbo horizontal y pulsar la tecla “Set” para confirmar los ajustes realizados. 3. Acceder al modo Topografía. Presionar la tecla “ESC” para cambiar la selección actual de visualización de botones en el menú lateral izquierdo entre sólo cuatro botones o visualizar todos los botones. 4. Presionar la tecla “2” para acceder al modo Representación de splines. 89 5. Presionar la tecla “6” para visualizar los diferentes tipos de línea disponibles. Seleccionar el tipo de línea y pulsar el botón “Set”. El tipo de línea seleccionado será a partir de ahora el tipo de línea actual hasta que no realice una nueva selección. 6. Presionar la tecla “ESC” para visualizar todos los botones del menú lateral izquierdo. 7. Colocar el prisma en el punto 1 a medir. Indicar la altura del prisma. Pulsar el botón “Set” para finalizar. 8. Hacer puntería al prisma, pulsar el botón “Meas” para iniciar la medición de distancia. Finalizada la medición presionar las teclas “Shift” + “TAB” para almacenar los datos en memoria interna. El punto se visualizará automáticamente en la pantalla gráfica. 9. Repetir los pasos 6, 7 y 8 para medir los puntos 2, 3 y 4. Visualizar la forma del spline en la vista gráfica. 10. Presionar la tecla “2” para finalizar la edición del spline actual e iniciar la representación de uno nuevo. Repetir los pasos 6, 7, 8 y 9 para dibujar otro spline a partir de los puntos 5, 6, 7 y 8. 11. La siguiente entidad es una entidad puntual. Pulsar la tecla “0” para acceder al modo Representación de puntos. 90 12. Presionar la tecla “6” para visualizar los diferentes tipos de entidades puntuales disponibles. Seleccionar el tipo de punto y pulsar el botón “Set”. El tipo de punto seleccionado será a partir de ahora el tipo de punto actual hasta que no realice una nueva selección. 13. Colocar el prisma en el punto 9 a medir. Indicar la altura del prisma. Pulsar el botón “Set” para finalizar. 14. Hacer puntería al prisma, pulsar el botón “Meas” para iniciar la medición de distancia. Finalizada la medición presionar las teclas “Shift” + “TAB” para almacenar los datos en memoria interna. El punto 9 se visualizará automáticamente en la pantalla gráfica. 15. Presionar la tecla “1” para acceder de nuevo al modo Representación de líneas. 16. Repetir los pasos 5, 6, 7, 8 y 9 para visualizar un nuevo spline definido por los puntos 10, 11, 12 y 13. 91 17. Repetir los pasos 11 a 14 para dibujar los puntos 14 y 15. 18. De este modo las mediciones y la representación gráfica de los puntos se habrá completado. La representación gráfica podrá ser consultada en el área gráfica. 19. Pulsar el botón “5 Save” o presionar la tecla “5” para almacenar los datos. Indicar el nombre del fichero. La información gráfica podrá ser editada posteriormente en la oficina. NOTA: Esta es sólo una simple guía para la medición y representación gráfica de elementos. Consultar los apartados anteriores para obtener información más detallada. Herramientas de la vista gráfica Zoom extensión Zoom acercarse Zoom alejarse Encuadre Zoom ventana Centrar vista al punto estación Centrar vista el punto 92 7 Programa de carreteras 7.1 Introducción Este programa está especialmente diseñado para hacer levantamientos y replanteos en carretera. Puede ser usado para trabajar con el eje en planta y con el eje en planta y alzado. Para definir el eje en planta están disponibles tres elementos diferentes: líneas, curvas circulares y clotoides. Será necesario indicar las coordenadas del punto intersección (PI), el radio de la curva circular y la longitud de la clotoide. Para definir el eje en alzado están disponibles tres elementos diferentes: rectas, curvas y parábolas. Será necesario indicar el PK, la longitud y el radio. Si los elementos punto de intersección (PI) y punto de cambio de pendiente (GP) no son más de 1000, todos los datos que definen la geometría de la carretera podrán ser introducidos en la memoria interna del instrumento. Acceder al programa de carreteras 1. Encender el instrumento, girar el telescopio para inicializar el limbo vertical (sólo serie 700), y acceder el menú principal. 2. Hacer clic sobre el botón “Road”. Se desplegará una ventana como la de la imagen de la izquierda. Para visualizar las diversas herramientas y botones del programa de carreteras pulsar las teclas de navegación. 3. Las opciones disponibles para el programa de carreteras son las que se muestran en la parte izquierda de la pantalla. Para la versión 1.3 del programa están disponibles 6 opciones. Pulsar la tecla “Esc” para visualizar todas las opciones. 93 Opciones del programa de carreteras Botón Descripción Funciones 0H_AL Definición eje en planta Designar las coordenadas del punto intersección (PI), radio de la circular o longitud de la clotoide 1V_AL Definición eje en alzado Introducción del PK, la altura y el radio de cada elemento para definición del eje en alzado 2Setting Ajustes Designación del PK de inicio y de la cota de arranque de la carretera Conversión de los datos del eje en planta y del eje en alzado para ser usados desde el programa de carreteras 3Calc. 4SO_Road 5Section Convertir datos Replanteo Acceso al programa replanteo Toma de secciones Menú específico transversales para toma de secciones 7.2 Definición del eje en planta Prácticamente en todas vías de comunicación (tanto en carreteras como en vías férreas) la dirección o acimut del eje horizontal va sufriendo modificaciones debido a la propia topografía del terreno, la presencia de obstáculos, accidentes geológicos, etc. Este apartado está diseñado para determinar /enlazar los diversos elementos que definen la geometría del eje en planta. Para definir el eje en planta están disponibles tres elementos diferentes: líneas, curvas circulares y clotoides. Será necesario definir previamente el eje en planta antes de iniciar el replanteo. Toda la información que define la geometría del eje de la obra podrá ser introducida en la memoria interna del instrumento si el número de elementos a introducir es inferior a 1000 elementos. En caso de trabajar con más de 1000 elementos, será necesario dividir la obra en varios tramos, de manera que ninguno de ellos supere la cantidad de 1000 elementos. Para la definición del eje en planta será necesario indicar las coordenadas del punto intersección (PI), el radio de cada curva y la longitud de cada clotoide. 94 Definición del eje en planta 1. Acceder al programa de carreteras. Pulsar el botón “0H_AL” o presionar la tecla “0” para acceder a la definición del eje en planta. 2. Indicar la siguiente información: coordenadas del punto intersección (PI), radio y longitud de las clotoides. 3. Pulsar el botón “ADD” para almacenar los datos introducidos y comenzar la definición de un nuevo elemento. 4. Repetir los pasos 2 y 3 hasta que todos los elementos hayan sido introducidos. 5. Pulsar la tecla “ESC” para finalizar la definición del eje en planta y regresar al menú principal. NOTA: 1. El primer punto intersección (PI) deberá situarse en el eje de la obra, el radio y la longitud deberán ser cero. Los elementos deberán introducirse en el sentido de avance de la carretera. 2. Si algún campo se deja en blanco, se considerará que el valor es cero. 3. Si las dos clotoides son iguales, introducir el mismo valor en el campo spiral 1 y spiral 2. Edición del eje en planta ADD: Guardar los valores actuales en memoria interna. Ins: Insertar los valores en memoria, en la posición especificada. 95 Seleccionar la posición en la base de datos para almacenar los datos. Pulsar el botón “Ins” para insertar los valores en la memoria interna. Edit: Modificar los valores actualmente seleccionados. Seleccionar la fila que se desea editar, sus valores se visualizarán en pantalla. Después de modificar los valores, pulsar Edit para confirmar los nuevos valores. Del: Borrar los datos actualmente seleccionados de la base de datos. Seleccionar la fila que se desea eliminar. Hacer clic sobre el botón Del para eliminarla Pgup o Pgdn: Para visualizar la página anterior o posterior de la base de datos N: Coordenada Y del punto intersección E: Coordenada X del punto intersección Radius: Radio del elemento circular Spiral 1: Longitud de la clotoide 1 Spiral 2: Longitud de la clotoide 2 96 7.3 Definición del eje en alzado Habitualmente, el eje en alzado es consecuencia de la interconexión de diversos elementos con diferente pendiente. Se podrán presentar dos tipos diferentes de elementos: cóncavos y convexos. En realidad, la diferencia de pendiente existente entre dos elementos consecutivos en muy pequeña, por lo que el programa de carreteras adopta las curvas circulares para las conexiones de los diversos elementos. Definición del eje en alzado 1. Acceder al programa de carreteras. Pulsar el botón “1V_AL” o presionar la tecla “1” para acceder a la definición del eje en alzado. 2. Indicar la siguiente información: el PK, la altura y el radio de la curva. 3. Pulsar el botón “ADD” para almacenar los datos introducidos y comenzar la definición de un nuevo elemento. 4. Repetir los pasos 2 y 3 hasta que todos los elementos hayan sido introducidos. 5. Pulsar la tecla “ESC” para finalizar la definición del eje en alzado y regresar al menú principal. NOTA: 1. Si algún campo se deja en blanco, se considerará que el valor es cero. 2. No es necesario definir el eje en alzado desde el origen. El PK debe ser especificado individualmente para cada elemento. 97 Edición del eje en alzado Botón Descripción Funciones Add Añadir datos Añadir los valores actuales a la definición del eje en alzado Ins Insertar datos Insertar los valores actuales en el elemento o posición especificada previamente Edit Editar datos Editar los valores actuales seleccionados de la base de datos del eje en alzado Del Borrar datos Eliminar el elemento seleccionado con sus valores actuales Pgup Retrocede página Visualizar los datos de la página anterior Pgdn Avance página Visualizar los datos de la página siguiente Mileage PK PK del elemento Height Altura Altura del elemento Radius Radio Radio del elemento circular 7.4 Ajustes Introducir el PK y la cota de arranque del elemento en la definición del eje en alzado. El PK del punto de arranque en ocasiones es cero, aunque en otras ocasiones se presentan excepciones a esta norma. Así, en la actualidad los tramos de carretera son ejecutados por tramos, siendo cada tramo construido por diversas empresas por lo que el PK de inicio de cada tramo es diferente no coincidiendo habitualmente con cero. De modo similar, definir la cota de arranque del elemento. Definición de ajustes 1. Acceder al programa de carreteras. Pulsar el botón “2Setting” o presionar la tecla “2” para acceder a la definición de ajustes. 2. Introducir el PK y la cota del punto de arranque. 3. Hacer clic sobre el botón “Set” para almacenar los ajustes y cerrar la ventana activa. Presionar la tecla “ESC” para cerrar la ventana sin almacenar los ajustes introducidos. 98 7.5 Cálculo de coordenadas Una vez haya finalizado la definición del eje en planta y alzado, definido el PK de inicio y la cota de arranque, iniciar a continuación la comprobación y cálculo de los datos definidos. El objetivo es el siguiente: 1. Obtener todos los parámetros de la carretera. 2. Calcular las coordenadas de replanteo del eje en función del intervalo definido. 3. Calcular las coordenadas de replanteo de las líneas de referencia según el intervalo definido. Procedimiento de trabajo 1. Acceder al programa de carreteras. Pulsar el botón “3Calc.” o presionar la tecla “3” para acceder al menú cálculo de coordenadas. 2. Seleccionar los ajustes deseados para iniciar el cálculo. Pulsar el botón “Calc.” para comprobar los datos introducidos y calcular las coordenadas de replanteo del eje y de la línea de referencia. Finalizado el cálculo, la pantalla se cerrará automáticamente. Presionar la tecla “ESC” para cerrar la ventana de diálogo sin almacenar los ajustes introducidos. Introducción a los botones del menú cálculo de coordenadas. Botones Descripción Calc. Calcular los parámetros que definen la geometría de la carretera, coordenadas de replanteo y líneas de referencia. Calc. Horizontal Curve Calcular los parámetros del eje en planta. Serán calculados con los parámetros por defecto. 99 Botones Descripción Calc. Vertical Curve Calcular los parámetros del eje en alzado. Serán calculados con los parámetros por defecto. Calc. Key Point Center Point, interval interval Activado este campo, se calcularán las coordenadas de cinco puntos adicionales en la definición del eje en planta: tangentes de entrada y salida a la clotoide, a la curva circular y centro del radio de la circular. Activado este campo, se calcularán las coordenadas de replanteo del eje en planta. Indicar el intervalo para el replanteo del eje en planta. Start Indicar el PK de inicio del eje en planta. End Indicar PK final del eje en planta. Boundary Point, interval Activado esta campo, se calcularán las coordenadas de replanteo de la línea de referencia. interval Indicar el intervalo para el replanteo de la línea de referencia Section Indicar la distancia entre el eje y la línea de referencia Start Indicar el PK de inicio de la línea de referencia. End Indicar el PK final de la línea de referencia. 100 7.6 Replanteo Similar al replanteo de coordenadas, inicie el programa replanteo dentro del programa de carreteras una vez haya definido y calculado el eje en planta y las coordenadas de replanteo del eje y de la línea de referencia. En el modo replanteo es posible indicar directamente las coordenadas del punto a replantear, o buscar en memoria interna las coordenadas del punto en función del PK y de la línea de referencia seleccionada. Las coordenadas del punto se calcularán automáticamente en función del PK seleccionado. Procedimiento de trabajo 1. Acceder al programa de carreteras. Pulsar el botón “4SO-Road” o presionar el botón “4” para acceder al menú replanteo. 2. Indicar en el número de punto del PK del punto a replantear. Por ejemplo, si el PK es K2+450, indicar el número de punto “2450”, hacer clic sobre el botón “Calc.” para obtener las coordenadas del punto seleccionado. Si las coordenadas ya han sido calculadas previamente, pulsar el botón “Find” para buscar el punto en memoria interna. 3. Hacer puntería al prisma, pulsar el botón “Meas” para iniciar la medición de la distancia. A continuación, en función de los resultados obtenidos, se actualizarán los valores de offset para facilitar la tarea de replanteo. 101 4. Mover el prisma en función de los valores de offset presentados en pantalla. Repetir el paso 3 hasta conseguir que los valores de offset entre el prisma y el punto de replanteo sean aceptables en función de la precisión requerida. 5. Finalizado el replanteo, introducir el número de punto PT# y el código PCODE, presionar a continuación el botón “Store” para almacenar los valores actuales en memoria interna. NOTA: 1. Antes de iniciar el replanteo, deberá haberse definido el punto estación, la orientación del instrumento, la altura del instrumento y la altura del prisma. Consultar el apartado “3.1 Estacionamiento y Orientación” Consultar el apartado “3.12 Altura del instrumento” Consultar el apartado “3.13 Altura del prisma y tipo” 2. Para obtener las coordenadas de un punto situado a la izquierda del eje, será necesario indicar el número de punto finalizando el texto con la letra “L” Igualmente, para obtener las coordenadas de un punto situado a la derecha del eje, será necesario indicar el número de punto finalizando el texto con la letra “R”. Por ejemplo: 1. “K2+450R” significa que el punto a replantear se corresponde con una línea de referencia a la derecha del eje, en el PK número K2+450. El número de punto a replantear sería el “2450R”. 2. “K115+600L” significa que el punto a replantear se corresponde con una línea de referencia a la izquierda del eje, en el PK número K115+600. El número de punto a replantear sería el “115600L”. Descripción de los símbolos y valores de offset. Girar el equipo en sentido horario Girar el equipo en sentido antihorario Disminuir el ángulo vertical Aumentar el ángulo vertical Mover el prisma hacia la derecha Mover el prisma hacia la izquierda Alejar el prisma en dirección contraria al instrumento Acercar el prisma en dirección al instrumento Desplazar el prisma hacia arriba Desplazar el prisma hacia abajo 102 Introducción a los botones del menú replanteo. Botones Descripción Calc. Calcular las coordenadas en función del PK definido en la ventana de edición del número de punto. Store Guardar en memoria interna los valores actuales medidos del punto en la base de datos. Find Buscar las coordenadas de replanteo en función de la base de datos y del PK seleccionado. Los valores de N,E,Z serán visualizados automáticamente. Prev Buscar el punto de replanteo anterior en función de la base de datos. Los valores de N,E,Z se visualizarán automáticamente. Next Buscar el punto de replanteo siguiente en función de la base de datos. Los valores de N,E,Z se visualizarán automáticamente. Name Indicar el nombre del punto (PK). Code Indicar el código del punto. N Indicar la coordenada Y del punto. Pulsar el botón “Calc.” para recalcular las coordenadas. El valor podrá ser también visualizado pulsando “Find”, “Prev” o “Next”. E Indicar la coordenada X del punto. Pulsar el botón “Calc.” para recalcular las coordenadas. El valor podrá ser también visualizado pulsando “Find”, “Prev” o “Next”. Z Indicar la coordenada Z del punto. Pulsar el botón “Calc.” para recalcular las coordenadas. El valor podrá ser también visualizado pulsando “Find”, “Prev” o “Next”. 103 7.7 Ejemplo Los procedimientos de operación para la medición en carreteras no son sencillos. En el siguiente apartado se muestra un ejemplo que describe todo el proceso en detalle. 1. Editar el eje en planta con un procesador de texto, por ejemplo, el Bloc de notas. Los datos a introducir son los siguientes: Numero de punto, Coordenada Y, Coordenada X, Radio, Longitud de la clotoide 1 y Longitud de la clotoide 2. NOTA: a. Sólo fuentes inglesas son válidas para el nombre del punto y la separación de columnas. b. Si los dos datos de las dos clotoides son los mismos, indicar el mismo valor en ambas columnas. 2. Editar el eje en alzado con un procesador de texto, por ejemplo, el Bloc de notas. Los datos a introducir son los siguientes: Número de punto, PK, altura y Radio. 3. Ejecutar el programa “RTS-EDIT.EXE” en el ordenador. Este programa lo podrá encontrar en el disco de la Estación. 4. Hacer clic sobre el botón “Road_stakeout_data“ para visualizar en pantalla los datos del eje de la obra. Hacer clic sobre el botón derecho del ratón. Se mostrará una ventana de diálogo. Hacer clic sobre la opción “Import_txt_file”. 104 5. Buscar el fichero de texto con los datos del eje en planta. Los datos serán importados al software “RTS-EDIT”. Igualmente, buscar el fichero de texto con los datos del eje en alzado, importar los datos al software “RTS-EDIT”. 6. Repetir los pasos 1 a 5 para importar los datos de los puntos de control. A continuación pulsar el botón “Save file” para guardar los datos con formato .rts”. En este ejemplo se ha generado el fichero “roaddata.rts”. 7. Conectar la Estación Total al PC y arrancar el programa “RTS-USB.EXE” en el PC. Consultar el apartado 2.12 para transferir el fichero “roaddata.rts “ a la Estación Total. 8. Encender la Estación Total. Consultar el apartado 4.9 para abrir el trabajo “roaddata.rts”. 9. Acceder a la pantalla de definición del eje en planta. Los datos del fichero “roaddata.rts” se visualizarán en pantalla. 105 10. Acceder a la pantalla de definición del eje en alzado. Los datos del fichero “roaddata.rts” se visualizarán en pantalla. 11. Acceder a la ventana de ajustes de la carretera. Consultar la sección 7.4 para introducir el PK de arranque y la cota de arranque. 12. Acceder a la ventana cálculo de coordenadas. Consultar la sección 7.5 para introducir el intervalo, el PK inicial y final del eje; y el intervalo, la distancia al eje y el PK inicial y final de la línea de referencia. 13. Consultar el apartado 3.12 para introducir las coordenadas del punto estación y la orientación. 106 14. Consultar el apartado 3.13. para introducir la altura del prisma y el tipo de prisma 15. Acceder a la pantalla replanteo. Introducir el PK del punto a replantear. 16. Hacer puntería al prisma, pulsar el botón “Meas” para medir la distancia. En función de los resultados medidos el instrumento actualizará la información y los valores de offset. Pulsar el botón inferior derecho para cambiar de pantalla. 17. Mover el prisma en dirección del punto a replantear, en función de los valores de offset obtenidos. Repetir nuevamente la medición y volver a corregir la posición del prisma hasta que los valores de offset sean aceptables. Consultar el apartado 7.6 para más información sobre como realizar un replanteo. 107 7.8 Sección transversal El procedimiento de trabajo denominado Estación Libre puede ser empleado en este apartado. Como veremos a continuación, la definición de la sección transversal es una labor complicada en campo, por lo que se suele operar haciendo cambios de estación mediante Estación Libre. En la siguiente imagen se muestra un ejemplo que sirve de introducción al procedimiento de trabajo con este programa. Procedimiento de trabajo 1. Indicar las coordenadas del punto estación, introducir la altura del instrumento y la altura del prisma. Consultar el apartado 3.12 para más información. 2. Acceder al programa de carreteras. Pulsar el botón “Next” hasta visualizar la opción “1Section”. Hacer clic sobre el botón “1Section” o presionar el botón “1” para acceder al menú sección transversal. 3. Introducir un nombre y pulsar el botón “New” para crear una nueva sección. 4. Hacer clic sobre el botón inferior derecho para acceder a la pantalla siguiente. 108 5. Posicionar el prisma en un punto de referencia como, por ejemplo, al comienzo de la definición de la sección. Pulsar el botón “Meas” para iniciar la medición. 6. Hacer clic sobre el botón “Basic” para almacenar este punto como punto base de la sección. 7. Hacer clic sobre el botón “Left” para medir puntos de la sección transversal a la izquierda del punto base seleccionado con anterioridad. 8. Posicionar el prisma sobre el punto 2, indicar la altura del prisma. Pulsar el botón “Meas” para iniciar la medición. Hacer clic sobre el botón “Add” para almacenar los valores medidos. Repetir este paso hasta que la definición de la parte izquierda de la sección haya sido completada (hasta el punto 6 en nuestro ejemplo). 9. Hacer clic sobre el botón “Right” para medir puntos de la sección a la derecha del punto base seleccionado con anterioridad. 10. Posicionar el prisma sobre el punto 7, indicar la altura del prisma. Pulsar el botón “Meas” para iniciar la medición. Hacer clic sobre el botón “Add” para almacenar los valores medidos. Repetir esta paso hasta que el punto 10 de nuestro ejemplo haya sido almacenado. Asistente a la medición. Como se indica en la figura, existe una zanja o cuneta entre los puntos 10 y 11, siendo quizás más eficiente el medir esta zanja con cinta. Introducir los valores medidos al instrumento, el programa calculará los datos de la sección en función del punto base. 109 11. Tras almacenar en memoria el punto 10, hacer clic sobre sus datos para dejar este elemento como el elemento activo. Hacer clic sobre el botón “Calc.” para acceder al modo asistente a la medición. 12. Introducir la distancia horizontal y la elevación (0, 1.5) entre el punto 10 y el punto P1 en los botones “Dist” y “Height”. Pulsar el botón “Add” para almacenar el punto. Proceder de igual modo con el punto P2. 13. Hacer clic sobre el botón “Meas” para continuar con el modo medición. Repetir el paso 10 para registrar los puntos 11, 12, 13 y 14. Cambio de estación. Cambiar de estación si los puntos 15, 16 y 17 no pueden ser medidos directamente desde la Estación A. Medir las coordenadas del punto B desde la estación A. Pulsar el botón “Trans”, el instrumento asignará a las coordenadas de la estación las del punto B, y seleccionará el punto A como el punto orientación. Apagar el instrumento, estacionar el equipo en el punto B y orientar con el punto A, la medición de la sección transversal podrá continuar. 14. Pulsar el botón inferior derecho para visualizar un gráfico de la sección transversal medida en la siguiente página. 110 Introducción a los botones del menú sección transversal. Primera página: Botones Descripción New Iniciar la toma de una nueva sección transversal Edit Editar el nombre de la sección transversal seleccionada Del Borrar la sección transversal seleccionada de la lista Find Buscar una sección en función del nombre introducido Pgup Visualizar la página anterior Pgdn Visualizar la página siguiente K18+300 K18+350 K18+400 K18+450 K18+500 K18+550 K18+600 Lista de las secciones transversales medidas Acceder a la siguiente pantalla 111 Segunda página: Botones Descripción Basic Seleccionar el punto actual como punto base. Los datos se medirán ahora respecto a este punto. Add Almacenar los valores medidos en la base de datos de la sección transversal actual Edit Editar los valores de la base de datos Del Borrar los datos seleccionados Pgup Visualizar la página anterior Pgdn Visualizar la página siguiente Trans Cambio de estación Calc. Cambiar entre el modo asistente a la medición y el modo medición. Left Seleccionar la dirección para los puntos de la sección en función de la posición del punto base Right Name Nombre para una nueva sección, o para abrir una sección ya existente Code Código del punto Dist Distancia reducida entre el punto medido y el punto base Height Desnivel entre el punto medido y el punto base B_Dist Distancia reducida entre el punto base y el punto estación B_Height Desnivel entre el punto base y el punto estación 1 2 3 4 Datos de la sección transversal activa 1.3 2.5 4.3 6.5 1.4 1.9 2.6 1.3 112 8 Comprobaciones y ajustes 8.1 Constante del instrumento 1) Comprobación La constante del instrumento es una variable fija en función del prisma empleado. Se recomienda comprobar que la constante sea la correcta antes de iniciar un trabajo o replanteo. El procedimiento de operación es el que se describe a continuación. ● ● ● A B C (1) Marcar en campo un punto B situado sobre una línea horizontal AC de aproximadamente 100 metros de longitud. Medir la distancia de los segmentos AB, BC y AC. (2) La constante del instrumento podrá ser calculada mediante la aplicación de la siguiente expresión: Constante del instrumento = AB + BC - AC (3) Si se detecta alguna diferencia entre la constante estándar del instrumento y el valor calculado, comprobar nuevamente los valores medidos. En su caso, modificar la constante del instrumento como constante del prisma. (4) Comprobar nuevamente la constante del instrumento mediante medición una segunda vez de todas las distancias entre los segmentos AB, BC y AC. (5) Si las diferencias obtenidas son superiores a 5mm, será necesario ajustar la constante del instrumento. 2) Ajuste Para ajustar la constante del instrumento, consultar el apartado “3.4 Parámetros del distanciometro” 113 8.2 Nivel tubular 1) Comprobación (1) Poner el instrumento sobre una superficie estable y firme. (2) Nivelar el instrumento. Deberá quedar el nivel tubular paralelo a dos de los tres tornillos de la base nivelante. A continuación girar estos dos tornillos hasta calar el nivel tubular. (3) Girar el instrumento 180º /200gon y comprobar la nueva posición del nivel tubular. Si el nivel estuviese desviado, será necesario ajustarlo. 2) Ajuste (1) Poner el instrumento sobre una superficie estable y firme. (2) Nivelar el instrumento. (3) Deberá quedar el nivel tubular paralelo a dos de los tres tornillos de la base nivelante. A continuación girar suavemente estos dos tornillos hasta calar el nivel tubular. (4) Girar el instrumento 180º /200gon y comprobar la nueva posición del nivel tubular. Si el nivel estuviese desviado, será necesario ajustarlo. Girar el tornillo de ajuste suavemente hasta corregir la mitad del error del nivel tubular. Corregir la otra mitad del desplazamiento usando los tornillos de la base nivelante. (5) Repetir los pasos (3) y (4) hasta que la burbuja del nivel tubular permanezca nivelada en cualquier posición. 8.3 Nivel esférico 1) Comprobación (1) Poner el instrumento sobre una superficie estable y firme. (2) Nivelar el instrumento de modo preciso empleando el nivel tubular. (3) Comprobar que el nivel esférico esté también nivelado. En caso contrario corregir la desviación. 2) Ajuste (4) Poner el instrumento sobre una superficie estable y firme. (5) Nivelar el instrumento de modo preciso empleando el nivel tubular. (6) Si estuviese desnivelado el nivel esférico, corregir la desviación usando los tres tornillos de ajuste situados bajo el nivel esférico. 114 8.4 Cruz de puntería 1) Comprobación (1) Poner el instrumento sobre una superficie estable y firme. (2) Hacer una marca a una distancia de aproximadamente 50 metros. (3) Hacer puntería a la marca. (4) Comprobar que la cruz de puntería esté perfectamente alineada con la marca. En caso contrario será necesario ajustar la cruz de puntería. 2) Ajuste (1) Poner el instrumento sobre una superficie estable y firme. (2) Hacer una marca a una distancia de aproximadamente 50 metros. (3) Hacer puntería a la marca. (4) Ajustar la cruz de puntería empleando los dos tornillos de ajuste situados sobre la cruz de puntería del instrumento. 8.5 Plomada óptica 1) Comprobación (1) Poner el instrumento sobre el trípode de forma estable y firme. (2) Hacer una marca sobre el suelo. (3) Nivelar el instrumento sobre la marca del suelo girando los tres tornillos de la base nivelante. (4) Girar el instrumento 180º. Comprobar la posición de la plomada respecto a la marca del suelo. Si la marca presenta desviación, será necesario ajustar la plomada óptica. 2) Ajuste (1) Poner el instrumento sobre el trípode de forma estable y firme. (2) Hacer una marca sobre el suelo. (3) Nivelar el instrumento sobre la marca del suelo girando los tres tornillos de la base nivelante. (4) Girar el instrumento 180º. Ajustar la plomada óptica corrigiendo sólo la mitad del error detectado. Nivelar de nuevo el instrumento sobre la marca del suelo. (5) Repetir los pasos (3) y (4) hasta hacer coincidir la plomada con la marca del suelo. 115 NOTA: 1. Cuando ajuste los tornillos del retículo de la plomada, afloje en primer lugar el tornillo en la dirección del movimiento del retículo, a continuación apriete el tornillo opuesto girándolo suavemente en sentido horario. Girar en sentido antihorario para aflojar. El giro en sentido horario y antihorario deberá ser de un recorrido similar. 8.6 Plomada láser (opcional) 1) Comprobación (1) Poner el instrumento sobre el trípode de forma estable y firme. (2) Hacer una marca sobre el suelo. (3) Nivelar el instrumento sobre la marca del suelo girando los tres tornillos de la base nivelante. (4) Girar el instrumento 180º. Comprobar la posición de la plomada respecto a la marca del suelo. Si la marca presenta desviación, será necesario ajustar la plomada láser. 2) Ajuste (1) Poner el instrumento sobre el trípode de forma estable y firme. (2) Hacer una marca sobre el suelo. (3) Nivelar el instrumento sobre la marca del suelo girando los tres tornillos de la base nivelante. (4) Girar el instrumento 180º. Quitar la cubierta de protección de la plomada láser y ajustar la posición de la plomada utilizando los cuatro tornillos de ajuste. Corregir sólo la mitad del error detectado. (5) Repetir los pasos (3) y (4) hasta hacer coincidir la plomada con la marca del suelo. 116 8.7 Hilo vertical del retículo 1) Comprobación (1) Poner el instrumento sobre el trípode de forma estable y firme. Nivelar el instrumento de modo preciso. (2) Hacer puntería sobre un punto A situado a una distancia de aproximadamente 50 metros. (3) Mover suavemente el tornillo de movimiento lento vertical. Comprobar que el punto A se desplace siempre sobre el propio hilo vertical del retículo. Si fuese necesario, proceder a ajustar. 2) Ajuste (1) Poner el instrumento sobre el trípode de forma estable y firme. Nivelar el instrumento de modo preciso. Hacer puntería sobre un punto A situado aproximadamente a 50 metros. (2) Quitar la cubierta del ocular para acceder a los cuatro tornillos de ajuste del retículo. (3) Aflojar los cuatro tornillos ligeramente. (4) Hacer girar el ocular hasta hacer coincidir el hilo vertical del retículo con la posición del punto A. Por último, apretar de nuevo los cuatro tornillos. (5) Comprobar de nuevo el hilo vertical hasta no detectar desviación. NOTA: Después de ajustar el hilo vertical del retículo, se recomienda comprobar el error de colimación y el error de índice vertical. 117 8.8 Error de colimación horizontal Si el retículo del anteojo no fuese perfectamente perpendicular al eje horizontal del instrumento, se presentará un error de colimación. El movimiento, transporte y manejo del instrumento son los causantes de este error. Si el error de colimación horizontal no supera los límites permitidos, el instrumento podrá corregir este error de colimación con el programa. NOTA. Después de corregir el error con el programa, la desviación seguirá en el instrumento. 1) Comprobación (1) Poner el instrumento sobre el trípode de forma estable y firme. Nivelar el instrumento de modo preciso. (2) Hacer puntería sobre un punto situado en el horizonte, a una distancia de aproximadamente 50 metros. Emplear si fuese preciso un colimador. Hacer puntería en círculo directo (H1) y círculo inverso (Hr). (3) Calcular el error de colimación horizontal según la siguiente expresión: C = (H1-Hr ±180º) /2. Si el error de colimación horizontal fuese superior a 8” proceder a ajustarlo. 2) Ajuste con el programa Poner el instrumento sobre el trípode de forma estable y firme. Nivelar el instrumento de modo preciso. 1. Encender el instrumento, acceder el menú Ajustes, hacer clic sobre el botón “Next” hasta visualizar la opción “4Collim” 2. Hacer clic sobre el botón “4Collim” o presionar la tecla “4“. Un mensaje de aviso se visualizará. 3. Antes de acceder al programa leer con atención el manual. Pulsar el botón “OK” para iniciar el procedimiento de ajuste del error de colimación horizontal. 118 4. Hacer puntería al centro del colimador en círculo directo. Pulsar el botón “Face1”, el instrumento registrará el ángulo horizontal actual, mostrando los resultados. 5. Hacer puntería al centro del colimador en círculo inverso. Pulsar el botón “Face2”, el instrumento registrará el ángulo horizontal actual y determinará el error de colimación horizontal. 6. Pulsar el botón “Set” para almacenar los nuevos ajustes y cerrar la ventana de diálogo. Pulsar el icono de cerrar para salir el programa sin modificar el error de colimación. El ajuste podrá llevarse a cabo cuando C<30”. Para errores superiores ajustar previamente el retículo. Ajuste del retículo: 1. Situar el instrumento en círculo inverso. Hacer puntería al colimador. Girar suavemente el tornillo de movimiento lento horizontal hasta leer el ángulo horizontal Hr’ = Hr + C. 2. Quitar la cubierta del ocular para acceder a los tornillos de ajuste del retículo. 3. Corregir la posición del hilo vertical del retículo. Desplazar el retículo hasta el centro del colimador. 4. Repetir el procedimiento de ajuste hasta que el error sea aceptable. NOTA: 1. Cuando ajuste los tornillos del retículo, afloje en primer lugar los tornillos en la dirección del movimiento del retículo, a continuación apriete el tornillo opuesto girándolo suavemente en sentido horario. Girar en sentido antihorario para aflojar. El giro en sentido horario y antihorario deberá ser de un recorrido similar. 2. Después de ajustar el retículo, será necesario ajustar el error de índice vertical por el programa. 119 8.9 Error de índice del círculo vertical La desviación existente entre el la posición del cero del limbo vertical y la dirección correcta del cero del limbo vertical es conocida como error de índice vertical (i). Será necesario conocer este error para poder leer ángulos verticales. El programa de calibración del instrumento aplicará una expresión para eliminar este error según se muestra en las siguientes líneas. Advertencia. Antes de proceder a determinar el error de índice vertical, leer con atención el manual. De lo contrario podrían producirse lecturas defectuosas. Debido a la estrecha relación existente entre el error de índice del círculo vertical y la posición del cero del compensador, se deberá comprobar y ajustar la posición del cero del compensador cuando se ajuste el error de índice vertical. El compensador deberá permanecer estable. 1) Comprobación Ajustar el retículo del telescopio y corregir el error de colimación horizontal antes de continuar. (1) Poner el instrumento sobre el trípode de forma estable y firme. Nivelar el instrumento de modo preciso. Encender el instrumento. (2) Hacer puntería sobre un punto situado a ±10º respecto al plano horizontal. Emplear si fuese preciso un colimador. Hacer puntería en círculo directo (V1) y círculo inverso (Vr). (3) Calcular el error de índice vertical según la siguiente expresión: i = (V1+Vr -360º) /2. (4) Si el error de índice vertical fuese inferior a 10”, no será necesario proceder a ajustarlo. 2) Ajuste 1. Encender el instrumento, acceder el menú Ajustes, hacer clic sobre el botón “Next” hasta visualizar la opción “3V-Index” 2. Hacer clic sobre el botón “3V-Index” o presionar la tecla “3“. Un mensaje de aviso se visualizará. 3. Antes de acceder al programa leer con atención el manual. Pulsar el botón “OK” para iniciar el procedimiento de ajuste del error de índice del círculo vertical. 120 4. Hacer puntería al centro del colimador en círculo directo. Pulsar el botón “Face1”, el instrumento registrará el ángulo vertical actual y la lectura del compensador, mostrando los resultados. 5. Hacer puntería al centro del colimador en círculo inverso. Pulsar el botón “Face2”, el instrumento registrará el ángulo vertical actual y la lectura del compensador. Se determinará el error de índice del círculo vertical. 6. Pulsar el botón “Set” para almacenar los nuevos ajustes y cerrar la ventana de diálogo. Pulsar el icono de cerrar para salir el programa sin modificar el error de índice vertical. NOTA: 1. En el proceso de ajuste del error de índice del círculo vertical, también de ajustará la posición del cero del compensador. Será necesario activar el compensador antes de iniciar esta corrección. 2. Durante el proceso de ajuste pulsar las teclas suavemente para evitar alteraciones externas. 121 8.10 Error de puntería del EDM Será necesario comprobar este error después de ajustar el retículo del instrumento. Comprobación (serie RTS700/710) (1) Poner el instrumento sobre el trípode de forma estable y firme. Nivelar el instrumento de modo preciso. Encender el instrumento. (2) Posicionar el prisma a una distancia mínima de 2 metros desde el instrumento. (3) Hacer puntería al centro del prisma ayudándose de los hilos del retículo. (4) Consultar el apartado 3.4 para acceder al modo comprobación de la señal del distanciometro. (5) Observar a través del ocular, girar el tornillo de enfoque hasta que la marca roja sea clara. Si la desviación entre la marca y los hilos del retículo es inferior a 1/5 del diámetro de la marca roja el ajuste no será necesario. Comprobación (serie OTS700/710) (1) Poner el instrumento sobre el trípode de forma estable y firme. Nivelar el instrumento de modo preciso. Encender el instrumento. (2) Posicionar una diana reflectante a una distancia de 5 a 20 metros desde el instrumento. (3) Hacer puntería al centro de la diana. Ayudarse de los hilos del retículo. (4) Consultar el apartado 3.4 para acceder al modo comprobación de la señal del distanciometro. (5) Observar la imagen del láser. Si la posición coincide con el centro de la diana reflectante el ajuste no será necesario. NOTA: No mire fijamente el rayo láser, podría causar daños permanentes en sus ojos. Ajuste Si el instrumento tuviese que ser ajustado, deberá contactar con el Servicio Técnico. 122 9 Avisos y mensajes de error 9.1 Mensajes de aviso Mensajes de aviso Descripción Tilt Over ! Compensador fuera de rango (3‘), nivelar adecuadamente el instrumento Battery is lower Batería baja, cambiar o recargar la batería Warning Before starting this operation, be sure to read manual carefully, otherwise it may cause faulty Después de pulsar las teclas Shift + Power se visualizará este mensaje. Pulsar “OK” para apagar el instrumento o pulsar “CANCEL” para retornar a la pantalla anterior Este mensaje es para las correcciones del instrumento. Pulsar “OK” para iniciar el ajuste del error de colimación horizontal o el error de índice del círculo vertical; pulsar “CANCEL” para retornar a la pantalla anterior Delete the point, are you sure? Pulsar “OK” para borrar el punto seleccionado o pulsar “CANCEL” para cancelar la operación Job is existed, overwrite? Un trabajo con el mismo nombre ya existe en memoria. Pulsar “OK” para sobrescribir el trabajo o pulsar “CANCEL” para indicar un nuevo nombre. Job will be deleted, are you sure? Pulsar “OK” para borrar el trabajo seleccionado o pulsar “CANCEL” para cancelar la operación Select ok button, the power will be off 9.2 Mensajes de error Mensajes de error Descripción y acciones previstas E01 Error del EDM. Enviar el instrumento al Servicio Técnico. E02, Signal lower La señal devuelta es demasiado débil, hacer puntería nuevamente. E03 Error de comunicación. Enviar el instrumento al Servicio Técnico. E04 Error del EDM. Enviar el instrumento al Servicio Técnico. E05, Signal lower Error del EDM. Hacer puntería nuevamente. Si persiste el error enviar el instrumento al Servicio Técnico. 123 10 Especificaciones RTS Series Telescopio Longitud Imagen Aumentos Apertura Campo de visión Poder de resolución Distancia mínima enfoque 156mm Directa 30x 45mm 1º 20’ 3.5 ” 1.1m Medida de ángulos Sistema de lectura Diámetro del limbo Unidades Mínima lectura Sistema de lectura Precisión Sistema incremental fotoeléctrico para la serie 700 Sistema absoluto para la serie 710 79mm sexagesimal /centesimal, seleccionable 0.5 ” / 1 ” / 5 ”, seleccionable 0.1mgon / 0.2mgon / 1mgon, seleccionable Ángulo horizontal: doble Ángulo vertical: sencillo (700), doble (710) 702 / 712 2” 703 / 713 3” 705 / 715 5” Medida de distancias Unidades Alcance (buenas condiciones) Mínima lectura Precisión Tiempo de medida Temperatura Presión atmosférica Rango de temperatura Rango de presión Constante del prisma Corrección curvatura y refracción Corrección constante prisma m / ft / mil, seleccionable Un solo prisma 1 hasta 2000m Triple prisma 1 hasta 2500m Modo fino 0.1mm / 1mm (0.001ft / 0.01ft) Modo Tracking 10mm (0.1ft) ± (2mm + 2 ppm . D) Modo fino: 1.7seg Modo Tracking: 0.7seg º C / º F, seleccionable hPa / mmHg / inchHg, seleccionable -30º C hasta +60º C (paso 1º C) 510hPa hasta 1066hPa (paso 1hPa) -99.9 hasta +99.9 OFF / 0.14 / 0.2, seleccionable -99.9 hasta +99.9 Sensibilidad de los niveles Nivel tubular Nivel esférico 30 ” /2mm 8 ’ /2mm 124 Compensador Sistema Rango Precisión estabilización Líquido de doble eje ±3‘ 1” Sistema procesamiento de datos Sistema operativo CPU RTOS 32 bit Plomada óptica Imagen Aumentos Rango de enfoque Campo de visión Directa 3x 0.5m hasta infinito 4º Plomada láser Precisión Clase láser Rango de enfoque Longitud de onda ± 0.8m /1.5m Clase 2 / IEC60825-1 0.5m hasta infinito 635nm Pantalla LCD 3.8 ” 320x240 píxeles, táctil Memoria interna Memoria interna 16M Comunicación I/O RS-232C o USB Alimentación Batería Voltaje Tiempo de operación Cargador Tiempo de carga (+20º C) 2800mAh Li-Ion, batería recargable 7.4 V DC Aprox. 5 horas medición distancia /ángulos Aprox. 20 horas medición solo de ángulos FDQ6 (100V hasta 240V 50/60Hz) Aproximadamente 4 horas Otras Temperatura de trabajo Dimensiones Peso Resistencia al agua -20º C hasta +50º C 234 x 212 x 370mm 6.5kg IP54 (IEC60529) 125 OTS Series Telescopio Longitud Imagen Aumentos Apertura Campo de visión Poder de resolución Distancia mínima enfoque 156mm Directa 30x 45mm 1º 20’ 3.5 ” 1.7m Medida de ángulos Sistema de lectura Diámetro del limbo Unidades Mínima lectura Sistema de lectura Precisión Sistema incremental fotoeléctrico para la serie 700 Sistema absoluto para la serie 710 79mm sexagesimal /centesimal, seleccionable 0.5 ” / 1 ” / 5 ”, seleccionable 0.1mgon / 0.2mgon / 1mgon, seleccionable Ángulo horizontal: doble Ángulo vertical: sencillo (700), doble (710) 702 / 712 2” 703 / 713 3” 705 / 715 5” Medida de distancias Longitud de onda Clase láser Alcance (buenas condiciones) 670-690nm Clase 3R (IEC60825-1) Sin prisma Diana reflect. /RP30 Diana reflect. /RP60 Un solo prisma Mínima lectura Precisión Tiempo de medida Unidades Temperatura Presión atmosférica Rango de temperatura Rango de presión 1 hasta 150m (KODAK E1527759) 1 hasta 500m 1 hasta 800m 1 hasta 5000m Modo fino 0.1mm / 1mm (0.001ft / 0.01ft) Modo Tracking 10mm (0.1ft) Modo prisma ± (2mm + 2 ppm . D) Modo sin prisma ± (3mm + 3 ppm . D) Modo fino: 1.2seg Modo Tracking: 0.5seg m / ft / mil, seleccionable º C / º F, seleccionable hPa / mmHg / inchHg, seleccionable -30º C hasta +60º C (paso 1º C) 510hPa hasta 1066hPa (paso 1hPa) 126 Constante del prisma Corrección curvatura y refracción Corrección constante prisma -99.9 hasta +99.9 OFF / 0.14 / 0.2, seleccionable -99.9 hasta +99.9 Sensibilidad de los niveles Nivel tubular Nivel esférico 30 ” /2mm 8 ’ /2mm Compensador Sistema Rango Precisión estabilización Líquido de doble eje ±3‘ 1” Sistema procesamiento de datos Sistema operativo CPU RTOS 32 bit Plomada óptica Imagen Aumentos Rango de enfoque Campo de visión Directa 3x 0.5m hasta infinito 4º Plomada láser Precisión Clase láser Rango de enfoque Longitud de onda ± 0.8m /1.5m Clase 2 / IEC60825-1 0.5m hasta infinito 635nm Pantalla LCD 3.8 ” 320x240 píxeles, táctil Memoria interna Memoria interna 16M Comunicación I/O RS-232C o USB Alimentación Batería Voltaje Tiempo de operación Cargador Tiempo de carga (+20º C) 2800mAh Li-Ion, batería recargable 7.4 V DC Aprox. 5 horas medición distancia /ángulos Aprox. 20 horas medición solo de ángulos FDQ6 (100V hasta 240V 50/60Hz) Aproximadamente 4 horas Otras Temperatura de trabajo Dimensiones Peso Resistencia al agua -20º C hasta +50º C 234 x 212 x 370mm 6.5kg IP54 (IEC60529) 127 11 Accesorios ● Estuche 1 unidad ● Batería 2 unidades ● Cargador 1 unidad ● Adaptador alimentación 1 unidad ● Llave de ajuste 2 unidades ● Paño de limpieza 1 unidad ● Destornillador 1 unidad ● Llave inglesa 1 unidad ● Sílice 1 unidad ● Certificado 1 unidad ● Lista embalaje 1 unidad ● Manual de instrucciones 1 unidad ● CD 1 unidad ● Cable de comunicación USB 1 unidad ● Cable de comunicación RS-232C 1 unidad 128 Apéndice I: Corrección atmosférica Ajustes de fábrica: temperatura: 20º C, presión 1013hPa, 0ppm Corrección: Kpt = 274.417 –0.2905 * p /(1+0.0036*t) .......................... RTS Kpt = 278.960 –0.2902 * p /(1+0.0036*t) .......................... OTS Donde p es la presión atmosférica (hPa) t es la temperatura (º C) Kpt es la corrección atmosférica (ppm) Ejemplo: t = +20º C, p = 1013hPa, L0 = 1000m entonces Kpt = 0ppm (RTS) Kpt = 4ppm (OTS) L = L0 (1 + Kpt) = 1000 x (1 + 0x10-6 ) = 1000.000m (RTS) L = L0 (1 + Kpt) = 1000 x (1 + 4x10-6 ) = 1000.004m (OTS) El valor de la corrección atmosférica puede obtenerse cómodamente con la siguiente tabla de corrección. Seleccionar la temperatura correcta en el eje horizontal. Seleccionar la presión correcta en el eje vertical. Obtener la corrección de la línea diagonal, que se corresponde con el valor de corrección atmosférica en ppm. Presión(hPa) Elevación(m) Temperatura (º C) Tabla para RTS Series 129 Presión(hPa) Elevación(m) Temperatura (º C) Tabla para OTS Series 130 Apéndice II: Error de curvatura y refracción Considerando la corrección por curvatura y refracción para la medición de distancias, la fórmula para la distancia geométrica, distancia reducida y distancia vertical aplicada por el instrumento es la siguiente: SD = D0 x (1 + ppm x 10-6) + mm SD .... Distancia geométrica visualizada en pantalla D0 ..... Distancia realmente medida ppm ... Coeficiente de escala (mm /km) mm .... Constante del prisma (mm) HD = Y – A . X . Y VD = X + B . Y 2 HD .... Distancia horizontal (mm) VD .... Distancia vertical (mm) Y = SD . | Sin ζ | X = SD . Cos ζ ζ ........ Ángulo vertical A = (1 - K/2) / R B = (1 - K/2) / 2R K = 0.142 o 0.20 R = 6.37 x 10 6 (m) La fórmula de conversión para la distancia reducida y la distancia vertical será como sigue, cuando la corrección por curvatura y refracción no se aplique. HD = SD . Cos § VD = SD . | Sin § | NOTA: El ajuste de fábrica para el coeficiente de refracción K es 0.142 Consultar el apartado 3.10 para cambiar el valor del coeficiente de refracción K. 131 Apéndice III: Fijación de la base nivelante Para fijar o separar el instrumento de la base nivelante emplear la palanca de fijación situada en la base nivelante. Para separar la base nivelante: (1) Girar la palanca de fijación de la base nivelante en sentido antihorario hasta que la palanca quede suelta. (2) Sostener la base nivelante con una mano, con la otra mano separar el instrumento de la base nivelante. Para fijar el instrumento a la base nivelante: (1) Apoyar el instrumento suavemente sobre la base nivelante. (2) Girar la palanca de fijación en sentido horario hasta que la palanca quede apretada. Posición correcta Posición de la ranura Tornillo de seguridad Palanca de fijación Nota: Bloqueo de la palanca de fijación Si el instrumento no necesita ser separado con frecuencia de la base nivelante, se aconseja bloquear la palanca de fijación, mediante el bloqueo del tornillo de seguridad, que evitará que se pueda separar el instrumento de la base nivelante por descuido. 132 Apéndice IV: Lista de programas Programa Función BS-Set Edit_Pt EDM-1 EDM-2 CONFIG ComSet Units Date Visualización Inst. H OCC.(N/E/Z) BS.AZ BS(N/E) Name N/E/Z Code Temp. Pressure Rel. humid ppm Mode Measure time Add Const Scale Prism/No prism Signal test Data bit (7 / 8) Parity (No/Even/Odd) Stop bits (1 /2) Baudrate (1200 115200) Angle Distance Temp. Pressure Operator Y-M-D H-M-S Weather Image Auto saving Key speed 133 Descripción Establecer las coordenadas del punto estación y la orientación Modificar las coordenadas del punto conocido, replanteo por coordenadas o por ángulo & distancia Modificar la temperatura Modificar la presión atmosférica Modificar la humedad relativa Modificar la constante ppm Fino / Rápido / Tracking Número de medidas No cambiar No cambiar Seleccionar Señal EDM recibida Comprobar que los parámetros son los mismos que en el PC cuando use el cabe RS-232C deg. / gon / mil, seleccionable metros / pies / pulgadas º C / º F, seleccionable hPa / mmHg / inHg Los datos reflejados en este apartado no afectarán a las mediciones a realizar. Indicar el tiempo para auto almacenar los datos, en minutos Velocidad de respuesta del teclado Programa Función Angle Inst. CONFIG Correct Scr-Adj. V-Index Collim About Basic SURVEY NEZ SO-NEZ Visualización Descripción Cenit 0 / Horizontal 0 / Horizontal 0±90, seleccionable Min Dist 0.1mm / 1mm / 10mm Min Angle 0.5 “ / 1 “ / 5 ”, seleccionable Auto apagado si el instrumento no Auto power off se usa en 30 minutos Activación del sonido cuando el H-Angle buzzer ángulo horizontal sea aprox. 0º / 90º / 180º / 270º Contrast Ajuste del contraste Inglés / Chino simplificado / Chino Language tradicional, seleccionable Corrección automática del error del H-Axis eje horizontal Corrección automática del desnivel Sea level corr. sobre el nivel del mar Atmospheric Temp., presión, humedad Refr. Coef No / 0.1420 / 0.20, seleccionable Tilt correction HA & VA / VA / No Ajustar la pantalla táctil Error de índice vertical i Error de colimación horizontal C Versión del software Name / Code / HA / VA Visualizar los datos medidos / HD / NEZ / Azimuth 0 Set Imponer el ángulo horizontal 0 Set Azimuth Imponer el ángulo horizontal Name / Code / NEZ Ver las coordenadas medidas Name / Code / NEZ Designar las coordenadas replanteo Calcular el ángulo horizontal del HA punto de replanteo Calcular el ángulo vertical del VA punto de replanteo V-Angle 134 Programa Función Visualización Distancia reducida entre el punto estación y el punto a replantear Diferencia entre el ángulo horizontal activo y el ángulo horizontal calculado Diferencia entre el ángulo vertical activo y el ángulo vertical calculado Diferencia entre la distancia reducida al prisma y la distancia reducida al punto a replentear Diferencia a izquierda o derecha entre el prisma y el punto a replantear Diferencia hacia delante o detrás entre el prisma y el punto a replantear Diferencia de cota entre el prisma y el punto a replantear HD HA offset VA offset SO-NEZ HD offset Right /L F /Back Up / Down SURVEY Descripción Name/Code/HA/HD/VD Ángulo y distancia de replanteo Calcular el ángulo horizontal del punto a replantear Calcular el ángulo vertical del punto a replantear Calcular la distancia reducida entre el punto estación y el punto a replantear Diferencia entre el ángulo horizontal activo y el ángulo horizontal al punto a replantear Diferencia entre el ángulo vertical activo y el ángulo vertical al punto a replantear HA VA SO-Dist HD HA offset VA offset 135 Programa Función Visualización HD offset Right / L SO-Dist F / Back Up / Down Name / Code / Design Ht / HD / VD SO-REM SURVEY SO-Line Descripción Diferencia entre la distancia reducida al prisma y al punto a replantear Diferencia a izquierda o derecha entre el prisma y el punto a replantear Diferencia hacia delante o detrás entre el prisma y el punto a replantear Diferencia de cota entre el prisma y el punto a replantear Datos del punto a replantear Ángulo vertical calculado en Design VA función de la altura del punto, la distancia horizontal HD y la distancia vertical VD Diferencia entre el ángulo vertical VA Offset activo y el ángulo vertical al punto a replantear Diferencia entre la zeta del punto y Height Offset la zeta del punto a replantear Name / Code / Length / Introducir estos datos en primer Offset lugar Leer o establecer las coordenadas Point1 / Point2 de los puntos Ángulo horizontal calculado del HA punto a replantear Ángulo vertical calculado del VA punto a replantear Distancia reducida calculada del HD punto a replantear Diferencia entre el ángulo HA offset horizontal activo y el ángulo horizontal al punto a replantear Diferencia entre la distancia HD offset reducida al prisma y al punto a replantear 136 Programa Función Visualización Right / L SO-Line F / Back Up / Down OFS-A OFS-D Descripción Diferencia a izquierda o derecha entre el prisma y el punto a replantear Diferencia hacia delante o detrás entre el prisma y el punto a replantear Diferencia de cota entre el prisma y el punto a replantear Name / Code / NEZ Introducir los datos Name / Code / NEZ Introducir los datos Offset Distancia reducida HD entre el punto offset y el prisma Front /Back /Left /Right Seleccionar la dirección de offset OFS-2D SURVEY OFS-2DA OFS-P MLM REM RES Name / Code / NEZ Introducir los datos Offset Distancia reducida HD entre el punto offset y el prisma Point1 Seleccionar el punto 1 de offset Point2 Seleccionar el punto 2 de offset Name / Code / NEZ Introducir los datos Point1 Seleccionar el punto 1 de offset Point2 Seleccionar el punto 2 de offset Name / Code / NEZ Introducir los datos Point1 Seleccionar el punto 1 de offset Point2 Seleccionar el punto 2 de offset Point3 Seleccionar el punto 3 de offset Name / Code / NEZ Introducir los datos Base Seleccionar el punto base Distancia horizontal, vertical y geométrica entre el punto medido y el punto base HD / VD / SD Name / Code / NEZ REM height Introducir los datos Visualizar la altura del punto inaccesible Name / Code / NEZ Introducir los datos Point1 Datos del punto conocido 1 137 Programa Función Visualización Point2 SURVEY RES H-AL V-AL ROAD Setting Calc. Descripción Datos del punto conocido 2 Point3 Read & Calc. Datos del punto conocido 3 Almacenar los datos medidos y calcular las coordenadas de la estación NE / Radius / Spiral1 / Definir el eje en planta Spiral Add Añadir los datos al eje Insert Insertar los datos del elemento Edit Modificar los datos del elemento Del Borrar el elemento Pgup, Pgdn Visualizar la siguiente /anterior página Mileage / Height / Definir el eje en alzado Radius Add Añadir los datos al eje Insert Insertar los datos del elemento Edit Modificar los datos del elemento Del Borrar el elemento Pgup, Pgdn Visualizar la siguiente /anterior página Start Mileage Definir el PK de inicio del eje Start Height Definir la cota de arranque del eje Calc. Comprobar /calcular los parámetros de la carretera Calc. horizontal curve Calcular las coordenadas de replanteo del eje en planta Calc. vertical curve Calcular las coordenadas de replanteo del eje en alzado Calc. key point Cálculo de los 5 puntos especiales Center point, interval Coordenadas de replanteo del eje en planta en función del intervalo definido Interval Intervalo para el replanteo de eje en planta Start PK de inicio del eje en planta End PK final del eje en planta Boundary point, interval Coordenadas de replanteo de la línea de referencia 138 Programa Función Calc. Visualización Section Definir la distancia entre eje y la línea de referencia Start PK inicio de la línea de referencia End PK final de la línea de referencia Name / Code Introducir los datos Introducir las coordenadas replanteo del punto NEZ Calc. SO-Road Store Find Prev, Next Basic ROAD de Calcular las coordenadas Grabar las coordenadas del punto medido Buscar las coordenadas de replanteo en función del PK medido Buscar el punto anterior o el punto siguiente a replantear Definir el punto medido como el punto base de la sección Add Almacenar los valores medidos Edit Modificar el elemento seleccionado Borrar el elemento Del Trans Calc. /Meas Section Descripción Cambio de estación Cambiar entre el modo asistente a la medición y el modo medición Left /Right Seleccionable Code Comentario de la presente sección Distancia reducida entre el punto medido y el punto base Desnivel entre el punto medido y el punto base Distancia reducida entre el punto base y el punto estación Desnivel entre el punto base y el punto estación Dist Height B_Dist B_Height New (P2) Iniciar una nueva sección Edit (P2) Modificar el nombre de la sección Del (P2) Borrar la sección transversal 139 Programa MAP MANAG EMENT Función Visualización Descripción Point Line Spline Arc Circle TapeDim Front /Back /Left /Right Dibujar el símbolo de punto Dibujar el símbolo de línea Dibujar el símbolo lineal clotoide Dibujar el símbolo arco Dibujar el símbolo círculo Inserción de datos por teclado Dibujar con respecto al último punto hacia delante, detrás, izquierda o derecha Unir el último punto con el primero Seleccionar un símbolo Borrar un elemento Deshacer borrado Refrescar la imagen centrando en pantalla la posición del punto estación Refrescar la imagen centrando en pantalla la posición del último punto tomado Buscar coordenadas, código, etc Configurar los ajustes del mapa Añadir /Editar /Borrar todos los puntos medidos Sólo para el replanteo por coordenadas Sólo para el replanteo por ángulo & distancia Sólo para tratamiento de datos en gabinete Guardar el trabajo actual Abrir un trabajo Crear un nuevo trabajo Close Symbol Delete Undo OCC_Mid Pt_Mid Find MapSet NEZ List SO List A & D List Raw List Save Open New NOTA: Los diseños, ilustraciones y especificaciones técnicas no son vinculantes, y podrían ser cambiadas sin previo aviso. La compañía no se hará responsable de los daños ocasionados como consecuencia de errores en este manual de instrucciones. 140