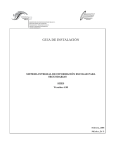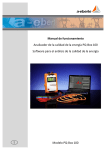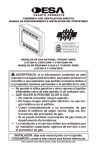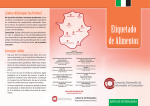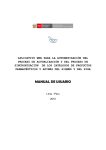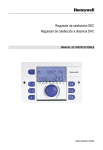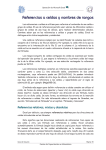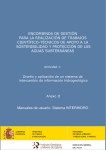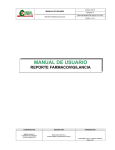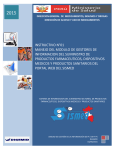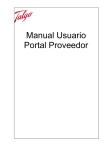Download manual de usuario farmacias / boticas
Transcript
http://observatorio.digemid.minsa.gob.pe MANUAL DE USUARIO FARMACIAS / BOTICAS 1. MODULO DE INSCRIPCIÓN Este módulo permite que los establecimientos farmacéuticos (Farmacias y Boticas) se inscriban al Sistema Nacional de Información de Precios de Productos Farmacéuticos, debiendo seguir para ello los siguientes pasos: 1.1. Paso 1: Se debe consignar la siguiente información: Número de RUC: Este dato es obligatorio. Se pueden presentar los siguientes casos: o El número de RUC no existe, el sistema alertará esta situación mediante un mensaje. o El número de RUC ya se encuentra registrado, el sistema alertará esta situación mediante un mensaje. o El número de RUC no tiene un formato válido (cuando se digita menos de 11 dígitos), el sistema alertará esta situación mediante un mensaje. o Si el número de RUC existe, está bien digitado y el establecimiento farmacéutico aún no ha sido inscrito, el sistema reconoce esta situación y visualiza el nombre del establecimiento farmacéutico y emite un mensaje indicando la cantidad de sucursales del establecimiento que han sido autorizadas, así como el detalle de las mismas. Documento de Identidad: Este dato es obligatorio. Se permite dos tipos de documentos. o DNI: Se debe ingresar 8 dígitos numéricos. o Carnet de Extranjería: Se puede ingresar hasta 12 caracteres. Correo Electrónico: Este dato es obligatorio. Se verifica que contenga un formato válido de email. Correo Electrónico opcional: Este dato es opcional. Se verifica que contenga un formato válido de email. Texto de la imagen: Este dato es obligatorio. Permite hacer una validación de la persona que efectúa la inscripción. Si ingreso mal los caracteres que aparecen en la imagen, deben presionar el botón e ingresar la nueva imagen que aparece. Una vez completados todos los campos obligatorios, se presiona el botón . Hacer click para ingresar al módulo de inscripción de usuario La siguiente ventana muestra los casilleros para el ingreso de la información requerida en el paso 1. 1.2. Paso 2: Confirmación de los datos ingresados. El sistema le mostrará la información ingresada para su confirmación, similar a la mostrada en la siguiente imagen. Si los datos son correctos, se debe presionar el botón confirmar; caso contrario podemos regresar al paso 1 para efectuar modificaciones presionando el botón Modificar. 1.3. Paso 3: Tras haber confirmado los datos ingresados, en el paso anterior, módulo realiza las siguientes operaciones: Se registran los datos en la base de datos. Se envía un email al usuario, indicando los datos registrados así como el usuario y contraseña necesaria para registrar sus precios. Luego de ello, se muestra una pantalla donde se podrá imprimir una Constancia de Inscripción, y dar por finalizado el proceso de inscripción. Un aspecto de suma importancia que debe tenerse en consideración es el código del establecimiento farmacéutico, el mismo que se muestra en la segunda línea de la tabla contenida en la constancia de inscripción. Este código se utilizará para el reporte de información mediante el envío de un archivo excel. Código del establecimiento 2. MODULO DE ENVIO DE PRECIOS Este modulo le permite conocer las modalidades de envío y las forma de generar su reporte de precios: 2. 2.1. Ingresar al módulo de envío de precios: Hacer click para ingresar al módulo de envío de precios 2.2. El login: Debe ingresar su usuario y contraseña, luego presionar el botón Ingresar: 2.3. Panel de usuario: En el panel de usuario usted tendrá 3 métodos para enviar sus precios. 2.4. Registro de precios mediante el llenado del formulario: Solo en el caso que su establecimiento cuente con sucursales, deberá previamente seleccionar la sucursal a ingresar Paso 1: Seleccionar la opción “Registrar Medicamentos Individualmente” Hacer click en este link Aparecerá esta pantalla: Paso 2: Digitar en el casillero el nombre del medicamento a ingresar el precio y seleccionar en la lista desplegada el medicamento respectivo Digite y seleccione en el desplegable Paso 3: Ingresar el precio de venta al público del medicamento seleccionado en nuevos soles, con un máximo de dos decimales. En el casillero de Precio por empaque, sólo debe ingresar esta información cuando así lo comercialice y está referida al valor total de la caja incluido el Impuesto General a las Ventas. En el casillero Precio unitario, debe consignarse el precio de venta por unidad, es decir por tableta, por frasco, por ampolla con el Impuesto General a las ventas incluido. Ejemplo: La información que se ingresaría al sistema sería: Medicamento seleccionado: Amoxicilina 500 mg Caja x 100 tabletas Precio de empaque (Precio de la caja x 100 tabletas): S/. 45.00 nuevos soles Precio unitario: S/.0.50 nuevos soles Una vez ingresado los precios de los medicamentos al sistema, este le permite “Editar” los precios ingresados, si el establecimiento farmacéutico informante advierte algún error en el ingreso de esta información, la misma puede ser modificada activando para ello el botón “Editar”. Botón editar Paso 4: Si desea eliminar un producto previamente ingresado, debe activar primero la opción “Eliminar Producto”, seleccionar el medicamento que se desea eliminar y pulsar el botón “Eliminar Productos Seleccionados”. 3° Opción de eliminar 1° Activar la opción 2° Seleccionar Medicamento Paso 5: Si no encontró el producto, debe ingresar al link “¿No encuentro el producto en el catálogo?” Hacer click en este link Aparecerá la siguiente pantalla, debiendo llenar el formulario mostrado. Si no tuviera toda la información (código de Barras), debe anotar un número aleatorio (puedes ser 1 u otro número) o si el sistema en el desplegable no le identifica el nombre del Laboratorio del producto, debe seleccionar otro. Una vez llenado el formulario, presionar el botón “ENVIAR PROPUESTA”, aparecerá el mensaje “Su mensaje fue enviado correctamente, le estaremos enviando un e-mail a la brevedad para confirmar el registro de este producto” 2.5. Registro de precios mediante el llenado del formulario por Laboratorio: Paso 1: Seleccionar la opción “Registrar Medicamentos por Laboratorio” Hacer click en este link Aparecerá esta pantalla: Paso 2: Hacer click en y Seleccionar el nombre del Laboratorio o Droguería de los cuales se ingresarán sus precios. Paso 3: Ingresar el precio de empaque ( solo si así lo comercializa) y el precio unitario del medicamento seleccionado en nuevos soles, con un máximo de dos decimales. Estos precios corresponden a los precios de venta al público que oferta la farmacia, botica o servicio de farmacia de una clínica, incluido el impuesto general a las Ventas y todos los descuentos que sean de alcance, acceso o conocimiento general de aquellos medicamentos que tengan en stock. Para grabar los precios se debe presionar el botón grabar. Hacer Click Una vez ingresado los precios de los medicamentos al sistema, este le permite modificar los precios ya ingresados, si es que se detecta un error en el ingreso de los mismos, para ello debe sobre escribir en el precio registrado, el nuevo precio y presionar nuevamente el botón grabar. Paso 4: Si desea eliminar un producto previamente ingresado, debe presionar el botón eliminar El sistema le alertará si está seguro de eliminar los precios del producto seleccionado, de ser afirmativa su respuesta, presiona el botón “aceptar”. Hacer Click Atención: La información debe ser remitida mensualmente, como mínimo una vez por mes, pudiendo efectuar envíos adicionales durante el mes. La información registrada permanece disponible durante todo el mes, al pasar al mes siguiente toda su información permanece en el sistema pero no es posible visualizarla hasta que la actualice mediante el botón “Replicar precios”: Botón “Replicar precios”. No se visualizan precios Al “Replicar precios” se actualiza la información con los precios de su último reporte del mes anterior, como se observa: Se desactiva replicar precios hasta el siguiente mes Se actualiza a la fecha actual Se muestran los precios Luego puede actualizar los precios de aquellos productos que presenten variación, mediante la opción editar como se realizó anteriormente: 2° modificar 1° Editar Se actualiza 3° guardar 2.6. Registro de Precios mediante el envío de Archivo Excel Para realizar la carga de información mediante archivo Excel se debe previamente preparar la información en un archivo excel siguiendo la estructura siguiente: Estructura del archivo Excel: El archivo Excel debe contener exactamente el siguiente encabezado Donde: CodEstab CodProd Precio 1 Precio 2 : Código de establecimiento, según código asignado por el sistema. : Código de producto, según catalogo de productos Farmacéuticos. : Precio de empaque, ejm: caja x 30 tabletas. : Precio unitario, ejm: precio x 1 tableta. Usar cualquier nombre de archivo Formato General Formato Numérico Formato Texto No modificar nombre de Hoja1 Usualmente el formato texto muestra una seña esquinada de color verde, y es accionado desde el Excel en la siguiente ventana: Los precios deben expresarse con un máximo de 2 decimales: SI NO El Precio 1 y Precio 2 se refieren a precio por empaque y precio por unidad respectivamente, estos precios son diferenciados cuando se trata de tabletas y sus derivadas (comprimidos, capsulas, etc), cuando se trate de otras formas farmacéuticas (jarabe, ampolla, aerosoles, etc) que no sea posible comercializarse fraccionadamente el precio 1 y precio debe repetirse el mismo valor. El código de Establecimiento puede observarse desde la opción “Mantenimiento de cuenta”, y ubicarlo en la parte final click CodEstab Considerar los 7 dígitos para el código de establecimiento, para completar los 0 de la izquierda debe utilizar el formato Texto del Excel y solo para el CodEstab, los demás campos deben contener el formato General de Excell: Finalmente, el archivo Excel puede guardarse con cualquier nombre, no es necesario hacer ninguna referencia puede utilizar el de su preferencia. Ahora puede realizar la carga de información de su archivo Excel con los siguientes pasos: Paso 1: Seleccione el número 2, respecto a la elección del número de precios a informar y luego Seleccione la opción “Importar Precios desde archivo Excel” Seleccione 2 y luego hacer click en el link de “Importar precios desde archivo excel” Paso 2: Cargar el archivo en Examinar, ubicarlo presionar aceptar y luego en importar: Examinar Paso 3: Una vez cargado al sistema el archivo seleccionado de la computadora del establecimiento informante, pulsar el botón “Importar” Hacer Hacer click click Paso 4: Una vez que el sistema alerte que la información ha sido cargada, (verificar) presionar el botón “Procesar” Hacer click Al procesar el sistema le muestra una estadística del total de datos reportados satisfactoriamente y los datos no reportados por error, según se observa en la siguiente pantalla. Los datos reportados como error, pueden exportarse a Excel para su verificación y una vez subsanado la información, volver a reenviarse siguiendo los pasos detallados anteriormente. Reporte de resultado Exportar Ejemplo de archivo Excel 3. SECCIÓN MANTENIMIENTO DE CUENTA: En la parte superior de la ventana aparecen 3 secciones, seleccionar la pestaña Mantenimiento de cuenta. 3.1. Modificar Datos Generales: En cualquier momento podrá cambiar sus correos electrónicos de notificación, además es posible cambiar el DNI cada vez que cambie el titular de la empresa. Luego de realizar los cambios debe presionar el botón guardar, y aparecerá el mensaje Los datos han sido guardados satisfactoriamente. Guardar 3.2. Cambio de contraseña: El sistema crea una contraseña inicial que por lo general está dado por 2 letras aleatorias mas el numero de ruc, pero opcionalmente el usuario puede modificar su contraseña por una de su preferencia y seguridad, a través de la siguiente opción. 1.Contraseña inicial 2.Nueva contraseña 3.Guardar 3.3. Modificar estado de establecimientos: El sistema permite cambiar el estado de los establecimientos inscritos (opcionalmente si dispone de sucursales), si en algún momento cierra/apertura alguna sucursal debe deshabilitarla/habilitarla en el sistema, para ello debe ingresar a la siguiente opción: 1.desmarcar Guardar 2.Guardar Se desmarcan las sucursales que desea deshabilitar en el sistema, y presiona guardar, aparece el mensaje “Los datos han sido guardados satisfactoriamente” y el sistema le envía a su correo electrónico un mensaje alertándole los cambios realizados. Finalmente, sólo aparecen las sucursales activas, en el ejemplo de 10 sucursales se desactivaron 2 y quedaron 8 activas, éstas aparecen en el mensaje de confirmación de cambios realizados. E-mail: [email protected]