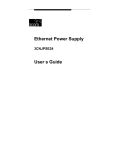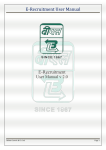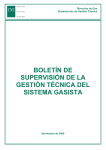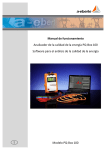Download Manual del Usuario
Transcript
Manual Usuario Portal Proveedor Manual de usuario Logo ÍNDICE 1. 1.1. 1.2. 1.3. 2. 3. 3.1. 3.2. 3.3. 3.4. 3.5. 3.6. 3.7. 3.8. 3.9. 3.10. 3.11. Ref. Configuración del explorador para el acceso al portal ............................................. 3 Instalación de certificados........................................................................................ 3 Añadir el sitio web del portal a sitios de confianza .................................................. 5 Login Usuario. .......................................................................................................... 6 Acceso a los escenarios. ......................................................................................... 7 Escenarios. .............................................................................................................. 8 Escenario Comercial ................................................................................................ 8 Escenario EP03. Documentos Históricos. ............................................................. 11 Escenario EP04. Datos maestros del material. ..................................................... 14 Escenario EP05.Buzón del proveedor. .................................................................. 17 Escenario EP06 y EP07. Consulta de entregas y creación de avisos de entrega. 18 Escenario EP08 Consulta de Avisos de entrega. .................................................. 24 Escencario EP09. Listado de partidas individuales. .............................................. 27 Escenario EP10. Listado de registro de partidas pdtes. de Calidad. ..................... 29 Escenario EP11. Registro de incidencias de facturas. .......................................... 31 Escenario EP12. Condiciones generales de proveedor. ....................................... 31 Escenario EP13.Consulta de contactos en Talgo.................................................. 33 Página 2 Fecha de impresión 08/08/2011 11:28:00 Manual de usuario Logo 1. Configuración del explorador para el acceso al portal 1.1. Instalación de certificados Para poder acceder al portal de proveedores el usuario-proveedor dispondrá de dos archivos, tales como el asistente para la copia de certificados y el certificado propiamente dicho, los cuales se deberán ejecutar y de esta manera se establecerá una comunicación segura y confidencialidad de sus datos. A continuación se muestran los accesos directos. CA_Talgo.p7b SAPTALMM - Portal Proveedores.pfx El acceso web vendrá dado por el link que a continuación se detalla. Acceso al sistema productivo https://suppliers.talgo.com/sap/bc/webdynpro/sap/zmm_wd_acceso?sap-language=ES Acceso al sistema preproductivo https://suppliers.talgo.com:1443/sap/bc/webdynpro/sap/zmm_wd_acceso?saplanguage=ES Una vez introducido el link, nos pedirá que elijamos el certificado como se muestra en la siguiente figura. Ref. Página 3 Fecha de impresión Manual de usuario Logo Internet Explorer nos dará un aviso de ‘error de certificado’ y bloqueará la exploración. Para poder entrar al portal de proveedores seleccionar ‘Vaya a este sitio web (no recomendado)’. Abajo se muestra la imagen con el mensaje de error que nos saldrá. Ref. Página 4 Fecha de impresión Manual de usuario Logo Una vez que hayamos entrado nos volverá a pedir de nuevo que elijamos nuestro certificado, lo seleccionamos y podremos visualizar el portal de proveedores. 1.2. Añadir el sitio web del portal a sitios de confianza Una vez que podamos visualizar el sitio web del portal de proveedores, lo añadiremos a sitios de confianza. Para ello iremos a la barra de menú y entraremos en herramientas, opciones de internet, como se muestra en la imagen de abajo. Dentro de opciones de internet, iremos a sitios de confianza y al entrar en sitios nos saldrá un desplegable que nos permitirá agregar el sitio web, como se detalla a continuación en la siguiente figura. Ref. Página 5 Fecha de impresión Manual de usuario Logo En este apartado se enumeran y explican cada uno de los escenarios con imágenes. 1.3. Login Usuario. El usuario deberá introducir su código de usuario y contraseña. También es posible seleccionar el idioma con el que se requiere acceder al portal. Ref. Página 6 Fecha de impresión Manual de usuario Logo Los usuarios están asignados a un código de proveedor, de tal forma, que al acceder al portal sólo aparece información relativa a dicho proveedor. 2. Acceso a los escenarios. Ref. Página 7 Fecha de impresión Manual de usuario Logo Una vez se accede al portal aparece la imagen de arriba en el la que se pueden ver los distintos perfiles y en los que dentro de cada uno de ellos se encuentra el acceso a los distintos escenarios. El acceso a los diferentes escenarios puede verse restringido en función del los permisos otorgados al usuario. 3. Escenarios. 3.1. Escenario Comercial En el escenario comercial se visualizarán los documentos de compras que se encuentran vigentes, es decir, que cumplan los requisitos establecidos en el diseño conceptual y que no se van a indicar en este apartado. Para acceder al escenario EP01 se tiene que ir a COMERCIALÆDocumentos de compras Vigentes. Ref. Página 8 Fecha de impresión Manual de usuario Logo Una vez dentro aparecen los documentos de compras que se encuentran en estado vigente. En la imagen 3 se ven los datos de: 9 9 9 9 Nº de documento de compras. Responsable del pedido Valor total de pedido de compras (suma de los valores de todas las posiciones). Fecha de confirmación, fecha en la cual el proveedor ha confirmado la aceptación o rechazo del documento de compras. 9 Estado de confirmación, corresponde al status en el que se encuentra el documento de compras. 9 Moneda del documento de compras. 9 Nota adicional, es un campo texto en el que se pueden indicar aquellas observaciones que el usuario estime conveniente y relativo a la aceptación o rechazo del documento de compras. Acciones posibles desde la cabecera del documento de compras: 9 Realizar una exportación a Excel de todos los registros de la cabecera que contengan dicho documento. Esto se puede realizar oprimiendo el botón Export. Ref. Página 9 Fecha de impresión Manual de usuario Logo 9 Con el botón Documentos, se pueden ver los documentos anexados al documento de compras. 9 Con los botones de Aceptar o Rechazar, se procede como su nombre indica a aceptar o rechazar el documento de compra. Con esta acción, se modifica el Estado de confirmación de Pendiente a Aceptado o Rechazado. En la imagen 4 se pueden ver los datos del Detalle: 9 9 9 9 9 9 9 Nº de documento de compras. Posición del documento de compras Código de material. Texto breve del material. Precio unitario del material. Precio neto de la posición del documento de compras. Moneda. Acciones posibles desde la opción de Detalle: 9 Realizar una exportación a Excel de todos los registros del Detalle que contengan dicho documento. Esto se puede realizar oprimiendo el botón Export. 9 Es posible navegar para ver los datos del material dando al link que contiene el código de material. Ref. Página 10 Fecha de impresión Manual de usuario Logo 3.2. Escenario EP03. Documentos Históricos. En el escenario de documentos históricos se pueden observar aquellos documentos de compras que por los motivos establecidos no se encuentran en estado de vigencia y por los tanto pasan a ser históricos. La ruta para el acceso es COMERCIALÆDocumentos Históricos. Ref. Página 11 Fecha de impresión Manual de usuario Logo IMAGEN 5 En la imagen 5 se puede ver la pantalla de selección para realizar la búsqueda por: 9 Nº de documento de compras. 9 Clase de documento de compras. 9 Fecha de documento. Indicar que los tres campos descritos tienen la opción de selección múltiple mediante la Flecha que aparece a la derecha. El sistema también permite realizar la búsqueda sin indicar datos en los campos de la pantalla de selección, de esta forma, se obtendrán todos los registros. Ref. Página 12 Fecha de impresión Manual de usuario Logo IMAGEN 6 IMAGEN 7 Ref. Página 13 Fecha de impresión Manual de usuario Logo En la imagen 7 se pueden los registros históricos para el proveedor en cuestión y los campos que conforman el listado: 9 Documento de compras. 9 Responsable del pedido. 9 Valor neto, es el valor neto suma de todos los valores netos de las posiciones que contiene dicho documento. 9 Fecha de confirmación, fecha en la que el pedido fue aceptado o rechazado por el usuario del proveedor. 9 Pos, corresponde a la posición del documento de compras. 9 Creado el, se refiere a la fecha en la que el documento de compras se creó. 9 Cantidad de pedido, corresponde a la cantidad de la posición del documento de compras. 9 Material, es el código de material SAP. 9 Texto breve del material. 9 Ce. Corresponde al centro (lugar físico al que va destinada la mercancía) SAP. La acción que se permite realizar en este escenario es la descarga del registro seleccionado a Excel, mediante el botón Export. 3.3. Escenario EP04. Datos maestros del material. En este apartado se pueden visualizar los datos del material y los siguientes documentos asociados: 9 La hoja de aseguramiento de calidad. 9 El plano o planos asociados. La ruta para acceder es CALIDADÆMateriales. También es posible acceder desde el escenario EP01 Documentos de compras vigentes mediante el link que contiene el código de material. Ref. Página 14 Fecha de impresión Manual de usuario Logo IMAGEN 8 IMAGEN 9 Ref. Página 15 Fecha de impresión Manual de usuario Logo En la imagen 9 se pueden ver los campos de la pantalla de selección: 9 Material, corresponde al código de material SAP. Si no se indica código de material, el sistema muestra todos los materiales que están en documentos de compras vigentes del proveedor en cuestión. 9 Buscar, permite realizar la búsqueda en función de los datos introducidos. 9 Indicar que con la FLECHA, se puede realizar una selección múltiple de códigos de material. 9 Seleccionando el icono ROMBO que está en el campo Material, se pueden establecer criterios de búsqueda. IMAGEN 10 En la imagen 10, se puede ver: 9 El código de material SAP. 9 Descripción del material. 9 HAC, en el caso de que tuviera hoja de aseguramiento de calidad, aparecería un link. 9 También es posible realizar un filtro, mediante el botón habilitado en el margen superior izquierdo. Ref. Página 16 Fecha de impresión Manual de usuario Logo 3.4. Escenario EP05.Buzón del proveedor. En este apartado del portal del proveedor se pueden visualizar las notificaciones tanto manuales (realizadas por los usuarios de TALGO) como las automáticas (creadas por el sistema). Para acceder al buzón del proveedor BUZÓNÆConsulta buzón. IMAGEN 11 En la imagen 11 se puede visualizar los siguientes campos: 9 Fecha de publicación, constituye la fecha en la que dicha notificación se publicó en el portal del proveedor. 9 Asunto, indica si la notificación se ha realizado de forma manual o automática. La diferencia principal es que las automáticas son generadas por el sistema debido a determinadas modificaciones en los documentos de compras. 9 Icono, se ha definido un “sobre”, para determinar si dicha notificación ha sido leída por parte del proveedor. 9 Detalles, campo en el que se indican todas las consideraciones que el usuario de TALGO estime conveniente para las notificaciones manuales; y para las automáticas, se indica el motivo causante de la generación de dicha notificación. Para acceder a su visualización se tiene que pulsar el link “Ver”. 9 Icono de Borrado, en el margen superior izquierdo se ha habilitado un icono mediante el cual, se pueden borrar las notificaciones que el usuario estime conveniente de forma individual. Ref. Página 17 Fecha de impresión Manual de usuario Logo 3.5. Escenario EP06 y EP07. Consulta de entregas y creación de avisos de entrega. La finalidad de este escenario es que el usuario pueda visualizar las necesidades de aprovisionamiento que tiene TALGO con el proveedor y crear los avisos de entrega. La información que se puede visualizar al acceder a la consulta es la siguiente: 9 Último acceso, en el aparece la fecha y hora que accedió el usuario al portal por última vez. 9 Campos de filtrado, mediante estos campos se pueden realizar filtros para que aparezcan en el calendario la información según el filtro realizado: o o o Ref. Material, si se indica un material o materiales aparecerá en el calendario todas las fechas que contengan necesidades o avisos de entrega con el o los materiales seleccionados. Fecha, al igual que el material, al filtrar por fecha, aparecerán en el caso de que hubiere, las necesidades o avisos de entrega para esa fecha en cuestión. Centro, al indicar el código de centro concreto te muestra las fechas en las que existe una necesidad o aviso de entrega para ese centro en cuestión. Página 18 Fecha de impresión Manual de usuario Logo 9 Atrasos, mediante esta funcionalidad se accede a todos los atrasos de aprovisionamiento. Se considera atraso si la fecha de entrega es mayor que la fecha actual. En estos casos y en la creación de los avisos de entrega, es necesario satisfacer en primer lugar las necesidades atrasadas y posteriormente las que existen en fecha. 9 Borrados, se contemplará que para las posiciones no vistas por el proveedor no se sacará en el listado como modificación. En el caso de que el proveedor haya visualizado la posición y luego se borre si se que sacará al pulsar el botón de Borrados. 9 Sumatorio Todo, mediante esta funcionalidad aparecen todas las necesidades de aprovisionamiento incluidos los atrasos. 9 Flag de Acumular Fechas, al marcar este Flag el usuario puede ir incorporando a la pestaña de detalle las necesidades de aprovisionamiento de varias fechas; con esta funcionalidad se permite por ejemplo realizar una planificación a largo plazo. 9 La fechas del calendario que aparecen sombreadas tiene varios significado: o Si el color es rojo, significa que existe una modificación de la necesidad de aprovisionamiento o que ésta es nueva. o Si el color es verde, es que se han realizado avisos de entrega sobre la totalidad de la cantidad. o Si el color es amarillo, significa que todavía existe una cantidad pendiente de suministrar mediante avisos de entrega. o Si el color es azul, significa que la necesidad de aprovisionamiento es provisional. 9 Al seleccionar la fecha del calendario sombreada aparecerá una pantalla de detalle en la que se indicarán las posiciones que tiene esta necesidad de aprovisionamiento. En esta pestaña se pueden visualizar los siguientes campos: o Documento de compras o Fecha de necesidad o Firme o Provisional o Posición del documento de compras. o Material o Texto material o Cantidad entrega o Detalle, en este campo se indicará si se trata de un cambio o es una posición nueva. o Albarán (último albarán asociado a un material, documento de compras y posición). Último Albarán recepcionado en Talgo. Ref. Página 19 Fecha de impresión Manual de usuario Logo Ref. Página 20 Fecha de impresión Manual de usuario Logo Por ejemplo, se ha seleccionado la fecha 28.01.2011 y aparecen los datos a nivel de detalle. El color rojo de la línea significa que se trata de un cambio o una posición nueva (tal y como se indica en el campo Detalle). Sobre la pantalla de detalle se pueden realizar las siguientes acciones: o o o o o o Export, mediante esta función se exporta a Excel todos los registros que están en el detalle con toda la información. Filtro, existe un filtro a nivel de detalle para buscar cualquier dato en cada uno de los campos. Función de seleccionar o desmarcar todo, mediante esta acción se selección o desmarcan todos los registros a nivel de detalle. Aceptar, mediante esta función se acepta por parte del proveedor esta necesidad de aprovisionamiento, pudiendo entonces realizar el aviso de entrega. Rechazar, mediante esta función se rechaza la necesidad de aprovisionamiento por parte del proveedor. Al rechazar una línea, ésta aparecerá sombreada en color rosa. Aviso, sobre las posiciones aceptadas, el usuario podrá crear los avisos de entrega de las posiciones seleccionadas; cabe indicar que sólo: Ref. Se permiten crear avisos de entrega de posiciones con el mismo centro. Se podrán agrupar necesidades con fecha de entrega inferior a la fecha de hoy más el período de días que se indica en el maestro de proveedores del portal. Página 21 Fecha de impresión Manual de usuario Logo Si se producen determinados cambios en la necesidad de aprovisionamiento, el sistema remitirá automáticamente un mail al proveedor y una notificación en el buzón del proveedor informando de dicha modificación. 9 Creación del aviso de entrega. Sobre las necesidades seleccionadas se pueden crear avisos de entrega mediante la opción de Aviso. Mediante esta funcionalidad se accede a la pantalla de creación de avisos de entrega y en la que es necesaria indicar la siguiente información: Ref. Página 22 Fecha de impresión Manual de usuario Logo o o o o o o Ref. Fecha de entrega, hace referencia a la fecha de entrega de la mercancía y aparece como propuesta la fecha de entrega de la posición del pedido de compras o reparto de plan de entregas. Albarán, constituye el albarán del proveedor mediante el cual hará entrega de la mercancía. Fecha de creación, siempre se indicará la fecha del día y no se puede modificar. Observaciones, en este apartado el proveedor puede indicar cualquier información que considere oportuna. En la parte inferior de la pantalla aparece la necesidad sobre la cual se va a crear el aviso de entrega. Los valores de los campos son heredados de la información de la consulta de entregas, excepto la cantidad de pedido, la cual constituye un dato obligatorio a informar por parte del usuario y no podrá ser superior a la cantidad total. Crear, mediante esta función el usuario creará el aviso de entrega y se mostrará en el pie de la pantalla el número de aviso de entrega creado tal y como se puede apreciar en la siguiente imagen. Página 23 Fecha de impresión Manual de usuario Logo 3.6. Escenario EP08 Consulta de Avisos de entrega. La consulta de avisos proporciona al usuario la información necesaria para analizar todas las necesidades de aprovisionamiento que posee. A ella se accede desde el menú tal y como muestra la siguiente imagen: Ref. Página 24 Fecha de impresión Manual de usuario Logo Los criterios de selección para buscar la información son los siguientes: 9 9 9 9 9 9 Número de aviso de entrega, constituye el nº de aviso creado en SAP. Fecha de creación aviso de entrega. Fecha de entrega. Material Nº de Albarán del proveedor. Centro de entrega, constituye el destino de la mercancía Mediante la función de Buscar el sistema intenta encontrar la información según los criterios seleccionados; y mediante Limpiar, se borran los datos indicados en los criterios de selección. La información que se mostrará se divide en datos de cabecera y datos de posición; a estos últimos se accederá seleccionando el registro de cabecera: Ref. Página 25 Fecha de impresión Manual de usuario Logo Datos de cabecera: o o o o o o o o o Número de aviso de entrega. Fecha de creación del aviso. Fecha de entrega del aviso. Albarán de proveedor. Status de movimiento de mercancía, mediante este status se indicará si el aviso de entrega se ha recepcionado o no. Observaciones, en este apartado aparecen las observaciones indicadas en la creación del aviso de entrega. Export, mediante esta función se exportan a Excel los datos de los registros de cabecera. Imprimir, mediante esta función se imprimen el formulario de aviso de entrega. Borrar, mediante esta opción se borra o borran los avisos de entrega sobre los cuales no se haya realizado ninguna entrada de mercancía. En el caso de que se haya recepcionado alguna entrada de mercancía sobre el aviso en cuestión el sistema no permite su borrado. Datos de posición: Ref. Página 26 Fecha de impresión Manual de usuario Logo o o o o o o o o o o o o o 3.7. Posición del aviso de entrega. Material. Texto breve del material. Albarán, corresponde al albarán del proveedor que se ha indicado en la creación del aviso de entrega. Cantidad Tipo de stock, indica i se trata de stock en libre utilización, bloqueado o en control de calidad. Estado del aviso (pendiente de recepción o no) Estado de calidad (pendiente inspección calidad) Centro de entrega Almacén de entrega. Nº de lote de inspección, en caso de que se haya recepcionado la mercancía y el stock se encuentre en control de calidad, aparecerá el lote de inspección asociado. Export, mediante esta función se exporta la información del detalle a Excel. Filtro, mediante esta función se puede filtrar la información a nivel de detalle. Escencario EP09. Listado de partidas individuales. En este escenario el usuario podrá visualizar las partidas abiertas y compensadas procedentes de la verificación de facturas logísticas. Para acceder a los criterios de selección de listado se tiene que ir al menú de Finanzas y elegir Listado P. Individuales. Ref. Página 27 Fecha de impresión Manual de usuario Logo Los criterios de selección son los siguientes: 9 Flag de partidas abiertas, corresponde a las partidas que todavía no se han remitido para el pago; si se marca esta casilla se seleccionar las partidas abiertas que se encuentren dentro de las fechas indicadas en el rango de fechas, tanto en fecha de documento como fecha de contabilización. 9 Flag de partidas compensadas, corresponde a las partidas que se han emitido para el pago. 9 Fecha de documento, corresponde a la fecha de la factura del proveedor. 9 Fecha de contabilización, corresponde a la fecha en la que se contabiliza la factura de compras en el caso de partidas abiertas y en el caso de las partidas compensadas, corresponde a la fecha en la que se envía a confirming. Tal y como se puede al seleccionar las partidas abiertas aparecen a nivel de detalle la siguiente información: 9 9 9 9 9 9 9 Ref. Referencia: nº de documento de Factura del Proveedor PA/PC, corresponde a las iniciales de partidas abiertas (PA icono en rojo) y PC (icono en verde). Fecha documento Fecha Contabilidad Vencimiento Neto: para partidas abiertas (para facturas confirmadas, clase de documento PA, esta fecha es la Fecha de Confirming) Banco propio: para partidas abiertas el valor es siempre ‘blanco’, para documentos PA se informan de los datos bancarios Importe en moneda local Página 28 Fecha de impresión Manual de usuario Logo 9 9 3.8. Bloqueo de pago: indica en su caso, si está bloqueada para el pago y tipo de bloqueo. Si el tipo de bloqueo es A, irá acompañado del literal ‘Contactar con Contabilidad’. En el caso de que el bloqueo sea R ‘Contactar con compras’, y en este último caso se indicará una descripción más detallada de la clase de bloqueo que se trata. Enviada a confirming en el caso de partidas compensadas corresponde a la fecha de documento de dicha partida. Escenario EP10. Listado de registro de partidas pdtes. de Calidad. En este escenario se visualizar las facturas de compras de proveedor que están bloqueados porque la mercancía recepcionada a la que hace referencia la factura están en el proceso de control de calidad. Para acceder al listado se tiene que seleccionar la barra de menú de Finanzas y Listado P. Calidad. Los criterios de selección son los siguientes: 9 9 9 Ref. Referencia, se corresponde con el nº de factura de proveedor. Fecha de contabilización, hace referencia a la fecha en la que se contabiliza la factura de compras con status bloqueada. Albarán, se corresponde con el nº de albarán de proveedor con el cual se ha gestionado la recepción de la mercancía. Página 29 Fecha de impresión Manual de usuario Logo La información que se puede visualizar a nivel de detalle es la siguiente: 9 9 9 9 9 9 9 9 9 Ref. Referencia: nº de documento de Factura del Proveedor Fecha Contabilidad. Fecha de documento, corresponde a la fecha de la factura de proveedor. Importe en moneda local (en este ejemplo aparece por error con valor cero) corresponde al importe neto de la posición de la factura. Pedido Posiciones, corresponde a las posiciones del pedido de compras. Albarán, corresponde al albarán del proveedor. Lote de inspección, corresponde al nº de lote de inspección de calidad. Decisión de empleo, corresponde con la valoración que se ha realizado por gestión de calidad Página 30 Fecha de impresión Manual de usuario Logo 3.9. Escenario EP11. Registro de incidencias de facturas. En este escenario el usuario visualizará las facturas que tienen algún tipo de incidencia y por la cual la misma se encuentra bloqueada hasta su resolución. El acceso a este listado se realiza a través del menú FinanzasÆRegistro I. Facturas. Tal y como se muestra en la imagen la información que se puede visualizar es la siguiente: 9 9 9 9 Referencia: nº de documento de Factura del Proveedor Fecha de documento, corresponde a la fecha de la factura del proveedor. Nota al Proveedor, la última actualizada en el sistema. Nota adicional, en este apartado aparecerá el detalla de la nota al proveedor. 3.10. Escenario EP12. Condiciones generales de proveedor. En este escenario se visualizarán todos los documentos asociados al proveedor en el maestro de proveedores. Para acceder a este escenario se seleccionará en la barra de menú ComercialÆCondiciones generales Ref. Página 31 Fecha de impresión Manual de usuario Logo Los documentos asociados al proveedor son los que se visualizan en la imagen, Para ver el contenido se selecciona uno de ellos y se despliega el archivo en formato PDF. Ref. Página 32 Fecha de impresión Manual de usuario Logo 3.11. Escenario EP13.Consulta de contactos en Talgo. El usuario visualizará los contactos existentes en Talgo según los criterios de selección utilizados. Para acceder a este escenario se selecciona en la barra de menú la opción de Contactos. No existen criterios de selección; la información aparecerá en función del área que se indique en el apartado de filtro. Ref. Página 33 Fecha de impresión