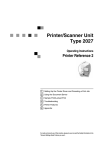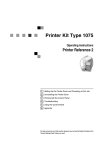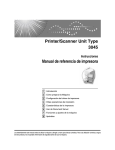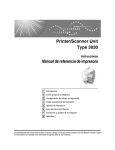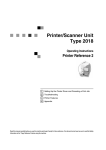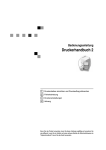Download Impresora
Transcript
Printer/Scanner Unit
Type 2045e
Manual de usuario
Manual de referencia
de impresora 2
1
Cómo configurar el driver de impresora y cancelar el trabajo de impresión
2
Por medio de Document Server
3
Impresión de prueba/Impresión bloqueada
4
Localización de averías
5
Caract. impresión
6
Apéndice
Para un uso correcto y seguro de esta máquina, lea atentamente la Información de seguridad en la "Guía general de uso y configuración" antes de usarla.
Introducción
Este manual describe instrucciones detalladas sobre el funcionamiento y notas para el uso de esta máquina. Para obtener la máxima versatilidad con esta máquina, es necesario que todos los operarios
lean atentamente este manual y sigan las instrucciones. Mantenga este manual en un lugar accesible
cercano a la máquina.
Importante
Los contenidos de este manual están sujetos a cambios sin previo aviso. En ningún caso, la empresa
será responsable de daños directos, indirectos, especiales, accidentales y consecuentes que resulten
del manejo y funcionamiento de la máquina.
Precaución:
El uso de los controles, o el ajuste o realización de otros procedimientos que no sean los especificados
en este manual pueden provocar una peligrosa exposición a las radiaciones.
Marcas registradas
Microsoft®, Windows® y Windows NT® son marcas comerciales registradas de Microsoft Corporation
en Estados Unidos y en otros países.
Adobe®, PostScript®, Acrobat® son marcas comerciales registradas de Adobe System Incorporated.
PCL® es una marca comercial registrada de Hewlett-Packard Company.
AppleTalk, Apple, Macintosh, y Mac son marcas comerciales registradas de Apple Computer, Incorporated.
IPS-PRINT™ Printer Language Emulation, Copyright© 2000, Oak Technology, Inc., reservados todos
los derechos.
Ethernet® es una marca comercial registrada de Xerox Corporation.
UNIX es una marca comercial registrada en los Estados Unidos y en otros países, cuya licencia exclusiva pertenece a X/Open Company Limited.
Bluetooth es una marca comercial registrada de Bluetooth SIG, Inc. (Grupo de interés especial) y cuya
licencia se ha concedido a RICOH company limited.
Copyright © 2001 Bluetooth SIG, Inc.
Las marcas comerciales registradas Bluetooth son propiedad de Bluetooth SIG, Inc. USA.
Los restantes nombres de producto que se utilizan aquí aparecen sólo efectos de identificación y pueden ser marcas comerciales de sus respectivas sociedades. Renunciamos a cualquier derecho sobre
estas marcas.
Los nombres correctos de los sistemas operativos de Windows son los siguientes:
• El nombre de producto de Windows® 95 es Microsoft® Windows® 95
• El nombre de producto de Windows® 98 es Microsoft® Windows® 98
• El nombre completo del producto Windows® Me es Microsoft® Windows® Millennium Edition (Windows Me)
• Los nombres de productos de Windows® 2000 son los siguientes:
Microsoft® Windows® 2000 Advanced Server
Microsoft® Windows® 2000 Server
Microsoft® Windows® 2000 Professional
• Los nombres de productos de Windows® XP son los siguientes:
Microsoft® Windows® XP Professional
Microsoft® Windows® XP Home Edition
• Los nombres de productos de Windows® Server™ 2003 son los siguientes:
Microsoft® Windows® Server™ 2003 Standard Edition
Microsoft® Windows® Server™ 2003 Enterprise Edition
Microsoft® Windows® Server™ 2003 Web Edition
• Los nombres de productos de Windows® NT son los siguientes:
Microsoft® Windows NT® Server 4.0
Microsoft® Windows NT® Workstation 4.0
Sistema operativo Microsoft® Windows NT® Workstation Versión 4.0
Notas:
Algunas ilustraciones de este manual podrían ser ligeramente diferentes a la máquina.
Algunas opciones podrían no estar disponibles en algunos países. Para más información, póngase en
contacto con su distribuidor local.
CONTENIDO
Manuales de Esta Máquina ................................................................................... 1
¿Cómo se lee este manual?.................................................................................. 3
1. Cómo configurar el driver de impresora y cancelar el trabajo
de impresión
Cómo acceder a las propiedades de impresora .................................................5
Windows 95/98/Me - Cómo acceder a las propiedades de impresora.......................5
Windows 2000/XP - Cómo acceder a las propiedades de impresora........................6
Windows NT 4.0 - Cómo acceder a las propiedades de impresora...........................8
Macintosh - Cómo configurar la impresión.................................................................9
Cómo cancelar un trabajo de impresión ........................................................... 11
Windows - Cómo cancelar un trabajo de impresión.................................................11
Macintosh - Cómo cancelar un trabajo de impresión...............................................12
2. Por medio de Document Server
Cómo acceder a Document Server ....................................................................15
3. Impresión de prueba/Impresión bloqueada
Impresión de prueba............................................................................................17
Cómo imprimir un archivo Impresión de prueba ......................................................17
Cómo borrar un archivo Impresión de prueba .........................................................19
Cómo examinar el registro de errores......................................................................19
Impresión bloqueada........................................................................................... 21
Cómo imprimir un archivo Impresión bloqueada......................................................21
Como borrar archivos Impresión bloq. .....................................................................22
Cómo examinar el registro de errores......................................................................23
Alimentac. forzada ...............................................................................................24
Impresión con una bandeja seleccionada................................................................24
Cómo cancelar Alimentac. forzada ..........................................................................25
4. Localización de averías
Mensajes de error y estado en la pantalla.........................................................27
La máquina no imprime ......................................................................................33
Otros problemas de impresión...........................................................................36
i
5. Caract. impresión
Menú Caract. impresión ......................................................................................41
Ajustando Caract. impresión ..............................................................................43
Caract. impresión Parámetros............................................................................44
Entrada de papel......................................................................................................44
Imprimir lista/prueba.................................................................................................44
Mantenimiento..........................................................................................................47
Sistema ....................................................................................................................48
Interface del host......................................................................................................50
Menú PCL ................................................................................................................51
Menú PS ..................................................................................................................53
6. Apéndice
Finisher ................................................................................................................. 55
Grapar ...................................................................................................................56
Posición Grapar .......................................................................................................56
Precauciones de grapado ........................................................................................58
Perforar ................................................................................................................. 60
Posición Perforar......................................................................................................60
Precauciones para perforar......................................................................................61
Clasificado............................................................................................................62
Impresión en cola ................................................................................................64
Portadas................................................................................................................ 66
Separadores .........................................................................................................68
Capítulo................................................................................................................. 70
Páginas definidas por el usuario........................................................................72
Ajustes del sistema (Conexión paralela) ........................................................... 73
Especificaciones..................................................................................................74
Opciones ..................................................................................................................75
ÍNDICE ....................................................................................................... 78
ii
Manuales de Esta Máquina
En los manuales siguientes se describen los procedimientos para el manejo de
esta máquina. Para obtener más información sobre una función en particular,
consulte los apartados pertinentes del manual.
Nota
❒ Los manuales suministrados son específicos para cada tipo de máquina.
❒ Se requiere Adobe Acrobat Reader para ver los manuales como archivos PDF.
❒ Se proporcionan dos CD-ROM:
• CD-ROM 1 “Operating Instructions for Printer/Scanner”
• CD-ROM 2 “Scanner Driver & Document Management Utilities”
❖ Guía general de uso y configuración
Proporciona una visión general de la máquina.
También describe las funciones Ajustes del sistema (como bandejas de papel
o ajustes de códigos de usuarios), Document Server y la resolución de problemas.
❖ Guía de red (archivo PDF - CD-ROM1)
Describe los procedimientos para configurar la máquina y los ordenadores en
un entorno de red.
❖ Manual de referencia de copiadora
Describe las operaciones, funciones y resolución de problemas para la función de copiado de la máquina’.
❖ Manual de referencia de fax <Funciones básicas>
Describe las operaciones, funciones y localización y solución de problemas
para la función de fax de la máquina.
❖ Manual de referencia de fax <Funciones avanzadas>
Describe las funciones y configuraciones avanzadas para los administradores.
❖ Manual de referencia de impresora 1
Describe los ajustes del sistema y operaciones para la función de impresora
de la máquina’.
❖ Manual de referencia de impresora 2 (archivo PDF - CD-ROM1)
Describe las operaciones, funciones y localización y solución de problemas
para la función de impresora de la máquina.
❖ Manual de referencia de escáner (archivo PDF - CD-ROM1)
Describe las operaciones, funciones y localización y solución de problemas
para la función de escáner de la máquina.
1
❖ Manuales para DeskTopBinder V2 Lite
DeskTopBinder V2 Lite es una utilidad incluida en el CD-ROM titulado
“Scanner Driver & Document Management Utilities”.
• DeskTopBinder V2 Lite Guía de configuración (archivo PDF - CD-ROM2)
Describe detalladamente la instalación y el entorno operativo de DeskTopBinder V2 Lite. Esta guís se puede visualizar en el cuadro de diálogo [Instalar] al realizar la instalación de DeskTopBinder V2 Lite.
• DeskTopBinder V2 Guía de introducción (archivo PDF - CD-ROM2)
Describe las operaciones de DeskTopBinder V2 Lite y ofrece una visión general de sus funciones. Esta guía se añade al menú [Inicio] al realizar la instalación de DeskTopBinder V2 Lite.
• Guía de Auto Document Link (archivo PDF - CD-ROM2)
Describe las operaciones y funciones de Auto Document Link instalado
con DeskTopBinder V2 Lite. Esta guía se añade al menú [Inicio] al realizar
la instalación de DeskTopBinder V2 Lite.
❖ Manuales para ScanRouter V2 Lite
ScanRouter V2 Lite es una utilidad incluida en el CD-ROM titulado “Scanner
Driver & Document Management Utilities”.
• ScanRouter V2 Lite Guía de instalación (archivo PDF - CD-ROM2)
Describe detalladamente la instalación y la configuración de ScanRouter
V2 Lite. Esta guís se puede visualizar en el cuadro de diálogo [Instalar] al
realizar la instalación de ScanRouter V2 Lite.
• ScanRouter V2 Lite Guía de administración (archivo PDF - CD-ROM2)
Describe la administración y el funcionamiento del servidor de entrega y
ofrece una visión general de las funciones de ScanRouter V2 Lite. Esta guía
se añade al menú [Inicio] al realizar la instalación de ScanRouter V2 Lite.
❖ Otros manuales
• Suplemento para PS3 (archivo PDF - CD-ROM1)
• Suplemento para UNIX (disponible a través de un distribuidor autorizado,
o como archivo PDF en nuestro sitio web).
2
¿Cómo se lee este manual?
Símbolos
En este manual se utilizan los siguientes símbolos:
R ADVERTENCIA:
Este símbolo indica una situación potencialmente peligrosa que, en el caso de
que no se sigan las instrucciones correspondientes, puede provocar daños físicos
graves, o incluso la muerte.
R PRECAUCIÓN:
Este símbolo indica una situación potencialmente peligrosa que, en el caso de
que no se sigan las instrucciones correspondientes, puede provocar daños físicos
leves o moderados, o bien daños materiales.
* Las notas anteriores se refieren a su seguridad.
Importante
Si no se siguen estas instrucciones se pueden causar atascos de papel, daños en
los originales o pérdida de datos. No deje de leerlas.
Preparación
Este símbolo indica los conocimientos previos o los preparativos que son necesarios para poder utilizar el dispositivo.
Nota
Este símbolo indica las precauciones necesarias o medidas que se deben adoptar
en caso de mal funcionamiento.
Limitación
Este símbolo indica límites numéricos, funciones que no pueden utilizarse simultáneamente y condiciones en las que no puede utilizarse una función determinada.
Referencia
Este símbolo indica una referencia.
[
]
Teclas y botones que aparecen en la pantalla del ordenador.
Teclas que aparecen en la pantalla de la máquina.
{
}
Teclas incorporadas en el panel de mandos de la impresora.
Teclas del teclado del ordenador.
3
4
1. Cómo configurar el driver de impresora
y cancelar el trabajo de impresión
Cómo acceder a las propiedades de
impresora
Windows 95/98/Me - Cómo
acceder a las propiedades de
impresora
Modificación de los valores
predeterminados
A En el menú [Inicio] señale [Configu-
ración], y luego haga clic en [Impresoras].
Aparecerá la ventana [Impresoras].
B Seleccione el icono de la máquina
cuyos valores predeterminados
desee cambiar.
C En el menú [Archivo] haga clic en
[Propiedades].
Se abrirá el cuadro de diálogo de
propiedades de impresora.
D Haga los ajustes que requiera y
luego haga clic en [OK].
Nota
❒ Con algunas aplicaciones no se
utilizan los valores del driver de
impresora, sino los valores de la
propia aplicación.
Configuración desde una aplicación
Para configurar la máquina para una
aplicación específica, abra el cuadro
de diálogo de propiedades de impresora desde esa aplicación. En el siguiente ejemplo se describe cómo
configurar la impresora para la aplicación WordPad que se suministra
con Windows 95/98/Me.
Nota
❒ Los procedimientos efectivos para
abrir el cuadro de diálogo de las
propiedades de impresora puede
variar dependiendo de la aplicación. Para obtener más información al respecto, consulte las
instrucciones de operación de la
aplicación que vaya a utilizar.
❒ Los ajustes que realice en el siguiente procedimiento sólo serán
válidos para la aplicación actual:
A En el menú [Archivo], haga clic en
[Imprimir].
Aparece el cuadro de diálogo [Imprimir].
B Seleccione la impresora que de-
see utilizar en el cuadro de la lista
[Nombre] y, a continuación, haga
clic en [Propiedades].
Se abrirá el cuadro de diálogo de
propiedades de impresora.
C Haga los ajustes que requiera y
luego haga clic en [OK].
D Haga clic en [OK] para comenzar
la impresión.
5
Cómo configurar el driver de impresora y cancelar el trabajo de impresión
Windows 2000/XP - Cómo
acceder a las propiedades de
impresora
1
C En el menú [Archivo] haga clic en
[Propiedades].
Se abrirá el cuadro de diálogo de
propiedades de impresora.
D Haga los ajustes que requiera y
Modificación de los valores
predeterminados - Propiedades de
impresora
Limitación
❒ El cambio de la configuración de la
máquina precisa autorización del
administrador de impresoras. De
forma predeterminada, los miembros de los grupos de administradores y de usuarios avanzados
tienen permiso de administración
de impresoras. Cuando vaya a configurar opciones, conéctese desde
una cuenta que tenga permiso para
administrar impresoras.
A En el menú [Inicio] señale [Configu-
ración], y luego haga clic en [Impresoras].
Aparecerá la ventana [Impresoras].
Nota
❒ Con Windows XP Professional,
abra la ventana [Impresoras y aparatos de fax] en el menú [Inicio].
❒ Con Windows XP Home Edition, abra la ventana [Impresoras
y aparatos de fax] haciendo clic en
[Panel de control] desde el botón
[Inicio] de la barra de tareas,
haga clic en [Impresoras y otros
aparatos], y luego en [Impresoras
y aparatos de fax].
B Seleccione el icono de la máquina
cuyos valores predeterminados
desee cambiar.
6
luego haga clic en [OK].
Nota
❒ Normalmente no tendrá que
cambiar la configuración de
“Asignación de formulario a
bandeja” de la pestaña [Configuración de dispositivo] del driver
de impresora PostScript 3.
❒ Los ajustes que realice aquí se
utilizarán como configuración
predeterminada para todas las
aplicaciones.
Modificación de los valores
predeterminados - Propiedades de
preferencias de impresora
Limitación
❒ El cambio de la configuración de la
máquina precisa autorización del
administrador de impresoras. De
forma predeterminada, los miembros de los grupos de administradores y de usuarios avanzados
tienen permiso de administración
de impresoras. Cuando vaya a configurar opciones, conéctese desde
una cuenta que tenga permiso para
administrar impresoras.
A En el menú [Inicio] señale [Configu-
ración], y luego haga clic en [Impresoras].
Aparecerá la ventana [Impresoras].
Cómo acceder a las propiedades de impresora
Nota
❒ Con Windows XP Professional,
abra la ventana [Impresoras y
aparatos de fax] en el menú [Inicio].
❒ Con Windows XP Home Edition, abra la ventana [Impresoras
y aparatos de fax] haciendo clic en
[Panel de control] desde el botón
[Inicio] de la barra de tareas,
haga clic en [Impresoras y otros
aparatos], y luego en [Impresoras
y aparatos de fax].
B Seleccione el icono de la máquina
cuyos valores predeterminados
desee cambiar.
C En el menú [Archivo] haga clic en
[Preferencias de impresión...].
Se abrirá el cuadro de diálogo [Preferencias de impresión].
D Haga los ajustes que requiera y
luego haga clic en [OK].
Nota
❒ Los ajustes que realice aquí se
utilizarán como configuración
predeterminada para todas las
aplicaciones.
Configuración desde una aplicación
Para configurar la máquina para una
aplicación específica, abra el cuadro
de diálogo [Imprimir] desde esa aplicación. En el siguiente ejemplo se describe cómo configurar la impresora
para la aplicación WordPad que se
suministra con Windows 2000/XP.
Nota
❒ Los procedimientos efectivos para
abrir el cuadro de diálogo [Imprimir] dependen de la aplicación.
Para obtener más información al
respecto, consulte las instrucciones
de operación de la aplicación que
vaya a utilizar.
❒ Los ajustes que realice en el siguiente procedimiento sólo serán
válidos para la aplicación actual.
1
A En el menú [Archivo], haga clic en
[Imprimir...].
Aparece el cuadro de diálogo [Imprimir].
B En la lista [Seleccionar impresora],
seleccione la máquina que desea
utilizar, y haga clic en la pestaña
para la que desea cambiar los
ajustes de impresión.
Nota
❒ Con Windows XP, haga clic en
[Preferencias] para abrir la ventana de Preferencias de impresora.
C Realice los ajustes que desee.
D Haga clic en [Imprimir] para comen-
zar la impresión.
Con Windows XP, haga clic en
[OK], y luego en [Imprimir] para comenzar la impresión.
7
Cómo configurar el driver de impresora y cancelar el trabajo de impresión
Windows NT 4.0 - Cómo
acceder a las propiedades de
impresora
1
Modificación de los valores
predeterminados - Propiedades de
impresora
Limitación
❒ El cambio de la configuración de la
impresora precisa autorización de
control absoluto. De forma predeterminada, los miembros de los
grupos Administradores, Operadores de servidor, Operadores de
impresión y Usuarios avanzados
tienen dicho permiso. Cuando
vaya a configurar opciones, inicie
la sesión con una cuenta que tenga
derechos de acceso de control absoluto.
A En el menú [Inicio] señale [Configu-
ración], y luego haga clic en [Impresoras].
Aparecerá la ventana [Impresoras].
B Seleccione el icono de la máquina
cuyos valores predeterminados
desee cambiar.
C En el menú [Archivo] haga clic en
[Propiedades].
Se abrirá el cuadro de diálogo de
propiedades de impresora.
D Haga los ajustes que requiera y
luego haga clic en [OK].
Nota
❒ Normalmente no tendrá que
cambiar la configuración de
“Asignación de formulario a
bandeja” de la pestaña [Configuración de dispositivo] del driver
de impresora PostScript 3.
❒ Los ajustes que realice aquí se
utilizarán como configuración
predeterminada para todas las
aplicaciones.
Cómo cambiar la configuración
determinada de la máquina - Propiedades
determinadas del documento
Limitación
❒ El cambio de la configuración de la
impresora precisa autorización de
control absoluto. Los miembros de
los grupos de administradores,
operadores del servidor, operadores de impresión y usuarios avanzados tienen derechos de acceso de
control absoluto por defecto.
Cuando vaya a configurar opciones, inicie la sesión con una cuenta
que tenga derechos de acceso de
control absoluto.
A En el menú [Inicio] señale [Configu-
ración], y luego haga clic en [Impresoras].
Aparecerá la ventana [Impresoras].
B Seleccione el icono de la máquina
cuyos valores predeterminados
desee cambiar.
C En el menú [Archivo], haga clic en
[Configuración por defecto del documento].
Aparece el cuadro de diálogo [Por
defecto].
8
Cómo acceder a las propiedades de impresora
D Haga los ajustes que requiera y
luego haga clic en [OK].
D Haga clic en [OK] para comenzar
la impresión.
Nota
❒ Los ajustes que realice aquí se
utilizarán como configuración
predeterminada para todas las
aplicaciones.
Configuración desde una aplicación
Macintosh - Cómo configurar
la impresión
Realización de ajustes de papel desde
una aplicación
Para configurar la máquina para una
aplicación específica, abra el cuadro
de diálogo de propiedades de impresora desde esa aplicación. El siguiente
ejemplo describe cómo se realizan
ajustes para la aplicación WordPad
de Windows NT 4.0.
A Abra el archivo que desea impri-
Nota
❒ Los procedimientos efectivos para
abrir el cuadro de diálogo de las
propiedades de impresora puede
variar dependiendo de la aplicación. Para obtener más información al respecto, consulte las
instrucciones de operación de la
aplicación que vaya a utilizar.
❒ Los ajustes que realice en el siguiente procedimiento sólo serán
válidos para la aplicación actual.
C Confirme que la máquina que de-
A En el menú [Archivo], haga clic en
[Imprimir].
Aparece el cuadro de diálogo [Imprimir].
B Seleccione la impresora que de-
see utilizar en el cuadro de la lista
[Nombre] y, a continuación, haga
clic en [Propiedades].
Se abrirá el cuadro de diálogo de
propiedades de impresora.
C Haga los ajustes que requiera y
1
mir.
B En el menú [Archivo], haga clic en
[Configuración de página].
Se abrirá el cuadro de diálogo
[Ajustar página AdobePS].
sea utilizar aparece en el cuadro
[Formato para:].
Nota
❒ En Mac OS X, esto se denomina
[Tamaño papel:].
❒ Si la máquina no aparece en el cuadro [Formato para:], utilice el menú
emergente para mostrar una lista
de máquinas disponibles.
Referencia
El aspecto del cuadro de diálogo Ajustar página depende de la
aplicación que se esté utilizando. Para obtener más información al respecto, consulte las
instrucciones de funcionamiento equipo Macintosh.
D Desde el cuadro [Papel:], seleccione el tamaño de papel.
E Haga los ajustes que requiera y
luego haga clic en [OK].
luego haga clic en [OK].
9
Cómo configurar el driver de impresora y cancelar el trabajo de impresión
Configuración para imprimir desde una
aplicación
A Abra el archivo que desea impri-
1
mir.
B En el menú [Archivo], haga clic en
[Imprimir].
Se abrirá el cuadro de diálogo [Funciones de impresora].
C Asegúrese de que la máquina está
seleccionada en el cuadro [Impresora:].
D Haga los ajustes necesarios y haga
clic en [Imprimir] para comenzar a
imprimir.
10
Cómo cancelar un trabajo de impresión
Cómo cancelar un trabajo de impresión
Windows - Cómo cancelar un
trabajo de impresión
E Pulse [Cancelar trabajo] en el dis-
1
play.
A Haga doble clic en el icono de la
impresora de la barra de tareas de
Windows.
Aparecerá una pantalla que muestra
todos los trabajos que actualmente se
encuentran en la cola de impresión.
Compruebe el estado actual del trabajo que desea cancelar.
F Pulse
[Cancelar trabajo actual] o
[Cancelar todos los trab.].
B Seleccione el nombre del trabajo
que desea cancelar.
C En el menú [Documento], haga clic
en [Cancelar la impresión].
Nota
❒ Con Windows XP y Windows
NT, haga clic en [cancelar] del
menú [Documento].
❒ Con Windows 95/98/Me, 2000
o NT 4.0, también podrá abrir la
ventana de la cola de impresión
haciendo doble clic en el icono
de la máquina de la ventana [Impresoras] (y en Windows XP, la
ventana de [Impresoras y aparatos
de fax]).
D Pulse la tecla {Impresora}} del panel de mandos de la máquina.
• [Cancelar trabajo actual]: permite
cancelar el trabajo de impresión
que se está procesando en ese
momento.
• [Cancelar todos los trab.]: cancela
todos los trabajos de la cola de
impresión.
• [Continuar impresión]: reanuda
los trabajos de impresión.
Aparecerá un mensaje de confirmación.
G Pulse [Sí] para cancelar el trabajo
de impresión.
Nota
❒ Pulse [No] para volver a la pantalla anterior.
11
Cómo configurar el driver de impresora y cancelar el trabajo de impresión
Importante
❒ Si comparte su máquina con
otros ordenadores, asegúrese de
no cancelar accidentalmente un
trabajo de impresión de otro
usuario.
❒ Cuando la máquina está conectada al ordenador con un cable paralelo, los trabajos de impresión
enviados se pueden cancelar si se
presiona [Cancelar todos los trab.]
mientras “Esperando...” aparece
en pantalla. Después de que haya
transcurrido el intervalo en [Timeout E/S] en Caract. impresión,
puede enviarse el siguiente trabajo de impresión. El trabajo de impresión enviado desde otro
ordenador cliente no se cancelará
en el caso anterior.
1
Nota
❒ No puede detener los datos que
ya se han procesado. Por este
motivo, es posible que sigan imprimiéndose unas cuantas páginas después de haber pulsado
[Cancelar trabajo].
❒ Es posible que los trabajos de
impresión que contengan un
gran volumen de datos tarden
mucho tiempo en detenerse.
Macintosh - Cómo cancelar un
trabajo de impresión
A Haga doble clic en el icono de la
impresora situado en el escritorio.
Aparecerá una pantalla que muestra
todos los trabajos que actualmente
se encuentran en la cola de impresión. Compruebe el estado actual
del trabajo que desea cancelar.
12
Nota
❒ En Mac OS X, inicie el centro de
impresión.
B Seleccione el nombre del trabajo
que desea cancelar.
C Haga clic en el icono de pausa y, a
continuación, haga clic en el icono
de papelera.
D Pulse la tecla {Impresora}} del panel de mandos de la máquina.
E Pulse [Cancelar trabajo] en el display.
F Pulse
[Cancelar trabajo actual] o
[Cancelar todos los trab.].
• [Cancelar trabajo actual]: permite
cancelar el trabajo de impresión
que se está procesando en ese
momento.
• [Cancelar todos los trab.]: cancela
todos los trabajos de la cola de
impresión.
• [Continuar impresión]: reanuda
los trabajos de impresión.
Aparecerá un mensaje de confirmación.
Cómo cancelar un trabajo de impresión
G Pulse [Sí] para cancelar el trabajo
de impresión.
Nota
❒ Pulse [No] para volver a la pantalla anterior.
1
Importante
❒ Si comparte su máquina con
otros ordenadores, asegúrese de
no cancelar accidentalmente un
trabajo de impresión de otro
usuario.
Nota
❒ No puede detener los datos que
ya se han procesado. Por este
motivo, es posible que sigan imprimiéndose unas cuantas páginas después de haber pulsado
[Cancelar trabajo].
❒ Es posible que los trabajos de
impresión que contengan un
gran volumen de datos tarden
mucho tiempo en detenerse.
13
Cómo configurar el driver de impresora y cancelar el trabajo de impresión
1
14
2. Por medio de Document
Server
Cómo acceder a Document Server
El Document Server le permite guardar los documentos de la máquina en el disco duro incorporado en ella para editarlos e imprimirlos según desee.
Limitación
❒ Las aplicaciones con drivers propios, como PageMaker, no soportan esta función.
Referencia
Para más información sobre las funciones Document Server, consulte la Guía
general de uso y configuración.
Si desea más información sobre cómo acceder a Document Server de un cliente, consulte la Ayuda del driver de impresora.
Nota
❒ Cuando utilice el Document Server, puede seleccionarse lo siguiente utilizando el panel de mandos de la máquina:
• Copias
• Clasificado
• Dúplex
• Grapar
• Perforar
• Selección de papel: Bandeja fuente de papel, tipo de papel, bandeja de salida de papel.
• Funciones relacionadas con la selección de papel: portadas, separadores,
capítulos.
❒ Los elementos anteriores se encuentran ligeramente sombreados, de forma
que no es posible configurarlos desde el cuadro de diálogo de propiedades de
impresora cuando Document Server está seleccionado.
❒ Debe introducir un ID de usuario con un máximo de ocho caracteres alfanuméricos.
❒ Es necesario introducir una Contraseña y un Nombre de archivo para distinguir un trabajo de otros.
❒ Se pueden guardar hasta 3000 archivos en el Document Server. No se almacenarán más archivos después de 3000. Aunque se guarden menos de 3000 archivos, no se pueden almacenar más archivos cuando
• el archivo que se va a guardar incluye más de 1000 páginas,
• el número total de páginas guardadas supera las 9000,
• el disco duro está lleno.
15
Por medio de Document Server
❒ El Document Server también guarda archivos que se han escaneado con el
Alimentador Automático de Documentos (ADF) o el cristal de exposición. De
vez en cuando, deberá eliminar los archivos guardados de forma innecesaria
para no superar la capacidad del disco duro. Para saber cómo eliminar los archivos guardados, consulte la Guía general de uso y configuración.
❒ Cuando se utiliza el disco duro para otras funciones que no sean las de Document Server, no podrá guardar nuevos archivos en el Document Server, incluso si hay menos de 3000 archivos almacenados.
2
16
3. Impresión de
prueba/Impresión bloqueada
Impresión de prueba
Utilice esta función para imprimir únicamente el primer juego de un trabajo
de impresión de múltiples juegos. Una
vez comprobado el resultado, el resto
de los juegos se pueden imprimir o cancelar desde el panel de mandos de la
máquina. Esto puede reducir una mala
impresión por errores en el contenido o
en los ajustes.
Nota
❒ Si la aplicación tiene la opción de
clasificado, asegúrese de que no se
encuentra seleccionada antes de
enviar un trabajo de impresión.
Por defecto, el driver de impresora
clasifica automáticamente los trabajos de impresión de prueba. Si se
selecciona una función de clasificado en el cuadro de diálogo de la
[Imprimir] puede que se impriman
más trabajos de los pretendidos.
❒ Puede identificar el archivo que
desea imprimir mediante un ID de
usuario y la fecha y hora en que se
almacenó el trabajo.
❒ El número de páginas que puede
guardar la máquina depende del
contenido de la imagen que va a
imprimirse. Por ejemplo, la máquina puede guardar hasta 30 trabajos
o 1000 páginas, incluidos los archivos de impresión bloqueada, dependiendo del volumen de datos.
❒ Si no está satisfecho con el primer
juego de archivos de impresión de
prueba y no desea imprimir los juegos restantes, borre el archivo de impresión de prueba utilizando el
panel de mandos. Si imprime los juegos restantes, el trabajo se borrará
automáticamente de la máquina.
Cómo imprimir un archivo
Impresión de prueba
El siguiente procedimiento describe
los pasos para imprimir un archivo de
impresión de prueba con el driver de
impresora. Si desea más información
sobre cómo imprimir un archivo de
impresión de prueba con el driver de
la impresora PostScript 3, consulte
PostScript 3 Unit Type 2045 Manual de
usuario Suplemento incluido como archivo PDF en el CD-ROM.
Limitación
❒ Las aplicaciones con drivers propios, como PageMaker, no soportan esta función.
❒ Esta función no se puede utilizar
con Mac OS X.
A Configure la impresión de prueba
en las propiedades del driver de
impresora.
Referencia
Para obtener información sobre
cómo configurar el driver de
impresora PCL 6/5e o RPCS™
consulte los archivos de ayuda
correspondientes.
B Comience
a imprimir desde el
cuadro de diálogo de la aplicación
[Imprimir].
Nota
❒ Asegúrese de seleccionar más
de 2 copias.
El trabajo de impresión de prueba
se enviará a la máquina y el primer
juego de copias se imprimirá.
17
Impresión de prueba/Impresión bloqueada
C Pulse la tecla {Impresora}} del pa-
nel de mandos de la máquina para
ver la pantalla de Impresora.
E Seleccione el archivo que desea imprimir pulsando sobre el mismo.
Nota
❒ Pulse [U
URe.Pág] o [T
TAv.pág.]
para desplazarse por la lista.
❒ Sólo es posible seleccionar un
archivo de cada vez.
F Pulse [Cambiar la cantidad establecida] para cambiar el número de
juegos que se han de imprimir.
3
D Pulse [Ver trabajos de impresión de
prueba].
Si no desea cambiar la cantidad de
juegos, continúe hasta el paso H.
G Introduzca
el número nuevo de
juegos usando las teclas numéricas, y luego pulse [OK].
Aparecerá una lista de los archivos
de impresión de prueba almacenados en la máquina.
La pantalla vuelve a mostrar la lista de archivos.
Nota
Aparecerán también los elementos
siguientes:
• ID de usuario: el ID de usuario
configurado por el driver de impresora.
• Fecha/hora: La fecha y la hora
en la que el trabajo se envió desde el ordenador.
• Cantidad: el número de juegos
restantes.
18
❒ Pueden introducirse hasta 999
juegos.
❒ Pulse [Borrar] para corregir cualquier error de introducción de
datos.
❒ Si desea cancelar el cambio de la
cantidad de juegos, pulse [Cancelar].
H Pulse [Imprimir].
Aparecerá la pantalla de confirmación de impresión.
Impresión de prueba
I Pulse [Sí].
Los juegos restantes se imprimirán.
Nota
❒ Pulse [No] para cancelar la impresión.
❒ Cuando termine la impresión, el
archivo almacenado se eliminará.
❒ Si se interrumpe la impresión
pulsando [Cancelar trabajo] una
vez iniciada la impresión, el archivo se eliminará.
❒ Si hay un trabajo de impresión
pendiente, se realizará antes de
imprimir la impresión de prueba.
Cómo borrar un archivo
Impresión de prueba
Si no está satisfecho con la impresión
de prueba, puede eliminar el archivo
de impresión de prueba, revisarlo e
imprimirlo de nuevo hasta que la configuración sea la correcta.
A Pulse la tecla {Impresora}} para ver
la pantalla de Impresora.
B Pulse [Ver trabajos de impresión de
prueba].
C Seleccione el archivo que desee eliminar pulsando sobre el mismo.
Nota
❒ Pulse [U
URe.Pág] o [T
TAv.pág.]
para desplazarse por la lista.
❒ Sólo es posible seleccionar un
archivo de cada vez.
D Pulse [Eliminar].
Aparecerá la pantalla de confirmación de eliminación.
3
E Pulse [Sí] para eliminar el archivo.
Una vez eliminado el archivo, la
pantalla volverá a mostrar la lista
de archivos.
Nota
❒ Si no desea eliminar el archivo,
pulse [No].
Cómo examinar el registro de
errores
Si algún archivo no se ha podido
guardar, puede comprobar el registro
de errores en el panel de mandos.
Limitación
❒ El registro de errores sólo muestra
las últimas 20 entradas. Si se apaga
la alimentación, el registro se elimina.
A Pulse la tecla {Impresora}} para ver
la pantalla de Impresora.
Aparecerá una lista de los archivos
de impresión de prueba almacenados en la máquina.
B Pulse [Ver trabajos de impresión de
prueba].
19
Impresión de prueba/Impresión bloqueada
C Pulse [Mostr.regist.errores].
Aparecerá una lista del registro de
errores.
3
Nota
❒ Pulse [U
URe.Pág] o [T
TAv.pág.]
para desplazarse por los archivos de error.
❒ Pulse [Salir] después de comprobar el registro.
❒ Para imprimir los archivos que
aparecen en el registro de errores, reenvíelos una vez que los
archivos almacenados hayan
sido imprimidos o eliminados.
20
Impresión bloqueada
Impresión bloqueada
Utilice esta función para mantener el
secreto al imprimir documentos confidenciales en la máquina a través de
una red compartida. Normalmente,
es posible imprimir datos utilizando
el panel de mandos una vez que los
datos se han guardado en la máquina.
Cuando utilice Impresión bloqueada,
no se podrá imprimir a menos que se
introduzca una contraseña en el panel
de mandos de la máquina. Sus documentos confidenciales no podrán ser
vistos por otras personas.
Nota
❒ Si la aplicación tiene la opción de
clasificado, asegúrese de que no se
encuentra seleccionada antes de enviar un trabajo de impresión. Por defecto, el driver de impresora clasifica
automáticamente los trabajos de impresión bloqueada. Si se selecciona
una opción de clasificado en el cuadro de diálogo Imprimir de la aplicación, puede que se impriman más
juegos de los pretendidos.
❒ Puede identificar el archivo que
desea imprimir mediante un ID de
usuario y la fecha y hora en que se
almacenó el trabajo.
❒ El número de páginas que la máquina puede guardar depende del contenido de las imágenes que van a
imprimirse. Por ejemplo, la máquina
puede guardar hasta 30 trabajos o
1000 páginas, incluidos los archivos
de impresión de prueba, dependiendo del volumen de datos.
❒ Cuando se imprime el archivo protegido, el trabajo de impresión se borra
automáticamente de la impresora.
❒ Si se apaga el interruptor de alimentación principal de la máquina, se
borra el archivo de impresión bloqueada.
Cómo imprimir un archivo
Impresión bloqueada
El siguiente procedimiento describe
los pasos para imprimir un archivo de
impresión de prueba con el driver de
impresora. Si desea más información
sobre cómo imprimir un archivo de
impresión de prueba bloqueado con
el driver de la impresora PostScript 3,
consulte PostScript 3 Unit Type 2045
Manual de usuario Suplemento incluido
como archivo PDF en el CD-ROM.
3
Limitación
❒ Las aplicaciones con drivers propios, como PageMaker, no soportan esta función.
❒ Esta función no se puede utilizar
con Mac OS X.
A Configure la impresión bloqueada en las propiedades del driver
de impresora.
Referencia
Para obtener información sobre
cómo configurar el driver de
impresora PCL 6/5e o RPCS™
consulte los archivos de ayuda
correspondientes.
B Comience
a imprimir desde el
cuadro de diálogo de la aplicación
[Imprimir].
El trabajo de impresión bloqueada
se enviará a la máquina.
C Pulse la tecla {Impresora}} del pa-
nel de mandos de la máquina para
ver la pantalla de Impresora.
21
Impresión de prueba/Impresión bloqueada
D Pulse [Ver trabajos de impresión bloqueada].
G Introduzca la contraseña utilizan-
do las teclas numéricas, y luego
pulse [OK].
Aparecerá la pantalla de confirmación de impresión.
Nota
Aparecerá una lista de archivos de
impresión bloqueados que se han
almacenado.
3
❒ Aparecerá una pantalla de confirmación si la contraseña no se
ha introducido correctamente.
Pulse [OK] para volver a introducir la contraseña.
H Pulse [Sí].
Se imprimirá el archivo protegido.
Nota
Aparecerán también los elementos
siguientes:
• ID de usuario: el ID de usuario
configurado por el driver de impresora.
• Fecha/hora: La fecha y la hora
en la que el trabajo se envió desde el ordenador.
E Seleccione el archivo que desea imprimir pulsando sobre el mismo.
Nota
❒ Pulse [U
URe.Pág] o [T
TAv.pág.]
para desplazarse por la lista.
❒ Sólo es posible seleccionar un
archivo de cada vez.
F Pulse [Imprimir].
Aparecerá la pantalla de contraseña.
❒ Pulse [No] para cancelar la impresión.
❒ Si se interrumpe la impresión
pulsando [Cancelar trabajo] una
vez iniciada la impresión, el archivo se eliminará.
Como borrar archivos
Impresión bloq.
A Pulse la tecla {Impresora}} para ver
la pantalla de Impresora.
B Pulse [Ver trabajos de impresión blo-
queada].
Aparecerá una lista de archivos de
impresión bloqueados que se han
almacenado.
C Seleccione el archivo que desee eliminar pulsando sobre el mismo.
Nota
❒ Pulse [U
URe.Pág] o [T
TAv.pág.]
para desplazarse por la lista.
❒ Sólo es posible seleccionar un
archivo de cada vez.
22
Impresión bloqueada
D Pulse [Eliminar].
Aparece la pantalla de contraseña.
E Introduzca la contraseña utilizan-
do las teclas numéricas, y luego
pulse [OK].
Aparecerá la pantalla de confirmación de eliminación.
Nota
❒ Aparecerá una pantalla de confirmación si la contraseña no se
ha introducido correctamente.
Pulse [OK] para volver a introducir la contraseña.
F Pulse [Sí].
Una vez eliminado el archivo, la
pantalla volverá a mostrar la lista
de archivos.
Nota
❒ Si no desea eliminar el archivo,
pulse [No].
❒ Si olvida la contraseña, seleccione [Desbloquear] de [V
VDesbloquear archivos temporalmente] en
[Uso de contraseña para arch. almacen.] en la ficha [Herramientas admin.] de la pantalla Ajustes del
sistema. Con esta configuración
la pantalla de contraseñas no
aparece en el procedimiento anterior. Para más información sobre [Mostrar contraseña con arch.
almacenado], consulte la Guía general de uso y configuración.
Cómo examinar el registro de
errores
Si algún archivo no se ha podido
guardar en esta máquina, puede comprobar el registro de errores en el panel de mandos.
Limitación
❒ El registro de errores sólo muestra
las últimas 20 entradas. Si se apaga la
impresora, el registro se eliminará.
3
A Pulse la tecla {Impresora}} para ver
la pantalla de Impresora.
B Seleccione [Ver trabajos de impresión
bloqueada].
C Pulse [Mostr.regist.errores].
Aparecerá una lista del registro de
errores.
Nota
❒ Pulse [U
URe.Pág] o [T
TAv.pág.]
para desplazarse por los archivos de error.
❒ Pulse [Salir] después de comprobar el registro.
❒ Para imprimir los archivos que
aparecen en el registro de errores, reenvíelos una vez que los
archivos almacenados hayan
sido imprimidos o eliminados.
23
Impresión de prueba/Impresión bloqueada
Alimentac. forzada
En esta sección se proporciona el procedimiento a seguir cuando la máquina no tiene una bandeja para el
tamaño o tipo de papel seleccionado,
o cuando el papel cargado en la máquina se ha acabado.
Limitación
❒ La bandeja no se puede cambiar si
se han configurado las siguientes
opciones:
• Grapar
• Perforar
• Impresión Dúplex en bandejas
que no admiten impresión dúplex
• Portada
• Portada / Contraportada
• Separadores
• Capítulo
3
Nota
❒ Si se selecciona la función de avance de página para una bandeja que
tiene las siguientes configuraciones, puede cancelar la bandeja si
cancela las configuraciones:
• Grapar
• Perforar
❒ Si se selecciona Continuar automáticamente , el papel de alimentación forzada se imprime después
del intervalo configurado. Consulte Pág.48 “Sistema”.
Si la máquina no tiene una bandeja
para el tamaño o tipo de papel seleccionado, o si el papel seleccionado
cargado en la máquina se ha acabado,
aparecerá un mensaje de advertencia.
Si aparece este mensaje, siga uno de
los procedimientos siguientes.
24
Impresión con una bandeja
seleccionada
A Seleccione la bandeja para la ali-
mentación forzada de las opciones que aparecen en el panel de
mandos.
Si desea imprimir después de colocar papel en la bandeja, seleccione
la bandeja una vez que haya cargado el papel adecuado.
Nota
❒ Para cargar el papel en la bandeja bypass, consulte el Manual
de referencia de impresora 1.
B Pulse [Continuar].
La máquina imprime utilizando la
bandeja seleccionada.
Nota
❒ Si se selecciona una bandeja
para tamaño de papel pequeño,
el trabajo de impresión se puede
interrumpir o pueden ocurrir
otros problemas.
Alimentac. forzada
Cómo cancelar Alimentac.
forzada
A Pulse [Borrar].
Anule el trabajo de impresión almacenado, y luego cancele el avance de página.
B Pulse
[Cancelar trabajo actual] o
[Cancelar todos los trab.].
• [Cancelar trabajo actual]: permite
cancelar el trabajo de impresión
que se está procesando en ese
momento.
• [Cancelar todos los trab.]: cancela
todos los trabajos de la cola de
impresión.
• [Continuar impresión]: reanuda
los trabajos de impresión.
Aparecerá un mensaje de confirmación.
C Pulse [Sí] para cancelar el trabajo
de impresión.
Nota
❒ Pulse [No] para volver a la pantalla anterior.
Importante
❒ Si comparte su máquina con
otros ordenadores, asegúrese de
no cancelar accidentalmente un
trabajo de impresión de otro
usuario.
❒ Con Windows, si la máquina
está conectada al ordenador con
un cable paralelo, los trabajos
de impresión se pueden cancelar si se presiona [Cancelar todos
los trab.] mientras “Esperando...” aparece en pantalla. Después de que haya transcurrido
el intervalo en [Timeout E/S] en
Caract. impresión, puede enviarse el siguiente trabajo de impresión. El trabajo de impresión
enviado desde otro ordenador
cliente no se cancelará en el caso
anterior.
3
Nota
❒ No puede detener los datos que
ya se han procesado. Por este
motivo, es posible que sigan imprimiéndose unas cuantas páginas después de haber pulsado
[Cancelar trabajo].
❒ Es posible que los trabajos de
impresión que contengan un
gran volumen de datos tarden
mucho tiempo en detenerse.
Referencia
Pág.11 “Cómo cancelar un trabajo de impresión”
25
Impresión de prueba/Impresión bloqueada
3
26
4. Localización de averías
Mensajes de error y estado en la pantalla
Esta sección describe los mensajes principales que aparecen en pantalla. Si aparece un mensaje que no se describe aquí, actúe de acuerdo con el mensaje.
Referencia
Antes de apagar el interruptor principal, consulte la Guía general de uso y
configuración.
❖ Mensajes de estado
Mensaje
Estado
Modo Hex Dump
En modo Hex Dump, la máquina recibe datos en formato hexadecimal. Apague la máquina después de imprimir y vuelva a
encenderla.
Fuera de línea
La máquina está fuera de línea. Para comenzar a imprimir,
cambie la máquina a en línea pulsando [Fuera de línea] en la
pantalla.
Espere.
La máquina está preparando la unidad de revelado. Espere un
poco.
Imprimiendo...
La máquina está imprimiendo. Espere un poco.
Lista
Este es el mensaje de preparación por defecto. La máquina está
preparada para su uso. No se requiere ninguna acción.
Borrando trabajo...
La máquina está borrando el trabajo de impresión. Espere a
que en la pantalla aparezca “Lista”.
Esperando...
La máquina está esperando imprimir los siguientes datos. Espere un poco.
❖ Mensajes de alerta
Mensajes/Segundos mensajes
Causas
Soluciones
No se puede conectar con la
tarjeta inalámbrica.
Puede haberse desconectado
la tarjeta IEEE 802.11b o se ha
producido un error en la tarjeta IEEE 802.11b.
Apague el interruptor de alimentación principal y compruebe que la tarjeta está
instalada correctamente. Si
aparece de nuevo este mensaje, póngase en contacto con su
distribuidor o con el servicio
técnico.
Cierre la tapa de la unidad
dúplex.
La tapa de la unidad dúplex
está abierta.
Cierre la tapa de la unidad dúplex.
27
Localización de averías
Mensajes/Segundos mensajes
Clasificación cancelada.
Causas
La función de clasificado de
impresiones se ha cancelado.
Apague y encienda el interruptor principal. Si aparece
de nuevo este mensaje, póngase en contacto con su distribuidor o con el servicio técnico.
La DIMM tiene un problema. Se ha producido un error en
DIMM dentro de la máquina.
Póngase en contacto con su
distribuidor o con el servicio
técnico.
Error de ajuste del driver.
(Memoria)
Hay un error en las fuentes
descargadas.
Reajuste el parámetro de las
fuentes descargadas.
Memoria insuficiente o la configuración de la memoria del
driver de impresora no coincide con la memoria realmente
instalada.
Especifique la capacidad de
memoria correcta en la ficha
[Cambiar accesorios...] del driver de impresora RPCS™.
Dúplex cancelada.
Se ha cancelado la impresión
en dúplex.
Compruebe que se ha utilizado un papel adecuado para la
impresión en dúplex. O aumente la capacidad de memoria. Si desea añadir un módulo
de memoria a la máquina,
póngase en contacto con su
distribuidor o con el servicio
técnico.
La tarjeta Ethernet tiene un
problema.
Se ha producido un error en la Apague y encienda el intetarjeta Ethernet.
rruptor principal. Si aparece
de nuevo este mensaje, póngase en contacto con su distribuidor o con el servicio técnico.
4
Se ha excedido la máxima ca- La capacidad del disco duro
pacidad del Document Serexcede el almacenamiento del
ver. No se puede almacenar. Document Server.
Se ha excedido el número
máximo de archivos del Document Server. No se puede
almacenar.
Para imprimir la imagen correctamente, aumente la capacidad de memoria o reduzca
su resolución.
Elimine los archivos almacenados en el Document Server
o reduzca el tamaño del archivo que desea descargar.
Se ha excedido el número
Borre algunos archivos almamáximo de archivos almacecenados en el Document Sernados en el Document Server. ver.
Se ha excedido el número
Se ha excedido el número
máximo de páginas del Docu- máximo de páginas almacenament Server. No se puede al- das en el Document Server.
macenar.
28
Soluciones
Elimine las páginas almacenadas en el Document Server o
reduzca el número de páginas
que desea descargar.
Mensajes de error y estado en la pantalla
Mensajes/Segundos mensajes
Causas
Soluciones
Se ha excedido el máximo de
archivos almacenados en impresión de muestra e impresión bloqueada.
Se ha excedido el número
Elimine algunos archivos almáximo de archivos almacemacenados o reduzca el tamanados durante Imprim. mues- ño de los mismos.
tra o la Impresión Bloqueada.
Se ha excedido el máximo de
páginas almacenadas en impresión de muestra e impresión bloqueada.
Se ha excedido el número de
páginas almacenadas durante
Imprim. muestra o la Impresión Bloqueada.
Reduzca el número de páginas
que vaya a imprimir.
Número máximo de páginas
excedido. Clasificación incompleta.
Se ha excedido el número
máximo de páginas para ser
clasificadas.
Apague y encienda el interruptor principal. Reduzca el
número de páginas que vaya a
imprimir. Si aparece de nuevo
este mensaje, póngase en contacto con su distribuidor o con
el servicio técnico.
4
El finisher está siendo utiliza- El finisher está en uso por otra Espere a que la otra función
do por otra función. Espere. función como la de copia.
haya terminado de utilizar el
finisher.
La siguiente bandeja de salida La bandeja de salida indicada
está llena. ### Retire el papel. está llena.
###
Retire el papel.
Nota
❒ “###” en el mensaje repre-
senta una bandeja de salida.
El disco duro tiene un proble- Se ha producido un error en el Apague y encienda el intema.
disco duro.
rruptor principal. Si aparece
de nuevo este mensaje, póngase en contacto con su distribuidor o con el servicio técnico.
El disco duro no está instalado.
Impresión bloq. se ha ejecutado sin tener instalado el disco
duro, o el disco duro está dañado.
Póngase en contacto con su
distribuidor o con el servicio
técnico.
El disco duro está lleno.
Se ha excedido el tamaño
máximo del área del disco
duro para formulario y fuentes.
Elimine los formularios y los
tipos de fuentes no utilizadas.
Se ha producido un error de
desbordamiento del HDD durante Imprim. muestra o Impresión Bloqueada.
Elimine algunos archivos almacenados o reduzca el tamaño del archivo que desea
descargar.
29
Localización de averías
Mensajes/Segundos mensajes
Causas
Soluciones
La IEE802.11b (LAN sin cable) tiene un problema.
La tarjeta IEEE 802.11b no se
había introducido al conectar
la máquina o ha sido retirada
después de conectar la máquina.
Apague la máquina y compruebe que la tarjeta IEEE
802.11b está insertada correctamente. A continuación, encienda de nuevo la máquina.
Si vuelve a aparecer el mensaje, póngase en contacto con el
servicio técnico.
LCT tiene un problema. Apa- Se ha producido un error la
gue y encienda el interruptor Bandeja de Gran Capacidad
principal. Si el error se repite, (LCT).
llame al servicio técnico.
Apague el interruptor principal, espere cinco minutos y enciéndalo de nuevo. Si aparece
de nuevo este mensaje, póngase en contacto con su distribuidor o con el servicio técnico.
dGrapas inferior casi vacio.
Ponga más grapas.
4
Quedan solamente algunas
grapas en la grapadora inferior.
NV-RAM tiene un problema. Se ha producido un error en la Apague y encienda el inteunidad de memoria opcional. rruptor principal. Si aparece
de nuevo este mensaje, póngase en contacto con su distribuidor o con el servicio técnico.
Se ha cambiado la bandeja de La bandeja de salida ha cam- Seleccione la bandeja de salida
correcta.
salida.
biado debido a la limitación
del tamaño de papel de la bandeja seleccionada.
Hay papel en la unidad dúplex. Abra la tapa y retírelo.
Hay un atasco en la unidad
dúplex.
Abra la tapa de la unidad dúplex y quite el atasco de papel.
Hay papel en la bandeja de
grapado. Abra la tapa del finisher y retire el papel.
Queda papel en el finisher.
Abra la tapa del finisher y quite el papel.
La tarjeta de I/F paralela tiene un problema.
Se ha producido un error en la Póngase en contacto con su
tarjeta del interface paralelo.
distribuidor o con el servicio
técnico.
Desbordamiento de impreso- Los datos de la imagen han
ra.
disminuido debido a la compresión de la imagen.
30
Aumente la capacidad de memoria. Si desea añadir un módulo de memoria a la
máquina, póngase en contacto
con su distribuidor o con el
servicio técnico.
Mensajes de error y estado en la pantalla
Mensajes/Segundos mensajes
Causas
Soluciones
Hay problemas con la tarjeta
o placa inalámbrica.
Puede que se haya producido
un error en la tarjeta IEEE
802.11b (tarjeta LAN inalámbrica).
Hay problemas con la tarjeta
inalámbrica.
Puede que se haya producido
un error en la tarjeta IEEE
802.11b.
Apague y encienda el interruptor principal. Si aparece
de nuevo este mensaje, póngase en contacto con su distribuidor o con el servicio técnico.
Perforación cancelada.
La perforación se ha cancelado.
Error gráfico de RPCS.
No hay memoria suficiente de Especifique la capacidad de
gráficos para imprimir los da- memoria correcta en la opción
tos.
[Cambiar accesorios...] del driver de la impresora RPCS™.
Confirme la dirección de alimentación del papel, la orientación del papel y la posición
de perforación.
4
Para imprimir la imagen correctamente, añada memoria a
la máquina o reduzca la resolución.
Desbordamiento de memoria Se ha producido un desbordade RPCS.
miento de memoria durante el
trabajo de impresión. Una vez
impresa una parte de los datos, se ha suspendido el trabajo de impresión.
Para imprimir la imagen correctamente, añada memoria a
la máquina o reduzca la resolución.
Error de sintaxis de RPCS.
Confirme que la configuración
de las opciones del driver de
impresora coinciden con las
opciones instaladas en la máquina.
La transmisión bidireccional
puede que no funcione correctamente o que la configuración del driver de la impresora
RPCS™ puede que no sea correcta.
La bandeja seleccionada está La bandeja de papel especifisiendo utilizada por otra fun- cada está en uso por otra función. Espere.
ción como copiadora.
Espere a que la otra función
haya terminado utilizando la
bandeja de papel especificada.
La bandeja de desplazamien- Se produce un funcionamiento tiene un problema. Llame to incorrecto cuando se usa la
al servicio técnico. ^
función de clasificación.
Póngase en contacto con su
distribuidor o con el servicio
técnico.
Grapado cancelado.
Confirme la dirección de alimentación del papel, la orientación del papel y la posición
de grapado.
Se ha cancelado la impresión
con grapadora.
La grapadora está siendo uti- La grapadora está en uso por Espere a que la otra función
lizada por otra función. Espe- otra función como la de copia- haya terminado de usar la grare.
dora.
padora.
DTóner casi vacío.
El tóner casi se ha terminado.
Ponga uno nuevo.
31
Localización de averías
Mensajes/Segundos mensajes
Causas
Apague la alimentación prin- Puede haberse desconectado
cipal y revise la tarjeta.
la tarjeta IEEE 802.11b o se ha
producido un error en la tarjeta IEEE 802.11b.
Soluciones
Apague el interruptor de alimentación principal y compruebe que la tarjeta está
instalada correctamente. Si
aparece de nuevo este mensaje, póngase en contacto con su
distribuidor o con el servicio
técnico.
Acceso por usuario no autori- Trabajo de impresión cancela- Compruebe la condición del
zado. Trabajo de impresión
do debido a restricciones del permiso del Código de usuacancelado.
usuario.
rio.
USB tiene un problema.
4
32
Se ha producido un error en el Apague y encienda el inteinterface USB.
rruptor principal. Si aparece
de nuevo este mensaje, póngase en contacto con su distribuidor o con el servicio técnico.
La máquina no imprime
La máquina no imprime
Causa posible
Soluciones
¿Está encendida la impresora?
Compruebe que el cable esté bien conectado al enchufe y a la máquina.
Encienda el interruptor principal de alimentación.
¿Está encendida la máquina?
Si no, pulse [f
fEn línea] en la pantalla.
¿El indicador de situación Si es así, compruebe el mensaje de error de la pantalla y realice las
de función de la impresora medidas necesarias.
está rojo?
¿Hay una situación de avi- Si es así, compruebe el mensaje de error o la situación de aviso de
so o un mensaje de error en la pantalla y tome las acciones oportunas.
la pantalla?
4
¿Puede imprimir una pági- Si no puede imprimir una página de configuración, probablemenna de configuración?
te hay una anomalía en el funcionamiento de la máquina. Póngase
en contacto con su distribuidor o con el servicio técnico.
Consulte Pág.44 “Impresión de la página de configuración” para
imprimir la página de configuración.
¿Está bien conectado el ca- Conecte correctamente el cable de interface. Si tiene conector,
ble del interface a la máapriételo también firmemente.
quina y al ordenador?
Consulte el Manual de referencia de impresora 1.
¿Está utilizando un cable
de interface correcto?
El tipo de cable de interface que debe usarse depende del ordenador. Asegúrese de usar el correcto. Si el cable está estropeado o
desgastado, cámbielo.
Consulte el Manual de referencia de impresora 1.
¿Se ha conectado el cable
del interface después de
encender la máquina?
Conecte el cable del interface antes de encender la máquina.
¿La señal de situación es
satisfactoria cuando se utiliza la LAN inalámbrica en
el modo Infraestructura?
Para comprobar el estado de la señal, pulse {Herram. usu./Contador}
}
de la pantalla, y luego [Ajustes del sistema]. En la ficha [Ajustes de
interface], seleccione [IEEE 802.11b], y pulse [Señal de la LAN inalámbrica]. Si la calidad de la señal es mala, mueva la máquina a un lugar
donde lleguen las ondas de radio o quite los objetos que causan las
interferencias.
Nota
❒ Sólo se puede comprobar la situación de la señal cuando se uti-
liza una LAN inalámbrica en el modo de Infraestructura.
Cuando utilice la LAN ina- Confirme en la pantalla de la máquina que el SSID está bien conlámbrica, el SSID debe es- figurado.
tar bien configurado.
Consulte la Guía general de uso y configuración.
33
Localización de averías
Causa posible
Soluciones
Cuando se utiliza la LAN
inalámbrica, el punto de
acceso debe estar bien configurado.
Confirme la configuración del punto de acceso en el modo de Infraestructura. Dependiendo del punto de acceso, el acceso de
clientes se puede limitar con la dirección MAC.
Además, confirme que no hay problemas en la transmisión entre
el punto de acceso y los clientes conectados por cable, y entre el
punto de acceso y los clientes con conexión inalámbrica.
Cuando utilice la LAN ina- Confirme que el LED naranja esté encendido, y que el verde esté
lámbrica, revise si el LED encendido o parpadee durante la transmisión.
de la tarjeta LAN inalámbrica está encendido o parpadea.
4
¿Se utiliza la LAN inalámbrica en el modo Ad Hoc?
Apague el interruptor principal y vuélvalo a encender. Consulte
la Guía general de uso y configuración.
O de otro modo, configure [Red] en [Ajustes de interface] en [Ajustes
del sistema]. Consulte la Guía de red
¿Ha cambiado la configuración opcional de la máquina?
Cuando se utiliza el driver de impresora RPCS™ en Windows
2000 y se conecta con IEEE 1394, se puede producir un error si se
cambia la configuración opcional de la máquina. En este caso, siga
el procedimiento que se indica más abajo:
A Desconecte el cable del interface IEEE 1394 que está conectado
al ordenador.
B Ejecute la herramienta de utilidades para la tarjeta de interface
IEEE 1394, que está almacenada en la siguiente ruta del CDROM “Printer Drivers and Utilities”.
\UTILITY\1394\
Referencia
Si desea obtener detalles adicionales sobre la utilización de
la herramienta utilidades para IEEE 1394, consulte el archivo README en el mismo directorio del CD-ROM.
C Reinicie el ordenador.
D Conecte el ordenador a la máquina con el cable de interface
IEEE 1394.
34
La máquina no imprime
Problema
Soluciones
¿Parpadea o permanece
Si no lo hace, no se están enviando los datos a la máquina.
encendido el indicador Entrada de datos después de ❖ Si la máquina está conectada al ordenador con el cable
de interface
iniciar el trabajo de impreCompruebe que la configuración del puerto de la máquina es
sión?
correcta. Si existe una conexión mediante un puerto paralelo,
debe estar configurado el puerto LPT1 o el LPT2.
• Windows 95/98/Me
A Haga clic en [Inicio] en la barra de tareas, señale [Configuración] y luego haga clic en [Impresoras].
B Haga clic en el icono de la máquina. En el menú [Archivo] haga clic en [Propiedades].
C Haga clic en la ficha [Detalles].
D Confirme que se ha seleccionado el puerto correcto en la
lista [Imprimir a el/los siguiente/s puerto/s].
• Windows 2000
A Haga clic en [Inicio] en la barra de tareas, señale [Configuración] y luego haga clic en [Impresoras].
B Haga clic en el icono de la máquina. En el menú [Archivo] haga clic en [Propiedades].
C Haga clic en la ficha [Puertos].
D Confirme que se ha seleccionado el puerto correcto en la
lista [Imprimir a el/los siguiente/s puerto/s].
• Windows XP Professional
A Haga clic en [Inicio], y luego en [Impresoras y aparatos de fax ].
B Haga clic en el icono de la máquina. En el menú [Archivo] haga clic en [Propiedades].
C Haga clic en la ficha [Puertos].
D Confirme que se ha seleccionado el puerto correcto en la
lista [Imprimir a el/los siguiente/s puerto/s].
• Microsoft Windows XP Home Edition
A Haga clic en [Inicio], en el [Panel de control], en [Impresoras
y otros aparatos], y luego en [Impresoras y aparatos de fax].
B Haga clic en el icono de la máquina. En el menú [Archivo] haga clic en [Propiedades].
C Haga clic en la ficha [Puertos].
D Confirme que se ha seleccionado el puerto correcto en la
lista [Imprimir a el/los siguiente/s puerto/s].
• Windows NT 4.0
A Haga clic en [Inicio] en la barra de tareas, señale [Configuración] y luego haga clic en [Impresoras].
B Haga clic en el icono de la máquina. En el menú [Archivo] haga clic en [Propiedades].
C Haga clic en la ficha [Puertos].
D Confirme que se ha seleccionado el puerto correcto en la
lista [Imprimir a el/los siguiente/s puerto/s].
4
❖ Conexión en red
Póngase en contacto con el administrador de su red.
35
Localización de averías
Otros problemas de impresión
Problema
Causas y soluciones
Si se ha seleccionado [Ahorro de tóner] en la ficha [Calidad de impresión] del
La impresión de
toda la página está driver de la impresora, toda la página aparecerá difuminada cuando se imdescolorida.
prima.
Consulte la Ayuda del driver de impresora.
Aparecen borrones en la impresión.
No se ha hecho la configuración para papel grueso cuando se imprime sobre este tipo de papel.
• PCL 6/5e y PostScript 3
Seleccione [Grueso] en la lista [Tipo:] de la ficha [Papel].
• RPCS™
Seleccione [Grueso] en la lista [Tipo papel:] de la ficha [Ajustes de impresión].
Cuando se imprimen gráficos, la
impresión y la
imagen en pantalla son diferentes.
Si el driver de impresora está configurado para utilizar el comando de gráficos, se utilizará el comando gráficos de la máquina para imprimir.
Si desea imprimir con precisión, configure el driver de impresora para imprimir sin usar el comando de gráficos.
Consulte la Ayuda del driver de impresora.
Página: la presentación no es la esperada.
Las zonas de impresión son distintas dependiendo de la máquina que se
utiliza. La información que cabe en una página en una determinada máquina puede no caber en una página de otra máquina.
Ajuste la configuración [Área de impresión:] en el cuadro de diálogo de la ficha [Configuración de impresora] [Ajustes de impresión] del driver de impresora RPCS™.
Consulte la Ayuda del driver de impresora.
4
La unidad de im- • No puede efectuarse la impresión dúplex con el papel colocado en la
presión funciona
bandeja bypass. Al utilizar impresión dúplex, haga la configuración
de forma incorrecpara utilizar papel de una bandeja distinta de la bypass.
ta.
• No se puede realizar la impresión dúplex si se especifica como tipo de
papel: papel grueso, transparencias OHP, o etiquetas. Especifique otro
tipo de papel.
• La impresión dúplex no se puede realizar en una bandeja en la que se
haya especificado como tipo de papel [Copia a 1 cara] en el menú Ajustes
del sistema. Cambie el tipo de papel para la bandeja [Copia a 2 caras] en
el menú Ajustes del sistema. Consulte la Guía general de uso y configuración.
36
Otros problemas de impresión
Problema
Causas y soluciones
Cuando se utiliza
Windows
95/98/Me, Windows 2000/XP, o
Windows NT 4.0,
tanto en impresión combinada
como en impresión de folletos, el
resultado no es el
esperado.
Compruebe que el tamaño de papel de la aplicación y su orientación coinciden con los ajustes del driver de la impresora.
Si están establecidos un tamaño y orientación de papel diferentes, elija el
mismo tamaño y orientación.
Cuando se utiliza
Windows
95/98/Me, Windows 2000/XP o
Windows N 4.0, la
Impresión con reducción o ampliación automáticas
no da el resultado
esperado.
4
Puede que se haya configurado la administración por códigos de usuario.
El ordenador ha
dado la orden de Pregunte al administrador cuál es el código de usuario válido. Para impriimpresión, pero la mir se debe introducir el código de usuario del driver de la impresora.
máquina no ha comenzado a imprimir.
El trabajo de impresión no se cancela aunque la
máquina pase a la
situación de fuera
de línea.
Aunque la máquina esté fuera de línea, la impresión se realiza cuando se
ha configurado [Prioridad acept. trabajos] en Señal de Control del menú Ajustes del sistema. Cambie la configuración de Control de señal a Prioridad de
impresora.
Consulte la Guía general de uso y configuración.
La imágenes con
calidad fotográfica parecen muy
bastas.
Algunas aplicaciones reducen la resolución de la impresión.
La trama de punto Haga los ajustes siguientes en el driver de la impresora:
fino no se impri• Modifique la configuración de [Difuminado:] en la ficha [Ajustes de imame.
gen] del cuadro de diálogo [Cambiar Ajustes usuario...] de la ficha [Calidad
de impresión] del driver de impresora RPCS™.
Consulte la Ayuda del driver de impresora.
Las imágenes se
cortan o se imprimen páginas en
exceso.
Es posible que esté utilizando papel de menor tamaño que el seleccionado
para la aplicación. Utilice el papel del mismo tamaño que el seleccionado
en la aplicación. Si no puede cargar papel del tamaño correcto, utilice la
función de reducción para reducir la imagen y, a continuación, imprima.
Consulte la Ayuda del driver de impresora.
37
Localización de averías
Problema
Causas y soluciones
La impresora tarda mucho tiempo
en realizar el trabajo de impresión.
La máquina tarda demasiado tiempo en procesar las fotografías y las páginas con demasiados datos, por lo que debe esperar cuando imprima dichos
datos.
El cambio de los ajustes siguientes con el driver de impresora aumenta la
velocidad de impresión:
• PCL 6/5e
Seleccione el menor valor para [Resolución] en la pestaña [Calidad de impresión] de propiedades de la impresora.
• PostScript 3
Seleccione el menor valor para [Resolución] en la pestaña [Calidad de impresión] de propiedades de la impresora.
Seleccione [PostScript (optimizar para velocidad)] para [Formato de salida
PostScript:] en la pestaña [PostScript] del cuadro de diálogo de propiedades de la impresora.
• RPCS™
Seleccione el valor más bajo para [Resolución] en la pestaña [Ajustes de
imagen] del cuadro de diálogo [Cambiar Ajustes usuario...] en la pestaña
[Calidad de impresión] del cuadro de diálogo de propiedades de la impresora.
Seleccione [Rápido] para la lista [Tipo de documento] en la pestaña [Calidad
de impresión] del cuadro de diálogo de propiedades de la impresora.
Consulte la Ayuda del driver de impresora.
4
Los datos son tan abundantes o complicados que tardan mucho en procesarse. Si parpadea el indicador Entrada de datos, significa que se están procesando los datos. Simplemente espere a que se reanude la impresión.
La impresión tarda demasiado
tiempo en reanudarse.
Los datos son tan abundantes o complicados que tardan mucho en procesarse. Si parpadea el indicador Entrada de datos, significa que se están procesando los datos. Simplemente espere a que se reanude la impresión.
La impresora no
toma el papel de la
bandeja seleccionada.
Cuando utiliza un sistema operativo Windows, los parámetros del driver
de impresora anulan los especificados con la pantalla. Especifique la bandeja de entrada deseada utilizando el driver de impresora.
Consulte la Ayuda del driver de impresora.
La máquina se encontraba en el modo Ahorro de energía. Para salir del
modo de Ahorro de energía, tiene que calentarse, lo que lleva su tiempo.
Para desactivar el modo de Ahorro de Energía, seleccione [Apagado] para
Ahorro de energía 1 en el menú Ajustes del sistema. Consulte la Guía general de uso y configuración.
Las líneas contiHaga los ajustes siguientes en el driver de la impresora:
nuas se imprimen • Modifique la configuración de [Difuminado:] en la ficha [Ajustes de imacomo líneas disgen] del cuadro de diálogo [Cambiar Ajustes usuario...] de la ficha [Calidad
continuas.
de impresión] del driver de impresora RPCS™.
Consulte la Ayuda del driver de impresora.
38
Otros problemas de impresión
Problema
Causas y soluciones
Los componentes
opcionales conectados a la máquina no se
reconocen en
Windows
95/98/Me, Windows 2000/XP y
Windows NT 4.0.
Cuando no utilice la transmisión bidireccional, tiene que realizar la configuración de opciones en las propiedades de la impresora.
Consulte la Ayuda del driver de impresora.
Las imágenes se
imprimen en la
orientación errónea.
La orientación de la alimentación que ha seleccionado y la seleccionada en
la Configuración de opciones del driver de impresora puede que no sean
iguales. Configure la orientación de alimentación de la máquina y del driver de impresora como corresponde.
Consulte la Ayuda del driver de impresora.
La imagen impresa es distinta de la
que aparece en la
pantalla del ordenador.
Con algunas funciones, como la ampliación y la reducción, la presentación
de la imagen puede ser distinta que la de la pantalla del ordenador.
4
Puede haber seleccionado la sustitución de las fuentes True Type por las
de la máquina en el proceso de impresión.
Para imprimir una imagen similar a la del ordenador, realice los ajustes
para imprimir las fuentes True Type como una imagen.
Consulte la Ayuda del driver de impresora.
Compruébelo utilizando el siguiente procedimiento:
No hay transmisión cuando se
A Confirme que el cable del interface IEEE 1394 esté bien conectado.
utiliza la conexión
B Reinicie el ordenador.
del interface 1394
Si se produce el error incluso después de ejecutar la operación anterior,
proceda a realizar estos pasos.
C Desconecte el cable del interface IEEE 1394 que está conectado al ordenador.
D Ejecute la herramienta de utilidades para la tarjeta de interface IEEE
1394, que está almacenada en la siguiente ruta del CD-ROM “Printer
Drivers and Utilities”:
\UTILITY\1394\
Referencia
Si desea obtener detalles adicionales sobre la utilización de la herramienta utilidades para IEEE 1394, consulte el archivo README en
el mismo directorio del CD-ROM.
E Reinicie el ordenador.
Se detiene la imSiga uno de los procedimientos que se dan a continuación:
presión y aparece • Pulse [Cancelar trabajo] en la pantalla para detener la impresión. Coloun error de papel
que el papel personalizado en la bandeja bypass, y luego empiece a imsi se especifica taprimir.
maño especial en
• Seleccione la bandeja de alimentación de papel con papel personalizala bandeja cuando
do y luego pulse [Continuar] para forzar la impresión.
se imprime con el
driver de impresora PostScript 3.
39
Localización de averías
Problema
Causas y soluciones
Cuando se conecte Confirme que Soporte de impresión USB esté instalado en su ordenador.
la máquina con el
Referencia
interface USB 2,0,
Consulte el Manual de referencia de impresora 1.
se imprimirá la
primera página de
un trabajo de impresión que contenga un gran
volumen de datos
y el resto de las
páginas no se imprimirá.
Nota
4
❒ Si no puede resolver el problema, póngase en contacto con su distribuidor o
con el servicio técnico.
40
5. Caract. impresión
Referencia
Si desea información adicional acerca de las funciones de copiado y los ajustes
del sistema, consulte el Manual de referencia de copiadora y la Guía general de uso
y configuración.
Menú Caract. impresión
Hay siete opciones en el menú Caract. impresión:
• Entrada de papel
• Imprimir lista/prueba
• Mantenimiento
• Sistema
• Interface del host
• Menú PCL
• Menú PS (opcional)
Puede seleccionar funciones en la tabla siguiente:
Menú
Valor predeterminado:
Entrada de papel
Consulte Pág.44 “Entrada de papel”.
Tamaño de papel bypass
Imprimir lista/prueba
Consulte Pág.44 “Imprimir lista/prueba”.
Página de configuración
Lista de menús
Pág. fuente/Config. PCL
Pág. fuente/Config. PS *1
Hex Dump
Mantenimiento
Protección de menús
Consulte Pág.47 “Mantenimiento”.
41
Caract. impresión
Menú
Sistema
Consulte Pág.48 “Sistema”.
Valor predeterminado:
Imprimir informe de errores
Continuar automáticamente
Desbordamiento de memoria
Separación de trabajos
*2
Uso de memoria
Dúplex
Copias
Suavizado de bordes
Ahorro de tóner
Lenguaje de la impresora
Tamaño sub papel
Tamaño de página
5
Ajuste encabezado
Impres. a sangre
Lenguaje de la impresora por defecto
Interface del host
Buffer E/S
Consulte Pág.50 “Interfa- Timeout E/S
ce del host”.
Menú PCL
Consulte Pág.51 “Menú
PCL”.
Orientación
Líneas por página
Origen de la fuente
Número de fuente
Tamaño en puntos
Caracteres por pulg.
Juego de símbolos
Fuente Courier
Ampliar anchura A4
Agregar CR a LF
Resolución
Menú PS (opcional)
Consulte Pág.53 “Menú
PS”.
*1
*2
42
Formato de datos
Resolución
Aparece cuando la unidad PostScript 3 (opcional) está instalada.
Aparece cuando el finisher (opcional) está instalado.
Ajustando Caract. impresión
Ajustando Caract. impresión
Caract. impresión permite el ajuste básico de operaciones cuando utilice la máquina como una impresora.
Aunque los ajustes predeterminados de fábrica son apropiados para la mayoría
de los trabajos de impresión, Caract. impresión le da acceso a un número de ajustes que controlan las operaciones básicas de la impresora. Los ajustes que realice
en Caract. impresión se mantendrán incluso cuando apaga la máquina.
Si desea información adicional acerca de las funciones de copiado y los ajustes
del sistema, consulte el Manual de referencia de copiadora y la Guía general de uso y
configuración.
A Pulse la tecla {Herram. usu./Contador}} en el panel de mandos.
B Pulse [Caract. impresión].
C Seleccione la opción que desee pulsando la ficha y cambie los ajustes.
5
Nota
❒ [OK]: Púlselo para realizar nuevos ajustes y volver a los menús anteriores.
❒ [Cancelar]: Pulse esta tecla para volver a un menú anterior sin cambiar ningún ajuste.
D Después de cambiar los ajustes Caract. impresión, pulse [Salir] para volver
al menú Herramientas del Usuario/Contador.
Nota
❒ También puede salir del menú Herramientas de usuario/Contador pulsando la tecla {Herram. usu./Contador}
}.
❒ Los cambios realizados en las funciones permanecen activos aunque apague la máquina.
❒ También puede salir del menú Caract. impresión pulsando [Salir] en el
menú principal.
43
Caract. impresión
Caract. impresión Parámetros
Entrada de papel
❖ Tamaño de papel bypass
El tamaño del papel configurado
para la bandeja bypass.
Referencia
Para más información sobre tamaños de papel que se pueden
configurar en la bandeja bypass,
consulte la Guía general de uso y
configuración.
Para más información sobre la
configuración del papel en la
bandeja bypass, consulte el Manual de referencia de impresora 1.
5
Nota
❒ Valor predeterminado:
• Versión métrica: A4
• Versión en pulgadas: 11 × 8/
❖ Pág. fuente/Config. PS
Puede imprimir la configuración
actual de las fuentes PostScript instaladas.
Nota
❒ Este menú sólo se puede seleccionar cuando está instalada la
unidad opcional PostScript 3.
❖ Hex Dump
Puede imprimir el Hex Dump.
Impresión de la página de configuración
A Pulse la tecla {Herram. usu./Contador}
} en el panel de mandos.
Aparecerá el menú Herramientas
de usuario/Contador.
B Pulse [Caract. impresión].
Aparece el menú Caract. impresión.
Imprimir lista/prueba
❖ Página de configuración
Se pueden imprimir los valores actuales de configuración de la máquina.
Referencia
Pág.44 “Impresión de la página
de configuración”
❖ Lista de menús
Puede imprimir una Lista de menús que muestre los menús de las
funciones de la máquina.
❖ Pág. fuente/Config. PCL
Puede imprimir la configuración
actual de las fuentes PCL instaladas.
44
C Pulse [Página de configuración] en la
ficha [Imprimir lista/prueba].
Se imprime la página de configuración.
Caract. impresión Parámetros
Interpretación de la página de configuración
Referencia del sistema
❖ Número de unidad
Muestra el número de serie asignado a la tarjeta por su fabricante.
❖ Memoria total
Muestra la cantidad total de memoria (SDRAM) instalada en la impresora.
❖ Versión firmware
• Versión firmware
Indica el número de versión del firmware de la impresora.
• Sistema
Indica el número de versión del firmware del sistema.
• Versión motor
Indica el número de versión de la máquina principal de la impresora.
• Panel
Indica el número de versión de la pantalla.
• NIB
Indica el número de versión del interface de red.
5
❖ Disco duro: descargar Fuente/Macro
Muestra la capacidad de la unidad de disco duro.
❖ Opción controlador
La información aparece cuando la opción controlador está instalada.
❖ Lenguaje de la impresora
Muestra el número de versión del idioma del driver de la impresora.
❖ Opciones
Muestra las bandejas opcionales instaladas.
Entrada de papel
Muestra los ajustes realizados en el menú Entrada de papel.
Referencia
Pág.44 “Entrada de papel”
45
Caract. impresión
Sistema
Muestra los ajustes realizados en el menú Sistema.
Referencia
Pág.48 “Sistema”
Menú PCL
Muestra los ajustes que usted ha realizado en Menú PCL.
Referencia
Pág.51 “Menú PCL”
Menú PS
Muestra los ajustes que usted ha realizado en Menú PS.
5
Referencia
Pág.53 “Menú PS”
Interface del host
Muestra los ajustes que ha realizado en el menú Interface del host.
Si DHCP está activo en la red, la dirección IP real, la mascara de subred y la dirección de acceso aparecen entre paréntesis en la página de configuración.
Referencia
Pág.50 “Interface del host”
Información Interface
Muestra la información del interface.
Log errores
Muestra el registro de errores de la impresora.
46
Caract. impresión Parámetros
Mantenimiento
❖ Protección de menús
Este procedimiento le permite proteger los ajustes contra cambios accidentales. Hace que sea imposible
modificar los ajustes del menú por
los procedimientos normales a menos que realice la operación de tecleo requerida. En un entorno de
red, sólo los administradores pueden hacer cambios a los ajustes del
menú.
• Nivel 1
Puede proteger “Mantenimiento”, ”Sistema”, “Interface del
host” y “Menú PCL”.
• Nivel 2
Puede proteger ”Entrada de papel”, “Mantenimiento”, ”Sistema”, “Interface del host” y
“Menú PCL”.
• Apagado
Nota
❒ Valor predeterminado: Apagado
❒ Puede proteger las configuraciones del menú mediante un
navegador web.
Ajuste Protección de menús
A Pulse la tecla {Herram. usu./Contador}
} en el panel de mandos.
Aparecerá el menú Herramientas
de usuario/Contador.
B Pulse [Caract. impresión].
Aparece el menú Caract. impresión.
E Introduzca
un código de acceso
utilizando las teclas numéricas, y
luego pulse [OK].
F Seleccione un nivel de protección
del menú, y luego presione [OK].
G Pulse [Salir].
Aparecerá el menú Herramientas
de usuario/Contador.
H Pulse [Salir].
Nota
❒ También puede salir del menú
Herramientas de usuario/Contador pulsando la tecla {Herram.
usu./Contador}
}.
5
Cómo cancelar Protección de menús
A Pulse la tecla {Herram. usu./Contador}
} en el panel de mandos.
B Pulse [Caract. impresión].
C Pulse [Mantenimiento].
Aparece la pantalla para introducir
los códigos de acceso.
D Introduzca
un código de acceso
utilizando las teclas numéricas, y
luego pulse [OK].
E Pulse [Protección de menús].
F Seleccione [Apagado], y luego pulse [OK].
G Pulse [Salir].
Aparecerá el menú Herramientas
de usuario/Contador.
H Pulse [Salir].
C Pulse [Mantenimiento].
D Pulse [Protección de menús].
47
Caract. impresión
Nota
❒ También puede salir del menú
Herramientas de usuario/Contador pulsando la tecla {Herram.
usu./Contador}
}.
•
•
•
•
1 minuto
5 minutos
10 minutos
15 minutos
Nota
Cancelando temporalmente Protección
de menús
Cuando selecciona las opciones protegidas en Caract. impresión, aparece
una pantalla para introducir los códigos de acceso. Cuando esto suceda,
introduzca los códigos de acceso correctos con las teclas numéricas, y luego pulse [OK]. Protección de menús se
cancela entonces temporalmente.
5
Nota
❒ Si introduce los códigos de acceso
correctos, Protección de menús permanece cancelado mientras se
muestra el menú Caract. impresión.
Sistema
❖ Imprimir informe de errores
Seleccione esto para imprimir un
informe de error cuando se produzca un error en la impresora o
un error de memoria.
• Encendido
• Apagado
Nota
❒ Valor predeterminado: Apagado
❖ Continuar automáticamente
Haga esta selección para activar
Continuar automáticamente. Si la
función está activada y ocurre un
error en el sistema, la impresión
continuará.
• Apagado
• 0 minutos
48
❒ Valor predeterminado: Apagado
❖ Desbordamiento de memoria
Seleccione esto para imprimir el informe de error de desbordamiento
de memoria.
• No imprimir
• Informe de errores
Nota
❒ Valor predeterminado: No imprimir
❖ Separación de trabajos
Se puede activar Separación de trabajos.
• Encendido
• Apagado
Nota
❒ Valor predeterminado: Apagado
❒ Este menú solamente aparecerá
si está instalado el finisher opcional.
❖ Uso de memoria
Se puede seleccionar la cantidad
de memoria utilizada en Prioridad
de fuente o Prioridad de trama, según el tamaño del papel o la resolución.
• Prioridad de fuente
Este ajuste consume memoria
para registrar las fuentes.
• Prioridad de trama
Este ajuste consume memoria
para imprimir a alta velocidad.
Nota
❒ Valor predeterminado: Prioridad de trama
Caract. impresión Parámetros
❖ Dúplex
Puede hacer esta selección si desea
imprimir en ambas caras de cada
página.
• Apagado
• Encuadernación borde corto
• Encuadernación borde largo
Nota
❒ Valor predeterminado: Apagado
❖ Copias
Puede especificar el número de
juegos de impresión. Este ajuste se
desactivará si el número de páginas a imprimir se ha especificado
con el driver de impresora o mediante otro comando.
• 1 a 999 en incrementos de 1
Nota
❒ Valor predeterminado: 1
❖ Suavizado de bordes
Ajústelo para activar Suavizado de
bordes.
• Encendido
• Apagado
Nota
❒ Valor predeterminado: Encendido
❒ Si Ahorro de tóner está ajustado
en Encendido, Suavizado de
bordes se ignora incluso si está
ajustado en Encendido.
❖ Ahorro de tóner
Ajústelo para activar Ahorro de tóner.
• Encendido
• Apagado
Nota
❒ Valor predeterminado: Apagado
❖ Lenguaje de la impresora
Normalmente, la máquina debe estar colocada en Automático. Si el
lenguaje de la impresora no se puede detectar en Automático, se selecciona el lenguaje especificado
por Lenguaje de la impresora por
defecto.
• Automático
• PCL
• PS
Nota
❒ Valor predeterminado: Automático
❒ PS sólo aparece cuando está instalada en la máquina la tarjeta
PostScript 3 opcional.
5
❖ Tamaño sub papel
Puede activar la función Sustituir
automáticamente tamaño de papel
(A4↔LT).
• Automático
• Apagado
Nota
❒ Valor predeterminado: Apagado
❖ Tamaño de página
Puede seleccionar el tamaño de papel predeterminado.
• 11 × 17
• 81/2× 14
• 81/2× 11
• 51/2 × 81/2
• 71/4×101/2
• 8×13
• 81/2×13
• 81/4×13
• A3
• B4 JIS
• A4
49
Caract. impresión
•
•
•
•
B5 JIS
A5
A6
Tamaño personalizado
Nota
❒ Valor predeterminado:
• Versión métrica: A4
• Versión en pulgadas: 8/ × 11
❖ Ajuste encabezado
Puede girar las imágenes originales al imprimirlas.
Cuando se imprime, las imágenes
originales siempre se giran 180
grados. Por tanto, el resultado puede que no sea el esperado cuando
se imprime en papel con membrete
o preimpreso que necesite una
orientación determinada. Con esta
función se puede especificar la rotación de la imagen.
• Apagado
• Detección automática
• Encendido (siempre)
5
❖ Impres. a sangre
Haga esta selección para maximizar
el área imprimible minimizando el
espacio en blanco entre bordes a
0,04 pulgadas (1 milímetro).
• Apagado
• Encendido
Nota
❒ Valor predeterminado: Apagado
❖ Lenguaje de la impresora por defecto
Puede seleccionar el idioma predeterminado de la impresora si la
máquina no puede hacerlo automáticamente.
• PCL
• PS
Nota
❒ Valor predeterminado: PCL
❒ PS sólo aparece cuando está instalada en la máquina la tarjeta
PostScript 3 opcional.
Interface del host
Nota
❒ Valor predeterminado: Apagado
❒ Cuando se configura como
Apagado, las imágenes originales giran 180 grados.
❒ Cuando se configura en Detección automática, la máquina detecta el papel con membrete o
impreso automáticamente y no
las gira.
❒ Cuando se configura en Encendido (siempre), la máquina no
gira.
❒ Esta función reduce la velocidad de impresión.
50
❖ Buffer E/S
Puede ajustar el tamaño del Buffer
E/S. Normalmente, no es necesario cambiar esta configuración.
• 128 Kb
• 256 Kb
• 512 Kb
Nota
❒ Valor predeterminado: 128 Kb
Caract. impresión Parámetros
❖ Timeout E/S
Puede establecer cuántos segundos deberá esperar la máquina antes de terminar un trabajo de
impresión. Si suelen llegar datos
de otro puerto en medio del trabajo
de impresión, deberá aumentar el
valor de tiempo de espera.
• 10 segundos
• 15 segundos
• 20 segundos
• 25 segundos
• 60 segundos
Nota
❒ Valor predeterminado: 15 segundos
Menú PCL
❖ Orientación
Le permite especificar la orientación de la página.
• Vertical
• Horizontal
Nota
❒ Valor predeterminado: Vertical
❖ Líneas por página
Le permite especificar el número
de líneas por página.
• 5 a 128 en incrementos de 1
Nota
❖ Origen de la fuente
Le permite especificar la ubicación
de almacenamiento de la fuente
predeterminada.
• Residente
• RAM
• Disco duro
Nota
❒ Valor predeterminado: Residente
❒ RAM y Disco duro sólo se pueden
seleccionar cuando se han cargado las fuentes en la máquina.
❖ Número de fuente
Permite especificar el ID de la
fuente predeterminada que desee
utilizar.
• 0 a 50 en incrementos de 1
5
Nota
❒ Valor predeterminado: 0
❖ Tamaño en puntos
Permite especificar el tamaño de
punto que desee utilizar para la
fuente seleccionada.
• 4,00 a 999,75 en incrementos de
0,25
Nota
❒ Valor predeterminado: 12,00
❒ Esta configuración sólo estará
en vigor para las fuentes de espaciado variable.
❒ Valor predeterminado:
• Versión métrica: 64
• Versión en pulgadas: 60
51
Caract. impresión
❖ Caracteres por pulg.
Puede especificar el conjunto de
caracteres de impresión para la
fuente seleccionada.
• 0,44 a 99,99 en incrementos de
0,01
Nota
5
Nota
❒ Valor predeterminado: 10,00
❒ Esta configuración sólo estará
en vigor para las fuentes de espaciado fijo.
❒ Valor predeterminado: Apagado
❒ Cuando la configuración es Encendido, el ancho será de 8/
pulgadas.
❖ Juego de símbolos
Puede especificar el conjunto de
caracteres de impresión para la
fuente seleccionada. Las opciones
disponibles son las siguientes:
Roman 8, ISO L1, ISO L2, ISO L5,
PC-8, PC-8 D/N, PC-850, PC-852,
PC8-TK, Win L1, Win L2, Win L5,
Desktop, PS Text, VN Intl, VN US,
MS Publ, Math-8, PS Math, VN
Math, Fuente Pi, Legal, ISO 4, ISO
6, ISO 11, ISO 15, ISO 17, ISO 21,
ISO 60, ISO 69, Win 3.0
❖ Agregar CR a LF
Cuando se configura en On, se añade un retorno de carro a cada línea:
CR=CR, LF=CR−LF, FF=CR−FF.
• Apagado
• Encendido
Nota
❒ Valor predeterminado: Roman 8
❖ Fuente Courier
Puede seleccionar un tipo de fuente Courier.
• Normal
• Oscuro
Nota
❒ Valor predeterminado: Normal
52
❖ Ampliar anchura A4
Se puede ampliar el área de impresión (cuando se imprime con A4
con PCL).
• Encendido
• Apagado
Nota
❒ Valor predeterminado: Apagado
❖ Resolución
Puede especificar la resolución de
impresión en dpi.
• 300 dpi
• 600 dpi
Nota
❒ Valor predeterminado: 600 dpi
Caract. impresión Parámetros
Menú PS
❖ Formato de datos
Puede seleccionar un formato de
datos.
• Datos binarios
• TBCP
❖ Resolución
Puede especificar la resolución de
impresión en dpi.
• 300 dpi
• 600 dpi
Nota
❒ Valor predeterminado: 600 dpi
Limitación
❒ Esta configuración no estará en
vigor cuando la máquina opera
con una conexión en paralelo,
USB o EtherTalk.
❒ Cuando la máquina funciona
con una conexión en paralelo o
una conexión USB, el trabajo de
impresión se cancela si los datos
binarios se envían desde el driver de la impresora.
❒ Cuando la máquina funciona
con una conexión Ethernet, el
trabajo de impresión se cancela
en las condiciones siguientes:
• Cuando el formato de los datos de impresión es TBCP, y
el formato de datos seleccionado en el panel de mandos
es Datos binarios.
• Cuando el formato de datos
del driver de la impresora es
binario y el formato de datos
seleccionado en el panel de
mandos es TBCP.
5
Nota
❒ Valor predeterminado: Datos
binarios
53
Caract. impresión
5
54
6. Apéndice
Finisher
Puede clasificar, grapar o perforar papel impreso instalando el finisher opcional.
Asegúrese de leer las siguientes precauciones cuando utilice el finisher opcional:
Referencia
Para más información sobre los finisher opcionales, consulte la Guía general de
uso y configuración.
Para utilizar la función de grapado, consulte la Pág.56 “Grapar”.
Para utilizar la función de perforación, consulte la Pág.60 “Perforar”.
❖ Compruebe que configura las opciones instaladas en la máquina en los drivers de
la impresora.
Referencia
Para configurar las opciones en los drivers de la impresora, consulte Manual de referencia de impresora 1.
❖ Compruebe que configura el tamaño y la orientación del papel en el driver de la impresora cuando utilice las funciones de impresión dúplex, combinar (presentación),
grapado y perforación.
Referencia
Para más información sobre la impresión dúplex, folletos y presentación,
consulte la Ayuda del driver de la impresora.
Para utilizar la función de grapado, consulte Pág.56 “Grapar” y la Ayuda
del driver de la impresora.
Para utilizar la función de perforación, consulte Pág.60 “Perforar” y la
Ayuda del driver de la impresora.
Nota
❒ Dependiendo de la aplicación, es posible que no se active la configuración de
impresión y que el resultado no sea el esperado.
❖ Cuando configure las funciones de grapado o clasificado en el driver de la impresora, compruebe que la casilla de comprobación Clasificado no esté marcada en el
cuadro de diálogo de la aplicación [Imprimir].
Si se activa Clasificado en la aplicación, no se producirá la impresión deseada.
55
Apéndice
Grapar
Con el finisher opcional instalado, los juegos se pueden grapar individualmente
cuando se imprimen varios.
Posición Grapar
La posición específica de la grapa depende del tamaño del papel, del tipo, la cantidad y la orientación de alimentación. En la siguiente tabla se muestran las posiciones de las grapas:
6
56
Grapar
6
Referencia
• Para conocer los tamaños de papel disponibles y el número máximo de hojas que se pueden grapar, consulte la Guía general de uso y configuración.
• Para el método de impresión, consulte la Ayuda del driver de impresora.
• La posición de las grapas varía cuando se utiliza el driver de la impresora
PostScript 3. Si desea información adicional, consulte la Ayuda del driver
de impresora.
57
Apéndice
Precauciones de grapado
Limitación
❒ La función de grapar sólo se puede utilizar con el finisher opcional instalado.
❒ No se puede grapar cuando el papel procede de la bandeja bypass.
❒ El trabajo en curso no se puede interrumpir con un trabajo de otra función que
precise grapado o clasificación.
Nota
❒ Cuando se instala el finisher y se ha seleccionado una bandeja de salida incompatible con la función de grapado, el papel saldrá de acuerdo con Ajustes
del sistema.
❒ Si no puede realizar los ajustes de grapado aunque esté instalado el finisher,
es posible que las opciones del driver de la impresora no estén configuradas
correctamente. Configuración de las opciones correctas en el driver de impresión. Para más información, consulte la Ayuda del driver de impresora.
❒ Cuando seleccione la impresión dúplex, ajuste la posición de las grapas en la
dirección de la encuadernación.
❒ Cuando utilice el finisher para un trabajo de otra función (por ejemplo, de copiado), la impresión se iniciará después de que termine el trabajo en curso.
❒ Cuando se selecciona [Superior izquierda inclinado] o [Superior derecha inclinado],
la máquina intenta grapar en un ángulo. Sin embargo, si el grapado inclinado
es mecánicamente imposible, la máquina grapa horizontal o verticalmente.
❒ Cuando configure Grapar en el driver de la impresora, compruebe que esté
seleccionada la opción de clasificado en los ajustes de impresión de la aplicación. Si se selecciona la opción de clasificado en la aplicación, no se producirá
la impresión prevista.
❒ Asegúrese de configurar el tamaño y la orientación del papel en el driver de
la impresora cuando realice grapados.
• Dependiendo del software que esté usando, es posible que no se guarde la
configuración de impresión y que el resultado no sea el esperado.
❒ Cuando se reinicie la impresión después de retirar el papel atascado, la posición de impresión puede ser distinta dependiendo de dónde se encuentre el
atasco.
• Si el atasco de papel se produce en el finisher opcional, la impresión se inicia desde la primera página de los datos que se estaban imprimiendo, o
desde la página donde se haya producido el atasco.
• Si el atasco se produce en la máquina, la impresión se reiniciará en la página donde se ha producido el atasco.
❒ Aunque el atasco se haya producido en la máquina, el error no se quitará hasta que se abra y vuelva a cerrar la tapa del finisher.
6
58
Grapar
❒ Grapar la impresión con grapado se cancelará en las siguientes condiciones:
• Si el número de trabajos que hay que grapar supera el máximo. Para más
información sobre el número máximo, consulte la Guía general de uso y configuración.
• Si se selecciona un tamaño de papel que no se puede grapar. Para más información sobre los tamaños de papel que se pueden grapar, consulte la
Guía general de uso y configuración.
• Si se selecciona un tipo de papel que no se puede grapar.
Los tipos de papel que se pueden grapar son el papel normal y el reciclado.
Las etiquetas, el papel grueso y las transparencias OHP no se pueden grapar.
• Si se especifican otras posiciones distintas a las posiciones fijas de grapado.
• Si no hay coincidencia entre la orientación del modo dúplex y la posición
de la grapa.
• Si se mezclan papeles de tamaño distinto durante el trabajo de impresión.
• Cuando se han agotado las grapas.
• Cuando la alimentación del papel proviene de la bandeja bypass.
• Cuando se ha agotado las grapas y se ha especificado Continuar automáticamente , la impresión continuará sin grapado después de que aparezca
el mensaje.
❒ Cuando se utiliza el plegador de folletos opcional para seleccionar [2 en el centro], el trabajo de impresión se cancela si se acaban las grapas.
❒ Los tamaños de papel que se pueden grapar en modo Tamaño mixto son:
• A3 L y A4 K
• B4 L y B5 K
• 11" × 17"L y 8 1 /2" × 11"K
6
59
Apéndice
Perforar
Con el finisher opcional instalado, se pueden perforar agujeros en la copia impresa.
Posición Perforar
La posición de perforado especificada varía dependiendo de la alimentación de
papel y la orientación de los datos de impresión. En la siguiente tabla se muestran las posiciones de perforado:
6
Nota
❒ Las posiciones de Perforar variarán ligeramente de una página a otra ya que
los agujeros se perforan individualmente en cada hoja.
Referencia
Para más información sobre los tamaños de papel que se pueden perforar,
consulte la Guía general de uso y configuración.
Para el método de impresión, consulte la Ayuda del driver de impresora.
La posición de perforado varía cuando se utiliza el driver de impresora PostScript 3. Para más información, consulte la Ayuda del driver de impresora
PostScript 3.
60
Perforar
Precauciones para perforar
Limitación
❒ No se puede perforar cuando el papel procede de la bandeja bypass.
Nota
❒ Si no puede realizar los ajustes de perforado aunque esté instalado el finisher,
es posible que las opciones del driver de impresora no estén configuradas correctamente. Configuración de las opciones correctas en el driver de impresión. Para más información, consulte la Ayuda del driver de impresora.
❒ Cuando seleccione la impresión dúplex, ajuste las posiciones de perforado en
la dirección de la encuadernación.
❒ Asegúrese de ajustar la posición de perforado igual que la posición de grapado cuando la utilice junto con la función de grapado.
❒ Asegúrese de configurar el tamaño y la orientación del papel en el driver de
impresora cuando se disponga a perforar.
• Dependiendo del software que esté usando, es posible que los ajustes de
impresión no estén activados y que el resultado no sea el esperado.
❒ La función de Perforar se cancelará en las condiciones siguientes:
• Si se selecciona un tamaño de papel que no se puede perforar. Para más información sobre los tamaños de papel que se pueden perforar, consulte la
Guía general de uso y configuración.
• Si se selecciona un tipo de papel que no se puede perforar. Las transparencias OHP no pueden perforarse.
• Si se especifican otras posiciones distintas a las posiciones fijas de perforado.
• Si no hay coincidencia entre la orientación del modo dúplex y la posición
de perforado.
• Cuando la alimentación del papel proviene de la bandeja bypass.
• Cuando el recipiente de perforación está lleno y se ha ajustado Continuar
automáticamente, la impresión continuará sin perforado después de que
aparezca el mensaje.
6
61
Apéndice
Clasificado
Cuando se imprimen varios documentos como impresos para reuniones, se pueden separar los juegos por orden. Esta función es conocida como “Clasificado”.
Clasificado almacena datos transmitidos desde un ordenador en la memoria.
Hay tres tipos de clasificación:
❖ Clasificado
Las copias se pueden agrupar en juegos en orden secuencial.
1
2
3
1
2
3
1
2
3
1
2
3
GPSY013E
❖ Clasificado con giro
Uno de cada dos juegos se gira 90 grados K.
6
3
2
3
1
3
1
2
2
1
1
2
3
GPSY014E
❖ Clasificado por desplazamiento
(Para esta función es necesario el finisher opcional.)
La bandeja de desplazamiento del finisher se mueve hacia atrás o hacia delante cada vez que sale un trabajo o juego, haciendo que el siguiente se desplace
para poder separar cada uno de ellos.
2
3
123
123 123
1
GPSY015E
62
Clasificado
Limitación
❒ El finisher opcional es necesario para Clasificado por desplazamiento.
❒ Clasificado con giro no es posible cuando el papel procede de la bandeja
bypass.
❒ Clasificado por desplazamiento no es posible cuando se imprime en 81/2” ×
51/2”L.
❒ Si se determinan trabajos que contengan trabajos de varios tamaños, Clasificado con giro no funcionará.
❒ Las funciones de Clasificado con giro, grapado y perforado no se pueden
combinar.
Nota
❒ Puede ajustar Clasificado en el driver de la impresora RPCS™.
• Si no puede realizar Clasificado por desplazamiento aunque esté instalado
el finisher opcional, es posible que las opciones del driver de la impresora
no estén configuradas correctamente. Corrija los ajustes opcionales del driver de la impresora. Para más información, consulte la Ayuda del driver
de impresora.
❒ Si se produce Continuar automáticamente en el primer juego, se cancelará
Clasificado.
❒ Si se activa la función de impresión forzosa en el primer juego, se cancela Clasificado.
❒ Si se configuran documentos con tamaños de papel distintos o con un tamaño
superior a A4, 81/2 “× 11” sólo se clasificarán, aunque se haya seleccionado
Clasificado con giro.
❒ Cuando se ha seleccionado Portada/Separador o Capítulo, Clasificado o Clasificado por desplazamiento ocurrirán aunque se haya seleccionado Clasificado con giro.
❒ Cuando se selecciona Clasificado con giro , la velocidad de impresión será
menor que en las otras funciones de clasificado.
❒ Cuando configure Clasificado en el driver de la impresora, compruebe que
esté seleccionada la opción de clasificado en los ajustes de impresión de la
aplicación. Si se selecciona una opción de clasificado, no se producirá el resultado previsto.
6
Referencia
Para más información sobre el tamaño de papel y el número de juegos que se
pueden usar Clasificado, Clasificado con giro, y Clasificado por desplazamiento con las funciones, consulte Manual de referencia de copiadora.
Para el método de impresión, consulte la Ayuda del driver de impresora.
63
Apéndice
Impresión en cola
La cola de impresión permite traspasar los trabajos de impresión desde el ordenador para almacenarlos temporalmente e imprimirlos después de su transmisión. Así se reduce el tiempo de impresión y se aprovecha al máximo la eficacia
de la impresora.
Importante
❒ Durante la cola de impresión se tiene acceso al disco duro y el indicador de
introducción de datos parpadea. Si se apaga el ordenador o la máquina durante la creación de la cola de impresión se puede estropear el disco duro.
Además, si se apaga el ordenador o la máquina durante ese proceso, los trabajos de la cola se borrarán. Por lo tanto, no apague el ordenador ni la máquina durante el proceso de cola de impresión.
Limitación
❒ Si se envían datos a la máquina con otros protocolos distintos a LPD, IPP, o
SMB no se puede realizar una cola de impresión.
❒ Se pueden poner 150 trabajos en la cola de impresión a la vez.
6
Nota
❒ Cuando se utiliza la cola de impresión, la primera página se imprimirá lentamente.
❒ El ordenador requiere un tiempo menor de procesamiento de impresión
cuando se ponen en cola grandes cantidades de datos.
❒ Los trabajos en cola de impresión almacenados pueden verse o borrarse con
un navegador web.
- Visualizar/Eliminar los trabajos en cola mediante un navegador
web
Inicie el navegador web e introduzca la dirección IP de la máquina en la barra
de direcciones. Muestra la página superior.
Ejemplo: http://192.168.155.160
(En este ejemplo, la dirección IP de la máquina 192.168.155.160)
Haga clic en [Modo administrador], y luego en [List. trab. impr. spool] para mostrar
los trabajos en la cola de impresión. Para borrar, marque la casilla que hay junto
al nombre del archivo que desea borrar. Introduzca la contraseña *1 , y luego
haga clic en [Eliminar]. Para más información, consulte Guía de red.
*1
64
La contraseña predeterminada es “password”.
Impresión en cola
- Configurar la cola de impresión
La cola de impresión se puede establecer utilizando telnet o un navegador web.
• Uso de un navegador de Web
Haga clic en [Configuración], y luego en [General]. Ajuste [Impresión spool] en
[Activar].
Consulte Guía de red o Ayuda para más información.
• Uso de telnet
Teclee “spoolsw spool on” para configurar la cola de impresión.
Consulte Guía de red para más información sobre telnet.
6
65
Apéndice
Portadas
Con esta función se pueden introducir portadas y contraportadas procedentes
de una bandeja distinta de la del resto del trabajo, e imprimirlas.
Referencia
Para el método de impresión, consulte la Ayuda del driver de impresora.
Limitación
❒ Para utilizar esta función, Clasificado tiene que estar seleccionado. Clasificado con giro no puede seleccionarse.
Nota
❒ Las portadas deberá tener el mismo tamaño y orientación que el papel de copia.
❒ Si se configura Selección bandeja automática como la bandeja de alimentación
de papel para el resto del documento, el papel se suministrará desde una bandeja que contenga papel en la orientación K. Por tanto, si la portada se ha
configurado en orientación L, la orientación de la cubierta impresa y la del
resto del papel serán distintas.
❖ Portada
Imprime la primera página del documento en la hoja que hará de portada.
• Impresión por una cara
Imprime sólo una cara de la portada, aunque esté seleccionada la impresión dúplex.
6
4
4
GCPY016E
• Impresión por las dos caras
Imprime sólo las dos caras de la portada, cuando está seleccionada la impresión dúplex.
3
1
2
1
3
4
4
2
GCPY030E
66
Portadas
• En blanco
4
4
GCPY017E
❖ Portada / Contraportada
Imprime la primera y la última página del documento como hojas de portada
y contraportada.
• Impresión por una cara
Imprime sólo una cara de la portada, aunque esté seleccionada la impresión dúplex.
2 3
1
6
4 5
1
2
3
6
4 5
6
GCPY018E
• Impresión por las dos caras
Imprime las dos caras de las portadas, cuando está seleccionada la impresión dúplex.
5
3
1
1
2 3
4 5
6
6
4
2
GCPY031E
• En blanco
1
2 3
4 5
6
1
2 3
6
4 5
GCPY023E
67
Apéndice
Separadores
❖ Inserción de un separador entre página y página
• Impresión
GPAY019E
• En blanco
6
GPAY020E
❖ Inserción de un separador entre transparencias OHP
• Impresión
2
1
2
2
1
1
GCPY021E
• En blanco
2
1
12
GCPY022E
68
Separadores
Nota
❒ Clasificado no puede seleccionarse cuando se utilizan separadores.
❒ No se pueden insertar separadores durante la impresión dúplex.
❒ El separador deberá tener el mismo tamaño y orientación que el papel de copia.
❒ No puede determinarse la misma bandeja de alimentación de papel para el
papel principal y los separadores.
6
69
Apéndice
Capítulo
Una página especificada se imprime en el mismo lado que la primera página,
como un libro. Además, se pueden insertar separadores antes de páginas concretas, y seleccionar si se imprimen o no.
Limitación
❒ Esta función está disponible con el driver de impresora PCL y RPCS™.
Referencia
Para el método de impresión, consulte la Ayuda del driver de impresora.
Nota
❒ Se pueden especificar hasta 20 páginas como portadas de capítulo con el driver de impresora.
❖ Sin separadores
6
7 9
7
4
4
6
8
1 3
1
5
2
GCPY024E
Nota
❒ Esta función sólo es válida con la impresión dúplex.
❒ Esta función se puede usar junto con la impresión combinada (presentación).
❖ Cómo introducir los separadores
• Impresión
Impresión sobre separadores. Si se selecciona la impresión dúplex, se imprimen las dos caras de los separadores.
8
GCPY026E
70
Capítulo
• Imprimir sólo por la cara delantera
Imprime la cara delantera de los separadores, aunque esté seleccionada la
impresión dúplex.
9
8
5
7
10
4
1 3
6
2
GCPY032E
• En blanco
6
GCPY027E
Nota
❒ El separador deberá tener el mismo tamaño y orientación que el papel de
copia.
❒ Si se configura Selección bandeja automática como la bandeja de alimentación de papel para el resto del documento, el papel se suministrará desde
una bandeja que contenga papel en la orientación K. Por tanto, si la portada se ha configurado en orientación L, la orientación de la cubierta impresa y la del resto del papel serán distintas.
❒ No se puede configurar la misma bandeja de alimentación del papel para
el grueso del documento y para el separador.
71
Apéndice
Páginas definidas por el usuario
Mediante esta función, se puede especificar los números de página para cada
bandeja de entrada.
Referencia
Para el método de impresión, consulte la Ayuda del driver de impresora.
Limitación
❒ Esta función sólo está disponible en el driver de impresora PCL.
❒ Si se ha seleccionado [Document Server] en [TipoTrab], no puede utilizarse la
función Páginas definidas por el Usuario.
❒ Si se ha seleccionado [Páginas definidas por el usuario] en [Papel], [Presentación:]
y [Dúplex:] no pueden seleccionarse.
6
GCPY500E
72
Ajustes del sistema (Conexión paralela)
Ajustes del sistema (Conexión paralela)
Ajustes de interface/Interface paralelo
❖ Temporización paralela
Especifica los tiempos para el interface paralelo. Normalmente, no
es necesario cambiar este ajuste.
• ACK interno
• ACK externo
• STB bajo
Nota
❒ Valor predeterminado: ACK externo
❖ Velocidad de comunicación en paralelo
Especifica la velocidad de comunicación del interface paralelo. Si la
velocidad es demasiado alta, los
datos no se transfieren de manera
uniforme. Si esto ocurre, cambie la
configuración a “Estándar”.
• Alta velocidad
• Estándar
Nota
❒ Valor predeterminado: Alta velocidad
❖ Estado de señal seleccionado
Especifica el alcance de la señal del
interface paralelo.
• Alto
• Bajo
Nota
❒ Valor predeterminado: Alto
❖ Introducir Prime
Especifica si la señal principal está
activa o inactiva cuando se envía
una señal de introducir prime.
Normalmente, no es necesario
cambiar este ajuste.
• En vigor
• No válido
Nota
❒ Valor predeterminado: No válido
❖ Comunicación bidireccional
Especifica, por ejemplo, cómo una
impresora conectada al interface
paralelo responde a una petición
de estado. Si tiene problemas al
utilizar una impresora de otro fabricante, ajústelo en Apagado.
6
Limitación
❒ Si se ajusta en Apagado, la comunicación asincrónica no funcionará.
• Encendido
• Apagado
Nota
❒ Valor predeterminado: Encendido
❖ Control de señal
Especifica cómo manejar los errores que surjan al imprimir desde
un ordenador o al enviar faxes.
Normalmente, no es necesario
cambiar este ajuste.
• Prioridad acept. trabajos
• Prioridad impresora
• Prioridad de fax
Nota
❒ Valor predeterminado: Prioridad acept. trabajos
73
Apéndice
Especificaciones
Esta sección contiene las especificaciones eléctricas y de hardware de la máquina
y se incluye información sobre las opciones.
Componente
Especificaciones
Resolución
PCL 6: 600 dpi
PCL 5e: 300 dpi, 600 dpi
RPCS™: 200 dpi, 300 dpi, 600 dpi
PostScript 3: 300 dpi, 600 dpi
Velocidad de impresión
35 ppm/45 ppm
(A4K, 8/" × 11"K papel normal)
Nota
❒ La velocidad de impresión depende de la impresora. Comprue-
be el tipo de máquina que tiene. Consulte la Guía general de uso
y configuración.
Interface
6
Estándar:
• Interface paralelo IEEE 1284
Nota
❒ Utilice un cable de impresora convencional de 36 pins con
una longitud que no sea superior a 3 metros (10 pies).
• Interface de Ethernet (100BASE-TX/10BASE-T)
Opcional:
• Interface IEEE 1394
• Interface IEEE 802.11b LAN inalámbrica
• Interface USB 2.0
• Interface Bluetooth™
74
Protocolo de red
TCP/IP, IPX/SPX, NetBEUI *1 , AppleTalk
Lenguaje de impresora
Estándar: PCL 6, PCL 5e, RPCS™
Opcional: PostScript 3
Fuentes
PCL 6/5e:
Afga Monotype Font Manager 35 Intellifonts, 10 fuentes TrueType
y 1 fuente Bitmap Font Manager disponibles.
PostScript 3:
136 fuentes (Tipo 2:24, Tipo 14:112)
Memoria
192 MB
Disco duro
Capacidad de almacenamiento: 20 GB
Especificaciones
Componente
Especificaciones
Sistemas operativos adWindows 95/98/Me
mitidos por esta máquina Windows 2000
Windows XP
Windows NT 4.0
Mac OS 8.6 a 9.2
Mac OS X
Cable de red
*1
Cable de par trenzado blindado 100 BASE-TX/10 BASE-T (STP,
Categoría / Tipo 5).
Para utilizar NetBEUI, emplee el puerto SmartNetMonitor.
Opciones
Limitación
❒ Sólo se puede instalar una tarjeta de interface opcional en la máquina a la vez.
Por tanto, la tarjeta de interface opcional IEEE 1394, el kit de interface opcional 802.11b (tarjeta de LAN inalámbrica) y la tarjeta de interface opcional USB
2.0 no se pueden instalar en la máquina simultáneamente.
6
IEEE 1394 Interface Board type 4510
❖ Espec. transmisión:
IEEE 1394
❖ Interface:
Cumple la norma IEEE std 1394-1995
Cumple la norma IEEE std 1394a-2000
❖ Clase de dispositivo:
Impresión SCSI (Windows 2000, Windows XP)
IP sobre 1394 (Windows Me, Windows XP)
❖ Protocolo:
SBP-2 (impresión SCSI)
TCP/IP (IP sobre 1394)
❖ Conector de interface:
IEEE 1394 (6 pins × 2)
❖ Cable necesario:
Cable de interface 1394 (6 pins x 4 pins, 6 pins x 6 pins)
Importante
❒ No se pueden conectar dispositivos entre sí para crear bucles.
❒ No utilice un cable que tenga más de 4,5 metros de largo.
75
Apéndice
❖ Velocidad de transferencia de datos:
Máximo 400 Mbps
❖ Número de dispositivos que pueden conectarse en un bus:
63 como máximo
❖ Ramificaciones de cables permitidas en un bus:
16 como máximo
❖ Fuente de alimentación:
Sin suministro externo
Potencia del cable (cumple con la norma IEEE 1394a-2000)
IEEE 802.11b Interface Kit Type B
❖ Espec. transmisión:
Basado en IEEE 802.11b (LAN inalámbrica)
❖ Protocolo:
TCP/IP, NetBEUI, IPX/SPX, AppleTalk
6
Nota
❒ Se admite SmartNetMonitor y navegador web.
❖ Velocidad de transferencia de datos:
Selección automática de bajas velocidades
1Mbps, 2Mbps, 5,5Mbps, 11Mbps
❖ Intervalo de frecuencias:
• Versión en pulgadas:
2400-2497 Mhz (1-11 canales)
• Versión métrica:
2400-2497 Mhz (1-13 canales)
❖ Distancia a la que se puede transmitir:
1Mbps 400 m *1
2Mbps 270 m *1
5,5Mbps 200 m *1
11Mbps 140 m *1
*1
Estas cifras son aproximadas para uso externo. En general, la distancia a la que se
puede transmitir es de 10-100 m, dependiendo del entorno.
❖ Modo de transmisión:
Modo Ad hoc 802.11, Ad hoc, e Infraestructura
76
Especificaciones
USB2.0 Interface Board Type A
❖ Espec. transmisión:
Basada en USB 2.0
❖ Velocidad de transferencia de datos:
Alta velocidad: 480 Mbps
Velocidad total: 12 Mbps
❖ Sistema operativo que admite:
Windows 98 SE/Me, Windows 2000/XP, Mac OS 9.x, Mac OS X Classic
Nota
❒ Esta tarjeta de interface USB 2.0 es compatible con dispositivos que admiten USB 1.1.
❒ En Windows 98 SE/Me, asegúrese de instalar el Soporte de impresión USB
incluido en el CD-ROM que acompaña a la máquina. Cuando se utiliza
USB 2.0 con Windows 98 SE/Me, sólo es posible una velocidad equivalente a la de USB 1.1.
❒ Macintosh sólo soporta el puerto USB 1.1 estándar.
6
PostScript 3 Unit Type 2045
Referencia
PostScript 3 Unit Type 2045 Manual de usuario Suplemento
BlueTooth Unit Type 2045
Esta unidad de interface Bluetooth no admite BIP.
Referencia
Consulte el manual que viene con la unidad de interface Bluetooth.
77
ÍNDICE
C
Cable de red, 75
Cancelando un trabajo
Macintosh, 12
Windows, 11
Capítulo, 70
Clasificado, 62
Cola de impresión, 64
D
Disco duro, 74
Document Server, 15
Driver de impresora
configuración, Macintosh, 9
Propiedades de impresora, Windows
2000/XP, 6
Propiedades de impresora, Windows 95/
98/Me, 5
Propiedades de impresora, Windows NT
4.0, 8
E
Entrada de papel, 44
Especificaciones, 74
F
Finisher, 55
Fuentes, 74
Funciones de impresora
ajuste, 43
menú, 41
parámetros, 44
G
Grapar, 56
78
I
IEEE 1394 Interface Board type 4510, 75
IEEE 802.11b Interface Kit Type B, 76
Impresión bloqueada, 21
Impresión de prueba, 17
eliminar, 19
Impresión protegida
eliminar, 22
Imprimir lista/prueba, 44
Indicador de entrada de datos, 35, 38
Interface, 74
Interface del host, 50
L
Lenguaje de impresora, 74
Localización de averías, 27
la máquina no imprime, 33
mensajes de error, 27
mensajes de estado, 27
otros problemas de impresión, 36
M
Macintosh
cancelando un trabajo, 12
configuración, driver de impresora, 9
Mantenimiento, 47
Memoria, 74
mensajes de error, 27
Menú PCL, 51
O
Opciones, 75
P
Página de configuración, 44
Panel de mandos
impresión bloqueada, 17
impresión de prueba, 17
propiedades de la impresora, ajuste, 41
Pantalla
mensajes de error, 27
Perforar, 60
Portadas, 66
PostScript 3 Unit Type 2045, 77
Protocolo de red, 74
R
Resolución, 74
S
Separadores, 68
Sistema, 48
Sistema operativo, 75
U
USB2.0 Interface Board Type A, 77
V
Velocidad de impresión, 74
W
Windows
cancelando un trabajo, 11
Windows 2000/XP
propiedades de impresora, driver de
impresora, 6
Windows 95/98/Me
propiedades de impresora, driver de
impresora, 5
Windows NT 4.0
propiedades de impresora, driver de
impresora, 8
79
80
SP
E
B654-8624
Copyright © 2003
Printer/Scanner Unit Type 2045e Manual de usuario Manual de referencia de impresora 2
B654-8624
E
SP