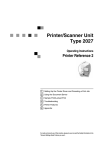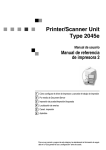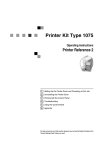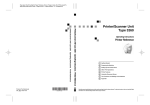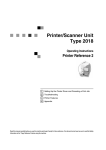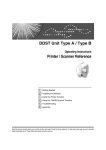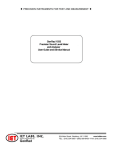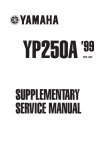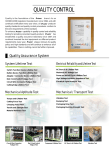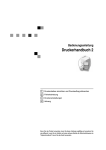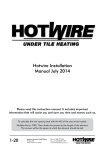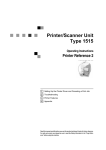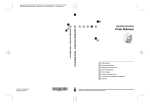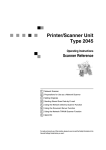Download Xerox 150 Printer User Manual
Transcript
Printer/Scanner Unit
Type 2045e
Operating Instructions
Printer Reference 2
1
Setting Up the Printer Driver and Canceling a Print Job
2
Using the Document Server
3
Sample Print/Locked Print
4
Troubleshooting
5
Printer Features
6
Appendix
For safe and correct use of this machine, please be sure to read the Safety Information in the
"General Settings Guide" before you use it.
Introduction
This manual describes detailed instructions on the operation and notes about the use of this machine.
To get maximum versatility from this machine all operators are requested to read this manual carefully
and follow the instructions. Please keep this manual in a handy place near the machine.
Important
Contents of this manual are subject to change without prior notice. In no event will the company be liable for direct, indirect, special, incidental, or consequential damages as a result of handling or operating the machine.
Warning:
Use of controls or adjustment or performance of procedures other than those specified in this manual
might result in hazardous radiation exposure.
Trademarks
Microsoft®, Windows® and Windows NT® are registered trademarks of Microsoft Corporation in the
United States and/or other countries.
Adobe®, PostScript®, Acrobat® are registered trademarks of Adobe Systems Incorporated.
PCL® is a registered trademark of Hewlett-Packard Company.
AppleTalk, Apple, Macintosh and Mac are registered trademarks of Apple Computer, Incorporated.
IPS-PRINT™ Printer Language Emulation Copyright©2000, Oak Technology, Inc., All Rights Reserved.
Ethernet® is a registered trademark of Xerox Corporation.
UNIX is a registered trademark in the United States and other countries, licensed exclusively through
X/Open Company Limited.
Bluetooth is a Trademark of the Bluetooth SIG, Inc. (Special Interest Group) and licensed to RICOH
company limited.
Copyright © 2001 Bluetooth SIG, Inc.
The Bluetooth Trademarks are owned by Bluetooth SIG, Inc. USA
Other product names used herein are for identification purposes only and might be trademarks of their
respective companies. We disclaim any and all right in those marks.
The proper names of the Windows operating systems are as follows:
•
The product name of Windows® 95 is Microsoft®Windows® 95
•
The product name of Windows® 98 is Microsoft®Windows® 98
•
The product name of Windows® Me is Microsoft®Windows®Millennium Edition (Windows Me)
•
The product names of Windows® 2000 are as follows:
Microsoft® Windows® 2000 Advanced Server
Microsoft® Windows® 2000 Server
Microsoft® Windows® 2000 Professional
•
The product names of Windows® XP are as follows:
Microsoft®Windows® XP Professional
Microsoft®Windows® XP Home Edition
•
The product names of Windows® ServerTM 2003 are as follows:
Microsoft® Windows® ServerTM 2003 Standard Edition
Microsoft® Windows® ServerTM 2003 Enterprise Edition
Microsoft® Windows® ServerTM 2003 Web Edition
•
The product names of Windows® NT are as follows:
Microsoft® Windows NT® Server 4.0
Microsoft® Windows NT® Workstation 4.0
Microsoft® Windows NT® Workstation operating system Version 4.0
Notes:
Some illustrations in this manual might be slightly different from the machine.
Certain options might not be available in some countries. For details, please contact your local dealer.
TABLE OF CONTENTS
Manuals for This Machine .....................................................................................1
How to Read This Manual .....................................................................................3
1. Setting Up the Printer Driver and Canceling a Print Job
Accessing Printer Properties................................................................................ 5
Windows 95/98/Me - Accessing Printer Properties .................................................... 5
Windows 2000/XP - Accessing Printer Properties ..................................................... 6
Windows NT 4.0 - Accessing Printer Properties ........................................................ 7
Macintosh - Setting Up for Printing ............................................................................ 9
Canceling a Print Job ..........................................................................................10
Windows - Canceling a Print Job .............................................................................10
Macintosh - Canceling a Print Job ........................................................................... 11
2. Using the Document Server
Accessing the Document Server........................................................................13
3. Sample Print/Locked Print
Sample Print .........................................................................................................15
Printing a Sample Print File......................................................................................15
Deleting a Sample Print File..................................................................................... 17
Checking the Error Log ............................................................................................17
Locked Print .........................................................................................................18
Printing a Locked Print File ......................................................................................18
Deleting Locked Print Files ......................................................................................19
Checking the Error Log ............................................................................................20
Form Feed.............................................................................................................21
Print Using a Selected Tray ..................................................................................... 21
Canceling Form Feed...............................................................................................22
4. Troubleshooting
Error & Status Messages on the Display Panel ................................................23
The Machine Does Not Print ...............................................................................28
Other Printing Problems .....................................................................................31
i
5. Printer Features
Printer Features Menu ......................................................................................... 35
Adjusting Printer Features.................................................................................. 37
Printer Features Parameters...............................................................................38
Paper Input...............................................................................................................38
List/Test Print ........................................................................................................... 38
Maintenance............................................................................................................. 41
System .....................................................................................................................42
Host Interface........................................................................................................... 44
PCL Menu ................................................................................................................ 45
PS Menu ..................................................................................................................46
6. Appendix
Finisher ................................................................................................................. 47
Staple ....................................................................................................................48
Staple Position .........................................................................................................48
Stapling Precautions ................................................................................................50
Punch ....................................................................................................................52
Punch Position .........................................................................................................52
Punching Precautions .............................................................................................. 53
Collate ................................................................................................................... 54
Spool Printing ...................................................................................................... 56
Covers................................................................................................................... 58
Slip Sheets............................................................................................................60
Chaptering ............................................................................................................62
User Defined Pages ............................................................................................. 64
System Settings (Parallel Connection) .............................................................. 65
Specifications.......................................................................................................66
Options.....................................................................................................................67
INDEX......................................................................................................... 70
ii
Manuals for This Machine
The following manuals describe the operational procedures of this machine. For
particular functions, see the relevant parts of the manual.
Note
❒ Manuals provided are specific to machine type.
❒ Adobe Acrobat Reader is necessary to view the manuals as a PDF file.
❒ Two CD-ROMs are provided:
• CD-ROM 1“Operating Instructions for Printer/Scanner”
• CD-ROM 2“Scanner Driver & Document Management Utilities”
❖ General Settings Guide
Provides an overview of the machine.
It also describes System Settings (such as paper trays and user codes settings),
Document Server functions, and troubleshooting.
❖ Network Guide (PDF file - CD-ROM1)
Describes procedures for configuring the machine and computers in a network environment.
❖ Copy Reference
Describes operations, functions, and troubleshooting for the machine’s copier
function.
❖ Facsimile Reference <Basic Features>
Describes operations, functions, and troubleshooting for the machine’s facsimile function.
❖ Facsimile Reference<Advanced Features>
Describes advanced functions and settings for key operators.
❖ Printer Reference 1
Describes system settings and operations for the machine’s printer function.
❖ Printer Reference 2 (PDF file - CD-ROM1) (this manual)
Describes operations, functions, and troubleshooting for the machine’s printer function.
❖ Scanner Reference (PDF file - CD-ROM1)
Describes operations, functions, and troubleshooting for the machine’s scanner function.
1
❖ Manuals for DeskTopBinder V2 Lite
DeskTopBinder V2 Lite is a utility included on the CD-ROM labeled “Scanner
Driver & Document Management Utilities”.
• DeskTopBinder V2 Lite Setup Guide (PDF file - CD-ROM2)
Describes installation of, and the operating environment for DeskTopBinder V2 Lite in detail. This guide can be displayed from the [Setup] dialog box when DeskTopBinder V2 Lite is installed.
• DeskTopBinder V2 Lite Introduction Guide (PDF file - CD-ROM2)
Describes operations of DeskTopBinder V2 Lite and provides an overview
of its functions. This guide is added to the [Start] menu when DeskTopBinder V2 Lite is installed.
• Auto Document Link Guide (PDF file - CD-ROM2)
Describes operations and functions of Auto Document Link installed with
DeskTopBinder V2 Lite. This guide is added to the [Start] menu when
DeskTopBinder V2 Lite is installed.
❖ Manuals for ScanRouter V2 Lite
ScanRouter V2 Lite is a utility included on the CD-ROM labeled “Scanner
Driver & Document Management Utilities”.
• ScanRouter V2 Lite Setup Guide (PDF file - CD-ROM2)
Describes installation of, settings, and the operating environment for ScanRouter V2 Lite in detail. This guide can be displayed from the [Setup] dialog box when ScanRouter V2 Lite is installed.
• ScanRouter V2 Lite Management Guide (PDF file - CD-ROM2)
Describes delivery server management and operations, and provides an
overview of ScanRouter V2 Lite functions. This guide is added to the [Start]
menu when ScanRouter V2 Lite is installed.
❖ Other manuals
• PS3 Supplement (PDF file - CD-ROM1)
• UNIX Supplement (available from an authorized dealer, or as a PDF file on
our Web site)
2
How to Read This Manual
Symbols
In this manual, the following symbols are used:
R WARNING:
This symbol indicates a potentially hazardous situation which, if instructions
are not followed, could result in death or serious injury.
R CAUTION:
This symbol indicates a potentially hazardous situation which, if instructions
are not followed, may result in minor or moderate injury, or damage to property.
* The statements above are notes for your safety.
Important
If this instruction is not followed, paper might misfeed, originals might be damaged, or data might be lost. Be sure to read this.
Preparation
This symbol indicates prior knowledge or preparation is required before operation.
Note
This symbol indicates precautions for operation, or actions to take after mal-operation.
Limitation
This symbol indicates numerical limits, functions that cannot be used together,
or conditions in which a particular function cannot be used.
Reference
This symbol indicates a reference.
[
]
Keys and buttons that appear on the computer's display.
Keys that appear on the machine's display panel.
{
}
Keys built into the machine's control panel.
Keys on the computer's keyboard.
3
4
1. Setting Up the Printer Driver
and Canceling a Print Job
Accessing Printer Properties
Windows 95/98/Me Accessing Printer Properties
Changing default settings
A On the [Start] menu, point to [Settings], and then click [Printers].
The [Printers] window appears.
B Click
the icon of the machine
whose default you want to
change.
C On the [File] menu, click [Proper-
ties].
The printer properties dialog box
appears.
D Make
the settings you require,
and then click [OK].
Note
❒ With some applications, printer
driver settings are not used, and
the application's own settings
are applied.
Making settings from an application
To make settings for a specific application, open the printer properties dialog box from that application. The
following example describes how to
make settings for the WordPad application that comes with Windows
95/98/Me.
Note
❒ Actual procedures for opening the
printer properties dialog box may
vary depending on the application. For more information, see the
operating instructions that come
with the application you are using.
❒ Any setting you make in the following procedure is valid for the
current application only:
A On the [File] menu, click [Print].
The [Print] dialog box appears.
B In the [Name] list, select the ma-
chine you want to use, and then
click [Properties].
The printer properties dialog box
appears.
C Make
the settings you require,
and then click [OK].
D Click [OK] to start printing.
5
Setting Up the Printer Driver and Canceling a Print Job
Windows 2000/XP - Accessing
Printer Properties
1
Changing default settings - Printer
properties
Limitation
❒ Changing machine settings requires Manage Printers permission. Members of Administrators
and Power Users groups have
Manage Printers permission by default. When you set up options, log
on using an account that has Manage Printers permission.
A On the [Start] menu, point to [Settings], and then click [Printers].
The [Printers] window appears.
Note
❒ In Windows XP Professional,
open the [Printers and Faxes]
window on the [Start] menu.
❒ In Windows XP Home Edition,
open the [Printers and Faxes]
window by clicking [Control Panel] from the [Start] button on the
taskbar, click [Printers and Other
Hardware], and then click [Printers and Faxes].
B Click
the icon of the machine
whose default you want to
change.
C On the [File] menu, click [Proper-
ties].
The printer properties dialog box
appears.
6
D Make
the settings you require,
and then click [OK].
Note
❒ Normally you do not have to
change the “Form to Tray Assignment” settings on the [Device Settings] tab in the
PostScript 3 printer driver.
❒ Settings you make here are used
as default for all applications.
Changing default settings - Printing
preferences properties
Limitation
❒ Changing machine settings requires Manage Printers permission.
Members of the Administrators
and Power Users groups have Manage Printers permission by default.
When you set up options, log on using an account that has Manage
Printers permission.
A On the [Start] menu, point to [Settings], and then click [Printers].
The [Printers] window appears.
Note
❒ In Windows XP Professional,
open the [Printers and Faxes]
window on the [Start] menu.
❒ In Windows XP Home Edition,
open the [Printers and Faxes]
window by clicking [Control Panel] from the [Start] button on the
taskbar, click [Printers and Other
Hardware], and then click [Printers and Faxes].
B Click
the icon of the machine
whose default you want to
change.
Accessing Printer Properties
C On the [File] menu, click [Printing
Preferences...].
The [Printing Preferences] dialog box
appears.
D Make
the settings you require,
and then click [OK].
Note
❒ Settings you make here are used
as default for all applications.
Making settings from an application
To make settings for a specific application, open the [Print] dialog box
from that application. The following
example describes how to make settings for the WordPad application
that comes with Windows 2000/XP.
Note
❒ Actual procedures for opening the
[Print] dialog box vary depending
on the application. For more information, see the operating instructions that come with the
application you are using.
❒ Any setting you make in the following procedure is valid for the
current application only.
A On the [File] menu, click [Print...].
The [Print] dialog box appears.
B In the [Select Printer] list, select the
machine you want to use, and
then click the tab for which you
want to change print settings.
C Make the settings you require.
D Click [Print] to start printing.
Under Windows XP, click [OK],
and then click [Print] to start printing.
1
Windows NT 4.0 - Accessing
Printer Properties
Changing default settings - Printer
properties
Limitation
❒ Changing machine settings requires Full Control access permission. Members of Administrators,
Server Operators, Print Operators,
and Power Users groups have Full
Control permission by default.
When you set up options, log on
using an account that has Full Control permission.
A On the [Start] menu, point to [Settings], and then click [Printers].
The [Printers] window appears.
B Click
the icon of the machine
whose default you want to change.
C On the [File] menu, click [Properties].
The printer properties dialog box
appears.
Note
❒ In Windows XP, click [Preference] to open the Printing Preferences dialog box.
7
Setting Up the Printer Driver and Canceling a Print Job
D Make
1
the settings you require,
and then click [OK].
Making settings from an application
Note
❒ Normally you do not have to
change the “Form to Tray Assignment” settings on the [Device Settings] tab in the
PostScript 3 printer driver.
To make settings for a specific application, open the printer properties dialog box from that application. The
following example describes how to
make settings for the WordPad application that come with Windows NT
4.0.
❒ Settings you make here are used
as default for all applications.
Changing the default settings - Default
document properties
Limitation
❒ Changing machine settings requires
Full Control access permission.
Members of the Administrators,
Server Operators, Print Operators,
and Power Users groups have Full
Control permission by default.
When you set up options, log on using an account that has Full Control
permission.
A On the [Start] menu, point to [Settings], and then click [Printers].
The [Printers] window appears.
B Click
the icon of the machine
whose default you want to
change.
C On the [File] menu, click [Document
Defaults].
The [Default] dialog box appears.
D Make
the settings you require,
and then click [OK].
Note
❒ Settings you make here are used
as default for all applications.
8
Note
❒ Actual procedures for opening the
printer properties dialog box vary
depending on the application. For
more information, see the operating instructions that come with the
application you are using.
❒ Any setting you make in the following procedure is valid for the
current application only.
A On the [File] menu, click [Print].
The [Print] dialog box appears.
B In the [Name] list, select the ma-
chine you want to use, and then
click [Properties].
The printer properties dialog box
appears.
C Make
the settings you require,
and then click [OK].
D Click [OK] to start printing.
Accessing Printer Properties
Macintosh - Setting Up for
Printing
Making paper settings from an
application
A Open the file you want to print.
B On the [File] menu, click [Page Setup].
The [AdobePS Page Setup] dialog
box appears.
C Make sure the machine you want
Setting up for printing from an
application
A Open the file you want to print.
B On the [File] menu, click [Print].
1
The [Printer Features] dialog box appears.
C Make sure the machine is selected
in the [Printer:] box.
D Make
the settings you require,
and then click [Print] to start printing.
to use is shown in the [Printer:]
box.
Note
❒ In Mac OS X, this is called [Format for:].
❒ If the machine is not shown in
the [Printer:] box, use the pop-up
menu to display a list of available machines.
Reference
The actual appearance of Page
Setup depends on the application you are using. See the operating instructions that come
with the Macintosh for more information.
D In the [Paper:] box, select the paper size.
E Make
the settings you require,
and then click [OK].
9
Setting Up the Printer Driver and Canceling a Print Job
Canceling a Print Job
Windows - Canceling a Print
Job
1
F Press [Reset Current Job] or [Reset
All Jobs].
A Double-click the printer icon on
the Windows taskbar.
A window appears, showing all
print jobs currently queued for
printing. Check the current status
of the job you want to cancel.
B Select
the name of the job you
want to cancel.
C On
the [Document] menu, click
[Cancel Printing].
Note
❒ In Windows XP and Windows
NT, click [cancel] on the [Document] menu.
❒ In Windows 95/98/Me, 2000 or
NT 4.0, you can also open the
print job queue window by
double-clicking the machine
icon in the [Printers] machine
window (the [Printers and Faxes]
window underWindows XP).
D Press the {Printer}} key on the machine's control panel.
E Press
panel.
10
[Job Reset] on the display
• [Reset Current Job]: cancels the
print job currently being processed.
• [Reset All Jobs]: cancels all jobs
in the print queue.
• [Resume Printing]: resumes printing jobs.
A confirmation message appears.
G Press [Yes] to cancel the print job.
Note
❒ Press [No] to return to the previous display.
Important
❒ If the machine is shared by multiple computers, be careful not
to accidentally cancel someone
else's print job.
❒ If the machine is connected to
the computer using a parallel
cable, sent print jobs may be
canceled if [Reset All Jobs] is
pressed while “Waiting...” is on
the display panel. After the interval set in [I/O Timeout] in
Printer Features has passed, the
next print job can be sent. A
print job sent from a different
client computer will not be canceled in this case.
Canceling a Print Job
Note
❒ You cannot stop printing data
that has already been processed. For this reason, printing
may continue for a few pages
after you press [Job Reset].
❒ A print job containing a large
volume of data may take considerable time to stop.
Macintosh - Canceling a Print
Job
A Double-click the printer icon on
the desktop.
A window appears, showing all
print jobs currently queued for
printing. Check the current status
of the job you want to cancel.
Note
❒ In Mac OS X, start Print Center.
B Select
the name of the job you
want to cancel.
C Click
the pause icon, and then
click the trash icon.
D Press the {Printer}} key on the machine's control panel.
E Press
panel.
[Job Reset] on the display
F Press [Reset Current Job] or [Reset
All Jobs].
1
• [Reset Current Job]: cancels the
print job currently being processed.
• [Reset All Jobs]: cancels all jobs
in the print queue.
• [Resume Printing]: resumes printing jobs.
A confirmation message appears.
G Press [Yes] to cancel the print job.
Note
❒ Press [No] to return to the previous display.
Important
❒ If the machine is shared by multiple computers, be careful not
to accidentally cancel someone
else's print job.
Note
❒ You cannot stop printing data
that has already been processed. For this reason, printing
may continue for a few pages
after you press [Job Reset].
❒ A print job containing a large
volume of data may take considerable time to stop.
11
Setting Up the Printer Driver and Canceling a Print Job
1
12
2. Using the Document Server
Accessing the Document Server
The Document Server enables you to store documents on the machine's hard
disk, allowing you to edit and print as and when you want.
Limitation
❒ Applications with their own drivers, such as PageMaker, do not support this
function.
Reference
For more information about Document Server functions, see General Settings
Guide.
For information about how to access Document Server from a client, see the
printer driver Help.
Note
❒ When you use the Document Server, the following functions can be selected
using the machine's control panel:
❒
❒
❒
❒
• Copies
• Collate
• Duplex
• Staple
• Punch
• Paper selection: Paper source tray, paper type, paper output tray.
• Functions related to paper selection: Cover sheets, slip sheets, chaptering.
The above items are dimmed, so you cannot set them from the printer properties dialog box when the Document Server is selected.
You must enter a user ID, using up to eight alphanumeric characters.
You should enter a Password and File Name to distinguish the job from others.
Up to 3,000 files can be stored in the Document Server. No new files can be
stored after 3,000 is reached. Even if less than 3,000 files are stored, new files
cannot be stored when
• a file to be stored contains more than 1,000 pages,
• the total number of pages contained in files stored exceeds 9,000,
• the hard disk is full.
13
Using the Document Server
❒ The Document Server also stores files scanned using the Automatic Document Feeder (ADF) or exposure glass. You should delete unnecessary stored
files once in a while so as not to exceed the capacity of the hard disk. For how
to delete stored files, see General Settings Guide.
❒ When using the hard disk for functions other than those of Document Server,
you may be unable to store new files in the Document Server, even if there are
less than 3,000 files stored.
2
14
3. Sample Print/Locked Print
Sample Print
Use this function to print only the first
set of a multiple-set print job. After
you have checked the result, remaining sets can be printed or canceled using the machine's control panel. This
can reduce misprints due to mistakes
in content or settings.
Note
❒ If the application has a collate option, make sure it is not selected
before sending a print job. By default, sample print jobs are automatically collated by the printer
driver. If a collate option is selected from the application's [Print] dialog box, more prints than
intended may be produced.
❒ You can identify the file you want
to print by user ID and date and
time when the job was stored.
❒ The number of pages the machine
can save depends on the contents
of the print image. For example,
the machine can save up to 30 jobs
or 1,000 pages, including locked
print files, depending on data volume.
❒ If the first set of the sample print
files is not as you expected and you
do not want to print remaining
sets, delete the sample print file using the display panel. If you print
the remaining sets of the sample
print file, the job in the machine is
deleted automatically.
Printing a Sample Print File
The following procedure describes
how to print a sample print file with
the PCL 6/5e printer driver. For information about how to print a sample print file with the PostScript 3
printer driver, see PostScript 3 Unit
Type 2045 Operating Instructions Supplement included as a PDF file on the
CD-ROM.
Limitation
❒ Applications with their own drivers, such as PageMaker, do not
support this function.
❒ If you are using Mac OS X, this
function cannot be used.
A Configure the sample print in the
printer driver's properties.
Reference
For details about configuring
the PCL 6/5e or RPCS™ printer
driver, see the relevant Help
files.
B Start
printing from the application's [Print] dialog box.
Note
❒ Make sure to set more than two
copies.
The sample print job is sent to the
machine, and the first set is printed.
15
Sample Print/Locked Print
C On the machine's control panel,
press the {Printer}
} key to display
the Printer screen.
F Press [Change Set Qty.] to
change
the number of sets to be printed.
If you do not want to change the
set quantity, proceed to step H.
3
G Enter the new number of sets using the number keys, and then
press [OK].
ZHZS040E
D Press [View Sample Print jobs].
The screen returns to the file list
screen.
A list of the sample print files
stored in the machine appears.
Note
❒ You can enter up to 999 sets.
❒ Press [Clear] to correct any entry
mistakes.
❒ If you want to cancel changing
the set quantity, press [Cancel].
H Press [Print].
The following items also appear:
• User ID: The user ID set up by
the printer driver.
• Date/Time : The date and time
when the job was sent from the
computer.
• Qty. : The number of remaining
sets.
E Select the file you want to print
by pressing it.
Note
❒ Press [U
UPrev.] or [T
TNext.] to
scroll through the list.
16
❒ Only one file can be selected at a
time.
The print confirmation screen appears.
I Press [Yes].
The remaining sets are printed.
Note
❒ Press [No] to cancel printing.
❒ When printing is completed, the
stored file will be deleted.
❒ If printing is stopped by pressing [Job Reset] after it has started, the file will be deleted.
❒ If there is a print job outstanding, this will be printed before
the sample print job.
Sample Print
Deleting a Sample Print File
Checking the Error Log
If you are not satisfied with the sample printout, you can delete the sample print file, revise it and print it
again until the settings are suitable.
If a file could not be stored, you can
check the error log on the control panel.
A Press the {Printer}} key to display
the Printer screen.
B Press [View Sample Print jobs].
Limitation
❒ The error log displays only the 20
most recent entries. If the power is
turned off, the log is deleted.
3
A Press the {Printer}} key to display
the Printer screen.
B Press [View Sample Print jobs].
A list of sample print files stored in
the machine appears.
C Select the file you want to delete
by pressing it.
C Press [Show Error Log].
Note
❒ Press [U
UPrev.] or [T
TNext.] to
scroll through the list.
❒ Only one file can be selected at a
time.
D Press [Delete].
An error log list appears.
The delete confirmation screen
will appear.
E Press [Yes] to delete the file.
After the file has been deleted, the
file list screen will return.
Note
❒ If you do not want to delete the
file, press [No].
Note
❒ Press [U
UPrev.] or [T
TNext.] to
scroll through the error files.
❒ Press [Exit] after checking the
log.
❒ To print files that appear in the
error log, resend them after
stored files have been printed or
deleted.
17
Sample Print/Locked Print
Locked Print
Use this function to maintain privacy
when printing confidential documents on the machine over a shared
network. Usually, it is possible to
print data using the display panel
once it is stored in this machine.
When using Locked Print, it is not
possible to print unless a password is
entered on the machine's display panel. Your confidential documents will
be safe from being viewed by other
people.
3
Note
❒ If the application has a collate option, make sure it is not selected
before sending a print job. Locked
print jobs are automatically collated by the printer driver as default.
If a collate option is selected in the
application print dialog box, more
sets than intended may be printed.
❒ You can identify the file you want
to print by User ID, and date and
time when the job was stored.
❒ The number of pages the machine
can save depends on print image
content. For example, the machine
can save up to 30 jobs or 1,000 pages including sample print files, depending on data volume.
❒ After the locked print file is printed, the job is automatically deleted.
❒ Turning off the machine's main
power switch deletes locked print
files.
18
Printing a Locked Print File
The following procedure describes
how to print a locked print file with
the PCL 6/5e printer driver. For information about how to print a locked
print file with the PostScript 3 printer
driver, see PostScript 3 Unit Type 2045
Operating Instructions Supplement included as a PDF file on the CD-ROM.
Limitation
❒ Applications with their own drivers, such as PageMaker, do not
support this function.
❒ If you are using Mac OS X, this
function cannot be used.
A Configure the locked print in the
printer driver's properties.
Reference
For details about configuring
the PCL 6/5e or RPCS™ printer
driver, see the corresponding
Help files.
B Start
printing from the application's [Print] dialog box.
The locked print job is sent to the
machine.
C On the machine's control panel,
press the {Printer}
} key to display
the Printer screen.
D Press [View Locked Print jobs].
Locked Print
A list of stored locked print files
appears.
H Press [Yes].
The locked file is printed.
Note
❒ Press [No] to cancel printing.
The following items also appear:
• User ID: The user ID set up by
the printer driver.
• Date/Time: The date and time
when the job was sent from the
computer.
E Select the file you want to print
by pressing it.
Note
❒ Press [U
UPrev.] or [T
TNext.] to
scroll through the list.
❒ Only one file can be selected at a
time.
F Press [Print].
The password screen appears.
❒ If printing is stopped by pressing [Job Reset] after it has started, the file will be deleted.
Deleting Locked Print Files
3
A Press the {Printer}} key to display
the Printer screen.
B Press [View Locked Print jobs].
A list of stored locked print files
stored appears.
C Select the file you want to delete
by pressing it.
Note
❒ Press [U
UPrev.] or [T
TNext.] to
scroll through the list.
❒ Only one file can be selected at a
time.
D Press [Delete].
The password screen is displayed.
G Enter
the password using the
number keys, and then press [OK].
The print confirmation screen appears.
Note
❒ A confirmation screen will appear if the password is not entered correctly. Press [OK] to
enter the password again.
E Enter
the password using the
number keys, and then press [OK].
The delete confirmation screen appears.
Note
❒ A confirmation screen will appear if the password is not entered correctly. Press [OK] to
enter the password again.
19
Sample Print/Locked Print
F Press [Yes].
After the file has been deleted, the
file list screen returns.
Note
❒ If you do not want to delete the
file, press [No].
❒ If you forget your password, select [Unlock] from [V
VTemporarily
Unlock Files] in [Password Management for Stored Files] on the [Key
Operator Tools] tab of the System
Settings screen. With this setting, the password screen is not
displayed in the procedure
above. For more information
about [Display Password with
Stored File], see General Settings
Guide.
3
Checking the Error Log
If a file could not be stored in this machine, you can check the error log on
the display panel.
Limitation
❒ The error log displays only the 20
most recent entries. If the power is
turned off, the log will be deleted.
A Press the {Printer}} key to display
the Printer screen.
B Select [View Locked Print jobs].
C Press [Show Error Log].
An error log list appears.
20
Note
❒ Press [U
UPrev.] or [T
TNext.] to
scroll through the error files.
❒ Press [Exit] after checking the
log.
❒ To print files that appear in the
error log, resend them after
stored files have been printed or
deleted.
Form Feed
Form Feed
This section gives instructions for operating the machine when there is no
tray for the selected paper size or
type, or when paper loaded in the
machine has run out.
Limitation
❒ The tray cannot be changed if the
following functions are set for it:
• Staple
• Punch
• Duplex Print to a tray that does
not support duplex printing
• Cover Sheet
• Front/Back Covers
• Slip Sheets
• Chaptering
Note
❒ If form feed is selected for a tray
with the following settings, you
can change the tray by canceling
the settings:
• Staple
• Punch
❒ If Auto Continue is selected, form
fed paper is printed after a set interval. See p.42 “System”.
If the machine does not have a tray for
the selected paper size or paper type,
or if the selected paper loaded in the
machine has run out, a caution message appears.
If this message appears, do one of the
following:
Print Using a Selected Tray
A Select the tray for form feed from
those that appear on the display
panel.
If you want to print after adding
paper to the tray, select the tray after loading the correct paper.
3
Note
❒ To load paper in the bypass
tray, see "Setting Paper on the
Bypass Tray", Printer Reference
1.
B Press [Continue].
The machine prints using the selected tray.
Note
❒ If a tray with a smaller paper
size is selected, the print job
may be cut short, or other problems may occur.
21
Sample Print/Locked Print
Canceling Form Feed
A Press [Reset].
Delete the stored print job, and
then cancel form feed.
B Press [Reset Current Job] or [Reset
All Jobs].
Note
❒ You cannot stop printing data
that has already been processed. For this reason, printing
may continue for a few pages
after you press [Job Reset].
❒ A print job containing a large
volume of data may take considerable time to stop.
Reference
p.10 “Canceling a Print Job”
3
• [Reset Current Job]: cancels the
print job currently being processed.
• [Reset All Jobs]: cancels all jobs
in the print queue.
• [Resume Printing]: resumes printing jobs.
A confirmation message appears.
C Press [Yes] to cancel the print job.
Note
❒ Press [No] to return to the previous display.
Important
❒ If the machine is shared by multiple computers, be careful not
to accidentally cancel someone
else's print job.
❒ Under Windows, If the machine
is connected to the computer using a parallel cable, sent print
jobs may be canceled if [Reset All
Jobs] is pressed while “Waiting...” is on the display panel.
After the interval set in [I/O Timeout] in Printer Features has
passed, the next print job can be
sent. A print job sent from a different client computer will not
be canceled in this case.
22
4. Troubleshooting
Error & Status Messages on the Display
Panel
This section describes the principal messages that appear on the panel display.
If a message not described here appears, act according to the message.
Reference
Before turning the main power off, see ‘Turning On the Power’, General Settings Guide.
❖ Status messages
Message
Status
Hex Dump Mode
In Hex Dump mode, the machine receives data in hexadecimal
format. Turn off the machine after printing, and then turn back
on.
Offline
The machine is offline. To start printing, switch the machine
online by pressing [Offline] on the display panel.
Please wait.
The machine is preparing the development unit. Wait a while.
Printing...
The machine is printing. Wait a while.
Ready
This is the default ready message. The machine is ready for
use. No action is required.
Resetting job...
The machine is resetting the print job. Wait until “Ready” appears on the display panel.
Waiting...
The machine is waiting for the next data to print. Wait a while.
❖ Alert messages
Messages/Second messages
Causes
Solutions
Cannot connect with the
wireless card.
The IEEE 802.11b card may
have come off, or an error may
have occurred in the IEEE
802.11b card.
Turn off the main power
switch, and check the card is
installed correctly. If the message appears again, contact
your sales or service representative.
Close duplex unit cover.
The cover of the duplex unit is
open.
Close the cover of the duplex
unit.
Collate has been cancelled.
The collate print function has
been canceled.
Turn off the main power
switch, and back on again. If
the message appears again,
contact your sales or service
representative.
23
Troubleshooting
Messages/Second messages
Causes
Solutions
DIMM has a problem.
An error has occurred in the
DIMM inside the machine.
Contact your sales or service
representative.
Driver setting error. (Memory)
There is an error in the downloaded font(s).
Reset the parameter for downloading fonts.
Insufficient memory or memory settings for the printer driver may not match memory
actually installed.
Specify correct memory capacity on the [Change Accessories...] tab in the RPCS™
printer driver.
To print the image correctly,
increase memory capacity, or
reduce resolution image.
Duplex has been cancelled.
Duplex printing has been can- Check the paper used is suitaceled.
ble for duplex printing. Or, increase memory capacity.
When installing a memory
module in the machine, contact your sales or service representative.
Ethernet board has a problem.
An error has occurred in the
Ethernet board.
Turn off the main power
switch, and back on again. If
the message appears again,
contact your sales or service
representative.
Exceeded max capacity of
document server. Cannot
stored.
Hard disk drive capacity exceeded storing to the Document Server.
Delete some files stored in the
Document Server or decrease
the file size to be downloaded.
4
Exceeded max number of
The maximum number of files
files of document server. Can- stored in the Document Server
not stored.
has been exceeded.
24
Delete some files stored in the
Document Server.
Exceeded max number of
pages of document server.
Cannot stored.
The maximum number of pag- Delete some pages stored in
es stored in the Document
the Document Server or deServer has been exceeded.
crease the number of pages to
be downloaded.
Exceeded max. stored files in
sample print and locked
print.
The maximum number of
stored files has been exceeded
during Sample Print or
Locked Print.
Exceeded max. stored pages
in sample print and locked
print.
The maximum number of
Reduce the number of pages
stored pages has been exceed- to be printed.
ed during Sample Print or
Locked Print.
Delete some stored files or reduce file sizes.
Error & Status Messages on the Display Panel
Messages/Second messages
Causes
Solutions
Exceeded max. pages. Collate
is incomplete.
The maximum number of pag- Turn off the main power
es has been exceeded for colla- switch, and back on again. Retion.
duce the number of pages to
be printed. If the message appears again, contact your sales
or service representative.
Finisher is in use for another
function. Please wait.
The finisher is in use by anoth- Wait until the other function
er function, such as the copier has finished using the finisher.
function.
Following output tray is full.
### Remove the paper. ###
The indicated output tray is
full.
Remove the paper.
Note
❒ “###” in the message represents a output tray.
4
HDD has a problem.
An error has occurred in the
hard disk drive.
Turn off the main power
switch, and back on again. If
the message appears again,
contact your sales or service
representative.
HDD has not been installed.
Locked Print was performed
without the hard disk installed, or the hard disk is
damaged.
Contact your sales or service
representative.
HDD is full.
The maximum hard disk area Delete unused form /font
size for form/font has been ex- types.
ceeded.
An HDD overflow error occurred during Sample Print or
Locked Print.
Delete some stored files, or reduce the size of the file to be
downloaded.
IEEE 802.11b (Wireless LAN)
has a problem.
IEEE 802.11b card was not inserted when the machine was
turned on, or it was pulled out
after the machine turned on.
Turn off the machine and
check the IEEE 802.11b card is
inserted correctly. Then, turn
the machine on again. If the
message appears again, call
your service center.
LCT has a problem. Turn
Main Power Switch off then
on. If the error appears again,
call service representative.
An error has occurred in the
Large Capacity Tray (LCT).
Turn off the main power
switch, wait five minutes, and
on again. If the message appears again, call your sales or
service representative.
dLower Staple is almost
empty.
There are only a few staples
left in the lower stapler.
Load more staples.
25
Troubleshooting
Messages/Second messages
4
Causes
Solutions
NV-RAM has a problem.
An error has occurred in the
optional memory unit.
Turn off the main power
switch, and back on again. If
the message appears again,
call your sales or service representative.
Output tray has been
changed.
The output tray has been
changed because of the paper
size limitation of the selected
tray.
Select the correct output tray.
Paper in duplex unit. Open
cover and remove paper.
There is a misfeed in the duplex unit.
Open the cover of the duplex
unit, and remove the misfed
paper.
Paper in staple tray. Open fin- There is paper remaining inisher cover and remove paside the finisher.
per.
Open the cover of the finisher,
and remove the paper.
Parallel I/F board has a prob- An error has occurred in the
lem.
parallel interface board.
Contact your sales or service
representative.
Print overrun.
The image data has been
Increase memory capacity.
thinned out due to image com- When installing a memory
pression.
module in the machine, contact your sales or service representative.
Problems with the wireless
board.
Problems with the wireless
card.
An error may have occurred in Turn off the main power
the IEEE 802.11b card (wireswitch, and back on again. If
less LAN board).
the message appears again,
contact your sales or service
An error may have occurred in
representative.
the IEEE 802.11b card.
Punch has been cancelled.
Punch has been cancelled.
Check the paper feed direction, paper orientation, and
punch position.
RPCS graphic error.
There is insufficient graphics
memory to print the data.
Specify the correct memory
capacity on the [Change Accessories...] option in the RPCS™
printer driver.
To print the image correctly,
install more memory in the
machine, or reduce image resolution.
RPCS memory overflow.
26
A memory overflow occurred
during the print job. After part
of the data is printed, the print
job is suspended.
To print the image correctly,
install more memory in the
machine, or reduce image resolution.
Error & Status Messages on the Display Panel
Messages/Second messages
Causes
Solutions
RPCS syntax error.
Bidirectional transmission
may not be working properly,
or the RPCS™ printer driver
settings may not be correct.
Confirm the option settings
for the printer driver match
the options installed on the
machine.
Selected paper tray is in use
for another function. Please
wait.
The specified paper tray is in
use by another function, such
as the copier function.
Wait until the other function
has finished using the specified paper tray.
Shift tray has a problem. Call
service representative.^
A malfunction occurs when
using the shift function.
Contact your sales or service
representative.
Staple has been cancelled.
Staple printing has been canceled.
Check the paper feed direction, paper orientation and
stapling position.
4
Staple unit is in use for anoth- The staple unit is in use by an- Wait until the other function
er function. Please wait.
other function, such as the
has finished using the staple
copier function.
unit.
DToner is almost empty.
The toner has almost run out.
Replace the toner cartridge
with a new one.
Turn the main power switch
off, then check the card.
The IEEE 802.11b card may
have come off, or an error may
have occurred in the IEEE
802.11b card.
Turn off the main power
switch, and check the card is
installed correctly. If the message appears again, contact
your sales or service representative.
Unauthorized user access.
Print job has been cancelled.
Print job canceled due to user
restrictions.
Check the User Code permission status.
USB has a problem.
An error has occurred in the
USB interface.
Turn off the main power
switch, and back on again. If
the message appears again,
contact your sales or service
representative.
27
Troubleshooting
The Machine Does Not Print
Possible Cause
Is the power on?
Solutions
Check the cable is securely plugged into the power outlet and the
machine.
Turn on the main power switch.
4
Is the machine online?
If not, press [f
fOnline] on the display panel.
Does the printer function
status indicator stay red?
If so, check the error message on the display panel and take required action.
Is there a warning status or
error message on the display panel?
If so, check the error message or warning status on the display
panel and take the required action.
Can you print a configura- If you cannot print a configuration page, there maybe a machine
tion page?
malfunction. Contact your sales or service representative.
See p.38 “Printing the configuration page” for printing a configuration page.
Is the interface cable connected securely to the machine and computer?
Connect the interface cable securely. If it has a fastener, fasten that
securely as well.
Are you using the correct
interface cable?
The type of interface cable you should use depends on the computer. Be sure to use the correct one. If the cable is damaged or worn,
replace it.
See “Connecting the Machine”, Printer Reference 1.
See “Connecting the Machine”, Printer Reference 1.
Was the interface cable
connected after the machine was turned on?
Connect the interface cable before turning on the machine.
Is the signal status satisfactory when using wireless
LAN in infrastructure
mode ?
To check signal status, press {User Tools/Counter}
} on the display
panel, and then press [System Settings] on the display panel. On the
[Interface Settings] tab, select [IEEE 802.11b], and then press [Wireless
LAN Signal]. If signal quality is poor, move the machine to a location where radio waves can pass or remove objects that might
cause interference.
Note
❒ You can check signal status only when using wireless LAN in
infrastructure mode.
When using wireless LAN,
is the SSID correctly set?
Check using the machine's display panel that the SSID is correctly
set.
See “Interface Settings/IEEE 802.11b (Option)”, General Settings
Guide.
28
The Machine Does Not Print
Possible Cause
Solutions
When using wireless LAN,
is the access point correctly
set?
Check access point settings when in infrastructure mode. Depending on the access point, client access may be limited by MAC address.
Also, check there are no problems in transmission between access
point and wired clients, and between access point and wireless clients.
When using wireless LAN,
is the LED on the wireless
LAN card lit or blinking?
Confirm the orange LED is lit, and the green LED is lit or blinks
during transmission.
Is the wireless LAN being
used in ad hoc mode?
Turn the main power off and back on. See “Turning On the Power”, General Settings Guide.
Otherwise, configure [Network] in [Interface Settings] in [System Settings]. See “Setting Up the Machine on a Network”, Network
Guide.
Did you change the option
settings on the machine?
4
When using the RPCS™ printer driver on Windows 2000 and connecting with IEEE 1394, an error may occur if you change the option settings on the machine. In this case, follow the procedure
below:
A Unplug the IEEE 1394 interface cables connected to the compu-
ter.
B Run the utility tool for the IEEE 1394 interface board, which is
stored in the following path on the CD-ROM labeled “Printer
Drivers and Utilities”.
\UTILITY\1394\
Reference
For more information about using the utility tool for IEEE
1394, see the README file in the same directory on the CDROM.
C Restart the computer.
D Connect the computer to the machine using the IEEE 1394 in-
terface cables.
29
Troubleshooting
Problem
Is the Data In indicator
blinking or lit after starting
the print job?
Solutions
If not, data is not being sent to the machine.
❖ When the machine is connected to the computer using
the interface cable
Check the machine port settings are correct. For parallel port
connection, port LPT1 or LPT2 should be set.
• Windows 95/98/Me
A Click the [Start] button, point to [Settings], and then click
[Printers].
B Click the icon of the machine. On the [File] menu, click
[Properties].
C Click the [Details] tab.
D In the [Print to the following port(s)] list, confirm the correct
4
port is selected.
• Windows 2000
A Click the [Start] button, point to [Settings], and then click
[Printers].
B Click the icon of the machine. On the [File] menu, click
[Properties].
C Click the [Ports] tab.
D In the [Print to the following port(s)] list, confirm the correct
port is selected.
• Windows XP Professional
A Click the [Start] button, and then click [Printers and Faxes].
B Click the icon of the machine. On the [File] menu, click
[Properties].
C Click the [Ports] tab.
D In the [Print to the following port(s)] list, confirm the correct
port is selected.
• Windows XP Home Edition
A Click the [Start] button, click [Control Panel], click [Print-
ers and Other Hardware], and then click [Printers and Faxes].
B Click the icon of the machine. On the [File] menu, click
[Properties].
C Click the [Ports] tab.
D In the [Print to the following port(s)] list, confirm the correct
port is selected.
• Windows NT 4.0
A Click the [Start] button, point to [Settings], and then click
[Printers].
B Click the icon of the machine. On the [File] menu, click
[Properties].
C Click the [Ports] tab.
D In the [Print to the following port(s)] list, confirm the correct
port is selected.
30
❖ Network connection
Contact your network administrator.
Other Printing Problems
Other Printing Problems
Problem
Causes and Solutions
The print on the
entire page is faded.
If [Toner Saving] is selected on the [Print Quality] tab in the printer driver, the
entire page will be faded when printed.
Print is smudges.
Settings for thick paper have not been made when printing on thick paper.
See the printer driver Help.
• PCL 6/5e and PostScript 3
Select [Thick] in the [Type:] list on the [Paper] tab.
• RPCS™
Select [Thick] in the [Paper type:] list on the [Print Settings] tab.
When printing
graphics, the output and the screen
are different.
If the printer driver is configured to use the graphics command, the graphics command from the machine is used to print.
4
If you want to print accurately, set the printer driver to print without using
the graphics command.
See the printer driver Help.
Page layout is not
as expected.
Print areas differ depending on machine used. Information that fits on a single page on one machine may not fit on a single page of another machine.
Adjust the [Printable area:] setting in the [Printer Configuration] dialog box on
the [Print Settings] tab in the RPCS™ printer driver.
See the printer driver Help.
Duplex printing is
malfunctioning.
• Duplex printing cannot be done with paper set in the bypass tray.
When using duplex printing, make settings to use paper from a tray
other than the bypass tray.
• Duplex printing cannot be done with thick paper, OHP transparencies,
or labels specified as the paper type. Specify another paper type.
• Duplex printing cannot be done with a tray for which [1 Sided Copy] has
been specified as Paper Type on the System Settings menu. Change the
Paper Type setting for the tray to [2 Sided Copy] on the System Settings
menu. See General Settings Guide.
When using Windows 95/98/Me,
Windows 2000/XP,
or Windows NT
4.0, either combined printing or
booklet print does
not come out as expected.
Make sure the application's paper size and orientation settings match those
of the printer driver.
If a different paper size and orientation are set, select the same size and orientation.
When using Windows 95/98/Me,
Windows 2000/XP
, or Windows NT
4.0, Auto Reduce/Enlarge print
does not come out
as expected.
31
Troubleshooting
Problem
4
Causes and Solutions
A print instruction was issued
from the computer, but printing
did not start.
User code management may have been set. Ask the administrator about
valid user codes. To print, the user code must be entered from the printer
driver.
The print job is not
canceled even
when the machine
is switched to offline status.
Even when the machine is offline, printing is performed when [Job acceptance priority] has been set in Signal Control in the System Settings menu.
Change the setting of Signal Control to Printer priority.
Photo images are
coarse.
Some applications reduce print resolution.
Fine dot pattern
does not print.
Make the following settings with the printer driver:
See “User Tools (System Settings)”, General Settings Guide.
• Change the [Dithering:] setting on the [Image Adjustments] tab in the
[Change User Settings...] dialog box on the [Print Quality] tab in the RPCS™
printer driver.
See the printer driver Help.
Images are cut off,
or excess is printed.
You may be using paper smaller than the size selected in the application.
Use the same size paper as that selected in the application. If you cannot
load paper of the correct size, use the reduction function to reduce the image, and then print.
See the printer driver Help.
It takes a long
time to complete a
print job.
Photographs and other data intensive pages take a long time for the machine to process, so simply wait when printing such data.
Changing the following settings with the printer driver may help speed up
printing:
• PCL 6/5e
Select the lowest value for [Resolution] on the [Print Quality] tab in the
printer properties dialog box.
• PostScript 3
Select the lowest value for [Resolution] on the [Print Quality] tab in the
printer properties dialog box.
Select [PostScript (optimize for speed)]for [PostScript output format:] on the
[PostScript] tab in the printer properties dialog box.
• RPCS™
Select the lowest value for [Resolution] on the [Image Adjustments] tab in
the [Change User Settings...] dialog box on the [Print Quality] tab in the
printer properties dialog box.
Select [Fast] for [Document type] list on the [Print Quality] tab in the printer
properties dialog box.
See the printer driver Help.
The data is so large or complex that it takes time to process. If the Data In
indicator is blinking, data is being processed. Simply wait until printing
resumes.
32
Other Printing Problems
Problem
Causes and Solutions
It takes too much
time to resume
printing.
The data is so large or complex that it takes time to process. If the Data In
indicator is blinking, data is being processed. Simply wait until printing
resumes.
The machine was in Energy Saver mode. To resume from Energy Saver
mode, it has to warm up, and this takes time. To disable Energy Saver
mode, select [Off] for Energy Saver 1 in the System Settings menu. See General Settings Guide.
Paper is not fed
from the selected
tray.
When you are using a Windows operating system, printer driver settings
override those set using the display panel. Set the desired input tray using
the printer driver.
See the printer driver Help.
Solid lines are
printed as broken
lines.
Make the following settings with the printer driver:
4
• Change the [Dithering:] setting on the [Image Adjustments] tab in the
[Change User Settings...] dialog box, on the [Print Quality] tab in the
RPCS™ printer driver.
See the printer driver Help.
Optional compoYou have to configure the option setup in printer properties when bidirecnents connected to tional transmission is not enabled.
the machine are not See the printer driver Help.
recognized when
using Windows
95/98/Me, Windows 2000/XP,
and Windows NT
4.0.
Images are printed in the wrong
orientation.
The feed orientation you selected and the feed orientation selected in the
printer driver's option setup might not be the same. Set the machine's feed
orientation and the printer driver's feed orientation accordingly.
See the printer driver Help.
The printed image
is different from
the image on the
computer's display.
With certain functions, such as enlargement and reduction, image layout
might be different to that on the computer display.
You might have selected to replace True Type fonts with machine fonts in
the printing process.
To print an image similar to that of the computer display, make settings to
print True Type fonts as an image.
See the printer driver Help.
33
Troubleshooting
Problem
No transmission
when using 1394
interface connection
Causes and Solutions
Check using the following procedure:
A Confirm the IEEE 1394 interface cable is connected securely.
B Restart the computer.
If the error occurs even after executing the above operation, proceed to
the following steps.
C Unplug the IEEE 1394 interface cable connected to the computer.
D Run the utility tool for the IEEE 1394 interface board, which is stored in
the following path on the CD-ROM labeled “Printer Drivers and Utilities”:
\UTILITY\1394\
Reference
For more information about using the utility tool for IEEE 1394, see
the README file in the same directory on the CD-ROM.
4
E Restart the computer.
Printing stops and
a paper error is
displayed if the
custom size paper
in the paper feed
tray is specified
when printing
with the PostScript 3 printer
driver.
When connecting
the machine using
USB 2.0, the first
page of a print job
that contains a
large volume of
data is printed,
but the remaining
pages are not.
Follow the one of the procedures below:
• Press [Job Reset] on the display panel to stop printing. Place the custom
size paper in the bypass tray, and then start printing.
• Select the paper feed tray with custom size paper, and then press [Continue] to force printing.
Check that USB Printing Support is installed on your computer.
Reference
See “Installing the Printer Driver Using USB”, Printer Reference 1.
Note
❒ If the problem cannot be solved, contact your sales or service representative.
34
5. Printer Features
Reference
For more information about copier features and system settings, see Copy Reference and General Settings Guide.
Printer Features Menu
There are seven menu items in the Printer Features menu:
• Paper Input
• List/Test Print
• Maintenance
• System
• Host Interface
• PCL Menu
• PS Menu (optional)
You can select the functions in the following table:
Menu
Paper Input
Default
Bypass Paper Size
See p.38 “Paper Input”.
List/Test Print
Config. Page
See p.38 “List/Test
Print”.
Menu List
PCL Config./ Font Page
PS Config./ Font Page *1
Hex Dump
Maintenance
Menu Protect
See p.41 “Maintenance”.
35
Printer Features
Menu
Default
System
Print Error Report
See p.42 “System”.
Auto Continue
Memory Overflow
Job Separation
*2
Memory Usage
Duplex
Copies
Edge Smoothing
Toner Saving
Printer Language
Sub Paper Size
Page Size
5
Letterhead Setting
Edge to Edge Print
Default Printer Language
Host Interface
I/O Buffer
See p.44 “Host Interface”. I/O Timeout
PCL Menu
Orientation
See p.45 “PCL Menu”.
Form Lines
Font Source
Font Number
Point Size
Font Pitch
Symbol Set
Courier Font
Extend A4 Width
Append CR to LF
Resolution
PS Menu (optional) *1
Data Format
See p.46 “PS Menu”.
Resolution
*1
*2
36
Appears when the PostScript 3 unit (optional) is installed.
Appears when the finisher (optional) is installed.
Adjusting Printer Features
Adjusting Printer Features
Printer Features allows basic adjustment of operations when using the machine
as a printer.
Although factory default settings are suitable for most printing jobs, Printer Features gives you access to a number of settings that control basic printer operations. Printer Features settings you make are retained even when you turn off
the machine.
For more information about copier features and system settings, see Copy Reference and General Settings Guide.
A Press the {User Tools/Counter}} key on the control panel.
B Press [Printer Features].
C Select the desired item by pressing the tab, and then change its settings.
5
Note
❒ [OK]: Press to make new settings and go back to previous menus.
❒ [Cancel]: Press to return to a previous menu without changing any setting.
D After changing Printer Features settings, press [Exit] to return to the User
Tools/Counter menu.
Note
❒ You can also exit from the User Tools/Counter menu by pressing the {User
Tools/Counter}
} key.
❒ Changes made to functions remain in effect even if the machine is turned
off.
❒ You can also exit from the Printer Features menu by pressing [Exit] in the
main menu.
37
Printer Features
Printer Features Parameters
Paper Input
❖ Bypass Paper Size
The size of the paper set in the bypass tray.
Reference
For more information about paper sizes that can be set in the
bypass tray, see General Settings
Guide.
For information about setting
paper in the bypass tray, see
Printer Reference 1.
5
Note
❒ Default:
• Metric version: A4
• Inch version: 11 × 8/
List/Test Print
❖ PS Config./ Font Page
You can print the current configuration of installed PostScript fonts.
Note
❒ This menu can be selected only
when the optional PostScript 3
board is installed.
❖ Hex Dump
You can print the Hex Dump.
Printing the configuration page
A Press the {User Tools/Counter}} key
on the control panel.
The User Tools/Counter menu appears.
B Press [Printer Features].
The Printer Features menu appears.
❖ Config. Page
You can print the machine's current configuration values.
Reference
p.38 “Printing the configuration
page”
❖ Menu List
You can print a Menu List showing
the machine's function menus.
❖ PCL Config./ Font Page
You can print the current configuration of installed PCL fonts.
38
C Press [Config. Page] on the [List/Test
Print] tab.
The configuration page is printed.
Printer Features Parameters
Interpreting the configuration page
System Reference
❖ Unit Number
Displays the serial number assigned to the board by its manufacturer.
❖ Total Memory
Displays the total amount of memory (SDRAM) installed on the printer.
❖ Firmware Version
• Firmware
Displays the version number of the printer firmware.
• System
Displays the version number of the system firmware.
• Engine
Displays the version number of the printer engine.
• Panel
Displays the version number of the panel display.
• NIB
Displays the version number of the Network interface.
5
❖ HDD: Font/ Macro Download
Displays the capacity of the hard disk drive.
❖ Controller Option
This item(s) appears when the controller option(s) is installed.
❖ Printer Language
Displays the version number of the printer driver language.
❖ Options
Displays the optional trays installed.
Paper Input
Displays the settings made under the Paper Input menu.
Reference
p.38 “Paper Input”
39
Printer Features
System
Displays the settings made under the System menu.
Reference
p.42 “System”
PCL Menu
Displays the settings you made under PCL Menu.
Reference
p.45 “PCL Menu”
PS Menu
Displays the settings you made under PS Menu.
5
Reference
p.46 “PS Menu”
Host Interface
Displays the settings you made under the Host Interface menu.
When DHCP is active on the network, the actual IP address, subnet mask and
gateway address appear in parentheses on the configuration page.
Reference
p.44 “Host Interface”
Interface Information
Displays the interface information.
Error Log
Displays the printer error log.
40
Printer Features Parameters
Maintenance
❖ Menu Protect
This procedure lets you protect
menu settings from accidental
change. It makes it impossible to
change menu settings with normal
procedures unless you perform the
required key operations. In a network environment, only administrators can make changes to menu
settings.
• Level 1
You can protect “Maintenance”,
”System”, “Host Interface” and
“PCL Menu”.
• Level 2
You can protect ”Paper Input”,
“ M a i n t e n a n c e” , ” S y s t e m ” ,
“Host Interface” and “PCL
Menu”.
• Off
F Select a menu protect level, and
then press [OK].
G Press [Exit].
The User Tools/Counter menu appears.
H Press [Exit].
Note
❒ You can also exit the User
Tools/Counter menu by pressing the {User Tools/Counter}
} key.
Canceling Menu Protect
A Press the {User Tools/Counter}} key
B Press [Printer Features].
C Press [Maintenance].
A screen for entering the access
codes appears.
Note
❒ Default: Off
D Enter
❒ You can protect menu settings
using a Web browser.
E Press [Menu Protect].
F Select [Off], and then press [OK].
G Press [Exit].
Setting Menu Protect
A Press the {User Tools/Counter}} key
on the control panel.
The User Tools/Counter menu appears.
B Press [Printer Features].
The Printer Features menu appears.
C Press [Maintenance].
D Press [Menu Protect].
E Enter an access code
5
on the control panel.
an access code using the
number keys, and then press [OK].
The User Tools/Counter menu appears.
H Press [Exit].
Note
❒ You can also exit the User
Tools/Counter menu by pressing the {User Tools/Counter}
} key.
using the
number keys, and then press [OK].
41
Printer Features
Temporarily canceling Menu Protect
When you select protected items in
Printer Features, a screen for entering
the access codes appears. When this
happens, enter the correct access
codes using the number keys, and
then press [OK]. Menu Protect is then
temporarily canceled.
Note
❒ If you enter the correct access
codes, Menu Protect remains canceled while the Printer Features
menu is displayed.
System
5
❖ Print Error Report
Select this to have an error report
printed when a printer or memory
error occurs.
• On
• Off
Note
❒ Default: Off
❖ Auto Continue
You can select this to enable Auto
Continue. When it is On, printing
continues after a system error occurs.
• Off
• 0 minute
• 1 minute
• 5 minutes
• 10 minutes
• 15 minutes
Note
❒ Default: Off
42
❖ Memory Overflow
Select this to have a memory overflow error report printed.
• Not Print
• Error Report
Note
❒ Default: Not Print
❖ Job Separation
You can enable Job Separation.
• On
• Off
Note
❒ Default: Off
❒ This menu appears only when
the optional finisher is installed.
❖ Memory Usage
You can select the amount of memory used in Font Priority or Frame
Priority, according to paper size or
resolution.
• Font Priority
This setting uses memory for
registering fonts.
• Frame Priority
This setting uses frame memory
for high speed printing.
Note
❒ Default: Frame Priority
❖ Duplex
You can select to have print on
both sides of each page.
• Off
• Short Edge Bind
• Long Edge Bind
Note
❒ Default: Off
Printer Features Parameters
❖ Copies
You can specify the number of
print sets. This setting is disabled if
the number of pages to print has
been specified with the printer
driver or another command.
• 1 to 999 by 1
Note
❒ Default: 1
❖ Edge Smoothing
Set this to enable Edge Smoothing.
• On
• Off
Note
❒ Default: On
❒ If Toner Saving is set to On,
Edge Smoothing is ignored
even if it is set to On.
❖ Toner Saving
Set this to enable Toner Saving.
• On
• Off
Note
❒ Default: Off
❖ Printer Language
Normally, the machine should be
set to Auto. If the printer language
cannot be detected in Auto, the
language specified by Default
Printer Language is selected.
• Auto
• PCL
• PS
❖ Sub Paper Size
You can enable the Auto Substitute
Paper Size (A4↔LT) feature.
• Auto
• Off
Note
❒ Default: Off
❖ Page Size
You can select the default paper
size.
• 11 × 17
• 81/2× 14
• 81/2× 11
• 51/2 × 81/2
• 71/4×101/2
• 8×13
• 81/2×13
• 81/4×13
• A3
• B4 JIS
• A4
• B5 JIS
• A5
• A6
• Custom Size
5
Note
❒ Default:
• Metric version: A4
• Inch version: 8/ × 11
Note
❒ Default: Auto
❒ PS appears only when the optional PostScript 3 board is installed.
43
Printer Features
❖ Letterhead Setting
You can rotate original images
when printing.
When printing, original images are
always rotated by 180 degrees.
Therefore, output might not be as
expected when printing onto letterhead or preprinted paper requiring orientation. Using this
function, you can specify image rotation.
• Off
• Auto Detect
• On (Always)
Note
❒ Default: Off
5
❖ Default Printer Language
You can set the default printer language if the machine cannot find
the printer language automatically.
• PCL
• PS
Note
❒ Default: PCL
❒ PS appears only when the optional PostScript 3 board is installed.
Host Interface
❒ When set to Off, original images
are rotated by 180 degrees.
❒ When set to Auto Detect, the
machine detects a letterhead or
preprinted paper automatically,
and does not rotate them.
❒ When set to On (Always), the
machine does not rotate.
❒ This function reduces printing
speed.
❖ I/O Buffer
You can set the size of the I/O
Buffer. Normally it is not necessary to change this setting.
• 128 KB
• 256 KB
• 512 KB
❖ Edge to Edge Print
Select this to maximize the printable area by minimizing white
space along the edges, to 0.04 inches (1 mm).
• Off
• On
❖ I/O Timeout
You can set how many seconds the
machine should wait before ending a print job. If data from another
port usually arrives in the middle
of a print job, you should increase
this timeout period.
• 10 seconds
• 15 seconds
• 20 seconds
• 25 seconds
• 60 seconds
Note
❒ Default: Off
Note
❒ Default: 128 KB
Note
❒ Default: 15 seconds
44
Printer Features Parameters
PCL Menu
❖ Orientation
You can set the page orientation.
• Portrait
• Landscape
Note
❒ Default: Portrait
❖ Form Lines
You can set the number of lines per
page.
• 5 to 128 by 1
Note
❒ Default:
• Metric version: 64
• Inch version: 60
❖ Font Source
You can set the storage location of
the default font.
• Resident
• RAM
• HDD
Note
❒ Default: Resident
❒ RAM and HDD can be selected
only when fonts have been
downloaded to the machine.
❖ Font Number
You can set the ID of the default
font you want to use.
• 0 to 50 by 1
Note
❒ Default: 0
❖ Point Size
You can set the point size you want
to use for the selected font.
• 4.00 to 999.75 by 0.25
Note
❒ Default: 12.00
❒ This setting is effective only
with variable-space fonts.
❖ Font Pitch
You can set the number of characters per inch for the selected font.
• 0.44 to 99.99 by 0.01
Note
❒ Default: 10.00
5
❒ This setting is effective only
with fixed-space fonts.
❖ Symbol Set
You can specify the set of print
characters for the selected font.
The available options are as follows:
Roman-8, ISO L1, ISO L2, ISO L5,
PC-8, PC-8 D/N, PC-850, PC-852,
PC8-TK, Win L1, Win L2, Win L5,
Desktop, PS Text, VN Intl, VN US,
MS Publ, Math-8, PS Math, VN
Math, Pifont, Legal, ISO 4, ISO 6,
ISO 11, ISO 15, ISO 17, ISO 21, ISO
60, ISO 69, Win 3.0
Note
❒ Default: Roman-8
❖ Courier Font
You can select a courier font type.
• Regular
• Dark
Note
❒ Default: Regular
45
Printer Features
❖ Extend A4 Width
You can extend the printing area
width (when printing on A4 sheet
with PCL).
• On
• Off
Note
❒ Default: Off
❒ When the setting is On, the
width will be 8/ inches.
❖ Append CR to LF
When set to On, a carriage return
will follow each line feed: CR=CR,
LF=CR−LF, FF=CR−FF.
• Off
• On
5
Note
❒ Default: Off
❖ Resolution
You can set the print resolution in
dots per inch.
• 300 dpi
• 600 dpi
Note
❒ Default: 600 dpi
PS Menu
❖ Data Format
You can select a data format.
• Binary data
• TBCP
Limitation
❒ This setting is not effective
when operating the machine
with a parallel, USB, or
EtherTalk connection.
❒ When operating the machine
with a parallel or USB connection, if binary data is sent from
the printer driver, the print job
is canceled.
❒ When operating the machine
with an Ethernet connection,
the print job is canceled under
the following conditions;
• The printer driver data format is TBCP, and the data
format selected on the display panel is Binary Data.
• The printer driver data format is binary, and the data
format selected on the display panel is TBCP.
Note
❒ Default: Binary data
❖ Resolution
You can set the print resolution in
dots per inch.
• 300 dpi
• 600 dpi
Note
❒ Default: 600 dpi
46
6. Appendix
Finisher
You can collate, staple or punch holes in printed paper by installing the optional
finisher. Make sure you read the following precautions when using the optional
finisher:
Reference
For information about optional finishers, see General Settings Guide.
To use the staple function, see p.48 “Staple”.
To use the punch function, see p.52 “Punch”.
❖ Be sure to make settings for options installed on the machine in the printer drivers.
Reference
To make settings for options in the printer drivers, see Printer Reference 1.
❖ Be sure to set the paper size and paper orientation in the printer driver when using
duplex printing, combine (layout), staple and punch functions.
Reference
For Information about duplex printing, booklet, and layout, see the printer
driver Help.
To use the staple function, see p.48 “Staple” and the printer driver Help.
To use the punch function, see p.52 “Punch” and the printer driver Help.
Note
❒ Depending on the application, print settings may not be enabled and printed
output may not be as expected.
❖ When setting staple or collate in the printer driver, make sure that the Collate check
box is cleared in the application's [Print] dialog box.
If Collate is enabled in the application, printing will not be as intended.
47
Appendix
Staple
With the optional finisher installed, sets can be stapled individually when printing multiple sets.
Staple Position
The specified staple position varies depending on paper size, type, quantity and
feed orientation. The following table shows staple positions:
Paper Orientation
on the Machine
Print Data
Direction
Staple
Position
2 Tray
Finisher
1,000-Sheet
Finisher
Booklet
Finisher
Top Left Slant
Vertical
Top Right Slant
Top Left
Top Right
6
2 at Top
2 at Left
2 at Right
2 at Center
Top Left Slant
Horizontal
Top Right Slant
Top Left
Top Right
2 at Top
2 at Left
2 at Right
2 at Center
means that the staple position is not supported.
48
GPSTPL2E
Staple
Paper Orientation
on the Machine
Print Data
Direction
Staple
Position
2 Tray
Finisher
1,000-Sheet
Finisher
Booklet
Finisher
Top Left Slant
Vertical
Top Right Slant
or
Top Left
Top Right
*1
2 at Top
2 at Left
2 at Right
2 at Center
Top Left Slant
or
Horizontal
Top Right Slant
Top Left
6
*1
Top Right
2 at Top
2 at Left
2 at Right
2 at Center
*1
means that the staple position is not supported.
Available only PCL printer driver.
GPSTPL3E
Reference
• For paper sizes and maximum numbers of sheets available for stapling, see
“Specifications”, General Settings Guide.
• For printing methods, see the printer driver Help.
• The staple position will vary when using the PostScript 3 printer driver.
For more information, see the PostScript 3 printer driver Help.
49
Appendix
Stapling Precautions
Limitation
❒ Stapling can be done only with the optional finisher installed.
❒ Stapling cannot be done when paper is fed from the bypass tray.
❒ You cannot interrupt the current job with a job for another function requiring
stapling or collating.
Note
❒ When the finisher is installed, and when an output tray that cannot output using the staple function has been selected, the paper will be output according
to System Settings.
❒ If you cannot make staple settings even with the finisher installed, options
may not be set correctly in the printer driver. Correct option settings in the
printer driver. For details, see the printer driver Help.
❒ When duplex printing is selected, adjust staple positions to the binding orientation.
❒ When the finisher is being used for another function's job (for example, a copy
job), printing will start after that job ends.
❒ When [Top left slant] or [Top right slant] is selected, the machine tries to staple
at an angle. However, if slanted staple is mechanically impossible, the machine staples horizontally or vertically.
❒ When setting Staple in the printer driver settings, make sure that a collate option is not selected in the print settings of the application. If a collate option is
selected in the application, printing will not be as intended.
❒ Be sure to set paper size and orientation in the printer driver when stapling.
• Depending on the software you are using, print settings may not be saved
and the printed result may not be as expected.
❒ When printing restarts after removing jammed paper, the printing position
may be different, depending on the location of the jam.
• If the paper jam occurred in the optional finisher, printing will restart from
the top page of the data currently being printed, or from the page where
the paper jam occurred.
• If the paper jam occurred in the machine, printing will restart from the
page where the paper jam occurred.
❒ Even if the paper jam occurred in the machine, the error will not be cleared
unless the cover of the finisher is opened and closed.
6
50
Staple
❒ Staple printing will be canceled under the following conditions:
• If the number of staple jobs exceeds maximum. For information about the
maximum number, see “Specifications”, General Settings Guide.
• If a paper size that cannot be stapled is selected. For information about paper sizes that can be stapled, see “Specifications”, General Settings Guide.
• If a paper type that cannot be stapled is selected.
The paper types that can be stapled are plain and recycled. Labels, thick
paper and OHP transparencies cannot be stapled.
• If positions other than those fixed for stapling are specified.
• If there are inconsistencies between the orientation in duplex mode and the
staple position.
• If paper sizes are mixed when a different paper size is specified during a
print job.
• When staples have run out.
• When feeding paper from the bypass tray.
• When staples have run out and Auto Continue is set, printing will continue
without stapling after the message has been displayed.
❒ When using the optional booklet finisher to select [2 at Center], the print job
will be canceled if the staples run out.
❒ Paper sizes that can be stapled when using the Mixed Size mode are as follows:
• A3 L and A4 K
• B4 L and B5 K
• 11" × 17"L and 8 1 /2" × 11"K
6
51
Appendix
Punch
With the optional finisher installed, holes can be punched into printed output.
Punch Position
The specified punch position varies depending on paper feed and print data orientation. The following table shows punch positions:
Paper Orientation
on the Machine
Print Data
Direction
Punch Position
2 Holes
3 Holes
4 Holes
Vertical
Horizontal
6
Vertical
Horizontal
GPSTPL5E
Note
❒ Punch positions will vary slightly from page to page as holes are punched
into each sheet individually.
Reference
For information about paper sizes that can be punched, see “Specifications”,
General Settings Guide.
For printing methods, see the printer driver Help.
The punch position will vary when using the PostScript 3 printer driver. For
details, see the PostScript 3 printer driver Help.
52
Punch
Punching Precautions
Limitation
❒ Punching cannot be done when paper is fed from the bypass tray.
Note
❒ If you cannot make punch settings even with the finisher installed, options
may not be set correctly in the printer driver. Correct option settings in the
printer driver. For details, see the printer driver Help.
❒ When duplex printing is selected, adjust punch positions according to binding orientation.
❒ Be sure to set the punch position the same as the staple position when using
it with the staple function.
❒ Be sure to set paper size and orientation in the printer driver when punching.
• Depending on the software you are using, print settings may not be enabled and the printed result may not be as expected.
❒ Punch will be canceled under the following conditions:
• When a paper size that cannot be punched is selected. For information
about paper sizes that can be punched, see “Specifications”, General Settings Guide.
• When a paper type that cannot be punched is selected. OHP transparencies
cannot be punched.
• If positions other than those fixed for punching are specified.
• If there are inconsistencies between the orientation in duplex mode and the
punch position.
• When feeding paper from the bypass tray.
• When the punch receptacle has become full and Auto Continue is set,
printing will continue without punching after the message appears.
6
53
Appendix
Collate
When printing multiple documents such as handouts for meetings, you can separate sets into order. This function is known as “Collate”. Collate stores data
transmitted from a computer in memory. The following are the three types of
collate:
❖ Collate
Printed output is assembled as sets in sequential order.
1
2
3
1
2
3
1
2
3
1
2
3
GPSY013E
❖ Rotating Collate
Every other print set is rotated by 90 degrees K.
6
3
2
3
1
3
1
2
2
1
1
2
3
GPSY014E
❖ Shift Collate
(The optional finisher is required for this function.)
The finisher shift tray moves backward or forward when a job or set is output,
causing the next to shift, so you can separate them.
2
3
123
123 123
1
GPSY015E
Limitation
The optional finisher is required for Shift Collate.
Rotating Collate is not possible when feeding paper from the bypass tray.
Shift Collate is not possible when printing on 81/2” × 51/2”L.
If jobs containing pages of various sizes are set, Rotating Collate will not
work.
❒ Rotating Collate, staple and punch functions cannot be combined.
❒
❒
❒
❒
54
Collate
Note
❒ You can set Collate in the RPCS™ printer driver.
❒
❒
❒
❒
❒
❒
• If you cannot make Shift Collate even with the optional finisher installed,
options may not be set up correctly in the printer driver. Correct the printer
driver's option settings. For details, see the printer driver Help.
If Auto Continue occurs on the first set, Collate will be canceled.
If forced printing occurs on the first set, Collate will be canceled.
If a document with mixed paper sizes or sizes larger than A4, 81/2 “× 11” is
set, it can only be collated, even if Rotating Collate has been selected.
When Cover/Slip Sheet or Chaptering has been selected, Collate or Shift Collate will occur even if Rotating Collate has been selected.
When Rotating Collate has been selected, printing speed will be slower than
with other collate functions.
When setting Collate in the printer driver settings, make sure that a collate
option is not selected in the application's print settings. If a collate option is
selected, printing will not be as intended.
Reference
For information about paper sizes and the number of sets you can use Collate,
Rotating Collate, and Shift Collate with in every option, see Copy Reference.
6
For printing methods, see the printer driver Help.
55
Appendix
Spool Printing
Spool Printing allows print jobs transferred from a computer to be temporarily
stored, and then prints them after they are transferred. This shortens printing
time as it maximizes printer efficiency.
Important
❒ During Spool Printing, the hard disk is accessed and the Data-In indicator
blinks. Turning off the computer or machine during Spool Printing can damage the hard disk. Also, if the computer or machine is turned off during Spool
Printing, spooled jobs will be deleted. Therefore, do not turn the power to the
computer or machine off during Spool Printing.
Limitation
❒ If data is sent to the machine using other protocols besides LPR, IPP or SMB,
Spool Printing cannot be performed.
❒ Up to a maximum of 150 jobs at once can be spool printed.
Note
❒ Printing the first page with Spool Printing will be slow.
6
❒ The computer requires less print processing time when large amounts of data
are spooled.
❒ Stored spool jobs can be viewed or deleted using a Web browser.
- Viewing/Deleting spool jobs in a Web browser
Start the Web browser and enter the machine's IP address in the address bar.
This displays the top page.
Example : http://192.168.155.160
(In this example, the IP address of the machine is 192.168.155.160)
Click [Administrator Mode], and then click [Spool Printing Job List] to display the
spool jobs. To delete, check the box next to the name of the file you want to delete. Enter the password *1 , and then click [Delete]. For more information, see Network Guide.
*1
56
The default password is “password”.
Spool Printing
- Setting Spool Printing
Spool Printing can be set using telnet or a Web browser.
• Using a Web browser
Click [Configuration], and then click [General]. Set [Spool Printing] to [Enable].
See Network Guide or Help for more information.
• Using telnet
Type in “spoolsw spool on” to set Spool Printing.
See Network Guide for more information about telnet.
6
57
Appendix
Covers
Using this function, you can insert cover and back sheets fed from a different
tray to that of the main paper, and print on them.
Reference
For printing methods, see the printer driver Help.
Limitation
❒ To use this function, Collate must be set. Rotating Collate cannot be set.
Note
❒ The cover sheets should be the same size and orientation as the body of the
paper.
❒ If Auto Tray Select is set as the paper feed tray for the body paper, the paper
will be delivered from a tray containing paper in the K orientation. Therefore, if the cover paper is set to L orientation, the orientation of cover and
body will be different.
❖ Cover sheet
Prints the first page of the document on the sheet for the cover page.
• Print on one side
Prints on one side of the cover sheet only, even when duplex printing is selected.
6
4
4
GCPY016E
• Print on both sides
Prints on both sides of the cover sheet when duplex printing is selected.
3
1
2
1
3
4
4
2
GCPY030E
58
Covers
• Blank
4
4
GCPY017E
❖ Front/Back covers
Prints the first and last page of the document as the cover and back cover pages.
• Print on one side
Prints on one side of the cover sheets only, even when duplex printing is
selected.
1
6
4 5
2 3
1
2 3
6
4 5
6
GCPY018E
• Print on both sides
Prints on both sides of the cover sheets when duplex printing is selected.
5
3
1
1
2 3
4 5
6
6
4
2
GCPY031E
• Blank
1
2 3
4 5
6
1
2 3
6
4 5
GCPY023E
59
Appendix
Slip Sheets
❖ Inserting a slip sheet between each page
• Print
GPAY019E
• Blank
6
GPAY020E
❖ Inserting a slip sheet between OHP transparencies
• Print
2
1
2
2
1
1
GCPY021E
• Blank
2
1
12
GCPY022E
60
Slip Sheets
Note
❒ Collate cannot be set when using slip sheets.
❒ Slip sheets cannot be inserted while duplex printing.
❒ The slip sheet should be the same size and orientation as the main paper.
❒ The same paper feed tray cannot be set for the main paper and slip sheets.
6
61
Appendix
Chaptering
A specified page is printed on the same side as the first page, like a book. Also,
you can insert slip sheets before specified pages, and select whether or not to
print onto slip sheets.
Limitation
❒ This function is available with the PCL and RPCS™ printer driver.
Reference
For printing methods, see the printer driver Help.
Note
❒ Up to 20 pages can be specified as chapter front pages using the printer driver.
❖ No slip sheets
7 9
7
6
4
4
6
8
1 3
1
5
2
GCPY024E
Note
❒ This function is only valid with duplex printing.
❒ This function can be used together with combine (layout) printing.
❖ Inserting slip sheets
• Print
Prints on slip sheets. When duplex printing is selected, both sides of the
slip sheets are printed onto.
8
GCPY026E
62
Chaptering
• Print on front side only
Prints on the front side of slip sheets even if duplex printing is selected.
9
8
5
7
10
4
1 3
6
2
GCPY032E
• Blank
6
GCPY027E
Note
❒ The slip sheet should be the same size and orientation as the main paper.
❒ If Auto Tray Select is set as the paper feed tray for the main paper, paper
will be delivered from a tray containing paper in the K orientation. Therefore, if the cover paper is set to the L orientation, the orientation of the
cover and body paper will be different.
❒ The same paper feed tray cannot be set for the body of the document and
the slip sheet.
63
Appendix
User Defined Pages
Using this function, you can specify the page numbers for each input tray.
Reference
For printing methods, see the printer driver Help.
Limitation
❒ This function is available with the PCL printer driver only.
❒ If [Document Server] is selected under [Job Type], User Defined Page cannot be
used.
❒ If [User Defined Pages] is selected under [Paper], [Layout:] and [Duplex:] cannot
be selected.
6
GCPY500E
64
System Settings (Parallel Connection)
System Settings (Parallel Connection)
Interface Settings/Parallel Interface
❖ Parallel Timing
Specifies the timing for the parallel
interface. Normally, you do not
need to change this setting.
• ACK inside
• ACK outside
• STB down
Note
❒ Default: ACK outside
❖ Parallel Communication Speed
Specifies the communication
speed of the parallel interface. If
the speed is too high, data may not
be transferred smoothly. If this
happens, change the setting to
“Standard”.
• High speed
• Standard
Note
❒ Default: High speed
❖ Selection Signal Status
Specifies the signal level of the parallel interface.
• High
• Low
Note
❒ Default: High
❖ Input Prime
Specifies whether the prime signal
is active or inactive when an input
prime signal is sent. Normally, you
do not need to change this setting.
• Effective
• Invalid
Note
❒ Default: Invalid
❖ Bidirectional Communication
Specifies, for instance, how a printer connected to the parallel interface responds to a status request. If
you experience problems using another manufacturer’s printer, set
this to OFF.
6
Limitation
❒ If set to OFF, asynchronous
communication will not work.
• ON
• OFF
Note
❒ Default: ON
❖ Signal Control
Specifies how to handle any errors
that occur when printing from a
computer or sending faxes. Normally, you do not need to change
this setting.
• Job acceptance priority
• Printer priority
• Facsimile priority
Note
❒ Default: Job acceptance priority
65
Appendix
Specifications
This section contains the machine's electrical and hardware specifications, including information about its options.
Component
Resolution
Specifications
PCL 6 : 600 dpi
PCL 5e: 300 dpi, 600 dpi
RPCS™ : 200 dpi, 300 dpi, 600 dpi
PostScript 3 : 300 dpi, 600 dpi
Printing speed
35 ppm/45 ppm
(A4K, 8/" × 11"K plain paper)
Note
❒ Printing speeds depend on the machine. Check which type of
machine you have. See General Settings Guide.
Interface
Standard:
• IEEE 1284 parallel interface
Note
6
❒ Use a standard 36-pin printer cable not longer than 3 meters
(10 feet).
• Ethernet interface (100BASE-TX/10BASE-T)
Option:
• IEEE 1394 interface
• IEEE 802.11b wireless LAN interface
• USB 2.0 interface
• Bluetooth™ interface
Network protocol
TCP/IP, IPX/SPX, NetBEUI *1 , AppleTalk
Printer language
Standard: PCL 6, PCL 5e, RPCS™
Option: PostScript 3
Fonts
PCL 6/5e :
Afga Monotype Font Manager 35 Intellifonts, 10 TrueType fonts,
and 1 Bitmap font Font Manager available.
PostScript 3 :
136 fonts (Type 2:24, Type 14:112)
66
Memory
192 MB
Hard disk
Storage capacity : 20 GB
Specifications
Component
Specifications
Operating systems supported by this machine
Windows 95/98/Me
Windows 2000
Windows XP
Windows NT 4.0
Mac OS 8.6 to 9.2
Mac OS X
Network cable
*1
100BASE-TX/10BASE-T shielded twisted-pair (STP, Category/Type5) cable.
To use NetBEUI, use the SmartNetMonitor port.
Options
Limitation
❒ Only one optional interface board can be installed in the machine at a time.
Therefore, the optional IEEE 1394 interface board, the optional 802.11b interface kit (wireless LAN board) and the optional USB 2.0 interface board cannot
be installed concurrently.
6
IEEE 1394 Interface Board type 4510
❖ Transmission spec.:
IEEE 1394
❖ Interface:
IEEE std 1394-1995 compliant
IEEE std 1394a-2000 compliant
❖ Device class:
SCSI print (Windows 2000, Windows XP)
IP over 1394 (Windows Me, Windows XP)
❖ Protocol:
SBP-2 (SCSI print)
TCP/IP (IP over 1394)
❖ Interface connector:
IEEE 1394 (6 pin × 2)
❖ Required cable:
1394 interface cable (6 pin x 4 pin, 6 pin x 6 pin)
Important
❒ You cannot plug devices together to create loops.
❒ Do not use cable that is more than 4.5 meters in length.
67
Appendix
❖ Data transfer speed:
Maximum 400 Mbps
❖ Connectable number of devices on a bus:
Maximum 63
❖ Allowed cable hops on a bus:
Maximum 16
❖ Power supply:
Non external power supply
Cable Power repeated (IEEE 1394a-2000 compliant)
IEEE 802.11b Interface Kit Type B
❖ Transmission spec.:
Based on IEEE 802.11b (wireless LAN)
❖ Protocol:
TCP/IP, NetBEUI, IPX/SPX, AppleTalk
6
Note
❒ SmartNetMonitor and Web browser are supported.
❖ Data transfer speed:
Auto select from below speed
1Mbps, 2Mbps, 5.5Mbps, 11Mbps
❖ Frequency range:
• Inch version:
2400-2497 MHz (1-11 channels)
• Metric version:
2400-2497 MHz (1-13 channels)
❖ Transmittable distance:
1Mbps 400 m *1
2Mbps 270 m *1
5.5Mbps 200 m *1
11Mbps 140 m *1
*1
These figures are a guideline for outdoor use. In general, the transmittable distance indoors is 10-100 m, depending on environment.
❖ Transmission mode:
802.11 ad hoc, ad hoc, and infrastructure mode
68
Specifications
USB2.0 Interface Board Type A
❖ Transmission spec:
Based on USB 2.0
❖ Data transfer speed:
High Speed: 480 Mbps
Full Speed: 12 Mbps
❖ Supported operating system:
Windows 98 SE/Me, Windows 2000/XP, Mac OS 9.x, Mac OS X Classic
Note
❒ This USB 2.0 interface board is compatible with devices that support USB
1.1.
❒ For Windows 98 SE/Me, be sure to install USB Printing Support included
on the CD-ROM that comes with this machine. When USB 2.0 is used under Windows 98 SE/Me, only a speed equal to that of USB 1.1 is possible.
❒ Macintosh supports only the standard USB 1.1 port.
6
PostScript 3 Unit Type 2045
Reference
PostScript 3 Unit Type 2045 Operating Instructions Supplement
BlueTooth Unit Type 2045
This Bluetooth interface unit dose not support BIP.
Reference
See the manual that comes with optional Bluetooth interface unit.
69
INDEX
C
Canceling a job
Macintosh, 11
Windows, 10
Chaptering, 62
Collate, 54
Configuration page, 38
Control panel
locked print, 15
printer features, adjusting, 35
sample print, 15
Covers, 58
D
Data In indicator, 30, 32, 33
Display panel
error messages, 23
Document Server, 13
E
Error messages, 23
F
Finisher, 47
Fonts, 66
H
Hard disk, 66
Host Interface, 44
I
IEEE 1394 Interface Board type 4510, 67
IEEE 802.11b Interface Kit Type B, 68
Interface, 66
L
List/Test Print, 38
Locked print, 18
deleting, 19
70
M
Macintosh
canceling a job, 11
setting up, printer driver, 9
Maintenance, 41
Memory, 66
N
Network Cable, 67
Network protocol, 66
O
Operating system, 67
Options, 67
P
Paper Input, 38
PCL menu, 45
PostScript 3 Unit Type 2045, 69
Printer driver
Printer properties, Windows 2000/XP, 6
Printer properties, Windows 95/98/Me, 5
Printer properties, Windows NT 4.0, 7
setting up, Macintosh, 9
Printer features
adjusting, 37
menu, 35
parameters, 38
Printer Language, 66
Printing speed, 66
Punch, 52
R
Resolution, 66
S
Sample print, 15
deleting, 17
Slip Sheets, 60
Specifications, 66
Spool printing, 56
Staple, 48
System, 42
T
Troubleshooting, 23
error messages, 23
machine does not print, 28
other printing problems, 31
status messages, 23
U
USB2.0 Interface Board Type A, 69
W
Windows
canceling a job, 10
Windows 2000/XP
printer properties, printer driver, 6
Windows 95/98/Me
printer properties, printer driver, 5
Windows NT 4.0
printer properties, printer driver, 7
71
72
GB
GB
B654-8620
Copyright © 2003
Printer/Scanner Unit Type 2045e Operating Instructions Printer Reference 2
B654-8620
GB GB