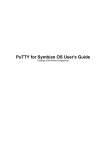Download 1. Pulse [Aceptar]
Transcript
Guía del escáner de red
para Fiery X3eTY 50C-KM
Lea este manual antes de imprimir.
Manténgalo disponible para consulta.
Guía de Usuario
Introducción
Muchas gracias por haber adquirido el Fiery X3eTY 50C-KM
Esta Guía del Escáner de Red incluye las instrucciones necesarias para beneficiarse de toda la gama de funciones, así como las
precauciones de seguridad. Léala con atención.
Lea este manual antes de realizar cualquier operación de escaneo o utilizar el equipo para cualquier otro fin.
RECONOCIMIENTOS:
• Fiery y el logotipo Fiery son marcas comerciales de Electronics For Imaging, Inc., registradas en la Oficina de
Patentes y Marcas de EE.UU. y en algunas otras jurisdicciones de otros países.
• Command WorkStation. WebScan y EFI son marcas comerciales de Electronics For Imaging, Inc.
• Microsoft, MS, Windows y MS-DOS son marcas comerciales o marcas comerciales registradas de Microsoft
Corporation en los Estados Unidos y en otros países.
• Macintosh y PowerMac son marcas comerciales o marcas comerciales registradas de Apple Computer, Inc. en los
Estados Unidos y en otros países.
• Adobe, el logotipo Adobe, Acrobat, el logotipo Acrobat, PostScript y el logotipo PostScript son marcas comerciales
registradas o marcas comerciales de Adobe Systems, Inc.
• Los demás nombres de productos y de compañías utilizados en este manual son marcas comerciales registradas o
marcas comerciales de sus respectivos propietarios.
Copyright © 2006 KONICA MINOLTA BUSINESS TECHNOLOGIES, Inc.
EXENCIÓN DE RESPONSABILIDAD
• Prohibidos el uso y la reproducción no autorizados de este manual y de cualquier parte del mismo.
• El fabricante y el ditribuidor no asumirán responsabilidad alguna por cualquier incidente que pudiera producirse debido al
uso del sistema de impresión y de este manual.
• La información contenida en esta Guía del Escáner de Red está sujeta a cambios sin previo aviso.
1
CONTENIDOS
Introducción...................................................................................................................... 1
Generalidades................................................................................................................... 4
Capítulo 1 : Visión de conjunto de las funciones de escaneo .............................. 6
1-1 Clasificación de las funciones de escaneo ................................................................... 7
¿Qué son las funciones de escaneo?................................................................................... 7
Escanear al correo electrónico ............................................................................................. 7
Escanear al disco duro ......................................................................................................... 9
Escanear a FTP .................................................................................................................. 10
Escanear a COLA ............................................................................................................... 11
1-2 Antes de usar.................................................................................................................. 12
Posición/descripción del panel de control........................................................................... 12
Pantalla LCD....................................................................................................................... 13
1-3 Funcionamiento básico ................................................................................................. 13
Resumen............................................................................................................................. 13
Pantalla [Seleccione objeto transmisión] ............................................................................ 14
Pantalla [Configuración básica del escáner]....................................................................... 15
Introducción de texto........................................................................................................... 16
Capítulo 2 : Antes de utilizar las funciones de escaneo...................................... 18
2-1 Visión de conjunto ......................................................................................................... 19
2-2 Registro de destinos (Correo electrónico) .................................................................. 19
Registro de una dirección de correo electrónico................................................................. 19
Revisión y eliminación de una dirección de correo electrónico .......................................... 20
2-3 Registro de ubicaciones de almacenamiento (disco duro)........................................ 20
Registro de Nº de buzón ..................................................................................................... 21
Revisión y eliminación de Nº de buzón............................................................................... 22
2-4 Registro de destinos (FTP)............................................................................................ 22
Registro de servidor FTP .................................................................................................... 22
Revisión y eliminación de servidor FTP.............................................................................. 24
Capítulo 3 : Uso de las funciones de escaneo ..................................................... 25
3-1 Activación del modo de escaneo.................................................................................. 26
3-2 Selección del destino..................................................................................................... 26
Selección del destino (Correo electrónico) ......................................................................... 26
Selección de la ubicación de almacenamiento (disco duro) ............................................... 30
Selección del destino (FTP)................................................................................................ 32
Selección del destino (COLA)............................................................................................. 34
3-3 Colocación del documento original ............................................................................. 34
2
CONTENIDOS (continuación)
3-4 Configuración de las funciones de escaneo ............................................................... 34
NOMBRE DE ARCHIVO..................................................................................................... 35
MODO DE COLOR ............................................................................................................. 36
FORMATO DE ARCHIVO................................................................................................... 36
MODO ESCAN. .................................................................................................................. 36
TAMAÑO ESCAN. .............................................................................................................. 36
CALIDAD ............................................................................................................................ 36
MODO LENTES.................................................................................................................. 37
DENSIDAD DE ESCANEADO............................................................................................ 38
AJUSTE DE COLOR .......................................................................................................... 38
OTROS ............................................................................................................................... 39
Toda la imagen ................................................................................................................... 40
Dirección de los originales .................................................................................................. 40
Tipo de documento original................................................................................................. 40
3-5 Inicio del escaneo .......................................................................................................... 41
3-6 Comprobación del estado y de la configuración del escáner ................................... 41
Visualización de etiquetas del estado de funcionamiento .................................................. 41
Comprobación de los ajustes de escaneo .......................................................................... 41
Cambie los ajustes actuales ............................................................................................... 42
Capítulo 4 : Importación de los datos escaneados.............................................. 43
4-1 Recuperación desde disco duro................................................................................... 44
Cómo leer datos escaneados ............................................................................................. 44
Cómo eliminar datos escaneados....................................................................................... 44
4-2 Imágenes escaneadas a FTP o al correo electrónico ................................................. 45
4-3 Imágenes escaneadas a COLA ..................................................................................... 45
Cómo usar los datos escaneados....................................................................................... 45
Cómo eliminar datos escaneados....................................................................................... 45
Capítulo 5 : Modo Supervisor................................................................................. 47
5-1 Modo Supervisor ............................................................................................................ 48
Cómo entrar en el modo Supervisor ................................................................................... 48
5-2 Cambio o eliminación del destino ................................................................................ 48
Capítulo 6 : Problemas y soluciones..................................................................... 49
6-1 No se puede usar el escáner......................................................................................... 50
Si no puede conectarse al escáner..................................................................................... 50
Si no puede escanear ......................................................................................................... 50
Apéndice .................................................................................................................. 51
Apéndice-1 Especificaciones del producto ........................................................................ 52
Especificaciones de producto de las funciones de escaneo............................................... 52
Índice alfabético ...................................................................................................... 53
3
Generalidades
Este es el manual de funciones de red/escáner de este Servidor de Color Fiery X3eTY 50C-KM
El presente capítulo explica la estructura del manual y las convenciones adoptadas en el mismo.
En este manual se considera que el usuario está familiarizado con el funcionamiento básico de los ordenadores y copiadoras.
Para obtener información detallada sobre el funcionamiento de los ordenadores Windows y Macintosh, consulte los respectivos
manuales de usuario.
Para obtener información sobre otras funciones de este Servidor de Color Fiery X3eTY 50C-KM , consulte el manual de usuario
correspondiente.
Estructura del manual
Este manual se compone de los 6 capítulos siguientes:
Capítulo 1 : Visión de conjunto de las funciones de escaneo
Describe las funciones del escáner y la forma de usar el panel de control.
Capítulo 2 : Antes de utilizar las funciones de escaneo
Explica las operaciones de registro previo de los destinos a los que se transmitirán o en los que se almacenarán los datos
escaneados.
Capítulo 3 : Uso de las funciones de escaneo
Explica cómo usar las funciones de red/escáner.
Capítulo 4 : Importación de los datos escaneados
Explica cómo importar los datos escaneados desde los destinos para transmitirlos o almacenarlos en un ordenador.
Capítulo 5 : Modo Supervisor
Explica el modo de Supervisor en relación con los ajustes de las funciones del escáner.
Capítulo 6 : Problemas y soluciones
Explica qué hacer si se producen problemas con las funciones del escáner.
Apéndice
Explica las especificaciones del controlador de impresión.
Convenciones usadas en este manual
En este manual se utilizan las siguientes formas abreviadas:
Denominación de cada producto
• Fiery X3eTY 50C-KM
Servidor de Color Fiery X3eTY 50C-KM
→
controlador de impresión
→
funciones de escáner
Otros
• Funciones de red/escáner
Utilidades de este producto
El sistema de escaneo y el sistema de impresión hacen uso de las siguientes utilidades:
Para obtener información detallada sobre el funcionamiento de estas utilidades, consulte el “Manual de usuario del
controlador de impresión”.
• Command WorkStation
Aplicación para el control de trabajos. Con esta aplicación podrá controlar
los datos escaneados almacenados mediante Escanear en COLA
REFERENCIA (pág.11).
• Aplicación Fiery Remote Scan
Aplicación para usar la función de escaneo remoto del controlador de
impresión. Con esta aplicación puede obtener acceso a los datos
escaneados del disco duro de la copiadora y transferirlos a un servidor
FTP o a un destinatario de correo electrónico en forma de archivo adjunto.
4
Generalidades (Continuación)
• Módulo complementario Fiery Remote ScanMódulo complementario compatible con TWAIN. Este módulo permite
obtener acceso a los datos escaneados almacenados en el disco duro de
la copiadora mediante aplicaciones compatibles desde un ordenador de
una red.
Cómo leer este manual
Muestra un objeto y una característica de un procedimiento.
3-2 Selecting the Destination
When you press [SCAN] button, scanning features is activated and the [Select Tr
T an
ssion Object] screen appears.
El cuerpo de este documento contiene espacios
con llamadas de atención.
Los tipos de llamada son
los siguientes.
Control Panel
Precauciones
Explica las precauciones y
restricciones que deben
observarse en el manejo
del hardware y el software.
[Select Tr
T ansmission Object] screen (E-Mail)
[Select Tr
T ansmission Object] screen
mission Object] screen
On the [Select Tr
T an
ssion Object] screen, yo
],, [FTP] or [QUEUE] and set items corre-
sponded with your selection.
MEMO
You can select multiple destinations. In this
tion already selected and omit the proced
already selected.
E-Mail:Å@
HDD:Å@
FTP:Å@
Reference
Reference
Reference
QUEUE:Å@
Reference
t r setting of items for the destinate
ear the settings for the destination
Limitación
Describe los principios
básicos de las funciones y
explica qué funciones no
se pueden usar de forma
conjunta.
Importante
“Selecting the Destination (E-Mail)” on page 46.
Explica observaciones
importantes acerca de los
procedimientos de
funcionamiento.
“Selecting the Storage Location (HDD)” on page 55.
“Selecting the Destination (FTP)” on page 60.
“Selecting the Destination (QUEUE)” on page 66.
MEMO
mmended to activate the printer mode or copy mode by pressing the
tton of the control panel.
1.
ol panel.
The [Select
Explicaciones
suplementarias al cuerpo
del documento.
Referencia
yed on the LCD screen.
Indica una página de
referencia. Consúltela si es
necesario.
Consejos
Sugerencias y consejos
acerca de los procedimientos de funcionamiento.
2.
cted once by touching the same transmission
r you have selected an E-Mail address / Box No. /
, please operate it after removing selections
of those by touching the same.
Los corchetes [ ] se
usan para identificar los
términos que aparecen
en las pantallas.
Describe el estado del
hardware y del
software cuando se
realiza una operación.
Describe los
procedimientos de
funcionamiento.
Esta página no existe en el documento.
5
Capítulo 1 : Visión de conjunto de las funciones de escaneo
1-1 Clasificación de las funciones de escaneo................................. 7
1-2 Antes de usar............................................................................... 12
1-3 Funcionamiento básico .............................................................. 13
6
1-1 Clasificación de las funciones de escaneo
● ¿Qué son las funciones de escaneo?
Las funciones de escaneo leen el documento original como datos de imagen (datos escaneados) desde el RADF o el cristal de
exposición de la copiadora al disco duro del controlador de impresión, y transmiten o almacenan los datos escaneados.
Todos los documentos originales pueden copiarse y escanearse con las funciones de escaneo.
También se pueden escanear y transmitir o almacenar simultáneamente documentos originales de distintos tamaños.
Referencia
“Tipo de documento original” en la página 40.
IMPORTANTE
Para utilizar las funciones de escaneo, es necesario hacer ajustes de red en el controlador de impresión. Para
obtener información sobre los ajustes de red, consulte el Manual de usuario de la copiadora.
Cuatro tipos de funciones de escaneo
Las funciones de escaneo se pueden clasificar en cuatro grupos en función del objeto de transmisión:
• Escanear al correo electrónico: Transmitir un correo electrónico con un archivo adjunto (trabajo escaneado) a la
dirección especificada.
• Escanear a disco duro:
Guardar los datos escaneados en el disco duro del controlador de impresión.
• Escanear a FTP:
Cargar los datos escaneados en el servidor FTP especificado.
• Escanear a COLA:
Almacenar los datos escaneados en forma de cola en el controlador de impresión.
En la operación de escaneo, puede seleccionar el objeto de transmisión. También puede seleccionar varios objetos en una
misma operación.
NOTA
Los datos escaneados que se han guardado con Escanear a disco duro pueden ser recuperados desde un
ordenador conectado a una red.
Referencia
“Recuperación desde disco duro” en la página 44.
Original
Escaneado
Servidor de correo
Copiadora +
Controlador de impresión
Escanear al
correo electrónico
Servidor FTP
Escanear a FTP
Internet
Escanear al
disco duro
Escanear a COLA
● Escanear al correo electrónico
Los datos de imagen (datos escaneados) leídos desde el RADF o desde el cristal de exposición de la copiadora se pueden
transmitir por correo electrónico en forma de archivo adjunto, o bien se puede enviar un correo electrónico con un enlace a la
URL en la que están almacenados los datos escaneados.
7
Capítulo 1 : Visión de conjunto de las funciones de escaneo
1-1 Clasificación de las funciones de escaneo (Continuación)
NOTA
La función Escanear al correo electrónico garantiza que su mensaje llegará al servidor interno (SMTP). No
obstante, pueden surgir problemas en Internet o en el servidor del destinatario. Se recomienda, por tanto,
obtener confirmación independiente de que se ha recibido.
Consulte los procedimientos en "Capítulo 3 : Uso de las funciones de escaneo" (p. 25).
Original
Escaneado
Servidor SMTP
Servidor POP
Copiadora +
Controlador de impresión
Internet
Transmisión de un archivo adjunto
La función Escanear al correo electrónico transmite los datos escaneados en forma de archivo adjunto a un correo
electrónico.
Transmisión de la URL
Si el tamaño del archivo de datos escaneados excede un límite previamente establecido, la función Escanear al correo
electrónico envía un correo electrónico con un enlace a la URL en la que se encuentran los datos escaneados en el disco
duro de la copiadora.
En este caso, los datos escaneados se almacenan en el disco duro de un controlador de impresión, y se envía
automáticamente por correo electrónico la URL de la ubicación.
NOTA
Para obtener información detallada sobre las restricciones al tamaño de transmisión, consulte el “Manual de
usuario del controlador de impresión”.
Parámetros que deben configurarse para Escanear al correo electrónico
Dirección de correo electrónico
Especifique las direcciones de correo electrónico seleccionándolas entre las registradas o introduciéndolas manualmente.
Para obtener información sobre el registro de direcciones, consulte “Registro de destinos (Correo electrónico)” en la página 19.
Título
De forma predeterminada está en blanco. Sin embargo, puede cambiarlo en el momento de realizar las operaciones.
Para obtener información sobre cómo cambiar el título, consulte “Especificación del título” en la página 29.
Formato de archivo
Cambie la primera oración por “Los datos adjuntos y almacenados se pueden guardar como archivos JPEG, TIFF o
PDF.
Para obtener información sobre cómo cambiar el formato de archivo, consulte “FORMATO DE ARCHIVO” en la página 36.
Nombre de archivo
El nombre de un archivo adjunto o que se va a almacenar se genera automáticamente, pero se puede cambiar si es
necesario.
Para obtener información sobre cómo cambiar el nombre de archivo, consulte “NOMBRE DE ARCHIVO” en la página 35.
Texto del correo electrónico
Cuando se transmite un mensaje en forma de archivo adjunto, se incluye automáticamente lo siguiente en el texto del
correo electrónico:
“Los siguientes documentos se han escaneado en Fiery y se han adjuntado a este correo electrónico: archivos
adjuntos (nombres de archivo)”
8
Capítulo 1 : Visión de conjunto de las funciones de escaneo
1-1 Clasificación de las funciones de escaneo (Continuación)
Cuando se transmite una URL, se incluye automáticamente lo siguiente en el texto del correo electrónico:
“Los siguientes documentos se han escaneado en Fiery y se pueden descargar desde: URL”
Descargue los documentos en el plazo de 1 día. (Nota: sólo si el borrado automático se ha ajustado a 1 día)
Descargue los documentos en el plazo de 7 días. (Nota: sólo si el borrado automático se ha ajustado a 7 días.) Si
no se ha establecido borrado automático, no se menciona el plazo de permanencia de los archivos en Fiery.)”
PRECAUCIÓN
• El texto del correo electrónico no se puede cambiar desde el panel de control. Para obtener información sobre
cómo cambiar el texto, consulte el “Manual de usuario del controlador de impresión”.
• Cuando se usa ''Escanear a correo electrónico'', puede suceder que los datos escaneados se dañen debido a
las condiciones de la red o por otros motivos.
Compruebe los datos escaneados para asegurarse de que no están dañados.
● Escanear al disco duro
Puede almacenar los datos de imagen (datos escaneados) en el disco duro del controlador de impresión.
El disco duro contiene buzones que hacen la función de carpetas, y los datos escaneados se guardan en el buzón
seleccionado.
Puede recuperar los datos almacenados en un buzón mediante un ordenador conectado a una red.
Consulte los procedimientos en "Capítulo 3 : Uso de las funciones de escaneo" (p. 25).
Original
Escaneado
Copiadora +
Controlador de impresión
HDD
NOTA
No hay límite de tamaño para los datos escaneados que se pueden almacenar en cada buzón. El límite máximo
acumulativo de archivos depende del espacio disponible en disco.
Parámetros que deben configurarse para Escanear al disco duro
Nº de buzón
Defina un Nº de buzón, usando números de menos de cuatro cifras, o seleccione uno de los ya registrados.
Referencia
“Selección de la ubicación de almacenamiento (disco duro)” en la página 30.
9
Capítulo 1 : Visión de conjunto de las funciones de escaneo
1-1 Clasificación de las funciones de escaneo (Continuación)
● Escanear a FTP
Puede transmitir los datos de imagen (datos escaneados) a un servidor FTP:
Los datos escaneados y transmitidos a FTP son accesibles y pueden descargarse desde un ordenador .
NOTA
• El archivo en el que se registra la transmisión de los datos escaneados a FTP está almacenado en el
controlador de impresión.
• Puede imprimir el archivo de registro usando la Command WorkStation. Para obtener información sobre la
impresión, consulte el “Manual de usuario del controlador de impresión”.
Consulte los procedimientos en "Capítulo 3 : Uso de las funciones de escaneo" (p. 25).
Original
Escaneado
Servidor FTP
Copiadora +
Controlador de impresión
Internet
Parámetros que deben configurarse con Escanear a FTP
Nombre del perfil
Especifique el nombre del perfil seleccionándolo de la lista de nombres de perfil registrados o introduciéndolo
manualmente.
Para obtener información sobre el registro de nombres de perfil, consulte ““Registro de servidor FTP” en la página 22.
NOTA
Puede seleccionar o registrar un perfil que incluya la información necesaria para la conexión a un servidor FTP.
Referencia
“Selección del destino (FTP)” en la página 32.
Dirección del host
Cuando no exista un perfil registrado que necesite, introduzca la dirección del host manualmente.
Para obtener información sobre el registro de direcciones de host (nombre de servidor FTP/dirección IP), consulte
“Registro de servidor FTP” en la página 22.
Ruta
Cuando no exista un perfil registrado que necesite, introduzca la ruta manualmente.
Para obtener información sobre el registro de rutas, consulte “Registro de servidor FTP” en la página 22.
Nº de puerto
Si es necesario, especifique el número de puerto manualmente.
Para obtener información sobre cómo especificar un número de puerto, consulte “Registro de servidor FTP” en la
página 22.
Conexión (nombre de usuario)
Seleccione un nombre de usuario entre los ya registrados para conectarse con el servidor FTP o especifique la
conexión (nombre de usuario) manualmente.
Para obtener información sobre el registro de nombres de usuario, consulte “Registro de servidor FTP” en la página 22.
10
Capítulo 1 : Visión de conjunto de las funciones de escaneo
1-1 Clasificación de las funciones de escaneo (Continuación)
Contraseña
Seleccione la contraseña requerida para la conexión (nombre de usuario) o establezca manualmente la contraseña
que corresponda a la conexión (nombre de usuario).
Para obtener información sobre el registro de contraseñas, consulte “Registro de servidor FTP” en la página 22.
PRECAUCIÓN
Cuando se usa “Escanear a FTP”, puede suceder que los datos escaneados se dañen debido a las condiciones
de la red o por otros motivos.
Compruebe los datos escaneados para asegurarse de que no están dañados.
● Escanear a COLA
Los datos de imagen (datos escaneados) se pueden almacenar en forma de archivo PDF (Portable Document Format) en el
controlador de impresión y utilizarse como datos para un trabajo de impresión (cola).
Puede usar la Command WorkStation para modificar o imprimir los datos escaneados almacenados en forma de cola.
Consulte los procedimientos en "Capítulo 3 : Uso de las funciones de escaneo" (p. 25).
Original
Escaneado
Copiadora +
Controlador de impresión
COLA
NOTA
• La versión de PDF es 1.4.
• Para obtener información sobre la Command WorkStation, consulte el “Manual de usuario del controlador de
impresión”.
11
Capítulo 1 : Visión de conjunto de las funciones de escaneo
1-2 Antes de usar
● Posición/descripción del panel de control
1
2
3
4
5
6
20
19
7
8
9
10
11
18 17
16
15 14 13
12
NOTA
Para obtener información detallada sobre cada función, consulte el “Manual de usuario de la copiadora”.
1.
Pantalla LCD
La pantalla LCD muestra el estado del controlador de impresión, los menús usados para la configuración, los
parámetros seleccionables y otros datos similares. Para configurar ajustes, pulse las teclas que aparecen en la pantalla.
2.
Botón [REVISAR]
Al pulsarlo aparece la pantalla [MODO DE VERIFICACIÓN].
3.
Botón [AYUDA]
Al pulsarlo aparece una pantalla con ayuda para la función seleccionada.
4.
Botón [IMPRESORA]
Cambia el funcionamiento de la máquina a modo impresora.
5.
Botón [ESCANER]
Cambia el funcionamiento de la máquina a modo escáner.
6.
Botón [COPIADORA]
Cambia el funcionamiento de la máquina a modo copiadora.
7.
Botón [TEMPORIZADOR]
Se ilumina cuando se configura la función del temporizador.
8.
Botón [AHORRO ENERGÍA ACT/DES]
Activa el modo de ahorro de energía cuando la copiadora está inactiva, o activa el modo de interrupción del
temporizador cuando está activa la función del temporizador semanal.
9.
Botón [INTERRUMPIR]
Detiene la impresión en curso para hacer copias.
10. Botón [COPIA DE PRUEBA]
Imprime una copia para comprobar los resultados de los ajustes realizados.
11. Botón [PARADA]
Detiene el proceso de copia o impresión.
12
Capítulo 1 : Visión de conjunto de las funciones de escaneo
1-3 Funcionamiento básico (Continuación)
12. Botón [INICIO]
Reanuda un proceso de impresión interrumpido o inicia el escaneo.
13. Botón [BORRAR Nº COPIAS]
Borra los caracteres numéricos introducidos.
14. TECLADO
Permite introducir valores numéricos.
15. Botón [CONTADOR]
Muestra la pantalla del contador o da acceso a modos de programación para configurar funciones especiales.
16. Botón [INICIALIZAR]
Restablece los ajustes a sus valores predeterminados.
17. Botón [MEMORIA DE TRABAJO]
Al pulsarlo aparece una pantalla en la que se pueden seleccionar las funciones de almacenamiento y recuperación de
trabajos.
18. Botón [ACCESO]
Cuando no pueda copiar debido a limitaciones de la contraseña ECM, pulse este botón. Aparecerá la pantalla para
introducir la contraseña. Para copiar, introduzca la contraseña correcta.
19. Cuadrante de ajuste del contraste
Este cuadrante permite ajustar el contraste de la pantalla LCD.
20. Indicador luminoso de encendido
Se enciende o se apaga en función del estado del suministro eléctrico.
● Pantalla LCD
Para seleccionar los parámetros, pulse las teclas correspondientes que aparecen en la pantalla.
Al pulsar una tecla y abrir una pantalla de ajustes, la tecla seleccionada aparece con sus colores (negro sobre fondo blanco)
invertidos (blanco sobre fondo negro).
Teclas comunes a todas las pantallas de ajustes
[Aceptar]:
Aplica los resultados de la operación.
[CANCELAR]: Cancela los resultados de la operación.
Con la copiadora encendida, al pulsar [ESCANER] en el panel de control aparece [Seleccione objeto transmisión] en la
pantalla LCD.
NOTA
Lo que aparece en la pantalla LCD es diferente en EE.UU. y en el resto de los países.
1-3 Funcionamiento básico
● Resumen
Para las operaciones de escaneo se usa el panel de control de la copiadora.
A continuación se describe el flujo de funcionamiento básico.
13
Capítulo 1 : Visión de conjunto de las funciones de escaneo
1-3 Funcionamiento básico (Continuación)
NOTA
Para obtener información sobre el registro de destinos, consulte las páginas siguientes.
• Escanear al correo electrónico:
Referencia
“Registro de destinos (Correo electrónico)” en la página 19.
• Escanear al disco duro
Referencia
“Registro de ubicaciones de almacenamiento (disco duro)” en
la página 20.
• Escanear a FTP:
Referencia
“Registro de destinos (FTP)” en la página 22.
● Pantalla [Seleccione objeto transmisión]
La pantalla [Seleccione objeto transmisión] aparece al pulsar el botón [ESCANER] del panel de control.
NOTA
Cuando se pulsa [ESCANER] en el panel de control, aparece seleccionado [Correo electrónico] en la pantalla
[Seleccione objeto transmisión] .
En la pantalla [Seleccione objeto transmisión] puede seleccionar el objeto de transmisión de los datos escaneados pulsando
las teclas [Correo electrónico], [HDD], [FTP] o [COLA].
Puede seleccionar varios objetos de transmisión para transmitir o almacenar los datos escaneados.
NOTA
Puede especificar más de un objeto de transmisión.
La pantalla [Seleccione objeto transmisión] cambia en función del destino cada vez que se pulsa [Correo electrónico], [HDD] o
[FTP].
NOTA
• La pantalla no cambia cuando se pulsa [COLA].
• Puede salir del modo de objeto de transmisión seleccionado volviendo a pulsar el mismo botón.
Al pulsar [Aceptar] en la pantalla [Seleccione objeto transmisión], aparece la pantalla [Configuración básica del escáner].
NOTA
Al pulsar [DIRECCIÓN] en la pantalla [Configuración básica del escáner], vuelve a la pantalla [Seleccione objeto
transmisión] con los ajustes realizados.
También puede hacer búsquedas de direcciones de correo electrónico, números de buzón o servidores FTP y listar todos los
destinos registrados.
14
Capítulo 1 : Visión de conjunto de las funciones de escaneo
1-3 Funcionamiento básico (Continuación)
NOTA
• Se muestran las direcciones de correo electrónico registradas.
• Cuando están registradas más de 12 direcciones de correo electrónico, aparecen
inferior izquierda de la pantalla. Al pulsar
a la pantalla anterior.
y
se muestra la pantalla siguiente. Pulsando
en la parte
se vuelve
NOTA
• Se muestran los números de buzón registrados.
• Cuando están registrados más de 12 números de buzón, aparecen
la pantalla. Al pulsar
y
en la parte inferior izquierda de
se muestra la pantalla siguiente. Pulsando
se vuelve a la pantalla anterior.
NOTA
• Se muestran los nombres de perfil registrados.
• Cuando hay registrados más de 12 nombres de perfil, aparecen
pantalla. Al pulsar
y
en la parte inferior izquierda de la
se muestra la pantalla siguiente. Pulsando
se vuelve a la pantalla anterior.
NOTA
Cuando se pulsa [COLA], la pantalla no cambia.
● Pantalla [Configuración básica del escáner]
Al pulsar [Aceptar] en la pantalla [Seleccione objeto transmisión], aparece la pantalla [Configuración básica del escáner].
En la pantalla [Configuración básica del escáner] puede configurar diversos ajustes básicos para escanear los datos de
imagen.
Si pulsa [DIRECCIÓN], volverá a la pantalla [Seleccione objeto transmisión] con los ajustes realizados.
NOTA
Cuando se muestra la pantalla [Configuración básica del escáner], se puede volver a la pantalla [Seleccione objeto
transmisión] como sigue:
• Pulse [CANCELAR] en la pantalla LCD
• Pulse el botón [INICIALIZAR] en el panel de control
Pero tenga en cuenta que el botón [INICIALIZAR] cancela todos los ajustes que haya realizado y muestra la
pantalla [Seleccione objeto transmisión].
Para ejecutar el escaneo y la transmisión o el almacenamiento, pulse el botón [INICIO] en el panel de control.
NOTA
Puede comprobar los ajustes actuales en la pantalla [Modo de verificación] que aparece al pulsar el botón
[REVISAR] del panel de control.
Estos son los parámetros que se pueden configurar con la pantalla [Configuración básica del escáner]:
NOMBRE DE ARCHIVO
Al pulsar [NOMBRE DE ARCHIVO], aparecerá la pantalla [Entrar nombre de archivo].
Puede introducir cualquier nombre de archivo de hasta 26 caracteres alfanuméricos.
Para obtener información acerca de un nombre de archivo, consulte “NOMBRE DE ARCHIVO” en la página 35.
MODO DE COLOR
Puede seleccionar el modo de color para el escaneo entre las opciones [NEGRO], [A TODO COLOR] y [AUTO].
Para obtener información acerca del modo de color, consulte “MODO DE COLOR” en la página 36.
FORMATO DE ARCHIVO
Puede seleccionar el formato de archivo usado para los archivos adjuntos al correo electrónico, guardados en el disco duro
o cargados en un servidor FTP.
Para obtener información acerca del formato de archivo, consulte “FORMATO DE ARCHIVO” en la página 36.
15
Capítulo 1 : Visión de conjunto de las funciones de escaneo
1-3 Funcionamiento básico (Continuación)
MODO ESCAN.
Utilice esta función para determinar si escaneará el documento original como doble cara o una sola cara.
Para obtener información acerca del modo de escaneo, consulte “MODO ESCAN.” en la página 36.
TAMAÑO ESCAN.
Utilice esta función para determinar si el tamaño de escaneo se detectará automáticamente o lo definirá el usuario
manualmente cada vez.
Para obtener información acerca del tamaño de escaneo, consulte “TAMAÑO ESCAN.” en la página 36.
CALIDAD
Utilice esta función para seleccionar la resolución de escaneo.
Para obtener información acerca de la calidad, consulte “CALIDAD” en la página 36.
MODO LENTES
Use esta función para determinar si se debe ajustar el grado de ampliación.
Para obtener información acerca del modo lentes, consulte “MODO LENTES” en la página 37.
Toda la imagen (FUNCIÓN)
Normalmente, el escaneo se lleva a cabo con un margen de borrado de los datos de imagen en los bordes superior,
inferior, izquierdo y derecho.
Al pulsar esta función, el documento se escanea completamente, incluyendo dichos bordes.
Para obtener información acerca de Toda la imagen, consulte “Toda la imagen” en la página 40.
ORIGINAL ESPECIAL (FUNCIÓN)
Cuando se pulsa [ORIGINAL ESPECIAL], aparece la pantalla [ORIGINAL ESPECIAL].
Para obtener información acerca del original especial, consulte “Dirección de los originales” en la página 40 y “Tipo de
documento original” en la página 40.
AJUSTE DE IMAGEN (FUNCIÓN)
Puede ajustarse la imagen del original una vez ha sido escaneado.
Consulte “DENSIDAD DE ESCANEADO” en la página 38, “AJUSTE DE COLOR” en la página 38 y “OTROS” en la página
39 para obtener más información.
● Introducción de texto
Al introducir el nombre de entrada o la dirección de correo electrónico, use la pantalla [Entrada por teclado] que aparece al
pulsar [Entrar indicación de clave].
Pantalla [Entrada por teclado]
Con la pantalla [Entrada por teclado] puede introducir letras y caracteres especiales.
Utilice el teclado del panel de control para introducir números.
NOTA
Para cambiar la distribución predeterminada del teclado, póngase en contacto con su servicio técnico autorizado.
Hay tres tipos de pantalla de teclado:
• La pantalla [Introducción de minúsculas]
La pantalla [Introducción de minúsculas] aparece al pulsar [Entrar indicación de clave].
Cuando está abierta la pantalla [Introducción de mayúsculas], puede pulsar [Capital/Pequeña] para que aparezca la
pantalla [Introducción de minúsculas].
16
Capítulo 1 : Visión de conjunto de las funciones de escaneo
1-3 Funcionamiento básico (Continuación)
Cuando está abierta la pantalla [Introducción de símbolos], puede pulsar [Alfabeto] para que aparezca la pantalla
[Introducción de minúsculas].
• La pantalla [Introducción de mayúsculas]
Cuando está abierta la pantalla [Introducción de minúsculas], puede pulsar [Capital/Pequeña] para que aparezca
[Introducción de mayúsculas].
Cuando está abierta la pantalla [Introducción de símbolos], puede pulsar [Alfabeto] y seguidamente [Capital/Pequeña]
para que aparezca la pantalla [Introducción de mayúsculas].
• La pantalla [Introducción de símbolos]
Cuando están abiertas las pantallas [Introducción de minúsculas] o [Introducción de mayúsculas], puede pulsar
[Signo] para que aparezca la pantalla [Introducción de símbolos].
Introducción de texto
NOTA
Utilice el teclado del panel de control para introducir números.
1.
Compruebe que se muestra la pantalla [Entrada por teclado] que necesite
(Minúsculas/Mayúsculas/Símbolos).
Si la pantalla visualizada no es la que necesita, cámbiela pulsando [Alfabeto], [Capital/Pequeña] o [Signo].
2.
Pulse las teclas alfabéticas de la pantalla LCD para introducir letras.
Las letras que introduzca aparecerán en la parte superior de la pantalla.
NOTA
• El signo de intercalación “|”, que representa la posición de entrada, parpadea además de las letras
introducidas en la parte superior de la pantalla.
• Al pulsar [Eliminar], las letras anteriores a la posición del signo de intercalación se borran de una en una.
3.
• Al pulsar
, la posición del signo de intercalación se desplaza a la izquierda.
• Al pulsar
, la posición del signo de intercalación se desplaza a la derecha.
Compruebe las letras que ha introducido y pulse [Aceptar] en la pantalla LCD
Volverá a la pantalla que estaba visualizada antes de pulsar [Entrar indicación de clave].
Las letras que introduzca aparecerán en la pantalla.
17
Capítulo 1 : Visión de conjunto de las funciones de escaneo
Capítulo 2 : Antes de utilizar las funciones de escaneo
2-1 Visión de conjunto ...................................................................... 19
2-2 Registro de destinos (Correo electrónico)................................ 19
2-3 Registro de ubicaciones de almacenamiento (disco duro)..... 20
2-4 Registro de destinos (FTP)......................................................... 22
18
2-1 Visión de conjunto
Esta sección ofrece instrucciones para registrar los destinos de los datos escaneados antes de usar las funciones de escaneo.
Puede registrar de antemano los parámetros siguientes:
• Escanear al correo electrónico: Dirección de correo
• Escanear al disco duro:
electrónico
Referencia
“Registro de destinos (Correo electrónico)” en la página 19.
Nº buzón
Referencia
“Registro de ubicaciones de almacenamiento (disco duro)”
en la página 20.
• Escanear a FTP:
Nombre del perfil
Referencia
“Registro de destinos (FTP)” en la página 22.
Dirección del host
Ruta
Conexión (nombre de usuario)
Contraseña
Nº de puerto
NOTA
Escanear a COLA no necesita registrar información.
2-2 Registro de destinos (Correo electrónico)
Puede registrar de antemano los destinos para Escanear al correo electrónico.
El destino usado con Escanear al correo electrónico es una dirección de correo electrónico.
Puede registrar la dirección de correo electrónico con el panel de control o con la utilidad Web de la copiadora.
En esta sección se explica cómo registrarla con el panel de control.
NOTA
Para obtener información sobre la utilidad Web de la copiadora, consulte el Manual de usuario de la copiadora.
● Registro de una dirección de correo electrónico
1.
Pulse el botón [ESCANER] en el panel de control.
Aparecerá [Seleccione objeto transmisión] en la pantalla LCD.
2.
Verifique que esté seleccionado [Correo electrónico].
Si no está seleccionado, pulse [Correo electrónico].
NOTA
Puede salir del modo de objeto de transmisión seleccionado volviendo a pulsar el mismo botón.
3.
Pulse [Introducción manual de la dirección] ([DIRECCIÓN IP MANUAL]).
Aparecerá la pantalla [Entrar dirección de transmisión].
NOTA
Si vuelve a seleccionar [Correo electrónico] después de usar Escanear al correo electrónico sin salir del modo de
escaneo, se mostrarán el nombre de entrada y la dirección de correo electrónico que antes ha introducido.
4.
Verifique que esté seleccionado [Nombre de entrada].
Si no está seleccionado, pulse [Nombre de entrada].
19
Capítulo 2 : Antes de utilizar las funciones de escaneo
2-3 Registro de ubicaciones de almacenamiento (disco duro) (Continuación)
5.
Pulse [Entrar indicación de clave].
Aparecerá la pantalla [Entrada por teclado].
6.
Introduzca el nombre de entrada y pulse [Aceptar].
Volverá a la pantalla [Entrar dirección de transmisión].
El nombre de entrada que ha introducido aparecerá en la pantalla [Entrar dirección de transmisión].
NOTA
• El nombre de entrada no debe tener más de 24 caracteres alfanuméricos.
• Introduzca el número con el teclado del panel de control.
• Para obtener información sobre la introducción de texto, consulte “Introducción de texto” en la página 16.
7.
Pulse [Dirección de correo electrónico].
[Dirección de correo electrónico] aparecerá resaltado.
8.
Pulse [Entrar indicación de clave].
Aparecerá la pantalla [Entrada por teclado].
9.
Introduzca la dirección de correo electrónico y pulse [Aceptar].
Volverá a la pantalla [Entrar dirección de transmisión].
La dirección de correo electrónico que ha introducido aparecerá en la pantalla [Entrar dirección de transmisión].
NOTA
• Introduzca la dirección de correo electrónico en 54 caracteres alfanuméricos. Sólo se pueden utilizar los
siguientes caracteres especiales:
@, - (guión), _(subrayado), (espacio)
• Introduzca el número con el teclado del panel de control.
• Para obtener información sobre la introducción de texto, consulte “Introducción de texto” en la página 16.
10. Verifique lo que ha introducido y pulse [ENTRADA].
Lo que ha introducido se guardará.
Volverá a la pantalla [Seleccione objeto transmisión] (Correo electrónico).
El nombre de entrada que ha introducido aparecerá en la pantalla LCD.
NOTA
Si no se introduce ningún nombre de entrada en el momento del registro, se mostrará como nombre de entrada
la dirección de correo electrónico.
● Revisión y eliminación de una dirección de correo electrónico
Utilice la utilidad Web de la copiadora o el modo Supervisor si desea revisar y eliminar una dirección de correo electrónico
registrada.
Referencia
“Cambio o eliminación del destino” en la página 48.
Para obtener información sobre la utilidad Web de la copiadora, consulte el Manual de usuario de la copiadora.
2-3 Registro de ubicaciones de almacenamiento (disco duro)
Puede registrar de antemano ubicaciones de almacenamiento para Escanear al disco duro.
La ubicación de almacenamiento usada con Escanear al disco duro es Buzón en disco duro, del controlador de impresión.
Puede registrar los números de buzón con el panel de control o con la utilidad Web de la copiadora.
Esta sección explica cómo introducir información desde el panel de control.
NOTA
Para obtener información sobre la utilidad Web de la copiadora, consulte el Manual de usuario de la copiadora.
20
Capítulo 2 : Antes de utilizar las funciones de escaneo
2-3 Registro de ubicaciones de almacenamiento (disco duro) (Continuación)
Los números de buzón se pueden seleccionar entre 0000 y 9999.
Se recomienda asignar a los usuarios números de buzón (del 0001 al 9999) y notificárselos por anticipado.
● Registro de Nº de buzón
1.
Pulse [ESCANER] en el panel de control.
Aparecerá [Seleccione objeto transmisión] en la pantalla LCD.
2.
Pulse [HDD].
Aparecerá la pantalla [Seleccione objeto transmisión] (HDD).
Si ya están registradas las ubicaciones de almacenamiento en disco duro, aparecerá su nombre de entrada.
NOTA
Puede salir del modo de objeto de transmisión seleccionado volviendo a pulsar el mismo botón.
3.
Pulse [Introducción manual de la dirección] ([DIRECCIÓN IP MANUAL]).
Aparecerá la pantalla [Introducir Nº buzón HDD].
NOTA
Si vuelve a seleccionar [HDD] después de usar Escanear al disco duro sin salir del modo de escaneo, se
mostrarán el nombre de entrada y el Nº de buzón que antes ha introducido.
4.
Verifique que esté seleccionado [Nombre de entrada].
Si no está seleccionado, pulse [Nombre de entrada].
5.
Pulse [Entrar indicación de clave].
Aparecerá la pantalla [Entrada por teclado].
6.
Introduzca el nombre de entrada y pulse [Aceptar].
Volverá a la pantalla [Introducir Nº buzón HDD].
El nombre de entrada que ha introducido aparecerá en la pantalla [Introducir Nº buzón HDD].
NOTA
• El nombre de entrada no debe tener más de 24 caracteres alfanuméricos.
• Introduzca los números con el teclado del panel de control.
• Para obtener información sobre la introducción de texto, consulte “Introducción de texto” en la página 16.
7.
Pulse [Nº Buzón].
[Nº Buzón] aparecerá resaltado.
8.
Pulse [Entrar indicación de clave].
Aparecerá la pantalla [Entrada por teclado].
9.
Introduzca el Nº de buzón con el teclado del panel de control y pulse [Aceptar] en la
pantalla LCD.
Volverá a la pantalla [Introducir Nº buzón HDD].
El Nº de buzón que ha introducido aparecerá en la pantalla [Introducir Nº buzón HDD].
NOTA
• Escriba 4 cifras del Nº de buzón en el espacio correspondiente. Si sólo escribe "1", el Nº de buzón se indicará
como "0001".
• Cuando se introducen caracteres numéricos, estos avanzan hacia la izquierda, uno a uno.
10. Confirme lo que ha escrito y pulse [ENTRADA].
Lo que ha introducido se guardará.
Volverá a la pantalla [Seleccione objeto transmisión] (HDD).
El nombre de entrada que ha introducido aparecerá en la pantalla LCD
21
Capítulo 2 : Antes de utilizar las funciones de escaneo
2-4 Registro de destinos (FTP) (Continuación)
NOTA
Si no se introduce ningún nombre de entrada en el momento del registro, se mostrará como nombre de entrada
el Nº de buzón.
● Revisión y eliminación de Nº de buzón
Utilice la utilidad Web de la copiadora o el modo Supervisor si desea revisar y eliminar un Nº de buzón registrado.
Referencia
“Cambio o eliminación del destino” en la página 48.
Para obtener información sobre la utilidad Web de la copiadora, consulte el Manual de usuario de la copiadora.
2-4 Registro de destinos (FTP)
Puede registrar de antemano los destinos para Escanear a FTP.
El destino usado con Escanear a FTP es el servidor FTP.
Puede registrar el servidor FTP con el panel de control o con la utilidad Web de la copiadora.
Esta sección explica cómo registrarlo con el panel de control.
NOTA
Para obtener información sobre la utilidad Web de la copiadora, consulte el Manual de usuario de la copiadora.
● Registro de servidor FTP
1.
Pulse el botón [ESCANER] en el panel de control.
Aparecerá [Seleccione objeto transmisión] en la pantalla LCD.
2.
Pulse [FTP].
Aparecerá la pantalla [Seleccione objeto transmisión] (FTP).
Si el destino (FTP) ya está registrado, aparecerá el nombre del perfil.
NOTA
Puede salir del modo de objeto de transmisión seleccionado volviendo a pulsar el mismo botón.
3.
Pulse [Introducción manual de la dirección] ([DIRECCIÓN IP MANUAL]).
Aparecerá la pantalla [Entrar dirección de transmisión].
NOTA
Si vuelve a seleccionar [FTP] después de usar Escanear a FTP sin salir del modo de escaneo, se mostrarán las
letras que antes ha introducido.
4.
Verifique que esté seleccionado [Nombre del perfil].
Si no está seleccionado, pulse [Nombre del perfil].
5.
Pulse [Entrar indicación de clave].
Aparecerá la pantalla [Entrada por teclado].
6.
Introduzca el nombre del perfil y pulse [Aceptar].
El nombre del perfil es el que aparece en la pantalla [Seleccione objeto transmisión] (FTP).
Volverá a la pantalla [Entrar dirección de transmisión].
El nombre del perfil que ha introducido aparecerá en la pantalla [Entrar dirección de transmisión].
NOTA
• El nombre del perfil no debe tener más de 10 caracteres alfanuméricos.
• Introduzca los números con el teclado del panel de control.
• Para obtener información sobre la introducción de texto, consulte “Introducción de texto” en la página 16.
22
Capítulo 2 : Antes de utilizar las funciones de escaneo
2-4 Registro de destinos (FTP) (Continuación)
7.
Pulse [Dirección del host].
[Dirección del host] aparecerá resaltado.
8.
Pulse [Entrar indicación de clave].
Aparecerá la pantalla [Entrada por teclado].
9.
Introduzca la dirección del host y pulse [Aceptar].
La dirección del host es la dirección del servidor FTP.
Volverá a la pantalla [Entrar dirección de transmisión].
La dirección del host que ha introducido aparecerá en la pantalla [Entrar dirección de transmisión].
NOTA
• La dirección del host no debe tener más de 63 caracteres.
• Introduzca el número con el teclado del panel de control.
• Para obtener información sobre la introducción de texto, consulte “Introducción de texto” en la página 16.
10. Pulse [Ruta].
[Ruta] aparecerá resaltado.
11. Pulse [Entrar indicación de clave].
Aparecerá la pantalla [Entrada por teclado].
12. Introduzca la ruta y pulse [Aceptar].
La ruta es la del directorio del servidor FTP.
Volverá a la pantalla [Entrar dirección de transmisión].
La ruta que ha introducido aparecerá en la pantalla [Entrar dirección de transmisión].
NOTA
• La ruta no debe tener más de 127 caracteres.
• Introduzca los números con el teclado del panel de control.
• Para obtener información sobre la introducción de texto, consulte “Introducción de texto” en la página 16.
13. Pulse [Conexión].
[Conexión] aparecerá resaltado.
14. Pulse [Entrar indicación de clave].
Aparecerá la pantalla [Entrada por teclado].
NOTA
La tecla [Anónimo] visualizada no aparece en una pantalla de teclado habitual.
15. Introduzca el identificador de conexión, o pulse [Anónimo] si el servidor FTP no
requiere autentificación de usuario, y pulse [Aceptar].
El identificador de conexión es el ID de usuario que da acceso al directorio del servidor FTP.
Cuando pulse [Anónimo], la palabra “Anónimo” aparecerá en la parte superior de la pantalla LCD.
Después de pulsar [Aceptar], volverá a la pantalla [Entrar dirección de transmisión].
El identificador de conexión que ha introducido o la palabra “Anónimo” aparecerá en la pantalla [Entrar dirección de
transmisión].
NOTA
• El identificador de conexión no debe tener más de 47 caracteres.
• Introduzca los números con el teclado del panel de control.
• Para obtener información sobre la introducción de texto, consulte “Introducción de texto” en la página 16.
16. Pulse [Contraseña].
[Contraseña] aparecerá resaltado.
23
Capítulo 2 : Antes de utilizar las funciones de escaneo
2-4 Registro de destinos (FTP) (Continuación)
17. Pulse [Entrar indicación de clave].
Aparecerá la pantalla [Entrada por teclado].
18. Introduzca la contraseña y pulse [Aceptar].
Introduzca la contraseña que corresponda al identificador de conexión.
Después de pulsar [Aceptar], volverá a la pantalla [Entrar dirección de transmisión].
La contraseña que ha introducido aparecerá con asteriscos (*) en la pantalla [Entrar dirección de transmisión].
NOTA
• La contraseña no debe tener más de 25 caracteres.
• Introduzca los números con el teclado del panel de control.
• Para obtener información sobre la introducción de texto, consulte “Introducción de texto” en la página 16.
19. Pulse [PUERTO Nº], si es necesario.
Aparecerá la pantalla [Introducir Nº puerto].
El número predeterminado es “21”.
IMPORTANTE
Si cambia el número de puerto de manera incorrecta, puede dar lugar a obstrucciones en la red. No cambie el
número de puerto sin instrucciones del administrador de la red.
NOTA
• Puede ajustar el número de puerto a 65565.
• No lo cambie a menos que sea necesario.
20. Introduzca
el Nº de puerto con el teclado numérico de la pantalla LCD y pulse
[Aceptar].
Volverá a la pantalla [Entrar dirección de transmisión].
NOTA
• El [Nº de puerto] puede tener hasta cinco caracteres.
• En la primera introducción, se borra el valor predeterminado “21”.
• “21” y “00021” representan el mismo valor.
• Al pulsar [INICIALIZAR], el valor se restaura al número predeterminado.
21. Pulse [FIREWALL], si es necesario.
22. Para usar un firewall en la transmisión, configúrelo a ACTIVADO y pulse [Aceptar].
Volverá a la pantalla [Entrar dirección de transmisión].
NOTA
Para obtener más información sobre cómo usar un firewall, consulte al administrador de la red.
23. Confirme lo que ha escrito y pulse [ENTRADA].
Lo que ha introducido se guardará.
Volverá a la pantalla [Seleccione objeto transmisión] (FTP).
El nombre del perfil que ha introducido aparecerá en la pantalla LCD.
NOTA
La [ENTRADA] entrará en vigor cuando se hayan introducido todas las claves ([Nombre del perfil], [Dirección del
host], [Ruta], [Conexión] y [Contraseña]).
● Revisión y eliminación de servidor FTP
Utilice la utilidad Web de la copiadora o el modo Supervisor si desea revisar y eliminar un servidor FTP registrado.
Referencia
“Cambio o eliminación del destino” en la página 48.
24
Capítulo 2 : Antes de utilizar las funciones de escaneo
Capítulo 3 : Uso de las funciones de escaneo
3-1 Activación del modo de escaneo............................................... 26
3-2 Selección del destino.................................................................. 26
3-3 Colocación del documento original........................................... 34
3-4 Configuración de las funciones de escaneo ............................ 34
3-5 Inicio del escaneo........................................................................ 41
3-6 Comprobación del estado y de la configuración del escáner. 41
25
3-1 Activación del modo de escaneo
Cuando vaya a escanear documentos, empiece por pulsar [ESCANER] en el panel de control de la copiadora.
No podrá activar el modo de escaneo en las siguientes situaciones:
• Cuando aparezca un mensaje de error en la pantalla LCD.
NOTA
Para obtener información sobre los mensajes de error, consulte el “Manual de usuario de la copiadora”.
3-2 Selección del destino
Al pulsar [ESCANER], se activa el escaneo y aparece la pantalla [Seleccione objeto transmisión].
En la pantalla [Seleccione objeto transmisión], seleccione [Correo electrónico], [HDD], [FTP] o [COLA] y configure las opciones
correspondientes a su selección.
NOTA
Puede seleccionar varios destinos. En este caso, seleccione el destino siguiente una vez que haya configurado
las opciones del destino ya seleccionado. Omita el paso de pulsar [ESCANER] para retener y modificar los
ajustes del destino ya seleccionado.
• Correo electrónico:
Referencia
“Selección del destino (Correo electrónico)” en la página 26.
• Disco duro:
Referencia
“Selección de la ubicación de almacenamiento (disco duro)” en la página 30.
• FTP:
Referencia
“Selección del destino (FTP)” en la página 32.
• COLA:
Referencia
“Selección del destino (COLA)” en la página 34.
Para activar el modo de copia después de la operación de escaneo, pulse el botón [COPIADORA] del panel de
control.
● Selección del destino (Correo electrónico)
Seleccione [Correo electrónico] cuando aparezca la pantalla [Seleccione objeto transmisión] después de haber pulsado el
botón [ESCANER] del panel de control.
Si selecciona [Correo electrónico] (Escanear a correo electrónico), podrá especificar el título y la dirección de correo
electrónico y transmitir los datos escaneados en forma de archivo adjunto.
NOTA
Si el tamaño de los datos escaneados excede un límite previamente establecido, se envía por correo electrónico
la URL que enlaza con la ubicación de los datos escaneados.
Para obtener información detallada sobre el tamaño de los archivos adjuntos, consulte el “Manual de usuario del
controlador de impresión”.
Puede seleccionar los demás destinos de [HDD], [FTP] o [COLA] en una sola operación de escaneo.
Puede seleccionar los destinos (dirección de correo electrónico) usando los métodos siguientes:
• Seleccionar entre los destinos ya registrados
Referencia
Página 27
• Seleccionar entre los destinos ya registrados mediante búsqueda
Referencia
Página 27
• Especificar el destino manualmente
Referencia
Página 28
Para obtener información sobre el título, consulte ““Especificación del título” en la página 29.
26
Capítulo 3 : Uso de las funciones de escaneo
3-2 Selección del destino (Continuación)
NOTA
Las direcciones no deben tener más de 512 caracteres, incluidos comas y espacios.
Selección entre los destinos ya registrados
PRECAUCIÓN
Si ha seleccionado el otro objeto de transmisión o destino, omita el paso 1 para retener y modificar los ajustes ya
realizados.
1.
Pulse el botón [ESCANER] en el panel de control.
Aparecerá [Seleccione objeto transmisión] en la pantalla LCD.
2.
Verifique que esté seleccionado [Correo electrónico].
Si no está seleccionado, pulse [Correo electrónico].
NOTA
Puede salir del modo de objeto de transmisión seleccionado volviendo a pulsar el mismo botón.
3.
Seleccione el nombre de entrada (dirección de correo electrónico) de la lista.
Seleccione el nombre de entrada (dirección de correo electrónico) de la lista de direcciones registradas de la pantalla
LCD.
Las direcciones no deben tener más de 512 caracteres.
NOTA
Para seleccionar más de una dirección de correo electrónico, consulte “Especificación de varios destinos” en la
página 30.
4.
Si es necesario, especifique el título.
Referencia
5.
“Especificación del título” en la página 29.
Coloque el documento original.
Referencia
“Colocación del documento original” en la página 34.
Selección de destinos ya registrados mediante búsqueda
PRECAUCIÓN
Si ha seleccionado el otro objeto de transmisión o destino, omita el paso 1 para retener y modificar los ajustes ya
realizados.
1.
Pulse el botón [ESCANER] en el panel de control.
Aparecerá [Seleccione objeto transmisión] en la pantalla LCD.
2.
Verifique que esté seleccionado [Correo electrónico].
Si no está seleccionado, pulse [Correo electrónico].
NOTA
Puede salir del modo de objeto de transmisión seleccionado volviendo a pulsar el mismo botón.
3.
Pulse [BUSCAR].
Aparecerá la pantalla [Buscar objeto transmisión].
4.
Pulse [Entrar indicación de clave].
Aparecerá la pantalla [Entrada por teclado].
27
Capítulo 3 : Uso de las funciones de escaneo
3-2 Selección del destino (Continuación)
5.
Escriba la primera letra del nombre de entrada que desee buscar.
Aparecerá la pantalla [Resultados de la búsqueda].
En la pantalla aparecerá una lista con los nombres de entrada que correspondan a la condición.
NOTA
• Introduzca los números con el teclado del panel de control.
• Para obtener información sobre la introducción de texto, consulte “Introducción de texto” en la página 16.
6.
Seleccione el nombre de entrada de la lista.
Seleccione el nombre de entrada de la lista de resultados de la búsqueda de la pantalla LCD.
Las direcciones no deben tener más de 512 caracteres.
NOTA
• Para seleccionar más de una dirección de correo electrónico, consulte “Especificación de varios destinos” en
la página 30.
• En este paso, puede pulsar [TODOS LOS ELEMENTOS] para que aparezcan todos los nombres de entrada
registrados como anteriormente.
7.
Si es necesario, especifique el título.
Referencia
8.
“Especificación del título” en la página 29.
Coloque el documento original.
Referencia
“Colocación del documento original” en la página 34.
Especificación manual del destino
PRECAUCIÓN
Si ha seleccionado el otro objeto de transmisión o destino, omita el paso 1 para retener y modificar los ajustes ya
realizados.
1.
Pulse el botón [ESCANER] en el panel de control.
Aparecerá [Seleccione objeto transmisión] en la pantalla LCD.
2.
Verifique que esté seleccionado [Correo electrónico].
Si no está seleccionado, pulse [Correo electrónico].
NOTA
Puede salir del modo de objeto de transmisión seleccionado volviendo a pulsar el mismo botón.
3.
Pulse [Introducción manual de la dirección] ([DIRECCIÓN IP MANUAL]).
Aparecerá la pantalla [Entrar dirección de transmisión].
NOTA
Si vuelve a seleccionar [Correo electrónico] después de usar Escanear al correo electrónico sin salir del modo de
escaneo, se mostrarán el nombre de entrada y la dirección de correo electrónico que antes ha introducido.
4.
Verifique que esté seleccionado [Nombre de entrada].
Si no está seleccionado, pulse [Nombre de entrada].
5.
Pulse [Entrar indicación de clave].
Aparecerá la pantalla [Entrada por teclado].
6.
Introduzca el nombre de entrada y pulse [Aceptar].
Volverá a la pantalla [Entrar dirección de transmisión].
El nombre de entrada que ha introducido aparecerá en la pantalla [Entrar dirección de transmisión].
28
Capítulo 3 : Uso de las funciones de escaneo
3-2 Selección del destino (Continuación)
NOTA
• El nombre de entrada no debe tener más de 24 caracteres alfanuméricos.
• Introduzca los números con el teclado del panel de control.
• Para obtener información sobre la introducción de texto, consulte “Introducción de texto” en la página 16.
7.
Pulse [Dirección de correo electrónico].
[Dirección de correo electrónico] aparecerá resaltado.
8.
Pulse [Entrar indicación de clave].
Aparecerá la pantalla [Entrada por teclado].
9.
Introduzca la dirección de correo electrónico y pulse [Aceptar].
Volverá a la pantalla [Entrar dirección de transmisión].
La dirección de correo electrónico que ha introducido aparecerá en la pantalla [Entrar dirección de transmisión].
NOTA
• Introduzca la dirección de correo electrónico en 54 caracteres alfanuméricos. Sólo se pueden utilizar los
siguientes caracteres especiales:
@, - (guión), _(subrayado), (espacio)
• Introduzca los números con el teclado del panel de control.
• Para obtener información sobre la introducción de texto, consulte “Introducción de texto” en la página 16.
• Para seleccionar más de una dirección de correo electrónico, consulte “Especificación de varios destinos” en
la página 30.
• Si pulsa [ENTRADA] en este paso, se guardará lo que haya introducido y volverá a la pantalla [Seleccione
objeto transmisión] en la que está seleccionado el nombre de entrada que ha introducido.
10. Si es necesario, especifique el título.
Referencia
“Especificación del título” en la página 29.
11. Coloque el documento original.
Referencia
“Colocación del documento original” en la página 34.
PRECAUCIÓN
Una dirección de correo electrónico introducida manualmente no se guarda al pulsar [Aceptar]. Una dirección de
correo electrónico de uso frecuente debería estar registrada cuando pulse [ENTRADA].
Referencia
“Registro de destinos (Correo electrónico)” en la página 19.
Especificación del título
Puede definir el Título del correo electrónico. (De forma predeterminada está en blanco.)Pero si vuelve a seleccionar
[Correo electrónico] después de usar Escanear al correo electrónico sin salir del modo de escaneo, permanecerá el título
que antes ha introducido.
Haga lo siguiente para cambiar el título:
1.
Pulse [TITULO] en la pantalla [Seleccione objeto transmisión] (Correo electrónico) o
en la pantalla [Entrar dirección de transmisión].
Aparecerá la pantalla [Entrar título].
2.
Pulse [Entrar indicación de clave].
Aparecerá la pantalla [Entrada por teclado].
3.
Introduzca el título de la dirección de correo electrónico y pulse [Aceptar].
Volverá a la pantalla [Seleccione objeto transmisión] o a la pantalla [Entrar dirección de transmisión].
29
Capítulo 3 : Uso de las funciones de escaneo
3-2 Selección del destino (Continuación)
NOTA
• El título no debe tener más de 45 caracteres alfanuméricos.
• Introduzca los números con el teclado del panel de control.
• Para obtener información sobre la introducción de texto, consulte “Introducción de texto” en la página 16.
Especificación de varios destinos
Con Escanear al correo electrónico, puede especificar varios destinos.
NOTA
Las direcciones no deben tener más de 512 caracteres.
1.
Pulse [Aceptar] en la pantalla [Seleccione objeto transmisión] (Correo electrónico),
en la pantalla [Entrar dirección de transmisión] o en la pantalla [Resultados de la
búsqueda].
Aparecerá la pantalla [Configuración básica del escáner].
2.
Pulse [DIRECCIÓN].
Volverá a la pantalla [Entrar dirección de transmisión].
3.
Especifique otra
procedimientos.
dirección
de
correo
electrónico
con
los
• seleccionar de la lista de direcciones registradas
Referencia
Página 27
• seleccionar de la lista de direcciones registradas mediante búsqueda
Referencia
Página 27
• especificar la dirección manualmente
Referencia
Página 28
siguientes
● Selección de la ubicación de almacenamiento (disco duro)
Cuando seleccione [HDD] (Escanear a disco duro), podrá almacenar los datos escaneados asignando el Nº de buzón del
controlador de impresión mediante el teclado del panel de control de la copiadora.
Puede seleccionar el destino (Nº buzón) por uno de estos métodos:
• Seleccionar el destino entre los ya registrados
Referencia
Página 30
• Seleccionar el destino entre los ya registrados mediante búsqueda
Referencia
Página 31
• Especificar el destino manualmente
Referencia
Página 31
PRECAUCIÓN
Sólo puede seleccionar un destino (Nº de buzón).
Selección del destino entre los ya registrados
PRECAUCIÓN
Si ha seleccionado el otro objeto de transmisión o destino, omita el paso 1 para retener y modificar los ajustes ya
realizados.
1.
Pulse el botón [ESCANER] en el panel de control.
Aparecerá [Seleccione objeto transmisión] (Correo electrónico) en la pantalla LCD.
2.
Pulse [HDD].
Aparecerá la pantalla [Seleccione objeto transmisión] (HDD).
NOTA
Puede salir del modo de objeto de transmisión seleccionado volviendo a pulsar el mismo botón.
30
Capítulo 3 : Uso de las funciones de escaneo
3-2 Selección del destino (Continuación)
3.
Seleccione el nombre de entrada de la lista.
Seleccione el nombre de entrada de la lista de números de buzón registrados de la pantalla LCD.
4.
Coloque el documento original.
Referencia
“Colocación del documento original” en la página 34.
Selección del destino entre los ya registrados mediante búsqueda
PRECAUCIÓN
Si ha seleccionado el otro objeto de transmisión o destino, omita el paso 1 para retener y modificar los ajustes ya
realizados.
1.
Pulse el botón [ESCANER] en el panel de control.
Aparecerá [Seleccione objeto transmisión] (Correo electrónico) en la pantalla LCD.
2.
Pulse [HDD].
Aparecerá la pantalla [Seleccione objeto transmisión] (HDD).
NOTA
Puede salir del modo de objeto de transmisión seleccionado volviendo a pulsar el mismo botón.
3.
Pulse [BUSCAR].
Aparecerá la pantalla [Buscar objeto transmisión].
4.
Pulse [Entrar indicación de clave].
Aparecerá la pantalla [Entrada por teclado].
5.
Escriba la primera letra del nombre de entrada que desee buscar.
Aparecerá la pantalla [Resultados de la búsqueda].
En la pantalla aparecerá una lista con los nombres de entrada que correspondan a la condición.
NOTA
• Introduzca los números con el teclado del panel de control.
• Para obtener información sobre la introducción de texto, consulte “Introducción de texto” en la página 16.
6.
Seleccione el nombre de entrada de la lista.
Seleccione el nombre de entrada de la lista de resultados de la búsqueda de la pantalla LCD.
NOTA
En este paso, puede pulsar [TODOS LOS ELEMENTOS] para que aparezcan todos los nombres de entrada
registrados como anteriormente.
7.
Coloque el documento original.
Referencia
“Colocación del documento original” en la página 34.
Especificación manual del destino
1.
Siga el mismo procedimiento desde el paso 1 a 9 de “Registro de ubicaciones de
almacenamiento (disco duro)” en la página 20.
PRECAUCIÓN
Si ha seleccionado el otro objeto de transmisión o destino, omita el paso 1 para retener y modificar los ajustes ya
realizados.
31
Capítulo 3 : Uso de las funciones de escaneo
3-2 Selección del destino (Continuación)
2.
Confirme lo que ha introducido.
NOTA
Si pulsa [ENTRADA] en este paso, se guardará lo que haya introducido y volverá a la pantalla [Seleccione objeto
transmisión] en la que está seleccionado el nombre de entrada que ha introducido.
3.
Coloque el documento original.
Referencia
“Colocación del documento original” en la página 34.
● Selección del destino (FTP)
Si selecciona [FTP] (Escanear a FTP), puede cargar los datos escaneados en un servidor FTP.
Puede seleccionar los destinos (servidor FTP) por uno de estos métodos:
• Seleccionar entre los destinos ya registrados
Referencia
Página 32
• Seleccionar entre los destinos ya registrados mediante búsqueda
Referencia
Página 32
• Especificar el destino manualmente
Referencia
Página 33
PRECAUCIÓN
Sólo puede seleccionar un destino (servidor FTP).
Para obtener información sobre el método de especificación del número de puerto, consulte “Registro de servidor FTP” en la
página 22.
Para obtener información sobre el firewall, consulte “Registro de servidor FTP” en la página 22.
Selección entre los destinos ya registrados
PRECAUCIÓN
Si ha seleccionado el otro objeto de transmisión o destino, omita el paso 1 para retener y modificar los ajustes ya
realizados.
1.
Pulse el botón [ESCANER] en el panel de control.
Aparecerá [Seleccione objeto transmisión] en la pantalla LCD.
2.
Pulse [FTP].
Aparecerá la pantalla [Seleccione objeto transmisión] (FTP).
NOTA
Puede salir del modo de objeto de transmisión seleccionado volviendo a pulsar el mismo botón.
3.
Seleccione el nombre del perfil de la lista de la pantalla LCD.
Seleccione el nombre del perfil de la lista de nombres de perfil registrados de la pantalla LCD.
4.
Si es necesario, especifique el número de puerto.
Referencia
5.
“Registro de servidor FTP” en la página 22.
Coloque el documento original.
Referencia
“Colocación del documento original” en la página 34.
Selección entre los destinos ya registrados mediante búsqueda
PRECAUCIÓN
Si ha seleccionado el otro objeto de transmisión o destino, omita el paso 1 para retener y modificar los ajustes ya
realizados.
32
Capítulo 3 : Uso de las funciones de escaneo
3-2 Selección del destino (Continuación)
1.
Pulse el botón [ESCANER] en el panel de control.
Aparecerá [Seleccione objeto transmisión] en la pantalla LCD.
2.
Pulse [FTP].
Aparecerá la pantalla [Seleccione objeto transmisión] (FTP).
NOTA
Puede salir del modo de objeto de transmisión seleccionado volviendo a pulsar el mismo botón.
3.
Pulse [BUSCAR].
Aparecerá la pantalla [Buscar objeto transmisión].
4.
Pulse [Entrar indicación de clave].
Aparecerá la pantalla [Entrada por teclado].
5.
Escriba la primera letra del nombre de perfil que desee buscar.
Aparecerá la pantalla [Resultados de la búsqueda].
En la pantalla aparecerá una lista con los nombres de perfil que correspondan a la condición.
NOTA
• Introduzca los números con el teclado del panel de control.
• Para obtener información sobre la introducción de texto, consulte “Introducción de texto” en la página 16.
6.
Seleccione el nombre del perfil de la lista de la pantalla LCD.
Seleccione el nombre del perfil de la lista de nombres de perfil registrados de la pantalla LCD.
NOTA
En este paso, puede pulsar [TODOS LOS ELEMENTOS] para que aparezcan todos los nombres de perfil
registrados como anteriormente.
7.
Si es necesario, especifique el número de puerto.
Referencia
8.
“Registro de servidor FTP” en la página 22.
Coloque el documento original.
Referencia
“Colocación del documento original” en la página 34.
Especificación manual del destino
1.
Siga el mismo procedimiento desde el paso 1 al 22 de “Registro de destinos (FTP)”
en la página 22.
PRECAUCIÓN
Si ha seleccionado el otro objeto de transmisión o destino, omita el paso 1 para retener y modificar los ajustes ya
realizados.
2.
Confirme lo que ha introducido.
NOTA
Si pulsa [ENTRADA] en este paso, se guardará lo que haya introducido y volverá a la pantalla [Seleccione objeto
transmisión] en la que está seleccionado el nombre de perfil que ha introducido.
3.
Si es necesario, especifique el número de puerto.
Referencia
“Registro de servidor FTP” en la página 22.
33
Capítulo 3 : Uso de las funciones de escaneo
3-3 Colocación del documento original (Continuación)
4.
Coloque el documento original.
Referencia
“Colocación del documento original” en la página 34.
PRECAUCIÓN
Una dirección de correo electrónico introducida manualmente no se guarda al pulsar [Aceptar]. Una dirección de
correo electrónico de uso frecuente debería estar registrada cuando pulse [ENTRADA].
Referencia
“Registro de destinos (FTP)” en la página 22.
● Selección del destino (COLA)
Cuando seleccione [COLA] (Escanear a COLA), podrá almacenar los datos escaneados en forma de datos de trabajo de
impresión en el controlador de impresión.
1.
Pulse el botón [ESCANER] en el panel de control.
Aparecerá [Seleccione objeto transmisión] en la pantalla LCD.
2.
Pulse [COLA].
NOTA
Puede salir del modo de objeto de transmisión seleccionado volviendo a pulsar el mismo botón.
3-3 Colocación del documento original
Cuando haya terminado la configuración en la pantalla [Seleccione objeto transmisión], coloque el documento original en el RADF
o en el cristal de exposición de la copiadora.
Dirección de los originales
Dependiendo de la dirección en que coloque los originales, variará la dirección en que la aplicación leerá las imágenes.
NOTA
Los tamaños de papel que pueden escanearse y el método de carga del original son los mismos que los del
modo copia. Para obtener información, consulte el “Manual de usuario de la copiadora”.
Å@Å@
3-4 Configuración de las funciones de escaneo
Al pulsar [Aceptar] después de colocar el documento original en el RADF o en el cristal de exposición de la copiadora, aparece la
pantalla [Configuración básica del escáner].
NOTA
Al pulsar [Dirección] en la pantalla [Configuración básica del escáner], vuelve a la pantalla [Seleccione objeto
transmisión]
34
Capítulo 3 : Uso de las funciones de escaneo
3-4 Configuración de las funciones de escaneo (Continuación)
En la pantalla [Configuración básica del escáner] puede configurar diversos ajustes de escaneado.
• NOMBRE DE ARCHIVO
Referencia
Página 35
• MODO DE COLOR
Referencia
Página 36
• FORMATO DE ARCHIVO
Referencia
Página 36
• MODO ESCAN.
Referencia
Página 36
• TAMAÑO ESCAN.
Referencia
Página 36
• CALIDAD
Referencia
Página 36
• MODO LENTES
Referencia
Página 37
• DENSIDAD DE ESCANEADO
Referencia
Página 38
• AJUSTE DE COLOR
Referencia
Página 38
• OTROS
Referencia
Página 39
• Toda la imagen (FUNCIÓN)
Referencia
Página 40
• Dirección de los originales (ORIGINAL ESPECIAL (FUNCIÓN))
Referencia
Página 40
• Ajuste especial (ORIGINAL ESPECIAL (FUNCIÓN))
Referencia
Página 40
● NOMBRE DE ARCHIVO
Durante el escaneo, el nombre de archivo se introduce automáticamente. No obstante, puede especificar o cambiar el nombre
de archivo en la pantalla [Configuración básica del escáner].
PRECAUCIÓN
Los siguientes caracteres no pueden usarse para los nombres de archivo. El uso de cualquiera de estos
caracteres puede tener efectos graves en la red o en el sistema de archivos.
Caracteres que no se pueden utilizar:
\ / : ;, * ? '' < > |
1.
Pulse [Aceptar] en la pantalla [Seleccione objeto transmisión].
Aparecerá la pantalla [Configuración básica del escáner].
2.
Pulse [NOMBRE DE ARCHIVO].
Aparecerá la pantalla [Entrar nombre de archivo].
NOTA
Puede salir del modo de objeto de transmisión seleccionado volviendo a pulsar el mismo botón.
3.
Pulse [Entrar indicación de clave].
Aparecerá la pantalla [Entrada por teclado].
4.
Introduzca el nombre de archivo y pulse [Aceptar].
Volverá a la pantalla [Configuración básica del escáner].
35
Capítulo 3 : Uso de las funciones de escaneo
3-4 Configuración de las funciones de escaneo (Continuación)
NOTA
• El nombre de archivo no debe tener más de 26 caracteres alfanuméricos.
• Los únicos caracteres especiales que puede utilizar son "-", "_", ".", “(espacio)”.
• Introduzca los números con el teclado del panel de control.
• Para obtener información sobre la introducción de texto, consulte “Introducción de texto” en la página 16.
5.
Verifique lo que ha introducido y pulse [Aceptar].
Volverá a la pantalla [Configuración básica del escáner].
● MODO DE COLOR
Puede seleccionar el modo de color entre las opciones [ESCALA DE GRISES], [NEGRO] y [A TODO COLOR] ([A TODO
COLOR]).
NOTA
La opción JPEG no es compatible con la opción [NEGRO].
● FORMATO DE ARCHIVO
Puede seleccionar el formato de archivo entre las opciones [JPEG], [TIFF] y [PDF].
Cuando escanee varios documentos de una vez, no podrá cambiar el formato de los archivos individuales.
NOTA
La opción JPEG no es compatible con la opción [NEGRO].
● MODO ESCAN.
Utilice esta función para determinar si el documento original es de doble cara o de una sola cara.
Si el RADF no está instalado, no podrá seleccionar la opción [Doble Cara].
● TAMAÑO ESCAN.
Use esta función para configurar el tamaño del papel de escaneo.
Puede seleccionar [AUTO] o [FIJAR TAMAÑO]. El ajuste predeterminado es [AUTO].
Cuando se selecciona [AUTO], el tamaño de original que se puede escanear es igual al valor predeterminado del modo copia.
En el caso de [FIJAR TAMAÑO]:
1.
Pulse [FIJAR TAMAÑO].
Aparecerá una pantalla emergente.
2.
Seleccione el tamaño de papel y pulse [Aceptar].
Volverá a la pantalla [Configuración básica del escáner].
Por ejemplo, cuando carga un original A3 y selecciona B5, el escaneo se produce en el marco de B5.
Tamaños de papel disponibles:
• EE.UU.
A3 / A4R / A4 / A5R / A5 / B4 / B5R / B5 / B6R / 11x17 / 8,5x14 / 8,5x11R / 8,5x11 / 5,5x8,5R / 5,5x8,5 / TODA EL ÁREA
• Otros
A3 / A4R / A4 / A5R / A5 / A6R / B4 / B5R / B5 / B6R / 11x17 / 8,5x14 / 8,5x11R / 8,5x11 / 5,5x8,5R / 5,5x8,5 / F4 /
TODA EL ÁREA
● CALIDAD
Utilice esta función para seleccionar la resolución.
Puede seleccionar entre las opciones [600 dpi], [400 dpi], [300 dpi] o [200 dpi].
36
Capítulo 3 : Uso de las funciones de escaneo
3-4 Configuración de las funciones de escaneo (Continuación)
NOTA
Si necesita cambiar el valor predeterminado de [CALIDAD], póngase en contacto con su servicio técnico
autorizado.
NOTA
La tabla siguiente muestra el número de originales que se pueden escanear. (Formato de archivo: JPEG, TIFF,
PDF)
Tamaño de los
datos
420 KB
810 KB
1200 KB
2300 KB
Calidad
200 dpi
300 dpi
400 dpi
600 dpi
Páginas que se pueden escanear
74.000 páginas
38.000 páginas
24.000 páginas
13.000 páginas
NOTA
Tanto el tamaño de los datos como el número de originales que se pueden escanear dependen de los datos que
se escaneen realmente. Los números que aparecen en la tabla son simplemente orientativos.
● MODO LENTES
Pulse esta tecla para cambiar el grado de ampliación con que se escaneará el documento original.
Puede seleccionar [ZOOM] o [1:1]. El ajuste predeterminado es [1:1].
En el caso de [ZOOM]; grados de ampliación fijos:
1.
Pulse [ZOOM].
Aparecerá una pantalla emergente.
2.
Seleccione los grados de ampliación fijos en los grupos [RE] y pulse [Aceptar].
Volverá a la pantalla [Configuración básica del escáner].
NOTA
El valor de ajuste de los grados de ampliación fijos es igual al valor predeterminado del modo copia.
En el caso de [ZOOM]; grados de ampliación opcionales:
1.
Pulse [ZOOM].
Aparecerá una pantalla emergente.
2.
3.
Pulse
,
o
.
Puede seleccionar
para hacer zoom con el mismo grado de ampliación.
Puede seleccionar
para ajustar el zoom con el grado de ampliación de la dirección vertical.
Puede seleccionar
para ajustar el zoom con el grado de ampliación de la dirección horizontal.
Introduzca el grado de ampliación y pulse [Aceptar].
Volverá a la pantalla [Configuración básica del escáner].
NOTA
Los grados de ampliación opcionales varían según la resolución de escaneo.
Para 200 dpi:
75-400 %
Para 300 dpi:
75-400 %
Para 400 dpi:
38-400 %
Para 600 dpi:
25-400 %
37
Capítulo 3 : Uso de las funciones de escaneo
3-4 Configuración de las funciones de escaneo (Continuación)
● DENSIDAD DE ESCANEADO
Puede ajustarse la densidad de la imagen una vez ha sido escaneada, para aclararla u oscurecerla. Cuando se escanea papel
de periódico, papel reciclado u otro tipo de original con un fondo de poca blancura, puede aumentarse o disminuirse la
densidad de la imagen mediante la función Ajuste de fondo.
1.
Pulse [AJUSTE DE IMAGEN].
Aparecerá la pantalla Ajuste de imagen.
2.
Pulse [DENSIDAD DE ESCANEADO].
Aparecerá la pantalla Densidad de escaneado.
3.
Pulse las teclas [-1] a [-4] para disminuir la densidad, o bien las teclas [+1] a [+4]
para aumentarla.
NOTA
• Para volver al ajuste tal como estaba antes de modificarlo, pulse [CANCELAR].
• Para volver al ajuste inicial, pulse [RECUPERAR ESTÁNDAR].
4.
5.
Para ajustar el fondo, pulse [AJUSTE DE FONDO].
Pulse las teclas [-1] a [-4] en la pantalla para aumentar la densidad, o bien las teclas
[+1] a [+4] para disminuirla.
NOTA
• Para volver al ajuste tal como estaba antes de modificarlo, pulse [CANCELAR].
6.
Pulse [Aceptar] y vuelva a la pantalla Ajuste de imagen.
NOTA
• Para volver al ajuste tal como estaba antes de modificarlo, pulse [CANCELAR].
• Para volver al ajuste inicial, pulse [RECUPERAR ESTÁNDAR].
7.
Pulse [Aceptar] para volver a la pantalla Configuración básica del escáner.
Si el ajuste seleccionado para "DENSIDAD DE ESCANEADO" y "FONDO" no es "EST", la indicación de [AJUSTE DE
IMAGEN] en la pantalla Configuración básica del escáner aparecerá invertida.
● AJUSTE DE COLOR
Los colores rojo, verde y azul (RGB) de la imagen escaneada pueden ajustarse individualmente.
1.
Pulse [AJUSTE DE IMAGEN].
Aparecerá la pantalla Ajuste de imagen.
2.
Pulse [AJUSTE DE COLOR].
Aparecerá la pantalla Ajuste de color.
3.
4.
Pulse cualquier tecla.
Pulse las teclas [-1] a [-4] para disminuir la densidad del color o bien las teclas [+1]
a [+4] para aumentarla. (p.ej., para ajustar el color rojo)
NOTA
• Para volver al ajuste tal como estaba antes de modificarlo, pulse [CANCELAR].
38
Capítulo 3 : Uso de las funciones de escaneo
3-4 Configuración de las funciones de escaneo (Continuación)
5.
Pulse [Aceptar].
Volverá a la pantalla Ajuste de color.
NOTA
• Para volver al ajuste tal como estaba antes de modificarlo, pulse [CANCELAR].
• Para volver al ajuste inicial, pulse [RECUPERAR ESTÁNDAR].
6.
Pulse [Aceptar] para volver a la pantalla Configuración básica del escáner.
Si el ajuste seleccionado para [AJUSTE DE COLOR] no es [EST.], la indicación de [AJUSTE DE IMAGEN] en la pantalla
Configuración básica del escáner aparecerá invertida.
NOTA
• Para volver al ajuste tal como estaba antes de modificarlo, pulse [CANCELAR].
• Para volver al ajuste inicial, pulse [RECUPERAR ESTÁNDAR].
● OTROS
Pueden ajustarse la claridad del perfil de la imagen ("NITIDEZ") o la diferencia entre las áreas claras y oscuras de la imagen
("CONTRASTE").
1.
Pulse [AJUSTE DE IMAGEN].
Aparecerá la pantalla Ajuste de imagen.
2.
Pulse [OTROS].
Aparecerá la pantalla Otros.
3.
4.
Pulse [NITIDEZ] y ajuste la nitidez.
Pulse las teclas [-1] a [-4] para obtener una imagen más difusa o bien las teclas [+1]
a [+4] para obtener una imagen más nítida.
NOTA
Para volver al ajuste tal como estaba antes de modificarlo, pulse [CANCELAR].
5.
Pulse [Aceptar].
Volverá a la pantalla Otros.
6.
7.
Pulse [CONTRASTE] y ajuste el contraste.
Pulse las teclas [-1] a [-4] para disminuir el contraste, o bien las teclas [+1] a [+4]
para aumentarlo.
NOTA
Para volver al ajuste tal como estaba antes de modificarlo, pulse [CANCELAR].
8.
Pulse [Aceptar].
Volverá a la pantalla Otros.
NOTA
• Para volver al ajuste tal como estaba antes de modificarlo, pulse [CANCELAR].
• Para volver al ajuste inicial, pulse [RECUPERAR ESTÁNDAR].
9.
Pulse [Aceptar] para volver a la pantalla Configuración básica del escáner.
Si el ajuste seleccionado para [NITIDEZ] y [CONTRASTE] no es [STD.], la indicación de [AJUSTE DE IMAGEN] en la
pantalla Configuración básica del escáner aparecerá invertida.
39
Capítulo 3 : Uso de las funciones de escaneo
3-4 Configuración de las funciones de escaneo (Continuación)
● Toda la imagen
Normalmente, el escaneo se lleva a cabo con un margen de borrado de los datos de imagen en los bordes superior, inferior,
izquierdo y derecho.
En este modo, el documento se escanea completamente, incluyendo dichos bordes.
Use esta función para escanear el documento completamente, incluyendo dichos bordes.
● Dirección de los originales
Use esta función para seleccionar la dirección de carga de los originales.
NOTA
Algunos formatos de archivo no permiten ajustar la dirección de los originales.
PDF:
Ajustable
JPEG:
No ajustable
TIFF:
No ajustable
1.
Pulse [ORIGINAL ESPECIAL].
Aparecerá una pantalla emergente.
2.
Seleccione la orientación del documento a escanear y pulse [Aceptar].
Volverá a la pantalla [Configuración básica del escáner].
3.
Para leer los datos de la pantalla, seleccione [ENCUADERNACIÓN] y a continuación
[ENCUADERNACIÓN DERECHA E IZQUIERDA] o bien [ENCUADERNACIÓN
SUPERIOR] y luego pulse [Aceptar].
Volverá a la pantalla [Configuración básica del escáner].
● Tipo de documento original
Use esta función para ajustar el tipo de documento original.
1.
Pulse [ORIGINAL ESPECIAL].
Aparecerá una pantalla emergente.
2.
Pulse [AJUSTE ESPECIAL].
Aparecerá una pantalla emergente.
3.
Cuando escanee varios originales de distintos tamaños, pulse [Mezcla Originales].
Cuando escanee originales plegados en Z, pulse [Original plegado en Z].
En el caso de originales del mismo tamaño o de un solo original, asegúrese de que esté seleccionado [Normal].
NOTA
La mezcla de originales no se puede implementar en el ordenador mediante la función del módulo
complementario TWAIN.
4.
Cuando los originales sean de papel grueso, pulse [Grueso]. Cuando los originales
sean de papel fino, pulse [Fino].
En el caso de papel normal, verifique que esté seleccionado [Normal].
5.
Si el original es un papel de tamaño no estándar o papel de tarjeta, seleccione el
tamaño mediante [Tamaño no estándar] o [Papel de tarjeta], respectivamente.
6.
Verifique lo que ha seleccionado y pulse [Aceptar].
Volverá a la pantalla mencionada en el paso 1.
40
Capítulo 3 : Uso de las funciones de escaneo
3-5 Inicio del escaneo (Continuación)
7.
Pulse [Aceptar].
Volverá a la pantalla [Configuración básica del escáner].
3-5 Inicio del escaneo
Cuando haya hecho los ajustes necesarios en la pantalla [Configuración básica del escáner], pulse [INICIO] en el panel de control
para empezar a escanear.
Una vez que haya empezado el escaneado, volverá a la pantalla [Seleccione objeto transmisión] ([Modo base de escaneo]).
Cuando el panel de control de la copiadora esté en modo escáner, no se podrán recibir trabajos de impresión,
por lo que no podrán imprimirse. Para poner el panel de control en modo copia, pulse el botón [COPIADORA]
cuando ya no necesite las funciones de escaneo.
NOTA
Si está activada la INICIALIZACIÓN AUTOMÁTICA, volverá automáticamente a la pantalla del modo copia en
cuanto transcurra el tiempo establecido.
3-6 Comprobación del estado y de la configuración del escáner
● Visualización de etiquetas del estado de funcionamiento
Aparecerán las siguientes etiquetas para mostrar el proceso de escaneo:
ESCÁNER EXPLORANDO TRABAJO
Se está escaneando un trabajo.
ESCÁNER IMPRIMIENDO TRABAJO
Se está enviando un trabajo de escaneo al controlador de impresión.
ESCÁNER ESPERANDO TRABAJO
Se ha escaneado un trabajo, pero está esperando para ser enviado porque se está imprimiendo otro.
TRABAJO INTERRUMPIDO
Se ha detenido la exploración de un trabajo de escaneo.
ATASCO EN TRABAJO
Se ha producido un atasco de papel en el proceso de escaneo de un trabajo.
NOTA
Cuando el panel de control de la copiadora esté en modo escáner, no se enviarán trabajos de impresión, por lo
que no podrán imprimirse. Se recomienda poner el panel de control en modo copia pulsando el botón
[COPIADORA] cuando ya no necesite las funciones de escaneado. Si está activada la INICIALIZACIÓN
AUTOMÁTICA, volverá automáticamente a la pantalla del modo copia en cuanto transcurra el tiempo
establecido.
● Comprobación de los ajustes de escaneo
Puede comprobar los ajustes de escaneo para que aparezca en la pantalla una lista con el contenido de la configuración del
escáner.
Puede comprobarlos cuando aparezca la pantalla [Configuración básica del escáner] mediante los siguientes procedimientos:
NOTA
Si la pantalla que se muestra no es [Configuración básica del escáner], no podrá comprobar los ajustes de
escaneado.
41
Capítulo 3 : Uso de las funciones de escaneo
3-6 Comprobación del estado y de la configuración del escáner (Continuación)
1.
Pulse el botón [REVISAR] en el panel de control.
Aparecerá la pantalla [MODO DE VERIFICACIÓN].
Esta pantalla muestra los ajustes actuales de escaneo.
Usando [CAMBIAR SELECCIÓN], puede cambiar los ajustes actuales.
● Cambie los ajustes actuales
1.
Pulse el parámetro para cambiar los ajustes.
El parámetro seleccionado aparece invertido.
2.
Pulse [CAMBIAR SELECCIÓN].
Si en el paso 1 selecciona un parámetro que tiene ajustes en la pantalla [Configuración básica del escáner], aparecerá
la pantalla [Configuración básica del escáner].
Si en el paso 1 selecciona un parámetro que no tiene ajustes en la pantalla [Configuración básica del escáner],
aparecerá la pantalla de ajuste del parámetro.
Por ejemplo: si selecciona [Correo electrónico], aparecerá la pantalla [Seleccione objeto transmisión] y se seleccionará
[Correo electrónico].
3.
Cambie los ajustes y pulse [Aceptar].
Si en el paso 1 selecciona un parámetro que tiene ajustes en la pantalla [Configuración básica del escáner], volverá a la
pantalla [MODO DE VERIFICACIÓN].
Seguidamente puede confirmar en esta pantalla el contenido de los ajustes que ha cambiado en el paso 2.
Si en el paso 1 selecciona un parámetro que no tiene ajustes en la pantalla [Configuración básica del escáner], volverá
a la pantalla [Configuración básica del escáner].
En este caso, puede realizar los procedimientos habituales que necesite y escanear el documento.
También puede volver a la pantalla [MODO DE VERIFICACIÓN] pulsando el botón [REVISAR] del panel de control.
NOTA
Cuando cambie secuencialmente los demás ajustes, siga los pasos 1 a 3 del mismo procedimiento.
4.
Para salir de la pantalla [MODO DE VERIFICACIÓN], pulse [SALIR].
42
Capítulo 3 : Uso de las funciones de escaneo
Capítulo 4 : Importación de los datos escaneados
4-1 Recuperación desde disco duro ................................................ 44
4-2 Imágenes escaneadas a FTP o al correo electrónico .............. 45
4-3 Imágenes escaneadas a COLA .................................................. 45
43
4-1 Recuperación desde disco duro
Cómo leer datos escaneados
Use la utilidad de la copiadora para leer los datos escaneados almacenados en el disco duro del controlador de impresión.
Puede importar los datos escaneados de los modos siguientes:
• Leerlos mediante la aplicación Fiery Remote Scan
• Leerlos mediante el módulo complementario Fiery Remote Scan compatible con TWAIN
En estas utilidades, “Mail Box” significa “(Nº) Buzón” al importar los datos escaneados.
NOTA
Para obtener información detallada sobre el funcionamiento de estas utilidades, consulte el “Manual de usuario
del controlador de impresión”.
Aplicación Fiery Remote Scan
Fiery Remote Scan es una aplicación para usar las funciones de escaneo remoto del controlador de impresión.
Inicie la aplicación Fiery Remote Scan, conéctese al controlador de impresión y ajuste el Nº de buzón a la columna
“MailBox”. Se listarán los trabajos de escaneo (datos escaneados almacenados).
Seleccione un trabajo de escaneo de la lista. Puede enviarlo como archivo adjunto a un correo electrónico, cargarlo a un
servidor FTP y transferirlo al ordenador (almacenamiento local).
Módulo complementario Fiery Remote Scan compatible con TWAIN
El módulo complementario Fiery Remote Scan es compatible con TWAIN y puede usarlo desde una aplicación compatible
con TWAIN.
Inicie una aplicación compatible con TWAIN, seleccione [Archivo] - [Leer] - [Fiery Remote Scan 5] (el nombre de comando
varía según las aplicaciones), conéctese al controlador de impresión desde el cuadro de diálogo visualizado y ajuste el Nº
de buzón a la columna “MailBox” en la que aparecen listados los trabajos de escaneado (datos escaneados almacenados).
Seleccione un trabajo de escaneo de la lista y haga clic en el botón [IMPORTAR]. Puede transferirlo al ordenador
(almacenamiento local).
● Cómo eliminar datos escaneados
Los datos escaneados almacenados en el disco duro se eliminan automáticamente cada día o cada semana, dependiendo del
ajuste del controlador de impresión.
NOTA
Para obtener información sobre la función BORRADO AUTOMÁTICO, consulte al administrador del controlador
de impresión.
Para eliminarlos manualmente, haga lo siguiente:
• Elimine los datos escaneados con WebScan
• Elimine los datos escaneados con la aplicación Fiery Remote Scan
• Elimine los datos escaneados con el módulo complementario Fiery Remote Scan compatible con TWAIN
• Elimine los datos escaneados con la Command WorkStation
En estas utilidades, “Mail Box” significa “(Nº) Buzón” al eliminar los datos escaneados.
NOTA
Para obtener información detallada sobre el funcionamiento de estas utilidades, consulte el “Manual de usuario
del controlador de impresión”.
Aplicación Fiery Remote Scan
Módulo complementario Fiery Remote Scan compatible con TWAIN
Liste los trabajos de escaneo usando los mismos procedimientos que para explorarlos (datos escaneados almacenados),
seleccione el trabajo de escaneo que desee eliminar y haga clic en el botón [ELIMINAR].
Command WorkStation
Command WorkStation es una utilidad para el control de trabajos.
44
Capítulo 4 : Importación de los datos escaneados
4-2 Imágenes escaneadas a FTP o al correo electrónico (Continuación)
El administrador del controlador de impresión puede eliminar de una vez todos los datos escaneados almacenados en
todos los buzones.
4-2 Imágenes escaneadas a FTP o al correo electrónico
Puede recibir datos escaneados en forma de archivo adjunto a un correo electrónico por medio de una aplicación de correo.
Puede descargar datos escaneados, previamente cargados a un servidor FTP, por medio de una aplicación cliente de FTP.
Para obtener información detallada sobre el funcionamiento de estas aplicaciones, consulte los respectivos manuales de
usuario.
Original
Escaneado
Servidor de correo
Copiadora +
Controlador de impresión
Escanear al
correo electrónico
Servidor FTP
Escanear a FTP
Internet
4-3 Imágenes escaneadas a COLA
● Cómo usar los datos escaneados
Puede usar la Command WorkStation para modificar, imprimir y guardar los datos escaneados almacenados en forma de cola
del controlador de impresión desde un ordenador conectado a una red.
NOTA
Para obtener información detallada sobre el funcionamiento de la Command WorkStation, consulte el Manual de
usuario del controlador de impresión.
Command WorkStation
Command WorkStation es una utilidad para el control de trabajos.
Inicie la Command WorkStation, conéctese al servidor y, con el botón derecho del ratón, haga clic en una cola guardada
como archivo PDF, en la lista de [Trabajo activo]. Puede seleccionar un comando para editar, imprimir y guardar.
NOTA
Escanear a COLA almacena los datos escaneados en forma de archivo PDF (Portable Document Format).
● Cómo eliminar datos escaneados
Puede usar la Command WorkStation para eliminar los datos escaneados almacenados en forma de cola del controlador de
impresión desde un ordenador conectado a una red.
NOTA
Para obtener información detallada sobre el funcionamiento de la Command WorkStation, consulte el Manual de
usuario del controlador de impresión.
45
Capítulo 4 : Importación de los datos escaneados
4-3 Imágenes escaneadas a COLA (Continuación)
Command WorkStation
Con el botón derecho del ratón haga clic en una cola guardada como archivo PDF, en la lista de [Trabajo activo], y
seleccione [ELIMINAR].
46
Capítulo 4 : Importación de los datos escaneados
Capítulo 5 : Modo Supervisor
5-1 Modo Supervisor ......................................................................... 48
5-2 Cambio o eliminación del destino ............................................. 48
47
5-1 Modo Supervisor
El administrador puede usar el modo Supervisor para cambiar o eliminar el destino ya registrado en este modo.
● Cómo entrar en el modo Supervisor
1.
Pulse el botón [COPIADORA] en el panel de control.
Aparecerá la pantalla [Básica de modo Copia].
2.
Pulse el botón [AYUDA] en el panel de control.
Aparecerá la pantalla [MODO AYUDA].
3.
4.
Pulse [MODO SUPERVISOR].
Si se ha establecido una contraseña, introduzca la contraseña de supervisor.
Si no se ha establecido una contraseña, vaya al paso 5.
NOTA
Para obtener información detallada sobre las contraseñas, consulte el “Manual de usuario de la copiadora”.
5.
Pulse [Aceptar].
Aparecerá la pantalla [Modo Supervisor].
5-2 Cambio o eliminación del destino
El administrador puede cambiar o eliminar el destino.
NOTA
Puede usar la utilidad Web para la copiadora si desea revisar y eliminar un Nº de buzón registrado.
1.
2.
Acceda a la pantalla [Modo Supervisor].
Pulse
y seguidamente [18. Ajuste de transmisión de escaneo].
Aparecerá la pantalla [Ajuste de transmisión de escaneo].
NOTA
Si pulsa
, aparecerá la pantalla siguiente/anterior.
3.
Pulse el destino que desee cambiar o eliminar.
4.
Pulse [CAMBIAR] o [ELIMINAR].
Al pulsar [CAMBIAR], puede cambiar y registrar el destino manualmente con los mismos procedimientos que para un
registro normal.
Al pulsar [ELIMINAR], se borrará el destino seleccionado.
5.
Pulse [Aceptar] para salir de la pantalla [Cambiar/Eliminar dirección].
Volverá a la pantalla [Modo Supervisor].
48
Capítulo 5 : Modo Supervisor
Capítulo 6 : Problemas y soluciones
6-1 No se puede usar el escáner ...................................................... 50
49
6-1 No se puede usar el escáner
● Si no puede conectarse al escáner
Si aparece un mensaje de error al intentar acceder al escáner, compruebe lo siguiente:
NOTA
Consulte con su administrador de red si tiene problemas o dudas con las configuraciones de red.
1.
Compruebe si se ha introducido la dirección IP correcta del escáner.
Si no es así, introduzca la dirección correcta.
Si la dirección IP introducida es correcta, vaya al paso 2.
2.
Desde el símbolo del sistema de DOS, realice una prueba ping a través del host de
destino a la dirección IP del escáner.
por ejemplo: C:\>ping 192.168.101.152
Si la prueba ping falla, compruebe si la copiadora está encendida y asegúrese asimismo de que el cable de red está
bien conectado.
Si el resultado de la prueba ping es satisfactorio, vaya al paso 3.
3.
Compruebe si el enrutador IP está correctamente configurado.
Si no es así, configúrelo correctamente.
Si no hay problema con el enrutador IP, vaya al paso 4.
4.
Rastree la ruta hasta el escáner para ver si hay alguna condición de error en la red.
Si encuentra alguna condición de error, elimínela.
Si no encuentra ningún error y aun así no logra establecer la conexión con el escáner, póngase en contacto con su
servicio técnico autorizado.
● Si no puede escanear
Si no puede escanear, compruebe si, en el modo Supervisor, [3. Ajuste de función E.C.M.] ([3. Ajuste de función E.K.C.]) [Encendido/apagado del escáner] está configurado como [ECM ACTIVADO] ([EKC ACTIVADO]). Para obtener información
detallada sobre [3. Ajuste de función E.C.M.] ([3. Ajuste de función E.K.C.]), consulte el Manual de usuario de la copiadora
o el Manual de usuario del controlador de impresión.
50
Capítulo 6 : Problemas y soluciones
Apéndice
Apéndice-1 Especificaciones del producto .................................... 52
51
Apéndice-1 Especificaciones del producto
Para obtener información sobre las especificaciones de la copiadora y del controlador de impresión, consulte el manual de
usuario correspondiente.
● Especificaciones de producto de las funciones de escaneo
• Protocolo compatible
TCP/IP
• Resolución del escáner
200 dpi, 300 dpi, 400 dpi, 600 dpi
• Velocidad de escaneo
37 páginas por minuto (A4 / 8,5 x 11)
• Intervalo de escaneo
Igual que la copiadora
• Funciones
Escanear a correo electrónico / Escanear a disco duro / Escanear a
FTP / Escanear a COLA.
• Grado de ampliación
Varía según la resolución de exploración
Para 200 dpi: 75 - 400%
Para 300 dpi: 75 - 400%
Para 400 dpi: 38 - 400%
Para 600 dpi: 25 - 400%
• Tamaños de papel que puede leer
A3 / A4R / A4 / A5 / A5R / B4 / B5R / B5 / B6R / 8,5x11R / 8,5x11 /
5,5x8,5 / 5,5x8,5R / 8,5Rx14 / 11x17 / POSTAL / TODA EL ÁREA
• Número de páginas que puede almacenar en el
disco duro
Depende de la resolución y del contenido del documento
(documentos A4, formato de archivo; JPEG, TIFF, PDF)
Para 200 dpi: unas 74.000 páginas
Para 300 dpi: unas 38.000 páginas
Para 400 dpi: unas 24.000 páginas
Para 600 dpi: unas 13.000 páginas
• Área imprimible
El área imprimible no es igual en el anverso que en el reverso de la
hoja
• Estándar (no “Toda la imagen”)
Anverso: arriba 3 mm / a los lados 2 mm / abajo 3 mm
Reverso: arriba 4 mm / a los lados 2 mm / abajo 4 mm
• Toda la imagen (sólo papel de tamaño estándar)
Anverso: arriba 0 mm / a los lados 0 mm / abajo 0 mm
Reverso: arriba 0 mm / a los lados 0 mm / abajo 0 mm
• Funciones especiales
Modo libro, Mezcla de originales, Original plegado en Z, Toda la
imagen
52
Apéndice
Índice alfabético
A
ESCÁNER IMPRIMIENDO TRABAJO ........... 41
Aplicación Fiery Remote Scan.................... 4, 44
ATASCO EN TRABAJO.................................... 41
F
Fiery X3eTY 50C-KM .......................................... 4
FIJAR TAMAÑO................................................. 36
FORMATO DE ARCHIVO ......................... 15, 36
Formato de archivo.............................................. 8
FTP................................................. 22, 26, 32, 45
Funciones de red/escáner .................................. 4
B
Botón [ACCESO]................................................
Botón [AHORRO ENERGÍA ACT/DES] .........
Botón [AYUDA]...................................................
Botón [BORRAR Nº COPIAS]..........................
Botón [CONTADOR]..........................................
Botón [COPIA DE PRUEBA]............................
Botón [COPIADORA].........................................
Botón [ESCANER] .............................................
Botón [IMPRESORA].........................................
Botón [INICIALIZAR] .........................................
Botón [INICIO] ....................................................
Botón [INTERRUMPIR].....................................
Botón [MEMORIA DE TRABAJO] ...................
Botón [PARADA] ................................................
Botón [REVISAR] ...............................................
Botón [TEMPORIZADOR] ................................
13
12
12
13
13
12
12
12
12
13
13
12
13
12
12
12
I
Indicador luminoso de encendido ................... 13
M
MODO DE COLOR..................................... 15, 36
MODO ESCAN............................................ 16, 36
MODO LENTES .......................................... 16, 37
Modo Supervisor ................................................ 48
Módulo complementario Fiery Remote Scan .. 5
Módulo complementario Fiery Remote Scan
compatible con TWAIN................................. 44
N
C
CALIDAD ..................................................... 16,
Cambio del destino ............................................
COLA .................................................... 26, 34,
Command WorkStation ................. 4, 44, 45,
Comprobación de los ajustes de escaneo .....
Conexión ..................................................... 10,
Contraseña.................................................. 11,
Correo electrónico............................... 19, 26,
Cuadrante de ajuste del contraste ..................
Nº Buzón ............................................................. 19
Nº de buzón .......................................................... 9
Nº de puerto................................................. 10, 19
NOMBRE DE ARCHIVO............................ 15, 35
Nombre de archivo .............................................. 8
Nombre del perfil......................................... 10, 19
36
48
45
46
41
19
19
45
13
O
ORIGINAL ESPECIAL ...................................... 16
P
D
Dirección de correo electrónico .................. 8,
Dirección de los originales................................
Dirección del host....................................... 10,
Disco duro .................................... 20, 26, 30,
Pantalla LCD................................................ 12, 13
19
40
19
44
R
Ruta............................................................... 10, 19
S
E
E.C.M. (E.K.C.)...................................................
Eliminación del destino .....................................
Escanear a COLA ................................. 7, 11,
Escanear a FTP .................................... 7, 10,
Escanear al correo electrónico ................... 7,
Escanear al disco duro........................... 7, 9,
ESCÁNER ESPERANDO TRABAJO .............
ESCÁNER EXPLORANDO TRABAJO...........
Servidor de Color Fiery X3eTY 50C-KM .......... 4
50
48
19
19
19
19
41
41
T
TAMAÑO ESCAN. ...................................... 16,
TECLADO ...........................................................
Tipo de documento original ..............................
Título ............................................................... 8,
Toda la imagen............................................ 16,
TRABAJO INTERRUMPIDO............................
53
36
13
40
29
40
41
Índice alfabético (Continuación)
Z
ZOOM .................................................................. 37
54
2006.3
Fiery X3eTY 50C-KM S V110
























































![1. Premere [OK] - FTP Directory Listing](http://vs1.manualzilla.com/store/data/006152023_1-fdce300a2b112c96728f061b2dcfce4b-150x150.png)
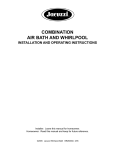
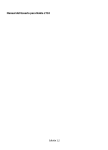

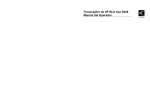

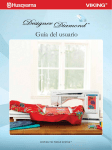


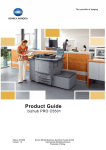

![1. Berühren Sie [OK]](http://vs1.manualzilla.com/store/data/006793195_1-9f04efadc97f87a65b93aaa5c6a80419-150x150.png)