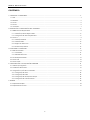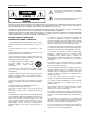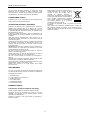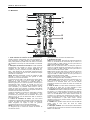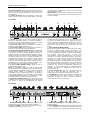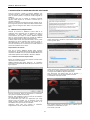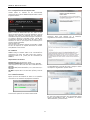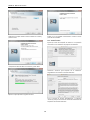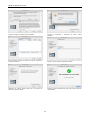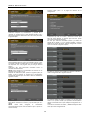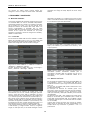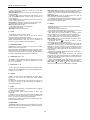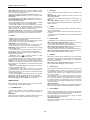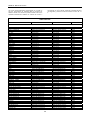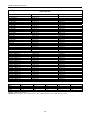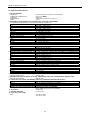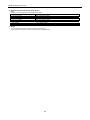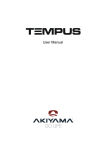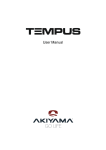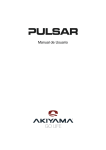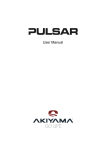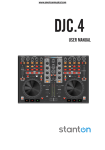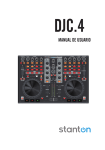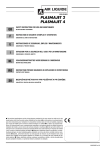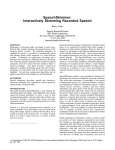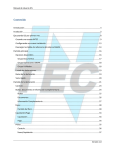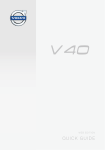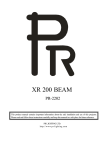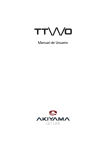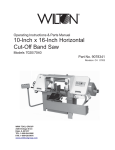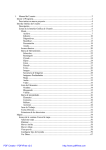Download Manual de Usuario
Transcript
Manual de Usuario TEMPUS. Manual de Usuario CONTENIDO 1. CONTROLES Y CONEXIONES ............................................................................................................................................................... 4 1.1. Deck .................................................................................................................................................................................................. 4 1.2. Mezclador ......................................................................................................................................................................................... 5 1.3. Frontal ............................................................................................................................................................................................... 6 1.4. Trasero.............................................................................................................................................................................................. 6 1.5. Conexiones ....................................................................................................................................................................................... 7 2. INSTALACIÓN Y CONFIGURACIÓN DEL SOFTWARE ......................................................................................................................... 8 2.1. TEMPUS Drivers Akiyama ASIO ...................................................................................................................................................... 8 2.1.1. Instalación de drivers Akiyama ASIO........................................................................................................................................ 8 2.1.2. Configuración de drivers Akiyama ASIO................................................................................................................................... 9 2.2. Traktor 2............................................................................................................................................................................................ 9 2.2.1. Instalación Windows ................................................................................................................................................................. 9 2.2.2. Instalación MAC ...................................................................................................................................................................... 10 2.2.3. Registro de Traktor 2 LE ......................................................................................................................................................... 12 2.2.4. Traktor 2 Setup Wizard ........................................................................................................................................................... 12 3. FUNCTIONES Y CONTROLES .............................................................................................................................................................. 14 3.1. Modo del mezclador........................................................................................................................................................................ 14 3.1.1. Control MIDI ............................................................................................................................................................................ 14 3.1.2. Mezclador Autónomo .............................................................................................................................................................. 14 3.2. Track/Sample Deck Mode............................................................................................................................................................... 15 3.3. Traktor 2 LE .................................................................................................................................................................................... 16 3.4. Traktor 2 PRO ................................................................................................................................................................................. 18 4. CONFIGURACIÓN Y ACTUALIZACIÓN FIRMWARE ........................................................................................................................... 21 4.1. Software de configuración .............................................................................................................................................................. 21 4.2. Actualización del Firmware ............................................................................................................................................................. 21 4.3. Configuración a través de la Controladora ..................................................................................................................................... 21 4.3.1. Configuración del canal .......................................................................................................................................................... 22 4.3.2. Configuración de SHIFT ......................................................................................................................................................... 22 4.3.3. Configuración de los Botones de sample ............................................................................................................................... 22 4.3.4. Configuración de la Función EQ Kill ....................................................................................................................................... 22 5. APENDIX ................................................................................................................................................................................................ 23 5.1. Especificaciones MIDI..................................................................................................................................................................... 23 5.2. Especificaciones técnicas ............................................................................................................................................................... 27 1 TEMPUS. Manual de Usuario Este símbolo indica que existen importantes instrucciones de mantenimiento y funcionalidad en este manual Este símbolo indica la existencia de voltaje que constituye riesgo de descarga eléctrica PRECAUCIÓN: PARA REDUCIR EL RIESGO DE ELECTROCUCIÓN, NO MANIPULE EL INTERIOR DEL EQUIPO. EN EL EQUIPO NO HAY PARTES EN EL INTERIOR QUE DEBAN SER SUPERVISADAS POR EL USUARIO. PARA REALIZAR EL MANTENIMIENTO DEL EQUIPO PÓNGASE EN CONTACTO CON PERSONAL CUALIFICADO. ADVERTENCIA: PARA EVITAR RIESGO DE ELECTROCUCIÓN ASEGÚRESE DE NO EXPONER EL EQUIPO A SUSTANCIAS LÍQUIDAS DE NINGÚN TIPO. ASÍ COMO A NO EMPLAZAR EL EQUIPO EN LUGARES HÚMEDOS. ADVERTENCIA: PARA EVITAR DESCARGAS ELÉCTRICAS, NO UTILICE ESTA CLAVIJA POLARIZADA CON UNA EXTENSIÓN DE CABLE, RECEPTÁCULO U OTRA TOMA DE CORRIENTE, A MENOS QUE LAS PATILLAS SE PUEDAN INSERTAR COMPLETAMENTE, PARA EVITAR QUE QUEDEN AL DESCUBIERTO. 11. Ventilación. El aparato está provisto de hendiduras de ventilación, es importante no cubrirlas o bloquearlas. La ventilación del aparato podría verse comprometida resultando en un sobrecalentamiento que podría dañar el equipo. Tenga siempre en cuenta que colocar el aparato en un lugar sin ventilación puede producir un sobrecalentamiento de éste. INSTRUCCIONES DE SEGURIDAD INFORMACIÓN SOBRE LA GARANTÍA 1. Lea detenidamente este manual antes de utilizar su equipo. 2. Mantenga el manual a su disposición para su uso en el futuro. 12. Nunca utilice accesorios o modificaciones no autorizados por el fabricante. Ello puede afectar la seguridad del aparato y el fabricante no tendrá ninguna responsabilidad en este caso. 3. Siga las advertencias que se le proporcionan en este manual. 13. Accesorios. No deposite o instale el equipo sobre superficies o estructuras inestables. El aparato podría precipitarse y causar lesiones a las personas en las proximidades de éste. Cualquier montaje o instalación del equipo deberá ser realizado siguiendo las instrucciones o recomendaciones dadas en este manual o por el fabricante directamente. 4. Siga las instrucciones consignadas en este manual, un uso indebido podría dejar sin efecto la garantía. 5. Agua y humedad. No utilice el equipo cerca del agua o en lugares muy húmedos (fregadero, lavadora, etc.) para evitar riesgos de descarga eléctrica o fuego. 6. Transporte del equipo. Transporte el equipo con mucho cuidado. Los golpes o las vibraciones fuertes pueden dañarlo mecánicamente. 14. Precaución durante tormentas. Durante una tormenta desconecte el equipo de la red para evitar que los posibles picos de corriente dañen el equipo. 15. Durante cualquier manipulación del equipo, para mantener todas las cualidades de éste tanto en prestaciones como en seguridad para el operante es necesario utilizar sólo recambios originales. Consecuentemente asegúrese de que la empresa que realice el mantenimiento esté autorizada por el fabricante o importador. 7. Fuentes de calor. Tenga cuidado de no colocar el equipo cerca de fuentes de calor (Ej. Radiadores, estufas, amplificadores) 8. Líquidos y objetos extraños. En caso de que algún fluido o pequeñas partículas sólidas sean derramadas sobre el aparato y se introduzcan en los circuitos apague el aparato y llévelo a su distribuidor. 16. Utilice sólo cables conforme a la regulación vigente. Pregunte a su distribuidor al respecto del particular. 9. Daños en el equipo que precisen reparación. El equipo deberá ser reparado o revisado por personal cualificado en caso de: 17. No utilice su equipo inmediatamente en caso de haberlo trasladado súbitamente de un ambiente muy frío a un ambiente caliente. A. Objetos o líquidos se han introducido en el equipo. B. El aparato ha sido expuesto a la lluvia. C. El equipo no parece funcionar o lo hace de modo poco usual. D. El aparato ha caído al suelo o presenta deterioros en su caja exterior. 18. Limpieza. Nunca utilice sprays de limpieza en la zona del equipo donde están los controles (botones, faders, conectores, etc.). Utilice un trapo húmedo. 19. Audio ON. Cuando termine de instalar el equipo y esté listo para comenzar a reproducir música asegúrese antes de situar el control de volumen tanto general como de auriculares al mínimo. 10. Mantenimiento. Según estipulan las directivas Europeas no está permitido realizar ninguna modificación al aparato. No abra el equipo para labores de mantenimiento pues en este aparato no hay piezas que necesiten manutención. En caso de que abriendo el equipo sea éste dañado o lo sea la persona que lo manipula la empresa no tomará ninguna responsabilidad por este servicio de mantenimiento no autorizado. Además en este caso la garantía perdería su vigencia. 20. Comprobación de seguridad. Una vez realizada una reparación o servicio del equipo pida al personal cualificado que realice una comprobación para asegurarse de que el equipo le es devuelto en perfectas condiciones de uso. 21. Control de seguridad. La diferencia de potencial entre la toma de corriente de la pared y cualquier pieza metálica del equipo debe ser de al menos 100.000 ohmios. 2 TEMPUS. Manual de Usuario 22. Para evitar descargas eléctricas, no utilice esta clavija polarizada con una extensión de cable, receptáculo u otra toma de corriente, a menos que las patillas se puedan insertar completamente, para evitar que queden al descubierto. Este producto no puede ser tratado como un residuo doméstico. En su lugar, se debe entregar al punto de recogida para el reciclaje de aparatos eléctricos y electrónicos. Al garantizar que este producto se desecha correctamente, usted ayudará a evitar posibles consecuencias negativas para el medio ambiente y la salud humana que podrían derivarse de la incorrecta manipulación de este producto. El reciclaje de materiales ayuda a conservar los recursos naturales. Para obtener más información detallada sobre el reciclaje de este producto, póngase en contacto con la oficina local de su ciudad, el servicio de recogida de basuras o la tienda donde adquirió el producto. CONDICIONES DE USO El aparato viene con un número de serie. No lo arranque pues podría perder sus derechos de garantía. UTILIZACIÓN SEGURA Y EFICIENTE Seleccione la ubicación de la instalación de la unidad con cuidado. Evite colocarlo bajo la luz directa del sol. Evite también los lugares donde haya polvo y vibraciones, calor, frío o humedad. Mantener alejado de fuentes de zumbido, como transformadores o motores. El aparato no debe ser expuesto a goteos o salpicaduras. No coloque objetos que contengan líquidos, como floreros, sobre el aparato. Para desconectar completamente este producto de la alimentación eléctrica, desconecte el enchufe de la toma de corriente de la pared. El enchufe de alimentación eléctrica se utiliza para interrumpir por completo el suministro de alimentación eléctrica a la unidad y debe de encontrarse en un lugar al que el usuario tenga fácil acceso. ADVERTENCIA: El usuario no deberá colocar el aparato en un espacio cerrado, en el que durante su utilización no se pueda acceder fácilmente al enchufe de red. No abra la tapa ya que esto podría resultar en daños al aparato o una descarga eléctrica. Cuando desconecte el cable de alimentación de la toma de CA, tómelo de la clavija. No tire nunca del cable. No usar la fuerza cuando se accionan los interruptores y botones. Antes de mover el aparato, asegúrese de desconectar el cable de alimentación y todos los cables de conexión. No intente limpiar la unidad con disolventes químicos, ya que podría dañarlo. Utilice un paño limpio y seco. Guarde este manual en un lugar seguro para posible referencia futura. PRELIMINARES Por favor, le rogamos que al abrir el embalaje se asegure que el contenido del mismo es correcto. Al revisar el contenido de la caja deberá encontrar: 1- Unidad Principal 1- CD de instalación e instrucciones 1- CD de Traktor 2 LE 1- Guía rápida (poster) 1- Cable USB (PC/MIDI) 1- Transformador AC/DC PRIMEROS PASOS Precauciones durante la instalación del equipo Instalar el equipo sobre una superficie horizontal estable. Asegúrese de que el reproductor se instala en una zona ventilada y no expuesta a rayos solares directos, extrema humedad o alta temperatura Posicione el equipo lo más lejos posible de televisores y aparatos de radio. 3 TEMPUS. Manual de Usuario 1. CONTROLES Y CONEXIONES 1.1. Deck 1. Disposición de los controles optimizada para controlar Virtual DJ y Traktor 2. 2. Capacidad para controlar 4 decks. Las notas correspondientes a los controles del deck se envían por dos canales distintos según este seleccionado DECK A/B o C/D. El estado de los LEDs se actualiza por firmware. 3. Ruedas iluminadas de alta resolución iluminadas y sensibles al tacto con sensibilidad ajustable. 4. Dispone de tres botones de goma de mayor tamaño y durabilidad para Cue, Play y Cue Play. 5. Control de dos módulos de efectos con 4 potenciómetros y cuatro botones para cada módulo. 6. 8 botones independientes para reproducción inmediata de samples. 4 TEMPUS. Manual de Usuario 1.2. Mezclador (2) Ponga el control de volumen de salida al 70%. 4. Ecualizador de canal: HIGH: Control de agudos. Este botón se utiliza para ajustar los niveles en la banda alta de frecuencias de un canal en el rango de -35dB a +10dB. Presione el botón para activar la función kill atenuando la banda -35dB. MID: Control de medios. Este botón se utiliza para ajustar los niveles en la banda media de frecuencias de un canal en el rango de -35dB a +10dB. Presione el botón para activar la función kill atenuando la banda -35dB. LOW: Control de bajos. Este botón se utiliza para ajustar los niveles en la banda baja de frecuencias de un canal en el rango de -35dB a +10dB. Presione el botón para activar la función kill atenuando la banda -35dB. NOTA: La función kill se puede activar o desactivar con el software de configuración de la controladora. 5. Botón CUE: Presionando este botón seleccionamos si el canal correspondiente al botón se envía a la salida de auriculares o no. Podemos enviar uno o las dos canales permitiendo escuchar una mezcla de ambos en la salida de auriculares. 6. Fader de canal: Con estos faders controlamos el volumen de salida de la fuente que se haya asignado al canal correspondiente al fader que estemos accionando. 7. Crossfader: Este fader se utiliza para mezclar la salida de los canales 1 y 2. Cuando el fader se encuentra en la posición izquierda (canal 1), solo tendremos la señal proveniente del canal 1 en la salida Master. De la misma manera cuando se encuentre en la derecha solo tendremos la del canal 2. Al mover el control de un lado al otro, la proporción de señal a la salida correspondiente a cada canal variará. Cuando tengamos el control en la posición central, la salida de los dos canales será uniforme. 8. VU-Meter: Nos pueden mostrar tanto el nivel de salida de master como el nivel mono del canal de salida correspondiente. 9. Interruptor VU-Meter: Con este interruptor seleccionamos si queremos que el VU-meter nos muestre el nivel de salida de Master o de cada canal. 1. Panel indicador de selección de entradas: Muestra que entrada tenemos seleccionada entre L/P1 (Line/Phono 1), L/P2 (Line/Phono 2), USB1 (desde PC), USB2 (desde PC), AUX y DVS (desde PC). MIDI CTRL nos indica si la sección del mezclador se encuentra en modo mezclador o controlador MIDI. 2. Interruptor de selección de entrada: En modo mezclador seleccionamos que entrada se envía a cada canal del mezclador. En este modo las entradas disponibles son: Line/Phono 1 (L/P1), Line/Phono 2 (L/P2), USB (desde PC), AUX, y DVS (desde PC). En modo MIDI seleccionamos que entrada será enviada hacia el PC como entrada de la tarjeta de sonido en el ordenador. NOTA: Mantenga presionado el botón de cambio de deck izquierdo y mueva el interruptor para guardar la última selección en la memoria de sistema. La diferencia entre USB y DVS (Digital Vinyl System Direct Mode) es la señal que se envía a través del USB. Si seleccionamos USB enviaremos al ordenador Master y Micrófono igual que en el resto de opciones, mientras que si seleccionamos DVS enviamos la entrada de línea L/P correspondiente. Por lo tanto cuando el mezclador funcione como mezclador y se pretendan utilizar vinilos o CDs de código de tiempo para controlar el software usted deberá seleccionar DVS. DVS también sirve para aplicar efectos del software antes de mezclar los canales. Cuando el mezclador se encuentra en modo MIDI se pueden seleccionar tres opciones: L/P1 (Line1/Phono1), L/P2 (Line2/Phono2) y AUX para enviar al ordenador. En el canal derecho (CH 2) en caso de seleccionar AUX se enviará la señal de micrófono. 3. Control de Ganancia de Canal: Con este control ajustaremos la ganancia de entrada de la fuente de audio para el canal. No utilice este control para ajustar el volumen de salida. Asegúrese de ajustar el nivel de ganancia correctamente para tener una señal de salida limpia. NOTA: Para ajustar el control de ganancia correctamente: (1) Asegúrese que el control de volumen de Master se encuentra al mínimo. 5 TEMPUS. Manual de Usuario tener distorsión a la salida intente mantener un nivel de señal de salida medio de +4dB. PRECAUCIÓN: Para evitar dañar los altavoces por exceso de volumen, asegúrese de poner este control al mínimo antes de encender el equipo. 10. Control de Booth: Con este control ajustamos el nivel de salida en el terminal de salida Booth que se encuentra en el panel trasero. El volumen de Master no afecta al nivel de salida de Booth. 11. Control de Master: Este potenciómetro se utiliza para ajustar el nivel de volumen de la salida Master. Para evitar 1.3. Frontal 1 2 3 4 5 6 7 8 9 incrementando la pendiente de la curva a los dos lados. Rote el control en el sentido contrario a las agujas del reloj para alargar el tiempo de subida/bajada de volumen para conseguir una mezcla más progresiva. Solo disponemos de una proporción de 50/50 de cada canal en la posición central del control. 7. Selector MONITOR MIXING MODE: Esta función le permite controlar el nivel de preescucha (CUE), así como de Master (salida principal) que tendrá en los auriculares. Usted solo escuchará la preescucha de un canal si lo ha seleccionado presionado el botón correspondiente para activarla. Para ello presione el botón CUE correspondiente al canal que desea escuchar. Si el control se encuentra en la posición CUE sólo se escuchará preescucha, mientras que si el mando está en la posición MASTER sólo escuchará la salida principal Master. En posiciones intermedias tendremos en la salida de auriculares una mezcla de la señal de preescucha con Master. Gire el potenciómetro hacia la posición CUE (izquierda) para aumentar el nivel de preescucha. Gire el control hacia MASTER (derecha) para aumentar el nivel correspondiente a MASTER (salida principal). Esta función es especialmente útil cuando se mezclan sin monitor. 8. Control CUE LEVEL: Con este control ajustaremos el nivel de la señal de salida de auriculares. Gire el potenciómetro hacia la derecha para aumentar el volumen. 9. Jack PHONES: Conecte a sus auriculares a cualquiera de los conectores Jack para poder escuchar la salida de preescucha. Asegúrese de tener el volumen de salida al mínimo antes de ponerse los auriculares. 1. Jack MIC 1: A través de este Jack se puede conectar un micrófono al mezclador. Conecte su micrófono mediante un conector tipo Jack de 1/4 de pulgada. El volumen de entrada se controla con el potenciómetro correspondiente. 2. Control MIC LEVEL: Estos potenciómetros controlan el volumen de salida del MICRÓFONO 1 y 2. 3. Control MIC TONE: Estos potenciómetros controlan la respuesta en frecuencia de la señal de micrófono. 4. Interruptor MIC ON/OFF/TALKOVER: Activa o desactiva la mezcla de las entradas de micrófono con Master. Cuando está en la posición on o talkover, las dos entradas de micrófono se mezclan con Master, en el caso de talkover además el nivel de salida para el resto de señales se atenúa alrededor de 20dB. La señal de micrófono se envía a la tarjeta de sonido en los casos que hemos explicado en el apartado 1.2-2 sea cual sea la posición del interruptor. Por lo tanto si necesita que el micrófono se mezcle con Master deberá seleccionar ON o TALKOVER y si no quiere que se mezcle con Master y que solo esté disponible en el ordenador seleccione OFF. 5. Control TOUCH SENSOR LEVEL: Ajusta el nivel de sensibilidad al tacto de la rueda. NOTA: La sensibilidad al tacto de la rueda se puede ajustar para adaptarse a las necesidades y gustos de cada usuario. Cuando ajuste la sensibilidad, tenga en cuenta que ajustes extremos pueden afectar a su rendimiento. Si ajusta la sensibilidad muy alta, podría detectar que se ha tocado la rueda solo pasando la mano por encima de la rueda. Si ajusta la sensibilidad demasiado baja no se detectará que se está tocando la rueda aun cuando la presiona firmemente. 6. Interruptor X-FADER CURVE: Permite ajustar la curva del crossfader. Rote el control en el sentido de las agujas del reloj para acortar el tiempo de subida/bajada del volumen 1.4. Trasero 1. Enganche POWER CORD: Utilice este enganche para sujetar los cables y así evitar su desconexión accidental. 2. Conector POWER: Conecte su adaptador de corriente. Utiliza solo adaptadores de 12V 2.0A DC. 3. Interruptor POWER: Utiliza este botón para encender o apagar el equipo. 4. Puerto USB MIDI: Después de conectar el dispositivo USB 1.1 a su ordenador, este detectará el dispositivo como una tarjeta de sonido externa. Usted puede reproducir música de 6 TEMPUS. Manual de Usuario su ordenador y enviarla al dispositivo o gravar en su ordenador las señales de audio que envía el dispositivo al ordenador a través de la conexión USB 1.1. NOTA: (1) La señal de salida de Master que se envía a través de la tarjeta de sonido no se be afectada por la posición del control de volumen. Para utilizar la conexión USB 1.1 consulte los manuales de utilización de su ordenador así como de los software que vaya a utilizar. (2) No utilice cables USB más largos de 3m. 5. Conector BALANCED XLR MASTER OUTPUT: La señal de master esta disponible a través de 2 salidas balanceadas XLR. Los conectores XLR envían señales balanceadas de alta corriente. Estos conectores se deberían utilizar para enviar la señal de salida a cualquier amplificador u otro equipo de audio que disponga de entradas balanceadas o en los casos en que utilicemos cables de longitudes mayores que 4m. Utilice estos conectores siempre que sea posible. 6. Conector RCA MASTER OUTPUT: Salida RCA de baja corriente no balanceada para la salida Master. CAUTION: Estos conectores solo deberían utilizarse para cables cortos que se van a conectar a procesadores de señal o a otro mezclador. Para cables de longitudes mayores de 4m utilice las salidas XLR balanceadas. 7. Conector BOOTH OUTPUT: Conecte esta salida a la entrada de unos monitores activos utilizando cables RCA. 8. Interruptor PHONO/ LINE: Con estos interruptores podemos cambiar el nivel de voltaje de las líneas de entrada de cada entrada RCA PHONO/ LINE. Cuando conecte un giradiscos con cartuchos magnéticos a los conectores RCA correspondientes debe asegurarse de que el interruptor se encuentre en la posición “PHONO” y cuando conecte dispositivos con niveles de entrada de línea el interruptor debe estar en la posición “LINE”. PRECAUCIÓN: Asegúrese que el equipo esta apagado para cambiar la posición del interruptor. 9. GND (TERMINAL DE MASA): Conecte la masa del giradiscos a uno o ambos conectores de masa del equipo. De esta manera reducirá los ruidos de “humming” y “popping” asociados a los cartuchos magnéticos. 10. Conector CHANNEL PHONO/ LINE INPUT: Los giradiscos se pueden conectar a esta entrada solo si el interruptor PHONO/ LINE se encuentra en la posición “PHONE. Para conectar cualquier otro dispositivo con salida de línea estándar como un reproductor de CD o USB, el interruptor PHONO/ LINE debe estar en la posición “LINE”. El volumen de entrada se controla mediante el potenciómetro GAIN. 11. Interruptor MIXER STATUS: Puede seleccionar si desea que la zona correspondiente a la mezcladora del equipo funcione como controlador MIDI o como un mezclador real. Cuando funcione como controlador MIDI el mensaje “MIDI CTRL” se iluminará en el panel indicador de entradas que se encuentra en la parte superior de la zona del mezclador. 12. Conector Jack AUX IN: Usted puede conectar algunos dispositivos como reproductores de CD, reproductores MP3, Tablets y cualquier dispositivo con salida de línea a este conector tipo jack. El volumen se controla también con GAIN. El selector de entrada debe estar en la posición "Aux" para asignar esta entrada al canal correspondiente. 13. Conector Jack MIC 2: En esta entrada puede conectar un segundo micrófono mediante un cable con conector Jack de 1/4 de pulgada. El volumen se controla con el control delantero que también controla el volumen de la otra entrada de micrófono. 1.5. Conexiones Amplificador de potencia no balanceado Micrófono Ordenador Giradiscos Altavoces Amplificador de potencia principal balanceado Reproductor MP3 Reproductor CD/MP3 1. Antes de hacer o cambiar las conexiones, apague el dispositivo y desconecte el cable de alimentación de la toma de corriente. 2. Le recomendamos que utilice cables de calidad. Obtendrá una gran diferencia en la fidelidad de la reproducción. 3. No utilice cables excesivamente largos. Asegúrese que las tomas de los mismos están bien sujetas. Las conexiones sueltas pueden causar zumbidos, ruido o intermitencia que podría dañar los altavoces. 4. Conecte los cables RCA a las entradas de su amplificador. NOTA: Asegúrese de utilizar el cable de alimentación y USB suministrado. El uso de otro tipo de cable puede ocasionar daños al equipo. 5. Conexión con un ordenador – Soporta los siguientes sistemas operativos: Windows Vista, Window XP, y MAC OS X o superiores. 7 TEMPUS. Manual de Usuario 2. INSTALACIÓN Y CONFIGURACIÓN DEL SOFTWARE Antes de comenzar a utilizar su Akiyama TEMPUS será necesario instalar los drivers TEMPUS Akiyama ASIO para sacar el máximo partido a la tarjeta de sonido integrada en TEMPUS. Los drivers ASIO solo se instalan en sistemas operativos Windows, MAC dispone de los drivers CoreAudio que no necesitan instalación. También es necesario que disponga de algún software de DJ. En los siguientes puntos se explica cómo debe instalar Traktor 2 LE y como se configuran tanto Traktor 2 LE como Traktor 2 PRO. 2.1. TEMPUS Drivers Akiyama ASIO Después de conectar su TEMPUS al puerto USB de su ordenador, esta lo detectará como un dispositivo de audio. A continuación ya podrá utilizar el equipo. Sin embargo recomendamos que instale los drivers TEMPUS Akiyama ASIO. Si usted pretende utilizar las entradas de TEMPUS entonces deberá instalar los drivers obligatoriamente. Si desea utilizar más de una tarjeta de sonido a la vez, puede descargase los drivers Akiyama ASIO genéricos gratis en www.akiyamadj.com. Usted encontrará más información a cerca de estos drivers en el manual que se instala durante el proceso de instalación de los drivers. Deberá seleccionar la casilla en la que acepta el acuerdo de licencia y pulsar “Next”. Requerimientos de sistema: Para que los drivers TEMPUS Akiyama ASIO funcionen correctamente, es necesario disponer de un sistema operativo compatible con WDM como por ejemplo Win98SE /ME /2k /XP /2003 /XP64/ Windows Vista x86/x64 o Windows 7 x86/x64. 2.1.1. Instalación de drivers Akiyama ASIO Ejecute el instalador de los drivers Akiyama haciendo doble click sobre el icono del archivo: TEMPUS_Akiyama_ASIO_Driver_Setup.exe. La instalación comenzará con la pantalla de bienvenida que se muestra en la figura siguiente. Deberá seleccionar la carpeta en la que quiere que se instalen los drivers. Por defecto se instalarán en la carpeta C:\Program Files\ TEMPUS Akiyama ASIO Driver \ Para seleccionar otro destino haga clic en “Browse…” y busque la carpeta en la que desea instalar los drivers. A continuación seleccione “Install”. Antes de seleccionar “Next” lea atentamente la información que contiene la pantalla de bienvenida. Español: "Esta instalador le guiará a través de la instalación de los drivers Asio Akiyama vA1.0.1. Es recomendable que cierre las aplicaciones que tenga abiertas antes de empezar con la instalación. Esto hará posible actualizar ficheros importantes del sistema sin la necesidad de tener que reiniciar su ordenador." Seleccione “Next” para que empiece la instalación. Seguidamente se abrirá el acuerdo de licencia. Para finalizar aparecerá una ventana que le indicará que la instalación se ha efectuado con éxito. Pulse “Finish” para salir. 8 TEMPUS. Manual de Usuario 2.1.2. Configuración de drivers Akiyama ASIO Cuando desde un software de DJ seleccionemos configuración de los drivers TEMPUS Akiyama ASIO se abrirá la siguiente ventana. Ajuste el valor de “ASIO Buffer Size”. No existe un valor óptimo de tamaño de buffer ya que éste depende no solo del dispositivo sino también del ordenador que está utilizando. Usted deberá bajar el valor del buffer hasta que se empiecen a oír crujidos o distorsión al reproducir música. Cuando esto suceda habrá encontrado el valor mínimo de buffer y deberá seleccionar un valor un poco superior de tal manera que no escuche sonidos indeseados. Para salir pulse “OK” Una vez hecho esto deberá configurar las entradas y salidas tal como se explica en el capitulo relacionado con “Traktor Setup Wizard” en este manual. Seleccione “Next” para empezar con la instalación. Seguidamente se mostrara el acuerdo de licencia. 2.2. Traktor 2 TEMPUS incluye el software Traktor 2 LE. A continuación le mostraremos los pasos que debe seguir para instalar y configurar Traktor 2 LE y PRO para ser controlados por TEMPUS. Requerimientos de Sistema: Windows XP (último Service Pack, 32 Bit), Windows Vista/Windows 7 (último Service Pack, 32/64 Bit), Intel Pentium 4 2.4 GHz o Intel Core Duo o AMD Athlon 64, 2 GB RAM Mac OS X 10.6 (última actualización) o 10.7, Intel Core Duo, 2 GB RAM 500 MB de espacio libre en su disco duro (mínimo), lector de DVD Lea detenidamente el acuerdo de licencia y marque la casilla de aceptación. Seguidamente presione “Next”. 2.2.1. Instalación Windows Ejecute el fichero de instalación de Traktor 2. La instalación comenzará con la verificación del paquete de instalación. A continuación aparecerá una ventana de bienvenida: En este punto puede seleccionar que características desea instalar. Recomendamos dejar la instalación por defecto “Basic Installation” y presionar “Next”. 9 TEMPUS. Manual de Usuario Traktor 2 se ha instalado correctamente. Presione “Finish” para salir del instalador. Seleccione la carpeta donde se deben instalar los archivos y presione “Next”. 2.2.2. Instalación MAC Ejecute el archivo de instalación de Traktor 2. La instalación comenzará con la verificación del paquete de instalación. Compruebe si todos los datos son correctos y pulse “Next” Seleccione “Continue” para empezar con la instalación. Seguidamente se mostrará el acuerdo de licencia. Espérese a que aparezca la siguiente ventana: Lea el acuerdo de licencia detenidamente y seleccione “Continue” para que se muestre la ventana de confirmación de aceptación del acuerdo de licencia. 10 TEMPUS. Manual de Usuario Escriba su contraseña y seleccione la opción “Install Software”. Seleccione “Agree” y continúe con el instalador. En la siguiente ventana se mostrará el tipo de instalación. Presione “Continue”. Espere a que se muestre la siguiente ventana: Seleccione la carpeta donde quiere que se instalen los archivos y presione “Install”. Traktor 2 se habrá instalado con éxito. Pulse “Close” para salir del instalador. 11 TEMPUS. Manual de Usuario Introduzca el número de serie que encontrará en el CD de Traktor 2 LE que viene con e controlador y presione “Activate”. 2.2.3. Registro de Traktor 2 LE Es obligatorio registrar su copia de Traktor antes de empezar a utilizarlo. La primera vez que ejecute Traktor le aparecerá la siguiente ventana. Si esto no sucede, puede ejecutar manualmente el software “Service Center”. Esta ventana muestra que su Traktor LE 2 se ha activado correctamente. Ahora puede cerrar le “Service Center”. Seleccione “Activate” para que se abra el “Service Center”. A continuación se explica como se realiza el registro en línea. Las personas que no tengan conexión a internet puede encontrar información de como activar Traktor sin conexión a internet en Help -> Open Quick Start Guide … desde el “Service Center”. 2.2.4. Traktor 2 Setup Wizard Cuando utilice Traktor 2 LE por primera vez se abrirá la venta de configuración “Setup Wizard”. Si esto no sucede o ya tenia instalado Traktor 2 PRO vaya a “Help” y seleccione “Start Setup Wizard” and aparecerá la ventana de bienvenida. Conecte Tempus a su ordenador y seleccione “Next”. Escriba su e-mail y su contraseña si ya tiene una cuenta. Sino, seleccione “Create new User Account”. Seguidamente, acceda a su cuenta y se le mostrará una ventana en la que aparecerá una lista de los productos de Native Instruments que tiene instalados sin registrar. Conteste a la primera pregunta “¿Utilizará un controlador externo?” con un si “Yes”. Seguidamente pulse “Next”. 12 TEMPUS. Manual de Usuario Presione “Next” para ir a la pagina de resumen de la configuración. Seleccione “Akiyama” en “manufacturer” y “Tempus LE” o “Tempus” en “model” según si esta utilizando Traktor 2 LE o PRO respectivamente. Seleccione “Next” de nuevo para saltar al siguiente paso. Compruebe que todo es correcto y seleccione “Finish” para salir del “Setup Wizard”. Si hubiera algo incorrecto, puede volver atrás seleccionando “Back”. En caso que seleccione mezclador externo y 4 decks, las salidas de los decks C y D no estarán ruteadas a ninguna salida de la tarjeta de sonido. Deberá configurarlas a mano como se indica en la siguiente captura: Recomendados utilizar la opción de mezclador externo si solo va a utilizar 2 decks en Traktor PRO o si va a utilizar Traktor 2 LE. Responda “Yes” a la pregunta “Are you using an external mixer?” Seleccione “No” para seleccionar mezclador interno si necesita controlar 4 decks. NOTA: Debe configurar su controladora de acuerdo con su selección (vea el punto 1.4-11). Después de seleccionar “Next” pasará al siguiente paso. En Traktor 2 LE se mostrará un resumen de la configuración seleccionada mientras que en Traktor 2 PRO se mostrará la siguiente ventana. En MAC los nombres de las salidas son distintos a Windows y deberá configurarlas de la siguiente manera: Las mismas salidas se asignan a 2 decks y por lo tanto estos decks no se podrán mezclar por separado. Recomendamos utilizar el mezclador interno para cualquier configuración de 4 decks. Consulte los manuales de Traktor y TEMPUS Akiyama ASIO driver para otras configuraciones. Aquí deberá seleccionar el número y tipo de decks que va a utilizar. NOTA: Usted debe configurar la controladora consecuentemente (Para más información vaya al punto 3.2 de este manual). 13 TEMPUS. Manual de Usuario Los usuarios de Traktor Scrach Cerified tendrán que configurar a mano su tarjeta de sonido Native Instruments compatible con código de tiempo después de cerrar “Setup Wizard”. 3. FUNCIONES Y CONTROLES disponible en los decks A y C si selecciona Live Input en estos decks. La entrada de micrófono estará disponible en los decks B y D cuando Live input este seleccionado. 3.1. Modo del mezclador La zona del mezclador del controlador puede funcionar como un controlador MIDI, así como un mezclador independiente. Usted puede cambiar de un modo a otro usando el interruptor que se explica en el punto 1.4-11 de este manual. En la pantalla de selección de entradas, MIDI CTRL indica si la sección correspondiente al mezclador está en modo controlador MIDI para controlar la sección de mezclador en el software de DJ cuando esta iluminado. En los puntos siguientes se explicará la forma de configurar las entradas y salidas en ambos modos. 3.1.1. Control MIDI En este modo las salidas USB 1&2 serán ruteadas a la salida Master del controlador (puntos 1.4-5 y 6) y las salidas USB 3&4 a la salida de auriculares del controlador (punto 1.3-9). Traktor debe configurarse como se muestra en la figura: En MAC las entradas USB 1 y 2 se llaman “Front Left” y “Front Right” y las entradas 3 y 4 se llaman “Front Center” y “Low Frequency Effect”. Asignamos las salidas “TEMPUS 1” / “TEMPUS 2” a Master, y “TEMPUS 3” / “TEMPUS 4” a Monitor. En MAC, asignamos las salidas “Front Left” / “Front Right” a Master, y “Back Left” / “Back Right” a Monitor. NOTA: Llamamos salidas USB a aquellas que van del PC a controladora (Podrían considerarse entradas para controladora). Entradas USB son aquellas que van de controladora al PC (podrían considerarse salidas de controladora). la la la la 3.1.2. Mezclador Autónomo En este modo las entradas USB 1&2 son las salidas Master de la controladora o Input 1 y las entradas USB 3&4 son la entrada de micrófono o Input 2 según si tenemos seleccionado DVS o no. Por otro lado, las salidas USB pueden seleccionarse como entradas del mezclador. El interruptor de selección de entradas (punto 1.2-2) selecciona la fuente de entrada para cada canal de mezclador. Puede seleccionar Line/Phono 1 (L/P1), Line/Phono 2 (L/P2), USB1 (del ordenador), USB2 (del ordenador), AUX and DVS (del ordenador). La diferencia entre USB y DVS (Digital Vinyl System Direct Mode) son las señales que el controlador envía a través del puerto USB. Si seleccionamos USB, se envía Master y Booth al ordenador mientras que si se selecciona DVS las entradas L/P son enviadas. Cuando utilice código de tiempo para controlar el software deberá mover el interruptor del canal correspondiente a la entrada donde haya conectado el giradiscos o CD a la posición DVS. Con el interruptor de selección de entrada (punto 1.2-2) seleccionamos cual de las entradas analógicas queremos enviar a través del puerto USB al ordenador. El control izquierdo selecciona las correspondientes a las entradas USB 1 y 2 mientras que las de la derecha las entradas USB 3 y 4. Esto permite enviar cualquiera de las entradas analógicas a cualquier entrada USB. En el modo MIDI Control se pueden seleccionar las siguientes entradas L/P1 (Line1/Phono1), L/P2 (Line2/Phono2) and AUX. Cuando seleccionemos AUX en el canal derecho (CH 2), se enviará la entrada de micrófono. Si por ejemplo selecciona L/P2 en el lado izquierdo y AUX en el lado derecho y configura Traktor como en la siguiente imagen, la señal que entre por la entrada analógica 2 estará 14 TEMPUS. Manual de Usuario NOTA: Llamamos salidas USB a aquellas que van del PC a controladora (Podrían considerarse entradas para controladora). Entradas USB son aquellas que van de controladora al PC (podrían considerarse salidas de controladora). NOTA: Para poder utilizar código de tiempo con TEMPUS, es necesario tener un software compatible con cualquier tarjeta de sonido. Solo se puede utilizar código de tiempo con Traktor Scratch PRO si se utiliza alguna de las tarjetas de sonido compatibles de Native Instruments. Para aplicar efectos del software a las entradas antes de ser mezcladas también se debe seleccionar DVS. En este caso debe seleccionar mezclador externo en “Setup Wizard”. Asegúrese que las entradas están configuradas de la siguiente manera: 3.2. Track/Sample Deck Mode En los puntos 4.1-Channel y 4.3.1 se explicará como se puede cambiar los canales a través de los cuales se envían las notas MIDI. Dependiendo de los canales que hayamos seleccionado, los decks C y D del controlador controlaran funciones de “Sample Deck” (canales del 1 al 4) o funciones de deck “Track Deck” (canales 5 y 8). El mapeado de Traktor 2 LE es compatible solo con el modo por defecto en el cual los mensajes MIDI se envían a través de los canales del 1 al 4. Los usuarios de Traktor 2 PRO deben asegurarse que en el paso “Deck Layout Selection” del “Setup Wizard” seleccionan la opción correcta. En el apartado anterior podemos ver los nombres equivalentes en caso de utilizar MAC En este caso las entradas USB 1 y 2 se asignan a los decks A y C y las entradas 3 y 4 a los decks B y D. Con el selector de entradas puede asignar cualquier entrada a cualquier deck. Asegúrese de seleccionar Live input en el deck en el que tenga asociadas las entradas a las que les quiere aplicar efectos. Cuando estén seleccionados los canales de 1 a 4 (modo por defecto) usted debe seleccionar la siguiente opción: - 2 Track Decks + 2 Sample Decks Cuando estén seleccionados los canales de 5 a 8 deberá seleccionar una de las siguientes opciones: - 2 Track Decks + 2 Live Inputs. - 4 Track Decks. 15 la la la la TEMPUS. Manual de Usuario 3.3. Traktor 2 LE 1 2 11 3 4 5 6 10 7 8 9 - 1: Regula la cantidad de efecto del módulo. - RST/ON: Activa o desactiva el efecto del módulo. - 2: Sin función. - BT1/ON: Sin función. - 3: Ajusta el parámetro de FILTER. - BT2/ON: Activa o desactiva el parámetro de FILTER. - FX1 y FX2: Sin función. 1. AUTOLOOP - AUTOLOOP: Girando el control escogemos el tamaño del loop. Si presionamos el botón del control establecemos un loop del tamaño escogido. 2. EFECTOS 3. TRANSPORT/JOG WHEEL Esta sección ofrece control sobre los módulos de efectos de Traktor. - DRY/WET: Determina la proporción de señal con efecto respecto a la señal original. Shift: Gira el botón para seleccionar un efecto de la lista. - ON: presiona el botón para seleccionar un efecto de la lista. - PITCH FADER: Ajusta el tempo del deck. - PITCHBEND: Estos botones permiten aumentar o disminuir el pitch del deck mientras los mantenemos pulsados. - KEY: Si pulsas el botón, activas la función KEY LOCK. 16 TEMPUS. Manual de Usuario - SYNC: Sincroniza el BPM de la pista con el del deck establecido como Master. Shift (Set Master): Selecciona el deck que al que asignaras la función de Master. - SCRATCH ( ): Activa o desactiva el modo Scratch. Con el modo Scratch desactivado el JOG tendrá únicamente la función de Bend. - JOG WHEEL: Mueve la rueda para ajustar el tempo de la canción o para hacer Scratch. Shift (Seek): Desplázate a través de la pista de forma rápida. - PLAY/PAUSE: Comienza y detiene la reproducción. Shift: Salta al inicio de la pista. - CUE: Salta al último punto Cue establecido. - CUP: Función CUE PLAY. Shift (Tap): Ajuste manual del tempo. Shift (Fast): Mientras giramos el control navegamos a través de la lista de canciones de forma más rápida que la normal. - LOAD: Carga la pista seleccionada sobre el DECK A o sobre el DECK B. Shift (Load Next): Carga la siguiente pista de la lista de canciones sobre el deck correspondiente. - LOOP SIZE: Mientras giramos el control navegamos a través de la ventana de carpetas. Si presionamos, podremos abrir y cerrar las carpetas del navegador. 11. MIXER. - MASTER: Ajusta el nivel de volumen de la señal de salida. - BOOTH: Sin función. - GAIN: Ajusta la ganancia del canal. - HIGH: Ajusta las frecuencias altas. Si pulsas el botón, activas la función KILL y se ilumina el led correspondiente. - MID: Ajusta las frecuencias medias. Si pulsas el botón, activas la función KILL y se ilumina el led correspondiente. - LOW: Ajustas las frecuencias bajas. Si pulsas el botón, activas la función KILL y se ilumina el led correspondiente. Shift (Filter): Ajusta la función FILTER. Si pulsas el botón, activas la función FILTER. - MONITOR CUE ( ): Permite escuchar el deck correspondiente por la salida de auriculares. - 1/2 – MASTER: Este interruptor permite cambiar el modo de visualización del VU-meter. Si el interruptor está situado en MASTER el VU-meter mostrará el nivel de salida de la señal de Master. Si el interruptor esta situado en 1/2 entonces el VUmeter mostrará el canal izquierdo y el canal derecho de forma independiente. - FADER DE VOLUMEN: Mediante este fader se aumenta o disminuye el volumen del canal. - CROSSFADER: Este fader horizontal nos permite seleccionar que canal escucharemos por la salida Master. Si el fader está situado en la parte central se escucharán los dos canales al mismo tiempo. - AUTO CROSSDAFER: Estos dos botones nos permiten desplazar el crossfader de TRAKTOR de forma automática. Shift (Snap ( ) & Quant ( )): Con estos dos botones activamos o desactivamos los modos Snap y Quantize. 4. LOOP - IN: Establece el punto inicial de un loop. - OUT: Establece el punto final de un loop. En el caso de haber un loop activo permite salir del loop. - ACTIVE: ON/OFF de la función “loop active”. Esta función se habilita automáticamente cada vez que se establece un Autoloop o un loop mediante los botones IN/OUT. 5. DECK DUPLICATE -DELETE: En el caso del Deck A, este botón te permite duplicar el Deck B en este Deck. Imagina una pista ejecutándose en Deck B. Si carga la misma pista en el Deck A, la reproducción empezará exactamente en la posición de la reproducción de la Deck B. El bucle activado y toda la información del tempo también se duplicarán. 6. AUTOLOOP 1/16 – 1/2 - BUTTON 1-4: Este grupo de botones te permiten crear loops de tamaños establecidos. Los tamaños disponibles son 1/2, 1/4, 1/8, y 1/16 de beat. 7. AUTOLOOP 1 - 16 - PLAYs: Cada uno de estos cuatro botones te permiten crear loops de tamaños establecidos. Los tamaños disponibles son 1 (Play 1), 4, 8 y 16 beats. 8. DECKS - DECK: Conmuta entre los distintos decks de Traktor. El led situado en esta sección nos indica que deck estamos controlando. La versión LE de Traktor solo ofrece control de 2 decks, por ese motivo al cambiar de deck seguiremos controlando el mismo deck de Traktor 9. SHIFT. El botón SHIFT proporciona una segunda función a algunos controles principales del deck. La función SHIFT estará activa mientras el botón esté presionado. Si tenemos activo el modo de funcionamiento TOGGLE para esta función entonces presionamos una vez para habilitar la función y volvemos a presionar para deshabilitarla. El LED del botón SHIFT permanecerá encendido siempre que la función SHIFT esté activa. 10. BROWSER - BROWSER: Mientras giramos el control navegamos a través de la lista de canciones. Si presionamos, podremos ampliar la ventana de la lista de canciones. 17 TEMPUS. Manual de Usuario 3.4. Traktor 2 PRO 1 2 11 10 3 4 5 6 7 8 9 TRACK DECK El modo Single (SLG) te da la opción de modificar varios parámetros de un mismo efecto mientras que el modo Group (GRP) te permite encadenar hasta tres efectos diferentes en un solo slot. - DRY/WET: SGL y GRP: Determina la proporción de señal con efecto respecto a la señal original que se reproducirá. Shift (SGL): Gira el botón para seleccionar un efecto de la lista. - SGL / GRP: Alterna entre los modos de Single y Group. - ON: SGL: ON/OFF del módulo de efectos. 1. AUTOLOOP (TRACK) - AUTOLOOP: Girando el control escogemos el tamaño del loop. Si presionamos el botón del control establecemos un loop del tamaño escogido. Shift (Move): Girando el control desplazamos el loop a través de la pista. El desplazamiento será en función del tamaño del loop. 2. EFECTOS Esta sección ofrece control total sobre los modos de funcionamiento SINGLE y GROUP de los módulos de efectos de Traktor. 18 TEMPUS. Manual de Usuario - 1: SGL: Regula el control del parámetro 1 del efecto seleccionado. GRP: Regula el efecto 1 del módulo. - RST/ON: SGL: Selecciona la configuración por defecto. GRP: ON/OFF del efecto 1 del módulo. Shift (GRP): Selecciona el siguiente efecto de la lista. - 2: SGL: Regula el control del parámetro 2 del efecto seleccionado. GRP: Regula el efecto 2 del módulo. - BT1/ON: SGL: ON/OFF de la función que depende del efecto seleccionado. GRP: ON/OFF del efecto 2 del módulo. Shift (GRP): Selecciona el siguiente efecto de la lista. - 3: SGL: Regula el control del parámetro 3 del efecto seleccionado. GRP: Regula el efecto 3 del módulo. - BT2/ON: SGL: ON/OFF de la función que depende del efecto seleccionado. GRP: ON/OFF del efecto 3 del módulo. Shift (GRP): Selecciona el siguiente efecto de la lista. - FX1 y FX2: Habilita los módulos de efectos FX1 y FX2 en cada deck. Shift (Zoom In y Zoom Out): Amplia o comprime la forma de onda de la pista que se está reproduciendo. 6. HOT CUE 3. TRANSPORT/JOG WHEEL Nota: Estas funciones serán validas en el caso de que nuestra controladora este configurada en MODO 1. - BUTTON 1-4: Este grupo de botones nos permiten crear cuatro puntos HOT CUE. Si el punto HOT CUE ya ha sido establecido, entonces, al presionar, la reproducción saltará al punto donde se memorizo el HOT CUE que hemos presionado. Shift: BUTTON 1 - 2 (Beat): Desplazamos el punto de reproducción hacia adelante o hacia atrás con el tamaño de un beat. BUTTON 3 - 4 (Loop): Desplazamos el punto de reproducción hacia adelante o hacia atrás según el tamaño indicado en la barra de Autoloops. 7. PLAY SAMPLE (MODO1) Cada uno de estos cuatro botones representa un slot del deck. Al presionar alguno de estos botones iniciamos la reproducción del slot correspondiente al botón presionado. En el caso de que el slot este vacío, cargaremos el sample seleccionado de la lista de canciones. Shift (Load Deck): Esta función nos permite trasladar un loop/sample del deck principal a cualquiera de los cuatro slots del deck de samples. En el caso de que ya haya un sample en el slot, este botón nos permite silenciar el slot correspondiente. - PITCH FADER: Ajusta el tempo del deck. - PITCHBEND: Estos botones permiten aumentar o disminuir el pitch del deck mientras los mantenemos pulsados. Shift (Pitch Range): Cambia el rango del pitch entre los diferentes valores que ofrece Traktor. - KEY: Si pulsas el botón, activas la función KEY LOCK. - SYNC: Sincroniza el BPM de la pista con el del deck establecido como Master. Shift (Set Master): Selecciona el deck al que asignarás la función de Master. - SCRATCH ( ): Activa o desactiva el modo Scratch. Con el modo Scratch desactivado el JOG tendrá únicamente la función de Bend. Shift: Cambia el modo de iluminación de la rueda. - JOG WHEEL: Mueve la rueda para ajustar el tempo de la canción o para hacer Scratch. Shift (Seek): Desplázate a través de la pista de forma rápida. - PLAY/PAUSE: Comienza y detiene la reproducción. Shift: Salta al inicio de la pista. - CUE: Salta al último punto Cue establecido. - CUP: Función CUE PLAY. Shift (Tap): Ajuste manual del tempo. 7. HOT CUE (MODO2) Este grupo de botones corresponden a los HOT CUES 5, 6, 7 y 8. Shift (Loop Set): Cada uno de estos cuatro botones te permiten crear loops de tamaños establecidos. Los tamaños disponibles son 1 (Play 1), 4, 8 y 16 beats. Nota: Estas funciones serán validas en el caso de que nuestra controladora este configurada en MODO 2. 8. DECKS DECK: Conmuta entre los distintos decks de Traktor. El Led situado en esta sección nos indica que deck estamos controlando. Si trabajamos en MODO 1, los decks A y B nos permiten controlar los TRACK DECKs (decks destinados para pistas) mientras que los decks C y D controlan los SAMPLE DECKs (decks destinados para samples). Si trabajamos en MODO 2, los cuatro decks están destinados a controlar TRACK DECKs. 4. LOOP 9. SHIFT - IN: Establece el punto inicial de un loop. - OUT: Establece el punto final de un loop. En el caso de haber un loop activo permite salir del loop. - ACTIVE: ON/OFF de la función “loop active”. Esta función se habilita automáticamente cada vez que se establece un Autoloop o un loop mediante los botones IN/OUT. El botón SHIFT proporciona una segunda función a algunos controles principales del deck. La función SHIFT estará activa mientras el botón esté presionado. Si tenemos activo el modo de funcionamiento TOGGLE para esta función entonces presionamos una vez para habilitar la función y volvemos a presionar para deshabilitarla. El LED del botón SHIFT permanecerá encendido siempre que la función SHIFT esté activa. 5. DELETE Este botón nos permite eliminar puntos HOT CUE o vaciar cualquiera de los slots del deck de samples. Para eliminar alguno de estos puntos HOT CUE o samples, debemos mantener presionado este botón y seguidamente pulsar el botón de HOT CUE o sample correspondiente. 10. BROWSER/LOOP RECORDER - BROWSER: Mientras giramos el control navegamos a través de la lista de canciones. Si presionamos, podremos ampliar la ventana de la lista de canciones. 19 TEMPUS. Manual de Usuario Shift (Tree): Mientras giramos el control navegamos a través de la ventana de carpetas. Si presionamos, podremos abrir y cerrar las carpetas del navegador. - LOAD A/C: Carga la pista seleccionada sobre el deck A o C. Shift (Del Loop Rec.): Elimina el loop de la sección LOOP RECORDER. - LOAD B/D: Carga la pista seleccionada sobre el deck B o D. Shift (Undo/Redo Loop Rec.): Restablece el loop de la sección LOOP RECORDER. - LOOP D/W: Mediante este control modificamos la cantidad de señal aplicada de la sección LOOP RECORDER. - LOOP SIZE: mediante este control modificamos el tamaño del loop de la sección LOOP RECORDER. Si presionamos el control ejecutamos la función de grabar (Rec). Mientras grabamos un loop, los leds REC y PLAY se iluminan. Shift (Play Loop Rec.): Si presionamos el control bajo shift ejecutamos la función Play de la sección LOOP RECORDER. Mientras está la función Play activa el LED PLAY se ilumina. 2. EFECTOS - FX1: Habilita el módulo de efectos FX1 en el DECK C y/o DECK D. Shift (FX Slot): Habilita el módulo de efectos a cada slot de forma individualizada. - FX2: Habilita el módulos de efectos FX2 en el DECK C y/o DECK D. Shift (Play Mode): Cambia el modo de reproducción del slot/s. Los dos modos de funcionamiento son: disparo único o disparo continuo. 3. TEMPO - PITCHBEND: Estos botones permiten aumentar o disminuir el pitch del slot/s activo. - KEY: Si pulsas el botón, activas la función KEY LOCK para el slot activo. - SYNC: Sincroniza el BPM del slot con el del deck establecido como Master. 11. MIXER - MASTER: Ajusta el nivel de volumen de la señal de salida. - GAIN: Ajusta la ganancia del canal. - HIGH: Ajusta las frecuencias altas. Si pulsas el botón, activas la función KILL y se ilumina el led correspondiente. Shift (Pan): Ajusta la función PAN. - MID: Ajusta las frecuencias medias. Si pulsas el botón, activas la función KILL y se ilumina el led correspondiente. Shift (Key): Ajusta la función KEY. Si pulsas el botón, activas la función KEY LOCK. - LOW: Ajustas las frecuencias bajas. Si pulsas el botón, activas la función KILL y se ilumina el led correspondiente. Shift (Filter): Ajusta la función FILTER. Si pulsas el botón, activas la función FILTER. - MONITOR CUE ( ): Permite escuchar el deck correspondiente por la salida de auriculares. - 1/2 – MASTER: Este interruptor permite cambiar el modo de visualización del VU-meter. Si el interruptor está situado en MASTER el VU-meter mostrará el nivel de salida de la señal de Master. Si el interruptor esta situado en 1/2 entonces el VUmeter mostrará el canal izquierdo y el canal derecho de forma independiente. - FADER DE VOLUMEN: Mediante este fader se aumenta o disminuye el volumen del canal. - CROSSFADER: Este fader horizontal nos permite seleccionar que canal escucharemos por la salida Master. Si el fader está situado en la parte central se escucharán los dos canales al mismo tiempo. - AUTO CROSSDAFER: Estos dos botones nos permiten desplazar el crossfader de TRAKTOR de forma automática. Shift (Snap ( ) & Quant ( )): Con estos dos botones activamos o desactivamos los modos Snap y Quantize. 4. SAMPLE SIZE - IN: Multiplica por 2 el tamaño del sample del slot/s. Shift (Copy from Loop Recorder): Coloca el loop de la sección LOOP RECORDER en el slot 1 del deck. - OUT: Divide entre 2 el tamaño del sample del slot/s. Shift (Copy from Loop Recorder): Coloca el loop de la sección LOOP RECORDER en el slot 2 del deck. - ACTIVE: Restablece el tamaño original del sample del slot/s Shift (Copy from Loop Recorder): Coloca el loop de la sección LOOP RECORDER en el slot 3 del deck. 5. UNLOAD Este botón te permite vaciar cualquiera de los slots del deck de samples. Para eliminar el sample de slot primero tienes que seleccionar el sample que quieres eliminar y a continuación presionar el botón Delete. Shift (Copy from Loop Recorder): Coloca el loop de la sección LOOP RECORDER en el slot 4 del deck. 6. SELECT SLOT Este grupo de botones te permite activar uno o todos los slots del SAMPLE DECK. Cuando un slot está activo el led correspondiente se ilumina y pueden modificarse o ejecutarse funciones como Volumen, Filter, Pitchbend, Play/Pause, Key Lock, Sync o Unload. Para seleccionar un slot tienes que presionar el botón correspondiente. El botón 1 corresponde al slot 1, el botón 2 al slot 2, y así sucesivamente. Para seleccionar todos los slots a la vez debes presionar el botón del slot activo, a continuación los cuatro botones se iluminarán indicando que los 4 slots del deck están activos. Shift (Load Deck): Esta función nos permite trasladar un loop/sample del TRACK DECK a cualquiera de los cuatro slots del deck de samples. SAMPLE DECK. Estas funciones solo son validas en el caso de que nuestra controladora este configurada en MODO1. 1. VOLUMEN/FILTRO 7. PLAY SAMPLE - AUTOLOOP: Girando el control modificas el volumen del slot/s. Si presionas el botón del control puedes silenciar el slot/s. Shift (Filter): Girando el control modificas el parámetro Filter del slot/s. Si presionas el botón, activas o desactivas la función Filter. Cada uno de estos cuatro botones representa un slot del deck. Al presionar alguno de estos botones se inicia la reproducción del slot correspondiente al botón presionado. En el caso de que el slot este vacío, se carga el sample seleccionado de la lista de canciones. Shift (Slot Retrigger): Esta función te permite iniciar la reproducción de un sample desde el punto inicial. 20 TEMPUS. Manual de Usuario 4. CONFIGURACIÓN Y ACTUALIZACIÓN FIRMWARE Has dos maneras de configurar su controladora. Una es a través del software de configuración. La otra es directamente desde el hardware. - EQ KILL button: Seleccione “Enable” para que los potenciómetros del ecualizador tengan la función Kill. Seleccione “Disable” para deshabilitar esta función. 4.1. Software de configuración Current Firmware Version Antes de actualizar la versión de firmware es recomendable mirar cual es la versión actual. Para obtener la versión actual de firmware del dispositivo debe presionar “Get Info” y se le mostrará la información en “DSP Version:” y “Control Version:”. Después de cambiar alguno de los parámetros de configuración explicados anteriormente presione “Set” para actualizar los parámetros en la controladora. 4.2. Actualización del Firmware - Antes de encender la controladora mantenga presionados “Monitor de canal 1”, “Monitor de canal 2” y “Encoder Central” al mismo tiempo y a continuación encienda el equipo. Compruebe si el LED del botón “Hot Cue 1” izquierdo está iluminado. Si es así podrá empezar con la actualización. - Ejecute el software de configuración. NOTA: Si no ha mantenido presionas los botones especificados en el primer paso mientras encendía el equipo, la parte dedicada a la actualización de Firmware no se encontrará disponible. - Seleccione “Open File” y busque el fichero de actualización en su ordenador. - Pulse “Start” para empezar con la actualización de firmware. Durante el proceso de actualización se iluminaran secuencialmente de izquierda a derecha hasta que la actualización termine. - Cuando termine la actualización, el equipo se reiniciará automáticamente. Initialize Inicializa el programa para obtener el nombre del modelo del dispositivo conectado. En nuestro caso TEMPUS. Channel Seleccione los canales por los que la controladora enviará los mensajes MIDI. Los canales por defecto son del 1 al 4. Settings En esta zona se pueden configurar tres características de la controladora. - SHIFT button: Mediante el botón SHIFT usted tendrá acceso a funciones secundarias de otros controles. El botón SHIFT puede actuar de dos maneras. Cunado HOLD este seleccionado deberá mantener presionado SHIFT mientras acciona otros controles para que se ejecute la función secundaria de estos controles. En modo TOGGLE solo con presionar una vez SHIFT todos los controles pasarán a tener su función secundaria hasta que se vuelva a presionar SHIFT de nuevo. El botón SHIFT se iluminará mientras la función secundaria este disponible. 4.3. Configuración a través de la Controladora Se puede obtener información de la configuración actual de la controladora manteniendo pulsado el botón “DECK” izquierdo durante 3 segundos y presionando el “Encoder Central” - Samples: Dependiendo del software utilizado los samples pueden ser globales o depender del deck. Seleccione “Global” para que tanto los botones del deck izquierdo como del derecho envíen los mensajes MIDI por el mismo canal que los controles globales como el crossfader o el browser. Los canales por los que se envían los mensajes MIDI correspondientes a samples no dependen del botón de selección de deck. Seleccione “Deck” si quiere que los mensajes MIDI de los botones de sample se envíen por distintos canales dependiendo del deck que tengamos seleccionado. 21 TEMPUS. Manual de Usuario Off: Enable EQ Kill On: Disable EQ Kill Off: SHIFT Hold mode On: SHIFT Toogle mode Off: Sample Deck On: Sample Global 4.3.3. Configuración de los Botones de sample Se puede cambiar la configuración de los botones de sample manteniendo apretado el botón “DECK” izquierdo durante 3 segundos y después presionando el “Monitor de Canal 2”. En el modo por defecto los canales por los que se envían los mensajes MIDI correspondientes a estos controles dependen del deck. Las siguientes características se pueden cambiar desde la controladora. 4.3.1. Configuración del canal Puede cambiar los canales por los que se envían los mensajes MIDI manteniendo el botón “DECK” izquierdo presionado durante 3 segundos y presionando un botón “Hot Cue” del 1 al 4 del deck izquierdo. Los canales por defecto son 1~4. Hot Cue 1: canales del 1 al 4. Hot Cue 2: canales del 5 al 8. Hot Cue 3: canales del 9 al 12. Hot Cue 4: canales del 13 al 16. 4.3.4. Configuración de la Función EQ Kill Es posible activar o desactivar la función Kill manteniendo apretado el botón “DECK” izquierdo durante 3 segundos y después presionando “Load B/D”. Por defecto la función kill estará activa. 4.3.2. Configuración de SHIFT Se puede cambiar el modo de funcionamiento de SHIFT manteniendo apretado el botón “DECK” izquierdo durante 3 segundos y después presionando el “Monitor de Canal 1”. El modo por defecto es “HOLD” y por lo tanto la función secundaria esta disponible solo mientras se mantiene pulsado SHIFT. 22 TEMPUS. Manual de Usuario 5. APENDIX NOTA: el MIDI MAP está expresado en modo hexadecimal > NOTA o CC. Para realizar la asignación de controles de TEMPUS a funciones del DJ Software podría necesitar el valor equivalente decimal o la nota correspondiente. A continuación se muestra una tabla con la que puede convertir de manera directa los números hexadecimales a decimales: 5.1. Especificaciones MIDI Un DJ Software tiene la función de “mapeo” o edición MIDI, donde a cada función del Software se le asigna un mensaje MIDI. Para ello debemos asignar a cada función del software el mensaje MIDI correspondiente al control físico de nuestro equipo que queremos que controle esta función. Esta asignación se realiza en el ordenador. Cada control de TEMPUS genera varios mensajes MIDI que podrá encontrar en la tabla TEMPUS MIDI MAP. Los mensajes MIDI se pueden enviar por 16 canales distintos y podemos separar la información contenida en un mensaje MIDI en cuatro partes: - El código MIDI (MIDI CODE) nos indica el tipo de mensaje que se envía. - El código MIDI (MIDI CODE) + Canal nos indica el tipo de mensaje y el canal a través del que se envía el mensaje. - La función del código (FUNCTION CODE) indica el valor de la nota o control correspondiente al control. - La acción que nos indica el valor que toma el control correspondiente. En la tabla estos mensajes se encuentran separados por comas en la columna MIDI COMMAND. Actualmente los DJ Software utilizan dos tipos de códigos MIDI que son los siguientes: - “Control Note” (Conmutador): El control físico deberá ser un Botón o un LED y tendrá una nomenclatura tipo NOTE C2. A cada nota le corresponde un número que en la tabla aparece en hexadecimal. Más adelante se muestra la correspondencia entre notas y números y se explica cómo se puede pasar de hexadecimal a decimal y viceversa. En este caso el valor de MIDI CODE es 9 y el de FUNCTION CODE es la nota correspondiente al control. - “Control Change” (CC): El control físico será un Potenciómetro o un Encoder y tendrá una nomenclatura tipo CC53. En este caso el valor de MIDI CODE es B y el de FUNCTION CODE es la un valor de 0 a 127. Se asociara un valor a cada control de este tipo. Según el valor que tome la cifra de acción clasificaremos los controles de la siguiente manera: a- NOTE-KEY: Son mensajes de tipo “Note”. El valor de la acción puede ser 127 (7FH) cuando lo pulsamos o 0 cuando lo soltamos b- NOTE-LED: Estos mensajes se utilizan para determinar que LED debe encenderse. Son mensajes tipo “Note” e igual que en el caso de los pulsadores los valores de acción que reciben son 127 si queremos que el LED se encienda o 0 si queremos que el LED de apague. En el caso de los LEDs es el software quien envía los mensajes al controlador. c- CC-ABSOLUTE (VR) - CC “Control Change” Absoluto. Son los que generan los controles de tipo potenciómetro. En este caso el valor de la acción es un número de 0 a 127 según la posición en que se encuentre el potenciómetro. d- CC-RELATIVE (ENCODER/WHEEL) - CC “Control Change” Relativo: Son los que generan los controles de tipo encoder. A diferencia de los potenciómetros este tipo de controles no importa su posición sino si éste se gira hacia la izquierda o la derecha. Envía el valor 63 (3FH) si el encoder gira hacia la izquierda o 65 (41H) si el encoder gira hacia la derecha. e- CC-LEVEL LED: El valor que se envía en la acción de 0 a 127 indicará el número de LEDs que queremos que se encienda del vumeter. Existen DJ Software en los que no es necesario conocer los valores de las notas o controles ya que éstos las leen automáticamente. En estos casos solo tendrá que seleccionar una función del software y accionar el control que desea que la controle mientras el software está en modo aprendizaje. Para otros softwares en los que usted tiene que escribir manualmente los valores o para los mensajes de salida (encender LEDs) en las que no es posible el autoaprendizaje será necesario que entienda la nomenclatura de la tabla TEMPUS MIDI MAP perfectamente. 0H 1H 2H 3H 4H 5H 6H 7H 8H 9H AH BH CH DH EH FH 1H 16 17 18 19 20 21 22 23 24 25 26 27 28 29 30 31 2H 32 33 34 35 36 37 38 39 40 41 42 43 44 45 46 47 3H 48 49 50 51 52 53 54 55 56 57 58 59 60 61 62 63 4H 64 65 66 67 68 69 70 71 72 73 74 75 76 77 78 79 5H 80 81 82 83 84 85 86 87 88 89 90 91 92 93 94 95 6H 96 97 98 99 100 101 102 103 104 105 106 107 108 109 110 111 7H 112 113 114 115 116 117 118 119 120 121 122 123 124 125 126 127 8H 128 129 130 131 132 133 134 135 136 137 138 139 140 141 142 143 9H 144 145 146 147 148 149 150 151 152 153 154 155 156 157 158 159 AH 160 161 162 163 164 165 166 167 168 169 170 171 172 173 174 175 BH 176 177 178 179 180 181 182 183 184 185 186 187 188 189 190 191 CH 192 193 194 195 196 197 198 199 200 201 202 203 204 205 206 207 DH 208 209 210 211 212 213 214 215 216 217 218 219 220 221 222 223 EH 224 225 226 227 228 229 230 231 232 233 234 235 236 237 238 239 FH 240 241 242 243 244 245 246 247 248 249 250 251 252 253 254 255 Para convertir un número en base Hexadecimal a base Decimal primero debemos localizar la columna que contiene el número que aparece a la izquierda. A continuación identificar la fila que contiene la letra que acompaña al número. El punto de intersección entre Columna y Fila es el numero decimal equivalente. Inversamente para convertir un número en base Decimal a su número correspondiente en base Hexadecimal primero debemos localizar el número en la tabla. La columna en la que se encuentra nos proporciona el primer dígito Hexadecimal. El segundo dígito hexadecimal corresponda al que tenemos en la fila en que se encuentra el número decimal. Ejemplo: la dirección MIDI del control Play es 18. Lo convertimos a Decimal utilizando la tabla de conversión HexaDec: Columna 2 / Fila 9 es el número 24 decimal. En algunos software no basta con conocer el valor decimal sino que necesitamos la nota correspondiente (para control change basta con el número decimal). Podemos realizar la conversión Decimal-Nota utilizando la siguiente tabla: Octave # -1 0 1 2 3 4 5 6 7 8 9 C 0 12 24 36 48 60 72 84 96 108 120 C# 1 13 25 37 49 61 73 85 97 109 121 D 2 14 26 38 50 62 74 86 98 110 122 D# 3 15 27 39 51 63 75 87 99 111 123 Note Numbers E F F# G 4 5 6 7 16 17 18 19 28 29 30 31 40 41 42 43 52 53 54 55 64 65 66 67 76 77 78 79 88 89 90 91 100 101 102 103 112 113 114 115 124 125 126 127 G# 8 20 32 44 56 68 80 92 104 116 A 9 21 33 45 57 69 81 93 105 117 A# 10 22 34 46 58 70 82 94 106 118 B 11 23 35 47 59 71 83 95 107 119 Para conocer la nota asociada a un número decimal solo debemos tomar la columna en la que se encuentra el número como la nota y la fila la octava. Siguiendo con el ejemplo anterior, la nota correspondiente al botón Play (decimal 24) es E3. Como se puede ver en la columna SHIFT+ de la tabla MIDI, cada control de TEMPUS puede enviar dos mensajes MIDI dependiendo del estado en que se encuentre el botón SHIFT. Las notas MIDI asociadas a un determinado control en dos decks distintos es la misma pero dependiendo del deck en que se ha accionado el control se envía el mensaje por un canal u otro. 23 0H 0 1 2 3 4 5 6 7 8 9 10 11 12 13 14 15 TEMPUS. Manual de Usuario Hay cuatro modos disponibles. Dependiendo en el modo en que nos encontremos los mensajes MIDI se enviaran por distintos canales. Los canales se pueden cambiar como se ha explicado anteriormente mediante el software de control o manteniendo el botón “DECK” izquierdo presionado durante tres segundos y presionar uno de los botones “Hot Cue” de 1 a 4. TEMPUS MIDI MAP BUTTON MIDI COMMAND MIDI COMMAND SHIFT+ KEY & KNOB AUTO_LOOP AUTO_LOOP(knob) FX_ON1 FX_ON2 PITCH_FADER IN OUT LOOP_ACTIVE DELETE HOT_CUE1 HOT_CUE2 HOT_CUE3 HOT_CUE4 SAMPLE1 SAMPLE2 SAMPLE3 SAMPLE4 KEY_LOCK DECK SYNC PITCH_BENDPITCH_BEND+ SCRATCH JOG_WHEEL_TOUCH JOG_WHEEL CUE_PLAY CUE PLAY GAIN HIGH_KILL HIGH(knob) MID_KILL MID(knob) LOW_KILL LOW(knob) CH_CUE CHANNEL_FADER LOAD_AC LOAD_BD FX1(2)_SELECT FX1(2)_SELECT(knob) FX1(2)_ON FX1(2)_EFX1 FX1(2)_EFX1(knob) FX1(2)_EFX2 FX1(2)_EFX2(knob) FX1(2)_EFX3 FX1(2)_EFX3(knob) SHIFT MASTER BOOTH BROWSER BROWSER(knob) VIDEO VIDEO(knob) LEFT and RIGHT DECK 09,9n,01,7F 0B,Bn,01,41(Increment) 09,9n,02,7F 09,9n,03,7F 0E,En,00,00 09,9n,04,7F 09,9n,05,7F 09,9n,06,7F 09,9n,07,7F 09,9n,08,7F 09,9n,09,7F 09,9n,0A,7F 09,9n,0B,7F 09,9n,0C,7F 09,9n,0D,7F 09,9n,0E,7F 09,9n,0F,7F 09,9n,10,7F 09,9n,11,7F 09,9n,12,7F 09,9n,13,7F 09,9n,14,7F 09,9n,15,7F 09,9n,26,7F 0B,Bn,02,41++(Forward) 09,9n,16,7F 09,9n,17,7F 09,9n,18,7F MIXER 0B,Bn,03,00(Minimun) 09,9n,19,7F 0B,Bn,04,00(Minimun) 09,9n,1A,7F 0B,Bn,05,00(Minimun) 09,9n,1B,7F 0B,Bn,06,00(Minimun) 09,9n,1C,7F 0B,Bn,07,00(Minimun) 09,9n,22,7F 09,9n,23,7F EFFECTS 09,9n,1D,7F 0B,Bn,08,41(Increment) 09,9n,1E,7F 09,9n,1F,7F 0B,Bn,09,00(Minimun) 09,9n,20,7F 0B,Bn,0A,00(Minimun) 09,9n,21,7F 0B,Bn,0B,00(Minimun) CENTER DECK 09,9x,2D,7F 0B,Bx,0C,00(Minimun) 0B,Bx,0D,00(Minimun) 09,9x,27,7F 0B,Bx,0E,41(Increment) 09,9x,28,7F 0B,Bx,0F,41(Increment) 24 09,9n,01,00 0B,Bn,01,3F(Decrement) 09,9n,02,00 09,9n,03,00 0E,En,7F,7F 09,9n,04,00 09,9n,05,00 09,9n,06,00 09,9n,07,00 09,9n,08,00 09,9n,09,00 09,9n,0A,00 09,9n,0B,00 09,9n,0C,00 09,9n,0D,00 09,9n,0E,00 09,9n,0F,00 09,9n,10,00 09,9n,11,00 09,9n,12,00 09,9n,13,00 09,9n,14,00 09,9n,15,00 09,9n,26,00 0B,Bn,02,3F--(Reverse) 09,9n,16,00 09,9n,17,00 09,9n,18,00 0x33 0x1F 0x34 0x35 0B,Bn,03,7F(Maximum) 09,9n,19,00 0B,Bn,04,7F(Maximum) 09,9n,1A,00 0B,Bn,05,7F(Maximum) 09,9n,1B,00 0B,Bn,06,7F(Maximum) 09,9n,1C,00 0B,Bn,07,7F(Maximum) 09,9n,22,00 09,9n,23,00 0x21 0x4B 0x22 0x4C 0x23 0x4D 0x24 0x4E 0x25 0x54 0x55 09,9n,1D,00 0B,Bn,08,3F(Decrement) 09,9n,1E,00 09,9n,1F,00 0B,Bn,09,7F(Maximum) 09,9n,20,00 0B,Bn,0A,7F(Maximum) 09,9n,21,00 0B,Bn,0B,7F(Maximum) 0x4F 0x26 0x50 0x51 0x27 0x52 0x28 0x53 0x29 09,9x,2D,00 0B,Bx,0C,7F(Maximum) 0B,Bx,0D,7F(Maximum) 09,9x,27,00 0B,Bx,0E,3F(Decrement) 09,9x,28,00 0B,Bx,0F,3F(Decrement) 0x2A 0x2B 0x59 0x2C 0x5A 0x2D 0x36 0x37 0x38 0x39 0x3A 0x3B 0x3C 0x3D 0x3E 0x3F 0x40 0x41 0x42 0x43 0x44 0x45 0x46 0x47 0x58 0x20 0x48 0x49 0x4A TEMPUS. Manual de Usuario TEMPUS MIDI MAP BUTTON AUDIO_CROSS_FADER VIDEO_CROSS_FADER VIDEO_XF XF_LINK CF_CURVE CUE_MIXING CUE_LEVEL MIC1_LEVEL MIC2_LEVEL MIC_TONE MIC_OFF MIC_ON MIC_TALK_OVER MIDI COMMAND 0B,Bx,10,00(Minimun) 0B,Bx,11,00(Minimun) 09,9x,24,7F 09,9x,25,7F 0B,Bx,12,00(Minimun) 0B,Bx,13,00(Minimun) 0B,Bx,14,00(Minimun) 0B,Bx,15,00(Minimun) 0B,Bx,16,00(Minimun) 0B,Bx,17,00(Minimun) 09,9x,29,7F 09,9x,2A,7F 09,9x,2B,7F MIDI COMMAND 0B,Bx,10,7F(Maximum) 0B,Bx,117F(Maximum) 09,9x,24,00 09,9x,25,00 0B,Bx,11,7F(Maximum) 0B,Bx,12,7F(Maximum) 0B,Bx,13,7F(Maximum) 0B,Bx,14,7F(Maximum) 0B,Bx,15,7F(Maximum) 0B,Bx,16,7F(Maximum) 09,9x,29,00 09,9x,2A,00 09,9x,2B,00 SHIFT+ 0x2E 0x2F 0x56 0x57 0x30 0x31 0x32 0x33 0x34 0x35 0x5B 0x5C 0x5D TEMPUS MIDI MAP LEDs LED ON LED OFF LEDS FX_ON1 FX_ON2 IN OUT LOOP_ACTIVE DELETE HOT_CUE1 HOT_CUE2 HOT_CUE3 HOT_CUE4 SAMPLE1 SAMPLE2 SAMPLE3 SAMPLE4 KEY_LOCK SYNC PITCH_BENDPITCH_BEND+ SCRATCH CUE_PLAY CUE PLAY HIGH_KILL MID_KILL KEY_ON LOW_KILL FILTER_ON CH_CUE JOG_WHEEL1 JOG_WHEEL2 JOG_WHEEL3 JOG_WHEEL4 JOG_WHEEL5 JOG_WHEEL6 JOG_WHEEL7 JOG_WHEEL8 JOG_WHEEL9 JOG_WHEEL10 JOG_WHEEL11 JOG_WHEEL12 JOG_WHEEL13 JOG_WHEEL14 LEFT and RIGHT DECK 09,9n,02,7F 09,9n,03,7F 09,9n,04,7F 09,9n,05,7F 09,9n,06,7F 09,9n,07,7F 09,9n,08,7F 09,9n,09,7F 09,9n,0A,7F 09,9n,0B,7F 09,9n,0C,7F 09,9n,0D,7F 09,9n,0E,7F 09,9n,0F,7F 09,9n,10,7F 09,9n,12,7F 09,9n,13,7F 09,9n,14,7F 09,9n,15,7F 09,9n,16,7F 09,9n,17,7F 09,9n,18,7F MIXER 09,9n,19,7F 09,9n,1A,7F 09,9n,26,7F 09,9n,1B,7F 09,9n,27,7F 09,9n,1C,7F WHEEL 0B,Bn,01,00 0B,Bn,01,01 0B,Bn,01,02 0B,Bn,01,03 0B,Bn,01,04 0B,Bn,01,05 0B,Bn,01,06 0B,Bn,01,07 0B,Bn,01,08 0B,Bn,01,09 0B,Bn,01,0A 0B,Bn,01,0B 0B,Bn,01,0C 0B,Bn,01,0D 25 09,9n,02,00 09,9n,03,00 09,9n,04,00 09,9n,05,00 09,9n,06,00 09,9n,07,00 09,9n,08,00 09,9n,09,00 09,9n,0A,00 09,9n,0B,00 09,9n,0C,00 09,9n,0D,00 09,9n,0E,00 09,9n,0F,00 09,9n,10,00 09,9n,12,00 09,9n,13,00 09,9n,14,00 09,9n,15,00 09,9n,16,00 09,9n,17,00 09,9n,18,00 09,9n,19,00 09,9n,1A,00 09,9n,26,00 09,9n,1B,00 09,9n,27,00 09,9n,1C,00 TEMPUS. Manual de Usuario TEMPUS MIDI MAP LEDs LED ON JOG_WHEEL15 JOG_WHEEL16 0B,Bn,01,0E 0B,Bn,01,0F CH_METER1 CH_METER2 CH_METER3 CH_METER4 CH_METER5 CH_METER6 CH_METER7 CH_METER8 CH_METER9 CH_METERA 0B,Bn,02,0C 0B,Bn,02,18 0B,Bn,02,24 0B,Bn,02,30 0B,Bn,02,3C 0B,Bn,02,48 0B,Bn,02,54 0B,Bn,02,60 0B,Bn,02,6C 0B,Bn,02,78 FX1(2)_ON FX1(2)_EFX1 FX1(2)_EFX2 FX1(2)_EFX3 LOAD_AC LOAD_BD 09,9n,1E,7F 09,9n,1F,7F 09,9n,20,7F 09,9n,21,7F 09,9n,22,7F 09,9n,23,7F LEDs TX FX VIDEO_XF XF_LINK LED ON 09,9x,2E,7F 09,9x,2F,7F 09,9x,24,7F 09,9x,25,7F MASTER_METER_L1 MASTER_METER_L2 MASTER_METER_L3 MASTER_METER_L4 MASTER_METER_L5 MASTER_METER_L6 MASTER_METER_L7 MASTER_METER_L8 MASTER_METER_L9 MASTER_METER_LA MASTER_METER_R1 MASTER_METER_R2 MASTER_METER_R3 MASTER_METER_R4 MASTER_METER_R5 MASTER_METER_R6 MASTER_METER_R7 MASTER_METER_R8 MASTER_METER_R9 MASTER_METER_RA 0B,Bx,03,0C 0B,Bx,03,18 0B,Bx,03,24 0B,Bx,03,30 0B,Bx,03,3C 0B,Bx,03,48 0B,Bx,03,54 0B,Bx,03,60 0B,Bx,03,6C 0B,Bx,03,78 0B,Bx,04,0C 0B,Bx,04,18 0B,Bx,04,24 0B,Bx,04,30 0B,Bx,04,3C 0B,Bx,04,48 0B,Bx,04,54 0B,Bx,04,60 0B,Bx,04,6C 0B,Bx,04,78 LED OFF Vumeter Channel 0B,Bn,02,00 0B,Bn,02,00 0B,Bn,02,00 0B,Bn,02,00 0B,Bn,02,00 0B,Bn,02,00 0B,Bn,02,00 0B,Bn,02,00 0B,Bn,02,00 0B,Bn,02,00 EFFECTS 09,9n,1E,00 09,9n,1F,00 09,9n,20,00 09,9n,21,00 09,9n,22,00 09,9n,23,00 CENTER DECK LED OFF 09,9x,2E,00 09,9x,2F,00 09,9x,24,00 09,9x,25,00 Vumeter Master Mode1 Mode2 Mode3 Mode4 DECK A n=0 n=4 n=8 n=12 DECK B n=1 n=5 n=9 n=13 0B,Bx,03,00 0B,Bx,03,00 0B,Bx,03,00 0B,Bx,03,00 0B,Bx,03,00 0B,Bx,03,00 0B,Bx,03,00 0B,Bx,03,00 0B,Bx,03,00 0B,Bx,03,00 0B,Bx,04,00 0B,Bx,04,00 0B,Bx,04,00 0B,Bx,04,00 0B,Bx,04,00 0B,Bx,04,00 0B,Bx,04,00 0B,Bx,04,00 0B,Bx,04,00 0B,Bx,04,00 DECK C n=2 n=6 n=10 n=14 DECK D n=3 n=7 n=11 n=15 NOTA1: n = Midi Channel( 0 to 15) NOTA2: (MIDI id of SHIFT + Sw) = (MIDI id of Sw) + 0x32 , (MIDI id of SHIFT + Ad) = (MIDI id of Ad) + 0x1E. 26 CENTER x=0 x=4 x=8 x=12 TEMPUS. Manual de Usuario 5.2. Especificaciones técnicas 1. SECCIÓN GENERAL PRODUCTO Mezclador digital de 2 canales & Controlador MIDI FUENTE DE ALIMENTACIÓN DC12V, 2.0A CONSUMO 24WATTS DIMENSIONES 410mm (W) X 297mm (D) X 65 mm (H) PESO 3.22kg 2. IMPEDANDIA DE ENTRADA/SALIDA & SENSITIVIDAD: (EQ PLANO, GAIN MÁXIMO) 2-1.IMPEDANCIA DE ENTRADA Y NIVEL DE ENTRADA DE REFERENCIA: LINE 47K OHM /-14dBV(200mV) AUX 47K OHM /-14dBV(200mV) PHONO 47K OHM /-50dBV(3.16mV) MIC 10K OHM /-54dBV(1.99mV) 2-2.IMPEDANCIE DE SALIDA Y NIVEL DE SALIDA DE REFERENCIA (EQ PLANO, GAIN MÁXIMO): MASTER 1K OHM /0dBV (1V)± 2dB BOOTH 1K OHM /0dBV (1V) ± 2dB BALANCED 600 OHM /1dBV(1.123V) ± 2dB PHONES (carga=32ohm) 3.3 OHM /4.0dBV(1.60V) ± 2dB 3. RESPUESTA EN FRECUENCIA : (EQ FLAT, MAX GAIN, MASTER=0dBV) LINE 20 - 20K Hz± 2dB AUX 20 - 20K Hz± 2dB PHONO 20 - 20K Hz± 2dB (RIAA) MIC 20 - 20K Hz± 2dB 4. THD + N: (EQ PLANO, GAIN MÁXIMO, MASTER=0dBV, 20kHz LPF, PONDERACIÓN A) LINE MENOS DE 0.02%@ 1KHz AUX MENOS DE 0.02%@ 1KHz PHONO MENOS DE 0.2%@ 1KHz MIC MENOS DE 0.2%@ 1KHz 5. ENTRADA MAXIMA: (1KHz, EQ PLANO, GAIN A LAS 12 EN PUNTO, CARGA=100K OHM, 20kHz LPF, PONDERACIÓN A) LINE MAS DE +9.0dBV/ THD<1% AUX MAS DE +9.0dBV/ THD<1% PHONO MAS DE -27.0dBV/ THD<1% MIC MAS DE -31.0dBV/ THD<1% 6. SALIDA MÁXIMA: (EQ PLANO, GAIN MÁXIMO, THD=1%, 20kHz LPF, PONDERACIÓN A) MASTER UNBALANCED MAS DE +14.0dBV (5.02V) LOAD=100K OHM MASTER BALANCED MAS DE +15.0dBV (5.63V) LOAD=600 OHM BOOTH MAS DE +14.0dBV (5.02V) LOAD=100K OHM PHONES MAS DE +4.0dBV (1.60V ) LOAD=32 OHM 7. LINE1/LINE2/AUX INPUT S/N RATIO: (EQ PLANO, GAIN MÁXIMO, 20KHz LPF, PONDERACIÓN A, MASTER=0dBV) MASTER UNBALANCED MAS DE 80dB MASTER BALANCED MAS DE 80dB BOOTH MAS DE 80dB PHONES MAS DE 80dB 8. ENTRADA PHONO S/N RATIO: (EQ PLANO, GAIN MÁXIMO,20KHz LPF, PONDERACIÓN A, MASTER=0dBV) MASTER UNBALANCED MAS DE 75dB 9. ENTRADAS MIC1/MIC2 S/N RATIO: (EQ PLANO, GAIN MÁXIMO, 20KHz LPF, PONDERACIÓN A, MASTER=0dBV) MASTER UNBALANCED MAS DE 70dB 10. CROSSTALK: (EQ PLANO, GAIN MÁXIMO, 20KHz LPF, A-WEIGHTED,MASTER=0dBV OUTPUT) LINE1/2 MAS DE 75dB @1KHz ENTRE LOS CANALES L Y R LINE1/2 MAS DE 75dB @1KHz ENTRE LOS CANALES L Y R AUX MAS DE 75dB @1KHz ENTRE LOS CANALES L Y R AUX MAS DE 75dB @1KHz ENTRE LOS CANALES L Y R 11. FADER KILL: (NIVEL DE ENTRADA DE REFERENCE, EQ PLANO, GAIN MÁXIMO) Mas de 80dB a 1KHz por canal y crossfaders. 12. TALKOVER: -30dB ± 1dB 13. CHANNEL BALANCE: Dentro de 1dB 14. TONE, EQ:( Plano 0±2dB ) MIC: -28± 1dB at 100Hz -30± 1dB at 10kHz 27 TEMPUS. Manual de Usuario 15. RESPUESTA DEL ECUALIZADOR: (Plano 0±2dB ) CANAL: (1) Bajos: ( La frecuencia central de la banda baja es 60Hz ) Nivel máximo: +10 ± 1dB (at 60Hz) Nivel mínimo (Kill): Menos de -34dB (at 60Hz) (2) Medios: ( La frecuencia central de la banda media es 1KHz ) Nivel máximo: +10 ± 1dB (at 1KHz) Nivel mínimo (Kill): Menos de -34dB (at 1KHz) (3) Agudos: (La frecuencia central de banda alta es 16KHz ) Nivel máximo: +10 ± 1dB (at 16KHz) Nivel mínimo (Kill): Menos de -34dB (at 16KHz) 16. NOTAS (1) Las especificaciones están sujetas a mejoras sin previo aviso. (2) Las partes están sujetas a cambios manteniendo las especificaciones 28 C/ Praga, nº 11. Pol. Cova Solera 08191. Rubí - Barcelona (Spain) www.akiyamadj.com [email protected]