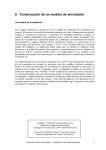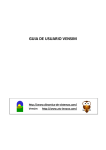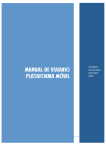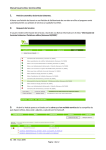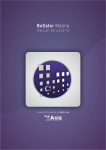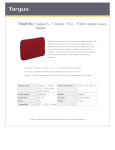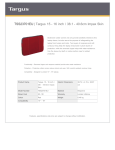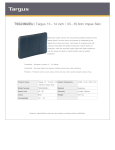Download MANUAL_IMPAX_6.5.x_Clinicos
Transcript
º inspire. transform. achieve. MANUAL DE USUARIO CLÍNICO IMPAX 6.X V 1.0 Página 1 de 17 º Índice 1. INTRODUCCIÓN AL SISTEMA ...................................................................................... 3 2. ACCESO AL SISTEMA................................................................................................... 3 3. ÁREA DE LISTA ..................................................................................................... 5 3.1. BÚSQUEDA SIMPLE ....................................................................................................... 5 3.1.1. Búsqueda Simple .............................................................................................................5 4. VISUALIZACIÓN DE IMÁGENES (ÁREA DE IMAGEN) ............................................. 9 4.1 HERRAMIENTAS DEL ÁREA DE IMAGEN .................................................................................10 4.1.1 Grupos de herramientas.................................................................................................. 11 4.1.2 Herramientas básicas ..................................................................................................... 11 4.1.3 Barra de herramientas de contexto .................................................................................... 13 5. HERRAMIENTAS ESPECÍFICAS DE MODALIDAD .................................................. 14 5.1 TAC ........................................................................................................................14 5.1.1 Modo cine...................................................................................................................... 14 5.1.2 Modo scout (escanograma)............................................................................................... 14 5.1.3 Visualización de series ..................................................................................................... 15 5.2 RM .........................................................................................................................16 5.2.1 Modo cine...................................................................................................................... 16 5.2.2 Modo cursor................................................................................................................... 16 5.2.3 Visualizción de series....................................................................................................... 17 Página 2 de 17 º 1. Introducción al sistema Impax es el sistema Corporativo de Agfa HealthCare para el almacenamiento y distribución de imágenes radiológicas. También permite la realización de informes y su distribución, la consulta de estos se hará desde el área de imagen. 2. Acceso al sistema Desde el aplicativo Impax Client lanzaremos el visor. (pendiente login y area lista). El acceso al programa se realiza mediante el icono de ´Impax Client’ instalado en el escritorio de Windows. Página 3 de 17 º Cuando clicamos el icono, nos aparece una nueva ventana para que introduzcamos el identificador del usuario y la contraseña. La primera ventana que nos aparece, al introducir los datos de acceso, es el área de lista. En la parte superior derecha de esta ventana de lista, nos aparece una casilla con el identificador de usuario. Si le damos al botón de la derecha de esta casilla, aparece un despegable con opciones, entre las que se encuentra la de cambiar contraseña. Página 4 de 17 º 3. Área de Lista La nueva versión de Impax 6.5.x permite realizar diferentes tipos de búsquedas: Búsquedas simples y avanzadas específicas, incluyéndose Búsquedas Favoritas. Siendo las busquedas simples las especialmente indicadas para el usuario clínico. 3.1. Búsqueda Simple 3.1.1. Búsqueda Simple Las características más relevantes de este tipo de búsqueda son: Habitualmente utilizada por el personal clínico. Configurable Es independiente del tipo Mayúsculas/minúsculas utilizado. Para acceder a este tipo de búsqueda, seleccionamos la primera barra de color gris en la ventana de LISTA, que contiene el texto: Hacemos clic sobre buscar y nos aparece la siguiente ventana: Página 5 de 17 º Este tipo de búsqueda es la búsqueda simple. Podemos introducir cualquiera de los parámetros indicados como criterio de búsqueda, de manera independiente (sólo uno cada vez) o de forma combinada, dependiendo de la cantidad de información que dispongamos y cuán de refinada queramos. En caso de que contemos con una información parcial del criterio que queremos utilizar (por ejemplo, parte del número del historial, parte del nombre del paciente, parte de la descripción del estudio…), podemos introducir en el caso de información numérica, las cifras que conocemos precedidas (acaba con el número) o acabadas (empieza con el número) por un signo de asterisco (*). Página 6 de 17 º Si queremos combinar dos criterios o incluir los resultados anteriores a la nueva búsqueda, seleccionamos agregar resultados a la última búsqueda. En el caso de conocer la parte del texto para la búsqueda, no se utilizan asteriscos (*). Página 7 de 17 º Una vez introducidos los criterios para la búsqueda, le damos al botón buscar en la parte derecha. El botón restablecer, borra los criterios utilizados en búsquedas anteriores. También podemos buscar estos criterios en los datos de un disco externo (p.ej. CD). Para ello seleccionamos ubicación y nos muestra los discos disponibles. Página 8 de 17 º 4. Visualización de imágenes (Área de imagen) Una vez arrancada la aplicación nos aparecerá esta pantalla con la imagen. Algunas de las funcionalidades que podremos realizar son: Manipular la ventana Realizar anotaciones medidas, ángulos, etc. Ampliar la imagen Rotar la imagen Herramientas específicas de modalidad Página 9 de 17 º 4.1 Herramientas del Área de Imagen Grupos de herramientas: Ventana, zoom, giros y marcas. Herramientas contextuales Series disponibles Página 10 de 17 Herramientas Básicas. º 4.1.1 Grupos de herramientas En la parte superior de la imagen estan los grupos de herramientas. Clicando en la flecha que hay a la derecha de cada grupo se desplegan las diferente herramientas. Encontraremos una descripción de cada icono, si nos situamos con el ratón sobre el icono que queremos saber su función. 4.1.2 Herramientas básicas A la derecha de estas barras de herramientas fijas, aparece otra en la parte superior derecha: Página 11 de 17 º Alternar visualización de datos demográficos. Seleccionar formato de pantalla: Alternar visualización de datos demográficos. Restablecer nivel/ventana, forma geométrica, lupa, marcas, etc. Muestra series disponibles dentro del estudio seleccionado. Visualizar imágenes originales Ayuda. Muestra la ayuda en línea del Impax 6.X. Página 12 de 17 º 4.1.3 Barra de herramientas de contexto Las herramientas de contexto son también configurables (según modalidad), y se activan haciendo clic con el botón derecho sobre cualquier imagen del estudio. Esta barra de herramientas se puede desplazar, arrastrándola con el ratón a la posición deseada. Nos permite aplicar las modificaciones : (ventana/nivel, zoom, marcas, …) a la imagen seleccionada, serie o a todo el estudio Página 13 de 17 º 5. Herramientas específicas de modalidad 5.1 TAC 5.1.1 Modo cine El modo visor cine permite observar todos los cortes de CT en modo video, de tal manera, que si le damos a reproducir y ajustamos la velocidad, vemos todos los cortes, sin necesidad de mover la rueda del botón. 5.1.2 Modo scout (escanograma) El icono de visualizar reconocimiento Página 14 de 17 permite la localización del corte: º A medida que nos desplazamos por la serie nos indicará la altura del corte, o bien si nos desplazamos el corte nos mascará la imagen que corresponde. 5.1.3 Visualización de series Para poder ver otra serie hacemos clic en la que queramos ver o bien seleccionamos la que queramos ver y la arrastramos al área de imagen. Página 15 de 17 º 5.2 RM 5.2.1 Modo cine Funciona igual que en el TAC 5.2.2 Modo cursor Nos permite ver la posición del corte de una imagen basado en una imagen de referencia. Seleccionamos la herramienta de modo cursor Buscamos una imagen de referencia Página 16 de 17 º Y hacemos clic sobre ella, las otras series se alinean según la imagen de referencia. 5.2.3 Visualizción de series Funciona de forma análoga al TAC Página 17 de 17