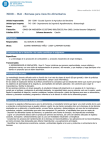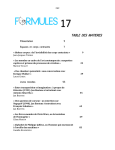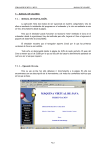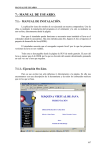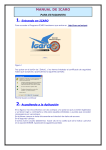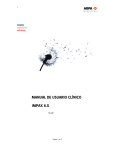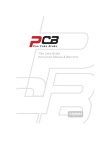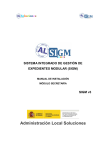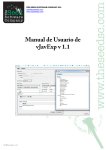Download manual de usuario del programa de tramitación telemática en java
Transcript
INSTALACIÓN DE LA APLICACIÓN DE TRAMITACIÓN TELEMÁTICA DE BOTELINES DE FENIE Versión: 1.0 Autores: Fecha: 05/02/2007 Juan Antonio Peón Miren Altarriba INSTRUCCIONES DESCARGA TELEMÁTICA DE BOLETINES. PROGRAMA TRAMITACIÓN INTRODUCCIÓN Este documento hace referencia a la aplicación desarrollada hasta la fecha, pudiendo sufrir modificaciones, ligeras o severas, respecto a lo mostrado en esta guía de referencia. Así mismo, se está trabajando en el desarrollo de nuevos módulos de la aplicación de boletines de todo tipo para Telecomunicaciones (ICT, TDT tipo B, Tipo C, etc.) con lo que podemos asegurar que van a cambiar las capturas de las pantallas y las explicaciones que aquí están recogidas. Por ahora, esta herramienta asistente ha sido diseñada sólo para Boletines de Adaptación a la TDT tipo A. En futuras versiones existirá un mayor tipo de Boletines que se puedan rellenar. Cualquier duda o sugerencia que nos ayude a mejorar o aclarar los términos de esta guía, no dude en hacerla por teléfono o correo electrónico a: FENIE C/ Príncipe de Vergara 74, Planta 3. C.P. 28006 Madrid Tfno: +34 91 411 32 17 Fax: +34 91 564 68 07 Email: [email protected] Instalación de Java y de la Aplicación tramitación telemática MANUAL Este manual explica como se realiza la instalación de la aplicación Tramitación Telemática de Boletines, programa realizado en Java, que permite la realización y tramitación de boletines de telecomunicaciones de una forma cómoda, con un asistente que te permite rellenar los documentos oficiales, y enviarlos para su tramitación. Explicar que el usuario que se tiene que dar de alta es el técnico que hace la instalación, y el certificado de usuario que se deberá usar es el suyo. Al darse de alta, el usuario estará asociado a la empresa, por eso una empresa puede tener varios instaladores dados de alta sin necesidad de dar de alta a la empresa. Vamos a ir paso a paso por la instalación, para aquellos que ya tengan instalado el Java Web Star 1.4 o superior, podrán saltar hasta el paso 6, donde se explica como lanzar la aplicación directamente. Para los que no lo tengan instalado, aquí hay una pequeña descripción de la instalación del Java Web Star. 1. En la página Web de tramitación Telemática (www.tramitaciontelematica.es) o a través de la página de Fenie (www.fenie.es) podemos acceder a la página de la aplicación (ver Captura 1. Pantalla principal de www.fenie.es) Captura 1. Pantalla principal de www.fenie.es Página 3 de 7 Instalación de Java y de la Aplicación tramitación telemática 2. Aparece una página con información sobre la tramitación telemática, debemos pinchar en Solicitud de Clave, para conseguir nuestra clave en la aplicación que está en la columna de la izquierda de la página (Ver Captura 2. Página principal de tramitaciontelematica.es) 3. Captura 2. Página principal de tramitaciontelematica.es Nos saldrá el formulario de Alta del Usuario, que debemos rellenar sólo si no nos hemos dado de alta antes. Tras rellenarlo y seguir los pasos, nos llegará un correo electrónico con las claves de la aplicación (ver Captura 3. Formulario de Alta de usuario.) Captura 3. Formulario de Alta de usuario. Página 4 de 7 Instalación de Java y de la Aplicación tramitación telemática Una vez rellenados los datos, podemos proceder a cargar la aplicación de Tramitación de Certificados, pulsando en el icono Tramitación de certificados situado en el lado izquierdo en la parte inferior (ver Captura 4. Icono de tramitación de certificados.) Captura 4. Icono de tramitación de certificados. 3. Accedemos a una página con instrucciones sobre la instalación. Vemos un cuadro de texto en azul, en el que nos indica como instalar el programa JavaWebStart y las dos opciones de descarga que hay (Windows y Linux). Hay que pinchar en Windows, que está indicado con un flecha en la pantalla que hay bajo este texto (Ver Captura 5. Descarga de la aplicación JavaWebStart.) Captura 5. Descarga de la aplicación JavaWebStart. Página 5 de 7 Instalación de Java y de la Aplicación tramitación telemática 4. Tras pinchar en Windows se abre un cuadro de texto, en el que nos indica si queremos guardarlo o abrirlo. Hay que pinchar en Ejecutar para poder ejecutarlo directamente desde Internet (ver Captura 6. Ejecución directa del instalador de JavaWebStart.), ya que una vez instalada la aplicación no será necesario volver a instalarla, ya que se auto-actualizará. Captura 6. Ejecución directa del instalador de JavaWebStart. 5. A continuación se iniciará el programa de instalación, hay que recordar que hay que pinchar Finalizar para que se complete la instalación. No es necesario reiniciar el ordenador. 6. Una vez instalado el programa, debemos volver a la página de Tramitación Telemática de boletines (www.tramitaciontelematica.es), tras esto en la misma página pinchar en tramitación de certificados, que está en la columna de la izquierda, en la parte inferior. Se nos abrirá la página donde está el enlace inicial para la descarga de la aplicación y en ésta página pincharemos en tramitacióntelematica.es - Elaboración de certificados, que es lo que está encuadrado y rodeado por una flecha en la pantalla bajo este texto (ver Captura 7. Inicio de la aplicación de tramitación de boletines.) Página 6 de 7 Instalación de Java y de la Aplicación tramitación telemática Captura 7. Inicio de la aplicación de tramitación de boletines. 7. Al pinchar accedemos inmediatamente al programa de tramitación telemática de boletines, que la primera vez que se abra tardará en cargarse en nuestro sistema, dependiendo de la velocidad de conexión a Internet que tengamos, del orden de 3 minutos. Ya podremos hacer uso de la aplicación, explicada en el manual de Uso de la Aplicación en Java Página 7 de 7 MANUAL DE USUARIO DEL PROGRAMA DE TRAMITACIÓN TELEMÁTICA EN JAVA DE BOLETINES DE FENIE Versión: 1.0 Autores: Fecha: 05/02/2007 Juan Antonio Peón Miren Altarriba Manual de Usuario del Programa en Java de Tramitación Telemática INSTRUCCIONES PARA MANEJAR TRAMITACIÓN TELEMÁTICA EL PROGRAMA DE INTRODUCCIÓN Este documento hace referencia a la aplicación desarrollada hasta la fecha, pudiendo sufrir modificaciones, ligeras o severas, respecto a lo mostrado en esta guía de referencia. Así mismo, se está trabajando en el desarrollo de nuevos módulos de la aplicación de boletines de todo tipo para Telecomunicaciones (ICT, TDT tipo B, Tipo C, etc.) con lo que podemos asegurar que van a cambiar las capturas de las pantallas y las explicaciones que aquí están recogidas. Por ahora, esta herramienta asistente ha sido diseñada sólo para Boletines de Adaptación a la TDT tipo A. En futuras versiones existirá un mayor tipo de Boletines que se puedan rellenar. Cualquier duda o sugerencia que nos ayude a mejorar o aclarar los términos de esta guía, no dude en hacerla por teléfono o correo electrónico a: FENIE C/ Príncipe de Vergara 74, Planta 3. C.P. 28006 Madrid Tfno: +34 91 411 32 17 Fax: +34 91 564 68 07 Email: [email protected] Página 2 de 10 Manual de Usuario del Programa en Java de Tramitación Telemática MANUAL 1. Para crear un nuevo certificado: - Pinchar en Usuarios, (ver Captura 1. Pantalla principal del programa) y a continuación en la barra que sale pinchar en Ver listado. - Si la lista está vacía es porque hay que pedir un usuario y una contraseña a través de la página web o en la Opción Pedir Clave, (Ver Captura 1. Pantalla principal del programa) Hacemos click aquí Captura 1. Pantalla principal del programa - A continuación, una vez se tengan los datos de usuario y la contraseña del mismo, se le da a Añadir nuevo. Captura 2. Introducción del Usuario en el Sistema Página 3 de 10 Manual de Usuario del Programa en Java de Tramitación Telemática 2. Escribimos nuestro usuario y la contraseña, en la pantalla que saldrá a continuación (ver Captura 2. Introducción del Usuario en el Sistema). Luego le daremos a Enviar. 3. Al introducir el nombre de usuario y la clave ya aparecemos en la lista de usuarios. (ver Captura 3. Pantalla del listado de usuarios de la aplicación) Captura 3. Listado de Usuarios de la Aplicación A partir de ahora ya podemos crear certificados, nuevos o con una plantilla que hayamos dejado creada antes (esto nos ayudará a evitar tener que introducir siempre datos iguales para edificios parecidos, o para una misma manzana, por ejemplo). NOTA IMPORTANTE: Si no elegimos a un usuario (Usuario seleccionado), NO se podrá imprimir ni tramitar boletines. Pincharemos en certificados y a continuación seleccionaremos entre crear uno Nuevo o Usar un modelo. 4. Si le damos a elegir modelo nos saldrá una pantalla (ver Captura 4. Pantalla en la que elegiremos uno de los dos modelos.) donde debemos elegir un modelo de los que tengamos en dicha carpeta. Hay que recordar que es una plantilla que luego se podrá recuperar cuando se desee, es recomendable guardarla con un nombre fácil de recordar. 5. Luego le daremos a Abrir el modelo. Página 4 de 10 Manual de Usuario del Programa en Java de Tramitación Telemática Captura 4. Pantalla en la que elegiremos uno de los dos modelos. 6. Nos sale la plantilla que hemos cargado. El programa nos permite movernos por las diferentes páginas con los botones de Siguiente o Anterior (aparecen en el margen inferior izquierdo de la página). Rellenamos los datos de acuerdo a nuestras necesidades. 7. El boletín tiene 7 páginas por lo que tras completar todos los datos que nos pide en cada una de ellas debemos dar a siguiente. (Ver Captura 5 Pantalla en la que se el boletín que debemos completar) Captura 5 Pantalla en la que se el boletín que debemos completar Página 5 de 10 Manual de Usuario del Programa en Java de Tramitación Telemática 8. Tras guardar el boletín en el sitio que elijamos, (para guardarlo hay que darle a la opción Guardar, en las opciones que están en rojo en el margen inferior izquierdo de la pantalla) nos sale la opción Crear Pdf, en la barra situada en el margen inferior izquierdo de la pantalla. ( Ver Captura 6.Pantalla en la que se señala la opción de Crear Pdf) Captura 6. Pantalla en la que se muestra el boletín y se señala la opción de Crear Pdf. 9. Se abrirá un documento en PDF en el que veremos cómo queda nuestro boletín tras lo cual lo cerraremos y le daremos a enviar, que es una opción que está en la barra situada en el margen inferior izquierdo de la pantalla dónde estábamos antes de abrir el documento en PDF. (Ver Captura 7.Pantalla en la que se señala la opción de enviar) El documento se envía a la SETSI de forma automática. El envío a la SETSI se retrasará en función de la carga de los servidores. Recordar que lo que se envía a la SETSI es el Boletín, el protocolo de Pruebas, y el documento que se adjunte (acuerdo con la propiedad, proyecto, análisis técnico, análisis documentado). Página 6 de 10 Manual de Usuario del Programa en Java de Tramitación Telemática Captura 7 Pantalla en la que se señala la opción de enviar a la SETSI. Página 7 de 10 Manual de Usuario del Programa en Java de Tramitación Telemática UTILIDADES Los documentos, en formato PDF, que se envían a la SETSI, quedan registrados de forma local en el ordenador que hayamos usado para realizar la tramitación (normalmente será nuestro ordenador local). Quedan almacenados en la carpeta C:\tramitacion\PDF para el caso de Windows, para los casos de Linux, queda guardado en la carpeta \tramitacion\PDF Captura 8. Ejecución del Historial de Boletines Existe un asistente para la búsqueda, vamos a ver como se consulta el historial, y como podemos acceder a esos documentos. Recordar, que sólo se mostrarán datos del usuario seleccionado, como ya se ha visto, nunca del resto de usuarios que pueda haber en un ordenador. Las consultas se hacen de modo local, por lo que si cambiamos de ordenador, y no cambiamos la base de datos local, se perderán dichas tramitaciones. Esto es importante a la hora de realizar una migración de archivos a cualquier ordenador nuevo, o por pérdida de datos. Es por ello importante realizar copias de seguridad de la carpeta C:\tramitacion. NOTA IMPORTANTE: Si no elegimos a un usuario (Usuario seleccionado), NO se podrá imprimir ni tramitar boletines, y tampoco se podrán buscar boletines. Página 8 de 10 Manual de Usuario del Programa en Java de Tramitación Telemática Despliega la pantalla de consulta Captura 9. Historial de Certificados, pantalla principal Podemos filtrar el historial, que ha sido guardado en el ordenador local, al lanzar la consulta no saldrá el sistema de filtrado, donde podemos elegir filtrar por fecha, nombre del titular, número de registro, dirección, provincia, localidad, nombre del archivo, o tipo de instalación. Pinchar para lanzar la consulta Captura 10. Filtro del Historial Tras rellenar los campos que consideremos oportuno para filtrar, lanzaremos la consulta con el botón “Iniciar Consulta”. Si por ejemplo hubiésemos lanzado dicha consulta con la búsqueda por provincia Madrid, obtendríamos el siguiente resultado. Página 9 de 10 Manual de Usuario del Programa en Java de Tramitación Telemática Para volver a ver todos los certificados que haya en el ordenador del usuario seleccionado Captura 11. Certificados filtrados del ejemplo Si queremos volver a ver todos los certificados, el historial completo, deberemos Reiniciar el Panel, pinchando en Reiniciar Panel podremos recuperar todos los datos. Página 10 de 10