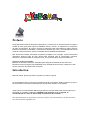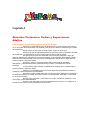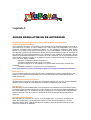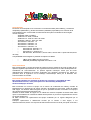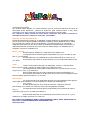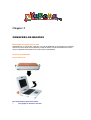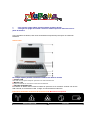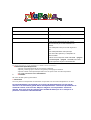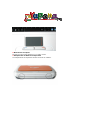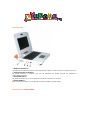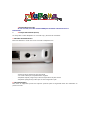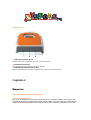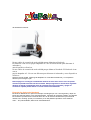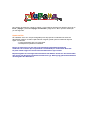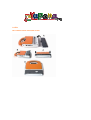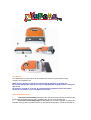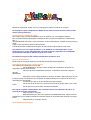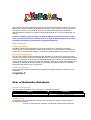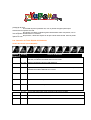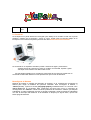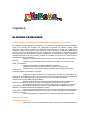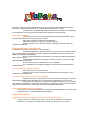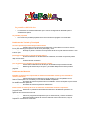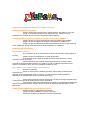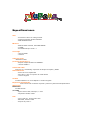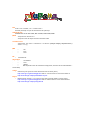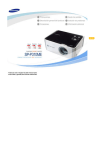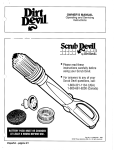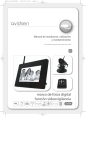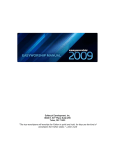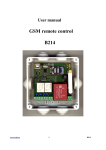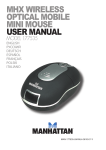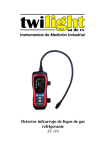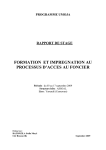Download Manuales - Yupana PC
Transcript
Prefacio ©Copyright 2009 Todos los Derechos Reservados. La información en este documento es sujeto a cambio sin aviso para poder mejorar la fiabilidad, diseño y función, no representa un compromiso de parte del fabricante. En ningún momento el fabricante será responsable por daños directos, indirectos, especiales, incidentales o consecuentes causados por el uso o la incapacidad de usar el producto o la documentación, siendo aconsejado de la posibilidad de tales daños. Este documento contiene información propietaria protegida por el copyright. Todos los derechos reservados. Ninguna parte de este manual está permitida para la reproducción mecánica, electrónica o de otros medios en cualquier forma, sin el previo permiso escrito del fabricante. Limitación de Responsabilidad Mientras se han hecho esfuerzos razonables para asegurar la exactitud de este manual, el fabricante no asume ninguna responsabilidad como resultado de los errores u omisiones en este manual, o del uso de la información contenida. Introduction Estimado cliente, gracias por haber comprado un producto Yupana. Le recomendamos leer con atención la presente guía de uso antes de utilizar el producto ya que en ella encontrará informaciones importantes que le permitirán utilizarlo con seguridad. Yupana PC es una herramienta didáctica apta para los menores desde los 6 años de edad, pero es también un verdadero ordenador. CUIDADO: este producto no es un juguete, se recomienda que los niños lo utilicen bajo la supervisión de un adulto Para las actualizaciones siguientes le invitamos a visitar la sección dedicada a la documentación en el sitio web www.yupanapc.com Capítulo 1 Atención: Profesores, Padres y Supervisores Adultos Favor asegúren de que los estudiantes entiendan el sigte.: . • Enfaticen a los estudiantes que este dispositivo es una herramienta educacional y no es un juguete. No se debe dejar caer, aplastar, pisar encima o abusar el ordenador, pila o cable de alimentación. . • Este producto es para niños de edad escolar, a partir de los 6 años. . • Asegúren de que los estudiantes entiendan el manejo seguro y adecuado del cable de alimentaicón y la alimentación. El uso erróneo pueder resultar en daños graves. . • Use precaución al usar este ordenador entorno de niños pequeños. Alejen los cables de alimentación. Guarden los accesorios pequeños. Si el ordenador está dañado, guarden todas las partes pequeñas (tal como una tecla) e inmediatamente reporte daño o partes flojas al profesor, padres o supervisor adulto. • El profesor, padres o supervisor adulto debe inspeccionar el ordenador, alimentación y cable de alimentación periódicamente por daños, y reemplacenlos cuando necesario. • Los estudiantes deben reportar inmediatamente cualquier daño o partes flojas al profesor, padres o supervisor adulto. . • Advierten a los estudiantes de evitar usar el dispositivo en ambientes húmedos, y proteger la unidad al llevarla a esos ambientes. . • Al limpiar la unidad, limpie solamente con un trapo suave ligeramente humedecido. No derramen líquido en la unidad. No limpien cuando el ordenador está “encendido”, o enchufado en un zócalo de pared. . • No deje el PC enchufado o “encendido” en un lugar cerrado sin ventilación, como una mochila, puede sobrecalentarse. . • El tiempo más adecuado para que los estudiantes usen el PC en su regazo es no exceder los 30 minutos y tomar un descanso de 5 minutos. Capítulo 2 AVISOS REGULATORIOS DE AUTORIDAD Declaración de Interferencia de la Frecuencia de Radio de la Comisión Federal de Comunicaciones Se ha testeado este equipo y se conforma con los límites para un dispositivo digital de Clase B, en conformidad con la Parte 15 de las Reglas FCC. Estos límites son designados para proveer protección razonable contra interferencia dañina en una instalación residencial. Este equipo genera, usa y puede irradiar energía de frecuencia, y si no está instalado y usado según el manual de instrucción, puede causar interferencia dañina a las comunicaciones de radio. Sin embargo, no hay garantía para que dicha interferencia no ocurriese en una instalación en particular. Si este equipo causa interferencia dañina a la recepción de radio o televisión, que se la puede determinar con encender y apagar el equipo, se le alienta al usuario a intentar de corregir la interferencia con una o más de las sigtes. medidas: . •Reoriente o reubique la antena de recepción . •Aumente la distancia entre el equipo y el receptor . •Conecte el equipo en un receptáculo en un circuito diferente del cual el receptor está conectado . •Consulte el vendedor o un técnico de TV con experiencia. No se debe colocar u operar este transmisor junto con cualquier otra antena o transmisor. Modificaciones La FCC requiere notificar el usuario los cambios o modificaciones hechas a este dispositivo que, cuando no son expresamente aprobadas por el Fabricante anulan la autoridad del usuario de operar este equipo. Conexiones a Dispositivos Periféricos Se debe hacer conexiones a este dispositivo con cables cubiertos con capas de conector RFI/EMI metálicos para mantener la conformidad con las Reglas y Regulaciones de la FCC. SAR Exposure Este dispositivo ha sido testeado para la conformidad con los límites de FCC RF Exposure (SAR) en configuraciones comúnes típicas. Para poder conformar con los límites de SAR establecidos en las normas ANSI C95.1, se recomienda, al usar una tarjeta CF en la cual la antena integrada está puesta en más de 1.5cm de su cuerpo o personas de cerca durante períodos prolongados de operación. Declaración de Conformidad Este dispositivo se conforma con la Parte 15 de las Reglas FCC. La operación es sujeto a las sigtes. dos condiciones: (1) este dispositivo puede no emitir interferencia dañina, y (2) este dispositivo debe aceptar cualquier interferencia recibida, incluyendo la interferencia que puede causar una operación no deseada. Aviso Europeo Productos con la Etiqueta CE se conforman con la Directiva EMC (2004/108/EC) y la Directiva Voltaje Bajo (2006/95/EC) y la Directiva R&TTE (1999/5/EC) expedidas por la Comisión de la Comunidad Europea. Conformidad con estas directivas implican la obediencia de las sigtes. normas europeas: . •EN55022: 2006, CLASE B . •EN61000-3-2: 2006, CLASE D . •EN61000-3-3: 1995+A1: 2001+A2: 2005 . •EN55024: 1998+A1: 2001+A2: 2003 . •IEC61000-4-2: 2001 ED. 1.2 . •IEC61000-4-3: 2006 ED. 3.0 . •IEC61000-4-4: 2004 ED. 2.0 . •IEC61000-4-5: 2005 ED. 2.0 . • IEC61000-4-6: 2006 ED. 2.2 . • IEC61000-4-8: 2001 ED. 1.1 . • IEC61000-4-11: 2004 ED. 2.0 . • EN 300 328-2, EN 300 328-1, EN 301 489-1, EN 301 489-17 (ETSI 300 328, ETSI 301 489) Compatibilidad electromagnética y Materia de Espectro de Radio. . . • • TBR21 (ETSI TBR21) Equipo Terminal. EN60950 (IEC60950) Seguridad de Producto I.T.E. Aviso Canadiense Este aparato digital no excede los límites de Clase B para las emisiones de ruido de radio de los aparatos digitales implementados en las regulaciones de interferencia de radio del Departamento Canadiense de Comunicaciones. Le present appareil numerique nemet pas de bruits radioelectriques depassant les limites applicables aux appareils numeriques de Classe B prescrites dans le reglement sur le brouillage radioelectrique edicte par le Ministere des Communications du Canada. Declaración de Limitaciones de Anexos Este equipo satisface los requisitos de protección, operación y seguridad de redes de telecomunicaciones, como prescriptos en el documento(s) de Requisitos Técnicos de Equipo Terminal. Está confirmado con marcar el equipo con el número de certificación de Industry Canada. El Departamento no garantiza que el equipo operase a la satisfacción del usuario. Antes de instalar este equipo, los usuarios deben asegurar de que es permisible de estar conectado a los equipos de la empresa de telecomunicaciones local. También se debe instalar el equipo con un método de conexión aceptable. El cliente debe saber que la conformidad de las condiciones citadas arriba pueden no prevenir la degradación de servicio en algunas situaciones. Se debe coordinar las reparaciones del equipo certificado por un agente designado por el proveedor. Cualquier reparaciones o alteraciones hechas por el usuario a este equipo, o los malfuncionamientos, darían a la empresa de telecomunicaciones una causa para pedir el usuario a que desconecte el equipo. Los usuarios deben asegurar su propia protección que las conexiones eléctricas de tierra de electricidad, líneas telefónicas y sistema de tubería de agua metálica interna, si hay, están conectados juntos. Esta precaución es especialmente importante en áreas rurales. Los usuarios no deben intentar de hacer dichas conexiones ellos mismos, contacten la autoridad de inspección eléctrica o electricista, como debido. Requisito de Cable de Alimentación El cable de alimentación provisto con el adaptador AC debe obedecer los requisitos de voltaje y enchufe para su área. Se ha obtenido la aprobación regulatoria para el adaptador AC en el área local. Sin embargo, cuando viaja a un área diferente, y necesita conectar a un receptáculo o voltaje diferente, debe usar uno de los cables de alimentación alistados abajo. Para comprar un cable de alimentación (incluyendo uno para un país no alistado abajo), o un adaptador AC de reemplazo, contacte su vendedor local. EE.UU. y Canadá . • El cable debe ser alistado UL y certificado CSA o alistado C-UL. . • Las especificaciones mínimas para el cable flexible son (1) No. 18 AWG, (2) Tipo SPT-2, y (3) 2conductor. . • El cable debe tener una capacidad de corriente clasificada de un mínimo de 7 A. . • El enchufe de anexo debe ser de tipo de tierra con una configuración NEMA 5-15P (7A, 125V) Japón • Todos los componentes del juego de cable(cable, conector, y enchufe) deben llevar una marca “PSE” y número de registro según la ley Dentori de Japón. • Las especificaciones mínima para el cable flexible son: (1)conductores 0.75 mm2 , (2) Tipo VCT o VCTF, y (3) conductor 3. . • El kit de cable debe tener la mínima capacidad de corriente clasificada de 7 A. . • El enchufe de anexo debe ser de dos polos, tipo de tierra con la configuración de la Norma Industrial Japonesa C8303 (15 A, 125 VAC). Otros Países • Los accesorios del kit de cable deben llevar la marca de certificación de la agencia responsable de la evaluación en un país específico. Las agencias aceptables son: o CCC (China) . • El cable flexible debe ser de un cable de conductor 3 HO5VV-F tipo HAR (armonizado) con un tamaño de conductor mínimo de 0.03 pulgadas cuadradas. . • Las especificaciones mínimas para el cable flexible para el producto de Clase II son: (1) conductores 2X0.75 mm2, (2) cable de conductor 2. . • El kit de cable debe tener una capacidad de corriente de un mínimo 10 A y una clasificación de voltaje nominal de 125 / 250 VAC. Este modelo ESTÁ DISEÑADO PARA USAR SOLAMENTE CON EL SIGTE. ADAPTADOR AC Fabricante: LI SHIN INTERNATIONAL ENTERPRISE CORP. Fabricante: Delta Seguridad de Pila . • La pila es para usar solamente con este notebook. . • La pila no es reemplazable por el usuario final. Debe ser los técnicos de servicio calificados para reemplazar la pila. . • No desmonte la pila. . • No deseche la pila en el fuego o agua. . • Para evitar riesgo de incendio, quemaduras, o daño a su pila, no permita que un objeto de metal toque los contactos de pila. . • Trate una pila dañado o con escape con extremo cuidado. Si toca el electrolito, lave el área expuesta con jabón y agua. Si tocó el ojo, enjuague el ojo con agua por 15 minutos y busque atención médica. . • No cargue la pila si la temperatura ambiental excede 45 (113 ). . • Para obtener una pila de reemplazo, contacte su vendedor local. . • No exponga la pila a temperaturas de almacenaje altas (arriba de 60 , 140 ). . • Al descartar la pila, contacte su proveedor de disposición de desechos sobre las restricciones locales, la disposición o reciclaje de pilas. . • Use solamente el Adaptador AC para cargar. Peligro de explosión si no reemplaza la pila correctamente. Solamente los técnicos de servicio calificados deben reemplazar y descartar la pila. Reemplace solamente con el mismo tipo o equivalente recomendado por el fabricante. Descarte las pilas usadas de acuerdo de las instrucciones del fabricante o las leyes locales. Explisionsgefahr bei unsachgernazen Austausch der Batterie. Ersatz nur durch denselben oder einem vom Hersteller empfohlenem ahnlichen Typ. Entsorgung gebrauchter Batterien navh Angaben des Herstellers. Advertencia de pila de Litio / Advertencia de pila de puente Este ordenador contiene una pila de litio para alimentar el circuito de reloj y de calendario. Cuando ve este símbolo, tenga cuidado porque este lugar puede ser muy caliente. El calor se genera de la CPU. Chapter 3 CONOCER LOS BÁSICOS Bienvenido al Yupana PC con Intel Felicidades por su compra del YupanaPC con Intel. El Notebook se caracteriza por los últimos avances en la tecnología de computación portátil. El diseño modular del Notebook provee la máxima capacidad de expansión sin comprometer la portabilidad. Conocer Su Ordenador Abrir el Panel LCD Para evitar daño al panel de muestra: 1. 1. No golpee el monitor al cerrarlo. 2. 2. No coloque ningún objeto encima estando cerrado o abierto. 3. 3. Asegúre de apagar el sistema o está en el modo suspensión antes de cerrar el panel de muestra. Con la pantalla LCD abierta, verá varias características importantes para operar su ordenador Notebook. Vista Frontal No coloque objetos pesados encima del notebook. Así daña la muestra 1. Cámara CCD Use esta cámara para cualquier aplicación de vídeoconferencia. 2. Monitor LCD El panel es donde se muestra el contenido del sistema. 3. Indicador de Estado LED El Indicador de Estado LED muestra el estado de operación de su notebook. Cuando una función está activada, se encenderá un LED. La sigte. sección describe la indicación. Indicadores de Estado del Sistema & Alimentación 4. Micrófono Incorporado Símbolo Gráfico LED Indicación Luz verde indica el módulo WLAN activo. Luz verde indica el teclado numérico activo. Luz verde indica Mayúscula activo. Luz verde indica el sistema está ENCENDIDO. El LED de pila refleja según el sigte. estado: •Sin luz indica la pila no está instalada en su sistema. •Luz anaranjada indica que se está cargando la pila. •Luz anaranjada titilante indica pila baja. •Luz verde indica pila llena y el Adaptador AC está enchufado. Cuando el LED refleja este estado: luz verde →apagado →luz anaranjada →apagado →luz verde, ésto indica que la temperatura de pila es demasiada alta. La clavija micrófono (3.5 mm de diámetro) es donde conecta el micrófono. .5. Botón Interruptor/Suspensión . •Oprima momentáneamente para encender el sistema. . •Oprima y sostenga por lo menos 4 segundos para apagar el sistema. . •Oprima el botón Interruptor/Suspensión otra vez para volver al modo suspensión. . •Luz verde persistente indica ENCENDIDO. 2. 6. Teclado Se usa el teclado para ingresar datos. 7. Touch Pad La touch pad es un dispositivo de indicación incorporado con funciones semejantes a un ratón. La touchpad también está equipada con una barra de desplazamiento para que pueda moverse en un documento grande. Barra de Desplazamiento – Desliza una presentación de contenido vertical, como un texto, dibujos o imágenes, en una pantalla o ventana de muestra. Se la suele usar para mostrar gran cantidad de datos que no se encajan en el puerto de visualización simultáneamente. 8. Botones de Touchpad Funciona como los dos botones en un ratón común. 9. Altoparlantes de Estéreo Incorporados Los altoparlantes incorporados emiten el sonido en estéreo. Vista Izquierda 1. Rejas de Ventilación Las rejas de ventilación es donde el aire ingresa para disipar el calor interno. No bloquee esta vía. 2. Clavija Auricular en Estéreo La clavija auricular en estéreo (3.5 mm de diámetro) es donde conecta los audífonos o altoparlantes externos. 3. Clavija Micrófono La clavija micrófono (3.5 mm de diámetro) es donde conecta un micrófono. 4. Puerto USB 2.0 Este puerto se conforma con las últimas normas de USB2.0 plug-and-play. Vista Derecha 1. Puerto USB2.0 Este puerto se conforma con las últimas normas de USB2.0 plug-and-play. 2. Lector de Tarjeta 2-en-1 El Lector de tarjeta 2-en-1 soporta la Tarjeta SD y la Tarjeta MMC. Necesita quitar la clavija externa para acceder a la renura del lector de tarjeta en el lado trasero del ordenador. 3. Puerto Ethernet / LAN Al usar un LAN, un Cable Cubierto EMI para minimizar interferencia en la transmisión. 2. 4. Clavija Alimentación (DC-in) La clavija DC-out del Adaptador AC conecta aquí y alimenta el ordenador. 5. Indicador de Alimentación Este LED titilará en verde una vez se conecta el adaptador AC. . . . . •Ausencia de luz indica sin pila conectada •Luz verde indica pila completamente cargada •Parpadeo rápido (1seg/cíclo) indica la temperatura de pila es alta •Parpadeo (2segs/cíclo) indica que se está cargando la pila 6. Llave Kensington Esta llave de seguridad provee las mejores opciones para la seguridad física del ordenador en prevenir el robo. Vista de Fondo 1. Traba de Liberación de Pila Deslice esta traba para liberar la pila de su compartimento. 2. Compartimento de Pila Este compartimento contiene la pila de su sistema. 3. Traba Bloqueo/Desbloqueo de Pila Deslice esta llave para bloquear o desbloquear la pila en su compartimento. Capítulo 4 Empezar Conectar a una Fuente de Alimentación Conectar al Adaptador AC Se provee un adaptador AC universal para alimentar a su ordenador, también para cargar la pila. El voltaje de entrada AC del adaptador puede abarcar desde 100 a 240 voltios, así cubre todos los voltajes estándares disponibles en casi todo los países. Para conectar el ordenador a una fuente de alimentación externa: No use cables de extensión de mala calidad porque dañarían su Notebook. El Notebook viene con su propio adaptador AC. No use uno diferente para alimentar el ordenador y otros dispositivos eléctricos. No use cables de extensión de mala calidad porque dañan su Notebook. El Notebook viene con su propio adaptador AC. No use uno diferente para alimentar el ordenador y otros dispositivos eléctricos. Siempre cuando posible, mantenga el adaptador AC conectado al Notebook y un receptáculo eléctrico para recargar la pila. Nunca apague ni reconfigure su Notebook mientras el disco duro está en uso. Así puede resultar en pérdida o destrucción de sus datos. Siempre aguarde un mínimo de 5 segundos después de apagar su Notebook antes de encederlo de nuevo. Encender y apagar en sucesiones rápidas pueden dañar el circuito eléctrico del Notebook. Encender Su Ordenador Notebook Encienda su Notebook con oprimir el interruptor. Sostengalo por uno o dos segundos y dejalo. El Power-On Self Test (POST) corre automáticamente. Después de completar el POST, el ordenador lee el sistema operativo de la unidad de disco duro en la memoria del ordenador (comúnmente referido como “booting” (iniciar) un ordenador). Si su SO (Sistema Operativo como Windows Vista…. etc) está instalado, debe iniciar automáticamente. Para apagar el Notebook, guarde su trabajo y cierre todas las aplicaciones abiertas, haga clic en Inicio, y Apagar y seleccione Apagar el ordenador y haga clic en "Sí" u oprima el interruptor por 4-6 segundos. Operar en Pila Su ordenador viene con una pila recargable que le deja operar el ordenador sin fuente de alimentación externa. Cuando la pila está bien cargada, puede operar el ordenador bajo las sigtes. condiciones: . • La pila inicialmente tiene una carga llena. . • Sin dispositivos periféricos instalados. Peligro de explosión si la pila está incorrectamente reemplazada. Reemplace solamente con el mismo tipo o equivalente recomendado por el fabricante. Descarte las pilas usadas según las instrucciones del fabricante o leyes locales. Explisionsgefahr bei unsachgernazen Austausch der Batterie. Ersatz nur durch denselben oder einem vom Hersteller empfohlenem ahnlichen Typ. Entsorgung gebrauchter Batterien navh Angaben des Herstellers. La Pila Para instalar la Pila: Para Quitar la Pila: Pila Litio-Ion Su notebook usa una pila Litio-Ion de seis celdas que provee energía cuando no tiene acceso a un receptáculo AC. Debe cargar la pila por lo menos seis horas antes de usarla por la primera vez. En el modo Suspensión de Espera, una pila completamente cargada pierde su energía en algo de 1/2 día o menos. Cuando no se la usa, la energía de pila se agotará en uno o dos meses. La pila en este sistema no es removible por el usuario. Advertencia de Pila Baja 1. 1. Advertencia de Pila Baja Pila baja ocurre cuando la energía de pila se reduce a 10%. El indicador de estado LED rojo titila y el sistema pita una vez cada 16 segundos. 2. 2. Advertencia de Pila Muy Baja Pila Muy Baja ocurre cuando resta 5% de energía. El indicador LED rojo titila y el sistema pita en un intervalo de 4 segundos. Cuando el notebook le advierte de la pila baja, tendrá unos 3 a 5 minutos para guarder su trabajo en proceso. No exponga las pilas a temperaturas debajo de 0ºC (32ºF) o encima de 60ºC (140ºF). Puede afectar la pila gravemente. Cargar la Pila y el Tiempo de Carga Para cargar la pila, enchufe el adaptador AC en el notebook y en un receptáculo eléctrico. Para una pila totalmente descargada, tardará unas dos horas para recargarla a la capacidad de 90%, y aproximadamente tres horas a 100%, mientras el JumPC está apagado. Tardará unas 5 horas para cargar la pila a 100% mientras el JumPC está encendido. Cuando la pila está completamente cargada, el indicador de carga de pila se torna verde. Si el sistema corre con cargas pesadas o en un ambiente con alta temperatura, la pila puede que no se cargue completamente. Necesita continuar cargandola con el adaptador AC enchufado hasta que el LED de carga se torna verde. El sistema no cargará la pila cuando la temperatura excede los 40°C. Verificar el Nivel de Pila Puede verificar la energía restante en el indicador de pila del Sistema Operativo. Prolongar la Vida de la Pila y Cíclos de Uso Hay maneras para prolongar el uso de pila. . • Use el adaptador AC siempre cuando se dispone el receptáculo de pared. Así asegurará el trabajo ininterrumpido. . • Almacene la pila en temperatura ambiental. Temperatura alta tiende a agotar la pila más rápidamente. . • Haga buen uso de la administración de energía. Guardar A Disco (Hibernar) ahorra la mayor energía con almacenar los contenidos de sistema actuales en un espacio de disco duro reservado para esta función. . • La vida útil de la pila es de aproximadamente 300 recargas. . • Vea la sección de avisos en el comienzo del manual de usuario sobre cómo cuidar la pila. . • Use la tecla Fn+F9 para reducir el brillo de la pantalla. Para lograr el óptimo rendimiento de pila, necesitaría hacer una calibración de pila en un intervalo de 3 meses. Para hacerlo: . • Cargue la pila por completo. . • Después descargue la pila con ingresar a la pantalla BIOS setup. (Oprima la tecla SUPRM tan pronto cuando encienda el ordenador). Dejelo en la pantalla setup hasta que se agote la pila. . • Cargue la pila por completo otra vez. Usar Opciones de Energía Administración de Energía del Sistema Operativo provee las características de ahorro de energía básicas. En el cuadro de diálogo configuración de energía, puede ingresar los valores de tiempo fuera para la muestra y a la unidad de disco duro. El administrador de energía del Sistema Operativo ahorra la energía con apagar la unidad rígida después de 1 minuto de inactividad, por ejemplo. También consulte a la guía de usuario del Sistema Operativo para más información sobre cómo usar las funciones de la administración de energía del Sistema Operativo. El cuadro de diálogo mostrado más arriba puede ser ligeramente diferente. Modo Suspensión Suspensión de Espera El sistema ingresa automáticamente en este modo después de un período de inactividad, configurado en el cuadro de diálogo Esquemas de Energía. En el modo Espera, los dispositivos de hardware, como el panel de muestra y el disco duro, están apagados para conservar energía. Suspensión de Hibernación En este modo, todos los datos del sistema están guardados en el disco duro antes del apagado. Cuando se activa este modo, todo el estado de sistema y contenidos están guardados en la unidad de disco duro después de un período de inactividad definido por el usuario. No consume energía o muy poca del módulo de pila en este modo. Sin embargo, depende de cuánto RAM instalado en su ordenador, la cantidad de tiempo requerido por el sistema para restaurar todos sus contenidos anteriores puede abarcar de 5 a 20 segundos. Acción de Interruptor El interruptor del YupanaPC puede estar configurado para apagar el sistema o activar el modo suspensión. Capítulo 5 Usar el Ordenador Notebook Ajustar la Pantalla LCD Se puede ajustar la pantalla LCD con las sigtes. combinaciones de tecla: TECLAS Fn + F9 Fn + F10 FUNCIONES Reduce el Brillo de Muestra. Aumenta el Brillo de Muestra. Cuidado de LCD Las pantallas LCD son dispositivos delicados que se requieren cuidado. Preste atención a las sigtes. precauciones: . • Cuando no está usando el ordenador, mantenga la pantalla LCD cerrada para protegerla de polvo. . • Si necesita limpiar su pantalla LCD, use un pañuelo de papel para limpiar suavemente la superficie de LCD. . • No coloque sus dedos o objetos agudos directamente sobre la superficie, nunca rocíe limpiador directamente en la muestra. . • No presione, o almacene objetos en la tapa cuando está cerrada. Hacerlo puede quebrar el LCD. Los Controles de Tecla Rápida del Notebook Teclas de Función (Teclas Rápidas) Gráfico Símbolo Acción Control de Sistema Fn + F1 Enciende o apaga el módulo WLAN. Cuando la función LAN Inalámbrico está activada, el indicador de estado LED se torna verde. Fn + F2 Activa o Desactiva la función LAN Alámbrico. Fn + F3 Ingresa al Modo Suspensión. Cuando el sistema está en el Modo Suspensión, el indicador de estado LED titila en luz verde. Fn + F4 Silencia el audio del sistema Fn + F5 Baja el Volumen de Altoparlante. Fn + F6 Sube el Volumen de Altoparlante. Fn + F7 Oprima este botón para copiar cualquier gráfica de la pantalla Fn + F8 Oprima el botón para sostener la operación Fn + F9 Reduce el Brillo de Muestra Fn + F10 Aumenta el Brillo de Muestra La TouchPad La touchpad es un panel electrónico rectangular justo debajo de su teclado. Puede usar el panel sensible a estática de la touchpad y mover el cursor. Puede usar los botones debajo de la touchpad como los botones izquierdo y derecho del ratón.Precauciones de TouchPad La TouchPad es un dispositivo sensible a presión. Observe las sigtes. precauciones. . •Asegúre de que la TouchPad no entre en contacto con suciedad, líquidos o grasa. . •No toque la TouchPad si sus dedos están sucios. •No deje objetos pesados en la TouchPad o los botones de la TouchPad. Puede usar la TouchPad con Microsoft Windows u otras aplicaciones que no sean de Windows. Reconfigurar el Sistema Después de instalar un paquete de aplicación de software, se le recordaría de reconfigurar el sistema para cargar el ambiente de operación cambiada. Para reconfigurar el sistema, o “reboot”(reiniciar), oprima las teclas [Ctrl]+[Alt]+[Suprm] simultáneamente. Es conocido como “warm boot”(inicio en encendido). Esta combinación de tecla actua como un interruptor de reconfiguración de “software” cuando encuentra problemas de hardware o software, que bloquea el Notebook. Si esta combinación de tecla no apaga el Notebook, puede reconfigurar el Notebook con usar el interruptor del Notebook. Si el Notebook se bloquea por alguna razón, oprimir este botón apaga el Notebook. Capítulo 6 ELIMINAR PROBLEMAS Se debe realizar la actividad de eliminar problemas solamente por un adulto. Su ordenador ha sido testeado por completo y se conforma con las especificaciones de sistema antes de la entrega. Sin embargo, las operaciones incorrectas y/o maltrato pueden causar problemas. Este capítulo provee una referencia para identificar y corregir los problemas de hardware y software comúnes que puede encontrar. Cuando encuentra un problema, debe primero intentar de usar las recomendaciones en este capítulo. En vez de devolver el ordenador y esperar las reparaciones, puede fácilmente resolver los problemas con considerar los sigtes. escenarios y posibles soluciones. Si el error continua, contacte su vendedor por los servicios. Antes de actuar, considere las sigtes. sugerencias: . • Verifique si el problema persiste cuando ya se han quitado todos los dispositivos externos. . • Verifique si el cable de alimentación está bien conectado en el receptáculo de pared y al ordenador. . • Verifique si el indicador de alimentación está encendido. . • Verifique si el teclado funciona con oprimir y sostener cualquier tecla. . • Verifique si hay conexiones de cable incorrectas o flojas. Asegúre de que las trabas en los conectores traben firmemente en el receptor. . • Asegúre de no haber realizado una configuración incorrecta en los dispositivos de hardware en la utilidad BIOS Setup. Una configuración errónea puede causar el malfuncionamiento del sistema. Si no está seguro de los cambios hechos, intente de restaurar todas las configuraciones a las predefiniciones de fábrica. . • Asegúre de que todos los drivers de los dispositivos están bien instalados. Por ejemplo, sin instalar bien el driver de audio, los altoparlantes y micrófono y funcionarán. . • Si los dispositivos externos como cámara USB, scanner o impresora no funciona correctamente cuando están conectados al sistema , es generalmente el problema del propio dispositivo. Consulte el fabricante del dispositivo primero. . • Algunos programas de software, que no se han sometido bajo rigurosa codificación y test, pueden causar problemas durante su uso de rutina. Consulte el vendedor de software para resolver el problema. . • Vaya al BIOS SETUP y cargue DEFAULT SETTING después de BIOS re-flash. Problemas de Audio Sin salida de altoparlante . • Control de volumen de software está en bajo en el Sistema de Sonido del Sistema Operativo, o está en mudo. Haga doble clic en el icono de altoparlante en la esquina derecha inferior de la barra de tareas para ver si el altoparlante está en mudo o en bajo. . • La mayoría de los problemas de audio se relacionan al software. Si su ordenador funcionaba antes, tal vez es porque el software está configurado incorrectamente. No se graba el sonido . • Haga doble clic en el icono de altoparlante en la esquina derecha inferior de la barra de tareas para ver si el micrófono está en mudo. . • Haga clic en Opciones y seleccione Propiedades.. . • Seleccione Grabación y haga clic en el botón Aceptar. . • Después de hacer clic en el botón Aceptar, aparecerá el panel de control de volumen de grabación. Problemas de Disco Duro (Opcional) La unidad de disco duro no funciona o no es reconocible: . • Si acaba de actualizar el disco duro, asegúre de que el conector de éste no está flojo y la unidad está correctamente asentada. Quitela y reinsertela firmemente, reinicie su PC. (Refiera al Capítulo 5 para detalles). . • El nuevo HDD necesitaría ser particionado y reformateado. Debería reinstalar el S/O y drivers también. . • Verifique el LED indicador de disco duro. Cuando accede a un archivo, el LED debe encenderse en seguida. . • El nuevo HDD puede ser defectuoso o no es compatible. . • Si su ordenador ha sido sujeto a estáticas o choques, puede haber dañado la unidad de disco. La unidad rígida hace ruidos anormales . • Debe hacer copias de sus archivos ya. . • Asegúre de que la fuente de ruidos es de verdad de la unidad rígida y no del ventilador u otros dispositivos. La unidad de disco duro ha colmado su capacidad . • Guarde los archivos o programas que ya no usa más con moverlos a un medio de almacenaje alternativa (lector de tarjeta, etc.) o desinstale los programas que ya no se usan. . • Muchos browsers almacenan archivos en la unidad de disco duro como un caché para acelerar el rendimiento. Verifique la Ayuda Online del programa para las instrucciones sobre reducir el tamaño de caché o sobre quitar los archivos de Internet temporarios. El disco duro tarda más en leer un archivo • Interrumpa los pedidos o problemas con otros dispositivos de hardware que pueden haber ocupado la CPU, y reduce el rendimiento del sistema. Problemas de Muestra El panel de muestra está en blanco cuando el sistema está encendido • Asegúre de que el ordenador no está en los modos de suspensión de Espera o Hibernar. La muestra está apagada para conservar energía en estos modos. La pantalla es difícil de leer • La resolución de muestra debe estar por lo menos configurada en 800x480 para la visualización óptima. La pantalla parpadea • Es normal si la pantalla parpadea unas veces durante el apagado o el encendido. Problemas de Teclado y Touchpad La touch pad incorporada trabaja erráticamente . • Asegúre que no hay exceso de transpiración o humedad en su mano al usar la touch pad. Mantenga la superficie de la touch pad limpia y seca. . • No deje su palma o muñeca en la superficie de la touch pad mientras escribe o usa la touch pad. El teclado incorporado no acepta entrada alguna . • Si está conectando un teclado externo al sistema, el teclado incorporado puede dejar de funcionar. . • Prueba reiniciar el sistema. Los caracteres en la pantalla se repiten mientras escribo. . • Puede estar sosteniendo las teclas por demasiado tiempo mientras escribe. . • Mantenga el teclado limpio. El polvo y suciedad debajo de las teclas pueden pegarlas. Problemas de Memoria El POST no muestra una capacidad de memoria aumentada cuando ya ha instalado la memoria adicional . • Ciertas marcas de módulos de memoria pueden no ser compatibles con su sistema. Debe pedir a su vendedor por una lista de DIMM compatibles. . • El módulo de memoria puede estar mal instalado. Vuelva al Capítulo 4 para revisar los detalles de esta operación. . • El módulo de memoria puede ser defectuoso El S/O emite un mensaje de error de memoria insufficiente durante la operación . • Suele ser un problema relacionado de software o del Sistema Operativo. Un programa está agotando los recursos de memoria. . • Cierre los programas de aplicación que no está usando y reinicie el sistema. . • Necesita instalar módulo de memoria adicional. Para instrucciones, vaya al Capítulo 4 Actualizar Su Ordenador. Problemas de Adaptador de Red de Trabajo / Ethernet El adaptador Ethernet no funciona . • Asegúre de las conexiones físicas en ambos extremos del cable son correctas. . • El hub o concentrador puede no estar trabajando bien. Verifique si otros ordenadores conectados al mismo hub o concentrador están trabajando. El adaptador Ethernet parece no operar en el modo de transmisión 100Mbps . • Asegúre de que el hub que está usando soporta la operación de 100Mbps. . • Asegúre de que el cable RJ-45 satisface los requisitos de 100Base-TX. . • Asegúre de que el cable Ethernet está conectado al zócalo de hub que soporta el modo 100BaseTX. El hub puede tener ambos zócalos 10Base-TX y 100Base-T. Problemas de Rendimiento El ordenador se calienta . • En un ambiente de 35oC, ciertas áreas del dorso del ordenador puede alcanzar a los 50ºC. . • Asegúre de que las ventilaciones no están bloqueadas. . • Si el ventilador parece dejar de trabajar en temperatura alta (50ºC y arriba), contacte el centro de servicio. . • Ciertos programas que requieren mucha capacidad de procesador pueden aumentar la temperatura del ordenador a un grado en el cual el ordenador automáticamente reduce la velocidad su reloj y CPU para protegerse de daño de calor. El programa parece parado o trabaja muy lentamente . • Reinicie el ordenador. . • Puede ser normal para el Sistema Operativo cuando está procesando otros programas que requieren mucha capacidad de CPU en el fondo, o cuando el sistema está accediendo a dispositivos de velocidad baja como la unidad de disco floppy. . • Puede estar ejecutando muchas aplicaciones. Prueba cerrar algunas aplicaciones, o aumente la memoria de sistema para un mejor rendimiento. . • El procesador puede haber sobrecalentado debido a la incapacidad del sistema de regular su temperatura interna. Asegúre de que las rejas de ventilación del ordenador no están bloqueadas. Problemas de USB2.0 El dispositivo USB no funciona . . . • • • Asegúre de que el cable está bien conectado. Asegúre de haber instalado los drivers necesarios. Contacte el vendedor de dispositivo para soporte adicional. Especificaciones CPU . . . •Procesador Ultra Low Voltage Intel® •Voltage Regulation Dothan 900MHz •FSB 400MHz abordo Memoria . •Módulo DDR2 400/533, SO-DIMM DRAM . • 512MB . •SO DIMM 200-pin zócalo * 1 Core Logic . • Intel 915GMS . • ICH6-M Codec de Audio • Realtek ALC655 Lector de Tarjeta (2 en 1) . •Soporta Tarjeta de Memoria SD/MMC. . • Interfaz USB 2.0 Controlador LAN •Soporta 10 y 100 Mb/seg. Operación de Duplex Completo y Medio LAN Inalámbrico . •Factor de forma tarjeta Mini . •Wi-Fi 802.11 b/g con soporte de malla abierta . • Antena singular Teclado •Teclado QWERTY C/ Tecla Rápida 77 teclas integrado Dispositivo de Indicación •PS/2 Touch Pad con Botón Izquierdo y Derecho y Barra de Desplazamiento Almacenaje Nand Flash •2G Nand Flash 1.8” HDD . •Sporta PATA HDD, 4200rpm, H: 5mm . •Capacidad: 20GB, 30GB LCD . . . •Color LCD TFT, luz de fondo LED •800X480, interfaz LVDS •Soporte de panel 7” Pila •Pila Li-ion 4-Celdas, 7.2 V x 4400 mAH o •Estado pila baja con pito de advertencia de pila baja Adaptador AC •Autosensor AC-in 100~240V, DC-out 20V, 65W o 20V,40W. BIOS . •Soporta PnP & ACPI 2.0 . •Soporta inicio de tarjeta de memoria flash USB. Trazado Físico . •Dimensión: 241.3mm A x 256mm A x 41.9mm P (Incluye manija y Tapa de Cuero.) . •Peso: 1.41 kg EMI . . . • • • CE FCC CCC RF • FCC/R&TTE Seguridad . • UL/CB/ETL . • CCC . • WEEE . • RoHS (Restricción de Sustancias Peligrosas, directiva de UE 2002/95/EC + enmiendas) Codec • ffdshow tryouts [License: GNU General Public License (GPL) http://www.gnu.org/licenses/gpl.html Author: Various Source code downnload at: http://sourceforge.net/projects/ffdshow-tryout/ Player • Media Player Classic v. 6.4.9.0 [License: GNU General Public License (GPL) http://www.gnu.org/licenses/gpl.html Author: Gabest Source code downnload at: http://sourceforge.net/projects/guliverkl