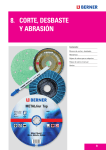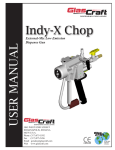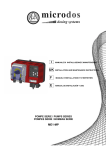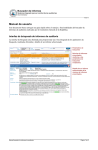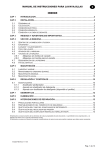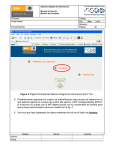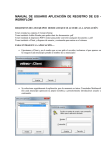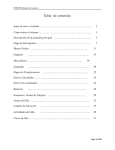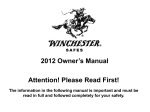Download Sistema de Consulta en Línea
Transcript
En este manual de usuario, usted puede encontrar la información necesaria para poder utilizar de forma adecuada cada una de las opciones que ofrece el menú del sistema de Gestión en Línea del Poder Judicial en su página principal. Para ingresar, debe de ingresar a la página del Poder Judicial, En la página oficial del Poder Judicial, debe de seleccionar el link que dice , seguidamente, en pantalla, se le muestra la siguiente página, en la cual, debemos de Seguidamente, visualizaremos la pantalla de Inicio que nos muestra una breve descripción del Sistema de Consulta en Línea, el procedimiento a seguir para solicitar una clave y en que despachos está disponible la consulta en línea. La consulta de expedientes, comprenderá de dos perfiles. El perfil público, permite a cualquier ciudadano, consultar cualquier expediente, siempre y cuando no sea materia penal, violencia domestica, pensiones alimentarias y no esté catalogado como un expediente confidencial. Para esta consulta, solo se mostrará información muy básica del expediente. El perfil privado, para el cual necesita un usuario, si permite ver resoluciones, notificaciones, sentencias y escritos presentados por las partes. Además ofrece los servicios de presentar un escrito e interponer una demanda, sin necesidad de presentarse al despacho. Estos servicios, no están disponibles para todos los despachos, solamente para el Juzgado de Cobro del I y II circuito judicial, Juzgado de Seguridad Social, Juzgado de Trabajo de Cartago, Juzgado Pensiones Alimentarias del I circuito judicial de Alajuela.y Sala Constitucional. A continuación, explicaremos cada uno de los perfiles. Menú de Cons ult a Encontraremos una pestana rotulada Consulta Pública que estará computa de las siguientes opciones: Consulta por número de expediente. Consulta por partes. Consulta por número de voto. Jurisprudencia en línea. Agenda en línea Validar Documentos. Número de Expediente Para realizar la consulta de un expediente judicial por su número (NUE), el usuario debe seguir los siguientes pasos, tal y como se muestra en la siguiente imagen: 1. Si desea acotar la consulta por circuito y despacho judicial, debe de marcar opción y luego escoger el circuito y despacho (opcional). 2. Si desea acotar la consulta por número de expediente, debe marcar opción y digitar el número NUE de la siguiente manera: año - consecutivo - código oficina - código asunto.(10-000000-0000-CI) 3. Para ejecutar la consulta, es necesario presionar el botón buscar . 4. Para ver el detalle del expediente consultado, es necesario presionar sobre el número de expediente, mostrado en la tabla de resultados. Consulta por Partes Esta opción le permite al usuario consultar expedientes por oficina judicial o por las partes del expediente. Para realizar la consulta, es necesario seguir los siguientes pasos, tal y como se muestra en la siguiente figura: 1. Si desea acotar la consulta por circuito y despacho judicial, debe de marcar opción y luego escoger el circuito y despacho (opcional). 2. Se debe de indicar que tipo de persona vamos a consulta y que de ello depende los datos que vamos a ingresar. (Física o Jurídica). 3. Luego ingresar al menos uno de los parámetros indicados como: Cédula, Nombre y Apellido. Para ejecutar la consulta, es necesario presionar el botón buscar. 5. Para ver detalle del expediente consultado, es necesario presionar sobre el número de expediente, mostrado en la tabla de resultados. Consulta Número de Voto Esta opción le permite al usuario consultar expedientes por número de voto (especial para expedientes de las salas). Para realizar la consulta, es necesario seguir los siguientes pasos, tal y como se muestra en la siguiente figura: 1. Debe de seleccionar el circuito y despacho judicial. 2. Debe de ingresar el número de voto, el cual está conformado de dos partes: a. El año en que fue emitido el voto, debe ser digitado en formato de 4 dígitos (ejemplo 2008). b. El número de voto. 3. Para ejecutar la consulta, es necesario presionar el botón Buscar. 4. Para ver detalle del expediente consultado, es necesario presionar sobre el número de expediente, mostrado en la tabla de resultados. Jurisprudencia en Línea En esta página encontrará un tesauro con las clasificaciones de resoluciones analizadas por los despachos judiciales del Poder Judicial en Costa Rica. Para aprender a utilizar esta consulta, vamos a detallarán en varios puntos la búsqueda y explicar varios términos que acá se hacen mención: Terminología empleada: Tesauro: Es una herramienta de control terminológico. Es decir es una estructura en forma arborescente o ramificada. Inicia con un término denominado descriptor del primer nivel, del cual derivan un rescrictor, y así sucesivamente. Descriptores: Es todo concepto o término jurídico que tenga autonomía conceptual y que por ello sea distinto o diferenciado de otros conceptos del Derecho. Constituyen (salvo los sinónimos) los únicos términos autorizados por los cuales se puede acceder mediante la opción de búsqueda. Restrictores: Están asociados al descriptor y funcionan como subtítulos que guían y restringen la búsqueda, por ello constituyen una valiosa herramienta para el investigador. 1. Debe de seleccionar el circuito, despacho judicial y Materia. Estos son datos de obligatorios para realizar la búsqueda. 2. Si desea acotar la consulta por número de Expediente este campo es opcional. 3. En los casos del Descriptor, Restrictor y Categoría, son campos opciones que el usuario debe de utilizar para minimizar o buscar la información exacta. Para estos casos encontraremos un listado con la información asociada a esa materia. 5. Por último y para ejecutar la consulta, presionamos el botón Buscar. Una vez finalizada la búsqueda con las acotaciones indicadas por el usuario, el sistema nos mostrara el resultado de la misma y en una forma ordenada. 1. El sistema mostrada una tabla que comprende tres descripciones. En la columna de descriptor veremos el enunciado del descriptor consultado. 2. Siguiendo a su derecha encontraremos la otra columna de cantidad que nos nuestra el número de registro localizados en ese desciptor. 3. En la columna de restrictor el sistema nos va a mostrar el resumen, el numero de voto, como el texto completo del documento consultado. Visto los resultado de la consulta y siendo necesario acotar mas el resultado, el sistema nos muestra el filtro de palabra clave. Esta frase nos permitirá recortar más el resultado, esta frase se indicara en el filtro frase o palabra, la búsqueda de esta frase se realizara en el resumen del documento. Observará la cantidad de asuntos registrados o un mensaje que indica: . Para ver los resultados de ese filtro, dirija el cursor sobre cada carpeta asociada al descriptor y presionar el botón izquierdo del Mouse. Así se desplegará el resumen de la resolución clasificada, con la palabra o frase destacada en color azul, tal cual se aprecia en la siguiente pantalla. Para eliminar algún filtro y presione el botón izquierdo del Mouse. Cuando el usuario ya localizado la información o Jurisprudencia que necesita, para poder visualizar esa información debe de realizar las siguientes indicaciones. 1. En la columna de Restrictores le indicamos que nos muestre los resultados de ese descriptor. 2. La información se nos mostrara en 5 columnas que son: Restrictor, categoría, número de Expediente, Estado y Partes. 3. Además podremos visualizar el resumen de ese documento. Este resumen será un extracto de lo más relevante de ese documento, sentencia o voto. Acá es donde el filtro de Frase o Palabra realizara su consulta. 4. Como parte final se encontrara con una columna de las resoluciones donde el usuario podrá ver el Número de Voto, Fecha del voto, Parte dispositiva y Descargar Archivo. Esta última columna se explicara más adelante Una vez localizado el documento, el usuario puedo ampliar el documento o guardarlo en su computador. 1. Nos posicionamos en la columna de descarga de archivos y con un clip del mouse, sobre el icono, podremos ver el documento. 2. El sistema nos mostrara una ventana de mensaje que nos indicara si se desea Abrir o Guardar el documento. Acá será el usuario que indicara la opción. (Imagen A) 3. En el caso de seleccionar la opción de abrir el documento, el sistema ampliara el documento en formato PDF.(Imagen B) Imagen A Imagen B Esta opción le permite al usuario consultar los apuntes a realizar en un despacho judicial. Al igual que las demás consultas no es necesario rellenar todas las características del apunte. Además los apuntes mostrados tienen tres meses de antigüedad a la fecha actual. Para realizar la consulta, es necesario seguir los siguientes pasos, tal y como se muestra en la siguiente figura: 1. Si desea acotar la consulta por circuito y despacho judicial, debe de marcar opción y luego escoger el circuito y despacho (opcional). 2. Seleccionamos el tipo de asunto y el estado que al igual son campos opcionales 3. Luego ingresar un parámetro de fechas que deseamos consultar. Para ejecutar la consulta, es necesario presionar el botón buscar. Para ver detalle del expediente consultado, es necesario presionar sobre el número de expediente, mostrado el detalle del señalamiento. . Detalle del expediente consultado. . Validación de Documentos La existencia de este apartado, es con la fin de brindarle al usuario, la agilidad, seguridad y certeza que el documento que tenemos en nuestras manos es un documento emitido, por parte de unos de los despachos judicial. Para realizar la validas de un documento debemos seguir los siguientes pasos: 1 - Seleccione el Circuito Judicial 2 - Luego seleccione el Despacho 3 - El código del documento, lo vamos obtener de la resolución emitida por parte del Poder Judicial, este lo encontraremos en parte final del documento. 4 Para ejecutar la consulta, es necesario presionar el botón buscar. 1-Encienda el dispositivo lector de códigos de barras y localicé en área de firmas del documento que se encuentra en la parte final del documento. 2-Ubique el láser del dispositivo sobre el código de barras que aparece al final de la firmas/as del documento y mantenga presionado en botón de encendido del dispositivo lector de barras hasta que se escuche un pitido que producirá dicho equipo para indicara que el código fue leído correctamente. Si no cuenta con un lector de código de barras, debe de tomar el número que se muestra en el documento, bajo la firma y digitarlo en el campo "código". 1 2 Resultado de la validación del documento Ejecutar consulta al dar clic sobre el botón buscar. Si el documento es validado correctamente por el sistema, se mostrará un registro con la información general del documento que incluye el NUE, la descripción y fecha de firmado del documento. En caso contrario se mostrará un mensaje que indicará deberá verificar que el despacho seleccionado sea el correcto. Descargar el documento Se posiciona en la descripción y posteriormente el sistema descargara el documento correspondiente para que pueda abrirlo o guardarlo en su equipo de trabajo. Vista del documento Guardo. Acceso Privado Validación de Credenciales En la misma página de la consulta pública, podemos observar una pestaña, correspondientes a la consulta privada, al desplegar la pestaña encontraremos el campo de usuario y contraseña, los cuales deben ser proporcionados, como se muestra en la figura que adjuntamos. Si es un usuario válido, tendrá derecho a la utilización de la consulta privada. Para tener acceso a esta consulta, se debe de solicitar al despacho que se le habilite un usuario. Con el usuario asignado, podrán consultar cualquier causa judicial en cualquier parte del país en la que usted es parte. Con esto, usted como usuario y nosotros como institución nos aseguramos de la confidencialidad de su información. Menú de Consulta Esta consulta comprende de dos pestañas importante donde el Abogado Litigante o el usuario podrá realizar varias consultas y podrá observar información más completa de su causa o expediente. A igual que la consulta pública vamos a encontrar los mismos enunciados y su funcionalidad trabaja utilizando el mismo método. Acá vamos a explicar la diferencia de la consulta. Vamos a utilizar la consulta por expediente: Número de Expediente Para realizar la consulta de un expediente judicial por su número NUE, realizamos el mismo proceso de la consulta pública: 1. Si desea acotar la consulta por circuito y despacho judicial, debe de marcar opción y luego escoger el circuito y despacho (opcional). 2. Si desea acotar la consulta por número de expediente, debe marcar opción y digitar el número NUE de la siguiente manera: año - consecutivo - código oficina - código asunto.(10-000000-0000-CI) 3. Para ejecutar la consulta, es necesario presionar el botón buscar . 4. Para ver el detalle del expediente consultado, es necesario presionar sobre el número de expediente, mostrado en la tabla de resultados. Detalle del Expediente Datos Generales En el detalle del expediente, observaremos los datos generales del expediente, estos datos son: 1. Fecha de Entrada: corresponde a la fecha de entrada del expediente al despacho. 2. Clase de Asunto: Nos informa el motivo por el cual entro el expediente, el proceso a resolver. Ejemplo: recurso de amparo. 3. Estado: Corresponde al estado en el que se encuentra actualmente el expediente judicial. 4. Sub-Estado: Nos indica el sub estado en el que está el expediente. 5. Ubicación: Nos informa donde está el expediente en el despacho, si se está tramitando, si ya lo tiene juez para resolverlo, si se está notificando, etc. 6. Juez Tramitador: Muestra el nombre del Juez Tramitador que tiene a cargado el expediente. 7. Juez Decisor: Nos informe el juez decisor que tiene a cargo el expediente. 8. Descripción: Una breve descripción del expediente. 9. Además de estos datos, encontramos los apartados de: Intervinientes, Resoluciones, Notificaciones, Documentos Asociados y Escritos, tal y como vemos en la siguiente figura y que a continuación se detallarán. Partes Partes Resoluciones En esta sección se mostrará la lista de resoluciones asociadas al expediente, cada resolución es un link, en el cual se ofrece ver el detalle de la misma. Tal y como se muestra en la siguiente Figura. Al detallar la resolución, podremos observar, el resultado de la sentencia, el número de Voto, la fecha del voto y el por tanto o la parte dispositiva de la resolución, que viene hacer un extracto de los más importante de la sentencia. Además tendremos acceso a toda la sentencia como tal. A continuación en la figura podemos observar los datos de resolución. Notificaciones La lista de notificaciones que se han realizado para este expediente es lo que veremos en la figura siguiente. Al detallar la notificación, observamos, el resultado de la notificación, el medio por el cual se realizo la notificación, a quién se notificó y la hora y fecha en que se realizó la notificación. Además, al igual que en las resoluciones tendremos acceso al documento que se notificó El documento que se notificó nos mostrará un cuadro de dialogo, podremos escoger visualizar el documento o guardarlo, además podremos ver el resultado de esa notificación. Documentos Asociados Si queremos ver el documento presionamos el link de la descripción, ahí se nos mostrará un cuadro de diálogo, podremos escoger visualizar el documento o guardarlo. Escritos Presentados Aquí, se muestran la lista de todos los escritos presentados por las diferentes partes, cada escrito es un link a ver o descargar el documento. Ver la siguiente figura. Servicios de la Consulta Privada En este apartado hablaremos del envió de Demandas y escritos que se realiza a los diferentes despachos judicial del país que cuenta con este servicio. Existen 3 opciones que se explicaran detalladamente Administración de Plantillas El módulo administración de plantillas fue creado con la finalidad de ayudar al usuario a agilizar la tramitación del envió de una causa judicial. La idea es permitirle al usuario crear sus plantillas con aquellos datos que no varían, por ejemplo el abogado o representante legal. De esta manera cuando se quiera mandar una nueva demanda, cargan la plantilla y los datos son recuperados, permitiendo ahorrar tiempo en la digitación de datos. Se pueden crear una cantidad ilimitada de plantillas por persona. Es ideal para instituciones que manejan volúmenes muy altos de casos donde el actor, el abogado representante e incluso el despacho no varían. Las plantillas permiten guardar esta información de manera que en el envión de una causa se recupere, se complete aquella información faltante y se envié. Una vez que el usuario digita sus credenciales e ingrese a la página, en el menú, a la izquierda de la pantalla, se en Para ingresar, es suficiente con un clic sobre la opción y a continuación se nos mostrará la siguiente página: Primero los guiaremos en la creación de nuevas plantillas en el sistema. 1. Nombre de la Plantilla: En este campo debemos de elegir y digitar un nombre significativo para nosotros, el cual le asignaremos a la plantilla. 2. Circuito Judicial: Elegimos el circuito judicial de la lista que se despliega. 3. Despacho Judicial: Elegimos el despacho judicial de la lista que se despliega. 4. Materia Judicial: Elegimos la materia judicial de la lista que se despliega. 5. Proceso Judicial: Elegimos el proceso judicial de la lista que se despliega. 6. Descripción: Una breve descripción que queramos guardar para ahorrarnos digitarla cuando se manda la demanda. 7. Botón Siguiente : Este botón nos permite pasar al siguiente grupo de datos para crear una plantilla. A la vez, al presionar este botón la información digitada y seleccionada es guardada, de esta manera, si después de esto se presentan algún inconveniente como por ejemplo se va la luz, se pierde la conexión con internet o cualquier otra circunstancia esta mencionada anteriormente. Posteriormente se mostrará la siguiente página: Posteriormente se mostrará la siguiente página: Esta Pantalla muestra la información que se debe de ingresar por cada parte física. 1. Es necesario ingresar los datos personales de las partes. 2. En esta sección, es donde se deben de guardar los medios de notificación de las partes, que más adelante detallaremos. 3. Comprende el conjunto de datos que se deben de proporcionar por cada parte. Las casillas en color amarillo, indican, que la información es estrictamente obligatorio que se complete. 4. Este botón, permite ir a buscar una parte por su número de identificación, ya sea física o jurídica y si la encuentra nos muestra la información de la misma. Evitándonos el digitar datos que ya fueron guardados. Es necesario digitar el número de identificación. Si necesitáramos ingresar una parte jurídica, en el campo Persona/Entidad, seleccionamos persona jurídica, inmediatamente, la información a completar cambiara y se mostrara la siguiente: 1. Esta es la información que debe ser completada cuando se trata de persona jurídica. De igual manera, con el botón de la lupita, podemos buscar a la parte. Una vez que completamos los datos de la persona física o jurídica, procedemos a completar los datos de los medios de notificación de la parte. Es obligatorio incluir al menos un medio de notificación. 1. El botón de Guardar nos sirve para que una vez completados los datos necesarios guardemos la información. 2. La mensajería móvil, es un servicio opcional que da el Poder Judicial, para que por medio de un mensaje de texto le lleguen avisos de de que se han emitido notificaciones o recordatorios de audiencias, remates, etc. Por ningún motivo vienen a remplazar las notificaciones. Si se en la casilla a la par, proporcionamos el número del celular, en el cual deseamos recibir el servicio. 3. Estos son los datos del medio de notificación, debemos de elegir primero el medio de notificación, dependiente de la selección, se nos mostraran más datos a llenar, en el ejemplo, como seleccionamos un fax, debemos proporcionar el número de fax. Los campos en amarillo, indican que la información es necesario ser completada. 4. Podemos elegir la prioridad del medio de notificación, es decir debemos indicar cual medio de notificación se quiere que sea utilizado como medio principal, medio secundario u otros. Es necesario indicar al menos un medio de notificación principal y no se puede elegir más de un medio de notificación como principal. 5. Una vez completada la información, damos click en el botón de guardar (punto 1), seguidamente, se mostrará un cuadro, con la información del medio que acabamos de llenar, indicando esto, que la información ha sido guardada. 6. Este botón nos permite eliminar el medio de notificación. 7. Este botón nos permite seleccionar el medio de notificación y poder modificar la información. Asi se vera los intervinientes con sus respectivos domicilios de notificación. Una vez que tenemos la información personal y los medios de notificación de la parte completa procedemos con guardar, y la plantilla quedara guardada como plantilla de ese usuario. 1. Guardamos la información de la parte con darle click a este botón. Los datos de la página se limpian para que queden listo en caso que se quiera ingresar una nueva parte a la plantilla. La información digitada y seleccionada es guardada permanentemente, de esta manera, si después de esto se presentan algún inconveniente como por ejemplo se va la luz, se pierde la conexión con internet o cualquier otra circunstancia esta información no se pierde y puede ser 2. Cuando se guarda la información, se mostrara un cuadro con la cédula, nombre y intervención de la parte, cada parte que se guarde se agrega a esta lista. Así podemos ver las partes que llevamos ingresadas. 3. Este botón nos permite eliminar una parte. 4. Este botón nos permite seleccionar una parte. Con esto, la información la información se muestra en los campos para modificarlos si fuera necesario. 5. donde elegimos el circuito, despacho proceso, etc. 6. El botón Guardar, termina de guardar la plantilla, nos devuelve al primer conjunto de datos, listo para crear otra plantilla y nos muestra un mensaje de confirmación satisfactoria de la creación de la plantilla. Envió de Demandas o Denuncias Nuevas El módulo envío de demandas, fue modificado, con la finalidad de mejorar el rendimiento del envío, es decir, mejorar los tiempos de respuesta por parte de la página para el envío de demandas, y que junto con el módulo de creación de plantillas, los usuarios en poco tiempo puedan crear su causa judicial y enviarla. También una modificación importante que se incorporo, es que los datos de la causa, poco a poco se va guardando, de manera que si se va la luz, pierden conexión, expira la sesión o cualquier otro imprevisto, los datos no se pierden, quedan en una lista de demandas pendientes, las cuales pueden ser recuperadas y seguir con el envió de la demanda. Este punto, era algo muy comentado por los usuarios, expresaban su inconformidad de que tal vez ya habían ingresado todos los datos de la demanda y expira la sesión, perdían todos los datos y tenían que completar todo nuevamente. despacho tenía que aceptarlas, esto podía tomar de uno a dos días, dependiendo del despacho. Ahora la causa, llega directamente al despacho, emitiendo una alerta de que se acaba de incorporar una nueva demanda. A continuación vamos con la explicación uno por uno de los cambios. El primer cambio que se da, es en el diseño del módulo, los datos de la página se dividieron, es no permite ir guardando los datos por grupo, para evitar pérdidas. Además, se habilitaron las tareas de cargar plantilla y cargar demandas pendientes, que a continuación detallaremos. Nuevas demandas 1. Por medio del enunciado Nueva Demanda el usuario recorrerá varios pasos para presentar una demanda en forma electrónica a los despachos. Estos son los pasos que vamos a seguir para concluir con ese propósito. a- En primera instancia rellenamos los datos del Circuito Judicial, Despacho Judicial, Materia, Proceso, Folios, Cuantía y descripción de la demanda que se va a presentar. b- Una vez lleno los datos continuamos con el icono , y procedemos a ingresar las partes y los medios de notificaciones tal y como se realizaron en el Proceso de Administración de Plantillas. Posteriormente nos mostrara la ventana donde vamos a adjunta la documentación, sobre la demanda que se va a presentar en esa oficina. Antes de adjuntar un archivos tenemos que tomar en cuenta varios aspectos. 1. El documento debe de ser menor a 3 MB. 2. El formato del documento tienen que ser en las extensiones .DOC, .DOCX. .PDF. .RTF, .TIF o .TXT. 3. seleccionamos. 4. nos mostrará la siguiente lista con los archivos adjuntados. 1. Lista de todos los archivos que se adjuntan, se actualiza por cada archivo que se adjunten. 2. Desde aquí podemos eliminar el archivo, con solo presionar la del archivo a eliminar. 3. anteriormente, es decir, los datos de las partes que acabamos de ingresar. 4. demanda. 1. Este botón , permite guardar el comprobante emitido, ya sea en la llave maya o disco duro. 2. El botón nos permite salir de la página de comprobante de envío. 3. En la parte superior encontraremos el número de la transacción del envío de la demanda, con este numero el usuario podar consultar si tiene problema con el envió. 4. Lo demás es un resumen de la información que se lleno en la demanda. LISTA DE DEMANDA PENDIENTES 1. Demandas Pendientes: nos muestra la lista de demandas pendientes que el usuario posee. Solo se muestran las demandas pendientes de la persona que está conectada, el usuario no podrá ver demandas de otros usuarios. 2. Desde aquí podemos cerrar la página, con solo presionar . 3. Cada fila del cuadro que se muestra en la página, equivale a una demanda pendiente, por cada una se muestra la fecha en que se registro, el circuito, el despacho, el asunto y la descripción de la demanda. 4. Si queremos seleccionar una demanda pendiente para terminar de completarla y enviarla, presionamos y los datos de la demanda serán cargados. Es muy importante aclarar, que las demandas pendientes serán guardadas por un lapso de un mes y medio, después de concluido este periodo, la demanda pendiente será eliminada. Presentar Escritos Esta nueva opción permite a los usuarios enviar escritos por número de expediente. En cualquiera 1. Seleccione el circuito judicial. 2. Luego seleccione la oficina 3. Ingrese el Número de expediente. 4. Presione el botón buscar expediente. 5. El expediente debe de existir en el despacho para poder presentar un escrito. Si el expediente existe, seguidamente, se le mostrará un detalle del expediente, para poder verificar, si realmente corresponde al expediente, al cual deseamos enviar un escrito. Una vez seguros seleccionamos el expediente. 6. Si desea ver los Intervinientes marque el segundo icono de las carpetas. que aparece el cada una 7. Una vez seleccionado el expediente enviar. , se nos habilitara el paso de adjuntar el archivo a 8. Presione el botón examinar y seleccione el documento que desea adjuntar. 9. Luego presione el botón Adjuntar. Repita el paso anterior y este hasta que termine de adjuntar todos los documentos. Los archivos adjuntados, serán mostrados en una tabla. 10. Si desea quitar alguno de los documentos adjuntos marque el check que se encuentra en la parte izquierda del documento y presione el botón eliminar que se encuentra en la parte superior de los documentos (botón que contiene icono x roja). 11. Marque el check imprimir comprobante que aparece en la parte superior para indicar si desea imprimir el comprobante de envío de los escritos. 12. Finalmente ingrese la cantidad de folios, descripción y presione el botón de la parte superior del formulario (botón contiene icono de mensaje). 13. Y finalmente el sistema le mostrara el comprobante de que el documento fue enviado al despacho judicial.