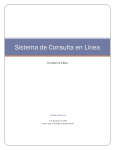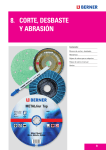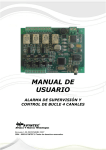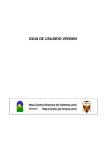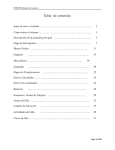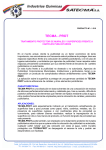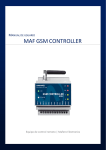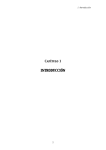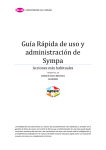Download WEB AUDITORÍA: MANUAL DE USUARIO
Transcript
2013 [WEB AUDITORÍA: MANUAL DE USUARIO] Manual para familiarizarse con la aplicación web de auditoría energética WEB AUDITORÍA: MANUAL DE USUARIO Contenido 1. Introducción y acceso........................................................................................................ 2 2. Visualizar/Modificar parámetros de configuración ................................................ 4 3. Visualización ........................................................................................................... 8 3.1. Gráfica .................................................................................................................... 14 3.2 Auditoría .................................................................................................................. 16 4 Visualizar/Modificar Entradas Digitales ................................................................ 27 5 Visualizar/Modificar Entrada de Temperatura ..................................................... 30 6 Visualizar/Modificar Salidas de Relé..................................................................... 33 7. Aplicaciones .......................................................................................................... 36 7.1 Fallo de tensión............................................................................................. 36 7.2 Alarma de intrusismo .................................................................................... 37 7.3 Temperatura por Zonas ................................................................................ 38 7.4 Incidencias de Consumo ............................................................................... 38 8. Histórico de Alarmas ............................................................................................. 40 9. Gestión de Usuarios .............................................................................................. 41 1 WEB AUDITORÍA: MANUAL DE USUARIO 1. Introducción y acceso Vamos a explicar el funcionamiento de la aplicación web Auditoría SMARTJUMPER. Con esta aplicación un usuario desde la web podrá controlar todos los parámetros que están configurados en su CENTI (entradas digitales, salidas relé, entradas de temperatura…), consultar todo tipo de alarmas referentes a los dispositivos controlados por la CENTI, acceder a todas las aplicaciones a las que esté suscrito y modificar los parámetros de configuración, visualizar todo tipo de estadísticas referentes a energía y consumo, así como acceder al módulo de auditoría energética. Para acceder a la aplicación web se debe acceder mediante la página web de nuestra empresa, www.ideaenergylab.es y a continuación, pinchar en la opción de menú Área clientes. Una vez en el sitio web, habrá que introducir las claves de acceso. Tras acceder a la auditoria, se mostrará la pantalla principal. En esta pantalla habrá que pulsar la opción de menú “Menu”. 2 WEB AUDITORÍA: MANUAL DE USUARIO Ahí se mostrarán todas las posibles opciones a consultar en la web. 3 WEB AUDITORÍA: 2. MANUAL DE USUARIO Visualizar/Modificar parámetros de configuración Para ello hay que pulsar en el icono . Desde aquí podrán verse todos los parámetros de configuración que están establecidos en la CENTI. Podrá cambiarse cualquier parámetro. Inmediatamente se enviará una orden a la CENTI y el parámetro será actualizado. El proceso de actualización es el mismo en todas las pantallas de este tipo: 1. Seleccionar con el ratón la línea deseada de la lista mostrada. 2. Pulsar sobre el botón Actualizar . 3. Modificar el parámetro deseado y pulsar sobre el botón . 4 WEB AUDITORÍA: MANUAL DE USUARIO En la pantalla de configuración se muestran varias pestañas: - Dispositivos Se muestran todos los dispositivos enlazados con la CENTI. En esta pantalla podremos cambiar los modos de funcionamiento de los módulos de corrección que tengamos enlazados. De Manual (módulos sin corregir) a Automático (módulos corrigiendo). - Datos SMARTJUMPER Se muestran todos los datos correspondientes a la CENTI. 5 WEB AUDITORÍA: - MANUAL DE USUARIO Datos empresa Se muestran todos los datos correspondientes a la empresa propietaria de la CENTI - Datos bancarios Se muestran todos los datos bancarios correspondientes a la empresa propietaria. 6 WEB AUDITORÍA: - MANUAL DE USUARIO Datos compañía eléctrica Se muestran todos los datos correspondientes a la compañía eléctrica. En la pestaña de los datos de la compañía eléctrica, puede visualizarse las tarifas a las que el usuario esté suscrito para el cálculo de los importes de su factura. Esto puede consultarse seleccionando la tarifa correspondiente y pulsando en el botón . 7 WEB AUDITORÍA: 3. MANUAL DE USUARIO Visualización Pulsando en el icono podremos consultar los datos de consumo instantáneos que está recibiendo la CENTI de todos los dispositivos que estén asociados. Primero deberemos seleccionar el dispositivo del que deseemos saber los datos Una vez seleccionado, pasamos a explicar la pantalla más detenidamente: - Cambio de módulos de corrección de automático a manual Pulsando en el botón Automático/Manual que se encuentra a la derecha del combo de selección de dispositivos, cambiaremos el modo de funcionamiento de los módulos de corrección. - Últimos datos y estado de la conexión a internet - Consumo en euros mensual y diario Indica el consumo acumulado (en Euros) del mes actual y el acumulado hasta la hora en curso. 8 WEB AUDITORÍA: MANUAL DE USUARIO Pulsando sobre los botones de abajo, podemos consultar una gráfica con el historial de los últimos 12 meses y de las últimas 24 horas del día actual. 9 WEB AUDITORÍA: - MANUAL DE USUARIO Consumo en kWh del día actual y del mismo día de la semana anterior Consumo en KW del día actual y del mismo día de la semana anterior. Si el consumo del día en curso es superior al de la semana anterior éste se mostrará en rojo con una flecha hacia arriba. Si es inferior, se mostrará con una flecha azul hacia abajo. Pulsando sobre el botón de abajo, aparecerá un gráfico de líneas del consumo de las últimas 24h para el día actual. - Consumo en kWh del mes actual y del mes anterior. Gráfico de barras que indica el consumo (en KW) del mes anterior y del mes actual. 10 WEB AUDITORÍA: MANUAL DE USUARIO Pulsando sobre el botón inferior, aparecerá un gráfico con el histórico de consumo del último año por meses (en Kilowatios). - Barras de consumo de potencia (Kilowatios), intensidad (Amperios) y voltaje (Voltios) de las tres fases En esta zona se muestran los últimos datos recibidos del dispositivo. Las barras indican el consumo en kWh de cada fase. Sobre cada una de ellas se muestra la intensidad (Amperios) y el voltaje de cada fase. 11 WEB AUDITORÍA: MANUAL DE USUARIO Si pulsamos sobre el botón inferior se mostrarán los datos por fases en el mes actual. - Coseno phi de las 3 fases Cada flecha representa el coseno de cada fase. El primer valor se corresponde con la fase 1, el segundo con la fase 2 y el tercero con la fase 3. Las flechas están coloreadas según la fase. (Rosa = fase 1, Verde = fase 2, Azul = fase 3) 12 WEB AUDITORÍA: - MANUAL DE USUARIO Meteorología actual Muestra las temperaturas registradas por las sondas de temperatura configuradas en la instalación. Podemos tener dos tipos de sondas de temperatura (interiores y exteriores). En este icono representaremos la temperatura de la sonda interior configurada por defecto en el interior de la casa. En el exterior de la casita la temperatura correspondiente a la sonda exterior. Si pinchamos sobre la casa, tendremos una relación de la sondas configuradas en el sistema, de los dispositivos a los que pertenecen y tanto sus nombres como temperaturas. Si pulsamos en el botón Histórico iremos a la parte de visualización de datos correspondientes a la sonda en concreta. 13 WEB AUDITORÍA: - 3.1. MANUAL DE USUARIO Datos instantáneos Pulsando en el botón Datos Instantáneos podremos tener una visión total de todos los datos instantáneos en una única ventana. Datos de intensidades, voltajes, KW activos y KVar reactivos, factor de potencia, etc… Gráfica Desde la ventana de visualización también podemos acceder a la sección “Gráficas”, en la cual podremos visualizar todos los datos recogidos de la CENTI y enviados a la NUBE. Esto se hará pulsando el botón Gráficas. En la pantalla correspondiente a las gráficas, tenemos opciones seleccionables con un checkbox, Curvas de carga y Factor de potencia. En ambas opciones podremos ver todos los datos almacenados en la NUBE. Podremos seleccionar el tipo de gráfico que queremos visualizar (Barras 3D/2D, Áreas, Líneas…) (1) , el nivel de detalle (meses, días, horas, cuarto-horarios) (2), el periodo que queremos consultar (años, meses, semanas, días o un rango de días personalizado) (3) y si los datos que queremos consultar son datos energéticos (Activa y Reactiva) o de costes (Euros) (4). Podremos ver los datos en las gráficas, exportar los gráficos a un fichero PDF, Excel o JPG, exportar los datos que alimentan los gráficos a un fichero Excel o PDF desde la pestaña Datos, etc… Para la exportación del gráfico, habrá que pulsar el botón derecho colocando el puntero del ratón sobre el gráfico, elegir el formato de salida del fichero y una vez esperado un tiempo para que se genere en memoria el gráfico, pulsar el botón Guardar y seleccionar nombre y ubicación del fichero de salida. 14 WEB AUDITORÍA: MANUAL DE USUARIO 3.1.1. Curvas de carga En esta pestaña se muestran datos de energías activa y reactiva. 3.1.2. Factor de potencia En esta pestaña se muestran los datos de los cosenos de Phi por fases. 15 WEB AUDITORÍA: 3.2 MANUAL DE USUARIO Auditoría Desde la ventana de visualización también podemos acceder a la sección “Auditoría”, en la cual podremos visualizar algunas gráficas que nos mostrarán datos recogidos por la CENTI para mejorar el rendimiento de su instalación y por lo tanto maximizar el ahorro. Esto se hará pulsando el botón Auditoria. 3.2.1 Análisis por fases Podremos observar los datos por fases. Se muestran los datos de las fases independientemente y los datos trifásicos. 16 WEB AUDITORÍA: MANUAL DE USUARIO En la pestaña de los datos, observaremos cuando una fase está descompensada (siempre que los datos sean superiores a un 33% se nos mostrará el porcentaje en rojo). 3.2.2 Comparativa Consumos Podremos realizar comparativas entre rangos de fechas. Comparativas a nivel de años, meses, semanas o días individuales. 17 WEB AUDITORÍA: MANUAL DE USUARIO 18 WEB AUDITORÍA: 3.2.3 MANUAL DE USUARIO Previsión y seguimiento En esta opción de la auditoria, podremos establecer unos rangos máximos y mínimos previstos por tipologías (Máxima carga, Media carga, Media jornada, Stand by, etc..). Para cada tipología podremos asociarle unos días. Una vez hecho esto, podremos visualizar los datos de energía de un día en concreto y ver si los datos mostrados se encuentran dentro de la previsión esperada. El proceso es el siguiente: - Establecer los valores mínimo y máximo para cada tipología. Para ello pincharemos en el sobre “PERFIL DE CONSUMO”. Aquí tenemos la posibilidad de establecer los nombres de cada tipología. Para ello, pincharemos en el cuadro de texto correspondiente. Podremos establecer valores de previsión máximos y mínimos. Para ello, deberemos marcar el checkbox de la tipología que queremos configurar (pueden configurarse varias tipologías a la vez). Los valores de la previsión pueden introducirse manualmente o cargar un día en concreto para facilitar el proceso. Si se decide seleccionar un patrón, podremos indicar si deseamos que los valores se carguen como mínimos, máximos o como ambos (en función del checkbox que esté marcado). En este caso, hemos elegido el patrón del día 18/07/2013, hemos indicado que únicamente se carguen los valores en los máximos, los mínimos los hemos introducido nosotros manualmente y finalmente, hemos indicado que estos valores se corresponden con la tipología “Máxima carga”. 19 WEB AUDITORÍA: MANUAL DE USUARIO Para guardar los datos, hay que pulsar sobre el botón “Guardar Perfil para tipologías seleccionadas”. Una vez guardados los datos, podremos aumentar o disminuir los valores de máximos o mínimos en los valores que deseemos. En cualquier momento, podremos ver los valores asociados a cualquier tipología. Para ello pulsaremos sobre el botón que está al lado del nombre de la tipología. - Establecer los días que se corresponden con cada una de las tipologías. Para ello pincharemos en “CALENDARIO”. Seleccionaremos la tipología que deseemos, y los días que deseemos que se asocien a la tipología. Una vez seleccionados los días en el calendario, pulsaremos en el botón “Guardar fechas para las tipologías”. 20 WEB AUDITORÍA: MANUAL DE USUARIO - Generar los datos estadísticos para un día concreto, y automáticamente se mostrarán los mínimos y máximos previstos. Finalmente, únicamente nos queda pedir los datos de un día en concreto. Automáticamente, se nos mostrarán los datos del día, se buscará si el día seleccionado está asociado a una tipología, y si es así, se cargarán los mínimos y máximos correspondientes a esa tipología. El día seleccionado en este caso es el 19/07/2013 día asociado a la tipología “Máxima Carga”. Para mostrar la gráfica, únicamente deberemos seleccionar el día arriba y pulsar en el botón “Generar gráfico”. Con las barras se mostrarán los datos energéticos del día seleccionado. Con la línea roja se mostrarán los datos máximos configurados para el perfil y con la línea amarilla se mostrarán los datos mínimos. 21 WEB AUDITORÍA: MANUAL DE USUARIO 3.2.4 Comparativa temperaturas Compararemos todas las temperaturas vinculadas en a la CENTI. 3.2.5 Comparativa días semana Compararemos la media de la semana actual con la media de consumos del periodo seleccionado. 3.2.6 Comparativa dispositivos Compararemos los datos de energía y coste de todos los dispositivos asociados en la CENTI. 22 WEB AUDITORÍA: MANUAL DE USUARIO 3.2.7 Datos por períodos Veremos los costes generados por cada dispositivo según el periodo de tarificación almacenado en la CENTI. 23 WEB AUDITORÍA: 3.2.8 MANUAL DE USUARIO Porcentajes de consumo Podremos generar gráficas en instalaciones en las que tengamos monitorización en cabecera y en líneas finales. Con esta opción, indicaremos cual es el módulo de cabecera y cuáles son sus líneas finales. Así sabremos qué porcentaje de la línea principal está monitorizada por los dispositivos finales y que porcentaje de consumo está sin medir (si no hay monitorización en la totalidad de la línea) En este ejemplo, el módulo en cabecera se llama “General Estación”. Se seleccionan todos los demás dispositivos y se nos muestran 3 barras, los datos del módulo cabecera, la suma de los demás, y lo que queda sin monitorizar: También vemos el porcentaje sobre el general de cada uno de los dispositivos finales (en cola) 24 WEB AUDITORÍA: MANUAL DE USUARIO Y los datos detallados de todos los dispositivos 3.2.9 Gestión de informes Podremos generar informes completos con todos los datos de nuestra instalación (voltajes, intensidades, energía activa, energía reactiva…). También podemos programar al sistema para que se envíen automáticamente informes con datos referentes a la auditoria o informes de excesos de consumo. Estos informes pueden ser programados para ser enviados diaria, semanal o mensualmente. Dichos informes quedarán almacenados en una base de datos y podrán ser consultados en cualquier momento por el cliente desde aquí. 3.2.10 Consumo por zonas Podremos consultar en cada momento el consumo de un dispositivo en KW y en euros dado un rango de fechas. 25 WEB AUDITORÍA: MANUAL DE USUARIO 26 WEB AUDITORÍA: 4 MANUAL DE USUARIO Visualizar/Modificar Entradas Digitales Para ello hay que pulsar en el icono . Desde aquí podrán verse todas las entradas digitales que están asociadas a la CENTI. Podrá cambiarse cualquier parámetro de cualquier entrada. Inmediatamente se enviará una orden a la CENTI y la salida será actualizada. El proceso de actualización es el mismo en todas las pantallas de este tipo: 1. Seleccionar con el ratón la entrada deseada de la lista mostrada. 2. Pulsar sobre el botón Actualizar . 3. Modificar el parámetro de la entrada deseado y pulsar sobre el botón . Primero deberá seleccionarse el dispositivo deseado en el combo correspondiente. Así se cargarán únicamente sus entradas digitales. El siguiente paso es modificar cualquiera de los parámetros asociados a la entrada digital. 27 WEB AUDITORÍA: MANUAL DE USUARIO El sistema nos ofrece una gran variedad de configuraciones de la entrada digital. Una entrada digital, en función de su configuración, puede activar o desactivar una serie de salidas. También existe la posibilidad de notificar al usuario tal situación mediante email, SMS y de forma visual y SONORA en la pantalla principal. La opción REQUIERE CONFIRMACION, dejará en la pantalla el aviso hasta ser confirmado por el usuario. A través de los checkbox Activa Salidas y Desactiva Salidas seleccionaremos las salidas que serán activadas y desactivadas respectivamente cuando se actúe sobre esta entrada. Tipos de Activación - Directa Con esta configuración cada vez que la entrada se active realizará las acciones asociadas a esta entrada. - Pulsos (Max 50 Pulsos por seg.) Con esta configuración podemos contar pulsos. Podemos hacerlo hacia delante y hacía atrás. Cuando la entrada alcance el límite establecido realizará las acciones asociadas a la entrada. - Interruptor Con esta configuración simularemos el comportamiento de un interruptor. Cuando la entrada esté en estado ON, realizará las acciones asociadas a las salidas (activar, desactivar) y cuando esté en estado OFF, (desactivará, activará) dichas salidas. - Pulsador 28 WEB AUDITORÍA: MANUAL DE USUARIO Si configuramos la entrada como pulsador, cuando llegue un número impar de pulsos realizará las acciones asociadas a dichas salidas (activar, desactivar). A continuación si llega otro número impar de pulsos realizará las acciones contrarias (desactivar, activar), y así sucesivamente. 29 WEB AUDITORÍA: 5 MANUAL DE USUARIO Visualizar/Modificar Entrada de Temperatura Para ello hay que pulsar en el icono . Desde aquí podrán verse todas las entradas de temperatura que están asociadas a la CENTI. Podrá cambiarse cualquier parámetro de cualquier entrada de temperatura. Inmediatamente se enviará una orden a la CENTI y la entrada será actualizada. El proceso de actualización es el mismo en todas las pantallas de este tipo: 1. Seleccionar con el ratón la entrada deseada de la lista mostrada. 2. Pulsar sobre el botón Actualizar . 3. Modificar el parámetro de la entrada deseado y pulsar sobre el botón . Primero deberá seleccionarse el dispositivo deseado en el combo correspondiente. Así se cargarán únicamente las entradas de temperatura del dispositivo deseado. El siguiente paso es modificar cualquiera de los parámetros asociados a la salida de temperatura. 30 WEB AUDITORÍA: MANUAL DE USUARIO En la pestaña “Histórico” se muestra un histórico de temperaturas para la entrada de temperatura seleccionada. En dicha pestaña, se pueden obtener datos a nivel de: - Día para todas las horas - Día para una hora en concreto 31 WEB AUDITORÍA: - MANUAL DE USUARIO Meses 32 WEB AUDITORÍA: 6 MANUAL DE USUARIO Visualizar/Modificar Salidas de Relé Para ello hay que pulsar en el icono . Desde aquí podrán verse todas las salidas de relé que están asociadas a la CENTI. Podrá cambiarse cualquier parámetro de cualquier salida de relé. Inmediatamente se enviará una orden a la CENTI y la salida será actualizada. El proceso de actualización es el mismo en todas las pantallas de este tipo: 7 8 Seleccionar con el ratón la salida deseada de la lista mostrada. Pulsar sobre el botón Actualizar . 9 Modificar el parámetro de la salida deseado y pulsar sobre el botón . Primero deberá seleccionarse el dispositivo deseado en el combo correspondiente. Así se cargarán únicamente sus salidas de relé. El siguiente paso es modificar cualquiera de los parámetros asociados a la salida de relé. 33 WEB AUDITORÍA: MANUAL DE USUARIO Una salida de relé puede tener dos modos de funcionamiento. - Directa En este caso cuando llegue una señal de una de activación de una de las entradas ligadas a la salida, ésta se activará directamente. - Ciclos Podemos configurar la salida para que siga una programación por ciclos de tiempo, estableciendo periodos de activación / desactivación para dicha salida. Dichos ciclos pueden empezar por el tiempo de ON o de OFF según se desee. Así como establecer el número de ciclos. La salida permanecerá apagada durante el periodo indicado de TIEMPO OFF (Minutos, Horas o Días) y encendida durante el periodo indicado en el campo TIEMPO ON. Tipos de activación Hay múltiples formas de hacer llegar una señal de activación / desactivación a una salida. - Programación por bloques Para cada salida podemos configurar 4 bloques de programación. En cada bloque seleccionamos los días y horas de la semana para los cuales queremos que la salida se active o desactive según el botón OFF/ON. - Entrada digital Las entradas digitales pueden enviar señales de activación / desactivación a las salidas de relé. A través del botón Seleccionar, podremos ver o asignar que entrada/s puede/n activar / desactivar la salida. - SMS Otro método de activación / desactivación de una salida es mediante el envío de un SMS. Para configurar esta funcionalidad hemos de definir en la salida el número de teléfono autorizado para activarla y una clave de activación. Para activar la salida, enviaremos un SMS desde el número de teléfono indicado con la palabra clave definida. Para desactivarla enviaremos otro SMS. 34 WEB AUDITORÍA: MANUAL DE USUARIO Notificaciones Como ocurre para las entradas podemos definir un número de teléfono, un email y un mensaje para notificar la actividad de la salida. 35 WEB AUDITORÍA: 7. MANUAL DE USUARIO Aplicaciones Para visualizar las aplicaciones y cambiar la configuración de cada una de ellas hay que pulsar en el icono disponibles. 7.1 . Se mostrará a continuación una pantalla con todas las aplicaciones Fallo de tensión Esta aplicación nos informa mediante un SMS, EMAIL y con notificación visual y sonora si se ha producido un fallo de tensión en algún dispositivo. 36 WEB AUDITORÍA: MANUAL DE USUARIO También podemos configurar un periodo de espera de notificación desde que el fallo de tensión es recogido por la central. Cuando existe un fallo de tensión recibiremos la información de cuando se ha producido y otro de cuando se ha restablecido. 7.2 Alarma de intrusismo Disponemos de 4 ZONAS de control, donde se pondrían detectores de movimiento asociados a las entradas digitales de cualquier dispositivo IDEA. A cada ZONA le asignaremos un nombre para cuando se dispare la alarma, en el SMS o Mail que recibamos sepamos la ZONA de nuestra empresa o local por la que están entrando los intrusos. Debemos asignar una entrada digital a cada ZONA. En cada ZONA podremos activar una SALIDA, por ejemplo una sirena, luces, etc. Con la finalidad de disuadir al ladrón o ladrones y con ello evitar ser robados. Por ultimo pondremos un tiempo de salida suficiente, que nos permita abandonar nuestra empresa o local tras pulsar el botón de ACTIVAR la alarma. 37 WEB AUDITORÍA: 7.3 MANUAL DE USUARIO Temperatura por Zonas En esta aplicación visualizaremos todas nuestras entradas de temperatura, hasta un total de 30 por central. De una forma muy cómoda establecer sus temperaturas máximas y mínimas, los teléfonos de aviso por cada temperatura, las salidas que quiere activar en caso de superar el umbral establecido, etc. 7.4 Incidencias de Consumo Podremos seleccionar hasta 6 dispositivos o zonas y sus consumos habituales en Kw. por hora. Cuando uno de ellos supere su consumo establecido recibiremos una alarma, SMS o Mail. Avisándonos para que con ello tomemos medidas de forma inmediata, evitándonos así 38 WEB AUDITORÍA: MANUAL DE USUARIO sorpresas en nuestra factura de la compañía eléctrica. O con ello conocer de antemano la posible avería de un motor, bomba, etc. 39 WEB AUDITORÍA: 8. MANUAL DE USUARIO Histórico de Alarmas Con el histórico de alarmas tendremos la posibilidad de consultar todas las alarmas generadas por todos los dispositivos asociados a la CENTI. Para ello, deberemos pulsar en el icono . Las alarmas están agrupadas por dispositivos, por lo que deberemos primero seleccionar el dispositivo del cual deseamos ver las alarmas. También podremos configurar alarmas instantáneas. Podremos seleccionar el tipo de alarma que deseamos configurar, los valores máximos y mínimos de la alarma, la fase sobre la cual debe actuar la alarma y la periodicidad del aviso que será enviado al móvil o al correo configurado. 40 WEB AUDITORÍA: 9. MANUAL DE USUARIO Gestión de Usuarios En la aplicación web podremos crear perfiles y usuarios asociados a dichos perfiles. Esto nos puede ser útil para dar más o menos permisos a empleados de nuestra propia empresa en referencia al software. Podremos así crear perfiles con acceso a la totalidad de la aplicación, con acceso únicamente de visualización o incluso con restricciones de acceso a alguna de las partes de la aplicación. 41 WEB AUDITORÍA: MANUAL DE USUARIO En cualquier momento, una vez creados los usuarios, el administrador de la aplicación podrá activar/desactivar el acceso de dichos usuarios únicamente haciendo click sobre el punto verde/rojo que indica el estado de dicho usuario. 42