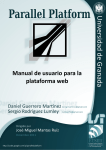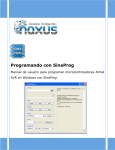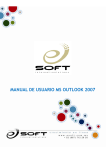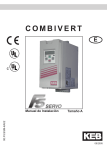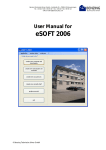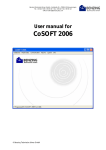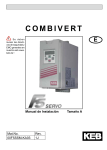Download MANUAL DE USUARIO MS OUTLOOK 2003- 2005
Transcript
!" # & # $ # % ' ())*+()), Manual MS Outlook 2003 y 2005 Configuración Enviar un mensaje Cuerpo del mensaje ........................................................................................................................... 7 Archivo .................................................................................................................................................... 8 Edición .................................................................................................................................................... 9 Ver ............................................................................................................................................................. 9 Insertar .................................................................................................................................................... 9 Formato ................................................................................................................................................. 10 Herramientas ...................................................................................................................................... 11 Configuración 1. Ubicar el Icono de Microsoft Outlook en el escritorio o programas de inicio rápido y dar clic sobre el para abrirlo: 2. Ir al menú de Herramientas, y opción Cuentas de correo electrónico: - .# /" " # # 2 3#4 .0 # ( 555" $ -" 11 " 6 !" # & # $ # % ' ())*+()), Nota: La primera vez que ingrese a esta aplicación, aparecerá un asistente que lo guiará paso a paso en su configuración; solo necesitará los datos proporcionados de su cuenta y contraseña: 3. Seleccionar la opción: “Agregar nueva cuenta de correo electrónico” del asistente de configuración. - .# /" " # # 2 3#4 .0 # * 555" $ -" 11 " 6 !" # & # $ # % ' ())*+()), 4. Llenar los datos solicitados en la hoja de configuración, con los que se proporcionaron en la hoja de configuración de cuentas y al finalizar, dar clic en “Más configuraciones”. - .# /" " # # 2 3#4 .0 # 7 555" $ -" 11 " 6 !" # & # $ # % ' ())*+()), 5. Ir a la pestaña “Servidor de salida (SMTP) y seleccionar la opción: “Mi servidor de salida requiere Autenticación” - .# /" " # # 2 3#4 .0 # , 555" $ -" 11 " 6 !" # & # $ # % ' ())*+()), 6. Luego nos iremos a la pestaña de Avanzadas y modificaremos el puerto del servidor de correo saliente SMTP del 25 al 26. Y se activará la opción de Mantener una copia de los mensajes del servidor. 7. Dar clic en “Aceptar” y finalizar el asistente de configuración: 8. Presione el botón de “Enviar y recibir” para verificar si existen nuevos correos en su buzón. Una vez finalizado el asistente, el programa Microsoft Outlook estará listo para enviar y recibir correos electrónicos. Dicha configuración será necesario hacerse solo 1 vez, o bien, en caso de que su PC pierda la configuración debido a causas fuera de lo normal. - .# /" " # # 2 3#4 .0 # 8 555" $ -" 11 " 6 !" # & # $ # % ' ())*+()), ENVIAR UN MENSAJE Cuerpo del mensaje Haga clic en el botón de mensaje nuevo. A continuación verá la ventana de Mensaje Nuevo, en donde puede proceder a redactar su mensaje, tenga en cuenta que los pasos básicos para enviar un E-mail son: 1. Escribir la dirección del destinatario ( Asegúrese de escribirla correctamente ) 2. Escribir el tema o asunto de su E-mail (Sea breve y coloque lo referente al tema, no algo ambiguo, ya que 3. 4. - esto, hará que su mensaje sea leído respecto a la prioridad que se le de) Redactar el mensaje (Puede escribir una breve introducción y anexar documentos, planillas, fotos, etc.) Enviar el Mensaje ( Hacer clic en botón de Enviar ) .# /" " # # 2 3#4 .0 # 9 555" $ -" 11 " 6 !" # & # $ # % ' ())*+()), Podemos distinguir claramente 3 partes en la creación de un E-mail. 1. Lo referente a los datos del destinatario(s) 2. El texto o cuerpo del mensaje 3. El Archivo adjunto, el cual basa su estructura en documentos ya creados. Archi vo MENSAJE NUEVO Correo Permite elaborar un nuevo mensaje. Noticias Permite elaborar un nuevo mensaje para un grupo de noticias ! " ENVIAR MAS TARDE Envía el mensaje a la Bandeja de Salida para ser enviado cuando se establezca la comunicación nuevamente GUARDAR Almacena en el Borrador y queda como mensaje en espera GUARDAR COMO Almacenar mensaje o correo en una carpeta o diskette a elegir MOVER A LA CARPETA... Guardar el mensaje elegido en la carpeta deseada COPIAR A CARPETAS... Guardar una del mensaje elegido en otra carpeta ELIMINAR MENSAJE Borra el mensaje de la bandeja actual y lo envía a Elementos Eliminados IMPRIMIR Imprime el mensaje seleccionado PROPIEDADES Mostrara datos del archivo respectivo como medio de información - .# /" " # # 2 3#4 .0 # : 555" $ -" 11 " 6 !" # & # $ # % ' ())*+()), CERRAR Cerrara la ventana Edición Para trabajar con texto en el mensaje DESHACER Deshará cualquier operación hecha anteriormente CORTAR Cortara el texto seleccionado COPIAR Copiara el texto seleccionado PEGAR Pegara el texto seleccionado SELECCIONAR TODO Seleccionara todo el texto Ver Para visualización de la barra seleccione la que guste tener TODOS LOS ENCABEZADOS Muestra a más de los encabezados De: Para: CC: y Asunto: el de CCO: BARRA DE HERRAMIENTAS Botones Estándar: muestra u oculta la barra de botones estándar de la ventana Formato: muestra u oculta la barra de formato para la edición del mensaje BARRA DE ESTADO Muestra o esconde la barra de estado Insertar ARCHIVO ADJUNTO Adjunta algún documento, planilla, foto, etc. a su mensaje TEXTO DE ARCHIVO Adjuntara un texto plano ( solo texto) - .# /" " # # 2 3#4 .0 # ; 555" $ -" 11 " 6 !" # & # $ # % ' ())*+()), IMAGEN Insertara una imagen a su mensaje LINEA HORIZONTAL Agregara una línea a su mensaje MI TARJETA DE PRESENTACION Agrega su tarjeta de presentación con sus datos personales si la tiene, al mensaje FIRMA Añade su archivo de Firma si lo tiene al mensaje. HIPERVINCULO Agrega un hipervínculo al mensaje Formato ESTILO Dará formato a su mensaje, con encabezados, párrafos, etc. FUENTE Cambiará la fuente del tipo de texto PARRAFO Alineación Alineara el texto, imagen, dentro de su mensaje Viñetas Antepondrá viñetas para los párrafos AUMENTAR SANGRIA Aumentara la sangría de los párrafos REDUCIR SANGRIA Reducirá la sangría de los párrafos FONDO Elegirá el fondo para su mensaje, con imagen y color TEXTO ENRIQUECIDO HTML Sirve para la creación de vínculos a otros mensajes o paginas web. TEXTO SIN FORMATO Dará formato a su mensaje con solo texto - .# /" " # # 2 3#4 .0 # 1) 555" $ -" 11 " 6 !" # & # $ # % ' ())*+()), APLICAR DISEÑO DE FONDO Aplicara fondos, color, etc. a su mensaje Herramientas ORTOGRAFIA Chequear faltas de ortografía CIFRAR Para cifrar o esconder mensajes FIRMAR DIGITALMENTE Establecerá su firma electrónica COMPROBAR NOMBRE Comprobara nombre de destinatario SELECCIONAR DESTINATARIOS Seleccionara las direcciones a quien enviar los mensajes NOTA: Recuerde que no existe una sola manera de efectuar un proceso, puede ejecutar un comando desde el menú, dar clic en el botón respectivo, o activar con el botón derecho del Mouse más opciones a realizar. Intente de todas las maneras, hasta que encuentre la que más le adecue. No olvide, Outlook es solo una herramienta que debe funcionar en su beneficio. Si tiene alguna duda o problema, comuníquese con nosotros para aclararlo. E Soft del Pacífico S.C. http://www.esoft.com.mx [email protected] - .# /" " # # 2 3#4 .0 # 11 555" $ -" 11 " 6