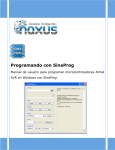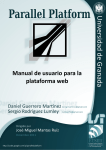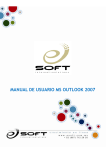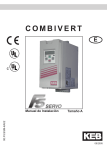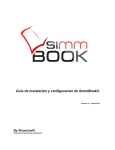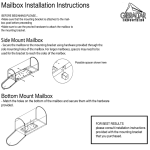Download MANUAL DE USUARIO MS OUTLOOK EXPRESS
Transcript
!" # # & $ # % ' ( $$ MANUAL MS OUTLOOK EXPRESS 1. INTRODUCCION Enviar correo a través de todo el país puede llevarle varios días, y varias semanas si se trata de mandarlo alrededor del mundo. Para ahorrar dinero y tiempo, usamos correo electrónico. Es rápido, es fácil de usar y es mucho más barato que la oficina de correos. ¿Qué es el correo electrónico? Es un mensaje electrónico enviado desde un computador a otro. Usted puede enviar o recibir mensajes relacionados con su trabajo, incluso archivos vinculados (Adjuntos), como imágenes u otros documentos. Puede también enviar programas de computador. De la misma manera que una carta hace escalas en diferentes oficinas de correos a lo largo de su camino, el correo electrónico pasa de un computador a otro mientras es dirigido a lo largo de la red. Cada ordenador lee la dirección de correo electrónico y lo dirige a otro computador hasta que finalmente alcanza su destino. Entonces es guardado en un buzón electrónico. Con Internet este proceso lleva por lo general unos pocos minutos, permitiéndole comunicarse con millones de personas alrededor del mundo de manera fácil y rápida a cualquier hora del día o de la noche, y al coste de una llamada local. Para iniciar el Correo Electrónico ) ) *# +) " " # # 0 1#2 *, # 333" $ )" ./ " ( !" # # & $ # % ' ( $$ 1.- Ingrese a Outlook Express 2.- Haga clic en botón de enviar y recibir (F5) 3.- Lea los posibles mensajes recibidos 4.- Redacte el mensaje a enviar 2. CONFIGURACION Si no tenemos ninguna cuenta habrá que iniciar el Asistente para Conexión a Internet, para ello realice los siguientes pasos: Herramientas -> Cuentas -> Cuentas de Internet -> Agregar -> Correo. ) ) *# +) " " # # 0 1#2 *, # 4 333" $ )" ./ " ( !" # # & $ # % ' ( $$ Nos identificamos para que nuestro nombre aparezca en el remite de nuestros mensajes y a continuación pulsamos Siguiente. ) ) *# +) " " # # 0 1#2 *, # 5 333" $ )" ./ " ( !" # # & $ # % ' ( $$ Introducimos nuestra dirección de correo electrónico [email protected] (por ejemplo [email protected]) ) ) *# +) " " # # 0 1#2 *, # 6 333" $ )" ./ " ( !" # # & $ # % ' ( $$ Introducimos los datos de los servidores de correo entrante y saliente: (por ejemplo si los clientes del dominio www.miculiacan.com son los que quieren configurar sus servidores de correo entrante y saliente seria webmail.miculiacan.com) ) ) *# +) " " # # 0 1#2 *, # 7 333" $ )" ./ " ( !" # # & $ # % ' ( $$ El nombre usuario se le proporciona esoft del pacifico SC que es su proveedor de correos así como su Contraseña. (Si desea que siempre se recuerde la contraseña se activará el botón de Recordar Contraseña) ) ) *# +) " " # # 0 1#2 *, # / 333" $ )" ./ " ( !" # # & $ # % ' ( $$ Y por último pulsamos en Finalizar ) ) *# +) " " # # 0 1#2 *, # 8 333" $ )" ./ " ( !" # # & $ # % ' ( $$ Podemos personalizar el nombre de nuestra cuenta mediante Herramientas -> Cuentas -> Correo -> Propiedades. Una vez abierta esta ventana podemos escribir en la caja de texto el nombre que deseamos poner a nuestra cuenta de correo. En la pestaña general se escribirá el nombre del servidor al que se refiere, esto es para cuando se hayan creado varias cuentas, saber identificar la diferencia. Se escribirá el nombre de usuario y la dirección de correo electrónico. ) ) *# +) " " # # 0 1#2 *, # 9 333" $ )" ./ " ( !" # # & $ # % ' ( $$ En la siguiente pestaña llamada Servidores, se encontrará la información del servidor que se configuró al crearse la nueva cuenta de correo electrónico, esto es solamente para modificar por si se capturó un dato erróneo, al igual que en los datos del Servidor de correo entrante. En la parte inferior de la misma pestaña de Servidores se encuentra la opción de Servidor de correo saliente, y aquí se activará la opción de “Mi servidor requiere autenticación” esto es con la finalidad de que exista también una conexión de los correos salientes a servicios de correo externos, tal como HOTMAIL, GMAIL, YAHOO, etc. ) ) *# +) " " # # 0 1#2 *, # .: 333" $ )" ./ " ( !" # # & $ # % ' ( $$ Luego se seleccionará la última pestaña llamada Opciones Avanzadas y ahí se configurará los puertos de los servidores de POP3 y SMTP. En el puerto SMTP se encuentra por default el 25, se cambiará por el puerto 26, y el puerto POP3 quedará con el 110 por default. En la opción de entrega, que se encuentra en la parte inferior de la misma pestaña se encuentra la opción de Mantener una copia de los mensajes en el servidor, esto es con la finalidad de que siempre se mantenga una copia de los mensajes en el servidor, ya que al abrir la cuenta desde otro equipo de computo, los mensajes que se encontraban anteriormente se borraran, y solamente le mostrará los mensajes nuevos que se encuentren en la bandeja de entrada. ) ) *# +) " " # # 0 1#2 *, # .. 333" $ )" ./ " ( !" # # & $ # % ' ( $$ Después de realizar los pasos anteriores, se le dará clic a la opción de Aplicar y luego al botón Aceptar, para que los cambios hayan quedado guardados en la configuración y listo, Ya podemos enviar y recibir mensajes a nuestra nueva cuenta de correo electrónico desde MS OUTLOOK EXPRESS. 3. ENVIAR UN MENSAJE 3.1 Cuerpo del mensaje Haga clic en el botón de mensaje nuevo. A continuación verá la ventana de Mensaje Nuevo, en donde puede proceder a redactar su mensaje, tenga en cuenta que los pasos básicos para enviar un E-mail son: ) ) *# +) " " # # 0 1#2 *, # .333" $ )" ./ " ( !" # # & $ # % ' ( $$ 1. Escribir la dirección del destinatario ( Asegúrese de escribirla correctamente ) 2. Escribir el tema o asunto de su E-mail (Sea breve y coloque lo referente al tema, no algo ambiguo, ya que 3. 4. esto, hará que su mensaje sea leído respecto a la prioridad que se le de) Redactar el mensaje (Puede escribir una breve introducción y anexar documentos, planillas, fotos, etc.) Enviar el Mensaje ( Hacer clic en botón de Enviar ) Podemos distinguir claramente 3 partes en la creación de un E-mail. 1. Lo referente a los datos del destinatario(s) 2. El texto o cuerpo del mensaje 3. El Archivo adjunto, el cual basa su estructura en documentos ya creados. ) ) *# +) " " # # 0 1#2 *, # .4 333" $ )" ./ " ( !" # # & $ # % ' ( $$ Archivo MENSAJE NUEVO Correo Permite elaborar un nuevo mensaje. Noticias Permite elaborar un nuevo mensaje para un grupo de noticias ENVIAR MENSAJE Envía el mensaje al destinatario inmediatamente, Si redacta el mensaje sin conexión, se guardará en la Bandeja de salida para ser enviado automáticamente al conectarse de nuevo. ENVIAR MAS TARDE Envía el mensaje a la Bandeja de Salida para ser enviado cuando se establezca la comunicación nuevamente GUARDAR Almacena en el Borrador y queda como mensaje en espera GUARDAR COMO Almacenar mensaje o correo en una carpeta o diskette a elegir MOVER A LA CARPETA... Guardar el mensaje elegido en la carpeta deseada COPIAR A CARPETAS... Guardar una del mensaje elegido en otra carpeta ELIMINAR MENSAJE Borra el mensaje de la bandeja actual y lo envía a Elementos Eliminados IMPRIMIR Imprime el mensaje seleccionado PROPIEDADES Mostrara datos del archivo respectivo como medio de información CERRAR Cerrara la ventana ) ) *# +) " " # # 0 1#2 *, # .5 333" $ )" ./ " ( !" # # & $ # % ' ( $$ Archivo Para trabajar con texto en el mensaje DESHACER Deshará cualquier operación hecha anteriormente CORTAR Cortara el texto seleccionado COPIAR Copiara el texto seleccionado PEGAR Pegara el texto seleccionado SELECCIONAR TODO Seleccionara todo el texto 4"5" Ver Para visualización de la barra seleccione la que guste tener TODOS LOS ENCABEZADOS Muestra a más de los encabezados De: Para: CC: y Asunto: el de CCO: BARRA DE HERRAMIENTAS Botones Estándar: muestra u oculta la barra de botones estándar de la ventana Formato: muestra u oculta la barra de formato para la edición del mensaje BARRA DE ESTADO Muestra o esconde la barra de estado 4"6" Insertar ARCHIVO ADJUNTO Adjunta algún documento, planilla, foto, etc. a su mensaje TEXTO DE ARCHIVO Adjuntara un texto plano ( solo texto) IMAGEN Insertara una imagen a su mensaje ) ) *# +) " " # # 0 1#2 *, # .6 333" $ )" ./ " ( !" # # & $ # % ' ( $$ LINEA HORIZONTAL Agregara una línea a su mensaje MI TARJETA DE PRESENTACION Agrega su tarjeta de presentación con sus datos personales si la tiene, al mensaje FIRMA Añade su archivo de Firma si lo tiene al mensaje. HIPERVINCULO Agrega un hipervínculo al mensaje Formato ESTILO Dará formato a su mensaje, con encabezados, párrafos, etc. FUENTE Cambiará la fuente del tipo de texto PARRAFO Alineación Alineara el texto, imagen, dentro de su mensaje Viñetas Antepondrá viñetas para los párrafos AUMENTAR SANGRIA Aumentara la sangría de los párrafos REDUCIR SANGRIA Reducirá la sangría de los párrafos FONDO Elegirá el fondo para su mensaje, con imagen y color TEXTO ENRIQUECIDO HTML Sirve para la creación de vínculos a otros mensajes o paginas web. TEXTO SIN FORMATO Dará formato a su mensaje con solo texto ) ) *# +) " " # # 0 1#2 *, # .7 333" $ )" ./ " ( !" # # & $ # % ' ( $$ APLICAR DISEÑO DE FONDO Aplicara fondos, color, etc. a su mensaje 4"/" Herramientas ORTOGRAFIA Chequear faltas de ortografía CIFRAR Para cifrar o esconder mensajes FIRMAR DIGITALMENTE Establecerá su firma electrónica COMPROBAR NOMBRE Comprobara nombre de destinatario SELECCIONAR DESTINATARIOS Seleccionara las direcciones a quien enviar los mensajes NOTA: Recuerde que no existe una sola manera de efectuar un proceso, puede ejecutar un comando desde el menú, dar clic en el botón respectivo, o activar con el botón derecho del Mouse más opciones a realizar. Intente de todas las maneras, hasta que encuentre la que más le adecue. No olvide, Outlook es solo una herramienta que debe funcionar en su beneficio. Si tiene alguna duda o problema, comuníquese con nosotros para aclararlo. E Soft del Pacífico S.C. http://www.esoft.com.mx [email protected] ) ) *# +) " " # # 0 1#2 *, # ./ 333" $ )" ./ " (