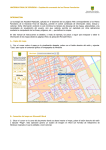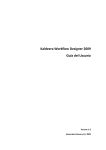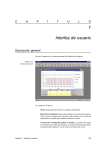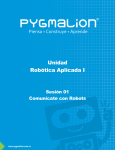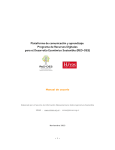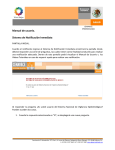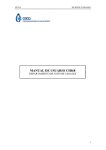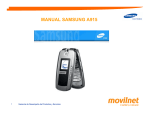Download PDF PrefSuite - Símbolos y Símbolos de Usuario
Transcript
Símbolos y Símbolos de Usuario WhitePaper Enero de 2007 Contenidos 1. Propósito _____________________________________________ 3 2. Introducción ___________________________________________ 4 3. Aplicación Símbolos de PrefWise _______________________________ 5 3.1. Símbolos utilizados en la actualidad por PrefSuite __________________________ 6 4. Aplicación Símbolos de Usuario de PrefWise_________________________ 8 4.1. Editar Símbolos de Usuario ________________________________________ 8 4.1.1. Nuevo símbolo de usuario ________________________________________________ 8 4.1.2. Eliminar símbolo de usuario _______________________________________________ 9 4.1.3. Modificar símbolo de usuario ______________________________________________ 9 4.2. Utilidad de los Símbolos de Usuario ___________________________________ 9 4.2.1. Opción HANDLE y HINGE _________________________________________________ 9 4.2.2. Edición por VBA _____________________________________________________ 11 Símbolos y Símbolos de Usuario | WhitePaper | 2 1. Propósito El propósito del documento es explicar el uso de los símbolos que nos permiten la visualización de manetas para ventanas y puertas, y recogedores (cintas, tornos, motores…) de las persianas, además de los logotipos para la presentación de informes en PrefGest. Esta sección del programa nos permitirá personalizar la visualización y adaptarla según se desee. Para esta tarea no se requerirán demasiados conocimientos previos, únicamente en la edición por VBA que es donde más dificultades podremos encontrar pero que a su vez nos darán más libertad a la hora de personalizar nuestros diseños. Símbolos y Símbolos de Usuario | WhitePaper | 3 2. Introducción Un símbolo es un objeto de tipo imagen, que tiene un identificador único, y que puede tener asociados diversos formatos gráficos. Estos símbolos son utilizados en diversas partes de PrefSuite, y en cada parte puede utilizar el formato gráfico que le corresponda. Por ejemplo, los símbolos predefinidos tienen dos formatos: metaarchivo y SVG. SVG se utiliza para PrefWeb y el metaarchivo para el resto de PrefSuite. Para editar estos símbolos iremos a las aplicaciones Símbolos y Símbolos de Usuario de PrefWise. • Barra de acceso > Varios > Símbolos • Barra de acceso > Varios > Símbolos de Usuario Figura 1. Aplicación Símbolos y Símbolos de Usuario o Símbolos. – Nos permitirán cambiar las imágenes de los símbolos que vienen predefinidos por PrefWise, solo nos permitirán cambiar los ya existentes, no nos permitirán ni añadir nuevos, ni borrarlos. o Símbolos de Usuario. – Nos permitirán añadir nuevos sin ninguna limitación y nos darán mayor libertad de personalización. Símbolos y Símbolos de Usuario | WhitePaper | 4 3. Aplicación Símbolos de PrefWise La aplicación Símbolos de PrefWise nos permitirá cambiar los símbolos que vienen predefinidos en PrefSuite. Este tipo de símbolos pueden tener asociados una imagen de tipo metafile (*.emf o *.wmf) que será la que visualicemos en PrefCad y una imagen svg (*.svg) que es utilizada en PrefWeb. Figura 2. Ejemplos de Metafile y de SVG Explicación paso a paso Para explicar el proceso vamos a guiarnos en la figura 3 del documento. de la barra de acceso, nos aparcera una pantalla como la de la Pinchamos sobre el icono Figura 3. B C D A Figura 3. Interfaz aplicación Símbolos de PrefWise Símbolos y Símbolos de Usuario | WhitePaper | 5 En el menú lateral izquierdo A nos aparecerán todos los símbolos predefinidos por PrefSuite, deberemos seleccionar el que queramos editar haciendo clic sobre el nombre del símbolo. A continuación nos situaremos en la pestaña correspondiente B dependiendo si queremos añadir una imagen (metaarchivo) para visualizar en PrefSuite o un SVG para visualizar en PrefWeb. Después deberemos pulsar un botón C o D dependiendo si queremos seleccionar una imagen nueva para ese símbolo o borrar una existente. En el panel de información situado en la derecha, podemos realizar las mismas acciones. Además podemos realizar la acción Pegar Imagen que pegará el contenido almacenado en el portapapeles si es de tipo imagen. Figura 4. Menú Panel de Información 3.1. Símbolos utilizados en la actualidad por PrefSuite Los símbolos utilizados en la actualidad por PrefSuite son los siguientes (las opciones no comentadas están actualmente en desuso) : • Manetas y Bisagras o Maneta Practicable o Maneta Corredera o Maneta Mallorquina o Bisagra Símbolos y Símbolos de Usuario | WhitePaper | 6 • Persiana o Torno o Motor o Orientable o Cinta o Cardan • Logotipos o Logo 1 o Logo 2 o Logo 3 o Logo 4 o Logo 5 Símbolos y Símbolos de Usuario | WhitePaper | 7 4. Aplicación Símbolos de Usuario de PrefWise Los símbolos de usuario no son predefinidos por PrefSuite, el usuario puede definir tantos como quiera sin el límite que teníamos con los símbolos comentados en el punto anterior. La aplicación Símbolos de Usuario en PrefWise permite dar de alta, modificar o eliminar estos símbolos. 4.1. Editar Símbolos de Usuario 4.1.1. Nuevo símbolo de usuario 1. Para añadir pinchamos sobre símbolo de usuario. o bien desde el panel de información pinchamos sobre nuevo 2. Aparecerá esta pequeña ventana donde introduciremos el nombre que queremos dar al símbolo. Figura 5. Ventana introducción de Nombre de Símbolo de usuario 3. A continuación podemos definir las dimensiones (ancho y alto en milímetros) con las que queremos que se muestre en PrefSuite la imagen, independientemente del tamaño de la imagen real que hayamos introducido. En la figura ejemplo hemos indicado 10 para el ancho y 15 para el alto. Figura 6. Ancho y Alto en un símbolo de usuario 4. Podemos añadir una imagen con el formato deseado (metafile, dxf, o svg.), seleccionando la pestaña correspondiente. Símbolos y Símbolos de Usuario | WhitePaper | 8 Figura 7. Pestañas de los distintos tipos de imagen para un símbolo de usuario. 5. Y pulsando el botón Abrir Imagen se nos abrirá el explorador donde deberemos indicar al programa donde se encuentra el archivo imagen que vamos a insertar. Figura 8. Botón Abrir Imagen 6. Para acabar solo nos queda guardar los cambios pulsando sobre el botón . 4.1.2. Eliminar símbolo de usuario Para eliminar un Símbolo de Usuario pinchamos sobre el símbolo que queremos eliminar y una vez lo tenemos seleccionado pulsamos sobre símbolo de usuario. o bien desde el panel de información pinchamos eliminar 4.1.3. Modificar símbolo de usuario Para modificar un Símbolo de Usuario seleccionamos el símbolo a modificar y editamos los campos que nos convengan en cada caso (del mismo modo que hacíamos en el punto 4.1.1 siguiendo los pasos del 3 al 6). 4.2. Utilidad de los Símbolos de Usuario 4.2.1. Opción HANDLE y HINGE Los símbolos para dibujar las diferentes manetas o bisagras se pueden realizar también a través de opciones. Para ello hay que dar de alta en PrefWise dentro de Opciones Globales, una opción de elección llamada HANDLE o HINGE (para crear opciones revisar el manual de usuario de PrefSuite, Parte III – Capítulo 3 – 5.1 Creación de Opciones) y asociarle un simbolo (*.wmf o *.dxf) a cada uno de los posibles valores. La Opción HANDLE dibujará las manetas de la ventana, la opción HINGE dibujara las bisagras. De esta forma, si la opción HANDLE o HINGE está incluida en PrefCad o cualquier otra opción que dispare a esta, se dibujará el símbolo asociado al valor de la opción correspondiente si lo tuviera, y sino el símbolo asociado en símbolos a la maneta practicable, corredera o mallorquina como hasta ahora y del mismo modo con las bisagras. Para empezar lo primero es crear la opción de tipo elección en PrefWise, dentro de variables globales, ha de tener el nombre de HANDLE o HINGE (en mayúsculas) dependiendo si la queremos para Símbolos y Símbolos de Usuario | WhitePaper | 9 manetas o para bisagras respectivamente. Podemos darle a la opción todos los valores que queramos y debemos asignarle una imagen representativa para este valor de opción seleccionando el valor correspondiente y pulsando en Imagen, pero la que se mostrará en el PrefCad es la que insertemos pulsando en el botón símbolo. Figura 9. Opción HANDLE Al pulsar sobre el valor símbolo se nos abrirá una ventana (figura 10) donde podemos añadir la imagen, esta imagen es la que se mostrará en los modelos que diseñemos en el PrefCad, asimismo podemos asignarle un ancho y un alto. También podemos insertar un DXF que solo se mostrará en el caso de que no exista imagen, ya que se muestran en este orden: 1º imagen, si no existe imagen dxf. El formato SVG será el que se mostrará en PrefWeb. Símbolos y Símbolos de Usuario | WhitePaper | 10 Figura 10. Insertar Símbolo para valor Practicable Ventana de la opción HANDLE Una vez creadas las opciones con todos sus valores correspondientes debemos asignárselas a los modelos deseados en PrefCad y comprobar que el símbolo de la maneta o el de la bisagra según sea el caso corresponda al valor de la opción HANDLE o HINGE respectivamente. 4.2.2. Edición por VBA Con el proyecto Visual Basic PrefUserVB podemos personalizar el dibujo de bisagras y manetas a partir de símbolos estándar o símbolos de usuario o cualquier otro dibujo que permita realizar el objeto PrefCad.Imagen. Para ello deberemos editar los siguientes eventos en el módulo del modelo VBA (PrefCadObjects – ModelModule): OnDrawHinges para bisagras y OnDrawHandle para manetas. Ejemplo Práctico OnDrawHinges Para comprender mejor el funcionamiento, vamos a observar este código de ejemplo, en el que generaremos una única bisagra central en la hoja izquierda de los modelos, a partir del símbolo estándar “Bisagra” de PrefSuite: Public Sub OnDrawHinges(ByVal model As IDualModelo, ByVal Hueco As Ihueco, ByVal Imagen As ImodelImage, Drawn As Boolean) (*1) If Not (Hueco.Apertura = taPracticableDerecha) Then (*2) Dim Frame As PrefCad.Rectangulo Set Frame = Hueco.Elemento.Barra.Eje.Marco Dim PointHandle As PrefCad.Vertice Símbolos y Símbolos de Usuario | WhitePaper | 11 Set PointHandle = New PrefCad.Vertice PointHandle.X = Frame.Left Dim Ancho As Integer Ancho = Frame.Height PointHandle.Y = Frame.bottom + (Ancho / 2) Dim RectBisagra As PrefCad.Rectangulo Set RectBisagra = New PrefCad.Rectangulo RectBisagra.Left = PointHandle.X - 20 RectBisagra.Right = PointHandle.X + 20 RectBisagra.Top = PointHandle.Y + 50 RectBisagra.bottom = PointHandle.Y - 50 Imagen.DibujaSimbolo "Bisagra", RectBisagra (*3) Drawn = True (*4) End If EndSub • (*1) Para bisagras usaremos la función OnDrawHinges. • (*2) Si la apertura no es Practicable derecha entonces… • (*3) dibuja el símbolo estándar “bisagra” • (*4) con esta instrucción le indicamos se le indica a PrefCad que no debe dibujar las bisagras para ese hueco puesto que ya han sido dibujadas por el evento VBA. OnDrawHandle Veamos otro ejemplo, en esta ocasión para dibujar una maneta: Public Sub OnDrawHandle(ByVal model As IDualModelo, ByVal Hueco As IHueco, ByVal Imagen As IModelImage, Drawn As Boolean) (*1) If (Hueco.Apertura = taPracticableIzquierda + taActiva) Then (*2) Dim rectSimbolo As New Rectangulo rectSimbolo.Left = Hueco.Rod.Eje.Marco.Right rectSimbolo.Right = rectSimbolo.Left + 20 rectSimbolo.Top = Hueco.Rod.Eje.Marco.bottom + (Hueco.Rod.Eje.Marco.Height / 2) rectSimbolo.bottom = rectSimbolo.Top - 30 'Imagen.DibujaSimbolo "Maneta Practicable", rectSimbolo, 45 Imagen.Texto "Handle", rectSimbolo Dim point As New Vertice point.X = Hueco.Rod.Eje.Marco.Right point.Y = Hueco.Rod.Eje.Marco.bottom + (Hueco.Rod.Eje.Marco.Height / 2) Imagen.DrawSymbol "4383", point (*3) Drawn = True (*4) Símbolos y Símbolos de Usuario | WhitePaper | 12 End If End Sub • (*1) Para manetas usaremos la función OnDrawHandle. • (*2) Si la apertura es practicable izquierda y además la hoja es activa… • (*3) … dibuja el símbolo de usuario “4383” • (*4) … con esta instrucción le indicamos se le indica a PrefCad que no debe dibujar la maneta para ese hueco puesto que ya ha sido dibujada por el evento VBA. Aquí podemos visualizar el resultado reflejado en el dibujo del modelo: Figura 11. Modelo generado a partir de los ejemplos anteriores Símbolos y Símbolos de Usuario | WhitePaper | 13