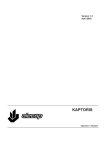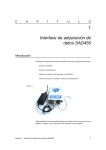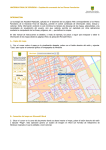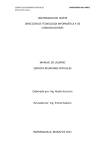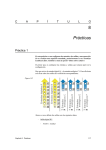Download 7 Interfaz de usuario
Transcript
C A P Í T U L O 7 Interfaz de usuario Descripción general Este es el aspecto de la ventana principal de la aplicación Kaptoris: Figura 135 Ventana principal La ventana se divide en: Capítulo 7. Interfaz de usuario - Menú, donde aparecen todos los comandos de Kaptoris. - Barra de herramientas, botones que realizan las acciones más comunes. Todo lo que se puede hacer clicando sobre botones de la barra de herramientas se puede hacer también mediante el menú. - Ventanas de visualización gráfica de señales, se pueden abrir todas las ventanas de este tipo que se deseen, y constan de una parte que define la representación gráfica y otra de valores activados por cursor. 109 - Barra de estado, donde aparecen la fecha y la hora, iconos indicando posibles captaciones y una línea en la que se muestra el significado de algunos botones cuando el puntero está sobre ellos. Menú En esta tabla se muestran todos los comandos que tiene el menú y una breve descripción de las acciones que llevan a cabo. Menú ARCHIVO Abrir Guardar Cerrar Añadir señales de archivo Imprimir informe Exportar BMP/a fichero Exportar BMP/a portapapeles Salir Abrir un fichero Kaptoris de extensión .KPT Guardar las señales y la configuración en archivo Cierra el conjunto de señales actual y limpia la configuración Añade nueva señales a las existentes desde un fichero Previsualiza el informe a imprimir Exporta la representación gráfica a fichero BMP Exporta la representación gráfica al portapapeles Cierra la aplicación Menú CONFIGURACION Entradas/Salidas Muestra la ventana de configuración de las E/S del interface SAD450 Abrir archivo de configuración Carga la configuración desde un archivo CFG Guardar archivo configuración Guarda la configuración actual en un archivo CFG Guardar como… Guarda una copia del fichero CFG con otro nombre. Menú CAPTACION Test estado interface Testea el estado del interface SAD450 y muestra la información Programar captación/Trigger Programar una captación por trigger /analógico analógico Programar captación/Trigger Programar una captación por trigger digital /digital 110 KAPTORIS. Manual de usuario Programar captación /Inmediata Programar captación /Retardada Monitorizar Monitorización contínua Abortar captación Lectura datos captación Comentario Menú REPRESENTACION Definir representación Seleccionar señales Datos sobre señales Tabla de datos Calculadora de señales Cursores Zoom + Zoom Insertar texto Borrar último texto Borrar todos los textos Menú VENTANA Nueva ventana analógica Nueva ventana digital Capítulo 7. Interfaz de usuario Programar una captación inmediata Programar una captación retardada Monitorizar la captación en curso Programa y monitoriza la captación automáticamente hasta que el usuario decida parar. Abortar captación programada o en curso Leer los datos del interface SAD450 y crear las señales Abrir el editor de comentarios de la captación Definir el estilo de la representación gráfica Seleccionar las señales de la representación gráfica Ver las características generales de las señales Muestra la tabla con todas las muestras de cada señal Calculadora digital/analógica con las operaciones más comunes Activa la opción cursores de la representación gráfica activa Zoom en aumento sobre la zona seleccionada de la representación gráfica Devuelve a la representación gráfica su aspecto normal Insertar un pequeño texto en la representación gráfica Borrar el último texto insertado en la representación gráfica Borrar todos los textos insertados en la representación gráfica Crea una nueva ventana de representación gráfica con señales analógicas Crea una nueva ventana de representación gráfica con señales digitales 111 Cerrar ventana activa Cerrar todas las ventanas Cascada Horizontal Vertical Menú AYUDA Temas de ayuda Acerca de Kaptoris Cierra la ventana de representación gráfica activa Cierra todas las ventanas de representación gráfica Organiza las ventanas en cascada Organiza las ventanas en horizontal Organiza las ventanas en vertical Abre la ayuda de Kaptoris y muestra sus contenidos Muestra la ventana de información acerca de Kaptoris Barra de herramientas La barra de herramientas contiene un subconjunto de las acciones que se pueden realizar mediante los comandos del menú. Figura 136 Barra de herramientas Mediante estos botones se puede: Abrir un fichero de captación. Guardar los datos y la configuración de las captaciones. Imprimir informes personalizados. Configurar las entradas y salidas del interface SAD450. 112 KAPTORIS. Manual de usuario Testear el estado del interface SAD450 en cualquier momento. Programar una captación inmediata. Leer los datos que contiene el interface SAD450. Abortar la captación en curso. Elegir las señales que aparecen en la representación gráfica activa. Ver las características de las señales. Ver, imprimir y exportar los datos del muestreo de las señales. Visualizar en las ventanas de representación gráfica valores según cursores. Realizar un zoom en aumento en la representación gráfica. Devolver la representación gráfica a su tamaño original Crear una nueva ventana de representación gráfica para señales analógicas. Capítulo 7. Interfaz de usuario 113 Crear una nueva ventana de representación gráfica para señales digitales. Acceder a la ayuda de Kaptoris. Extensión de los ficheros Hay tres tipos de fichero propios de la aplicación Kaptoris: 1. KPT. Ficheros Kaptoris que incluyen configuración y señales. 2. CFG. Ficheros de configuración. 3. TBA. Ficheros de tablas, digitales o analógicas Por otro lado es posible exportar datos en diferentes formatos: - BMP. Representación gráfica a mapa de bits de Windows. - WMF. Representación gráfica a metaarchivo de Windows. - TXT. Tabla de datos de muestreo a fichero de texto Ventana de información Son ventanas que muestran un mensaje de aviso y que normalmente sólo tienen un botón Aceptar que cierra la ventana al ser clicado. Figura 137 Ventana de información 114 KAPTORIS. Manual de usuario Ventanas de aviso Son ventanas que muestran un mensaje cada vez que se produce un error, normalmente sólo tienen un botón Aceptar que cierra la ventana al ser clicado. Figura 138 Ventana de aviso Ventanas de confirmación Son ventanas que piden confirmación al usuario sobre la siguiente acción a llevar a cabo. Una ventana común de este tipo, es la que pregunta si se desean guardar los cambios. Figura 139 Ventana de confirmación Salir de Kaptoris Se puede cerrar la aplicación Kaptoris de tres formas: 1. Clicando sobre el botón de sistema de la ventana principal. en la esquina superior derecha 2. Clicando en la opción Salir del menú Archivo. Capítulo 7. Interfaz de usuario 115 Figura 140 Opción "Salir del menú Archivo 3. Pulsando la combinación de teclas Ctrl+F4. NOTA: En caso de que no se hayan guardado los últimos cambios el programa da la posibilidad de hacerlo antes de salir. Uso de la ayuda Puede obtener ayuda siguiendo el procedimiento habitual. Simplemente haga clic en Temas de ayuda del menú de ayuda de Kaptoris. A continuación, haga clic en la ficha Contenido para desplazarse por la tabla de contenido del archivo de ayuda, en la ficha Índice para buscar por temas utilizando el índice de temas de la Ayuda o en la ficha Buscar para utilizar la función de búsqueda de texto y poder encontrar palabras y frases específicas. Figura 141 Opción "Temas de ayuda" del menú Ayuda Las sugerencias muestran información acerca de los distintos elementos que aparecen en pantalla. Para ver una sugerencia relacionada con una opción de un cuadro de diálogo, haga clic en el signo de interrogación y, a continuación, haga clic en la opción. Para ver el nombre de un botón de la barra de herramientas, sitúe el puntero del ratón sobre el botón hasta que aparezca el nombre. 116 KAPTORIS. Manual de usuario