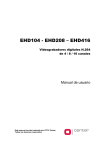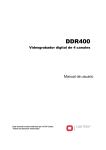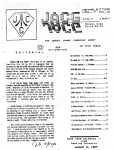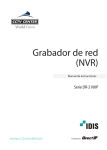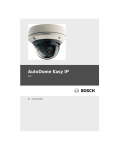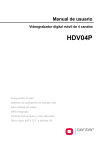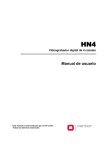Download Videograbadores digitales SHD - Manual de usuario
Transcript
SHD416 SHD408 - SHD208 SHD204 – SHD104 Videograbadores digitales H.264 de 4 / 8 / 16 canales Manual de usuario Este manual ha sido traducido por CCTV Center. Todos los derechos reservados. PRECAUCIÓN RIESGO DE DESCARGA ELÉCTRICA PRECAUCION: PARA REDUCIR EL RIESGO DE DESCARGA ELÉCTRICA NO QUITE LA TAPA (O LA PARTE TRASERA) DENTRO NO HAY ELEMENTOS DE SERVIBLES CONSULTE CON PERSONAL CUALIFICADO El símbolo de un rayo con punta de flecha, dentro de un triángulo equilátero, pretende alertar al usuario de la presencia de "voltaje peligroso" sin aislar en el interior del equipo que puede ser de magnitud suficiente para constituir un riesgo de descarga eléctrica. El símbolo de exclamación dentro de un triángulo equilátero pretende alertar al usuario de la presencia de instrucciones de funcionamiento y mantenimiento importantes en la documentación que acompaña a la aplicación. NOTA DE CONFORMIDAD DE FCC: EL EQUIPO HA SIDO PROBADO Y CUMPLE CON LA NORMATIVA DE DISPOSITIVOS DIGITALES DE CLASE A, SEGÚN EL APARTADO 15 DE LAS NORMAS FCC. ESTA NORMATIVA ESTÁ DISEÑADA PARA PROPORCIONAR UNA PROTECCIÓN RAZONABLE CONTRA LAS INTERFERENCIAS CUANDO EL EQUIPO FUNCIONA EN UN ENTORNO COMERCIAL. ESTE EQUIPO GENERA, USA, Y PUEDE EMITIR ENERGÍA DE RADIOFRECUENCIA Y SI NO ES INSTALADO Y USADO DE ACUERDO CON EL MANUAL DE INSTRUCCIONES DE JGALLEGO, PUEDE CAUSAR DAÑOS DE INTERFERENCIAS EN COMUNICACIONES DE RADIO. EL FUNCIONAMIENTO DE ESTE EQUIPO EN UN ÁREA RESIDENCIAL PROBABLEMENTE OCASIONARÁ INTERFERENCIAS, EN CUYO CASO LOS USUARIOS DEBERÁN CORREGIR ESTAS INTERFERENCIAS POR SU PROPIA CUENTA. PRECAUCIÓN: CAMBIOS O MODIFICACIONES NO APROBADOS EXPRESAMENTE POR LA PARTE RESPONSABLE DE SU CUMPLIMIENTO PUEDEN ANULAR LA AUTORIDAD DEL USUARIO PARA MANIPULAR EL EQUIPO. ESTA CLASE DE APARATO DIGITAL CUMPLE TODOS LOS REQUISITOS DE EMISIÓN DE INTERFERENCIAS DE EQUIPOS DE LA LEGISLACIÓN CANADIENSE. EL MODEM INTERNO DE ESTE EQUIPO CUMPLE CON EL APARTADO 68 DE LA NORMATIVA FCC. EN LA BASE DE ESTE EQUIPO HAY UNA ETIQUETA QUE CONTIENE, ENTRE OTRAS INFORMACIONES, EL NÚMERO DE REGISTRO FCC, EL NÚMERO EQUIVALENTE DE LLAMADA (REN), Y EL TIPO DE JACK PARA EL EQUIPO. USTED DEBE, CUANDO SE REQUIERA, PROPORCIONAR ESTA INFORMACIÓN A SU COMPAÑÍA TELEFÓNICA. ESTE EQUIPO HA SIDO DISEÑADO PARA CONECTARSE A LA RED TELEFÓNICA O RED DE UN LOCAL MEDIANTE UN JACK MODULAR COMPATIBLE CUMPLIENDO CON EL APARTADO 68. EL REN ES ÚTIL PARA DETERMINAR EL NÚMERO DE DISPOSITIVOS QUE PUEDE CONECTAR A LA LÍNEA TELEFÓNICA SIN AFECTAR CUANDO LLAMAN A SU NÚMERO. EN LA MAYORÍA, AUNQUE NO TODAS LAS ÁREAS, LA SUMA DE RENs DE TODOS LOS DISPOSITIVOS QUE PUEDE CONECTAR A UNA LÍNEA, NO DEBERÍA EXCEDER DE 5 (5.0). PARA ASEGURARSE DEL NÚMERO DE DISPOSITIVOS QUE PUEDE CONECTAR A SU LÍNEA, SEGÚN EL REN, DEBE CONTACTAR CON SU COMPAÑÍA DE TELÉFONO PARA DETERMINAR EL MÁXIMO REN PARA SU AREA TELEFÓNICA. SI SU EQUIPO TELEFÓNICO CAUSA DAÑOS EN LA RED TELEFÓNICA, LA COMPAÑÍA TELEFÓNICA PUEDE SUSPENDER SU SERVICIO TEMPORALMENTE. SI ES POSIBLE, SE LO NOTIFICARÁN ANTES, PERO SI ESTO NO ES POSIBLE, LO HARÁN LO ANTES POSIBLE. SERÁ INFORMADO DE SU DERECHO A PRESENTAR UN DOCUMENTO DE CONFORMIDAD CON LA FCC. SU COMPAÑÍA TELEFÓNICA PUEDE REALIZAR CAMBIOS EN SU INSTALACIÓN, EQUIPO, FUNCIONES O PROCEDIMIENTOS QUE PODRÍAN AFECTAR AL FUNCIONAMIENTO CORRECTO DE SU EQUIPO. SI ESTO SUCEDE, SERÍA AVISADO PREVIAMENTE PARA OFRECERLE UNA OPORTUNIDAD DE MANTENER EL SERVICIO TELEFÓNICO ININTERRUMPIDO. SI TIENE PROBLEMAS CON ESTE EQUIPO TELEFÓNICO, POR FAVOR CONTACTE CON SU PROVEEDOR / INSTALADOR PARA OBTENER INFORMACIÓN SOBRE SERVICIO Y REPARACIONES. LA COMPAÑÍA TELEFÓNICA PUEDE PEDIRLE QUE DESCONECTE ESTE EQUIPO DE LA RED HASTA QUE EL PROBLEMA HAYA SIDO CORREGIDO O HASTA QUE GARANTICE QUE SU EQUIPO NO ESTÁ FUNCIONANDO ERRÓNEAMENTE. EL EQUIPO PUEDE NO FUNCIONAR EN SERVICIOS CON MONEDAS PROPORCIONADOS POR LA COMPAÑÍA TELEFÓNICA. LA CONEXIÓN A LÍNEAS COMPARTIDAS ESTÁ SUJETA A TARIFAS ESTATALES. LA INFORMACIÓN CONTENIDA EN ESTE MANUAL SE CONSIDERA PRECISA HASTA LA FECHA DE PUBLICACIÓN. IDIS.CO., LTD, GALLEGO NO SE RESPONSABILIZA DE PROBLEMAS RESULTANTES DE SU USO POSTERIOR. LA INFORMACIÓN CONTENIDA PUEDE ESTAR SUJETA A CAMBIOS SIN PREVIO AVISO. REVISIONES O NUEVAS EDICIONES DE ESTA PUBLICACIÓN PUEDEN DISTRIBUIRSE INCORPORANDO TALES CAMBIOS. Medidas de seguridad 1. Lea atentamente las instrucciones Debe leer todas las instrucciones de seguridad y funcionamiento antes de poner en marcha la aplicación. fuego o descarga eléctrica. No vierta nunca líquido de ningún tipo sobre el equipo. 2. Conserve las instrucciones Las instrucciones de seguridad y funcionamiento deben guardarse para futuras consultas. 11. Mantenimiento No intente realizar usted mismo el mantenimiento del equipo. Delegue el mantenimiento en servicios técnicos con personal cualificado. 3. Limpieza 12. Mantenimiento en caso de daño. Desconecte el cable de alimentación del equipo antes Desconecte el equipo y contacte con personal técnico de limpiarlo. No use líquidos limpiadores aerosoles. cualificado, en los siguientes casos: Use un trapo húmedo para limpiarlo. A. Cuando el cable de alimentación o el conector ha sido dañado. 4. Adjuntos B. Si se ha vertido líquido, o han caído objetos dentro del No añada nunca ningún accesorio y/o equipo sin la equipo. aprobación del fabricante pues estos pueden derivar C. Si el equipo ha quedado expuesto a lluvia o agua. en riesgo de incendio, descarga eléctrica u otros daños D. Si el equipo no funciona normalmente siguiendo las personales. instrucciones de funcionamiento, limítese a ajustar las funciones especificadas en el manual pues un ajuste 5. Agua y/o humedad inapropiado de otros controles puede causar daños que No use este equipo cerca o en contacto con agua. pueden requerir mayor trabajo por parte de técnicos cualificados para devolver el equipo a su 6. Accesorios funcionamiento habitual. La instalación del equipo debe seguir las instruccionesE. Si el equipo sufre un golpe o la carcasa se daña. del fabricante, y debe usar un kit de montaje aprobadoF. Cuando el equipo muestre un cambio anormal de por el fabricante. comportamiento – es un aviso de mantenimiento. 7. Ventilación Las ranuras y aperturas en la caja, la trasera y la parte superior son para ventilación y, para garantizar un buen funcionamiento del equipo y protegerlo de sobrecalentamiento. No bloquee estas aperturas y evite que éstas puedan quedar bloqueadas si lo coloca sobre una alfombrilla. Asegúrese de que hay una ventilación adecuada y que se han seguido las recomendaciones del fabricante. 8. Fuentes de alimentación El equipo debe funcionar sólo con el tipo de fuente de alimentación indicada en la etiqueta informativa. Si no está seguro del tipo de alimentación, por favor, consulte a su proveedor. 13. Repuestos Cuando necesite repuestos, asegúrese de que el servicio técnico j gallego usa componentes de repuesto especificados por el fabricante o con las mismas características que la parte original. Sustituciones no autorizadas pueden derivar en incendio, descarga eléctrica u otros riesgos. 14. Comprobación de seguridad Después de cualquier reparación o mantenimiento del equipo, pida al servicio técnico que realice las comprobaciones de seguridad para determinar que el equipo está en las condiciones apropiadas de funcionamiento. 15. Instalación 9. Cables de alimentación La instalación debe realizarse por personal cualificado y No deje nada apoyado en el cable de alimentación. No conforme a la normativa de seguridad. coloque este equipo en zonas donde el cable pueda ser arrastrado o pisado por personas andando. 16. Riesgo de explosión si cambia la batería incorrectamente 10. Objetos y líquidos Sustituya solamente con el mismo tipo o equivalente No introduzca objetos de ninguna clase a través de las recomendado por el fabricante. Deseche las baterías ranuras del equipo pues pueden tocar puntos usadas de acuerdo con las instrucciones del fabricante. peligrosos de voltaje o elementos que podrían causar Videograbadores digitales – SHD TABLA DE CONTENIDOS Capítulo 1 — Introducción ..........................................................................................7 Características ........................................................................................................................... 7 Resumen técnico ....................................................................................................................... 8 Capítulo 2 — Instalación .............................................................................................9 Contenidos ................................................................................................................................ 9 Herramientas requeridas para la instalación ............................................................................. 9 Conexión de entrada de vídeo ................................................................................................... 9 Conexión de salida de vídeo en bucle ..................................................................................... 10 Conexión del puerto RS-485 ................................................................................................... 10 Conexión de alarmas ............................................................................................................... 10 Entradas de alarma .............................................................................................................. 10 Salidas de alarma ................................................................................................................. 11 Conexión del puerto Ethernet ................................................................................................. 12 Conexión del puerto RS232 .................................................................................................... 12 Entradas / salidas de audio ...................................................................................................... 12 Conexión del monitor ............................................................................................................. 13 Reset de fábrica ....................................................................................................................... 13 Conexión del cable de alimentación ....................................................................................... 13 Capítulo 3 — Configuración .....................................................................................15 Panel frontal ............................................................................................................................ 15 Botones de cámara (1 a 16) ................................................................................................. 16 LED de disco duro ............................................................................................................... 16 LED de salida de alarma ..................................................................................................... 17 LED de red .......................................................................................................................... 17 LED de copia de clip ........................................................................................................... 17 LED de alimentación ........................................................................................................... 17 Botón de grabación de emergencia (PANICO) ................................................................... 17 Botón de alarma................................................................................................................... 17 Botón de copia de clips ....................................................................................................... 17 Botón ZOOM/PTZ .............................................................................................................. 17 Botón DISPLAY/SPOT ...................................................................................................... 17 Botón GROUP/SEQUENCE ............................................................................................... 18 Botón PLAYBACK ............................................................................................................. 18 Botón MENU/CAMEO ....................................................................................................... 18 Teclas de dirección: arriba, abajo, izquierda, derecha......................................................... 18 Botón PLAY/PAUSE .......................................................................................................... 18 Puerto USB .......................................................................................................................... 19 Botón ID del control remoto ............................................................................................... 19 Encendido ............................................................................................................................... 19 Configuración inicial de la unidad .......................................................................................... 20 Pantalla de configuración ........................................................................................................ 21 Información del sistema .......................................................................................................... 22 Configuración fecha/hora........................................................................................................ 25 Almacenamiento ..................................................................................................................... 27 Configuración de usuarios ...................................................................................................... 29 i Videograbadores digitales – SHD Apagado del sistema ............................................................................................................... 31 Cerrar sesión ........................................................................................................................... 32 Configuración de red y notificación........................................................................................ 32 Pantalla de red ......................................................................................................................... 32 Configuración LAN ................................................................................................................ 33 Configuración DVRNS ........................................................................................................... 36 Configuración WebGuard ....................................................................................................... 37 Configuración de notificación................................................................................................. 38 Configuración de dispositivos................................................................................................. 40 Configuración de cámaras ................................................................................................... 40 Configuración de salidas de alarma ..................................................................................... 42 Configuración de visualización ........................................................................................... 43 Monitor principal ................................................................................................................. 45 Monitor spot ........................................................................................................................ 46 Monitor VGA ...................................................................................................................... 46 Control remoto .................................................................................................................... 47 Grabación ................................................................................................................................ 48 Configuración de grabación ................................................................................................ 48 Configurar la grabación de emergencia (pánico) ................................................................ 49 Configurar el horario de grabación...................................................................................... 50 Grabación por pre-evento .................................................................................................... 52 Configuración de eventos ....................................................................................................... 53 Configuración de entradas de alarma .................................................................................. 53 Detección de movimiento .................................................................................................... 56 Pérdida de señal de vídeo .................................................................................................... 60 Configuración de sabotaje de vídeo .................................................................................... 62 Configuración de entrada de texto....................................................................................... 64 Eventos del sistema ............................................................................................................. 67 Estado de los eventos .......................................................................................................... 71 Capítulo 4 – Funcionamiento ...................................................................................72 Encendido del equipo.............................................................................................................. 72 Visualización en vivo.............................................................................................................. 72 Menú visualización en vivo ................................................................................................. 73 Modo cameo activo ............................................................................................................. 74 Modo zoom ......................................................................................................................... 75 Modo PTZ ........................................................................................................................... 75 Configuración de presets ..................................................................................................... 75 Ajustes de la imagen............................................................................................................ 77 Visualización de eventos ..................................................................................................... 77 Cámaras ocultas................................................................................................................... 78 Monitorización spot............................................................................................................. 78 Uso del ratón ........................................................................................................................... 79 Pantalla completa ................................................................................................................ 79 PIP, 2x2, 3x3, 4x4 ............................................................................................................... 80 Grupo anterior, siguiente grupo........................................................................................... 80 OSD ..................................................................................................................................... 80 Grabación de vídeo ................................................................................................................. 80 Grabación de emergencia (pánico) ...................................................................................... 80 Grabación de audio ................................................................................................................. 81 ii Videograbadores digitales – SHD Reproducir vídeo grabado ....................................................................................................... 81 Botones de cámara (del 1 al 16) .......................................................................................... 82 Botón PLAY/PAUSE .......................................................................................................... 82 Botón CAMEO .................................................................................................................... 82 Botón PLAYBACK ............................................................................................................. 82 Botón ZOOM ...................................................................................................................... 82 Buscar vídeo grabado .............................................................................................................. 83 Menú de búsqueda ............................................................................................................... 84 Ir a ....................................................................................................................................... 84 Exportar ............................................................................................................................... 85 Menú de cámara .................................................................................................................. 85 Reset de alarma ................................................................................................................... 85 Pánico .................................................................................................................................. 85 Origen de datos.................................................................................................................... 85 Salir ..................................................................................................................................... 86 Búsqueda por evento ........................................................................................................... 86 Búsqueda por tabla horaria .................................................................................................. 88 Búsqueda por calendario ..................................................................................................... 90 Búsqueda por detección de movimiento.............................................................................. 91 Búsqueda por entrada de texto ............................................................................................ 92 Copias de seguridad............................................................................................................. 94 Imprimir .............................................................................................................................. 97 Apéndice A — Preparación del disco USB..............................................................98 Apéndice B ─ WebGuard ........................................................................................100 Modo WebWatch .................................................................................................................. 101 Modo WebSearch.................................................................................................................. 103 Apéndice C — Solución de problemas ..................................................................105 Apéndice D ─ Salida de conectores pin ................................................................106 Conectores de entrada / salida............................................................................................... 106 Conector RS485 .................................................................................................................... 106 Apéndice E ─ Mapa de pantallas............................................................................107 iii Videograbadores digitales – SHD Lista de ilustraciones Figura 1 — Instalación típica ............................................................................................................ 7 Figura 2 — Panel trasero .................................................................................................................. 9 Figura 3 — Conectores de entrada de vídeo ..................................................................................... 9 Figura 4 — Conectores de salida de vídeo en bucle ....................................................................... 10 Figura 5 — Conector RS-485 ......................................................................................................... 10 Figura 6 — Terminal de entradas y salidas de alarma .................................................................... 10 Figura 7 — Conector de red (Ethernet)........................................................................................... 12 Figura 8 — Conector RS-232 ......................................................................................................... 12 Figura 9 — Entradas y salidas de audio .......................................................................................... 12 Figura 10 — Botón reset de fábrica ................................................................................................ 13 Figura 11 — Conector de alimentación .......................................................................................... 13 Figura 12 — Panel frontal ............................................................................................................... 15 Figura 13 — Mando a distancia ...................................................................................................... 16 Figura 14 — Registro de contraseña ............................................................................................... 20 Figura 15 — Cerrar sesión .............................................................................................................. 20 Figura 16 — Configuración ............................................................................................................ 21 Figura 17 — Teclado virtual ........................................................................................................... 21 Figura 18 — Información del sistema ............................................................................................. 22 Figura 19 — Actualización del sistema .......................................................................................... 23 Figura 20 — Importar configuración .............................................................................................. 23 Figura 21 — Exportar configuración .............................................................................................. 23 Figura 22 — Registro del sistema ................................................................................................... 24 Figura 23 — Configuración de fecha/hora...................................................................................... 25 Figura 24 — Configuración de festivos .......................................................................................... 26 Figura 25 — Sincronización horaria ............................................................................................... 26 Figura 26 — Almacenamiento ........................................................................................................ 27 Figura 27 — Formatear dispositivo ................................................................................................ 28 Figura 28 — Información del dispositivo ....................................................................................... 28 Figura 29 — Estado de almacenamiento ........................................................................................ 28 Figura 30 — Configuración de usuarios ......................................................................................... 29 Figura 31 — Crear un nuevo grupo de usuarios ............................................................................. 30 Figura 32 — Crear un nuevo usuario .............................................................................................. 31 Figura 33 — Apagar el sistema ....................................................................................................... 31 Figura 34 — Cerrar sesión .............................................................................................................. 32 Figura 35 — Menú de red ............................................................................................................... 32 Figura 36 — Configuración de red ................................................................................................. 32 Figura 37 — Configuración LAN manual ...................................................................................... 33 Figura 38 — Configuración de números de puerto ......................................................................... 34 Figura 39 — Configuración LAN (DHCP) ..................................................................................... 35 Figura 40 — Configuración LAN (ADSL) ..................................................................................... 35 Figura 41 — Configuración DVRNS .............................................................................................. 36 Figura 42 — Configuración WebGuard .......................................................................................... 37 Figura 43 — Configuración de notificación por e-mail .................................................................. 38 Figura 44 — Pantalla de autenticación ........................................................................................... 38 Figura 45 — Configuración de notificación: retrollamada ............................................................. 39 Figura 46 — Configuración de dispositivos ................................................................................... 40 Figura 47 — Configuración de cámaras ......................................................................................... 40 Figura 48 — Configuración de dispositivos PTZ ........................................................................... 41 Figura 49 — Lista de dispositivos PTZ .......................................................................................... 41 iv Videograbadores digitales – SHD Figura 50 — Configuración de puerto ............................................................................................ 42 Figura 51 — Configuración de salidas de alarma ........................................................................... 42 Figura 52 — Configuración horaria de salidas de alarma ............................................................... 43 Figura 53 — Configuración visualización ...................................................................................... 44 Figura 54 — Pantalla de ajuste de márgenes OSD ......................................................................... 44 Figura 55 — Configuración de monitor principal........................................................................... 45 Figura 56 — Configuración de monitor spot .................................................................................. 46 Figura 57 — Configuración de monitor VGA ................................................................................ 46 Figura 58 — Configuración de posición ......................................................................................... 47 Figura 59 — Configuración del control remoto .............................................................................. 47 Figura 60 — Menú de grabación .................................................................................................... 48 Figura 61 — Configuración de grabación ....................................................................................... 48 Figura 62 — Configuración de grabación de emergencia............................................................... 49 Figura 63 — Planificación horaria de grabación: modo simple y modo avanzado......................... 50 Figura 64 — Configuración de grabación horaria: Modo avanzado ............................................... 51 Figura 65 — Configuración por defecto ......................................................................................... 52 Figura 66 — Grabación pre-evento................................................................................................. 52 Figura 67 — Menú de eventos ........................................................................................................ 53 Figura 68 — Configuración de alarmas .......................................................................................... 53 Figura 69 — Entradas de alarma: Acciones 1 ................................................................................. 54 Figura 70 — Entradas de alarma: notificar ..................................................................................... 54 Figura 71 — Entradas de alarma: Acciones 2 ................................................................................. 55 Figura 72 — Detección de movimiento .......................................................................................... 56 Figura 73 — Detección de movimiento: sensibilidad ..................................................................... 56 Figura 74 — Detección de movimiento: bloques mínimos............................................................. 56 Figura 75 — Detección de movimiento: zona ................................................................................ 57 Figura 76 — Menú de zona de detección........................................................................................ 57 Figura 77 — Detector de movimiento: programación diurna ......................................................... 58 Figura 78 — Detección de movimiento: acciones 1 ....................................................................... 58 Figura 79 — Detección de movimiento: acciones 2 ....................................................................... 59 Figura 80 — Configuración de pérdida de señal de vídeo .............................................................. 60 Figura 81 — Configuración de pérdida de señal de vídeo: acciones 1 ........................................... 60 Figura 82 — Configuración de pérdida de señal de vídeo: acciones 2 ........................................... 61 Figura 83 — Configuración de sabotaje de vídeo ........................................................................... 62 Figura 84 — Configuración de sabotaje de vídeo: acciones 1 ........................................................ 63 Figura 85 — Configuración de anti-sabotaje de vídeo: acciones 2................................................. 64 Figura 86 — Configuración de entrada de texto ............................................................................. 64 Figura 87 — Configuración de entrada de texto: dispositivos ........................................................ 65 Figura 88 — Configuración de entrada de texto: acciones 1 .......................................................... 66 Figura 89 — Configuración de entrada de texto: acciones 2 .......................................................... 67 Figura 90 — Comprobación del sistema ......................................................................................... 68 Figura 91 — Comprobación de grabación ...................................................................................... 68 Figura 92 — Almacenamiento ........................................................................................................ 69 Figura 93 — Comprobación S.M.A.R.T ......................................................................................... 69 Figura 94 — Eventos de sistema: acciones ..................................................................................... 70 Figura 95 — Estado de eventos ...................................................................................................... 71 Figura 96 — Menú de cámaras PTZ ............................................................................................... 75 Figura 97 — Presets PTZ ................................................................................................................ 76 Figura 98 — Ver preset ................................................................................................................... 76 Figura 99 — Menú PTZ .................................................................................................................. 76 Figura 100 — Monitorización spot ................................................................................................. 78 Figura 101 — Menú secuencia ....................................................................................................... 79 v Videograbadores digitales – SHD Figura 102 — Menú de visualización del ratón .............................................................................. 79 Figura 103 — Menú de selección de cámaras para reproducción................................................... 81 Figura 104 — Menú de búsqueda ................................................................................................... 83 Figura 105 — Ir a fecha/hora… ...................................................................................................... 84 Figura 106 — Búsqueda por registro de evento.............................................................................. 86 Figura 107 — Opciones de búsqueda por evento ........................................................................... 86 Figura 108 — Búsqueda por tabla horaria: vista compacta ............................................................ 88 Figura 109 — Búsqueda por tabla horaria: vista estándar .............................................................. 88 Figura 110 — Búsqueda por tabla horaria: vista expandida ........................................................... 88 Figura 111 — Búsqueda por calendario.......................................................................................... 90 Figura 112 — Búsqueda por detección de movimiento .................................................................. 91 Figura 113 — Opciones de búsqueda por detección de movimiento .............................................. 91 Figura 114 — Búsqueda por entrada de texto ................................................................................. 92 Figura 115 — Opciones de búsqueda por entrada de texto............................................................. 93 Figura 116 — Copia de clips .......................................................................................................... 95 Figura 117 — Imprimir ................................................................................................................... 97 Traducido por CCTV Center vi Videograbadores digitales – SHD Capítulo 1 — Introducción Características Los videograbadores digitales SHD disponen de 4 / 8 / 16 canales de entrada de vídeo. Ofrecen una excepcional calidad de imagen tanto en modo en vivo como en reproducción y entre sus funciones destacan las siguientes características: • • • • • • • • • • • • • • • • • • • • • • 4 / 8 / 16 entradas de vídeo compuesto con salidas en bucle. Compatible con señales en color (NTSC o PAL) y B/N (CCIR y EIA-170). Autodetección NTSC y PAL Compresión H.264 Múltiples salidas de monitor: 1 BNC, 1 VGA, 1 Spot. Varios modos de grabación (Horario, Evento, Pre-evento, Movimiento y Pánico). Varios modos de búsqueda (Fecha/hora, Calendario, Evento). Grabación hasta 100 / 200 / 400 ips. (modelos de 4 / 8 / 16 canales respectivamente). Grabación continua con modo sobreescritura de disco. Grabación continua incluso durante la extracción de imágenes, transmisión a un puesto remoto y reproducción. Función triplex (Monitorización, grabación y reproducción al mismo tiempo) Interfaz gráfico de usuario sencillo y de fácil manejo (GUI). 4 / 8 /16 entradas de alarma (modelos de 4 / 8 / 16 canales respectivamente). 4 entradas / 1 salida de audio 2 puertos USB 2.0. 1 puerto RS-232 / 1 puerto RS-485 Grabadora de DVD-RW integrada Zumbador interno Autodiagnóstico con notificación automática incluyendo protocolo S.M.A.R.T. Sincronización horaria siguiendo los protocolos estándar del mercado. Acceso remoto vía TCP/IP. Mando a distancia IR. Traducido por J. G a l l e g o Figura 1 — Instalación típica 7 Videograbadores digitales – SHD Resumen técnico Este videograbador digital (DVR) puede reemplazar al mismo tiempo un VCR y un multiplexor en una instalación de seguridad. Además, dispone de más características que lo hacen más potente y fácil de usar que incluso el más avanzado VCR. El DVR convierte vídeo analógico en imágenes digitales y las graba en un disco duro. El uso de un disco duro permite acceso al vídeo grabado casi instantáneamente evitando los problemas que implica rebobinar la cinta de vídeo. Una tecnología que permite también visionar las imágenes grabadas mientras el DVR sigue grabando. La videograbación digital presenta varias ventajas sobre la grabación analógica. No es necesario ajustar el tracking, puede congelar fotogramas, rebobinar, avanzar, ralentizar sin deterioro de la imagen. El vídeo digital puede indexarse por tiempo o eventos y puede ver instantáneamente el vídeo después de seleccionar la hora o el evento. Este DVR puede configurarse para grabar por evento o por horario. Puede definir las horas de grabación y puede variar el horario según los días de la semana y los periodos vacacionales definidos por el usuario. Este equipo también puede configurarse para alertar cuando el disco duro está lleno o para grabar sobre el vídeo anteriormente grabado cuando el disco duro se llena. Este DVR utiliza un sistema de encriptación propietario que hace prácticamente imposible alterar el vídeo. Puede ver imágenes en vivo, realizar búsquedas y controlar remotamente el videograbador. Existen 2 puertos USB para actualizaciones del sistema y copia de clips en dispositivos de almacenamiento externos. NOTA: Este manual comprende los modelos de videograbador digital SHD de 8 y 16 canales. Los equipos son exactamente iguales excepto por el número de entradas de cámara y alarmas que pueden ser conectadas y visualizadas. Para simplificar este documento, las ilustraciones y descripciones contenidas en este manual se refieren al modelo de 16 cámaras. Este manual ha sido traducido por CCTV Center. Todos los derechos reservados. 8 Videograbadores digitales – SHD Capítulo 2 — Instalación Contenidos Con el equipo se incluyen los siguientes elementos: • • • • • • • Videograbador digital (DVR) Cable de alimentación Manual de usuario (este documento) CD con software RAS y manual de usuario Kit de montaje en rack Tornillos y guías para añadir dispositivos de disco duro Mando IR remoto Herramientas requeridas para la instalación No se necesitan herramientas especiales para instalar el DVR. Consulte los manuales de instalación del resto de componentes integrados en su sistema. Figura 2 — Panel trasero Entradas de vídeo Puerto de red Botón de reset Salidas en bucle Puerto RS-232C Alimentación Puerto RS-485 E/S audio E/S alarmas Salida de vídeo Conexión de entrada de vídeo Figura 3 — Conectores de entrada de vídeo Conecte los cables coaxiales de las fuentes de vídeo a los conectores BNC VIDEO IN. 9 Videograbadores digitales – SHD Conexión de salida de vídeo en bucle Figura 4 — Conectores de salida de vídeo en bucle Puede utilizar estos conectores de salida de vídeo en bucle para conectar las fuentes de vídeo con otros dispositivos. NOTA: Los conectores BNC del sistema son autoterminados. NO conecte ningún cable al conector enlace si no está conectado a un dispositivo de vídeo pues ello deterioraría la terminación y podría causar una pérdida de calidad de la imagen. Conexión del puerto RS-485 Figura 5 — Conector RS-485 El equipo puede controlarse remotamente con un dispositivo externo o sistema de control como por ejemplo un teclado, a través del puerto RS-485. El conector RS-485 también puede utilizarse para controlar cámaras PTZ (pan, tilt, zoom). Conecte las salidas RX-/TX- y RX+/TX+ del dispositivo de control a los conectores – y + (respectivamente) del DVR. Para más información sobre cómo conectar los dispositivos al puerto RS-485 consulte el Capítulo 3 – Configuración de este manual y los manuales de usuario de las cámaras PTZ o teclados controladores utilizados. Conexión de alarmas Entradas de alarma Figura 6 — Terminal de entradas y salidas de alarma NOTA: Para realizar las conexiones en el terminal de alarmas, presione y mantenga pulsado el botón, a continuación introduzca el cable en el agujero debajo del botón. Libere el botón y tire levemente del cable para comprobar que está conectado correctamente. Para desconectar un cable, presione el botón y tire suavemente del cable. 10 Videograbadores digitales – SHD AI 1 a 16 (Alarm In – Entrada de alarma) Puede conectar dispositivos externos para hacer que el DVR reaccione ante eventos. Pueden cablearse contactos eléctricos o mecánicos a los conectores AI (Alarm In) y GND (Masa). La tensión umbral para los contactos eléctricos NC (Normalmente cerrado) es de 2.4V y para NO (Normalmente abierto) es por debajo de 0.3V y debe permanecer constante al menos 0.5 segundos para ser detectada. El rango de voltaje de la entrada de alarma es de 0V a 5V. Consulte el Capítulo 3 — Configuración para configurar las entradas de alarma. GND (Masa) Conecte la borna de masa de la entrada de alarma al conector GND. NOTA: Todos los conectores marcados como GND son comunes. Salidas de alarma NC/NO (Relés de salida de alarma) El DVR puede activar dispositivos externos tales como zumbadores o luces. Conecte el dispositivo a los conectores C (Común) y NC (Normalmente cerrado) o C (Común) y NO (Normalmente abierto). Los conectores NC/NO son relés de salida que soportan 2A@125VAC y 1A@30VDC (NC). Consulte el Capítulo 3 — Configuración para configurar la salida de alarma. ARI (Alarm Reset In – Entrada reset de alarma) Una señal externa de Entrada reset de alarma (Alarm Reset In) puede utilizarse para resetear tanto las salidas de alarma como el zumbador interno del DVR. Pueden cablearse contactos eléctricos o mecánicos a los conectores ARI (Entrada reset de alarma) y GND (Masa). La tensión umbral es de 0.3V y debe permanecer constante al menos 0.5 segundos para ser detectada. Conecte los cables a los conectores ARI (Entrada reset de alarma) y GND (Masa). 11 Videograbadores digitales – SHD Conexión del puerto Ethernet Figura 7 — Conector de red (Ethernet) El DVR puede conectarse a red utilizando un conector 10/100Mb Ethernet. Para ello es necesario utilizar un cable Cat5 con conectores RJ-45. El DVR puede conectarse a la red para monitorización remota, búsqueda, configuración y actualizaciones de software. Consulte el Capítulo 3 – Configuración de la conexión Ethernet. PRECAUCIÓN: El conector de red no está diseñado para conectarse directamente con cables para uso en exteriores. Conexión del puerto RS232 Figura 8 — Conector RS-232 Existe un puerto RS-232 que puede utilizarse para conectar un teclado de control. Entradas / salidas de audio Los grabadores digitales SHD pueden grabar hasta 4 canales de audio. Conecte las fuentes de audio a los conectores de entrada de audio Audio In 1, Audio In 2, Audio In 3 y Audio In 4 utilizando los conectores jack RCA. Conecte la salida de audio Audio Out al amplificador. Figura 9 — Entradas y salidas de audio NOTA: Es responsabilidad del usuario cumplir las leyes y regulaciones vigentes en cuanto a grabación de audio. El DVR no dispone de una salida de audio amplificada, así que deberá utilizar altavoces con amplificador. El DVR no tiene un pre-amplificador para la entrada de audio, así que la entrada de audio debe provenir de una fuente amplificada, no directamente de un micrófono. 12 Videograbadores digitales – SHD Conexión del monitor Existe un conector VGA que puede utilizarse para conectar como monitor principal un monitor de PC estándar. Conecte el monitor RGB al conector VGA utilizando el cable suministrado con el monitor. Conecte el monitor principal al conector VIDEO OUT. Si es necesario, conecte el monitor secundario al conector SPOT. NOTA: Los conectores VIDEO OUT (BNC) y VGA pueden conectarse a monitores individuales para funcionar simultáneamente. Reset de fábrica Figura 10 — Botón reset de fábrica El DVR dispone de un micropulsador Reset de fábrica situado a la izquierda del conector VGA en la parte trasera del equipo. Este pulsador sólo debe utilizarse en las raras ocasiones en que desee restablecer los valores de fábrica por defecto. PRECAUCIÓN: Si ejecuta el reset de fábrica, perderá todas las configuraciones de programación guardadas. Para resetear la unidad, puede utilizar un clip previamente estirado. 1. Apague el DVR. 2. Vuelva a conectarlo 3. Mientras el DVR se inicia, los LEDs del panel frontal parpadearán. Mientras los LEDs de cámara 1-8 parpadean, inserte el clip en el micropulsador de reset de fábrica situado junto al conector VGA en el panel trasero del equipo. 4. Mantenga pulsado el botón de reset hasta que todos los LEDs del panel frontal estén encendidos. NOTA: Cuando el DVR ha sido correctamente peseteado todos los LEDs del panel frontal parpadearán cinco veces. 5. Libere el botón de reset y se habrá restablecido la configuración de fábrica original. Conexión del cable de alimentación Figura 11 — Conector de alimentación Conecte al equipo el cable de alimentación suministrado y después enchúfelo a la red. 13 Videograbadores digitales – SHD ATENCIÓN: El cable de alimentación debe conectarse al DVR antes de enchufarlo a la red, de lo contrario, el DVR podría no arrancar adecuadamente. Si el DVR no se enciende tras haber conectado el cable de alimentación, desconéctelo, espere 10 segundos y reinicie el DVR siguiendo el procedimiento de conexión indicado. PRECAUCIÓN: COLOQUE LOS CABLES DE ALIMENTACIÓN ADECUADAMENTE PARA EVITAR RIESGOS DE TROPIEZOS. ASEGÚRESE DE QUE EL CABLE DE ALIMENTACIÓN NO QUEDA PELLIZCADO O APLASTADO POR NINGÚN ELEMENTO. NO INSTALE LOS CABLES DE ALIMENTACIÓN BAJO ALFOMBRILLAS O MOQUETAS. EL CABLE DE ALIMENTACIÓN DISPONE DE CONEXIÓN A TIERRA. EL CABLE DE ALIMENTACIÓN TIENE UN PIN DE TIERRA. SI SU TOMA DE CORRIENTE NO DISPONE DE CONEXIÓN A TIERRA, NO MODIFIQUE LA CLAVIJA DE CONEXIÓN. NO SOBRECARGUE EL CIRCUITO CONECTANDO DEMASIADOS DISPOSITIVOS EN UN MISMO CIRCUITO. El DVR está listo para funcionar. Consulte el Capítulo 3 – Configuración y Capítulo 4 – Funcionamiento. Traducido por CCTV Center 14 Videograbadores digitales – SHD Capítulo 3 — Configuración NOTA: El videograbador debería estar completamente instalado antes de proceder a la programación. Si no es así, consulte el Capítulo 2 – Instalación. Panel frontal Traducido por CCTV Center Figura 12 — Panel frontal Botones de cámara LED HDD LED salida alarma LED de red LED copia de clip LED alimentación Botón de panico Botón de alarma Copia de clip Boton de Zoom/PTZ Botón display/SPOT Grupo/Secuencia Modo reproducción Botón Menu/Cameo Teclas de dirección Botón Play/Pause Conectores USB Muchos de los botones del panel frontal tienen múltiples funciones. A continuación se describen las funciones de cada botón y control. Tómese unos minutos para revisar las descripciones pues las necesitará para configurar el DVR para el funcionamiento diario. NOTA: El sensor infrarrojo del DVR está situado justo a la derecha de los botones de cámara. Asegúrese de que no haya nada que bloquee el sensor para que el control remoto IR funcione adecuadamente. NOTA: También puede utilizar un ratón USB (no suministrado) para navegar a través de las diferentes pantallas y menús del grabador. 15 Videograbadores digitales – SHD Figura 13 — Mando a distancia NOTA: Dependiendo del modelo de videograbador utilizado, es posible que algunos de los botones del control remoto IR no estén habilitados. Botones de cámara (1 a 16) Presione los botones de cámara para visualizar la cámara seleccionada a pantalla completa. Los botones 1 a 9 también se utilizan para introducir contraseñas. En modo PTZ, presione el botón 1 para realizar zoom in; el botón 2 para realizar zoom out; el botón 3 para enfocar cerca; el botón 4 para enfocar lejos; el botón 5 para ir a un preset; y el botón 6 para guardar un preset. LED de disco duro El LED de disco duro parpadea cuando el DVR está grabando o buscando vídeo en los dispositivos de disco duro (HDD). 16 Videograbadores digitales – SHD LED de salida de alarma El LED se enciende cuando se activa una salida de alarma o el zumbador interno. LED de red El LED de red se enciende cuando la unidad está conectada a la red vía Ethernet. LED de copia de clip El LED se enciende cuando el equipo está realizando una copia de clip. LED de alimentación El LED de alimentación se enciende cuando el DVR está encendido. Botón de grabación de emergencia (PANICO) Presione el botón PANIC de grabación de emergencia para iniciar la grabación de todos los canales de cámara. En la pantalla aparecerá el siguiente icono . Presione el botón de nuevo para detener la grabación de emergencia. Botón de alarma El botón de alarma ALARM tiene dos funciones. Resetea durante una alarma las salidas de alarma del DVR incluyendo el zumbador interno. En modo visualización en vivo, muestra la pantalla de registro de eventos a menos que en ese momento exista una alarma activa. Esta función puede protegerse con una contraseña de usuario. Botón de copia de clips Presione el botón CLIP COPY para realizar copias de clips de vídeo. Botón ZOOM/PTZ Pulsando el botón ZOOM/PTZ se amplia la imagen digitalmente. Aparecerá una imagen insertada dentro de un rectángulo mostrando el área que esta siendo ampliada. Desplace el rectángulo con las teclas de dirección. Pulsela tecla (Play/Pause) para cambiar el tamaño del zoom digital. Si mantiene pulsado el botón ZOOM/PTZ durante tres segundos o más entrará en el modo PTZ y empezará a parpadear el icono PTZ. Pulse de nuevo el botón para salir de este modo. Pulsando las teclas de dirección o la tecla MENU/CAMEO podrá controlar este tipo de cámaras en el caso de que hayan sido correctamente configuradas. Botón DISPLAY/SPOT El botón DISPLAY/SPOT tiene dos funciones, la primera de ellas permite seleccionar el formato de pantalla deseado. Los formatos disponibles son: PIP, 2x2, 3x3 y 4x4. La segunda, manteniéndolo pulsado durante 3 segundos, conmutará la salida de vídeo entre el monitor principal y el monitor Spot, permitiéndole seleccionar las cámaras que se visualizarán en el monitor Spot. 17 Videograbadores digitales – SHD Botón GROUP/SEQUENCE En modo visualización en vivo, el botón GROUP/SEQUENCE muestra secuencialmente los grupos de cámaras. Si mantiene pulsado el botón durante tres segundos o más se visualizarán secuencialmente las cámaras a pantalla completa. Botón PLAYBACK El botón PLAYBACK permite reproducir imágenes a velocidad normal. Pulsando este botón durante la reproducción, el vídeo quedará en pausa. En pantalla aparece cuando el DVR se encuentra en reproducción. En pantalla aparece cuando el DVR se encuentra en pausa. En uno de los formatos multi-pantalla, presione este botón para acceder al modo triplex. El DVR soporta función triplex: visualización, grabación y reproducción al mismo tiempo. Botón MENU/CAMEO El botón MENU/CAMEO permite entrar en el modo configuración. Para ello el equipo solicitará una contraseña de Administrador. Este mismo botón también permite cerrar cualquier menú o ventana de diálogo abierta. En modo reproducción, presione el botón para acceder al menú de búsqueda. Si mantiene pulsado este botón durante tres segundos o más, accederá al modo Cameo. La línea amarilla alrededor de la señal de vídeo, indica el cameo activo, pulsando las teclas de dirección desplaza el cameo activo. Si pulsa el botón de la cámara que desea visualizar esta aparecerá en el cameo activo. Pulsando la tecla (Play/Pause) saldrá del modo Cameo. NOTA: Un cameo es una celda en cualquiera de las pantallas que aparecen en multipantalla. Teclas de dirección: arriba, abajo, izquierda, derecha Estos botones se utilizan para navegar por los menús. También se utilizan para cambiar valores (seleccionándolos en el menú e incrementar o disminuir su valor con el cursor arriba y abajo). También se utilizan para manejar dispositivos PTZ dentro del modo PTZ. Si se encuentra en modo PIP, pulsando arriba y abajo, mueve la posición de la imagen insertada y con las flechas izquierda y derecha cambia el tamaño de la pantalla insertada. En modo de reproducción, pulsando el botón reproducirá el vídeo en sentido inverso a alta velocidad. Pulsando de nuevo el botón aumentará progresivamente la velocidad de reproducción y en pantalla aparecerá respectivamente. Mientras reproduce vídeo, presionando , y el botón , el vídeo avanzará a alta velocidad. Pulsando de nuevo el botón aumentará progresivamente la velocidad de reproducción y en pantalla aparecerá , y respectivamente. En modo pausa, presione el botón para pasar a la siguiente imagen y el botón para ir a la imagen anterior. Botón PLAY/PAUSE En modo visualización en vivo, pulsando el botón (Play/Pause) se “congela” la imagen actual; en la pantalla aparecerá el símbolo . Si pulsa este botón en modo reproducción, se reproducirán las imágenes grabadas a la velocidad normal o se pausará la reproducción del vídeo. El botón (Play/Pause) también se utiliza durante la programación del equipo para validar una opción seleccionada en el menú o validar cualquier dato introducido. 18 Videograbadores digitales – SHD Puerto USB Existen dos puertos USB en el panel frontal del equipo para conectar un disco duro externo, una memoria flash para realizar copias de clips de vídeo o actualizaciones del sistema. Sitúe los dispositivos externos lo suficientemente cerca del videograbador para realizar las conexiones de cable correctamente. Utilice el cable USB suministrado con el disco duro para conectarlo con el videograbador. Puede conectar un ratón USB (no suministrado) al puerto USB. Puede utilizar el ratón para navegar por las pantallas y menú tal como haría con un PC. Puede conectar una impresora PostScriptTM USB (no suministrada) a uno de los puertos USB. Puede imprimir las imágenes obtenidas en una búsqueda. Consulte el Capítulo 4 – Funcionamiento / Buscar vídeo. Puede conectar un conversor serie USB al puerto USB. Muchos dispositivos de entrada de texto funcionan con este tipo de conversores. Botón ID del control remoto Si el número de identificación de unidad del DVR (ID) esta programado en 0, podrá controlar el grabador con el mando a distancia sin necesidad de realizar ninguna operación adicional. Si el número de identificación de unidad del DVR (ID) esta programado entre 1 y 16, deberá pulsar el botón ID y a continuación pulsar el número de unidad que desee controlar (del 1 al 16). Si dos o más grabadores están programados como 0, reaccionarán simultáneamente al mando a distancia. Para más información sobre cómo configurar el ID de los grabadores, consulte el apartado de configuración Sistema/Información del sistema. Encendido Conecte el cable de alimentación al DVR para encender la unidad. El equipo tardará en iniciarse aproximadamente 60 segundos. 19 Videograbadores digitales – SHD Configuración inicial de la unidad Antes de usar el DVR por primera vez, deberá establecer una configuración inicial. Esta configuración incluye hora y fecha, idioma, cámaras, control remoto, modo de grabación, red y contraseña. El DVR puede configurarse mediante varias pantallas y cuadros de diálogo. Navegando por estas pantallas verá el icono . Seleccionando y presionando el botón (Play/Pause) podrá restablecer los valores originales de las pantallas de configuración. Presione el botón MENU en el panel frontal o mueva el cursor por la parte superior de la pantalla para acceder a las pantallas de configuración. Seleccione la opción (Conectar – Log in). Aparecerá la pantalla de registro de contraseña (log in). Figura 14 — Registro de contraseña Seleccione un usuario, introduzca la contraseña presionando la combinación adecuada con los botones de número de cámara y presione el botón (Play/Pause). No existe una contraseña de fábrica por defecto para el usuario “admin.” así que la primera vez acceda a esta pantalla de registro, haga clic en OK sin introducir ninguna contraseña. NOTA: Para mejorar la seguridad del sistema, se recomienda establecer una contraseña de usuario. NOTA: En vez de utilizar los botones del panel frontal, puede utilizar un ratón USB (no suministrado) para acceder a la pantalla de registro de contraseñas. Haga clic en el botón derecho del ratón para visualizar la pantalla de registro. Para introducir la contraseña, haga clic en el botón y aparecerá un teclado virtual. Para desconectar (Logout) presione el botón MENU o mueva el puntero del ratón por la parte superior de la pantalla y seleccione el icono (Logout) en el menú de visualización en vivo. Aparecerá la pantalla de desconexión (Logout) y se le pedirá que confirme si realmente quiere cerrar la sesión del usuario actual. Figura 15 — Cerrar sesión 20 Videograbadores digitales – SHD Pantalla de configuración Traducido por C C T V C en t e r Figura 16 — Configuración Presione el botón MENU para acceder a la pantalla de configuración. Durante el proceso de configuración del DVR habrá muchas oportunidades de introducir nombres y títulos. Para realizar estas entradas, aparecerá en pantalla un teclado virtual. Figura 17 — Teclado virtual Utilice los botones flecha para desplazar el cursor hasta el carácter deseado y pulse el botón (Play/Pause). El carácter seleccionado aparecerá en la barra de título y el cursor se moverá hasta la siguiente posición. Presione la tecla para alternar entre mayúsculas y minúsculas, la tecla para borrar el último carácter y el botón para eliminar los caracteres introducidos. Puede utilizar en el título hasta 31 caracteres (incluyendo espacios). Se pueden crear caracteres especiales utilizando el carácter ^ seguido de una letra mayúscula (por ejemplo ^J para NL (Nueva Línea), ^M para CR (Retorno del Carro). Los caracteres especiales resultan especialmente útiles cuando se utilizan dispositivos de entrada de texto. 21 Videograbadores digitales – SHD Información del sistema Seleccione INFORMACIÓN y presione el botón configuración. (Play/Pause) para acceder a la pantalla de Figura 18 — Información del sistema En la pantalla de información del sistema puede darle un nombre al equipo, asignar un número de unidad (ID), seleccionar el idioma, visualizar la versión de software del equipo, actualizarla, consultar el registro del sistema, el estado de los eventos, visualizar las grabaciones realizadas y borrar todos los datos. Seleccione el campo “Sitio” (Site) y pulse la tecla (Play/Pause). Aparecerá el teclado virtual descrito anteriormente con el que podrá introducir el nombre del equipo. Una vez introducido el título deseado seleccione “Aceptar” (OK) y pulse la tecla (Play/Pause). Seleccione el campo “ID del sistema” (System ID) y pulse la tecla (Play/Pause). Seleccione el número identificador de la unidad con las teclas de dirección arriba y abajo para modificar el valor, el rango válido es de 0 a 99. NOTA: El ID de unidad se utiliza para identificar el DVR cuando en una misma red existen varias unidades conectadas a través del puerto RS-485. No se puede utilizar el mismo número de unidad en dos DVR dentro de la misma red. Es posible utilizar varios DVR en una misma área con un ID de sistema 0, siempre que no formen parte de la misma red RS-485. Si utiliza el mismo ID de unidad en más de un DVR, el mando a distancia controlará estas unidades simultáneamente. Seleccione el campo “Idioma” (Language) y pulse la tecla (Play/Pause). Aparecerá una lista desplegable mostrando todos los idiomas disponibles. Seleccione el idioma deseado y pulse la tecla (Play/Pause). El campo junto a “Versión” (Versión) muestra la versión de software del videograbador. Para actualizar el software, conecte el dispositivo USB que contenga el fichero de actualización del software del DVR. Seleccione “ACTUALIZAR….” (UPGRADE…) y presione la tecla (Play/Pause). Aparecerá la pantalla de actualización del software del sistema. 22 Videograbadores digitales – SHD Figura 19 — Actualización del sistema En esta pantalla visualizará los ficheros de actualización de software disponibles. La extensión “.rui” indica que el fichero es para actualización de software, y “.ofi” es para actualizaciones de firmware. Seleccione el tipo de fichero deseado y pulse (Play/Pause). Seleccione la casilla “Instalar” (Install) y pulse la tecla (Play/Pause) para iniciar la instalación. Si selecciona la casilla “Cancelar (Cancel) se cerrará la ventana sin haber realizado la actualización de software. El sistema se reiniciará automáticamente una vez finalizada la actualización. Si se produce algún fallo durante la actualización, aparecerá un mensaje de error. NOTA: El botón “Actualizar” aparecerá desactivado si el dispositivo de disco duro no está formateado ya que para actualizar el sistema se requiere cierto espacio para guardar archivos temporales. PRECAUCIÓN: El dispositivo USB debe tener formato FAT16 o FAT32. También puede importar una configuración guardada del grabador o exportar la programación actual. Para importar una configuración, conecte el dispositivo USB al DVR con el fichero que desea importar (.dat). Seleccione el botón “Configuración - Importar…” (Setup - Import) y pulse la tecla (Play/Pause). Figura 20 — Importar configuración Seleccione el fichero y pulse “Importar…” (Import). Marque la opción “Incluir configuración de red” (Incluye Network Setup) si desea incluir los parámetros de red y pulse el botón (Play/Pause) para alternar entre activado/desactivado. Si no selecciona esta opción, los parámetros de red no se importarán. Para exportar una configuración, conecte el dispositivo USB al DVR, seleccione la casilla “Configuración – Exportar…” (Setup – Export) y pulse la tecla (Play/Pause). Figura 21 — Exportar configuración 23 Videograbadores digitales – SHD Seleccione el fichero y pulse (Play/Pause). Aparecerá el teclado virtual para introducir el nombre del fichero. Presione “Exportar” (Export) para guardar el fichero con la configuración actual del equipo en el dispositivo USB conectado. NOTA: Aunque importe una nueva configuración, la información de fecha/hora, zona horaria y horario de ahorro de energía, NO se modificarán. ATENCIÓN: El dispositivo USB debe tener formato FAT16 o FAT32. Seleccione el campo “Ver registro del sistema…” (Show System Log) y pulse la tecla (Play/Pause). Traducido por C C T V C en t e r Figura 22 — Registro del sistema La pantalla de registro del sistema muestra un registro de los diversos eventos almacenados en el DVR (los últimos 5000 eventos). La lista muestra las fechas y las horas en las que se conectó o desconectó el sistema, se interrumpió la alimentación, se inició o se detuvo la grabación o la reproducción, se modificó la configuración o se reseteó el equipo. El icono aparecerá en la última columna indicando las actividades realizadas remotamente. Puede desplazarse entre las distintas páginas con las teclas arriba y abajo o puede ir directamente a un número de página concreto seleccionando la casilla que indica el número de pagina (esquina inferior izquierda). Seleccione “Cerrar” (Close) y presione el botón (Play/Pause) para salir de la pantalla. El campo “Datos grabados – De/A” (Recorded Data – From / To) muestra la información del periodo en el que el grabador tiene imágenes grabadas. (Play/Pause) para Seleccione “Borrar todos los datos” (Clear All Data…) y pulse la tecla borrar todos los archivos de vídeo grabados. Esta acción no borrará la información de la pantalla de registro del sistema. 24 Videograbadores digitales – SHD Configuración fecha/hora Seleccione “Fecha/Hora” (Date/Time) en el menú principal y pulse la tecla visualizar la siguiente pantalla: (Play/Pause) para Figura 23 — Configuración de fecha/hora Seleccione el campo “Fecha” (Date) y pulse la tecla (Play/Pause). Cambie los valores utilizando las teclas de dirección arriba/abajo y pase al siguiente campo con las teclas de dirección derecha/izquierda del panel frontal. Confirme los datos modificados pulsando la tecla (Play/Pause). Seleccione el campo “Formato” (Format) a la derecha de “Fecha” y pulse la tecla (Play/Pause). Seleccione uno de los tres formatos de fecha disponibles y pulse la tecla (Play/Pause) para confirmar el formato seleccionado. Repita estos pasos para la programación de la hora. NOTA: El reloj no empezará a funcionar hasta que seleccione la casilla “Guardar” (Save) y pulse el (Play/Pause). botón Seleccione el campo “Zona horaria” (Time Zone) y pulse lista la zona horaria deseada. (Play/Pause) para seleccionar de la Marque la casilla “Horario de verano” (Use Daylight Saving Time) si desea utilizar el horario de cambio de hora anual para ahorro de energía. Presione la pestaña “Festivos” (Holiday) y pulse configuración de festivos. (Play/Pause) para acceder a la pantalla de 25 Videograbadores digitales – SHD Figura 24 — Configuración de festivos Pulse el botón “+” para añadir festivos y presione la tecla (Play/Pause). Aparecerá la fecha actual. Seleccione el mes y el día, y modifíquelos utilizando las teclas de dirección arriba y abajo. Presione el botón (Play/Pause) para añadir la fecha. Para suprimir festivos, pulse el botón junto a la fecha en cuestión y pulse (Play/Pause). NOTA: Los festivos deben actualizarse cada año, una vez establecido el calendario de fiestas del año en curso. Seleccione la pestaña “Sincronización horaria” (Time Sync.) y pulse el botón (Play/Pause). Puede programar el equipo para sincronizarse con un servidor horario o con otro videograbador. Figura 25 — Sincronización horaria Marque la casilla “Sincronización automática” (Automatic Sync.) y pulse la tecla para activar o desactivar esta función. (Play/Pause) Seleccione el campo “Servidor horario” (Time server) y pulse la tecla (Play/Pause). Introduzca la dirección IP del servidor horario utilizando las teclas de dirección arriba y abajo. Seleccione la casilla “Intervalo” y presione el botón (Play/Pause). Ajuste el intervalo para la sincronización desde 30 minutos hasta 1 día en varios intervalos horarios. 26 Videograbadores digitales – SHD “Última sincronización” muestra la última vez que el DVR se sincronizó con el servidor. NOTA: Si ya ha configurado el servidor DNS en el apartado de configuración LAN, puede utilizar el nombre de dominio en vez de la dirección IP. Seleccione “Ejecutar como servidor” (Run as Server) y pulse la tecla (Play/Pause). Si vuelve a pulsar la tecla para alternar entre activado y desactivado. Si selecciona activado, el videograbador actuará como servidor horario. Puede guardar los cambios seleccionando “Guardar” (Save) y pulsando la tecla (Play/Pause). Seleccione “Cancelar” (Cancel) para salir de la pantalla sin guardar los cambios. Almacenamiento Seleccione “Almacenamiento” (Storage) en el menú principal y pulse la tecla (Play/Pause) para visualizar la pantalla de información de los dispositivos de almacenamiento del DVR. Figura 26 — Almacenamiento La información sobre el tipo de dispositivo utilizado se indica en el campo “Tipo” (Type) La capacidad del dispositivo de almacenamiento se indica en el campo “Capacidad” (Capacity). La columna “Formato” (Format) muestra si el dispositivo se usa para grabación (Record). “No usado” indica que el dispositivo no se usa para grabación. “No formateado” (Not formatted) indica que el dispositivo no está formateado. El icono aparecerá cuando el dispositivo tenga temporalmente reservado un espacio para realizar copias de clips en la grabadora de DVD RW. Seleccione el campo junto a la columna “Formatear” (Format) del dispositivo deseado y presione la tecla (Play/Pause). De esta forma podrá formatear el dispositivo para grabación. Si selecciona “No usar” (Not Using) en el apartado “Usar como” (Use us) y selecciona el botón “Formatear”, el dispositivo no se usará para grabación. También puede reservar temporalmente espacio libre para archivos para cuando grabe DVD, seleccionando “Partición – Grabar CD/DVD”. 27 Videograbadores digitales – SHD Figura 27 — Formatear dispositivo NOTA: El DVR NO soporta dispositivos de disco duro USB con versiones inferiores a 2.0. La columna “Información” (Information) indica si el dispositivo está siendo utilizado o no. “Otro” (Other) indica que el dispositivo está siendo utilizado por otro DVR. Seleccione el campo deseado en la columna “Información” (Information) y presione la tecla (Play/Pause) para comprobar la información de fecha/hora de los datos grabados. Figura 28 — Información del dispositivo Si quiere borrar los datos grabados en el dispositivo seleccionado, seleccione “Borrar” (Clear) y presione la tecla (Play/Pause). Se le pedirá que confirme si realmente quiere borrar los datos. Si quiere utilizar un dispositivo de disco duro USB, seleccione “Usar” (Use) y presione la tecla (Play/Pause) después de conectar el dispositivo. Seleccione “No usar” (Don’t Use) y presione la tecla (Play/Pause) si quiere detener el uso del dispositivo. NOTA: Cuando desconecte un dispositivo de disco duro del DVR, primero seleccione “No usar” (Don’t use) y luego desconecte el dispositivo. PRECAUCIÓN: NO desconecte el cable USB o el cable de alimentación del dispositivo mientras esté realizando copias de clips. Si el cable USB se desconecta durante esta operación, los datos archivados podrían perderse. Figura 29 — Estado de almacenamiento La columna “Tipo” (Type) muestra el tipo de dispositivo de almacenamiento. 28 Videograbadores digitales – SHD El campo junto a “Fallo de disco” (Disk Bad) muestra el porcentaje de sectores dañados. “No formateado” indica que el dispositivo no está formateado. El campo junto a “Temperatura” (Temperatura) indica la temperatura del dispositivo. El campo “S.M.A.R.T” muestra el estado del dispositivo: • Bueno - Las condiciones de almacenamiento son normales. • Malo – Los datos no pueden grabarse o leerse en el dispositivo de almacenamiento • N/A – Las condiciones de almacenamiento son normales, sin embargo, el diagnóstico S.M.A.R.T no funciona correctamente o no es compatible. NOTA: Cuando el estado de almacenamiento es “malo”, la pantalla de “Eventos de estado – Almacenamiento” (Event Status – Storage) muestra un mensaje de advertencia y se pueden consultar las condiciones de almacenamiento más detalladamente. Si aparece el mensaje de advertencia “malo”, se recomienda cambiar el dispositivo de disco duro lo antes posible, normalmente en 24h. NOTA: La información de “Temperatura” y “S.M.A.R.T” está disponible sólo para los dispositivos de disco duro internos que soportan la función de diagnóstico S.M.A.R.T (Self-Monitoring Análisis and Reporting Technology). Configuración de usuarios Seleccione “Usuario” (Usuario) en el menú principal y pulse la tecla (Play/Pause). La pantalla de programación de usuarios le mostrará los usuarios y grupos de usuarios autorizados. Puede añadir y/o borrar grupos y usuarios. Cuando añada un grupo, también podrá asignar distintos niveles de permisos a cada grupo. Traducido por CCTV Center Figura 30 — Configuración de usuarios La primera columna con los signos +/- se utiliza para expandir o reducir los distintos grupos. Si existe un + o un – en esta columna, indica que es un grupo. Si hay un signo – antes del nombre del grupo, indica que el grupo ha sido expandido y se visualizarán todos los usuarios de dicho grupo. Si hay un +, el grupo esta cerrado y todos los usuarios de dicho grupo están ocultos. Para expandir o cerrar un grupo, sitúese en la columna en la posición del grupo sobre el que desee (Play/Pause). actuar y pulse la tecla 29 Videograbadores digitales – SHD Si selecciona un nombre de grupo y pulsa la tecla asignados a dicho grupo. (Play/Pause), podrá cambiar los permisos ATENCIÓN: Escriba las nuevas contraseñas y guárdelas en un lugar seguro. Si pierde las contraseñas, tendrá que resetear el grabador utilizando el botón de reset de fábrica y perderá toda la configuración. Seleccione un nombre de usuario y pulse la tecla (Play/Pause) para modificar las contraseñas asignadas a dicho usuario. También puede cambiar el grupo al que dicho usuario está asignado. puede utilizarse para eliminar un usuario o un grupo de usuarios. Si la columna La columna no esta sombreada, no podrá eliminarse dicho grupo o usuario. Seleccione y pulse la tecla (Play/Pause). El equipo le pedirá confirmación para eliminar definitivamente el grupo o usuario. Si desea añadir un grupo seleccione el botón “+ Grupo…” (+ Group…) pulse la tecla (Play/Pause). Aparecerá un teclado virtual para introducir el nombre del grupo. Introduzca el nombre y asígnele un nivel de autorización a dicho grupo. Figura 31 — Crear un nuevo grupo de usuarios Todas las opciones que aparecen en esta pantalla pueden activarse o desactivarse individualmente, seleccione la opción que desee y pulse la tecla (Play/Pause). Los niveles de autorización que pueden ser activados / desactivados son: • • • • • • • • • Autoridad: Activa o desactiva todas las opciones. Apagar: Permite al usuario apagar el sistema localmente. Actualizar: El usuario puede actualizar el software tanto local como remotamente. Cambio de hora del sistema: Permite la modificación de la hora/fecha del DVR. Borrado de datos: El usuario podrá borrar las imágenes de vídeo grabado y formatear los discos duros del grabador tanto local como remotamente. Configuración: El usuario que no tenga autorización para entrar en configuración sólo tendrá acceso a las opciones de “Cerrar sesión” y “Apagado del sistema” tanto local como remotamente. Control de color: Permite ajustar los niveles de color, brillo, saturación y contraste de las cámaras conectadas al equipo. Control PTZ: El usuario podrá controlar las cámaras móviles conectadas al equipo. Control de salida de alarma: El usuario puede resetear las salidas de alarma, incluido el zumbador interno, pulsando el botón “ALARM”. 30 Videograbadores digitales – SHD • • Ver cámara oculta: El usuario puede visualizar las cámaras programadas como encubiertas. Comprobación del sistema: Permite al usuario realizar remotamente una comprobación del estado del sistema. • Configuración de grabación: El usuario podrá programar todos los parámetros de grabación, • • Buscar: El usuario tendrá acceso al modo búsqueda, tanto local como remotamente. Copia de clips: El usuario puede realizar copias clip de vídeo y guardarlas en formato AVI, tanto local como remotamente. Bitmap o JPEG. Para añadir un nuevo usuario, seleccione el botón “+ Usuario…” (+ User…) y pulse la tecla (Play/Pause). Aparecerá un teclado virtual para introducir el nombre del nuevo usuario. Figura 32 — Crear un nuevo usuario Introduzca el nombre y asígnele un grupo, a continuación introduzca una contraseña para dicho usuario, para ello utilice los botones de cámara (del 1 al 9). La contraseña puede ser de hasta 8 dígitos, una vez introducida, el sistema le pedirá que la confirme. NOTA: Además de utilizar los botones del panel frontal, puede utilizar el teclado virtual para asignar utilizando el ratón USB (no la contraseña. Para visualizar el teclado virtual, haga clic en el botón suministrado). Marque la casilla de “Inicio automático de sesión” (Auto Login) si desea que dicho usuario se conecte automáticamente al equipo al ponerlo en marcha. También puede configurarlo para que el usuario no se conecte nunca automáticamente. Marque la casilla “Cerrar sesión automáticamente” (Auto Logout) para configurar el tiempo después del cual se cerrará la sesión del usuario de forma automática. Las opciones son: Nunca, 1 min., 3 min., 5 min., 10 min., 15 min., 20 min., 25 min., 30 min. y 1 hora. Seleccione “Aceptar” (OK) para guardar los cambios y pulse la tecla “Cancelar” (Cancel) para salir de la pantalla sin guardar los cambios. (Play/Pause). Seleccione Apagado del sistema Seleccione “Apagar el sistema” (System Shutdown) en el menú principal del sistema y pulse la tecla (Play/Pause). Aparecerá la pantalla de apagado del sistema, solicitándole confirmación. Figura 33 — Apagar el sistema 31 Videograbadores digitales – SHD Cerrar sesión Seleccione “Cerrar sesión” (Logout) en el menú de sistema y pulse la tecla (Play/Pause). Aparecerá la pantalla de cierre de sesión solicitándole que confirme si realmente desea cerrar la sesión del usuario actual. Figura 34 — Cerrar sesión Configuración de red y notificación En el menú principal, utilice las teclas de dirección derecha e izquierda para ver el menú de red. Figura 35 — Menú de red Pantalla de red Seleccione “Red” (Network) y pulse la tecla (Play/Pause) para visualizar la pantalla de configuración de red. En este menú podrá modificar los parámetros de la conexión por red, LAN, DVRNS y WebGuard. Figura 36 — Configuración de red Seleccione el primer campo junto a “Velocidad de transferencia” (Transfer Speed). Utilice las teclas de dirección arriba/abajo para fijar la velocidad de transferencia en el valor deseado (de 50Kbps a 100Mbps). Seleccione el segundo campo junto a “Velocidad de transferencia” (Transfer Speed) para elegir la unidad de medida entre bps y ips (imágenes por segundo) y presione la tecla (Play/Pause). 32 Videograbadores digitales – SHD Seleccione el campo junto a “Calidad” (Quality) y presione la tecla (Play/Pause). La calidad de imagen puede ser seleccionada entre: Muy alta, Alta, Estándar y Baja. Presione la tecla (Play/Pause) para confirmar. NOTA: Cuanto mayor sea la calidad seleccionada, mayor velocidad de transferencia se requerirá. La velocidad de transferencia que seleccione será la velocidad máxima, depende del estado de la red que pueda ser alcanzada o no. El videograbador dispone de comunicación de audio bidireccional entre el sistema local y un PC con el software de administración remota RAS instalado. Seleccione el campo junto a “Canal de audio remoto” (Remote Audio Channel) y presione la tecla (Enter/Pause) para seleccionar el canal de audio que se utilizará para comunicar con el sitio remoto. Seleccione “Seleccionar desde RAS” (Select from RAS) para configurar el canal de audio utilizado desde el software RAS. NOTA: Dependiendo de las condiciones de la red, el audio puede interrumpirse o sincronizarse incorrectamente durante la transmisión. NOTA: El audio grabado puede NO reproducirse correctamente en el PC con el software RAS instalado cuando el grabador está conectado a más de un programa RAS al mismo tiempo. Puede controlar el ancho de banda de la red configurando un límite dependiendo del tráfico de la red. Seleccione el campo junto a “Límite de ancho de banda” ) Network Bandwith Limit y utilice las teclas de dirección arriba/abajo para establecer el ancho de banda máximo de 50Kbps a 100Mbps. NOTA: Si limita el ancho de banda de la red, la imagen de visualización remota en el PC con el software RAS instalado o el programa WebGuard puede no verse correctamente. Configuración LAN Seleccione la pestaña “LAN” para visualizar la pantalla de configuración LAN. Figura 37 — Configuración LAN manual Seleccione el campo junto a “Tipo” (Type) y presione la tecla (Play/Pause) para seleccionar el tipo de configuración: manual, DHCP y ADSL (con PPPoE). Si selecciona la opción “Manual”, podrá programar manualmente los parámetros de red. NOTA: Necesitará conseguir de su administrador de red la dirección IP, la puerta de enlace y la máscara subred. 33 Videograbadores digitales – SHD Cambie los números seleccionándolos y utilizando las teclas de dirección arriba y abajo para incrementar o disminuir el número. Los valores de fábrica por defecto de la configuración LAN son: Dirección IP: Puerta de enlace: Máscara subred: 192.168.1.129 192.168.1.254 255.255.255.0 Seleccione el campo junto a “Servidor DNS” (DNS Server). Utilice las teclas arriba/abajo para configurar la dirección IP del servidor DNS. Si ya se ha registrado en el servidor DNS, puede utilizar el nombre de dominio del DVRNS en vez de la dirección IP. Para más información, consulte la sección “Configurar el DVRNS”. Seleccione el campo junto a “Configurar número de puerto…” (Port Number Setup) y presione la tecla (Play/Pause) para acceder a la pantalla de programación del número de puerto. NOTA: Necesitará obtener de su administrador de red, los números de puerto relacionados con cada programa RAS y WebGuard (Admin, Callback, Watch, Search y Audio) Figura 38 — Configuración de números de puerto Cambie los números seleccionándolos y usando las teclas arriba/abajo para incrementar o disminuir el número. La configuración de puertos de fábrica por defecto es: Remote admin.: 8200 Remote callback: 8201 Remote watch: 8016 Remote search: 10019 Remote audio: 8116 NOTA: El sistema se reiniciará automáticamente cuando cambie la configuración de los puertos. NOTA: No utilice el mismo puerto para dos programas diferentes, de lo contrario, no podrá conectarse remotamente al DVR con el software RASplus o WebGuard. PRECAUCIÓN: Si cambia la configuración de los puertos, deberá cambiar también la configuración de los puertos en el PC que utilice para conectarse al equipo. Para más información, consulte el manual del software de administración remota RASplus. Si selecciona la opción “DHCP” en el campo “Tipo” (Type) y presiona el botón “Guardar” (Save), el sistema leerá la dirección IP actual del grabador configurado como DHCP (Dynamic Host Configuration Protocol). 34 Videograbadores digitales – SHD Figura 39 — Configuración LAN (DHCP) Si selecciona la opción ADSL (con PPPoE) podrá configurar la red ADSL. Figura 40 — Configuración LAN (ADSL) Seleccione el campo junto a “ID” y presione la tecla (Play/Pause). Aparecerá un teclado virtual que le permitirá introducir el identificador para la conexión ADSL. Seleccione el campo junto a “Contraseña” (Password) y presione la tecla (Play/Pause). Aparecerá un teclado virtual que le permitirá introducir la contraseña para la conexión ADSL. NOTA: Si introduce los campos de ID y Contraseña y selecciona OK, el sistema leerá la dirección IP ADSL actual del equipo. NOTA: Si el grabador se configura como DHCP o ADSL, la dirección IP podría modificarse cada vez que se conecte con el equipo. 35 Videograbadores digitales – SHD Configuración DVRNS Seleccione la pestaña “DVRNS” para acceder a la pantalla de configuración DVRNS. Figura 41 — Configuración DVRNS Marque la opción “Usar DVRNS” (Use DVR Name Service) y presione la tecla para habilitar o deshabilitar esta opción. (Play/Pause) NOTA: El DVRNS permite utilizar direcciones IP dinámicas para conectarse remotamente al DVR. Cuando esta función está en ON, puede conectarse remotamente al DVR utilizando un nombre de DVR en lugar de su dirección IP. Para poder utilizar la función DVRNS, el DVR debe estar previamente registrado en un servidor DVRNS. Seleccione el campo junto a “Servidor DVRNS” (DVRNS Server) y presione la tecla (Play/Pause). Aparecerá un teclado virtual para introducir la dirección IP del servidor DVRNS. NOTA: Para obtener la dirección IP del servidor DVRNS, póngase en contacto con el administrador del servidor. NOTA: Es posible utilizar el nombre del servidor en lugar de su dirección IP si previamente ya ha configurado el servidor DNS durante la configuración LAN. Seleccione el campo junto a “Puerto” (Port) e introduzca el número de puerto del servidor DVRNS. El número de puerto debe estar comprendido entre 10000 y 12000. Seleccione el campo junto a “Usar NAT” (Use NAT) y pulse la tecla habilitar o deshabilitar esta opción. (Play/Pause) para NOTA: Cuando utilice la opción NAT (Network Address Translation – Traducción de Direcciones de Red), consulte las instrucciones del fabricante para una correcta configuración de red. Seleccione el campo junto a “Nombre DVR” (DVR Name) y pulse la tecla (Play/Pause) para poder darle nombre al equipo y registrarlo en el servidor DVRNS. Un teclado virtual le permitirá escribir el nombre. La opción “Comprobar” (Check) permite comprobar si el nombre seleccionado puede utilizarse. NOTA: Es necesario comprobar el nombre introducido, mediante la opción “Comprobar” (Check). En caso contrario los cambios introducidos en la configuración DVRNS no se guardarán. 36 Videograbadores digitales – SHD NOTA: Cuando no se introduzca ningún nombre o el nombre introducido ya se encuentre almacenado en el servidor DVRNS, el sistema mostrará un mensaje de error. Seleccione “Guardar” (Save) y pulse la tecla (Play/Pause) para registrar el videograbador en el servidor DVRNS. Si la configuración DVRNS es correcta, aparecerá la información del servidor en el campo “Ayuda” (Help Desk). PRECAUCIÓN: Si desea seguir utilizando el mismo nombre de DVR registrado en el servidor DVRNS después de reiniciar el sistema usando el reset de fábrica, deberá contactar con el gestor del servidor DVRNS. Grabe y guarde la información del apartado de ayuda (help desk) antes de realizar el reset de fábrica. PRECAUCIÓN: El registro DVRNS está limitado a un servidor DVRNS. El DVR no puede registrarse en más de un servidor DVRNS. Si desea registrar su equipo en otro servidor DVRNS, contacte con su administrador de red. Configuración WebGuard Seleccione la pestaña WebGuard para acceder a la pantalla de configuración de este servicio. Figura 42 — Configuración WebGuard Marque la opción “Usar servicio WebGuard” (Use WebGuard Service) y presione la tecla (Play/Pause) para alternar entre activado y desactivado. Consulte el Apéndice – WebGuard para obtener una descripción más detallada sobre este servicio. Seleccione el campo junto a “Puerto” (Port) y presione la tecla (Play/Pause). Introduzca el número de puerto que desee utilizar cuando utilice el WebGuard utilizando las teclas de dirección arriba/abajo para modificar los valores numéricos. Seleccione “Guardar” (Save) y pulse la tecla (Play/Pause) para guardar los cambios. Seleccione “Cancelar” (Cancel) para salir de la pantalla sin guardar los cambios. 37 Videograbadores digitales – SHD Configuración de notificación El DVR puede configurarse para conectarse a un ordenador a través del software de administración remota RAS Plus cuando tiene lugar un evento. Seleccione la pestaña “Notificación” (Notification) del menú de red y pulse la tecla (Play/Pause) para acceder a la pantalla de notificación donde podrá modificar la programación del centro de retrollamada y la dirección de e-mail de notificación. Figura 43 — Configuración de notificación por e-mail Seleccione la casilla junto a “Activar” (Enable) y pulse la tecla entre activar o desactivar la notificación por e-mail. (Play/Pause) para seleccionar Seleccione la casilla junto a “Servidor SMTP” (SMTP Server) e introduzca la dirección del servidor SMTP con el teclado virtual. Este dato se lo debe suministrar el administrador de la red. Seleccione la casilla junto a “Puerto” (Port) y pulse la tecla (Play/Pause). Utilice las flechas de dirección para introducir la dirección del servidor SMTP. El puerto por defecto es el 25. Seleccione la casilla “Usar SSL/TLS” (Use SSL/TLS) y pulse la tecla (Play/Pause) para seleccionar entre activado o desactivado. Si activa esta opción, el grabador podrá enviar un e-mail a través de un servidor SMTP con autentificación SSL (Secure Sockets Layer). Seleccione la casilla junto a “Autenticación” (Autentication) y pulse a la pantalla de identificación de usuarios. (Play/Pause) para acceder Figura 44 — Pantalla de autenticación 38 Videograbadores digitales – SHD Marque la casilla “Usar” (Use) y pulse (Play/Pause) para alternar entre activado y desactivado. Seleccione los campos junto a “Usuario” (User) y “Contraseña” (Password) y pulse la tecla (Play/Pause). Aparecerá el teclado virtual para introducir la identificación de usuario y contraseña. Seleccione la casilla junto a “Remitente” (Sender) e introduzca su dirección de e-mail con el teclado virtual. NOTA: La dirección de e-mail debe incluir el caracter “@” para que sea valida. Seleccione la casilla junto a “Destinatario” (Recipient) e introduzca la dirección de e-mail con el teclado virtual. Seleccione la pestaña de “Retrollamada” (Callback) para acceder a la pantalla de retrollamada. Traducido por C C T V C en t e r Figura 45 — Configuración de notificación: retrollamada Marque la casilla “LAN” y pulse la tecla (Play/Pause) para seleccionar entre activado o desactivado. Si activa esta opción podrá cambiar las direcciones IP de la función de retrollamada. Seleccione el campo “Dirección IP” (IP Address) que desee modificar y pulse la tecla (Play/Pause). Introduzca la dirección IP del ordenador con el que desee que contacte el equipo cuando se produzca un evento. Puede introducir hasta 5 direcciones IP distintas. Seleccione el campo junto a “Reintentar” (Retry) e introduzca el número de veces que desea que el equipo intente conectar con el ordenador receptor. Puede seleccionar entre 1 y 10 veces. Seleccione “Guardar” (Save) y pulse la tecla (Play/Pause) para guardar los cambios. Seleccione “Cancelar” y pulse (Play/Pause) para salir de la pantalla sin guardar los cambios. 39 Videograbadores digitales – SHD Configuración de dispositivos Aquí puede configurar los diversos dispositivos de vídeo y control conectados al DVR. Figura 46 — Configuración de dispositivos Configuración de cámaras Seleccione la opción “Cámara” (Camera) en el menú de dispositivos y pulse la tecla acceder a la pantalla de configuración de cámaras. para Figura 47 — Configuración de cámaras En esta pantalla puede activar o desactivar el número de cámara, así como programar los títulos de cámara utilizando el teclado virtual. También podrá seleccionar el modo de visualización de las cámaras en la columna “Uso” (Use) seleccionando entre Normal, Oculta 1 y Oculta 2. NOTA: Si selecciona “Oculta 1”, el DVR muestra el título de la cámara y los iconos del estado de vídeo. Si selecciona “Oculta 2”, el DVR muestra sólo el título de la cámara. NOTA: Si un usuario sin autoridad para visualizar cámaras ocultas utiliza el equipo, no visualizará la señal de vídeo de estas cámaras ni en el modo visualización en vivo ni en modo reproducción. Seleccione el campo junto a “Resolución” (Resolution) y configure la resolución de las imágenes grabadas entre “Alta” y “Estándar” Seleccione la pestaña “PTZ” para visualizar la pantalla de programación PTZ. 40 Videograbadores digitales – SHD Figura 48 — Configuración de dispositivos PTZ NOTA: Sólo podrá programar dispositivos PTZ si los dispositivos PTZ están conectados al puerto RS-232 o RS-485. Si utiliza el puerto RS-232 para controlar los dispositivos PTZ, no podrá utilizar un módem. Seleccione un campo de la columna “Producto” (Product) para configurar la cámara PTZ deseada y pulse la tecla (Play/Pause). Aparecerá una lista desplegable con los modelos PTZ disponibles. Figura 49 — Lista de dispositivos PTZ Seleccione su cámara de la lista y pulse la tecla (Play/Pause). Para conectar el cableado de control de la cámara al terminal RS-232 ó RS-485 de la parte trasera del equipo, siga las instrucciones del fabricante de la cámara. Puede asignar direcciones a cada cámara (distinta de la entrada de vídeo al equipo). Para ello seleccione la casilla “ID” y pulse la tecla (Play/Pause). Cambie el ID de la cámara con las flechas de dirección arriba/abajo. El rango válido es de 0 a 256. Seleccione la casilla “Configuración…” (Setup…) y pulse la tecla la pantalla de configuración del puerto. (Play/Pause). Para acceder a 41 Videograbadores digitales – SHD Figura 50 — Configuración de puerto Configure los parámetros del puerto basándose en las necesidades de las cámaras móviles que vaya a utilizar de acuerdo con las instrucciones del fabricante. Seleccione “Guardar” (Save) y pulse la tecla (Play/Pause) para guardar los cambios. Seleccione “Cancelar” (Cancel) y pulse (Play/Pause) para salir de la pantalla sin guardar los cambios. Configuración de salidas de alarma Seleccione la opción “Salida de alarma” (Alarm-out) en el menú de dispostivos y pulse la tecla (Play/Pause). La pantalla de configuración de salidas de alarma permite establecer una pauta para cada salida de alarma del DVR. Traducido por C C T V C en t e r Figura 51 — Configuración de salidas de alarma NOTA: Puede cambiar los parámetros de relé de salida de alarma en el No. 1. Cada salida de alarma puede tener su propio título. Para configurarlo, seleccione el campo deseado bajo la columna “Título” (Title) y presione la tecla (Play/Pause). Aparecerá un teclado virtual para permitirle introducir un título. Seleccione el campo junto a “Tipo” (Type) para configurar la salida de alarma como NO o NC (normalmente abierto / normalmente cerrado). Seleccione el campo junto a “Tiempo de permanencia” (Dwell Time) y pulse la tecla (Play/Pause) para programar el tiempo de activación de la salida de alarma una vez que desaparezca la condición de alarma. El rango va de 5 segundos a 15 minutos. 42 Videograbadores digitales – SHD Seleccione la pestaña “Horario” (Schedule) para acceder a la pantalla de configuración horaria. Figura 52 — Configuración horaria de salidas de alarma En esta pantalla también puede añadir y configurar los horarios de las salidas de alarma. Seleccione “+” y presione la tecla para añadir un horario. Seleccione los diferentes campos para programar la información de cada alarma. El campo “Día” (Day) permite seleccionar los días en los que la alarma estará activa. El campo “Rango” (Range) permite configurar las horas en las que estará activa dicha programación. Se puede planificar la salida de alarma en intervalos de 30 minutos desde las 0:00 hasta las 24:00. El campo “Modo” (Mode) permite programar la reacción de la salida de alarma durante el tiempo programado. En “On”, la salida de alarma estará activa durante el periodo programado. En “Evento”, la salida de alarma se activará sólo al detectar un evento durante el periodo horario programado. El campo “Canales” (Channels) permite seleccionar qué salidas de alarma estarán activas. También puede activar el zumbador interno del DVR. La columna le permite eliminar una programación de salida de alarma. El sistema le solicitará confirmación para eliminar definitivamente la programación de la salida de alarma. Seleccione “Guardar” (Save) y pulse la tecla (Play/Pause) para guardar los cambios. Seleccione “Cancelar” (Cancel) y pulse la tecla (Play/Pause) para salir de la pantalla sin guardar los cambios. Configuración de visualización Seleccione “Ver” (Display) en el menú de dispositivos y pulse la tecla pantalla de configuración de información mostrada en pantalla. para acceder a la 43 Videograbadores digitales – SHD Figura 53 — Configuración visualización Seleccione un campo y pulse la tecla correspondiente: • • • • • • • • • • • • Control remoto: Aparecerá el icono (Play/Pause) para activar o desactivar la función cuando el DVR pueda ser controlado por el mando a distancia IR. Zoom: Aparecerá el icono en la imagen ampliada. Red: Aparecerá el icono cuando el equipo se conecte a una red. Congelar & Secuencia: Aparecerá el icono cuando congele una imagen y cuando active la función secuencia en el videograbador. Espacio libre: Aparecerá el icono cuando el videograbador tenga activada la opción de sobreescritura de disco. Si el equipo está programado para detener la grabación al llenar el disco duro, en la pantalla se mostrará el porcentaje de espacio libre disponible. Fecha / hora: Muestra la información de fecha y hora actuales. Nombre de usuario: Muestra el nombre del usuario conectado. No. cámara: Muestra el número de cámara en la esquina superior izquierda de cada cámara. Título cámara: Muestra el título de cámara en la esquina superior izquierda de cada cámara. Grabación: Muestra los iconos de grabación correspondientes en cada imagen de cámara. PTZ: Muestra el icono en cada imagen de cámara PTZ. Entrada de texto: Muestra en pantalla las cadenas de entrada de texto. Puede ajustar el tiempo de permanencia (Display Dwell) durante el que las cadenas de texto permanecerán en pantalla. Puede ajustar la transparencia de las pantallas de programación seleccionando “Transparencia” (Transparency) y desplazando el cursor con las flechas izquierda y derecha. Seleccione “Margen OSD…” y presione la tecla (Play/Pause) para comprobar cómo se mostrará la información en la pantalla del monitor. Puede ajustar los márgenes horizontales y verticales. Figura 54 — Pantalla de ajuste de márgenes OSD 44 Videograbadores digitales – SHD Monitor principal Seleccione la pestaña de “Monitor principal” (Main monitor) para acceder al menú de programación de secuencia de cámaras. Traducido por CCTV Center Figura 55 — Configuración de monitor principal Puede configurar el tiempo de permanencia de cada cámara mostrada en el monitor principal. Seleccione el campo junto a “Modo” (Mode) y presione la tecla (Play/Pause) para seleccionar entre “Secuencia completa” (Full Sequence) y “Secuencia cameo” (Cameo Sequence). Presione el botón “SEQUENCE” para que el DVR muestre las cámaras en secuencia. Existen dos modos: “Completa” y “Cameo”. En modo completo, el DVR muestra secuencialmente todas las cámaras a pantalla completa. En modo cameo, sólo la ventana inferior derecha en formato de pantalla multipantalla secuencia las cámaras. NOTA: Todas las cámaras que estén en “OFF”, que tengan pérdida de vídeo o que estén configuradas como ocultas (a menos que el usuario tenga autoridad para ver cámaras ocultas) serán excluidas de la secuencia “cameo”. Puede definir la vista de pantalla con una variedad de formatos y configurar el DVR para que secuencie a través de las diferentes vistas de pantalla (páginas) de forma que todas las cámaras sean mostradas. También puede configurar el DVR para mostrar continuamente una cámara o un grupo de cámaras mientras el resto de cámaras permanecen en una ventana “cameo”. Esto puede hacerse con una cámara visualizada a pantalla completa mientras se muestra la ventana “cameo” como PIP (picture in picture) o se muestran las cámaras en una cuadrícula con la ventana inferior derecha en “cameo”. NOTA: No puede usarse la función “Secuencia” en modo de visualización 4x4 del videograbador de 16 canales; tampoco en modo de visualización 3x3 del videograbador de 8 canales. Puede programar el tiempo de permanencia de cada cámara en la secuencia seleccionando la casilla junto a “Intervalo” (Interval) y pulsando la tecla (Play/Pause). Puede seleccionar rangos de 1 segundo a 1 minuto. Marque la casilla “Activar visualización de eventos” (Event Monitoring On) y presione la tecla (Play/Pause) para alternar entre activar y desactivar (On/Off). Si activa esta opción, cuando tenga lugar un evento, el videograbador mostrará la cámara asociada al evento. 45 Videograbadores digitales – SHD Monitor spot Seleccione la pestaña “Monitor Spot” para acceder a la pantalla de configuración. Figura 56 — Configuración de monitor spot Puede definir qué cámaras se mostrarán secuencialmente en los monitores Spot. Seleccione el campo deseado bajo la columna “Canales” (Channels) para configurar los monitores spot y presione la tecla (Play/Pause). Seleccione “Guardar” (Save) y pulse la tecla (Play/Pause) para guardar la vista configurada. Seleccione “Cancelar” (Cancel) y pulse la tecla (Play/Pause) para salir de la pantalla sin guardar los cambios. Monitor VGA Seleccione la pestaña VGA para acceder a la pantalla de configuración VGA. Seleccione el campo junto a “Resolución” (Resolution) y presione la tecla seleccionar entre 800x600, 1024x768 y 1280x1024. (Play/Pause). Puede Seleccione “Pantalla completa” (Full Screen) y presione la tecla (Play/Pause). Presione sucesivamente la tecla (Play/Pause) para alternar entre activado/desactivado (On/Off). Seleccione “Vista previa” (Preview) y presione la tecla de lo que se verá en el monitor VGA. (Play/Pause) para ver una vista previa Figura 57 — Configuración de monitor VGA Seleccione “Posición” (Position) y presione la tecla (Play/Pause) para ajustar la posición del monitor VGA. Utilice los botones de dirección para ajustar la posición deseada. Seleccione el botón por defecto situado en el centro para volver a la posición original. 46 Videograbadores digitales – SHD Figura 58 — Configuración de posición Control remoto Seleccione la pestaña “Control remoto” (Remote Control) en el menú de dispositivos y pulse la tecla (Play/Pause). Esta pantalla le permitirá seleccionar el puerto y los parámetros de la comunicación con un teclado remoto. Figura 59 — Configuración del control remoto Seleccione el campo junto a “Puerto” (Port) y seleccione la opción deseada entre “Ninguno”, “RS-232” y “RS-485”. Si los puertos RS-232 y RS-485 ya están siendo usados (para un dispositivo PTZ, entrada de texto o comunicaciones), no podrá configurar el teclado remoto. Seleccione “Configurar…” (Setup) y configure los valores deseados de tasa de baudios, paridad, bits de datos y bits de stop para el dispositivo que vaya a conectar al equipo. Seleccione el campo junto a “Producto control remoto” (Remote Control Product) y elija un dispositivo de la lista. Seleccione “Guardar” (OK) y pulse la tecla (Play/Pause) para guardar los cambios. Seleccione “Cancelar” (Cancel) y pulse la tecla (Play/Pause) para salir de la pantalla sin guardar los cambios. 47 Videograbadores digitales – SHD Grabación Este equipo ofrece diversos modos de grabación, y puede configurarse para que grabe de forma continua o sólo mediante eventos. También puede configurarse para continuar la grabación una vez se ha llenado el disco, sobrescribiendo las imágenes más antiguas, o para que se detenga cuando se llene el disco y emita una señal acústica de advertencia. Figura 60 — Menú de grabación Configuración de grabación Seleccione la pestaña de “Grabación” (Record) en el menú de grabación y pulse la tecla (Play/Pause). Aparecerá la pantalla de programación de la grabación. Traducido por J. J. G a l l e g o Figura 61 — Configuración de grabación Seleccione la opción “Reciclar” (Recycle) y pulse la tecla (Play/Pause) para alternar entre activar y desactivar (On/Off). Si activa esta opción, el grabador sobrescribirá los datos más antiguos del disco duro (grabación cíclica). Si desactiva esta opción, el videograbador parará de grabar cuando el disco duro se llene. Seleccione el campo junto a “Tiempo de grabación de evento” (Event Record Dwell) y configure el periodo de tiempo durante el que desea grabar cuando se produzca un evento asociado. Puede elegir entre un rango de 5 segundos a 15 minutos. Consulte el apartado “Acciones de evento” en este mismo capítulo para más información sobre la grabación de eventos. Seleccione la opción “Desentrelazar” (De-interlace) y presione la tecla (Play/Pause) para alternar entre activar/desactivar el filtro de desentrelazado mientras graba vídeo a resolución “Muy alta” (D1). Los grabadores digitales SHD pueden grabar hasta 4 entradas de audio. Seleccione la opción “Grabar audio” (Audio recording) y presione la tecla (Play/Pause) para alternar entre activar/desactivar (On/Off). NOTA: El grabador NO grabará audio cuando la velocidad de grabación sea menor de 1 ips. 48 Videograbadores digitales – SHD Seleccione la barra deslizante junto a “Auto borrado” (Auto Deletion) y utilice las flechas izquierda/derecha para ajustar el periodo de tiempo durante el que se mantendrán los datos grabados. Puede elegir entre 1 y 999 días. El DVR borrará automáticamente cualquier vídeo grabado con anterioridad al periodo definido por el usuario siguiendo tres pautas: a medianoche, cuando el equipo se reinicie o cuando el usuario modifique los valores de auto borrado. Seleccione “Nunca” (Never) para deshabilitar la función de auto borrado. Seleccione la barra deslizante junto a “Límite de grabación por horario” (Limit Time-Lapse Recording) y utilice los botones de dirección izquierda/derecha para ajustar el tiempo máximo de grabación por horario desde 1 a 99 días. Este límite se aplicará siempre que el dispositivo de almacenamiento tenga espacio suficiente para grabar datos de vídeo durante el periodo indicado. Si esta opción está activada, el grabador grabará sobre el vídeo grabado por horario más antiguo cuando el espacio de almacenamiento disponible haya sido agotado y esté en modo “Sobreescribir” (Recycle Mode). Si selecciona “Nunca” desactivará la opción de límite de grabación por horario. NOTA: Cuando el dispositivo de almacenamiento no dispone de suficiente espacio para grabar vídeo de acuerdo con el periodo establecido en “Límite de grabación por horario”, el grabador grabará sobre el vídeo más antiguo si está en modo “sobreescribir” incluso si esta opción está en “On”. El tiempo máximo de almacenamiento es sólo aproximado ya que el espacio requerido para almacenar vídeo depende de varios factores como el movimiento y la complejidad de la imagen. Configurar la grabación de emergencia (pánico) Seleccione la pestaña “Grabación pánico” (Panic Record) para acceder a la pantalla de configuración de grabación de emergencia. Figura 62 — Configuración de grabación de emergencia Marque la opción “Usar grabación pánico” y presione la tecla activar/desactivar (On/Off). (Play/Pause) para alternar entre Seleccione “Grabación pánico - Duración” (Panic Recording – Duration) y configure la duración de la grabación pánico. La grabación pánico se detendrá automáticamente después del tiempo programado en este apartado a menos que el botón PANIC sea presionado antes para detener la grabación pánico. Puede configurar la duración desde 5 minutos a 1 hora. Seleccione “Sin límite” (No Limit) si quiere detener manualmente la grabación pánico. Seleccione “Grabación pánico – ips” (Panic Recording – ips) y presione la tecla (Play/Pause) para configurar las imágenes por segundo de la grabación pánico. Elija entre 1.00 y 25.00 ips. 49 Videograbadores digitales – SHD Seleccione “Grabación pánico – calidad” (Panic Recording – quality) y presione la tecla (Play/Pause) para configurar la calidad de la grabación pánico. Puede elegir entre: “Muy alta”, “Alta”, “Estándar” y “Baja”. Seleccione “Grabación pánico – resolución” (Panic Recording – resolution) y presione la tecla (Play/Pause) para configurar la resolución de la grabación pánico. Puede elegir entre: “Muy alta”, “Alta”, “Estándar” y “Baja”. Seleccione “Guardar” (OK) y pulse la tecla (Play/Pause) para guardar los cambios. Seleccione “Cancelar” (Cancel) y pulse (Play/Pause) para salir de la pantalla sin guardar los cambios. Configurar el horario de grabación Seleccione “Horario” (Schedule) en el menú de grabación y pulse la tecla Aparecerá la pantalla de la planificación de la grabación. (Play/Pause). Figura 63 — Planificación horaria de grabación: modo simple y modo avanzado Puede programar el DVR para grabar sólo durante ciertos intervalos de tiempo basándose en la hora, día de la semana o periodo de vacaciones. El intervalo de tiempo más pequeño que se puede utilizar es de 15 minutos. Marque la casilla “Activar horario” (Schedule On), pulsando la tecla (Play/Pause) para alternar entre función activada o desactivada. Si activa esta opción, el equipo grabará según la programación establecida en esta sección. Si la desactiva, el equipo le solicitará una confirmación y aparecerá el símbolo en la esquina superior izquierda de cada imagen de cámara. La grabación de emergencia (Pánico) funcionará aunque la programación de la grabación esté desactivada, mostrándose el símbolo durante dicha grabación. Seleccione el campo “Modo de horario” y presione la tecla (Play/Pause). Puede seleccionar entre “Modo simple” y “Modo avanzado”. Si selecciona el modo avanzado podrá configurar horarios de grabación individuales para cada evento. NOTA: Si cambia el modo de horario se resetearán todos los estados de evento y acción. Seleccione el signo “+” y pulse la tecla (Play/Pause) para añadir una nueva planificación. Sitúese en la casilla bajo la columna “Día” (Day) y pulse la tecla (Play/Pause) para seleccionar los días en los que se activará la planificación. Seleccione entre cualquier día de la semana, de lunes a viernes, festivos o todos. 50 Videograbadores digitales – SHD Seleccione la casilla bajo la columna “Rango” (Range) y pulse la tecla (Play/Pause) para introducir el rango de tiempo en el que estará activa la planificación. El intervalo de tiempo más pequeño que se puede utilizar es de 15 minutos. Seleccione la casilla bajo la columna “Modo” (Mode) y pulse la tecla (Play/Pause) para seleccionar el modo de grabación que se realizará durante la planificación. Seleccione entre las opciones: “Sin grabación”, “Hora”, “Evento y Hora” y “Evento”. Si selecciona la opción “Sin grabación”, el DVR no grabará durante el periodo predefinido en la planificación, excepto cuando se pulse el botón “PANIC” del frontal del equipo. Utilice la opción “Sin grabación” cuando NO desee que el DVR grabe durante ciertos periodos de tiempo. Si selecciona el modo “Hora”, aparecerá el icono en la esquina superior izquierda de la pantalla. El DVR grabará durante el horario predefinido y mostrará el icono en la esquina superior izquierda de la pantalla. Si selecciona el modo “Evento”, aparecerá el icono en la esquina superior izquierda de la pantalla. El DVR comenzará a grabar y mostrará el icono cuando se produzca un evento. Si el DVR se encuentra en el modo de grabación Pre-Evento aparecerá el icono en color amarillo cuando no haya eventos, y el DVR no grabará. Cuando el equipo esté en el modo de Pre-Evento aparecerán los iconos y cuando se produzca un evento y el DVR comenzará la grabación. Si selecciona el modo “Hora y Evento”, el grabador seguirá la programación horaria mostrando el icono ; y seguirá la programación de los eventos mostrando el icono . Seleccione la casilla bajo la columna “Canales” (Channels) y pulse la tecla seleccionar las cámaras que se grabarán. (Play/Pause) para Traducido por CCTV Center Figura 64 — Configuración de grabación horaria: Modo avanzado Seleccione la casilla bajo la columna “Ajustes” (Settings) y pulse la tecla (Play/Pause) para definir el formato de la grabación. Puede programar el número de imágenes por segundo (ips), la calidad de la grabación, resolución y tiempo de permanencia para cualquiera de los modos de grabación elegidos en la columna “Modo”. Si no configura estas variables en este apartado, el videograbador seguirá los valores por defecto. Grabación horaria Movimiento Sabotaje de vídeo Entrada de alarma Pérdida de vídeo Entrada de texto 51 Videograbadores digitales – SHD NOTA: Los canales no definidos utilizarán los valores por defecto del item anterior. Cuando se detecten varios eventos a la vez para un canal en concreto, el DVR grabará el evento de vídeo con los valores de configuración de evento más altos (ips, calidad, resolución, tiempo de permanencia) cuando éstos sean diferentes unos de otros. No obstante, las imágenes por segundo serán reseteadas al valor máximo soportado cuando las ips, calidad, resolución y tiempo de permanencia estén todas configuradas con los valores más altos (Sólo modo avanzado). Seleccione la casilla bajo la columna y pulse la tecla (Play/Pause) si desea eliminar la planificación programada. El equipo le solicitará confirmación. Seleccione “Por defecto” (Default…) y pulse la tecla configuración por defecto. (Play/Pause) para acceder a la pantalla de Figura 65 — Configuración por defecto Seleccione el campo bajo el encabezado “Ips”, “Calidad”, “Resolución” y “Tiempo de permanencia” para configurar la velocidad de grabación, la calidad, la resolución y el tiempo de permanencia para la grabación por horario y por evento. Seleccione “Guardar” (Save) y pulse la tecla (Play/Pause) para guardar los cambios. Seleccione “Cancelar” (Cancel) y pulse la tecla (Play/Pause) para salir de la pantalla sin guardar los cambios. Grabación por pre-evento Cuando el DVR está en modo de grabación por eventos es posible conservar las imágenes grabadas antes de que tenga lugar el evento. La pantalla de “Grabación Pre-Evento” (Pre-Event) permite definir las características de esta grabación previa a los eventos. Seleccione la pestaña “Pre-Evento” (Pre-Event) en el menú de grabación y pulse (Play/Pause) para acceder a la pantalla de programación de pre-alarmas. Si no ha programado la grabación por evento en la programación de la grabación, aparecerá un mensaje advirtiéndole de este hecho. Figura 66 — Grabación pre-evento Puede cambiar cada cámara individualmente entre Activada y Desactivada para tener activa o no la grabación por eventos. La velocidad de grabación puede configurarse desde 1.0 hasta 25 ips, y puede seleccionarse la calidad de imagen entre “Muy alta”, “Alta”, “Estándar” y “Baja”. 52 Videograbadores digitales – SHD Puede configurar el periodo de tiempo que desea grabar antes de que suceda el evento ajustando el parámetro “Duración” (Dwell). Puede fijar la duración desde 5 segundos a 30 minutos. Cuanto más largo sea el tiempo de duración, menor será la velocidad (ips) máxima disponible. NOTA: Cuando el DVR está en el modo de grabación por “Hora” o por “Hora y Evento”, ignora la configuración pre-evento y sigue la configuración de la grabación por hora. Seleccione “Guardar” (Save) y pulse la tecla (Play/Pause) para guardar los cambios. Seleccione “Cancelar” (Cancel) y pulse la tecla (Play/Pause) para salir de la pantalla sin guardar los cambios. Configuración de eventos El videograbador puede programarse para detectar distintos tipos de eventos, en esta sección se explica cómo programar la reacción del equipo ante dichos eventos. Figura 67 — Menú de eventos Configuración de entradas de alarma Seleccione la opción “Entrada de alarma” (Alarm-In) en el menú de eventos y presione la tecla (Play/Pause) para acceder a la pantalla de configuración de alarmas. Figura 68 — Configuración de alarmas El terminal de contactos de alarma situado en la parte trasera del videograbador dispone de entradas asociadas a cada alarma. Puede configurar cada una de las entradas en el menú de configuración de “Entrada de alarma”. Es posible activar o desactivar cada entrada seleccionando el número de alarma correspondiente y pulsando la tecla (Play/Pause). A cada entrada se le puede asociar un título. Seleccione la casilla de título de la cámara que desee y pulse la tecla (Play/Pause). Aparecerá un teclado virtual que le permitirá introducir el título. 53 Videograbadores digitales – SHD Cada entrada de alarma puede configurarse como normalmente abierta (NO) o normalmente cerrada (NC) de forma independiente. Seleccione la pestaña “Acciones 1” y “Acciones 2” (Actions) para acceder a la pantalla de configuración y programar las acciones que realizará el grabador ante una entrada de alarma. Figura 69 — Entradas de alarma: Acciones 1 Seleccione la casilla correspondiente a la entrada de alarma que desee programar en la columna “Grabación” (Record) y pulse la tecla (Play/Pause). Aparecerá el listado de cámaras conectadas a su equipo, seleccione las cámaras que desee que graben cuando dicha entrada de alarma se active. NOTA: Para configurar las acciones de grabación, la cámara que seleccione debe haber sido activada para que actúe por “Evento” o por “Hora y Evento” en la pantalla de configuración de grabación. Seleccione el campo correspondiente a la entrada de alarma que desee programar en la columna “Salida de alarma” (Alarm-out) y pulse la tecla (Play/Pause). Aparecerá el listado de las salidas de alarma y zumbador interno del equipo. Seleccione qué salidas de relé desea que se activen y si desea activar el zumbador interno cuando se produzca dicha entrada de alarma. NOTA: Para configurar las acciones de salida de alarma, la salida de alarma, el zumbador y la salida de relé que seleccione deben estar configurados como modo “Evento” en la pantalla de configuración de salidas de alarma (ver pestaña “Horario” (Schedule)). Seleccione la casilla de la columna “Notificar” (Notify) y pulse la tecla (Play/Pause) para acceder al menú de configuración de notificación de las entradas de alarma. Figura 70 — Entradas de alarma: notificar 54 Videograbadores digitales – SHD Puede activar o desactivar la lista completa seleccionando la casilla “Notificación” (Notification) y pulsando la tecla (Play/Pause). O puede activar o desactivar individualmente cada opción seleccionándola y pulsando la tecla (Play/Pause). Seleccione “Guardar” (Save) y pulse la tecla (Play/Pause) para aceptar los cambios. NOTA: Para la acción de notificación, la opción seleccionada debe estar activada en la pantalla de configuración de “Notificación” y el DVR debe estar registrado en el software de administración remota RAS plus (incluido con el equipo). Figura 71 — Entradas de alarma: Acciones 2 Seleccione el campo correspondiente a la entrada de alarma que desee programar en la columna “PTZ” y pulse la tecla (Play/Pause). Aparecerá el listado de los presets PTZ disponibles. Seleccione la posición de preset para cada cámara PTZ para que la cámara PTZ se mueva a esa posición en caso de que el DVR detecte una alarma en la entrada de alarma asociada. Seleccione el campo correspondiente a la entrada de alarma que desee programar en la columna “Monitor Spot” y pulse la tecla (Play/Pause). Aparecerá el listado de monitores spot disponibles. Cada monitor puede asociarse con una cámara. El DVR mostrará la cámara asociada cuando se detecte una alarma en la entrada de alarma asociada. Seleccione “Guardar” (Save) y pulse la tecla (Play/Pause) para guardar los cambios. Seleccione “Cancelar” (Cancel) y pulse la tecla para salir de la pantalla sin guardar los cambios. 55 Videograbadores digitales – SHD Detección de movimiento Seleccione la opción “Detección de movimiento” (Motion Detection) en el menú de evento y pulse la tecla (Play/Pause). Figura 72 — Detección de movimiento Los grabadores digitales SHD disponen de un sistema de detección de movimiento integrado. Este sistema de detección puede conectarse y configurarse individualmente para cada cámara. Seleccione “Sensibilidad” (Sensitivity) para ajustar la sensibilidad del DVR al movimiento. Figura 73 — Detección de movimiento: sensibilidad Existen cinco valores disponibles, siendo 1 el menos sensible y 5 el nivel más sensible. Puede ajustar el número mínimo de bloques de detección que desea que se activen para lanzar una alarma de movimiento. Seleccione el campo bajo la columna “Bloques mín.” (Min. Blocks) y presione la tecla (Play/Pause) para configurar el número mínimo de bloques de deberán activarse durante el día o durante la noche. Figura 74 — Detección de movimiento: bloques mínimos Cuanto menor sea el número de celdillas, más sensible será el videosensor, ya que necesitará menos celdillas activadas para provocar la detección. 56 Videograbadores digitales – SHD Puede definir el área de la imagen en la que desea detectar movimiento (por ejemplo, una puerta de acceso). Seleccione el campo “Zona” (Zone) y presione la tecla (Play/Pause) para acceder a la pantalla de “Zona de detección de movimiento” (Motion Detection Zone) Si activa las casillas de la columna “Activar vista de zona” (Zona View On), podrá comprobar cómo reacciona el grabador al movimiento ya que verá la zona donde el grabador detecta movimiento en color rojo. Esta función es útil para realizar un ajuste más preciso del sensor. Figura 75 — Detección de movimiento: zona La pantalla de configuración de zonas de detección aparecerá superpuesta sobre la señal de vídeo de la cámara seleccionada. La zona de detección deseada puede delimitarse añadiendo o eliminando bloques. NOTA: Puede activar o desactivar simultáneamente grupos de 8 o 16 bloques individuales (videograbadores de 8/16 canales respectivamente). Estos bloques de celdas se posicionan sobre la imagen utilizando las flechas de desplazamiento arriba y abajo. Una vez que las celdas son seleccionadas, utilice las teclas de cámara para activar o desactivar celdas individuales. Presione la tecla (Play/Pause) para acceder a la pantalla del menú de configuración. Figura 76 — Menú de zona de detección • • • • • • • • Seleccionar – Activa la zona para la detección de movimiento. Eliminar – Desactiva la detección de movimiento. Invertir – Activa las celdillas inactivas seleccionadas y desactiva las celdillas activas. Seleccionar todos — Activa la detección de movimiento en todos los bloques. Borrar todos — Desactiva la detección de movimiento en todos los bloques. Invertir todas – Activa todas las celdillas inactivas y desactiva las celdillas activas. OK (Aceptar) – Cierra el menú guardando los cambios. Cancelar (Salir sin guardar) – Cierra el menú sin guardar los cambios. 57 Videograbadores digitales – SHD Para controlar el excesivo número de eventos y notificaciones de detecciones de moviendo puede ajustar los intervalos de tiempo durante los que se ignorarán las alarmas de detección. Seleccione el campo bajo la columna “Intervalo ignorar movimiento” (Motion Ignoring Interval) y presione la tecla (Play/Pause). Aparecerá una lista de intervalos de 1 a 5 segundos o “Nunca”. El equipo no notificará la detección de movimiento ocurrida durante estos intervalos. NOTA: La acción de grabación por eventos de movimiento no se verá afectada por la función “ignorar movimiento”. Seleccione el campo junto a “Programación diurna” (Daytime Setup) y pulse la tecla (Play/Pause). Figura 77 — Detector de movimiento: programación diurna Seleccione el campo junto a “Día” (Daytime) y presione la tecla (Play/Pause). Utilice las flechas de dirección arriba y abajo para ajustar el rango de la programación diurna. El tiempo restante será considerado por el grabador como programación nocturna. Seleccione las pestañas “Acción 1” y “Acción 2” (Actions) para configurar la reacción del DVR ante una alerta por detección de movimiento. Figura 78 — Detección de movimiento: acciones 1 Puede programar las acciones que realizará el grabador ante una detección de movimiento. Cada cámara puede asociarse a otra cámara, disparar un relé de salida, activar el zumbador interno, notificar la detección de movimiento, mover cámaras PTZ a posiciones de preset y/o visualizar la cámara en un monitor spot. NOTA: Puede asociar múltiples cámaras con una cámara que detecte movimiento. Seleccione la casilla correspondiente a la cámara que desee programar en la columna “Grabación” (Record) y pulse la tecla (Play/Pause). Aparecerá el listado de cámaras conectadas a su equipo. Puede asociar a la cámara tantas cámaras como desee. Cuando el DVR detecte movimiento en la cámara seleccionada se iniciará la grabación en todas las cámaras asociadas. 58 Videograbadores digitales – SHD NOTA: Para la acción de “Grabación”, la cámara que seleccione debe de haber sido activada para que funcione por “Evento” o por “Hora y Evento” en la pantalla de configuración de “Grabación”. Seleccione la casilla correspondiente a la salida de alarma que desee programar en la columna “Salida de alarma” (Alarm-Out) y pulse la tecla (Play/Pause). Aparecerá el listado de las salidas de alarma y zumbador interno del equipo. Seleccione qué salidas de relé desea que se activen y si desea activar el zumbador interno del equipo cuando se produzca dicha detección de movimiento. NOTA: Para la acción de “Salida de alarma”, la salida de alarma, el zumbador y la salida de relé que seleccione debe estar programada como “Evento” en la pantalla de configuración de “Salida de alarma” (en la pestaña “Horario” (Schedule)). Seleccione la casilla correspondiente bajo la columna “Notificar” (Notify) y pulse la tecla (Play/Pause) para acceder al menú de configuración de notificación de entrada de alarma. Puede activar o desactivar la lista completa seleccionando “Notificación” (Notify) y pulsando la tecla (Play/Pause). O puede activar o desactivar individualmente cada opción seleccionándola y pulsando la tecla (Play/Pause). Seleccione “OK” y pulse la tecla para aceptar los cambios. NOTA: Para la acción de notificación, la opción seleccionada debe estar activada en la pantalla de configuración de “Notificación” y el DVR debe estar registrado en el software de administración remota RASplus (incluido con el equipo). Figura 79 — Detección de movimiento: acciones 2 Seleccione el campo correspondiente bajo la columna “PTZ” y presione la tecla (Play/Pause). Aparecerá una lista de presets PTZ. Seleccione la posición de preset para cada cámara de manera que las cámaras PTZ se moverán hasta esa posición cuando el DVR detecte movimiento en la entrada de cámara seleccionada. Seleccione el campo correspondiente bajo la columna “Monitor spot” y presione la tecla (Play/Pause). Aparecerá una lista de los monitores spot disponibles. Cada monitor spot puede asociarse a una cámara. El DVR mostrará la cámara asociada en el monitor indicado cuando detecte movimiento en la cámara seleccionada. Seleccione “Aceptar” (OK) y pulse la tecla (Play/Pause) para guardar los cambios. Seleccione “Cancelar” (Cancel) y pulse la tecla (Play/Pause) para salir de la pantalla sin guardar los cambios. 59 Videograbadores digitales – SHD Pérdida de señal de vídeo Seleccione la opción “Pérdida de vídeo” (Video Loss) en el menú de eventos y pulse la tecla (Play/Pause) para acceder a la pantalla de configuración de pérdida de señal de vídeo. Figura 80 — Configuración de pérdida de señal de vídeo Seleccione el campo bajo el encabezado “Intervalo de pérdida de vídeo” (Video Loss Interval) para configurar la duración de la detección de pérdida de vídeo. El equipo no tendrá en cuenta ninguna pérdida de señal de vídeo si se produce sólo durante el intervalo definido. Marque la opción “Usar ignorar tiempo” y presione la tecla (Play/Pause) para alternar entre activar/desactivar (On/Off). Si está activado (On) el equipo ignorará los eventos de pérdida de vídeo ocurridos durante el periodo definido. Seleccione “Configurar hora” (Time Setup) y (Play/Pause) para configurar este parámetro. presione la tecla NOTA: La acción de “Grabación” para los eventos de movimiento no se verán afectados por la función de “Ignorar pérdida de vídeo”. Seleccione las pestañas “Acciones 1” y “Acciones 2” (Actions) para ver las acciones disponibles. Figura 81 — Configuración de pérdida de señal de vídeo: acciones 1 Puede programar las acciones que realizará el grabador ante una pérdida de señal de vídeo. Cada cámara puede asociarse a otra cámara, disparar un relé de salida, activar el zumbador interno, notificar la pérdida de vídeo, mover cámaras PTZ a una posición de preset y/o mostrar una cámara en un monitor spot. 60 Videograbadores digitales – SHD Seleccione la casilla correspondiente a la cámara que desee programar en la columna “Grabación” (Record) y pulse la tecla (Play/Pause). Aparecerá el listado de cámaras conectadas a su equipo, seleccione las cámaras que desee grabar asociadas a la cámara que pierda la señal de vídeo. NOTA: Para la acción de “Grabación”, la cámara que seleccione debe de haber sido previamente activada para que funcione por “Evento” o por “Hora y Evento” en la pantalla de configuración de la “Grabación”. Seleccione la casilla correspondiente a la salida de alarma que desee programar en la columna “Salida de alarma” (Alarm-out) y pulse la tecla (Play/Pause). Aparecerá el listado de las salidas de alarma y zumbador interno del equipo. Seleccione que salidas de relé que desea que se activen y si desea activar el zumbador interno del equipo cuando se produzca la pérdida de señal de vídeo. NOTA: Para la acción de “Salida de alarma”, el zumbador y la salida de relé que seleccione debe estar programado como “Evento” en la configuración de “Salida de alarma”. Seleccione la casilla de la columna “Notificar” (Notify) y pulse la tecla acceder al menú de configuración de notificación. (Play/Pause) para Puede activar o desactivar la lista completa seleccionando “Notificación” (Notify) y pulsando la tecla (Play/Pause). O puede activar o desactivar individualmente cada opción seleccionándola y pulsando la tecla (Play/Pause). Seleccione “OK” y pulse la tecla para aceptar los cambios. NOTA: Para la acción de “Notificación” (Notify), la opción seleccionada debe estar activada en el menú de “Notificación” y el DVR debe estar registrado en el software de administración remota RAS plus. Figura 82 — Configuración de pérdida de señal de vídeo: acciones 2 Seleccione la casilla bajo “PTZ” y pulse la tecla (Play/Pause). Aparecerá un listado con los presets programados en el dispositivo PTZ. Seleccione la posición de preset a la que desea que se mueva la cámara cuando se produzca una alarma. Seleccione la casilla bajo “Monitor spot” y pulse la tecla (Play/Pause). Aparecerá una lista de los monitores spot disponibles. Cada monitor spot puede asociarse a una cámara. El DVR mostrará la cámara asociada en el monitor indicado cuando detecte pérdida de vídeo en la cámara seleccionada. 61 Videograbadores digitales – SHD Seleccione “Guardar” (Save) y pulse la tecla (Play/Pause) para guardar los cambios. Seleccione “Cancelar” (Cancel) y pulse la tecla (Play/Pause) para salir de la pantalla sin guardar los cambios. Configuración de sabotaje de vídeo Seleccione la opción “Sabotaje de vídeo” (Video Blind) en el menú de eventos y presione la tecla (Play/Pause) para acceder a la pantalla de configuración de sabotaje de vídeo. Figura 83 — Configuración de sabotaje de vídeo El grabador comprobará si hay alguna cámara con el vídeo manipulado. Seleccione el campo bajo el encabezado “Sensibilidad” (Sensitivity) para ajustar la sensibilidad del equipo frente a un evento de sabotaje de vídeo, desde 1 (menos sensible) hasta 15 (más sensible). NOTA: El sabotaje de vídeo puede NO ser detectado por una cámara cuando existe mucho ruido en la imagen especialmente cuando se han configurado valores de baja sensibilidad. Seleccione el campo bajo el encabezado “Tiempo de activación” (Activation Time) para establecer la duración para detectar el sabotaje de vídeo. El grabador no tendrá en cuenta el sabotaje de vídeo si se produce durante un periodo inferior al configurado en este apartado. Marque la opción “Usar ignorar tiempo” y presione la tecla (Play/Pause) para alternar entre activar/desactivar (On/Off). Cuando está en “On”, el videograbador ignorará los eventos de sabotaje de vídeo que se produzcan durante el periodo configurado. Seleccione “Configurar hora” (Time Setup) y presione la tecla (Play/Pause) para configurar el periodo durante el cual se ignorarán los eventos. NOTA: La acción de “Grabación” para los eventos de movimiento no se verán afectados por la función de “Ignorar sabotaje de vídeo”. 62 Videograbadores digitales – SHD Seleccione las pestañas “Acciones 1” y “Acciones 2” (Actions) para ver las acciones disponibles. Figura 84 — Configuración de sabotaje de vídeo: acciones 1 Puede programar las acciones que realizará el grabador ante un sabotaje de vídeo. Cada cámara puede asociarse a otra cámara, disparar un relé de salida, activar el zumbador interno, notificar el sabotaje de vídeo, mover cámaras PTZ a una posición de preset y/o mostrar una cámara en un monitor spot. Seleccione la casilla correspondiente a la cámara que desee programar en la columna “Grabación” (Record) y pulse la tecla (Play/Pause). Aparecerá el listado de cámaras conectadas a su equipo, seleccione las cámaras que desee grabar asociadas a la cámara en la que se detecte un sabotaje de vídeo. NOTA: Para la acción de “Grabación”, la cámara que seleccione debe de haber sido previamente activada para que funcione por “Evento” o por “Hora y Evento” en la pantalla de configuración de la “Grabación”. Seleccione la casilla correspondiente a la salida de alarma que desee programar en la columna “Salida de alarma” (Alarm-out) y pulse la tecla (Play/Pause). Aparecerá el listado de las salidas de alarma y zumbador interno del equipo. Seleccione que salidas de relé que desea que se activen y si desea activar el zumbador interno del equipo cuando se produzca el sabotaje de vídeo. NOTA: Para la acción de “Salida de alarma”, el zumbador y la salida de relé que seleccione debe estar programado como “Evento” en la configuración de “Salida de alarma”. Seleccione la casilla de la columna “Notificar” (Notify) y pulse la tecla acceder al menú de configuración de notificación. (Play/Pause) para Puede activar o desactivar la lista completa seleccionando “Notificación” (Notify) y pulsando la tecla (Play/Pause). O puede activar o desactivar individualmente cada opción seleccionándola y pulsando la tecla (Play/Pause). Seleccione “OK” y pulse la tecla para aceptar los cambios. NOTA: Para la acción de “Notificación” (Notify), la opción seleccionada debe estar activada en el menú de “Notificación” y el DVR debe estar registrado en el software de administración remota RAS plus. 63 Videograbadores digitales – SHD Figura 85 — Configuración de anti-sabotaje de vídeo: acciones 2 Seleccione la casilla bajo “PTZ” y pulse la tecla (Play/Pause). Aparecerá un listado con los presets programados en el dispositivo PTZ. Seleccione la posición de preset a la que desea que se mueva la cámara cuando se produzca una alarma. Seleccione la casilla bajo “Monitor spot” y pulse la tecla (Play/Pause). Aparecerá una lista de los monitores spot disponibles. Cada monitor spot puede asociarse a una cámara. El DVR mostrará la cámara asociada en el monitor indicado cuando detecte sabotaje de vídeo en la cámara seleccionada. (Play/Pause) para guardar los cambios. Seleccione “Guardar” (Save) y pulse la tecla Seleccione “Cancelar” (Cancel) y pulse la tecla (Play/Pause) para salir de la pantalla sin guardar los cambios. Configuración de entrada de texto Seleccione la opción “Entrada de texto” (Text-In) en el menú de eventos y pulse la tecla (Play/Pause) para acceder a la pantalla de configuración. Figura 86 — Configuración de entrada de texto El videograbador puede programarse para reaccionar ante entradas de texto de dispositivos externos como ATMs o cajas registradoras. Esta pantalla permite configurar el equipo para cada dispositivo de entrada de texto. Seleccione el campo “Configuración” (Setup) y pulse la tecla (Play/Pause) para modificar todos los parámetros excepto la programación de “puerto” de todos los canales de entrada de texto. NOTA: El comportamiento del sistema puede verse afectado cuando se detectan grandes cantidades de entradas de texto desde varios canales al mismo tiempo. 64 Videograbadores digitales – SHD Figura 87 — Configuración de entrada de texto: dispositivos Seleccione el campo junto a “Puerto” (Port) y presione la tecla “Ninguno”, “RS-232”, “RS-485” y “USB-serial (1~8)”. (Play/Pause). Seleccione entre NOTA: Si selecciona “Ninguno”, no podrá realizar ningún tipo de cambio en la pantalla. NOTA: Si utiliza un dispositivo de entrada de texto por USB, NO retire el cable USB del puerto mientras el sistema está funcionando. Seleccione la casilla “Configuración…” (Setup) y pulse la tecla (Play/Pause). Utilice los parámetros de comunicaciones del puerto (RS485 o USB-serie) recomendados por el fabricante del dispositivo con el que desea conectarse. Seleccione la casilla junto a “Dispositivo de entrada de texto” (Text-In Product) y pulse la tecla (Play/Pause). Seleccione su dispositivo de la lista. NOTA: Las siguientes descripciones son para un dispositivo de texto genérico. La pantalla puede variar dependiendo de los dispositivos de entrada de texto utilizados. Seleccione la casilla de “Inicio de transacción” (Transaction Start) y pulse la tecla (Play/Pause). Utilice el teclado virtual para introducir la cadena de inicio de la transacción. Consulte el manual del fabricante del equipo para conocer la cadena de inicio de la transacción. Si desea que el grabador reaccione ante cualquier carácter recibido, tendrá que habilitar la casilla “Cualquier carácter” (Any Character) y presione la tecla (Play/Pause) para alternar entre On/Off. NOTA: Si activa esta opción, no podrá introducir nada en la casilla de “Inicio de transacción”. Seleccione la casilla de “Final de transacción” (Transaction End) y pulse la tecla (Play/Pause). Utilice el teclado virtual para introducir la cadena de final de la transacción. Consulte el manual del fabricante del equipo para conocer la cadena de final de la transacción. Seleccione la casilla “Más líneas” (More lines) y pulse la tecla (Play/Pause). Seleccione el número de líneas adicionales de texto que desee que el grabador almacene. Puede elegir de 0 a 10 líneas. Seleccione la casilla “Delimitador de línea” (Line Delimeter) y pulse la tecla (Play/Pause). Utilice el teclado virtual para introducir los caracteres que el dispositivo utilizará para indicar el final de una línea. Se pueden crear caracteres de control utilizando el carácter ^ seguido de una letra mayúscula (por ejemplo ^J para NL (Nueva Línea), ^M para CR (Retorno del Carro)). Consulte el manual del dispositivo generador de texto para conocer los caracteres de control utilizados. 65 Videograbadores digitales – SHD Seleccione la casilla “Ignorar cadena” (Ignore String) y pulse la tecla (Play/Pause). Utilice el teclado virtual para introducir cualquier cadena de texto que desee ignorar. Consulte el manual del dispositivo generador de texto para conocer las cadenas de caracteres que éste enviará durante las transacciones, con lo cual sabrá qué caracteres no deberá grabar. Seleccione la casilla “Distinguir entre mayúsculas y minúsculas” (Case Sensitive) y pulse la tecla (Play/Pause) para alternar entre activado y desactivado. Si lo configura como activado, el equipo distinguirá entre mayúsculas y minúsculas. Consulte el manual del dispositivo generador de texto para conocer si distingue entre mayúsculas y minúsculas, si lo hace asegúrese de activar esta opción. Seleccione la casilla “Tiempo límite” (Time Out) y presione la tecla (Play/Pause) para configurar el periodo de tiempo durante el que el equipo esperará una nueva cadena de texto. El DVR considerará la transacción completada si no se introducen nuevas entradas de texto durante este periodo de tiempo. Puede ajustar este periodo de espera desde 5 segundos hasta 15 minutos. Seleccione las pestañas “Acciones 1” y “Acciones 2” (Actions) para acceder a la pantalla de configuración de las acciones del equipo frente a una entrada de texto. Figura 88 — Configuración de entrada de texto: acciones 1 Puede programar las acciones que realizará el grabador ante una entrada de texto. La entrada de texto puede asociarse a una cámara, disparar un relé de salida, activar el zumbador interno, notificar la detección del texto y/o mover una cámara PTZ a una posición de preset. Seleccione la casilla junto a “Grabación” (Record) y pulse la tecla (Play/Pause). Aparecerá el listado de cámaras conectadas a su equipo, seleccione las cámaras que desee grabar asociadas a la entrada de texto. Si el grabador detecta la entrada de texto, comenzará la grabación de las cámaras asociadas a dicha entrada. NOTA: Para la acción de “Grabación”, la cámara que seleccione debe de haber sido previamente activada para que actúe por “Evento” o por “Hora y Evento” en la pantalla de configuración de “Grabación”. Seleccione la casilla correspondiente a la “Salida de alarma” (Alarm-Out) y pulse la tecla (Play/Pause). Aparecerá el listado de las salidas de alarma y zumbador interno del equipo. Seleccione que salidas de relé que desea que se activen y si desea activar el zumbador interno del equipo cuando se produzca la entrada de texto. NOTA: Para la acción de “Salida de alarma”, el zumbador y la salida de relé que seleccione deben estar programados como “Evento” en la configuración de “Salida de alarma”. Seleccione la casilla de la columna “Notificar” (Notify) y pulse la tecla acceder al menú de configuración de notificación. (Play/Pause) para 66 Videograbadores digitales – SHD Puede activar o desactivar la lista completa seleccionando “Notificación” (Notify) y pulsando la tecla (Play/Pause). O puede activar o desactivar individualmente cada opción seleccionándola y pulsando la tecla (Play/Pause). Seleccione “OK” y pulse la tecla (Play/Pause) para aceptar los cambios. NOTA: Para la acción de “Notificación”, la opción seleccionada debe estar activada en el menú de configuración de “Notificación” y el DVR debe estar registrado en el software de configuración remota RAS Plus. Figura 89 — Configuración de entrada de texto: acciones 2 Seleccione la casilla bajo “PTZ” y pulse la tecla (Play/Pause). Aparecerá un listado con los presets programados en el dispositivo PTZ. Seleccione la posición de preset a la que desea que se mueva la cámara PTZ cuando el videograbador detecte una entrada de texto. Seleccione la casilla bajo “Monitor spot” y pulse la tecla (Play/Pause). Aparecerá una lista de los monitores spot disponibles. Cada monitor spot puede asociarse a una cámara. El DVR mostrará la cámara asociada en el monitor indicado cuando detecte una entrada de texto en la cámara seleccionada. Seleccione “Aceptar” (OK) y pulse la tecla (Play/Pause) para guardar los cambios. Seleccione “Cancelar” (Cancel) y pulse la tecla (Play/Pause) para salir de la pantalla sin guardar los cambios. Eventos del sistema Seleccione la opción “Eventos del sistema” (System Event) en el menú eventos y pulse la tecla (Play/Pause). Aparecerá la pantalla de programación de eventos del sistema. El equipo puede configurarse para realizar autodiagnósticos y notificar el resultado. 67 Videograbadores digitales – SHD Figura 90 — Comprobación del sistema Seleccione la casilla junto a “Sistema” (System) y pulse la tecla (Play/Pause). Aparecerá un listado de intervalos con un rango de “1 hora” a “30 días” o “Nunca”. Seleccione el intervalo de tiempo que desee para que el grabador realice el autodiagnóstico del sistema. Seleccione la casilla “Configuración…” (Setup) y pulse la tecla pantalla de comprobación de la grabación. (Play/Pause). Aparecerá la Figura 91 — Comprobación de grabación Si quiere activar la función “Activar horario” (Schedule On) pulse la tecla (Play/Pause). Puede seleccionar el día, rango horario e intervalo en el que el equipo realizará el autodiagnóstico de la grabación. Puede seleccionar el intervalo desde “1 minuto” a “7 días” o “Nunca”. La casilla le permitirá eliminar la configuración de autodiagnóstico de la grabación. Seleccione la casilla de la columna “Intervalo” (Interval) junto a las entradas de alarma y pulse la tecla (Play/Pause) para cambiar el intervalo de autodiagnóstico de las entradas de alarma. Puede seleccionar desde “1 hora” a “30 días” o “Nunca”. Seleccione la pestaña “Almacenamiento” (Storage) para visualizar la pantalla de configuración de comprobación de los dispositivos de almacenamiento. 68 Videograbadores digitales – SHD Figura 92 — Almacenamiento Seleccione la casilla junto a “Notificación de fallo de disco” (Disk Bad Notify) y pulse la tecla (Play/Pause). Seleccione el nivel de sectores averiados que deberá tener el disco para que el DVR genere una alerta. El rango de niveles va del 10% al 90%. Seleccione la casilla junto a “Notificación de disco casi lleno” (Disk Almost Full Notify) y pulse la tecla (Play/Pause). Seleccione el nivel de disco usado para que el DVR genere una alerta. El rango de niveles es del 80% al 99%. Seleccione la casilla junto a “Comprobación S.M.A.R.T.” (Disk S.M.A.R.T.) y pulse la tecla (Play/Pause) para acceder a la pantalla de notificación S.M.A.R.T y configurar la temperatura y el formato de grados (Celsius o Fahrenhait). Figura 93 — Comprobación S.M.A.R.T Seleccione el campo junto a “Fecha de comprobación” (Check time) y presione la tecla (Play/Pause). Puede seleccionar entre “Mensualmente”, “Semanalmente” y “Diariamente”. Si selecciona “Mensualmente”, se le pedirá que introduzca un día y una hora concreta. Si selecciona “Semanalmente”, se le pedirá que introduzca un día de la semana y una hora. Si selecciona “Diariamente”, se le pedirá que introduzca una hora. Seleccione el campo junto a “Temperatura umbral” (Threshold Temperature) y presione la tecla (Play/Pause). Utilice los botones flecha arriba/abajo para seleccionar los valores deseados. Consulte la documentación del fabricante del dispositivo de almacenamiento para configurar la temperatura adecuada. Si el disco duro excede la temperatura configurada en este apartado, el sistema activará una alerta. Seleccione el siguiente campo junto a “Temperatura umbral” y presione la tecla (Play/Pause). Seleccione entre grados “ºC” (Celsius) y “ºF” (Fahrenheit), y presione la tecla (Play/Pause). 69 Videograbadores digitales – SHD Seleccione el campo junto a “Última fecha de comprobación” para ver la fecha y la hora en la que se realizó la última comprobación S.M.A.R.T. Seleccione “Guardar” (Save) y pulse la tecla (Play/Pause) para guardar los cambios. Seleccione “Cancelar” (Cancel) y pulse la tecla (Play/Pause) para salir de la pantalla sin guardar los cambios. Seleccione la pestaña “Acciones” (Actions) para acceder a la pantalla de configuración de las acciones de eventos del sistema. Figura 94 — Eventos de sistema: acciones Puede programar las acciones que realizará el grabador ante un evento de sistema. Un evento de sistema puede disparar un relé de salida, activar el zumbador interno y/o notificar una alerta. Seleccione la casilla “Salida de alarma” del evento que desee programar (“Comprobar grabación”, “Comprobar entrada de alarma”, “Disco casi lleno”, “Disco lleno”, “Fallo de disco”, “Temperatura de disco” o “Comprobación S.M.A.R.T”) y pulse la tecla (Play/Pause). Aparecerá el listado de salidas de alarma. Puede asociar tantas salidas de alarma como desee con los distintos eventos del sistema, así como con el zumbador interno del equipo. NOTA: La acción “Salida de alarma” no puede estar configurada para eventos de grabación “Sistema” y “Pánico”. Seleccione la casilla “Notificar” (Notify) del evento que desee programar (“Sistema”, “Grabación pánico”, “Comprobación de grabación”, “Comprobación de entradas de alarma”, “Disco casi lleno”, “Disco lleno”, “Fallo de disco”, “Temperatura de disco” o “Comprobación S.M.A.R.T”) y presione la tecla (Play/Pause). Puede activar o desactivar la lista completa seleccionando “Notificación” (Notify) y pulsando la tecla (Play/Pause). O puede activar o desactivar individualmente cada opción seleccionándola y pulsando la tecla (Play/Pause). Seleccione “OK” y pulse la tecla (Play/Pause) para aceptar los cambios. NOTA: La notificación por “Mail” es la única opción disponible para los eventos del sistema. NOTA: Para que la acción “Notificación” funcione, el DVR debe estar registrado en el software de administración remota RAS plus. Seleccione “Guardar” (Save) y pulse la tecla (Play/Pause) para guardar los cambios. Seleccione “Cancelar” (Cancel) y pulse la tecla (Play/Pause) para salir de la pantalla sin guardar los cambios. 70 Videograbadores digitales – SHD Estado de los eventos Seleccione la opción “Estado de eventos” (Event Status) en el menú de eventos y pulse la tecla (Play/Pause). Aparecerá la pantalla de estado de los eventos. Figura 95 — Estado de eventos La pantalla de estado de los eventos muestra el estado del DVR y sus entradas. Los eventos aparecerán destacados y las cámaras relacionadas o los eventos parpadearán durante 5 segundos cuando sean detectados. Grabación horaria Movimiento Sabotaje de vídeo Entrada de alarma Pérdida de vídeo Entrada de texto Los eventos de “Entrada de alarmas” (Alarm-In), “Videosensor de movimiento” (Motion), “Pérdida de señal de vídeo” (Video Loss) y “Entrada de texto” (Text-In) aparecerán destacados cuando sean detectados basándose en la configuración realizada en sus respectivas pantallas de configuración en el menú de eventos. Los eventos de “Comprobación de entrada de alarma” (Check Alarm-In) y “Comprobación de grabación” (Check Recording) aparecerán destacados cuando sean detectados basándose en la configuración realizada en la pantalla “Eventos del sistema” (Event System) el menú de eventos. El evento de “Grabación de emergencia (pánico)” (Panic Record) aparecerá destacado cuando el grabador se encuentre en dicho modo. La alerta de “Disco casi lleno” (Disk Almost Full) aparecerá destacada cuando el grabador no se haya programado para grabación cíclica (modo sobreescribir) y el porcentaje de disco utilizado alcance el nivel programado en el menú de eventos. La alerta de “Disco lleno” (Disk Full) aparecerá destacada cuando el grabador no se haya programado para grabación cíclica (modo sobreescribir) y se haya utilizado toda la capacidad del disco. La alerta de “Error de ventilador” (Fan Error) aparecerá destacada cuando el ventilador de refrigeración situado en la parte trasera del equipo a la izquierda del cable de alimentación no funcione durante más de cuatro segundos. Seleccione la pestaña “Almacenamiento” (Storage) para visualizar el estado del disco duro. Para más información, consulte en este mismo manual la sección de configuración de almacenamiento. 71 Videograbadores digitales – SHD Capítulo 4 – Funcionamiento NOTA: En este capítulo se da por supuesto que el videograbador ha sido correctamente instalado y configurado. Si no es así, consulte los capítulos 2 y 3. Los controles del DVR son similares a los de un VCR. Como con un VCR, las principales funciones son la grabación y la reproducción de vídeo. Sin embargo, este equipo tiene mayor control sobre la grabación y la reproducción de vídeo. Puede establecer grabaciones programadas basadas en una hora y un día de la semana y permite buscar a través del vídeo grabado utilizando herramientas más sofisticadas que las disponibles en los VCR. Otras características adicionales que no están disponibles en los VCR son las funciones de control y visualización remota, grabación y reproducción de vídeo simultáneas e impresión de imágenes en una impresora estándar. Los botones del panel frontal y sus funciones están descritos en el Capítulo 3 – Configuración Encendido del equipo Una vez instalado el DVR siguiendo las instrucciones del Capítulo 2 – Instalación, la unidad está lista para funcionar. El equipo tardará aproximadamente 60 segundos en inicializarse. Visualización en vivo Tan pronto como el DVR completa su proceso de inicialización, empezará a mostrar imágenes en vivo en el monitor. El modo por defecto muestra todas las cámaras a la vez. Pulse cualquier tecla de cámara para visualizar esa cámara a pantalla completa. En modo visualización en vivo, presione “MENU” para visualizar el menú de visualización en vivo en la parte superior de la pantalla. Presione el botón “MENU” de nuevo para ocultarlo. Puede navegar a través de los menús y opciones presionando las teclas de dirección. 1. 2. 3. 4. 5. 6. 7. 8. Congelar Secuencia Menú de cámaras Reset de alarma Pánico Configuración Modo búsqueda Conectar / Desconectar NOTA: El menú de visualización en vivo también puede mostrarse moviendo el ratón por la parte superior de la pantalla. 72 Videograbadores digitales – SHD Menú visualización en vivo Congelar (Freeze) En el menú de visualización en vivo, presione el botón “FREEZE” para congelar la imagen actual hasta que vuelva a presionar de nuevo el botón. Es lo mismo que presionar el botón (Play/Pause). Presionando cualquier botón menos “MENU”, “ALARMA” y “PANIC” saldrá del modo congelar. Mientras la imagen esté congelada, aparecerá el icono en la esquina inferior izquierda de la pantalla, si seleccionó la opción “Congelar” (Freeze) en “Configurar vista” (pestaña OSD). Secuencia (Sequence) En el menú de visualización en vivo, presione el botón “SEQUENCE” para visualizar las cámaras secuencialmente. Cuando esté en un formato multi-pantalla, presione este botón para recorrer vistas de pantalla predefinidas (secuencia completa). También puede visualizar la secuencia de cámaras en vivo en el cuadrante inferior derecho (secuencia cameo). Seleccione otro modo de visualización o presione de nuevo el botón “SEQUENCE” para salir del modo secuencia. Cuando esté en un modo multi-pantalla, presione los botones flecha izquierda/derecha para pasar a la página anterior/siguiente. Por ejemplo, si presiona el botón flecha derecha en el formato 2x2, el DVR pasará sucesivamente por las siguientes páginas: Si todas las cámaras de una página están en “Off”, tienen pérdida de vídeo o están configuradas como “Ocultas” (a menos que el usuario tenga permiso para visualizar cámaras ocultas), la página será excluida de la secuencia. NOTA: Los modos “secuencia completa” y “secuencia cameo” deben ser configurados en la pantalla “Configurar vista” (pestaña Monitor principal) Menú de cámara En el menú de visualización en vivo, seleccione el botón “Menú de cámara” para acceder al menú de cámara. • PTZ: Seleccione PTZ y elija un número de cámara para controlar la cámara seleccionada. Esto equivale a presionar el botón “PTZ”. Para más información, consulte la sección “Modo PTZ”. • Zoom: Seleccione esta opción y elija el número de cámara para aplicar zoom a la imagen actual. Esto equivale a presionar el botón “ZOOM”. Para más información, consulte la sección “Modo zoom”. • Control de color: Si el usuario que está utilizando el equipo tiene permiso para ajustar el control de color, podrá realizar ciertos ajustes sobre la imagen. Para ello, seleccione esta opción y elija el número de cámara para ajustar los valores de brillo, contraste, saturación y matiz. Esto equivale a presionar y mantener pulsado el botón de cámara durante unos segundos. NOTA: Es importante que cámaras y monitores estén correctamente instalados y ajustados antes de realizar cualquier ajuste con los controles del grabador. Los ajustes de imagen que haga se aplicarán tanto al vídeo en vivo visualizado en los monitores como al vídeo grabado. 73 Videograbadores digitales – SHD • Monitor spot: Seleccione esta opción para seleccinar la cámara que desea ver en el monitor spot. Para más información, consulte la sección Monitorización spot. NOTA: El menú de cámara también puede visualizarse haciendo clic en el botón derecho del ratón sobre la pantalla mientras está en modo visualización en vivo. Reset de alarma Seleccione el botón “Reset de alarma” en el menú de visualización en vivo para resetear las salidas de alarma del grabador incluyendo el zumbador interno durante una alarma. Esto equivale a presionar el botón “ALARMA”. Pánico (Panic) Seleccione “Panic” en el menú de visualización en vivo para iniciar la grabación de emergencia en todas las cámaras y selecciónelo otra vez para detener la grabación de emergencia. Esto equivale a presionar el botón “PANIC”. Configuración (Setup) Seleccione “Setup” en el menú de visualización en vivo para acceder a la pantalla de configuración principal. Para una descripción más detallada de la configuración del sistema consulte el Capítulo 3 – Configuración. Modo búsqueda Seleccione “Modo búsqueda” en el menú de visualización en vivo para salir del modo visualización en vivo y acceder al modo búsqueda. Esto equivale a presionar el botón “PLAYBACK”. Conectar / Desconectar Seleccione “Conectar” (Login) en el menú de visualización en vivo para acceder a la pantalla de registro (Login). Se le pedirá que seleccione un usuario e introduzca una contraseña para acceder al sistema. Seleccione “Desconectar” (Logout) para cerrar la sesión. Modo cameo activo Puede acceder al modo cameo activo presionando la tecla “CAMEO” durante tres segundos o más en cualquier formato multi-pantalla o seleccione “Editar grupo” en el menú del ratón. La línea amarilla rodeando la imagen de vídeo indica el cameo activo. Presionando las teclas de dirección puede mover el cameo activo. Presione el botón (Play/Pause) para salir del modo cameo activo. Si selecciona la opción “Salir editar grupo” en el menú cameo que aparece cuando presiona el botón “CAMEO” también saldrá del modo cameo activo. El modo cameo activo permanecerá activado durante 15 segundos si no se realiza ninguna otra operación. En modo cameo activo, presione cualquier botón de cámara que desee visualizar en este modo. Después de seleccionar el número de cámara, el grabador pasará el cameo activo al siguiente cameo. Puede cambiar la vista de pantalla de esta manera. 74 Videograbadores digitales – SHD Modo zoom Puede entrar en el modo de zoom digital presionando el botón “ZOOM”. Tras presionar el botón “ZOOM”, aparecerá un rectángulo sobre la pantalla durante unos segundos. Este rectángulo muestra el área de la imagen que será aumentada. Puede mover la posición del rectángulo utilizando las teclas de dirección. En modo zoom, presione el botón para agrandar el área del rectángulo. Presione de nuevo el botón “ZOOM” para salir del modo zoom. Mientras esté en modo zoom, aparecerá el icono si seleccionó la opción “Zoom” en la pantalla de configuración de vista (pestaña OSD). Modo PTZ Este equipo permite el control de cámaras móviles (Pan, Tilt y Zoom) si el usuario conectado al sistema dispone de permiso para “Control PTZ”. Pulse la tecla “PTZ” durante tres segundos para acceder al menú de cámaras PTZ y entrar en el modo PTZ. Presione de nuevo el botón para salir del modo PTZ. Figura 96 — Menú de cámaras PTZ aparecerá en la imagen de la Seleccione la cámara que desea controlar del menú. El icono cámara. Podrá controlar la cámara utilizando los botones de dirección del panel frontal, configurando presets o seleccionando funciones PTZ adicionales. Para utilizar los botones del panel frontal, presione las teclas de dirección izquierda/derecha para realizar movimientos panorámicos (pan). Presione las teclas de dirección arriba/abajo para para realizar zoom in; y el botón realizar movimientos verticales (tilt). Presione el botón para zoom out. Puede utilizar los botones y para enfocar la imagen. Configuración de presets Puede guardar posiciones de cámara predefinidas como “presets” para las cámaras PTZ, para acceder rápidamente a ciertas vistas deseadas. 75 Videograbadores digitales – SHD Figura 97 — Presets PTZ en el panel frontal o seleccione Una vez tenga la cámara en la posición deseada. Pulse la tecla “Configurar preset” (Set Preset) en el menú PTZ. Aparecerá la pantalla de configuración de presets PTZ. Seleccione el número que quiere asignar al preset y presione la tecla (Play/Pause). Utilice el teclado virtual para introducir el nombre del preset. en el panel frontal o seleccione “Ir a preset” (Move to Preset) en el menú Presione el botón PTZ para cargar rápidamente un preset PTZ y aparecerá la pantalla “Ver preset” (Preset View). Seleccione el preset deseado y presione el botón (Play/Pause) para cargar el preset. Figura 98 — Ver preset Presione el botón “MENU” para visualizar el siguiente menú PTZ. Figura 99 — Menú PTZ 76 Videograbadores digitales – SHD Seleccione en el menú la función que desea controlar. Consulte el manual de instrucciones del fabricante de la cámara para realizar los ajustes adecuados. Dependiendo de las características de la cámara, algunas funciones pueden no ser soportadas. Puede utilizar un ratón para controlar el movimiento de las cámaras PTZ. Sitúe el puntero del ratón en la parte inferior de la pantalla y aparecerá la siguiente barra de herramientas. Haga clic en el icono (en la esquina superior izquierda) para salir de la barra de herramientas. Si desea visualizar la barra de herramientas de nuevo, sitúe el puntero del ratón en la parte inferior de la pantalla. Puede cambiar la posición del cuadro de diálogo en la pantalla del monitor pinchando en el espacio vacío de la parte izquierda del la barra de herramientas y arrastrándolo hasta la posición que desee. Utilice las teclas de dirección para mover la cámara, el resto de iconos tendrá el siguiente significado: Zoom In / Out Foco Cerca / Lejos Iris Abierto / Cerrado Programar / Cargar preset Ajustes de la imagen NOTA: Es importante que las cámaras y los monitores estén correctamente instalados y ajustados antes de realizar algún ajuste con los controles del videograbador. Si un usuario con permiso para ajustar el “Control de color” está utilizando el equipo, podrá realizar ciertos ajustes sobre la imagen. Mantenga pulsado durante 5 segundos el botón de la cámara que desea ajustar, hasta que aparezca un cuadro de dialogo. Podrá ajustar, brillo, contraste, color y saturación para cada cámara. NOTA: Cualquier ajuste de la imagen que realice se aplicará tanto a la imagen en vivo visualizada en los monitores como a las reproducciones. Visualización de eventos Cuando se produzca un evento, el equipo mostrará la cámara asociada con el evento, si seleccionó la opción “Activar visualización de eventos” (Event Monitoring On) en la pantalla de configuración de vista (pestaña OSD). La manera en la que las cámaras serán mostradas depende del número de cámaras asociadas con el evento. Si hay una cámara asociada con un evento, el DVR mostrará la cámara a pantalla completa. Si hay dos/cuatro cámaras asociadas con el evento, el DVR las mostrará en un formato de pantalla 2x2. Si hay cinco/nueve cámaras asociadas con el evento, el DVR las mostrará en un formato de pantalla 3x3. Si hay 10 o más cámaras asociadas al evento, el DVR las mostrará en pantalla 4x4. 77 Videograbadores digitales – SHD La duración de la visualización de eventos depende del tiempo configurado para grabación de evento. Una vez transcurrido ese periodo de tiempo, el monitor volverá a mostrar la pantalla anterior a menos que tenga lugar otro evento. Si desea volver al modo visualización en vivo antes de que finalice el tiempo de grabación de evento, presione el botón “DISPLAY” o cualquiera de los botones de cámara. Cámaras ocultas Si una cámara ha sido programada como “Oculta 1” en la pantalla de configuración de cámaras, dicha cámara no se visualizará a menos que el usuario conectado al sistema disponga del permiso “Ver cámara oculta” (Covert Camera View). No obstante, el DVR mostrará en el monitor el título de la cámara y los iconos del estado de vídeo. Si la cámara está configurada como “Oculta 2”, dicha cámara aparecerá como desconectada “Off” a menos que el usuario conectado al sistema disponga del permiso “Ver cámara oculta” (Covert Camera View). El DVR mostrará el título de la cámara en un tono grisáceo y los iconos de estado de vídeo no se mostrarán en el monitor. NOTA: Cuando una cámara está configurada como “Oculta 1”, el DVR mostrará el título de cámara y los iconos de estado en el vídeo encubierto. Si la cámara está configurada como “Oculta 2”, el DVR mostrará sólo el título de cámara sobre el vídeo encubierto. Si un usuario con autoridad para visualizar las cámaras ocultas se conecta al sistema, podrá visualizar el vídeo de las cámaras “Oculta 1” y “Oculta 2”, incluyendo los títulos de cámara y los iconos de estado de grabación. Monitorización spot Puede seleccionar las cámaras que desea visualizar en un monitor spot. Presione el botón “SPOT” en el panel frontal del equipo o en el mando a distancia. Seleccione la cámara que desee visualizar en el monitor. Figura 100 — Monitorización spot Si desea visualizar más de una cámara en un mismo monitor spot, puede hacerlo secuencialmente. En modo monitor spot, presione el botón “SEQUENCE” en el panel frontal del equipo o en el mando a distancia. 78 Videograbadores digitales – SHD Presione el botón “SEQUENCE” para detener la secuenciación en el monitor spot. Las cámaras que estén en “off”, que tengan pérdida de vídeo o que estén configuradas como “ocultas” (a menos que el usuario tenga permiso para visualizar cámaras ocultas) serán excluidas de la secuencia. Figura 101 — Menú secuencia Cuando el monitor spot está en modo secuencia, puede configurar el tiempo de permanencia de cada cámara. Para más información, consulte el Capítulo 3 – Configuración / Vista. Uso del ratón Puede utilizar un ratón en vez de las teclas del panel frontal para realizar muchas de las funciones del equipo. En modo visualización en vivo o modo búsqueda, mueva el cursor del ratón por el borde derecho de la pantalla para acceder al siguiente menú de visualización del ratón: 1. 2. 3. 4. 5. 6. 7. 8. Pantalla completa PIP 2x2 3x3 4x4 Grupo anterior Grupo siguiento OSD Figura 102 — Menú de visualización del ratón Pantalla completa Seleccione el icono de pantalla completa (1) en el menú de visualización del ratón y presione el botón del número de cámara que desea ver en pantalla completa. Es el equivalente a presionar el botón de cámara en el panel frontal o hacer clic con el botón izquierdo del ratón sobre una imagen de cámara cuando se encuentre en uno de los formatos multi-pantalla (por ej. 2x2, 3x3 ó 4x4). 79 Videograbadores digitales – SHD Vuelva a hacer clic con el botón izquierdo del ratón sobre la pantalla para volver al modo de visualización anterior. PIP, 2x2, 3x3, 4x4 Seleccione PIP, 2x2, 3x3 y 4x4 para visualizar las cámaras en el formato de pantalla seleccionado. Seleccionar el formato de pantalla en el menú del ratón equivale a presionar el botón “DISPLAY” o a mover la rueda del ratón arriba y abajo cuando está en un formato multipantalla (ej. 2x2, 3x3 ó 4x4). Grupo anterior, siguiente grupo Haga clic en “Grupo anterior” (Previous Group) o “Siguente grupo” (Next Group) para pasar a la página anterior/siguiente, tal como haría si presionara los botones de dirección izquierda/derecha del panel frontal del equipo. OSD Seleccione “OSD” en el menú de visualización del ratón para alternar entre OSD activado y desactivado. Grabación de vídeo Una vez ha instalado el DVR siguiendo las instrucciones del Capítulo 2 – Instalación, el equipo está preparado para grabar. El equipo comenzará a grabar según la programación realizada en la pantalla de configuración de “Grabación”. Consulte el Capítulo 3 — Configuración. “Sobreescritura activada o desactivada” (Recycle On / Recycle Off). A menos que modifique la configuración del equipo, la configuración de fábrica por defecto es sobreescritura de disco activada. Esto significa que el equipo comenzará a grabar y lo hará hasta que el disco duro se llene, en este momento continuará grabando sobre las imágenes más antiguas almacenadas en el disco duro. Si no desea que esto suceda active la opción “Sobreescritura desactivada” (Recycle Off) para que el equipo pare de grabar cuando el disco duro se llene. “Estándar”, “Alta” o “Muy alta”. La resolución por defecto es la “Estándar” (CIF) y puede configurar individualmente la resolución de cada cámara. Cuando se utiliza esta resolución la máxima velocidad de grabación es de 400 ips (200 ips en el modelo de 8 canales). Si selecciona “Alta” (Half D1), la máxima velocidad de grabación es de 200 ips (100 ips en el modelo de 8 canales). Si selecciona “Muy alta” (D1) la máxima velocidad de grabación es de 100 ips (50 ips en el modelo de 8 canales). Grabación de emergencia (pánico) Si presiona el botón “PANICO” comenzará la grabación de emergencia en todas las cámaras. Presionándolo de nuevo, se detendrá la grabación. Si ha programado una duración para la grabación pánico, ésta se detendrá automáticamente si no pulsa antes el botón “PANICO”. NOTA: Si el grabador no está en modo sobreescritura (recycle) y el disco duro se llena, la grabación pánico no se realizará. 80 Videograbadores digitales – SHD Aunque puede empezar a grabar sin modificar la configuración de fábrica por defecto, se recomienda que ajuste los valores a los requisitos de su instalación para obtener un mayor rendimiento del equipo. Para más información, consulte el Capítulo 3 – Configuración para una descripción más detallada de las opciones de los modos de grabación. Grabación de audio Si el videograbador ha sido configurado para grabar audio, grabará la señal de audio de 4 canales cuando se esté grabando vídeo. El equipo no grabará audio cuando la velocidad de grabación esté configurada a menos de 1 ips. NOTA: Asegúrese de que cumple con la legislación vigente en cuanto a grabación de audio. Reproducir vídeo grabado Si un usuario con permiso para “Búsqueda” (Search) se conecta al sistema, podrá visualizar vídeo grabado. Cuando hay imágenes grabadas, puede visualizarlas presionando (Play/Pause). El DVR soporta función triplex: monitorización, grabación y reproducción al mismo tiempo. Presione el botón “PLAYBACK” en cualquiera de los formatos multipantalla para acceder al modo triplex y visualizar el menú de selección de cámaras para reproducir. Figura 103 — Menú de selección de cámaras para reproducción Seleccione “Todos los canales” (All Channels) para reproducir las imágenes de todas las cámaras. El DVR mantiene el mismo formato de visualización que en el modo visualización en vivo, excepto el formato PIP (Picture in Picture). También puede cambiar la vista de pantalla de la misma manera que lo haría si estuviera en modo visualización en vivo. Seleccione el número de cámara bajo el encabezado “Triplex” para acceder al modo triplex y reproducir vídeo de la cámara seleccionada. Cuando esté en formato pantalla sencilla, la cámara visualizada en ese momento será seleccionada; si está en modo PIP, la cámara visualizada en la pantalla PIP será seleccionada para el canal búsqueda. Durante el modo Triplex, el DVR mantiene el mismo formato de visualización que en el modo visualización en vivo. Un borde rojo rodeará el vídeo y el título de cámara para indicar el canal de búsqueda. En modo Triplex, el DVR continua grabando las cámaras tal como fueron programadas en la configuración de grabación. La visualización en vivo también continuará, excepto para la cámara que ha sido seleccionada para reproducción. 81 Videograbadores digitales – SHD Cuando reproduzca vídeo por primera vez, el DVR mostrará la imagen más reciente. Cuando reproduzca vídeo las próximas veces, el DVR comenzará reproduciendo el vídeo de la imagen visualizada la última vez. Presione el botón (Play/Pause) para congelar la imagen de vídeo mostrada en la pantalla. NOTA: Sólo el administrador y los usuarios con permiso para “Ver cámaras ocultas” pueden visualizar vídeo de cámaras ocultas. Las cámaras ocultas en modo reproducción vienen determinadas por la configuración de cámara. A continuación se explican las funciones de reproducción de los distintos botones del frontal del equipo: Botones de cámara (del 1 al 16) Presione los botones de cámara para visualizar la cámara seleccionada en pantalla completa. Botones de dirección Presione el botón para reproducir vídeo hacia atrás a alta velocidad. Presione el botón de nuevo para alternar entre las diferentes velocidades de rebobinado rápido , y . Presione el botón para avanzar el vídeo a alta velocidad. Presione el botón de nuevo para , y . alternar entre las diferentes velocidades de avance rápido Botón PLAY/PAUSE Presione el botón (Play/Pause) para reproducir las imágenes a velocidad normal o pausar el vídeo reproducido. Botón CAMEO Presione y mantenga presionado el botón durante tres segundos o más para acceder al modo cameno. La línea amarilla que bordea la imagen de vídeo indica que está en modo cameo. Presione los botones de dirección para moverse por el cameo activo. Presione el botón de cámara deseado en el modo cameo activo para editar el cameo y visualizar el vídeo de la cámara seleccionada. Presione (Play/Pause) para salir del modo cameo activo. También puede presionar el botón “Salir editar grupo” (Exit Group Edit) en el menú de cameo activo para salir de este modo. NOTA: Un cameo es una celda dentro de una visualización multi-pantalla. El modo cameo permite cambiar la vista de pantalla editando el cameo. Botón PLAYBACK Presione el botón “PLAYBACK” (Reproducción) para acceder al modo reproducción y presiónelo de nuevo para salir de este modo. Cuando entre en el modo reproducción el vídeo se pausará. Presione el botón (Play/Pause) para reproducir el vídeo a velocidad normal. Botón ZOOM Presione el botón “ZOOM” para aplicar zoom sobre la imagen reproducida en pantalla. Botón DISPLAY/SPOT Presione el botón “DISPLAY/SPOT” para recorrer todos los formatos de visualización. Los formatos disponibles son: 2x2, 3x3 y 4x4. Presione y mantenga pulsado el botón durante tres segundos o más para seleccionar qué cámaras se visualizarán en el monitor spot. Botón SEARCH/STOP (Búsqueda/Stop) En modo reproducción, presione el botón “SEARCH/STOP” para volver al modo visualización en vivo. En modo visualización en vivo, presione “SEARCH/STOP” para volver al modo búsqueda. 82 Videograbadores digitales – SHD Botón GROUP Presione el botón “GROUP” para cambiar la pantalla del grupo de cámara actual al grupo de cámara siguiente. También puede utilizar el ratón para controlar las funciones de reproducción. Sitúe el cursor en la parte inferior de la pantalla de búsqueda para ver la siguiente barra de herramientas de búsqueda. Ir a la imagen anterior Ir a la imagen siguiente Rebobinado rápido Reproducir (Play) Reproducción avance rápido Buscar vídeo grabado En modo búsqueda, presione el botón “MENU” o el botón derecho del ratón para visualizar el menú de búsqueda. Presione el botón de nuevo para salir del menú. 1. 2. 3. 4. 5. 6. 7. 8. Búsqueda Ir a Exportar Menú de cámara Reset de alarma Pánico Origen de datos Salir Figura 104 — Menú de búsqueda NOTA: El menú de búsqueda también puede visualizarse moviendo el cursor del ratón por la parte superior de la pantalla. 83 Videograbadores digitales – SHD Menú de búsqueda Seleccione el icono “Buscar” (Icono 1) en el menú de búsqueda para acceder al siguiente menú: • Búsqueda por registro de evento (Event Log Search) — Seleccione vídeo del registro de eventos. • Búsqueda por tabla de grabación (Record Table Search) — Busca utilizando una tabla de grabaciones. • • • Búsqueda por calendario (Calendar Search) — Busca utilizando un calendario de grabaciones. Búsqueda por movimiento (Motion Search) — Búsqueda de vídeo desde el registro de eventos por movimiento (ver más abajo). Búsqueda por entrada de texto (Text-In Search) — Búsqueda por cadenas de texto. Ir a Seleccione el icono “Ir a” (Icono 2) en el menú de búsqueda para acceder al siguiente menú: • • • Ir a la primera (Go To The First) — Muestra la primera imagen grabada. Ir a la última (Go To The Last) — Muestra la última imagen grabada. Ir a fecha/hora (Go To The Date/Time) — Muestra la imagen seleccionada por fecha/hora. Figura 105 — Ir a fecha/hora… (Play/Pause). Puede usar los cursores Mueva el cursor sobre la fecha y hora y presione la tecla de flecha “izquierda” y “derecha” para seleccionar el año, mes y día, horas, minutos y segundos. Utilice los cursores de flecha de “arriba” y “abajo” para modificar los valores de la fecha y hora que desea buscar. Una vez haya ajustado la fecha que desee, presione el botón (Play/Pause), (Play/Pause). presione la tecla “Ir” (Go) y vuelva a pulsar la tecla La fecha y hora seleccionadas aparecerán en pantalla. Si no hay vídeo grabado en la hora seleccionada, aparecerá un mensaje alertándole de que no hay imágenes grabadas en ese periodo de tiempo. Ahora podrá utilizar los controles de reproducción para revisar las imágenes de vídeo. 84 Videograbadores digitales – SHD Exportar Seleccione el icono “Exportar” (Icono 3) en el menú de búsqueda para acceder al siguiente menú: • A-B copia de clips (A-B Clip-Copy) — Seleccione esta opción para marcar el punto de inicio • del clip de vídeo que quiere guardar. Seleccione de nuevo esta opción para marcar el punto final del clip de vídeo que quiere guardar. Copia de clips (Clip-Copy) — Seleccione esta opción para acceder a la pantalla de configuración de copia de clips. Imprimir (Print) — Seleccione y copie segmentos de vídeo. • Menú de cámara Seleccione el icono “Menú de cámara” (Icono 4) en el menú de búsqueda para acceder al siguiente menú: • Zoom — Seleccione esta opción y elija un número de cámara para aplicar zoom sobre la • Audio — Seleccione esta opción para activar/desactivar la reproducción de audio. El vídeo imagen reproducida seleccionada. grabado será reproducido cuando el grabador muestre una cámara con audio grabado en modo pantalla completa. NOTA: El menú de cámara también puede visualizarse haciendo clic sobre la pantalla con el botón derecho del ratón mientras está en modo búsqueda. Reset de alarma Seleccione el icono “Reset de alarma” (Icono 5) en el menú de búsqueda para restablecer las salidas de alarma del grabador incluyendo el zumbador interno durante una alarma. Es el equivalente a presionar el botón “ALARMA” en el frontal del equipo o en el mando a distancia. Pánico Seleccione el icono “Pánico” (Icono 6) en el menú de búsqueda para iniciar la grabación de emergencia en todas las cámaras. Seleccione el botón otra vez para detener la grabación de emergencia. Es el equivalente a presionar el botón “PANICO” en el frontal del equipo o en el mando a distancia. Origen de datos Seleccione el icono “Origen de datos” (Icono 7) en el menú de búsqueda para seleccionar el origen de los datos que desea buscar. Seleccione “Grabación” para buscar los datos grabados en el dispositivo principal de almacenamiento instalado en el grabador. Seleccione “Otros” para buscar en otros dispositivos de almacenamiento. 85 Videograbadores digitales – SHD Salir Seleccione el icono “Salir” (Icono 8) en el menú de búsqueda para salir del modo búsqueda y acceder al modo visualización en vivo. Búsqueda por evento El DVR guarda un registro cada vez que el puerto de entrada de alarma se activa. La pantalla de búsqueda por registro de evento muestra esta lista de registros. Utilice las teclas de dirección para seleccionar el evento del que desea ver el vídeo grabado. La búsqueda por registro de evento también puede iniciarse presionando el botón “ALARM” a menos que se trate de una alarma. No existe un permiso de usuario determinado para ver la pantalla de registro de eventos, sin embargo, el vídeo del evento no será reproducido si el usuario no tiene premiso de “búsqueda” en el sistema. Figura 106 — Búsqueda por registro de evento Presione la tecla (Play/Pause) para seleccionar el vídeo del evento y visualizar la primera imagen del evento. Presione de nuevo la tecla (Play/Pause) para iniciar la reproducción del segmento de vídeo de dicho evento. Presione el botón “PLAYBACK” para volver al modo visualización. NOTA: Es posible que no aparezcan imágenes grabadas en la pantalla actual. Presione el botón “DISPLAY” y cambie el modo de pantalla a 4x4 y podrá comprobar más fácilmente qué cámara tiene vídeo grabado en el periodo seleccionado. También puede ampliar la búsqueda por evento seleccionando la tecla “Opciones…” (Option...) e introduciendo nuevos criterios de búsqueda. Figura 107 — Opciones de búsqueda por evento 86 Videograbadores digitales – SHD Puede buscar desde la primera hasta la última imagen grabada o puede fijar las fechas y horas de comienzo y final. Seleccione la casilla junto a “Desde” (From) y pulse la tecla (Play/Pause) para seleccionar entre activado o desactivado. Si desactiva esta opción podrá introducir manualmente una fecha y una hora. Si la activa, la búsqueda se realizará desde la primera imagen grabada. (Play/Pause) para seleccionar entre Seleccione la casilla junto a “Hasta” (To) y pulse la tecla activado o desactivado. Si desactiva esta opción podrá introducir manualmente una fecha y una hora. Si la activa, la búsqueda se realizará desde la última imagen grabada. Seleccione la casilla junto a “Comprobar hora superpuesta” (Check time overlap) y pulse la tecla (Play/Pause) para cambiar entre activado y desactivado. Sólo podrá activar esta función si programa una fecha y una hora específica en la programación “Desde/Hasta”. Si la hora y la fecha del equipo han sido reseteadas o cambiadas, es posible que tenga distintas cadenas de vídeo con la misma hora y fecha. Si esto ocurre y tiene esta función activada, el equipo le pedirá que seleccione un segmento con la cadena de vídeo que desee visualizar. Si tiene la función desactivada, el equipo mostrará los resultados de la búsqueda de todas las horas de inicio y fin registradas. Seleccione la casilla junto a “Entrada de alarma” (Alarm-In) y pulse la tecla para seleccionar las entradas de alarma que desee incluir en la búsqueda. (Play/Pause) Seleccione la casilla junto a “Movimiento” (Motion) y pulse la tecla (Play/Pause) para seleccionar las cámaras con detección de movimiento que desee incluir en la búsqueda. (Play/Pause) Seleccione la casilla junto a “Pérdida de vídeo” (Video Loss) y pulse la tecla para seleccionar las cámaras con pérdida de señal de vídeo que desee incluir en la búsqueda. (Play/Pause) Seleccione la casilla junto a “Sabotaje de vídeo” (Video Blind) y pulse la tecla para seleccionar las cámaras con sabotaje de vídeo que desee incluir en la búsqueda. Seleccione la casilla junto a “Entrada de texto” (Text-In) y pulse la tecla Activando esta función, la búsqueda que realice incluirá cadenas de texto. (Play/Pause). Seleccione la casilla junto a “Canales grabados” (Record Channels) y pulse la tecla (Play/Pause) para seleccionar las cámaras en las que desee realizar la búsqueda de eventos. El grabador le mostrará los eventos asociados a estas cámaras. Si no selecciona ningún canal de cámara en este campo, el grabador sólo buscará eventos no asociados con cámaras. También puede activar o desactivar eventos detectados en los autodiagnósticos realizados por el equipo como parte de su búsqueda, las opciones disponibles son las siguientes: • • • • • • • • Grabación pánico Comprobación de grabación Comprobación de entradas de alarma Disco casi lleno Fallo de disco Temperatura de disco Comprobación S.M.A.R.T. Fallo de ventilador 87 Videograbadores digitales – SHD Una vez fijadas las condiciones de búsqueda que desee, seleccione “Buscar” (Search) y pulse (Play/Pause) para visualizar los resultados de la búsqueda en la pantalla de registro de eventos. Seleccione “Cancelar” para salir de la pantalla sin guardar los cambios. Búsqueda por tabla horaria La información de grabación sobre las imágenes de vídeo visualizadas en pantalla aparecerá en la barra de estado de grabación. Una línea gris vertical indica la posición de búsqueda actual. Para buscar una fragmento específico de vídeo, mueva la línea vertical utilizando las teclas de dirección izquierda/derecha del panel frontal o haga clic con el ratón en el segmento deseado. Si la fecha y la hora del grabador han sido reseteados a una hora anterior a alguna de las imágenes de vídeo grabadas, es posible que el DVR tenga más de una cadena de vídeo en la misma franja horaria. En este caso, el rango de tiempo duplicado aparecerá separado en la tabla por una línea vertical amarilla. NOTA: El sistema puede verse afectado cuando se detecta una gran cantidad de entradas de texto de varios canales al mismo tiempo. Figura 108 — Búsqueda por tabla horaria: vista compacta Figura 109 — Búsqueda por tabla horaria: vista estándar Figura 110 — Búsqueda por tabla horaria: vista expandida Existen tres modos de vista. • • • Vista estándar (por defecto): Muestra información combinada de todos los canales de cámara visualizados en pantalla. Vista expandida: Muestra la información de grabación de cada cámara visualizada en pantalla. Vista compacta: Muestra sólo la barra de herramientas. 88 Videograbadores digitales – SHD Seleccione el icono ▲ en el modo estándar para pasar al modo expandido. Seleccione el icono ▼ en el modo estándar para pasar al modo compacto. Seleccione el icono ▲ en el modo compacto para pasar al modo estándar. Seleccione el icono ▼ en el modo expandido para pasar al modo estándar. Seleccione / situados en la parte inferior para hacer zoom sobre la tabla de grabación. Seleccione para ver segmentos de ocho horas (basados en 1 minuto). Seleccione para ver segmentos de 24 horas (basados en 3 minutos). Para pasar a horas anteriores o posteriores que no se muestren en la tabla de grabación actual, seleccione las flechas situadas al final de las horas utilizando las teclas de dirección del panel frontal. NOTA: Si el grabador tiene imágenes grabadas en más de un modo de grabación en el mismo rango de tiempo, la barra de estado de grabación las mostrará siguiendo el siguiente orden de prioridad: Pánico > Pre-Evento > Evento > Horario. El color de la barra indicará los diferentes modos de grabación: rojo para pánico; amarillo para Pre-Evento; morado para Evento; y azul para Horario. situado en la parte inferior para acceder a la pantalla de búsqueda por Seleccione el icono calendario. Para más información sobre este tipo de búsqueda, consulte la sección siguiente “Búsqueda por calendario”. Seleccione el icono • • • • • situado en la parte inferior para acceder al menú de búsqueda. Ir a: Muestra la primera o la última imagen grabada o busca por fecha y hora. Clip-Copy: Extrae un fragmento de vídeo (clip) y lo guarda. Imprimir: Imprime la imagen reproducida actualmente. Zoom: Hace zoom sobre la imagen reproducida actualmente. Reproducción lenta: Reproduce vídeo a baja velocidad (x1/2, x1/3, x1/4, x1/6 y x1/8). Los controles individuales de reproducción situados en la parte inferior realizan las siguientes funciones: Ir a la imagen anterior Ir a la imagen siguiente Rebobinado rápido Reproducir (Play) Avance rápido Presione el botón en la esquina superior izquierda para salir de la pantalla de búsqueda por tabla de grabación. 89 Videograbadores digitales – SHD Búsqueda por calendario Traducido por CCTV Center Figura 111 — Búsqueda por calendario Los días con vídeo grabado aparecen en el calendario con números blancos. Puede seleccionar los días con vídeo grabado con los botones flecha de dirección. Una vez elegido un día, presione la tecla (Play/Pause) para seleccionarlo. Aparecerá una barra de tiempo en la parte inferior del calendario. Las horas en las que haya vídeo grabado aparecerán destacadas en azul. Puede utilizar los botones flecha de dirección “arriba” y “abajo” para seleccionar la barra de tiempo. Una vez seleccionada, indique la hora utilizando los botones flecha “izquierda” y “derecha”. NOTA: La barra de tiempo está dividida en segmentos de una hora. Si un segmento aparece seleccionado, significa que existe vídeo grabado durante esa hora. Sin embargo, esto no significa que haya vídeo grabado durante toda la hora. Si la hora y la fecha del DVR se reinician a una hora anterior a algunas de las imágenes de vídeo grabadas, es posible que el DVR tenga más de una cadena de vídeo en la misma franja horaria. Vaya a “Seleccionar un segmento” y seleccione la cadena de vídeo que desea visualizar. Para más información sobre la búsqueda de cadenas de vídeo duplicadas, consulte el “Apéndice D – Hora duplicada”. NOTA: El número más bajo de segmento indica el vídeo grabado más reciente. Una vez seleccionada la fecha y la hora que desea buscar seleccione “Ir” (Go) y presione el botón (Play/Pause). Utilice los controles de reproducción “PLAY/PAUSE”, “RW” “FF”, jog y shuttle para revisar las imágenes. Consulte el apartado “Reproducir vídeo grabado” en este mismo capítulo para obtener más información sobre el uso de los controles de reproducción. NOTA: Es posible que se muestren en la pantalla actual fragmentos de vídeo en los que no existe grabación. Presione el botón “DISPLAY” y cambie el modo de pantalla a 4x4 para ver fácilmente la cámara que tiene vídeo grabado durante el periodo de tiempo seleccionado. 90 Videograbadores digitales – SHD Búsqueda por detección de movimiento Figura 112 — Búsqueda por detección de movimiento La “Búsqueda por detección de movimiento” (Motion Search) puede seleccionarse desde el menú de búsqueda mientras en el grabador esté mostrando una cámara en pantalla completa. La pantalla de búsqueda por detección de movimiento muestra una lista de eventos por videosensor. Utilice las flechas de desplazamiento arriba/abajo para seleccionar el evento que desee y presione la tecla (Play/Pause) para visualizar el vídeo asociado. (Play/Pause) para extraer el vídeo asociado Seleccione “Cerrar” (Close) y presione la tecla con el evento de movimiento y visualizar la primera imagen del evento. Presione la tecla “PLAY/PAUSE” para iniciar la reproducción del segmento de vídeo del evento. También puede ampliar la búsqueda por detección de movimiento seleccionando la tecla “Opciones…” (Option...) e introduciendo nuevos criterios de búsqueda. Figura 113 — Opciones de búsqueda por detección de movimiento Puede buscar desde la primera hasta la última imagen grabada o puede fijar las fechas y horas de comienzo y final. Seleccione la casilla junto a “Desde” (From) y pulse la tecla (Play/Pause) para seleccionar entre activado o desactivado. Si desactiva esta opción podrá introducir manualmente una fecha y una hora. Si la activa, la búsqueda se realizará desde la primera imagen grabada. (Play/Pause) para seleccionar entre Seleccione la casilla junto a “Hasta” (To) y pulse la tecla activado o desactivado. Si desactiva esta opción podrá introducir manualmente una fecha y una hora. Si la activa, la búsqueda se realizará desde la última imagen grabada. Seleccione la casilla junto a “Tipo” (Type) y presione la tecla entre “búsqueda por movimiento” y “búsqueda por museo”. • • (Play/Pause) para seleccionar Búsqueda por movimiento detecta movimiento en las zonas definidas. Búsqueda de museo, detecta si un objeto concreto se ha movido. 91 Videograbadores digitales – SHD Seleccione la casilla junto a “Zona” (Zone) y pulse la tecla (Play/Pause). Aparecerá la imagen de la cámara con la rejilla del videosensor superpuesta. Puede activar o desactivar zonas para ajustar el área de la imagen donde desee detectar movimiento. NOTA: Definir el área de la imagen en la que desea buscar movimiento es casi igual que configurar la zona de detección de movimiento del DVR. Para más información sobre cómo configurar los bloques de detección, consulte el apartado Configuración de detección de movimiento en el “Capítulo 3 – Configuración”. NOTA: Cuando configure la zona de búsqueda por museo, la zona deberá estar situada dentro de la línea de borde del objeto que desee detectar. Si el bloque seleccionado está situado sobre la línea del borde, la sensibilidad de la búsqueda por museo puede disminuir. La zona debe situarse o centrarse en el centro o, al menos, dentro del perfil del objeto que desee detectar. Seleccione la casilla junto a “Sensibilidad” (Sensitivity) y presione la tecla (Play/Pause) para ajustar la sensibilidad del videosensor. Existen cinco valores posibles, siendo 1 el menos sensible y 5 el nivel más sensible. Seleccione la casilla junto a “Bloques Min.” (Min. Blocks) y presione la tecla (Play/Pause) para ajustar el mínimo número de celdillas que deberán activarse simultáneamente para que se active la detección. Cuanto menor sea el número de celdillas, más sensible será el videosensor ya que necesitará menos celdillas activadas para provocar la detección. Una vez programados todos los criterios de búsqueda por detección de movimiento, seleccione (Play/Pause) para visualizar los “Busqueda por movimiento” (Motion Search) y pulse la tecla resultados de la búsqueda. Seleccione “Cancelar” para salir de la pantalla sin guardar los cambios. Cuando busque por eventos de movimiento de otra cámara, el sistema le preguntará si quiere borrar los resultados de la búsqueda anterior. Búsqueda por entrada de texto Figura 114 — Búsqueda por entrada de texto 92 Videograbadores digitales – SHD El equipo guarda un registro cada vez que el puerto de entrada de texto se activa. La pantalla de “Búsqueda por entrada de texto” (Text-In Search) muestra esta lista. Utilice las teclas de dirección para seleccionar la entrada de texto de la que desea ver el vídeo. Presione la tecla (Play/Pause) para seleccionar el vídeo del evento y visualizar la primera imagen del evento. Presione la tecla (Play/Pause) para iniciar la reproducción del segmento de vídeo de dicho evento, con el texto superpuesto en la señal de vídeo. NOTA: Es posible que no aparezcan imágenes grabadas en la pantalla actual. Presione el botón “DISPLAY” y cambie el modo de pantalla a 2x2 y podrá comprobar más fácilmente qué cámara tiene vídeo grabado en el periodo seleccionado. NOTA: La información de la entrada de texto se superpondrá sobre la imagen de vídeo mientras las imágenes grabadas se reproduzcan a la velocidad normal. También puede ampliar la búsqueda por entrada de texto seleccionando la tecla “Opciones…” (Option...) e introduciendo nuevos criterios de búsqueda. Figura 115 — Opciones de búsqueda por entrada de texto Puede buscar desde la primera hasta la última imagen grabada o puede fijar las fechas y horas de comienzo y final. Seleccione la casilla junto a “Desde” (From) y pulse la tecla (Play/Pause) para seleccionar entre activado o desactivado. Si desactiva esta opción podrá introducir manualmente una fecha y una hora. Si la activa, la búsqueda se realizará desde la primera imagen grabada. (Play/Pause) para seleccionar entre Seleccione la casilla junto a “Hasta” (To) y pulse la tecla activado o desactivado. Si desactiva esta opción podrá introducir manualmente una fecha y una hora. Si la activa, la búsqueda se realizará desde la última imagen grabada. (Play/Pause) para Seleccione la casilla junto a “Canal” (Channel) y presione la tecla seleccionar los canales de dispositivos de entrada de texto en los que desea realizar la búsqueda. Seleccione el “Tipo de dispositivo de entrada de texto” (Text Input Device) y pulse la tecla (Play/Pause). Seleccione su dispositivo de la lista. NOTA: La siguiente descripción es para dispositivos de texto genéricos. La pantalla puede cambiar dependiendo del tipo de dispositivo utilizado. 93 Videograbadores digitales – SHD Puede buscar hasta cinco cadenas de texto al mismo tiempo. Seleccione el número de campo y presione la tecla (Play/Pause) para introducir la palabra clave correspondiente a ese campo. Seleccione “Palabra clave” (Keyword) y presione la tecla (Play/Pause) para introducir la palabra o la cadena de texto por la que desea iniciar la búsqueda. Si no introduce ninguna palabra clave, aparecerá una lista de eventos de entrada de texto. Seleccione la casilla “Diferenciar mayúsculas y minúsculas” (Case sensitive) y pulse la tecla (Play/Pause) para cambiar entre activado y desactivado. Si lo activa, el equipo distinguirá entre mayúsculas y minúsculas. Seleccione la casilla “Cargar” (Load) y pulse la tecla configuración de búsqueda previamente guardada. (Play/Pause) para cargar una Si desea guardar la configuración de búsqueda actual, seleccione “Guardar” (Save) y presione la tecla (Play/Pause). Aparecerá un teclado virtual para guardar la búsqueda con un nombre. Una vez fijadas las condiciones de búsqueda que desee, seleccione “Buscar” (Search) y pulse la tecla (Play/Pause) para visualizar los resultados de la búsqueda en la pantalla de búsqueda por entrada de texto. Seleccione “Cancelar” para salir de la pantalla sin guardar los cambios. Copias de seguridad La pantalla “Copia de seguridad” (Clip-Copy) puede usarse para hacer una copia de vídeo en la grabadora de DVD-RW interna, en un disco USB externo o en una memoria flash USB externa. Las imágenes copiadas pueden visualizarse en un PC con Microsoft Windows 98, ME, 2000, XP o Vista instalado. Consulte el Apéndice A- Preparación del disco duro USB si necesita más información sobre cómo trabajar con un disco duro externo USB. Seleccione la opción “A-B Clip-Copy” en el menú Búsqueda-Exportar o presione el botón “CLIP COPY” durante la reproducción para establecer el punto de inicio del clip que desea copiar. Aparecerá el icono en la esquina inferior izquierda de la pantalla. Seleccione de nuevo la opción “A-B Clip-Copy” en el menú Búsqueda-Exportar o presione el botón “CLIP COPY” durante la reproducción para establecer el punto de final del clip que desea copiar. Presionando y manteniendo pulsado el botón “CLIP COPY” durante más de tres segundos en modo búsqueda o en modo visualización en vivo, permite iniciar la función “Copia de clip con un solo clic”. La última imagen grabada será el punto final del clip de vídeo y el sistema empezará a calcular automáticamente el punto de inicio del archivo de vídeo de acuerdo con el tamaño del dispositivo de almacenamiento seleccionado. Seleccione la opción “Clip Copy” en el menú Búsqueda-Exportar o presione el botón “CLIP COPY” en modo búsqueda o en modo visualización en vivo para acceder a la pantalla de configuración de copia de clips. 94 Videograbadores digitales – SHD Figura 116 — Copia de clips Puede buscar vídeo desde la primera hasta la última imagen grabada o puede establecer horas y fechas de inicio y final. (Play/Pause) para seleccionar Seleccione la casilla junto a “Desde” (From) y pulse la tecla entre activado o desactivado. Si desactiva esta opción podrá introducir manualmente una fecha y una hora. Si la activa, la búsqueda se realizará desde la primera imagen grabada. (Play/Pause) para seleccionar entre Seleccione la casilla junto a “Hasta” (To) y pulse la tecla activado o desactivado. Si desactiva esta opción podrá introducir manualmente una fecha y una hora. Si la activa, la búsqueda se realizará desde la última imagen grabada. (Play/Pause) para Seleccione la casilla junto a “Canales” (Channels) y pulse la tecla seleccionar las cámaras de las que desea realizar la copia de seguridad. (Play/Pause). Aparecerá Seleccione la casilla junto a “Contraseña” (Password) y pulse la tecla un teclado virtual para que introduzca la contraseña para visionar clips de vídeo. (Play/Pause) para seleccionar el Seleccione la casilla junto a “Dest.” y pulse la tecla dispositivo de almacenamiento en el que desea grabar la copia de seguridad. Puede elegir entre DVD-RW interno, almacenamiento USB y DVD-RW USB. PRECAUCIÓN: El dispositivo USB para copias de seguridad debe ser FAT16 o FAT32. NOTA: La velocidad de grabación puede disminuir mientras realiza la copia de datos en el CD-RW o el DVD RW. Durante la copia de clips en la grabadora de DVD RW, el grabador detendrá el archivo de vídeo hasta que la copia haya finalizado. NOTA: Si aparece el mensaje de error “Debe actualizar el firmware del dispositivo óptico” (Firmware update of the optical drive is required), deberá actualizar el firmware del dispositivo DVD RW instalados. Siga las instrucciones descritas en la sección “Información del sistema” en el Capítulo 3 – Configuración de este mismo manual. El equipo asignará automáticamente un nombre de archivo al fichero de vídeo que se genere, sin embargo si lo desea puede cambiar este nombre. Seleccione la casilla “Nombre de archivo” (File Name) y pulse la tecla (Play/Pause). Aparecerá un teclado virtual para introducir el nombre de archivo que desee y el equipo añadirá automáticamente el número de cámara (por ejemplo 01) y la extensión “.exe”. 95 Videograbadores digitales – SHD NOTA: Cuando introduzca un nombre de archivo, no utilice los siguientes caracteres: \, /, :, *, ?, “, <, >, |. Seleccione “Incluir datos de entrada de texto” (Include Text-In Data) y presione la tecla (Play/Pause) para activar o desactivar esta opción. Seleccione “Verificar después de grabar” (Verify after burning) y presione la tecla (Play/Pause) para activar o desactivar esta opción. Si está activada podrá verificar si los datos se grabaron correctamente en el DVD RW. Una vez haya dado nombre al archivo del vídeo, seleccione el botón “Iniciar” (Start) y pulse la tecla (Play/Pause). Aparecerá una pantalla de confirmación indicando el tamaño de los datos. Si el dispositivo de almacenamiento no tiene suficiente espacio libre, el grabador le preguntará si desea copiar el segmento de vídeo que quepa en el espacio disponible. Seleccione “Continuar” (Continue) y presione la tecla (Play/Pause) para continuar con la copia de clips. Una vez comenzada la copia de clips, puede cancelarla seleccionando el botón “Cancelar” (Cancel) u ocultando la pantalla seleccionando “Cerrar” (Close). Si selecciona “Cerrar”, la copia de clip continuará y aparecerá una pantalla de confirmación cuando la operación se haya completado. NOTA: Los dispositivos DVD suelen tener 4.7 Gb. Para copiar segmentos de vídeo usando el espacio restante, el tamaño de los datos grabados previamente en el DVD no debe superar los 4 Gb. Seleccione la opción “Borrado completo” cuando desee borrar los datos grabados en el DVD. De lo contrario, el dispositivo no funcionará correctamente cunado sea sobreescrito (regrabado). NOTA: El tamaño de archivo de las copias de clip está limitado a 30 Gb. Cuando copie clips superiores a 2 Gb, los clips de vídeo se guardarán en unidades de 2 Gb. Por ejemplo, cuando guarde un clip de vídeo de 6 Gb, se crearán 3 archivos individuales de 2 Gb. NOTA: El tamaño de archivo máximo cuando se utiliza la función “Copia de clip con un solo clic” es de 2 Gb. Puede utilizar otras funciones del videograbador mientras está realizando copias de seguridad. Para ello, seleccione “Cerrar” (Close) y presione la tecla (Play/Pause). De este modo podrá volver a la pantalla de copia de clips en cualquier momento para comprobar el proceso. No es necesario instalar ningún software especial para visualizar los clips de vídeo. Consulte el manual del software RAS para más información sobre cómo visualizar los clips copiados. NOTA: Durante la copia de clips, no apague el sistema, no borre datos del dispositivo de almacenamiento ni formatee el disco duro. PRECAUCIÓN: No desconecte el cable USB o la alimentación del dispositivo externo mientras esté volcando vídeo. Si desconecta el disco duro externo o el cable USB mientras realiza la copia, el DVR puede trabajar anormalmente o el disco duro externo puede dañarse y aparecerá un mensaje de error la próxima vez que intente realizar una copia. Para evitar la aparición del mensaje, deberá desconectar el DVR y reiniciarlo. Si el sistema de archivos del dispositivo USB de disco duro se ha corrompido, el mensaje de error no podrá eliminarse y aparecerá automáticamente incluso después de reiniciar el DVR. Deberá recuperar el sistema de archivos utilizando un programa de recuperación o volver a formatear el disco duro. 96 Videograbadores digitales – SHD Imprimir Puede imprimir imágenes de la pantalla. Conecte una impresora PostScriptTM a uno de los puertos USB. Aparecerá un mensaje preguntándole si desea imprimir la imagen actual. Figura 117 — Imprimir NOTA: Si su impresora sólo soporta conexión LPT (paralela), utilice un cable conversor de LTP a USB. El cable de la impresora no se suministra con el grabador. Traducido por CCTV Center Este manual ha sido traducido por CCTV Center. Todos los derechos reservados. 97 Videograbadores digitales – SHD Apéndice A — Preparación del disco USB Preparar el dispositivo de disco duro USB-IDE en Windows2000 NOTA: Preparar el dispositivo de disco duro USB-IDE para Windows XP y Windows Vista es muy similar a Windows 2000. 1. Conecte el disco USB-IDE a su ordenador usando el cable USB. 2. Encienda su ordenador. 3. El icono del dispositivo USB aparecerá en la barra de tareas. 4. Si el disco USB-IDE está particionado o tiene datos, se mostrará en Mi PC como un icono de disco. Compruebe el sistema de ficheros haciendo clic con el botón derecho del ratón sobre el icono del disco e inspeccionando Propiedades > General > Sistema de ficheros. Si el sistema de ficheros no es FAT32, formatee el disco USB-IDE con el sistema FAT32. 5. Si el disco USB-IDE no está particionado, vaya a Inicio / Panel de Control / Herramientas de administrador y haga clic en Administración del ordenador. Abra Almacenamiento / Administración del disco y haga clic con el botón derecho del ratón sobre el disco USB-IDE. A continuación, haga clic en “Crear partición”. 6. En el asistente de “Crear partición”, haga clic en “Siguiente” y después en “Partición primaria” y siga las instrucciones de la pantalla. Asegúrese que el sistema FAT32 está seleccionado para el sistema de ficheros. NOTA: El tamaño de la partición debe ser menor de 32 GB debido a limitaciones de Microsoft. Después de finalizar el formateo, el disco USB-IDE se añadirá a Mi PC. 7. Conecte el disco USB-IDE al DVR. Preparando el disco USB-IDE en Windows 98 NOTA: Preparar el disco USB-IDE en Windows ME es casi idéntico a Windows 98. 1. Conecte el disco USB-IDE a su ordenador usando el cable USB. 2. Encienda su ordenador. Aparecerá la ventana del asistente de Añadir Nuevo Hardware. 3. Instale el driver de dispositivo del disco USB siguiendo las instrucciones proporcionadas con su dispositivo USB. 4. Si el disco USB-IDE está particionado o tiene datos, se mostrará en Mi PC como un icono de disco. Compruebe el sistema de ficheros haciendo clic con el botón derecho sobre el icono del disco e inspeccionando Propiedades > General > Sistema de ficheros. Si el sistema de ficheros no es FAT32, formatee el disco USB-IDE con el sistema FAT32. 5. Ejecute la utilidad FDISK haciendo clic en Inicio / Ejecutar. Teclee “fdisk” y haga clic en “Aceptar”. 98 Videograbadores digitales – SHD 6. Cuando aparezca el panel emergente de MS-DOS, teclee “Y” y pulse la tecla de Intro. 7. En el menú de “Opciones de FDISK”, elija la opción “5. Cambiar el disco fijo actual.” 8. Elija la letra apropiada correspondiente al disco USB-IDE. 9. En el menú de “Opciones de FDISK”, elija la opción “1. Crear una partición DOS o una unidad lógica DOS.” 10. En el Menú de Crear una Partición DOS o una Unidad Lógica DOS, elija “1. Crear una Partición Primaria DOS”. Teclee “Y” para usar todo el espacio disponible y pulse la tecla Intro. Pulse ESC para salir de la pantalla después de haber creado la partición del disco USB-IDE. 11. Reinicie su ordenador y verifique el nuevo dispositivo creado en Mi PC. 12. Haga clic con el botón derecho en el nuevo icono creado y seleccione “Formato”. 13. En la pantalla de formato, seleccione “Completo” en el “Tipo de formato” y haga clic en “Inicio”. 14. Después de finalizar el formateo, conecte el disco USB-IDE al DVR. 99 Videograbadores digitales – SHD Apéndice B ─ WebGuard WebGuard permite acceder remotamente al DVR, visualizar imágenes en vivo y buscar vídeo grabado utilizando un navegador web Internet Explorer. Los requisitos del sistema para utilizar el programa WebGuard son los siguientes: • • • • • Sistema operativo: Microsoft® Windows® 2000, Windows® XP, Windows® Vista CPU: Intel Pentium III (Celeron) 600MHz o superior RAM: 128MB o superior VGA: 8MB o superior (1024x768, 24bpp o superior) Internet Explorer: Versión 6.0 o superior Inicie el navegador Internet Explorer en su PC. Puede arrancar el programa WebGuard introduciendo la siguiente dirección en la barra de direcciones del navegador: http://conecta.cctvcentersl.es NOTA: El programa WebGuard sólo funciona con Microsoft Internet Explorer NO funciona con Netscape u otros navegadores. Acceso a WebGuard NOTA: Los números de puerto del WebWatch y WebSearch deberían ser los mismos que los puertos Remote Watch y Remote Search introducidos durante la configuración de red del videograbador. NOTA: Cuando arranque por primera vez una versión actualizada del programa WebGuard, es posible que Internet Explorer cargue la información de la versión anterior. En tal caso, borre los archivos temporales de internet seleccionando Herramientas / Opciones de internet / General y arranque de nuevo el WebGuard. NOTA: Es posible que tenga problemas para visualizar la parte inferior de la página del WebGuard. Esto puede deberse a las barras de estado de Microsoft Internet Explorer 7.0. En tal caso, se recomienda que cambie la configuración del navegador y oculte alguna de las barras de información o estado. Para ello vaya a Herramientas / Opciones de internet / Seguridad / Nivel personalizado y marque la opción “Permitir” en “Permitir websites abrir ventanas sin barras de dirección o barras de estado. NOTA: Cuando arranque WebGuard en un PC con sistema operativo Windows Vista, se recomienda iniciar Internet Explorer con permisos de administrador elevados. Haga clic con el botón derecho del ratón en el icono de Internet Explorer y seleccione la opción “Arrancar como administrador” en el menú contextual. De lo contrario, algunas funciones del programa WebGuard podrían estar limitadas. 100 Videograbadores digitales – SHD NOTA: Puede que haya un problema con la visualización en pantalla o la actualización debido a una baja velocidad de transmisión de imagen cuando utilice un sistema operativo Windows Vista. En tal caso, se recomienda desactivar la función “Auto tuning” de su ordenador. Abra la ventana “command promp” con los permisos avanzados de administrador (Vaya a Inicio / Accesorios / Command Prompt , haga clic con el botón derecho del ratón y selecione la opción “Arrancar como administrador”). Teclee “netsh int tcp set global autotuninglevel=disable” y pulse “ENTER”. Reinicie el PC para aplicar los cambios. Si desea activar de nuevo, la function “Auto tuning”, teclee “netsh int tcp set global autotuninglevel=normal” después de abrir la ventana “command prompt” con los permisos avanzados de administrador. Reinicie el PC para aplicar los cambios. Modo WebWatch WebWatch es un programa de monitorización remota que permite visualizar vídeo en vivo transmitido en tiempo real desde el DVR remoto. Traducido por J. G a l l e g o Modo WebWatch 1. Haga clic en para cerrar la sesión del programa WebGuard. 2. Haga clic en para acceder al modo de búsqueda por web 3. Situe el puntero del ratón en el logo WebWatch para acceder al modo WebWatch 4. La ventana de información del DVR mostrará los datos de registro de la conexión. 5. Haga clic en el formato de pantalla para seleccionar el modo de visualización deseado. Cuando cambie el formato de pantalla, la cámara seleccionada en la pantalla actual aparecerá colocada en la primera celda de la nueva vista de pantalla. 6. Haga clic en el botón de cámara (1 a 4) para seleccionar la cámara deseada. 101 Videograbadores digitales – SHD 7. Haga clic en para ajustar los valores de brillo, saturación, contraste y matiz de la imagen del monitor. 8. Haga clic en para controlar las funciones PTZ de la cámaras del sitio remoto. 9. Haga clic en para controlar los dispositivos de salida de alarma del sitio remoto. 10. Haga clic en para guardar la imagen actual en formato bitmap o JPEG. 11. Haga clic en para configurar el modo de dibujo de la imagen y la información en pantalla (OSD). Puede ajustar la velocidad de visualización cambiando los parámetros de dibujo de la imagen y seleccionar la información OSD que aparecerá sobreimpresionada en pantalla. 12. La ventana de estado de evento situada en la parte inferior de la pantalla muestra la lista de eventos detectados en el sitio remoto. 13. Seleccione una cámara en la pantalla y haga clic con el botón derecho del ratón para ver en pantalla el menú de texto • • • Cambiar título de cámara: Modifica el nombre de la cámara. Ratio aspecto: Cambia el ratio de aspecto de la imagen. Desentrelazado (Deinterlacing): Utiliza un filtro para entrelazar la imagen de vídeo • eliminando las líneas de escaneo y el ruido en áreas con movimiento. Pantalla anti-alias: Mejora la calidad de visualización de la imagen eliminando los efectos de alias de las imágenes aumentadas. NOTA: El cambio de nombre de cámara en el modo WebWatch no afecta al nombre de cámara introducido durante la configuración del sitio remoto. Si deja el nombre de cámara en blanco, el programa mostrará el nombre de la cámara del sitio remoto. 102 Videograbadores digitales – SHD Modo WebSearch WebSearch es un programa de búsqueda remota por web que permite buscar vídeo grabado en un DVR remoto. NOTA: La conexión al sitio remoto en el modo WebSearch se desconectará automáticamente si permanece inactivo durante más de 30 minutos. Modo WebSearch 1. Haga clic en para cerrar la sesión del programa WebGuard. 2. Haga clic en para acceder al modo de visualización por web. 3. Situe el puntero del ratón en el logo WebSearch para acceder al modo búsqueda. 4. La ventana de información del DVR mostrará la información horaria de los datos grabados en el DVR remoto y la información de acceso de la conexión. 5. Haga clic en para ajustar los valores de enfoque, nitidez, ecualizar e interpolación de las imágenes reproducidas. Haga clic en para aplicar zoom in / zoom out en las imágenes para ajustar el brillo de las imágentes grabadas. grabadas. Haga clic en NOTA: Los ajustes de imagen sólo funcionan en modo pausa. 6. Los botones de reproducción incluyen rebobinado rápido, pausa, play, avance rápido, ir a primera imagen, ir a la imagen anterior, ir a siguiente imagen e ir a última imagen. 7. Haga clic en el formato de pantalla para seleccionar el modo de pantalla deseado. 103 Videograbadores digitales – SHD 8. Haga clic en para acceder al modo de búsqueda por horario. La ventana de horario situada en la parte inferior de la pantalla mostrará la información horaria de la imagen de la fecha seleccionada en el calendario. Si existe más de una cadena de vídeo en el mismo rango horario, podrá seleccionar la cadena de vídeo que desee buscar. Seleccione para ver la imagen de una hora específica. 9. Haga clic en para acceder al modo de búsqueda por evento. En este modo puede introducir criterios de búsqueda específicos basados en los eventos registrados. 10. Haga clic en para guardar cualquier fragmento de vídeo grabado como un archivo ejecutable o haga clic en para guardar la imagen actual en un archivo JPEG o bitmap. Haga clic en para imprimir la imagen actual en una impresora conectada a su PC. 11. Haga clic en para configurar el modo de dibujo de la imagen y la información que aparecerá en pantalla (OSD). Puede cambiar la velocidad de visualización ajustando el modo de dibujo de la imagen y seleccionar la información que aparecerá sobreimpresionada en pantalla. 12. Haga clic en para refrescar los datos registrados. 13. La tabla horaria muestra los datos grabados de la cámara seleccionada por hora (en segmentos de una hora). 14. Seleccione una cámara de la pantalla y haga clic con el botón derecho del ratón para ver en pantalla el menú de texto. • • • Cambiar título de cámara: Modifica el nombre de la cámara. Ratio aspecto: Cambia el ratio de aspecto de la imagen. Desentrelazado (Deinterlacing): Utiliza un filtro para entrelazar la imagen de vídeo • eliminando las líneas de escaneo y el ruido en áreas con movimiento. Pantalla anti-alias: Mejora la calidad de visualización de la imagen eliminando los efectos de alias de las imágenes aumentadas. NOTA: El cambio de nombre de cámara en el modo WebSearch no afecta al nombre de cámara introducido durante la configuración del sitio remoto. Si deja el nombre de cámara en blanco, el programa mostrará el nombre de la cámara del sitio remoto. 104 Videograbadores digitales – SHD Apéndice C — Solución de problemas Problema Posible solución No hay alimentación Compruebe las conexiones del cable de alimentación Confirme que hay alimentación No hay vídeo en vivo Compruebe los cables y conexiones de la cámara de vídeo. Compruebe los cables y conexiones del monitor. Confirme que la cámara tiene alimentación Compruebe el montaje del objetivo Compruebe el selector CVBS / VGA El led de REC está iluminado pero el DVR no está grabando El equipo sólo grabará vídeo basándose en los parámetros del horario y eventos definidos durante la configuración. El LED rojo REC sólo indica que el DVR está preparado para grabar. El DVR ha parado de grabar Si el disco duro está lleno, deberá borrar vídeo o configurar el DVR en el modo Sobreescribir El equipo sólo grabará vídeo basándose en los parámetros del horario y eventos definidos durante la configuración. El LED rojo REC sólo indica que el DVR está preparado para grabar. El equipo sólo grabará vídeo basándose en los parámetros del horario y eventos definidos durante la configuración. El LED rojo REC sólo indica que el DVR está preparado para grabar. por CCTV Center. Todos los derechos reservados. Este manual ha sido traducido 105 Videograbadores digitales – SHD Apéndice D ─ Salida de conectores pin Conectores de entrada / salida AI (1 a 16) GND NC COM NO ARI Entradas de alarma 1 a 16 Chassis Ground (6 conectores) Relé de salida de alarma (NC) Relé común Relé de salida de alarma (NO) Entrada de reset de alarma Conector RS485 Unidad master Unidad esclava + → A → TX+/RX+ – → A → TX-/RX- 106 Videograbadores digitales – SHD Apéndice E ─ Mapa de pantallas Este manual ha sido traducido por CCTV Center. Todos los derechos reservados. 107 Videograbadores digitales – SHD MATERIAL ELÉCTRICO Y ELECTRÓNICO INSERVIBLE Disposición correcta de este producto (Aplicable en la Unión Europea y otros países europeos con sistemas de recogida selectiva) Este signo que figura en el producto o en su documentación, indica que no debe verterlo con otros desechos domésticos al final de su vida útil. Para prevenir un posible daño medioambiental o sobre la salud humana del vertido incontrolado, por favor, sepárelo de otro tipo de desechos y recíclelo responsablemente para garantizar una reutilización sostenible de las fuentes materiales. Los usuarios domésticos deben contactar con el punto de venta donde adquirieron el producto o con su autoridad local, para más información sobre dónde y cómo pueden tratar esta unidad para un reciclaje medioambientalmente seguro. Los usuarios profesionales deben contactar con sus proveedores y comprobar los términos y condiciones del contrato de adquisición del producto. Este producto no debe ser mezclado con otros desechos comerciales. Este manual ha sido traducido por CCTV Center. Todos los derechos reservados. 108