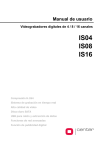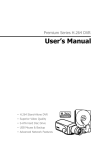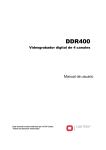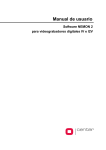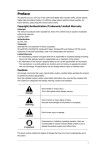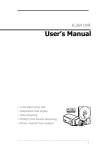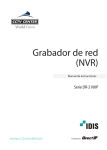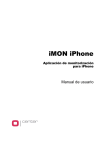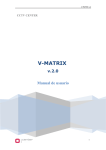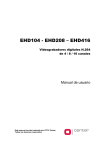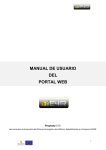Download HDV04P - Videograbador digital móvil CENTER
Transcript
Manual de usuario Videograbador digital móvil de 4 canales HDV04P Compresión H.264 Sistema de grabación en tiempo real Alta calidad de vídeo GPS integrado Control anti-golpes y anti-vibración Disco duro SATA 2.5” y tarjeta SD Introducción Lea atentamente este manual antes de instalar el equipo y guárdelo a mano para futuras consultas. Copyright / Certificación / Marca registrada / Garantía Copyright Ninguna parte de este manual puede ser reproducida total o parcialmente sin previa aprobación del fabricante. Copyright 2009~ Certificados CE, FCC, KCC Marca registrada Ethernet(TM) es marca registrada de Xerox Corporation. Microsoft(TM), MS-DOS(TM), logo Windows(TM), Windows(TM) y Windows NT(TM) son marcas registradas de Microsoft Corporation. Limitaciones de la garantía • El fabricante, importador y agente no será responsable de cualquier daño accidental u otros daños causados por un uso o manejo indebido de este producto. • La información contenida en este manual está basada en las especificaciones actuales del producto. El fabricante está continuamnete añadiendo nuevas funciones y actualizando el producto con nuevas tecnologías, así que las especificaciones podrían cambiar sin previo aviso a los usuarios. Precauciones Se recomienda a los usuarios leer atentamente todas las especificaciones antes de poner en marcha el producto. Las precauciones están debidamente indicadas como Peligro, Advertencia, Precacaución e Importante. Riego de causar muerte, daños o lesiones graves. Nivel más alto de peligro con máxima prioridad de Peligro advertencia. Riesgo de daños o lesiones graves o menores. También podría causar daños al producto o a la propiedad. Advertencia Riesgo de daños o lesiones menores. Precaución Requisitos o limitaciones sobre el manejo del producto. Los ususarios deberán leer atentamente los detalles relevantes para manejar el producto correctamente sin causar daño Importante alguno. Las precauciones arriba señaladas indican el nivel de daños que podría resultar por un uso indebido del sistema. 1 Riego de causar muerte, daños o lesiones graves. Nivel más alto de peligro con máxima prioridad de Peligro advertencia. • EXISTE RIESGO DE EXPLOSIÓN SI LA BATERÍA SE REEMPLAZA INCORRECTAMENTE. RETIRE LAS BATERIAS USADAS SIGUIENDO LAS INSTRUCCIONES. • ESTE EQUIPO ESTÁ DISEÑADO PARA USO EN INTERIORES Y TODOS LOS CABLES DE COMUNICACIÓN ESTÁN LIMITADOS AL INTERIOR DEL EDIFICIO. • Conecte el cable de suministro eléctrico sólo a la toma de corriente AC indicada en el manual. Si se conecta a otros tipos de corriente podría causar fuego o cortocircuitos. • No exponga el equipo a la humedad, podría causar fuego o cortocircuito eléctrico. • No coloque objetos pesados encima del cable de suministro eléctrico, podría causar fuego o cortocircuito eléctrico. • No coloque contenedores con líquido o pequeños objetos de metal encima del equipo ya que podrían introducirse dentro de la unidad y causar fuego o cortocircuito eléctrico. • No marque, doble, gire, empuje o caliente el cable eléctrico, ya que podría causar fuego o cortocircuito eléctrico. • No quite la cubierta superior del equipo, podría causar un cortocircuito eléctrico. Si es necesario realizar un reconocimiento interno o tareas de mantenimiento, contacte con instaladores autorizados. • No modifique el producto de ninguna manera, podría causar fuego o cortocircuito eléctrico. • En caso de tormenta, apague inmediatamente el equipo y quite el cable de la toma de corriente eléctrica, ya que podría causar fuego o cortocircuito eléctrico. • Utilice solamente el cable eléctrico suministrado, de lo contrario podría causar fuego o cortocircuito eléctrico. • En caso de humo, olor o ruido, apague inmediatamente el equipo y quite el cable de alimentación de la toma de corriente. La utilización continuada de la unidad bajo estas condiciones podría causar fuego o cortocircuito eléctrico. Solicite servicio de mantenimiento a instaladores o vendedores autorizados. • Si el equipo está dañado, apague la unidad y quite el cable del suministro eléctrico. La utilización continuada de la unidad bajo estas condiciones podría causar fuego o cortocircuito eléctrico. Solicite servicio de mantenimiento a instaladores o vendedores autorizados. • No manipule el equipo con las manos mojadas. La utilización continuada de la unidad bajo estas condiciones podría causar un cortocircuito eléctrico. Riesgo de daños o lesiones graves o menores. También podría causar daños al producto o a la propiedad. Advertencia • No deje cables en los pasillos, ya que se podrían causar tropiezos y caídas. • Evite el contacto del equipo con agua o bebidas, ya que podrían causar daños irreparables. • En caso de tormenta, apague el equipo inmediatamente y desenchúfelo. De lo contrario, el producto podría resultar dañado. • Una corriente excesiva en la unidad podría causar un cortocircuito eléctrico. Conecte el cable de suministro eléctrico a un dispositivo externo solamente cuando los equipos estén desconectados de su toma de corriente. 2 Riesgo de daños o lesiones menores. Precaución • Si se introduce en la unidad alguna sustancia extraña, límpiela usando un paño suave. No utilice agentes químicos (disolvente, etc.) para limpiar la unidad. • No maneje ni almacene la unidad en los siguientes lugares: - En un área demasido caliente o demasiado fría. - En áreas con mucha humedad, frente a un aparato de aire acondicionado o en lugares sujetos a cambios bruscos de temperatura. - En áreas con polvo excesivo. - En áreas donde el equipo no pueda ventilar correctamente. • No coloque cerca del equipo tarjetas de crédito, tarjetas teléfonicas, libretas bancarias, tickets u otros objetos con propiedades mágneticas. • La electricidad estática podría causar daños a la parte interna de la unidad. Por favor, elimine las fuentes de electricidad estática de su cuerpo antes de tocar el panel trasero y las partes internas electrónicas del producto. • Si la unidad sigue dañada después de ser reparada o queda inservible, disponga de ella de acuerdo con la legislación y regulaciones locales y nacionales vigentes en cuanto a desechos de plástico y plomo. Requisitos o limitaciones sobre el manejo del producto. Los ususarios deberán leer atentamente los detalles relevantes para manejar el producto correctamente sin causar daño Importante alguno. • El equipo podría no funcionar correctamente si la fuente de energía es inestable o/si se produce un cortocircuito. Asegúrese de que el índice de potencia es el adecuado. • El producto está diseñado a prueba de fallos eléctricos; sin embargo, el equipo podría resultar dañado después de un fallo eléctrico, los datos podrían dañarse o no grabarse. Asegúrese de usar un SAI (UPS). • Aunque el producto esté diseñado para grabar datos en el disco duro, un error en el disco u otros errores podrían hacer que los datos no se grabaran correctamente. Se requiere un mantenimiento periódico para que el equipo funcione correctamente. • La unidad está diseñada para que los usuarios configuren su propia interfaz. Sin embargo, un error en la configuración de usuario podría llevar a un mal funcionamiento del equipo. Este producto debe ser configurado sólo por instaladores cualificados. • Desde el momento en que esta unidad sea conectada a dispositivos externos (cámara, sensor, LAN, disco duro, etc.), hay un riesgo de mal funcionamiento por causas externas. Asegúrese de realizar un mantenimiento periódico por instaladores cualificados. • En esta unidad, 1 Kbyte equivale a 1,024 bytes, 1 Mbyte equivale a 1,024,000 bytes y 1 Gbyte equivale 1,024,000,000 bytes. 3 Contenidos Introducción ...................................................................................... 1 Copyright / Certificación / Marca registrada / Garantía ................................................. 1 Precauciones ............................................................................................................. 1 Contenidos ......................................................................................... 4 Capítulo 1. Introducción .................................................................... 6 1. Sistema ............................................................................................................... 6 2. Características generales ................................................................................... 6 3. Especificaciones ................................................................................................. 7 Capítulo 2. Instalación ....................................................................... 8 1. Contenido ........................................................................................................... 8 2. Instalación.......................................................................................................... 9 2-1. Soportes ............................................................................................................ 9 2-2. Instalación de la unidad .................................................................................... 10 2-3. Conexión ......................................................................................................... 11 3. Precauciones .................................................................................................... 14 Capítulo 3. Funcionamiento ............................................................. 15 1. Funcionamiento básico ..................................................................................... 15 1-1. Panel frontal y control remoto IR ....................................................................... 15 1-2. Encender el sistema ......................................................................................... 17 1-3. Barra de menú ................................................................................................. 17 1-4. Iconos ............................................................................................................. 18 1-5. Conectar como usuario o administrador ............................................................. 19 1-6. Menú principal ................................................................................................. 19 1-7. Menú contextual ............................................................................................... 21 2. Configuración ................................................................................................... 22 2-1. SISTEMA ......................................................................................................... 22 2-1-1. MENU > SISTEMA > Información ............................................................ 22 2-1-2. MENU > SISTEMA > Fecha y hora ........................................................... 23 2-1-3. MENU > SISTEMA > Usuario ................................................................... 24 2-1-4. MENU > SISTEMA > Configuración rápida................................................ 25 2-1-5. MENU > SISTEMA > Registro del sistema ................................................ 25 2-2. DISPOSITIVOS ................................................................................................. 26 2-2-1. MENU > DISPOSITVO > Cámara ............................................................. 26 2-2-2. MENU > DISPOSITIVO > Audio ............................................................... 27 2-2-3. MENU > DISPOSITIVO > Alarma ............................................................. 28 2-2-4. MENU > DISPOSITIVO > Teclado ............................................................ 28 2-2-5. MENU > DISPOSITIVO > RS232 y RS485................................................. 28 2-3. VER ................................................................................................................. 29 2-3-1. MENU > VER > Ver................................................................................. 29 2-3-2. MENU > VER > Monitorización ................................................................ 30 2-4. GRABACIÓN ..................................................................................................... 30 2-4-1. MENU > GRABACIÓN > Almacenamiento ................................................. 30 2-4-2. MENU > GRABACIÓN > Grabación........................................................... 31 2-4-3. MENU > GRABACIÓN > Herramientas de grabación.................................. 33 2-5. RED ................................................................................................................. 34 2-5-1. MENU > RED > Dirección ........................................................................ 34 2-5-2. MENU > RED > DDNS ............................................................................ 34 4 2-5-3. MENU > RED > Notificación .................................................................... 35 2-5-4. MENU > RED > Transmisión .................................................................... 36 2-6. EVENTO ........................................................................................................... 37 2-6-1. MENU > EVENTO > Sensor ..................................................................... 37 2-6-2. MENU > EVENTO > Movimiento .............................................................. 38 2-6-3. MENU > EVENTO > Pérdida de vídeo....................................................... 40 2-6-4. MENU > EVENTO > Entrada de texto ....................................................... 41 2-6-5. MENU > EVENTO > Sistema.................................................................... 43 2-6-6. MENU > EVENTO > G-Sensor .................................................................. 44 3. REPRODUCCIÓN ............................................................................................... 45 3-1. Ir a hora .......................................................................................................... 45 3-2. Búsqueda por calendario................................................................................... 46 3-3. Búsqueda por evento ........................................................................................ 46 3-4. Búsqueda por entrada de texto ......................................................................... 47 3-5. Reproducción de datos copiados (Backup) ......................................................... 48 3-6. Control de reproducción .................................................................................... 48 4. Backup .............................................................................................................. 49 4-1. Backup ............................................................................................................ 49 4-2. Backup instantáneo .......................................................................................... 50 4-3. Copia de clip .................................................................................................... 50 Capítulo 4. Software NEMON2 ......................................................... 51 1. Funcionamiento ................................................................................................ 51 1-1. Iniciar el software............................................................................................. 51 1-2. Configuración de sitios ..................................................................................... 53 1-3. Configuración de sitios favoritos ........................................................................ 55 1-4. Panel lista de sitios ........................................................................................... 56 1-5. Panel de herramientas ...................................................................................... 57 1-5-1. Estado del grabador ................................................................................ 57 1-5-2. PTZ ....................................................................................................... 57 1-5-3. Entrada de texto ..................................................................................... 58 1-5-4. GPS ....................................................................................................... 58 2. Reproducción remota ....................................................................................... 59 2-1. Búsqueda por calendario................................................................................... 59 2-2. Búsqueda por eventos ...................................................................................... 60 2-3. Búsqueda por entrada de texto ......................................................................... 61 2-4. Almacenamiento de datos ................................................................................. 62 2-5. Reproducir datos de la copia de seguridad (Backup) ........................................... 63 2-6. Reproducir en el PC datos de discos duros independientes .................................. 64 3. Configuración ................................................................................................... 65 3-1. Configuración del software Nemon 2 ................................................................. 65 3-2. Configuración remota ....................................................................................... 69 3-3. Actualizacion remota ........................................................................................ 70 4. Retrollamada Nemon ........................................................................................ 71 Apéndice A. Acceso remoto con IE................................................... 73 Apéndice B. Configurar el servicio DDNS ......................................... 74 1. Crear una cuenta de usuario............................................................................ 74 2. Dar de alta un nuevo grabador digital ............................................................. 75 3. Configurar el grabador digital para DDNS ....................................................... 76 NOTA DE CONFORMIDAD FCC: ............................................................................. 77 5 Capítulo 1. Introducción 1. Sistema El videograbador digital que ha adquirido es un equipo de altas prestaciones basado en H.264 y específicamente diseñado como equipo móvil para ser instalado en cualquier tipo de vehículo. Sus características técnicas le permiten resistir golpes fuertes, vibraciones y altas temperaturas. 2. Características generales • Compresión H.264 • Sistema operativo Linux embebido para ofrecer la máxima fiabilidad • Estructura BD dedicada para mayor estabilidad • Tamaño compacto para instalación en vehículos • Soporte multi-almacenamiento: disco duro 2.5” HDD extraíble, tarjeta SD y USB • GPS integrado para aplicaciones E-Map • Resistencia a duras temperaturas sin necesidad de utilizar arcones adicionales • Múltiples entradas y salidas auxiliares • Salidas de alimentación adicional para 4 cámaras y 1 monitor (12V) • Tests anti-golpes y vibraciones basados en especificaciones militares • Varios tipos de detección de eventos usando el sensor integrado G-Sensor 6 3. Especificaciones Modelo HDV04P Entradas Vídeo Audio Dispositiv. 4 canales Salida 1 CVBS Entradas 4 Mic-in Salidas 1 salida Entrada sensor 2 TTL Salidas alarma 2 relés E/S auxiliares RS232, RS485, 1x USB2.0, 1x USB1.1 para ratón Velocidad Tiempo real Visualización Resolución 720 x 576 (PAL) Modo pantalla 1, 4, PIP, zoom digital Compresión H.264 100 ips @ CIF Velocidad/ 50 ips @ Half D1 Resolución Grabación 25 ips @ D1 Calidad imagen Muy alta, Alta, Estándar, Baja Modo Horario, Evento, Hora y Evento Modo pantalla 1, 4, zoom digital Modo búsqueda Calendario, evento, entrada de texto, hora Modo Multi-canal normal y reproducción inversa, reproducción RW y FF ( x2, x4, x8, x16, x32), imagen a imagen, Pausa Mapa Asociado a Google Map Reproducción Red Interfaz Ethernet (10/100 Base) Protocolos TCP/IP, HTTP, DHCP, ADSL (PPPoE) Aplicación Vivo, Reproducción, Ajsutes, Notificación (Callback, EMail) Explorador Web Internet Explorer 7 o superior Almacenamiento Rack extraíble (2.5” SATA HDD o tarjeta SSD y SD) Backup Disco duro externo, memoria USB Control Ratón USB, control remoto IR, controlador joystick OSD Interfaz gráfica usuario (multilingüe, español incl.) Certificados FCC, CE, KCC ROHS Conformidad ROHS Consumo 12VDC ~3 6VDC / 64W máximo Temperatura funcionamiento -20°C ~ 50°C (calefactor integrado) Humedad funcionamiento 0%~80% (sin condensación) Dimensiones (AnxAlxP) 225.5 x 59 x 245.2 mm Peso 1.33 kg (sin discos) / 1.63 kg (con HDD 250 Gb) 7 Capítulo 2. Instalación 1. Contenido El equipo debe suministrarse con los siguientes componentes: Videograbador móvil Conectores y bloque de terminales Control remoto IR CD (manual de usuario y software) Guía rápida Tornillos de sujeción y llaves Antena GPS (Opción / conector tipo SMA) 8 2. Instalación 2-1. Soportes Tornillos para tapa trasera (3 puntos) Tapa trasera Saque la unidad de la caja y desmonte los soportes de la siguiente manera: - Desatornille los tornillos para quitar la tapa trasera - Desatornille los tornillos del soporte para retirarlo - La bandeja de instalación tiene las siguientes medidas y debe ser atornillado por la parte inferior o superior usando los 6 tornillos de sujeción. 9 2-2. Instalación de la unidad Tornillos de soporte (6 puntos) Atornille la bandeja de instalación por la parte inferior o superior usando los tornillos de sujeción del soporte. [Parte inferior] [Parte superior] - Para fijar la unidad por la parte inferior, use los tornillos para atornillar la unidad con el soporte colocado en posición normal. - Para fijar la unidad por la parte superior, gire el soporte y atornille la unidad al soporte. Nota : Si instala la unidad como se muestra más abajo, el equipo podría no funcinar correctamente debido a la inestabilidad o a problemas de recepción de los sensores de detección. 10 2-3. Conexión Los paneles frontal y trasero del videograbador digital disponen de: • USB frontal: Dos puertos USB para conectar dispositivos externos como discos duros (HDD), memorias flash para copias de seguridad (Backup), actualizaciones del sistema o ratón USB. El ratón USB debe conectarse solo en el puerto USB del panel frontal indicado para ratón. Nota : Para conectar cables/conectores, asegúrese de que todos pasan por el agujero de la tapa trasera antes de conectarlos, después cierre la tapa trasera. Entrada de vídeo/audio, Salida cámara La unidad dispone de un grupo de 4 entradas de vídeo (VI), entradas de audio (AI) y salidas de alimentación de cámara (PO) tal como se muestra más arriba. Utilice el conector de 24 pines incluido con el equipo para conectar las cámaras. 11 Salida de monitor Existe un conector para monitor CVBS (NTSC o PAL). VO indica la salida de vídeo (Video Out), AO indica la salida de audio (Audio Out). La salida de alimentación para el monitor (12V) debe conectarse al pin PO (Power Output). El pin G (Ground) es común para todas las entradas. La salida de alimentación de 12V del monitor soporta un monitor LCD de 7” máximo. Los conectores TX/RX no tienen ninguna función en este equipo. Nota: El total 12V/1.6A es soportable para 4 cámaras y 1 monitor. Entrada de alimentación El grabador digital funciona tanto en sistemas 12V y 24V. Debe conectar los dos pines (+) pasando por un fusible a la salida de alimentación del vehículo cuando el interruptor de arranque está en posición “Accessory”. Debe conectar los dos pines (-) directamente a masa. Terminal de entradas y salidas (E/S) • RS232C: Existe un conector RS-232C para conectar dispositivos externos como un ATM o POS para la función de entrada de texto. • RS485: Puede usar un conector RS485 para controlar cámaras PTZ. También puede controlar el grabador remotamente con un teclado de control. • Alarma: Los conectores de salida de alarma permiten conectar dispositivos externos como sirenas o luces. Estas salidas disponen de relés internos. • Sensor: Existen dos conectores de entrada de sensor para conectar dispositivos externos. Puede usar los sensores para que el grabador reaccione ante ciertos eventos. 12 Puerto de red Conecte un cable Cat5 al conector RJ-45 del grabador para monitorizacion, reproducción y configuración remotas. El router 3G (GPRS) puede utilizarse para conexión de red inalámbrica. Conecte el router 3G (GPRS) al puerto de red. Para más información sobre el uso del router 3G (GPRS), contacte con el proveedor del servicio 3G o consulte el manual del router. Antena GPS y reset • Antena GPS: La unidad lleva un GPS integrado. La antena GPS tipo SMA debe instalarse aparte para una correcta recepción de datos GPS. • Reset: El grabador tiene un switch de reset para restablecer los valores de fábrica del equipo. Para resetar la unidad, apague primero el equipo. Enciendalo otra vez mientras inserta un clip estirado en el agujero de reset y manténgalo pulsado mientras se inicializa el grabador. 13 3. Precauciones • Evite instalar la unidad en lugares expuestos a los rayos de sol directos, lugares muy calientes o cerca de una fuente de calor. (Podría causar fuego). • No coloque cerca ningún producto que contenga agua. (Podría causar fuego o cortocircuitos eléctricos). • No inserte ningún objeto metálico (monedas, horquillas) u objetos inflamables (cerillas, papel) en las ranuras de ventilación. (Podría causar fuego o cortocircuito eléctrico). • No ponga sobre la unidad ningún objeto pesado (Si el objeto cae podría causar lesiones) • Asegure el enchufe de suministro eléctrico para que no se mueva. (De lo contrario, podría causar fuego). • Desenchufe cables y antenas en caso de tormenta o rayos. (Podría causar fuego). • Para la limpieza de la unidad, pase un trapo seco por la superficie. Si usa agentes químicos podría cambiar el color o desprenderse la pintura. • No ponga varios enchufes al mismo tiempo. (Podría causar cortocircuito). Si hay humo u olor extraño detenga la unidad inmediatamente, desenchúfela y contacte con su centro de servicios. (Si continua utilizando el equipo, podría causar fuego o cortocircuito eléctrico). • No desenchufe el equipo tirando del cable. (Si éste se daña, podría causar fuego o cortocircuito eléctrico). • No enchufe/desenchufe el equipo con las manos húmedas. (Podría causar cortocircuito). • Mantenga el cable sin giros. (Podría causar fuego o cortocircuito eléctrico). • Utilice una fuente de alimentación adecuada. (Usar demasiada potencia podría causar fuego o cortocircuito). • No instale la unidad donde pueda quedar expuesta a la lluvia, viento o gotas de agua. (Podría causar fuego, cortocircuito o transformación de la unidad). • Mantenga la unidad alejada del fuego. (Podría causar fuego). • No desmonte o remodele la unidad. (Puede causar un mal funcionamiento.) • No situe la unidad cerca de materiales inflamables como sprays. (Podría causar fuego). • No instale la unidad en lugares con mucha suciedad. (Podría causar fuego). • No instale la unidad en lugares inestables como mesas, lugares inclinados…. (Podría causar lesiones en caso de caída). • No ponga ningún objeto pesado sobre el cable de suministro eléctrico o evite presionarlo con el dispositivo. (Podría causar fuego o cortocircuito). • En caso de usar una extensión del cable, no utilice varios dispositivos al mismo tiempo. (Podría causar fuego con un calentamiento anormal de la extensión). • Limpie cuidadosamente la suciedad que pueda haber en el enchufe o la toma de corriente. (Podría causar fuego). • No dañe, doble o tire del cable o enchufe. Si la toma de corriente no está bien sujeta no la utilice. (Podría causar fuego o cortocircuito). • No toque el adaptador de corriente o controlador de señal. (Podría causar cortocircuito). • No ponga ningún objeto que bloquee la salida de ventilación. (Podría causar fuego). • En caso de reemplazar las baterías con baterías de otro tipo, hay probabilidad de explosión • Tire las baterías usadas en un contenedor especial para las mismas. • Cuando retire las baterías manténgalas alejadas de los niños. 14 Capítulo 3. Funcionamiento 1. Funcionamiento básico 1-1. Panel frontal y control remoto IR El grabador debe estar correctamente instalado antes de continuar. La localización y forma de los botones puede variar según el modelo. Panel frontal Puerto USB Descripción Existen dos puertos USB situados en el panel frontal. Puede conectar un ratón USB al puerto USB indicado para el ratón. Alimentación, > LED de estado > Disco duro, Alarma : Indica el inicio normal del sistema Parpadea: Indica que la cubierta frontal no está cerrada correctamente. On/ Parpadea: Indica que el calefactor está funcionando debido a la baja temperatura y debe esperar hasta que alcance la temperatura de funcionamiento. Utilice la llave incluida con el equipo para abrir la puerta e instalar o desinstalar el rack de disco duro (HDD). Para quitar Llave el rack mientras el sistema está funcionando, abra la puerta y espere unos 10 segundos hasta que el LED de alimentación parpadee. Botones control remoto Descripción Presione los botones de cámara y el botón “Enter” para Botones de cámara (1~0) seleccionar la cámara que desea visualizar a pantalla completa. Estos botones también se utilizan para introducir contraseñas. Accede al menú de configuración. El usuario debe introducir Botón MENU / EXIT una contraseña correcta para acceder a la configuración. En modo reproducción, el botón MENU muestra el menú de reproducción. Botón DISPLAY Cambia el modo de pantalla en la vista actual o en la pantalla 15 de reproducción. Botón SEQUENCE Arriba, Abajo, Izquierda, Derecha, ENTER Botón BACKUP Botón PLAYBACK Muestra los canales en vivo secuencialmente. En modo MENU, se utilizan para navegar y cambiar los valores de configuración. En modo PTZ, sirven para controlar los movimientos pan y tilt. Copia los datos grabados en un dispositivo externo. Cambia del modo visualización en vivo al modo reproducción. En modo reproducción, se utiliza para pausar la imagen en Botón PAUSA pantalla. - En modo PTZ, muestra el menú para guardar presets PTZ Reproduce el vídeo. Presione el botón repetidamente para aumentar la velocidad de reproducción hasta 32 veces (1, 2, Botón PLAY 4, 8, 16, 32 veces). Utilice este botón para ir hacia la derecha cuando se encuentre en el menú de configuración. En modo PTZ, sirve para enfocar lejos. Reproduce el vídeo hacia atrás. Presione el botón repetidamente para aumentar la velocidad de reproducción Botón R.PLAY hasta 32 veces (1, 2, 4, 8, 16, 32 veces). Utilice este botón para ir hacia la izquierda cuando se encuentre en el menú de configuración. En modo PTZ, sirve para abrir zoom. Avance imagen a imagen mientras está en modo pausa. Botón AVANCE Utilice este botón para ir hacia arriba cuando se encuentre en el menú de configuración. En modo PTZ, sirve para enfocar cerca. Retrocede imagen a imagen mientras está en modo pausa. Botón RETROCESO Utilice este botón para ir hacia abajo cuando se encuentre en el menú de configuración. En modo PTZ, sirve para cerrar zoom. Botón PTZ Botón ZOOM Botón PIP Botón AUDIO Botón OSD Botón LOG Botón ID Botón E.REC En modo visualización en vivo, cambia al modo PTZ. Aplica zoom sobre la imagen actualmente en pantalla. En modo visualización en vivo, cambia al modo PIP (imagen sobre imagen). Selecciona la opción de audio de una cámara en vivo o en reproducción. Activa o desactiva la información OSD (información sobreimpresionada en pantalla) Comprueba la información de registro del sistema. Selecciona el ID del grabador. (Solo en el control remoto) Presione el botón E.REC para iniciar la grabación de emergencia de todos los canales de cámara. Aparecerá el 16 signo "!" en pantalla. Presione el botón de nuevo para detener la grabación de emergencia. 1-2. Encender el sistema La unidad comenzará a funcionar automáticamente al conectar la alimentación. Tardará aproximadamente 20-30 segundos en iniciarse completamente y empezar a grabar de acuerdo con la configuración de fábrica. Si la temperatura es inferior a 0ºC, la unidad empezará a grabar cuando el disco duro (HDD) se haya calentado. Si instala una tarjeta SD con el disco duro (HDD), la unidad empezará a grabar en la tarjeta SD mientras el disco duro se calienta. Cuando el disco esté listo para grabar, la grabación en la tarjeta SD se detendrá y se iniciará automáticamente la grabación en el disco duro. La unidad dejará automáticamente de grabar cuando se desconecte la alimentación. La unidad sólo funciona cuando la alimentación está activada. Note : El rack de disco duro puede extraerse y reproducirse en un PC. Se recomienda quitar el disco duro cuando la unidad esté apagada. No obstante, el disco puede retirarse mientras el sistema está funcionando, para ello abra la puerta y espere unos 10 segundos hasta que el LED de alimentación empiece a parpadear. Nota : Cuando instale el disco duro (HDD) por primera vez, deberá formatearlo primero. “MENU > GRABACION > Almacenamiento > Formatear HDD” 1-3. Barra de menú La barra de manú aparecerá en la parte inferior de la pantalla. Presionando MENU aparecerá la ventana del menú principal. Muestra el porcentaje % de disco (HDD) usado. Aparece cuando el disco duro está configurado para sobreescribir. Recibiendo datos GPS. Aparece cuando el sistema está conectado a la red. Aparece cuando se activa una alarma. G-Sensor detectado Modo E.REC (Grabación de emergencia). 17 Información de fecha/hora. Control remoto IR 1-4. Iconos Sin grabar Grabando (Rojo) E.REC (Grabación de emergencia) Grabación de evento (Rojo) Grabación pre-evento (Azul) Detección de movimiento Sensor de detección Entrada de texto Cámara PTZ Backup instantáneo Copia de clip (Azul) Backup (Rojo) Pérdida de vídeo 18 1-5. Conectar como usuario o administrador Presione MENU para acceder al menú principal. Introduzca su ID (Administrador o Usuario) y contraseña. La contraseña puede tener hasta 8 números. No hay contraseña por defecto por lo tanto presione OK para entrar en el sistema por primera vez. Puede configurar la contraseña en el apartado de configuración de contraseña (MENU > SISTEMA > Usuario). El sistema se apagará automáticamente si no se utiliza durante un tiempo establecido. Puede ajustar este periodo de tiempo en la opción (MENU > SISTEMA > Usuario). 1-6. Menú principal El menú principal consiste en SISTEMA, DISPOSITIVO, VER, GRABACIÓN, RED y EVENTO. Cada menú contiene varios submenús que permiten configurar en detalle el sistema. Utilice un ratón, el control remoto o los botones frontales para acceder a cada menú. Nota : Asegúrese de que efectúa la salida del sistema cuando realice cambios o haya completado la configuración para evitar cualquier cambio o funcionamiento involuntario. Información Fecha y hora SISTEMA Usuario Configuración rápida Registro del sistema Cámara MENU PRINCIPAL Audio DISPOSITIVO Alarma Teclado RS232 y RS485 Ver VER Monitorización 19 Almacenamiento GRABACIÓN Grabación Herramientas de grabación Dirección DDNS RED Notificación Transmisión Sensor Movimiento Pérdida de vídeo EVENTO Entrada de texto Sistema G-Sensor DESCONECTAR APAGAR 20 1-7. Menú contextual Presionando el botón derecho del ratón puede acceder al menú contextual adicional. La opción “Vista” permite cambiar el formato de pantalla en el monitor. Seleccione la opción de visor de camára preferida en el monitor. Cámara : Selecciona el número de cámara. Vista : Selecciona el formato de visualización (sólo modelos de 8/16 canales) OSD : Seleccione la opción de visor OSD (vista de información en pantalla) Información de entrada texto: Muestra/oculta la información de entrada de texto (On/Off). Congelar : Pausa la imagen Secuencia: Inicia la visualización secuencia Zoom : Zoom x2 PIP : Selecciona modo PIP (picture in picture) y cámara Audio : Selecciona las salidas de audio PTZ : Selecciona las opciones PTZ Backup : Selecciona las opciones de copia de seguridad (backup) Reproduc.: Reproducción de datos grabados Grabación de emergencia: Inicia la grabación de emergencia Registro : Selecciona el registro del sistema/eventos Menú de configuración: Entra en el menú principal de configuración Para más información sobre el menú contextual consulte Capítulo 2. – Configuración. 21 2. Configuración 2-1. SISTEMA En el menú SISTEMA puede seleccionar las siguientes opciones de configuración de sistema: información general, fecha y hora, usuario, configuración rápida y registro de sistema. 2-1-1. MENU > SISTEMA > Información En la pantalla “Información” puede configurar las opciones: nombre de DVR, versión del sistema, actualización, dirección mac y configuración. Seleccione y presione “Nombre de DVR” + para introducir o cambiar el nombre usando el teclado virtual. Para actualizar el sistema, guarde el archivo de actualización en una memoria Flash USB y conéctela al grabador. Una vez conectado el dispositivo, presione el botón “Actualizar” para ejecutar la actualización de sistema. Tardará aproximadamente 5 minutos. El grabador se reiniciará automáticamente cuando se complete la actualización. Nota : No quite la memoria Flash USB o apague el equipo durante la actualización, podría causar un mal funcionamiento del sistema. ID Control remoto Introduzca el ID del control remoto para controlar múltiples grabadores individualmente. Si el ID del grabador es 0, el ID remoto no tiene que configurarse previamente cuando use el mando remoto. Funcionará como un ID general para cualquier control remoto y se comunicará con cualquier grabador con ID 0 (valor por defecto). Tipo de vídeo El sistema detecta automáticamente los tipos de señal de cámara NTSC/PAL. Pero también le ofrece las opciones de selección manual para las diferentes señales. Configuración Los ajustes de sistema pueden guardarse y cargarse usando la opción “Configuración”. Exportar: Guarde los ajustes en la memoria Flash USB Importar: Cargue los ajustes desde la memoria Flash USB Por defecto: Cargue los ajustes de fábrica (por defecto) Nota : “Importar configuración” no afecta o hace cambio alguno en el sistema o en la red. Los ajustes de red tampoco cambian cuando selecciona la opción “Por defecto”. 22 2-1-2. MENU > SISTEMA > Fecha y hora En “Fecha y hora” puede configurar las opciones: zona horaria, fecha, hora, servidor NTP y festivos. Seleccione y presione “Zona Horaria” + para elegir la zona horaria correcta. Seleccione ‘Usar horario de ahorro de energía” si corresponde. Introduzca la fecha y hora inicial/final para realizar el cambio de hora anual en el grabador. Presione para configurar la fecha y hora. Presione el botón “Formato” para seleccionar el formato de fecha/hora. Seleccione “Usar NTP” para sincronizar los servidores horarios con el grabador. Seleccione y presione para introducir el servidor horario usando el teclado virtual. Presione “Actualizar” para sincronizar la hora del grabador con el servidor registrado. Nota : NTP no es esencial para el funcinamiento del grabador. Puede usar cualquier tipo de servidor horario estándar (ej. time.windows.com). La sincronización horaria puede no completarse debido al intenso tráfico o a los retrasos del servidor “Sincronización horaria”. Presione “Festivos” para especificar las fechas concretas en la configuración de festivos. Ajuste la fecha usando el botón elimine fechas usando y . Cambie y . Nota : Algunos días de vacaciones cambian de un año a otro, por lo tanto deberá actualizarlos cada año. 23 2-1-3. MENU > SISTEMA > Usuario Presione la pestaña “Usuario” para introducir/añadir un nuevo usuario. Auto-desconectar: Activa/desactiva la opción de auto-desconexión. Presione para añadir un nuevo usuario. Para eliminar un usuario, presione . Nombre de usuario: Introduzca un nombre de usuario. Grupo: Seleccione un grupo para el nuevo usuario. Contraseña: Configure o cambie la contraseña. Nota : Cuando configure la contraseña por primera vez, no es necesario introducir la contraseña actual ya que no hay contraseña por defecto (debe dejar el campo contraseña en blanco). Configure el registro de usuario y los permisos de acceso para el sistema. Presione la pestaña “Grupo” para añadir y configurar un grupo. Presione para añadir un nuevo grupo. Introduzca un nombre para el grupo y seleccione sus permisos de acceso. Para eliminar un grupo, presione 24 . 2-1-4. MENU > SISTEMA > Configuración rápida La opción “Configuración rápida” permite configurar fácil y rápidamente las principales funciones del sistema. 2-1-5. MENU > SISTEMA > Registro del sistema En el registro del sistema puede buscar una lista completa de registros. Presione “Refrescar” para actualizar la lista de registros. Utilice los botones para avanzar/retroceder páginas. La lista de registro puede exportarse en formato .txt. 25 2-2. DISPOSITIVOS En el menú DISPOSITIVO, puede configurar las opciones: Cámara, Audio, Alarma, RS232 y RS485 (POS). 2-2-1. MENU > DISPOSITVO > Cámara Configure la opción visualización de cámara. Puede deshabilitar esta opción desmarcando la casilla si no hay ninguna cámara conectada. Presione para cambiar el título de cámara. Presione el botón “Configurar” bajo el encabezado “Color” para ajustar el color del vídeo. Haga clic o arrastre los parámetros para ajustar los niveles de color. Control PTZ Seleccione el canal conectado con la cámara PTZ. Seleccione PTZ en el menú contextual que aparece al presionar el botón derecho del ratón. Nota : Sólo es posible controlar dispositivos PTZ en modo pantalla sencilla. Use los iconos de la pantalla para el control PTZ. Si usa un ratón, haga clic en las flechas para moverse y haga clic en los iconos para activar las funciones PTZ. 26 Alejar zoom Acercar zoom Enfocar cerca Enfocar lejos Guardar presets Cargar presets Configuración cámaras ocultas La configuración de cámaras ocultas permite añadir opciones de privacidad a la monitorización. Cuando la función ocultar esta activada, la imagen en vivo no se muestra. La función puede programarse por día, hora y modo para cada cámara. Oculta mín.: No hay visualización de imagen en pantalla pero el OSD (información en pantalla) todavía permanece en pantalla. Oculta máx.: No hay visualización de imagen ni OSD. Nota : Cualquiera de estas opciones no afectará a los datos grabados si sólo cambia las condiciones de visualización. 2-2-2. MENU > DISPOSITIVO > Audio Seleccione “Audio” para configurar la grabación de audio. El menú “Control de ganancia” sólo está disponible para las entradas Mic-In. (Sólo en los modelos de 8/16 canales). Utilice los botones para ajustar el valor. 27 2-2-3. MENU > DISPOSITIVO > Alarma Duración de alarma: Configure el periodo de alarma desde 5 segundos a 10 minutos. Seleccione la pestaña “Horario” para ajustar el programa de alarma. Las alarmas pueden configurarse por día, hora, modo y por entradas (cámara). Presione para elegir las alarmas y configurar la opción del zumbador. 2-2-4. MENU > DISPOSITIVO > Teclado Presione para localizar y seleccionar un teclado de la lista. 2-2-5. MENU > DISPOSITIVO > RS232 y RS485 Presione para seleccionar un dispositivo para cada puerto. RS232: Soporta dispositivos de entrada de texto (POS), PTZ y teclado. RS485: Soporta dispositivos de entrada de texto (POS), PTZ y teclado. 28 Nota : Los dispositivos de entrada de texto (ej. Caja registradora) deben usar código ASCI para la información de entrada de texto del videograbador digital. 2-3. VER En el menú VER, puede seleccionar las opciones de configuración OSD y monitor. 2-3-1. MENU > VER > Ver Idioma: Seleccione el idioma. Presione para ver los idiomas disponibles. Ocultar la barra de estado: Seleccione On/Off y el tiempo para ocultar la barra de estado cuando el sistema no esté en uso. Margen OSD: Ajuste el margen OSD (posición de información en pantalla) usando . Congelar: Muestra una imagen en “campo” o “frame” cuando está en modo congelación. Vista: Permite cambiar o recolocar la vista de las entradas de vídeo (cámaras). PIP: En el menú PIP (Picture in picture) puede seleccionar el tamaño y la posición de los cuadros de imagen en los que se mostrará la imagen. 29 2-3-2. MENU > VER > Monitorización Ventana emergente evento: cuando tenga lugar un evento, aparecerá una ventana emergente con la imagen de cámara correspondiente. Intervalo de secuencia: Ajuste el intervalo entre cámaras en modo secuencia. 2-4. GRABACIÓN En el menú GRABACIÓN, puede seleccionar las opciones de configuración: Almacenamiento, Grabación y Herramientas de grabación. 2-4-1. MENU > GRABACIÓN > Almacenamiento En “Almacenamiento”, puede visualizar el dispositivo de almacenamiento instalado/conectado y su estado. Formatear: Presione “Formatear” para formatear el disco (HDD) seleccionado. Grabar: Muestra el periodo de grabación y los datos grabados en el disco duro. Detalle: Muestra la información detallada de los datos almacenados en el disco duro. Nota : La unidad comenzará a funcionar automáticamente al conectar la alimentación. Tardará aproximadamente 20-30 segundos en iniciarse completamente y empezar a grabar de acuerdo con la configuración de fábrica. Si la temperatura es inferior a 0ºC, la unidad empezará a grabar cuando el disco duro (HDD) se haya calentado. 30 Si instala una tarjeta SD con el disco duro (HDD), la unidad empezará a grabar en la tarjeta SD mientras el disco duro se calienta. Cuando el disco esté listo para grabar, la grabación en la tarjeta SD se detendrá y se iniciará automáticamente la grabación en el disco duro. La unidad dejará automáticamente de grabar cuando se desconecte la alimentación. La unidad sólo funciona cuando la alimentación está activada. En “S.M.A.R.T”, puede ver el estado del disco incluyendo su temperatura. Haga clic en “Actualizar” para ver el último diagnóstico de estado. 2-4-2. MENU > GRABACIÓN > Grabación En “Grabación”, puede configurar las opciones generales de grabación como: sobreescribir, resolución, velocidad y calidad de grabación. Sobreescribir: Seleccione esta opción para sobreescribir los datos grabados cuando el disco duro se llene. Grabar audio: Seleccione grabación de audio para grabar el audio y la imagen. Resolución: Seleccione la resolución de grabación. Auto-borrado (días): Active esta función para eliminar automáticamente cualquier dato anterior a los días definidos. 31 Grabación horaria: Ajuste las ips/calidad para la grabación continua. Grabación por evento: Ajuste las ips/calidad para la grabación por evento Grabación de emergencia: Ajuste las ips/calidad para la grabación de emergencia. En “Evento” puede ajustar las opciones de grabación pre y post-evento. Duración pre-evento: Puede grabar las imágenes anteriores a un evento. La duración de la grabación pre-evento puede ajustarse hasta 30 segundos. Duración grabación de emergencia: Puede configurar la duración de la grabación desde 5 segundos hasta 30 minutos o puede grabar continuamente seleccionando la opción “Sin límite”. Duración grabación evento: Ajuste la duración de grabación para eventos (hasta 30 minutos). En “Horario” puede configurar programas de grabación específicos por día, hora, modos, cámaras y opciones de grabación. Presione para añadir un nuevo programa. Para elimar, presione . Presione “Configuración” para ajustar las opciones de grabación. Usar configuración por defecto: Use la configuración por defecto para seguir con la grabación principal en el menú grabación. 32 2-4-3. MENU > GRABACIÓN > Herramientas de grabación En “Estado de grabación” se muestran las opciones y el estado de grabación actual. 33 2-5. RED En el menú RED puede configurar las opciones para dirección de red, DDNS, notificación remota y transmisión. 2-5-1. MENU > RED > Dirección En “Dirección”, puede configurar las siguientes opciones para las conexiones de red: tipo, dirección IP, máscara de subred, puerta de enlace y DNS. Tipo: Seleccione entre un tipo de IP fija o DHCP. Dirección IP: Introduzca la dirección IP con los botones . Máscara de subred: Introduzca la máscara de subred utilizando los botones Puerta de enlace: Introduzca la puerta de enlace utilizando los botones . . DNS: Configure la dirección IP del servidor DNS. Si configura el servidor DNS, puede usar el nombre de dominio del servidor DVRNS en lugar de la dirección IP. En “Puerto”, seleccione un puerto apropiado para acceso externo al sistema. La lista de puertos muestra los puertos que necesita abrir para cada operación. Note : En ADSL (con PPPoE) es imprescindible introducir un ID y una contraseña. Nota : El puerto TCP por defecto TCP es el 10101 pero si es necesario puede usar cualquier valor de 1500 a 32000. 2-5-2. MENU > RED > DDNS En el DDNS puede seleccionar las opciones de red para el servicio DDNS. DDNS: permite conexiones de red dinámicas. Nota : “www.dyndns.org” le ofrece registro gratuito o prueba para el servicio DDNS. Se recomienda “www.dyndns.org” si otro DDNS no está disponible. Consulte el apéndice para la configuración de DDNS. Nombre de host: Introduzca el nombre del grabador o del sitio en el que está alojado usando el teclado virtual presionando ID/Contraseña: Introduzca el ID y contraseña para autenticación. Nota : Utilice el mismo ID/Contraseña registrada en el DDNS. 34 . 2-5-3. MENU > RED > Notificación En “Retrollamada”, configure las direcciones IP de los sitios clientes en los que los eventos detectados en el sistema local serán notificados a sitios remotos. Introduzca las direcciones IP de los sitios clientes para recibir notificaciones de evento en sitios remotos. Presione para mostrar el teclado virtual. Intervalo de retrollamada: Seleccione “Intervalo de retrollamada” para indicar el intervalo entre eventos consecutivos enviados al sitio remoto. Nota : Cualquier evento ocurrido durante este intervalo no será enviado. Por ejemplo, si el intervalo está ajustado a 30 segundos, sólo los intervalos ocurridos cada 30 segundos desde el primer evento se enviarán al sitio remoto. En “E-mail”, los eventos pueden ser notificados a una dirección de e-mail. Intervalo e-mail: Seleccione “Intervalo e-mail” para ajustar el intervalo entre eventos consecutivos enviados remotamente vía e-mail. Recipiente: Introduzca la dirección/nombre a donde se enviará el e-mail. Puede introducir hasta cinco direcciones de e-mail. Nota : Cualquier evento ocurrido durante este intervalo no será enviado. Por ejemplo, si el intervalo está programado en 30 segundos, sólo los intervalos ocurridos cada 30 segundos desde el primer evento se enviarán al sitio remoto vía e-mail. 35 Servidor SMTP: Introduzca el servidor SMTP con el teclado virtual. Puede obtener esta información de su proveedor de red. Remitente: Introduzca la dirección de e-mail desde la que se enviará el e-mail. SSL/TLS: Marque la opción SSL/TLS para introducir un ID y Contraseña para autenticación. 2-5-4. MENU > RED > Transmisión En “Transmisión”, puede controlar las opciones de transmisión de ips y ancho de banda de la red. Nota : El máximo número de ips en una transmisión de red es de 50 ips. 36 2-6. EVENTO En el menú EVENTO, puede configurar los eventos para sincronización con el sensor, pérdida de vídeo, entrada de texto y sistema. 2-6-1. MENU > EVENTO > Sensor En “Sensor” puede seleccionar el tipo y funcionamiento de cada sensor. Seleccione el tipo de sensor con . NC: Normalmente cerrado NO: Normalmente abierto En “Grabación”, cada sensor puede asociarse con una cámara o multiples cámaras. Presione para seleccionar las cámaras a sincronizar con los sensores. En “Alarma”, puede asociar cada sensor con una alarma o múltiples alarmas. Presione seleccionar las alarmas a sincronizar con los sensores. 37 para En “Notificación”, puede asociar cada sensor con una retrollamada o múltiples retrollamadas o enviar un e-mail. Presione para configurar los sensores. PTZ puede sincronizarse con eventos de sensor utilizando la función de presets. Si se produce una alarma de sensor, la cámara PTZ se moverá a la posición previamente configurada. Los menús que aparecen más arriba muestran el sensor 1 sincronizado con las cámaras 1 y 2. Si hace clic en la sección PTZ, podrá acceder a la configuración de preset de las cámaras cuando se produzca un evento de sensor. La función PTZ sólo puede sincronizarse con eventos de Sensor / Movimiento / Pérdida de vídeo. Si se produce más de un evento para una cámara al mismo tiempo, el equipo reaccionará siguiendo este orden Sensor > Movimiento > Pérdida de vídeo. 2-6-2. MENU > EVENTO > Movimiento En “Movimiento”, el sistema ofrece la función de detección de movimiento. Ajuste el detector de movimiento usando las opciones de: sensibilidad, vista y área. Sensibilidad: Seleccione la sensibilidad de movimiento desde “muy baja” hasta “muy alta”. Vista: Active/desactive en pantalla las zonas de detección de movimiento. Área: Defina el área para la detección de movimiento. Presione “Editar” para acceder al menú secundario y definir las áreas de detección. Los bloques indican el área definida para la detección de movimiento. Seleccionar bloque: Use los botones flecha para moverse por las casillas. Seleccione bloques individuales para ajustar las zonas de movimiento. Utilice las teclas númericas para seleccionar/deseleccionar bloques (Cuando use un ratón, utilice el botón izquierdo). Eliminar bloque: Deselecciona todos los bloques. Seleccionar todo: Selecciona todos los bloques de la pantalla. 38 Borrar todo: Deselecciona todos los bloques de la pantalla. En “Grabación”, cada cámara puede sincronizarse con uno y/o múltiples detectores de movimiento de otras cámaras. Presione para seleccionar las cámaras a sincronizar con las detecciones de movimiento. En “Alarma”, cada cámara con movimiento puede sincronizarse con una y/o múltiples alarmas. Presione para seleccionar las alarmas a sincronizar con las cámaras para los eventos de movimiento. En “Notificación”, cada cámara con movimiento puede sincronizarse con una y/o múltiples retrollamadas o enviar e-mails. Presione para introducir la retrollamada o dirección de email a sincronizar con las cámaras para los eventos de movimiento. PTZ puede sincronizarse con eventos de movimiento utilizando la función de presets. Si se produce una detección de movimiento, la cámara PTZ se moverá a la posición previamente configurada. 39 2-6-3. MENU > EVENTO > Pérdida de vídeo En “Pérdida de vídeo”, puede sincronizar una y/o múltiples cámaras para la grabación de eventos cuando haya una pérdida de vídeo. Presione para seleccionar la cámara y/o las múltiples cámaras a sincronizar con la pérdida de vídeo. En “Alarma”, cada cámara con pérdida de vídeo puede sincronizarse con una y/o múltiples alarmas. Presione para seleccionar las alarmas a sincronizar con las cámaras para la pérdida de vídeo En “Notificación”, cada cámara con pérdida de vídeo puede sincronizarse con una y/o múltiples retrollamadas o enviar e-mails. Presione para introducir la retrollamada o dirección de email a sincronizar con las cámaras para la pérdida de vídeo. En “PTZ” puede sincronizarse con eventos de pérdida de vídeo utilizando la función de presets. Si se produce una pérdida de vídeo, la cámara PTZ se moverá a la posición previamente configurada. 40 2-6-4. MENU > EVENTO > Entrada de texto El sistema permite la conexión de dispositivos de entrada de texto POS/ATM. Nota : Para el uso de POS/ATM, el sistema debe soportar el código ASCI general. Modelo entrada texto: Seleccione el modelo de entrada de texto de la lista. Inicio de transacción: Introduzca una palabra para que se visualice en pantalla como inicio de la transacción. Cualquier caracter: Marque esta opción para empezar a visualizar el texto con cualquier caracter como inicio. Fin de transacción: Introduzca una palabra para visualizarla como final de transacción. Si quiere que se visualicen líneas adicionales después del final de transacción, seleccione más opciones de línea. Delimitador de línea: Introduzca un símbolo o palabra para distinguir los finales de línea. Ignorar cadena: Introduzca una palabra para ignorar cadenas incluyendo la palabra seleccionada. Sensible a mayúsculas: Seleccione esta opción si quiere distinguir palabras con mayúsculas. 41 En “Grabación”, los eventos de texto pueden sincronizarse con la grabación de una o varias cámaras. Presione para seleccionar la(s) cámara(s) que se sincronizarán con el evento de texto. Si los puertos RS232/RS485 están usándose al mismo tiempo, deberán utilizarse para diferentes cámaras. Por ejemplo, si RS232 está configurado para cámaras 1~12, RS485 deberá configurarse con 13~16. Esto es, no puede compartir las mismas cámaras. En entrada de texto, puede sincronizar los eventos de texto con una y/o múltiples cámaras. Presione para seleccionar las cámaras a sincronizar con los eventos de texto. En “Alarma”, los eventos de texto pueden sincronizarse con una y/o múltiples alarmas. Presione para seleccionar las alarmas a sincronizar con el evento de texto. Si selecciona B, el sistema sonará en detecciones de alarma. En “Notificación”, el evento de texto puede sincronizarse con una y/o múltiples retrollamadas o envío de e-mails. Presione para introducir la retrollamada o dirección de e-mail a sincronizar con el evento de texto. 42 2-6-5. MENU > EVENTO > Sistema En “Sistema”, la función S.M.A.R.T monitoriza las condiciones de almacenamiento como temperatura, condiciones y grabación. El umbral S.M.A.R.T permite preajustar el nivel de temperatura de almacenamiento aceptable. Si la temperatura del disco duro aumenta por encima de la indicada, el sistema lo notificará al usuario de varias maneras de acuerdo a los ajustes configurados. En “Alarma”, puede sincronizar cada evento de sistema con una y/o múltiples alarmas. Presione para seleccionar las alarmas a sincronizar con cada evento. Si selecciona “Alerta”, el sistema le avisará con un mensaje de advertencia emergente en la pantalla. En “Notificación”, cada evento de sistema puede sincronizarse con una y/o múltiples retrollamadas o sitios de envío de correo. Presione de e-mail a sincronizar con los eventos de sistema. 43 para introducir la retrollamada o dirección 2-6-6. MENU > EVENTO > G-Sensor El G-Sensor integrado permite detectar eventos de: arranque brusco, parada brusca y accidente de tráfico. Puede asociar estos eventos con grabación, alarmas y notificación de eventos. Use G-Sensor: Activa o desactiva el uso de G-Sensor. Sensibilidad : Configura la sensibilidad de G-Sensor. Hay cinco niveles de sensibilidad. Grabación: Asocie con G-Sensor, seleccione la cámara que grabará. Alarma: Asocie con G-Sensor, seleccione la alarma que se activará. Notificación: Asocie con G-Sensor, seleccione la dirección a la que se enviará. 44 3. REPRODUCCIÓN El sistema le proporciona varios menús de reproducción para buscar datos grabados. Presione el botón derecho del ratón en modo Búsqueda y seleccione el tipo de almacenamiento. Si selecciona “Backup”, podrá buscar los datos grabados en discos duros externos. Nota : Para ver la información GPS durante la reproducción, seleccione en el menú contextual / Datos texto / Selecc. Info. GPS Cámara : Selecciona el número de cámara Ir a : Busca los datos grabados por fecha/hora. Búsqueda : Selecciona búsqueda por calendario, evento o entrada de texto. OSD : Selecciona la opción OSD (visualización de información en pantalla) Datos de texto: Selecciona la función de visualización de información de texto (entrada de texto y GPS) en pantalla. Zoom : Aplica zoom x2 sobre la imagen Audio : Selecciona la salida de audio Backup : Selecciona la función de copia de seguridad (backup) o copia de clips. E. Grabación: Inicia la grabación de emergencia Registro : Selecciona el registro de eventos del sistema Almacenamiento: Selecciona la opción de reproducción de almacenamiento. Salir reproducc.: Sale del modo búsqueda y vuelve al modo visualización en vivo. 3-1. Ir a hora Seleccione “Ir a hora” para buscar por fecha/hora datos grabados. Seleccione la fecha/hora usando los botones . Las opciones “Ir a inicio” y “Ir a fin” pueden utilizarse para buscar el primer y último dato grabado. Una vez completados los ajustes, presione OK para empezar la reproducción. Ir a inicio: Ir al primer dato grabado. Ir a fin: Ir al último dato grabado. 45 3-2. Búsqueda por calendario La búsqueda por calendario ofrece una búsqueda gráfica fácil a través de fechas. Las fechas con datos grabados aparecen destacadas en negrita. Cuando seleccione una fecha, aparecerá la tabla horaria de las grabaciones. Los números de la parte superior muestran el periodo de tiempo en segmentos de 24 horas, y los títulos a la izquierda indican los números de cámara. La barra de color muestra información completa de los datos grabados en la fecha seleccionada. Mueva el indicador (línea roja) para seleccionar un periodo de grabación específico de la fecha seleccionada. Para una visualización más detallada de los datos grabados presione “Detalle”. Una vez completados los ajustes, presione “Ir a inicio” de reproducción. 3-3. Búsqueda por evento La búsqueda por evento le proporciona una búsqueda fácil por lista de eventos grabados. Seleccione la fecha y el tipo de evento para encontrar los datos específicos. Al presionar en el evento deseado, toda la sección superior de la lista mostrará las opciones de búsqueda de evento. Todo: El sistema muestra todos los eventos. Movimiento: El sistema muestra todos los eventos relacionados con movimiento. Sensor: El sistema muestra todos los eventos relacionados con el sensor. Pérdida de vídeo: El sistema muestra todos eventos relacionados con la pérdida de vídeo. Entrada de texto: El sistema muestra todos los eventos relacionados con las entradas de texto. Emergencia: El sistema muestra todos los eventos relacionados con la grabación de emergencia. Cuando encuentre la lista específica de evento, desplácese arriba y abajo para seleccionar el registro deseado y presiónelo para reproducir los datos. G-Sensor: El sistema muestra todos los eventos relacionados con G-Sensor. Una vez en la lista de eventos especificada, presione los botones arriba y abajo para seleccionar el registro deseado y presione sobre él para reproducir los datos asociados al evento. 46 3-4. Búsqueda por entrada de texto La búsqueda por entrada de texto le proporciona una búsqueda fácil de transacciones de entrada de texto. Busque la información de transacción y hora. Presione “Buscar texto” para obtener información más detallada. Modelo entrada de texto: Seleccione un tipo de modelo para la entrada de texto Desde: Configure la hora inicial para empezar la búsqueda o seleccione “Primero” para buscar desde el primer dato registrado. A: Ajuste la hora final para finalizar la búsqueda o seleccione “Último” para buscar hasta el último dato. Búsqueda de texto: Introduzca cualquier palabra a buscar en los datos de texto que incluyan las palabras definidas. Una vez introducida toda la información de búsqueda, presione OK para inciciar la búsqueda. 47 3-5. Reproducción de datos copiados (Backup) Las copias de seguridad grabadas en un dispositivo pueden reproducirse en el videograbador digital. Conecte el dispositivo que contiene los archivos de copia de seguridad y seleccione un archivo para reproducirlo en el videograbador. 3-6. Control de reproducción R.Play: Reproducción inversa. Paso atrás: Ir a la imagen anterior. Pausa: Congelar o detener la imagen actual. Paso adelante: Ir a la siguiente imagen. Reproducir: Reproduce los datos a velocidad normal. Para controlar la velocidad de reproducción hacia atrás/hacia adelante, presione ◄ o ► repetidamente. La velocidad de reproducción puede aumentar hasta x32. 48 4. Backup 4-1. Backup Puede hacercopia de seguridad (back up) en una memoria flash USB. Seleccione la opción backup o Copia de Clip en el modo Búsqueda o modo Live seleccionando Backup. En el menú BACKUP, puede seleccionar los datos grabados para hacer copias de seguridad (backup) en dispositivos USB externos. Presione “Dispositivo USB” para seleccionar el tipo de dispositivo conectado al sistema. Seleccione el periodo de fecha y hora de los datos que quiere copiar usando el botón Seleccione el número de cámara que desea copiar o todas las cámaras para copiar todos los datos grabados durante el periodo especificado. Para hacer backup del audio grabado junto con los datos grabados marque la opción “Audio”. El campo “Estado” muestra la capacidad del dispositivo preparado para la copia y mostrará el progreso durante la copia de seguridad. Los archivos guardados (backup) en formato DVDMediaPlayer (.exe) permiten realizar copias de seguridad de varias cámaras y los archivos no requieren ningún códec específico para ser reproducidos en un PC. Para abrir y reproducir un archivo guardado en DVDMediaPlayer (.exe) haga doble-clic en el archivo y éste se reproducirá automáticamente en una ventana de Internet Explorer 7 o superior. Nota : El proceso de copia puede ralentizarse si el sistema está monitorizando o reproduciendo 49 remotamente a través del programa cliente. Nota: “NO retire el dispositivo de copia m ientras esté realizando una copia de seguridad ya que podría causar daños graves en el dispositivo o en el sistem a.” 4-2. Backup instantáneo Presione el botón “Backup” para iniciar la copia instantánea durante la reproducción. La ventana de “Backup instantáneo” aparecerá cuando presione el botón “Backup” durante el modo de reproducción normal. Seleccione un dispositivo, un nombre de archivo, audio y presione “Iniciar” para continuar la reproducción y la copia de seguridad (backup). El icono de backup aparecerá en pantalla mientras esté realizando un backup instantáneo. Presione el botón “Backup” de nuevo para detener y completar la copia instantánea. Nota: “NO retire el dispositivo de copia m ientras esté realizando una copia de seguridad ya que podría causar daños graves en el dispositivo o en el sistem a.” Nota : La velocidad de reproducción puede ser menor de la habitual mientras esté realizando una copia instantánea. 4-3. Copia de clip La función “Copia de clip” (Clip Maker) permite crear fragmentos de vídeo de un canal para ser reproducidos en un PC. Seleccione la opción “Copia de clip” en el menú emergente durante el modo visualización en vivo o en pausa en modo reproducción. En la ventana “Copia de clip”, presione el botón “Iniciar” para crear un fragmento de vídeo. Utilice el programa “Quick Time Player” para reproducir el archivo creado. Nota : El archivo creado a partir de la función “Copia de clip” (Clip Maker) NO puede ser reproducido con otros programas como Windows Media Player. 50 Capítulo 4. Software NEMON2 1. Funcionamiento 1-1. Iniciar el software Tras instalar el software, haga doble clic en el icono ‘Nemon2’ del PC para ejecutar el software. Aparecerá la pantalla principal del programa, similar a la que se muestra más abajo. Nota : Resolución mínima superior a 1024 x 620; se recomienda usar 1280 x 1024. Configuración Volumen de audio Pantalla completa Desplegar Cerrar Desplegar panel de panel de sitios herramientas Transmisión de voz Conectar / Controles de Desconectar reproducción Vivo Reproducción Captura de pantalla Modo pantalla Cambiar página Secuencia Búsqueda por calendario Búsqueda por evento Búsqueda por entrada de texto La ventana de inicio de sesión (Log In) aparecerá cuando inicie el programa Nemon. Seleccione el nivel de usuario, ya que a cada usuario se le pueden asignar diferentes niveles de permisos. Presione “OK” una vez seleccionado el tipo de usuario, la contraseña por defecto es “sin contraseña”. Vivo: Haga clic en el icono para acceder al modo visualización en vivo. Reproducción: Haga clic en el icono para acceder al modo reproducción. Conectar / Desconectar: Haga clic en el botón para conectar con un sitio en modo visualización en vivo o reproducción. 51 Controles de reproducción: Use los botones para controlar la reproducción de las imágenes. (Stop, Avanzar por imagen, Play, Rebobinar/Avanzar, e Ir a la primera/última) Modo de pantalla: Seleccione el modo de pantalla entre pantalla única, 4, 9, 16, 25, 36, 49, 64 y pantalla completa) Cambio de página: Cambie el modo de pantalla al anterior o siguiente en el orden de cámaras. Transmisión de voz: Haga clic en el icono para comunicar por voz con el grabador remoto. Captura de pantalla: Capture la pantalla actual y guárdela como un archivo de imagen. Secuencia: Visualice imágenes en secuencia de los sitios preconfigurados. Configuración: Cambie la configuración del software Nemon o de un grabador remoto. Volumen de audio: Haga clic en el icono de audio para ajustar el volumen y las opciones de silencio. Seleccione una cámara para recibir señal de audio de la cámara seleccionada (que aparecerá destacada con líneas de borde). Pantalla completa: Visualice una imagen a pantalla completa. Cerrar: Haga clic en el icono para cerrar el programa. Las siguientes opciones sólo pueden seleccionarse en modo reproducción. Búsqueda por calendario: Búsqueda de datos en un calendario gráfico y una tabla horaria. Busqueda por vento: Búsqueda de datos usando el registro de eventos grabados. Búsqueda por entrada de texto: Búsqueda de datos usando los datos de entrada de texto desde un dispostivo POS/ATM. Backup: Muestra las opciones de copia de seguridad (Backup): -Guardar como MP4: Guarda los datos en formato MP4. - Backup: Haga una copida de seguridad (Backup) de los datos grabados. 52 1-2. Configuración de sitios Haga clic en “Conexión” para visualizar los sitios remotos registrados o añada nuevos sitios. Haga clic en el botón “Añadir” para añadir un nuevo sitio remoto y configurar la información requerida. Nombre: Introduzca el nombre de sitio que desee. Dirección: Introduzca la dirección IP o el nombre del dominio del sitio. Puerto: Introduzca el puerto si quiere usar un puerto espécifico para el software. Descripción: Introduzca la descripción del sitio. 53 Auto-conectar: Puede inciar sesión automáticamente marcando la casilla “Autoconectar” para evitar cada vez el proceso de autentificación. Usuario: Seleccione el tipo de usuario. Contraseña: Introduzca la contraseña del grabador tal y como está configurada en el equipo al que quiere conectarse. Vista: Seleccione la vista deseada para el sitio cuando se conecte a él. Nota : Puede cambiar el diseño después de conectarse usando la opción Ver del menú. Haga clic en “OK” para guardar la información y completar el registro. Haga doble clic en el sitio o selecciónelo y haga clic en el botón “Conexión” para conectarse al sitio. El grabador y el programa cliente del PC empiezan a buscarse una vez están en la misma red local. El menú Autodetección muestra los equipos detectados en la misma red local. Nota : Esta función solo está disponible en redes locales. No necesita realizar ningún ajuste si el grabador y el PC usan DHCP. Pero si utiliza direcciones IP fijas, el grabador y el PC deberán compartir la misma información de submáscara de red con una IP fija diferente. 54 Nota : Autodetección encuentra automáticamente los grabadores conectados a la red local. Para usar esta función, necesitará instalar Apple® Bonjour® en el PC. 1-3. Configuración de sitios favoritos La función “Favoritos” permite la administración de varios sitios registrados. Puede monitorizar hasta 64 cámaras y sitios diferentes en una sola pantalla. Seleccione la pestaña “Favoritos”. 55 Haga clic en el botón “Añadir” para agrupar varios sitios en un solo grupo de favoritos. Introduzca el nombre del grupo y su descripción. Puede agrupar y visualizar hasta 64 cámaras o sitios diferentes. Seleccione los sitios y las cámaras del menú desplegable haciendo clic en el botón . Nota : Los sitios deben estar registrados en el menú “Sitios” antes de añadirse como favoritos. 1-4. Panel lista de sitios Los sitios remotos pueden consultarse en el panel “Lista de sitios”. Utilice los botones situados en la parte inferior ADD, EDIT, REMOVE (AÑADIR, EDITAR, ELIMINAR) para registrar y administrar los sitios remotos y sitios favoritos. Arrastre y suelte los sitios listados sobre el panel de cámaras para conectar con ellos. Cada cámara puede arrastrarse y soltarse individualmente sobre una ventana para organizar vistas independientes. Asi podrá configurar una vista de pantalla con un grupo de cámaras de diferentes sitios. Una vez configurado el grupo, guarde este nuevo ajuste como nuevo sitio de favoritos. Nota : Cada cámara puede arrastrarse y soltarse dentro de las ventanas de visualización solamente desde el panel de “Sitios” (no desde el panel de “Favoritos” o “Autodetectar”). Nota : Las posiciones de cámara pueden intercambiarse o moverse de una ventana a otra con el método arrastrar y soltar. 56 1-5. Panel de herramientas 1-5-1. Estado del grabador La pestaña muestra los estados de pérdida de vídeo, detección de movimiento y detección de sensor de los sitios conectados remotamente. El usuario puede activar una alarma remota desde este panel de estado del grabador digital. Refrescar: Actualiza la información de estado del grabador. Resetear alarmas: Desactiva las alarmas activadas en el grabador. 1-5-2. PTZ La primera pestaña del panel PTZ es el controlador PTZ. Una vez conectado el grabador en modo visualización en vivo, si selecciona una cámara PTZ, el panel mostrará la información del sitio y activará los controladores PTZ. Programar preset: Guardar la posicion actual de la cámara PTZ. Puede guardar hasta 16 presets. Mover a posición de preset: Mueve la cámara PTZ basándose en las posiciones de preset programados. 57 1-5-3. Entrada de texto Muestra la información almacenada de entrada de texto. La pestaña ENTRADA DE TEXTO se activa solamente en modo reproducción. 1-5-4. GPS GPS puede utilizarse para realizar el seguimiento del grabador móvil HDV04P en modo reproducción. Los datos GPS se almacenan con las imágenes gracias al GPS integrado en el grabador móvil. Estos datos pueden visualizarse en Google Map en modo reproducción. 58 2. Reproducción remota 2-1. Búsqueda por calendario Este panel aparece cuando un sitio está conectado en modo reproducción. La barra de tiempo aparecerá una vez seleccionada la fecha y mostrará una vista previa de la imagen cuando seleccione una hora concreta en la barra de tiempo. Plegar panel de búsqueda por calendario Búsqueda por calendario Utilice los siguientes botones para controlar la reproducción de la imagen. Inicio Reproducción inversa / Rebobinar Paso atrás Stop Paso adelante Play / Avance rápido Fin Ir a hora • Haga clic en el icono para visualizar la ventana de búsqueda por hora. Introduzca una hora concreta para buscar en los datos grabados. 59 • Haga clic en el icono (Refrescar) para actualizar la información del calendario. 2-2. Búsqueda por eventos Seleccione “Búsqueda por evento” en la parte inferior de la pantalla para abrir el panel de búsqueda por evento. Introduzca la fecha, el tipo de evento, etc. y presione el botón BUSCAR. Plegar panel de búsqueda por eventos Búsqueda por eventos Seleccione un evento de la lista para reproducirlo. Puede avanzar y retroceder en la lista de eventos usando los botones < >. Seleccione la fecha, el tipo de evento y la cámara que desea buscar. 60 2-3. Búsqueda por entrada de texto Seleccione “Búsqueda por entrada de texto” en el inferior de la pantalla para abrir el panel. Introduzca la fecha y la cadena de texto y presione el botón BUSCAR. Plegar panel de búsqueda por entrada de texto Búsqueda por entrada de texto Seleccione un evento de entrada de texto de la lista de reproducción. Busque usando los botones < >. 61 2-4. Almacenamiento de datos Captura de pantalla Presione el botón para capturar la imagen de la pantalla durante la reproducción. Seleccione el botón “Guardar...” para guardar la imagen actual. La imagen puede guardarse en formato JPEG, BMP y PNG. Guardar como MP4 Seleccione el icono (Backup) durante la reproducción y seleccione la opción “Guardar como MP4” para abrir la ventana de diálogo y guardar los datos en formato MP4. • Introduzca el nombre del archivo y seleccione la ubicación de destino. • Seleccione el periodo que desea guardar. • Seleccione el número de cámara. Presione el botón “Iniciar” para crear el archivo MP4. 62 Copia de seguridad (Backup) Seleccione el icono (Backup) durante la reproducción y seleccione la opción “Backup” para abrir la ventana de diálogo y guardar los datos en un formato de vídeo propietario. • Introduzca el nombre del archivo y seleccione la ubicación de destino. • Seleccione el periodo que desea guardar. • Seleccione el número de cámara. Presione el botón “Iniciar” para crear el archivo de copia de seguridad (Backup). 2-5. Reproducir datos de la copia de seguridad (Backup) Puede reproducir los datos grabados en una copia de seguridad (Backup) con el software Nemon. Asegúrese de que no hay ningún sitio conectado y seleccione el icono acceder a la pantalla de Backup. 63 (Conectar) para Seleccione la ruta en la que está guardada la copia de seguridad con las imágenes grabadas. Seleccione un archivo y haga clic en “Conectar” para reproducir el vídeo. Nota : El audio grabado sólo puede reproducirse cuando la imagen está a pantalla completa. 2-6. Reproducir en el PC datos de discos duros independientes Los datos de un disco duro independiente (retirado de un grabador digital) pueden reproducirse en el PC usando el software Nemon. Conecte el disco duro (HDD) al PC usando un cable conector de SATA a USB. Asegúrese de que el disco duro está correctamente conectado al PC. Asegúrese de que no hay ningún sitio conectado y seleccione el icono (Conectar). Haga clic en la pestaña “Almacenamiento” para visualizar la información del disco duro (si el disco duro no aparece, haga clic en el botón “Refrescar” para actualizar la lista). Haga doble clic en el disco que desea reproducir y presione el botón “Conexión”. Nota : Cuando conecte el rack de disco duro HDD al PC, conecte ambos conectores USB para suministrar energía suficiente para el rack. 64 3. Configuración 3-1. Configuración del software Nemon 2 Haga clic en el icono (Configurar) para acceder al menú de configuración del software. Producto: Muestra la información general del software. Versión de software: Muestra la versión de software instalada. Monitor secundario: Seleccione el monitor secundario cuando utilice varios monitores en el PC. Reconectar automáticamente: Marque esta opción si desea que el programa reconecte automáticamente con el sitio remoto tras una interrupción de la conexión por cualquier causa. Cargar: Cargue una configuración previamente guardada. Guardar como: Guarde la configuración actual del software remoto. Por defecto: Restablece la configuración por defecto del software. Log...: Muestra el historial de registro del software. 65 Haga clic en la pestaña “Ver” para acceder al menú de configuración de vista. Mantener la relación de aspecto (4:3): Mantener la relación 4:3 en la pantalla del Nemon. Usar canal alfa: Activa el efecto de fusión alfa. Aceleración de vídeo: Esta opción mejora la visualización de las imágenes en el software cliente. Algunas tarjetas gráficas no son compatibles con esta función. Nota : Si su tarjeta gráfica no soporta esta opción, desactívela ya que podría causar un mal funcionamiento del programa. Idioma: Seleccione el idioma desado. Formato de fecha/hora: Seleccione el formato de visualización de fecha/hora. 66 Haga clic en la pestaña “Secuencia” para acceder al menú de configuración de secuencias. Ajuste el modo de secuencia y los sitios que desea ver secuencialmente. Haga clic en el sitio y presione el botón > para añadir el sitio seleccionado a la lista de secuencias. El botón >> moverá todos los sitios registrados a la lista de secuencias. Duración de secuencia: Ajuste el intervalo de duración de cada secuencia. 67 Haga clic en la pestaña “Usuario” para acceder al menú de configuración de usuarios. Registre los usuarios del software Nemon. Cada usuario utilizará una contraseña cada vez que inicie una sesión en el software Nemon. Presione el botón “Añadir” para dar de alta un nuevo registro de usuario y asignarle los permisos deseados. 68 3-2. Configuración remota Haga clic en el icono (Configuración) y seleccione la opción “Configuración remota” para acceder al menú de configuración remota del grabador digital. Seleccione de la lista el grabador digital que desea configurar y presione el botón “Conexión”. Una vez conectado, aparecerá el menú de configuración del equipo. 69 3-3. Actualizacion remota Puede actualizar remotamente los grabadores digitales registrados a través del software Nemon. • Haga clic en el icono (Configurar) y seleccione la opción “Configuración remota”. • Seleccione Sistema / Información. • Haga clic en “Actualizar” para seleccionar el archivo de actualización en su PC. • Seleccione la ubicación del archivo para actualizar el sistema. Nota : No cierre el software Nemon o apague el PC mientras se completa la actualización. 70 4. Retrollamada Nemon Para acceder al servicio de retrollamada del software Nemon, vaya al botón de Inicio de su PC y siga la siguiente ruta: Inicio-> Programa -> Nemon2 -> Nemon Callback2 Una vez iniciado el programa, el icono de Nemon Callback aparecerá en la esquina inferior derecha de la barra de windows. El mensaje Callback se notificará como se muestra en la ventana superior. Haga clic en el icono Nemon Callback para visualizar la ventana principal. 71 Seleccione un registro de la lista y haga clic en el icono Live o Playback para conectar con el grabador digital pertinente. Eliminar (Clear): Elimina todos los registros listados en la ventana Nemon Callback. Registro (Log): Haga clic en este botón para visualizar la búsqueda por registro. Puede guardar hasta 100,000 registros. Se mostrarán 1,000 listas de registros por búsqueda. Haga clic en el botón “Más” para mostrar los1,000 registros siguientes. Haga clic en el botón “Exportar” para guardar la búsquedas de registro en formato .txt o .csv. Configuracion (Setup): Haga clic en el botón “Configuración” para configurar un puerto para retrollamada. Marque la opción “Ejecutar retrollamada al iniciar el sistema” para iniciar automáticamente el programa. 72 Apéndice A. Acceso remoto con IE. Es posible conectar remotamente con el grabador a través de Internet Explorer. Abra el programa Internet Explorer e introduzca la dirección del DVR (ej. IP) en la barra de direcciones para conectar con el equipo. Una vez conectado con el equipo aparecerá la pantalla de registro (Log In). Introduzca el ID y la contraseña y seleccione el modo visualización en vivo o reproducción. Si Internet Explorer le muestra un mensaje de instalación del Active X, instálelo para que el programa funcione correctamente. Visuarlización remota Reproducción remota Consulte el manual del software de administración remota “Nemon” si necesita más información sobre las opciones de control. Nota : La función de conexión por web sólo es compatible con el navegador Internet Explorer 7.0 o superior. 73 Apéndice B. Configurar el servicio DDNS 1. Crear una cuenta de usuario - Conecte a través de su navegador web con http://dvr-ddns.com - Haga clic en “Sign Up!” para crear una nueva cuenta. Una vez rellenado el formulario de registro, haga clic en “Submit” para crear la cuenta. 74 Al introducir la contraseña tenga en cuenta que debe cumplir los siguientes requisitos: 2. - Debe tener como mínimo 6 caracteres. - Sólo pueden utilizarse caracteres alfanuméricos. Dar de alta un nuevo grabador digital Introduzca la siguiente dirección en Internet Explorer: http://dvr-ddns.com Introduzca la dirección de correo y la contraseña. Pulse “Logon”. Introduzca un nombre de grabador digital y presione el botón “Request Domain”. Si el nombre elegido ya ha sido registrado por otro usuario, se le pedirá que introduzca un nuevo nombre. Si el nombre todavía no existe, aparecerá la siguiente pantalla de confirmación. Desde una cuenta de usuario se pueden dar de alta hasta 3 grabadores (dominios). Para ver la información de un grabador (dominio), selecciónelo y aparecerá la información de las últimas 10 actualizaciones. Para eliminar un grabador de la lista (dominio), selecciónelo y presione “Delete this Domain”. 75 3. Configurar el grabador digital para DDNS En el grabador digital, vaya a Menú / Red / DDNS para acceder al menú de configuración DDNS del grabador. Rellene la información requerida de acuerdo con los parámetros registrados previamente en el programa servidor DDNS (http://dvr-dns.com) y haga clic en el botón “Actualizar”. Si la configuración es correcta, aparecerá una ventana emergente indicando la dirección IP actual. 76 NOTA DE CONFORMIDAD FCC: EL EQUIPO HA SIDO PROBADO Y CUMPLE CON LA NORMATIVA DE DISPOSITIVOS DIGITALES DE CLASE A, SEGÚN EL APARTADO 15 DE LAS NORMAS FCC. ESTA NORMATIVA ESTÁ DISEÑADA PARA PROPORCIONAR UNA PROTECCIÓN RAZONABLE CONTRA LAS INTERFERENCIAS CUANDO EL EQUIPO FUNCIONA EN UN ENTORNO COMERCIAL. ESTE EQUIPO GENERA, USA, Y PUEDE EMITIR ENERGÍA DE RADIOFRECUENCIA Y SI NO ES INSTALADO Y USADO DE ACUERDO CON EL MANUAL DE INSTRUCCIONES DE JGALLEGO, PUEDE CAUSAR DAÑOS DE INTERFERENCIAS EN COMUNICACIONES DE RADIO. EL FUNCIONAMIENTO DE ESTE EQUIPO EN UN ÁREA RESIDENCIAL PROBABLEMENTE OCASIONARÁ INTERFERENCIAS, EN CUYO CASO LOS USUARIOS DEBERÁN CORREGIR ESTAS INTERFERENCIAS POR SU PROPIA CUENTA. ATENCIÓN: CAMBIOS O MODIFICACIONES NO APROBADOS EXPRESAMENTE POR LA PARTE RESPONSIBLE DE SU CUMPLIMIENTO PUEDEN ANULAR LA AUTORIDAD DEL USUARIO PARA MANIPULAR EL EQUIPO. ESTA CLASE DE APARATO DIGITAL CUMPLE TODOS LOS REQUISITOS DE EMISIÓN DE INTERFERENCIAS DE LA LEGISLACIÓN CANADIENSE. MATERIAL ELECTRICO Y ELECTRÓNICO INSRVIBLE WEEE (Waste Electrical & Electronic Equipment) Disposición correcta de este producto (Aplicable en la Unión Europea y otros países europeos con sistemas de recogida selectiva) Este signo que figura en el producto o en su documentación, indica que no debe verterlo con otros desechos domésticos al final de su vida útil. Para prevenir un posible daño medioambiental o sobre la salud humana del vertido incontrolado, por favor, sepárelo de otro tipo de desechos y recíclelo responsablemente para garantizar una reutilización sostenible de las fuentes materiales. Los usuarios domésticos deben contactar con el punto de venta en el que adquirieron el producto o con su autoridad local, para más información sobre dónde y cómo pueden tratar esta unidad para un reciclaje mediombientalmente seguro. Los usuarios profesionales deben contactar con sus proveedores y comprobar los términos y condiciones del contrato de adquisición del producto. Este producto no debe ser mezclado con otros desechos comerciales. Conformidad ROHS 77